Как создать диаграмму Ганта в MS Project | | Infopro54
Краткая инструкция о том, как создать диаграмму Ганта в MS Project, и как сделать такую диаграмму быстрее и проще в мощной альтернативе MS Project
Диаграмма Ганта — это вид гистограммы и отличный инструмент для управления проектами, который широко используется для работы с задачами, планирования и отслеживания прогресса проекта. Такая диаграмма дает четкое и мгновенное представление о ходе реализации всего проекта, последовательности и статусе задач, дедлайнах, исполнителях и прочих деталях. Любой участник проекта может с легкостью понять, на какой стадии находится его команда, что было сделано и что еще предстоит сделать для завершения проекта.
Ввиду популярности данного вида диаграммы, на сегодняшний день можно найти множество вариантов программного обеспечения для управления проектами, которое также позволяет создавать диаграммы Ганта. Одно из таких решений — MS Project.
Вместе с тем, если вы уже пробовали работать в этом приложении Microsoft, то скорее всего вы могли заметить, что интерфейс MS Project не совсем интуитивный, и вряд ли у начинающего пользователя получится создать диаграмму Ганта без инструкции. Поэтому мы подготовили краткое руководство по созданию диаграммы Ганта в MS Project.
Поэтому мы подготовили краткое руководство по созданию диаграммы Ганта в MS Project.
Итак, приступим.
В первую очередь, необходимо составить список задач, которые потом мы перенесем на диаграмму. Рекомендуется сразу записывать задачи в хронологическом порядке, для упрощения процесса построения и дальнейшего отслеживания. Теперь, когда список задач готов, откройте пустой проект и добавьте туда все задачи.
Для автоматической визуализации проекта, нужно активировать ее в ленте инструментов. Перейдите в «Файл», «Параметры» и выберите опцию «Настроить ленту». В списке вкладок выберите раздел «Вид», и кликните на “Создать группу”.
В меню «Настройка ленты» выберите “Команды не на ленте”.
После этого вы увидите список команд. Найдите раздел диаграмм Ганта и кликните на «Добавить». Таким образом мы активировали вид диаграмм Ганта.
Теперь вернемся к списку задач. Здесь можно добавлять новые этапы и изменять текущие двойным нажатием на задачу из таблицы. В открывшемся окне можно редактировать название задачи, указать процент выполнения, дату начала и окончания и длительность задачи.
В открывшемся окне можно редактировать название задачи, указать процент выполнения, дату начала и окончания и длительность задачи.
В разделе “Сведения о задаче” также можно установить связи между задачами, которые впоследствии отобразятся на диаграмме Ганта.
Там же, на вкладке «Ресурсы» можно назначить исполнителей на задачи.
После того, как все необходимые данные будут внесены, нажмите «Ок». Справа вы увидите временную шкалу с задачами.
Также можно настроить, чтобы конкретные задачи из списка не отображались на диаграмме Ганта. Для этого необходимо снова открыть “Сведения о задаче” и активировать «Скрыть отрезок».
На панели инструментов можно также отрегулировать другие параметры визуализации диаграммы, выбрав стиль отображения ее элементов.
Исходя из приведенной выше инструкции, может показаться, что создать диаграмму Ганта в MS Project проще простого. Тем не менее, это относится только к базовой и упрощенной версии проекта, в котором пару задач и участников. Для профессионального ведения сложного и комплексного проекта в программе Microsoft, придется потратить достаточно много времени на поиск инструкций и освоение ее функционала.
Тем не менее, это относится только к базовой и упрощенной версии проекта, в котором пару задач и участников. Для профессионального ведения сложного и комплексного проекта в программе Microsoft, придется потратить достаточно много времени на поиск инструкций и освоение ее функционала.
Очевидно, что большая часть пользователей предпочтет программу, которая упрощает процесс управления проектом, а не усложняет его. Поэтому если вы находитесь в поиске более быстрой, простой в использовании и эффективной программы, отличной альтернативой MS Project будет GanttPRO. Продвинутый функционал этого онлайн-инструмента для построения диаграмм Ганта поможет легко планировать и управлять проектом на высоком уровне. Создание диаграммы в GanttPRO займет не более 7 минут. После этого вы сможете устанавливать связи между задачами, видеть критический путь и базовый план, назначать исполнителей, управлять ресурсами и бюджетом, и выполнять много других действий. Благодаря интуитивному интерфейсу, работа в программе не требует многочасового изучения инструкций и материалов. Просто заведите аккаунт, создайте свой первый проект и оцените легкость и простоту работы сами.
Просто заведите аккаунт, создайте свой первый проект и оцените легкость и простоту работы сами.
Пошаговое руководство по созданию временного графика в Microsoft Project
Наглядная временная шкала проекта — лучший друг менеджера. При управлении крупными проектами простой способ отчитаться перед руководством и заказчиками, представив им полный обзор выполняемых работ, может оказаться поистине бесценным. В то же время, если вы руководите проектом, и вам нужно углубиться в детальную информацию о вехах и зависимостях, такие временные шкалы позволяют и легко увидеть, как выполняется проект в целом, и уделить внимание любой отдельной задаче или сроке.
Поскольку временные шкалы проекта в виде диаграмм Ганта пользуются большой популярностью в качестве инструмента планирования и управления, возможность работы с ними предлагается в десятках приложений для управления проектами, в том числе в Excel, Microsoft Project и Wrike. Здесь мы покажем вам, как строить временную шкалу в MS Project, а также предложим более простой способ ее создания в Wrike.
Как создать временную шкалу с помощью Microsoft Project
Шаг 1. Для создания диаграммы Ганта в Microsoft Project, нажмите «Представление» (View), затем выберите пункт «Временная шкала» (Timeline).
Шаг 2. Щелкните правой кнопкой мыши любую из своих задач и выберите «Добавить на временную шкалу» (Add to Timeline). Повторите это действие для каждой задачи или вехи в вашем проекте.
Шаг 3. Если вы хотите создать несколько временных шкал, выберите представление «Временная шкала» (Timeline view), а затем «Формат» (Format). Выберите «Панель временной шкалы» (Timeline Bar) в меню «Формат» (Format).
Шаг 4. Щелкните временную шкалу правой кнопкой мыши и выберите «Диапазон дат» (Date Range). Укажите даты начала и окончания.
Шаг 5. Добавьте цвета и измените стили текста, щелкнув мышью на любом участке временной шкалы и выбрав «Формат» (Format).
Шаг 6. Чтобы открыть доступ к вашей временной шкале, созданной в MS Project, выберите в меню «Формат» (Format) команду «Копировать временную шкалу» (Copy Timeline). Выберите размер в зависимости от ваших потребностей: для отправки в электронном сообщении выбирайте маленький размер, для использования в слайдах презентации — средний, а для показа в полном размере — большой. После этого вы можете вставить временную шкалу в виде изображения в любую другую программу.
Выберите размер в зависимости от ваших потребностей: для отправки в электронном сообщении выбирайте маленький размер, для использования в слайдах презентации — средний, а для показа в полном размере — большой. После этого вы можете вставить временную шкалу в виде изображения в любую другую программу.
Простой способ создания временной шкалы в режиме онлайн
Вместо того, чтобы вручную добавлять задачи и вехи на временную шкалу проекта, воспользуйтесь онлайн-инструментом для создания диаграмм Ганта. Временная шкала Wrike делает процесс планирования проекта гораздо более простым. Wrike автоматически наносит все задачи проекта и сроки их выполнения на интерактивную временную шкалу. Назначайте даты, задавайте вехи и зависимости правой кнопкой мыши и вносите изменения, перетаскивая задачи и сроки. Просроченные задачи автоматически выделяются красным цветом, так что ничто не ускользнет от вашего внимания.
Кроме того, к интерактивным временным шкалам проще предоставить доступ, и вам не придется выбирать верный размер для слайда в PowerPoint или электронного сообщения. В Wrike вы можете оперативно дать коллегам доступ к временной шкале, сделав снимок экрана и отправив ссылку на него клиентам и заинтересованным лицам, чтобы они могли следить за ходом выполнения проекта.
В Wrike вы можете оперативно дать коллегам доступ к временной шкале, сделав снимок экрана и отправив ссылку на него клиентам и заинтересованным лицам, чтобы они могли следить за ходом выполнения проекта.
Воспользуйтесь бесплатной пробной версией Wrike и ознакомьтесь с ее возможностями без загрузки и установки приложения. А затем прочтите углубленное руководство по работе с временной шкалой Wrike, чтобы создать свою первую диаграмму Ганта и приступить к работе над проектом в считанные минуты.
Как временные шкалы проекта помогли вам выполнить работу в срок?
Поделитесь историями успеха в комментариях.
Работа с представлением диаграммы Ганта
Project Online Desktop Client Project профессиональный 2021 Project Standard 2021 Project профессиональный 2019 Project Standard 2019 Project профессиональный 2016 Project Standard 2016 Project профессиональный 2013 Project Standard 2013 Project 2010 Project Standard 2010 Дополнительно… Меньше
Представление «Диаграмма Ганта» является наиболее часто используемым представлением в Project.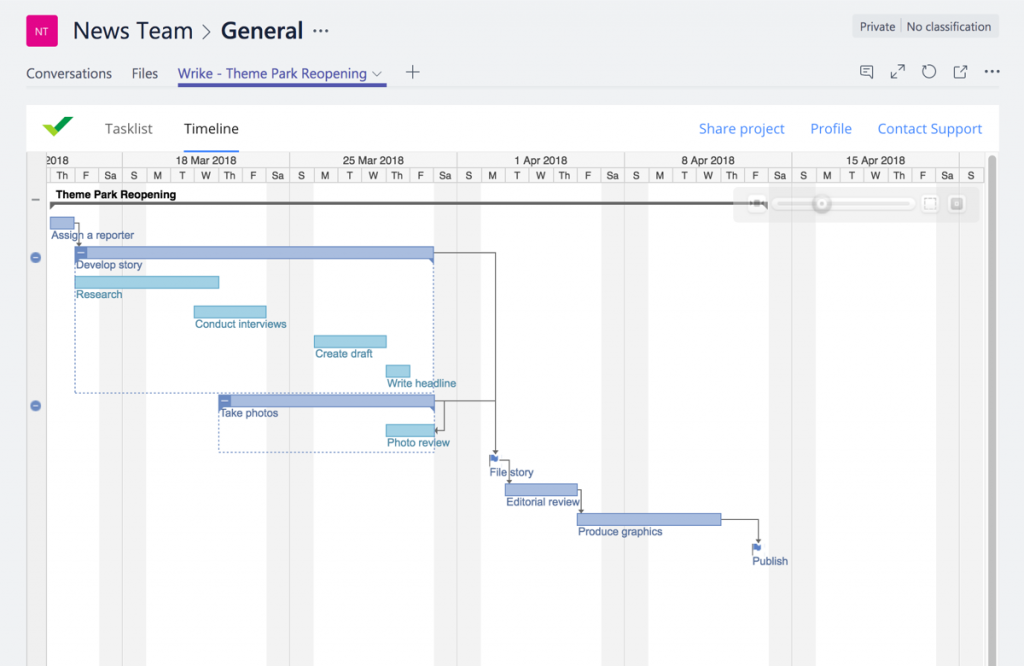 В нем перечислены задачи вашего проекта и показана их взаимосвязь друг с другом и графиком с помощью диаграмм Ганта. Представление «Диаграмма Ганта» — это представление по умолчанию для новых проектов.
В нем перечислены задачи вашего проекта и показана их взаимосвязь друг с другом и графиком с помощью диаграмм Ганта. Представление «Диаграмма Ганта» — это представление по умолчанию для новых проектов.
Примечание. Чтобы получить доступ к представлению диаграммы Ганта, в меню Вид выберите Диаграмма Ганта .
В этой статье
Используйте список задач
Используйте диаграмму
Почему мои полосы Ганта не двигаются?
Использовать список задач
Вы можете перечислить все задачи вашего проекта в области сетки в левой части диаграммы Ганта, а затем организовать их в иерархию сводных задач и подзадач. Вы также можете связать задачи вместе, чтобы показать зависимости задач.
Дополнительные сведения о добавлении в список задач и организации задач проекта см. в следующих статьях:
Создайте и вставьте новую задачу (одиночную или повторяющуюся)
Разделите задачи на подзадачи и сводные задачи
Связать задачи в проекте
Используйте таблицу
В дополнение к части представления в виде сетки представление диаграммы Ганта также предоставляет иллюстрированную версию списка задач с диаграммами Ганта, которые показывают продолжительность задач вашего проекта на временной шкале. Эта часть диаграммы Ганта называется диаграммой. Для каждой задачи соответствующая полоса Ганта начинается с даты начала и заканчивается датой окончания. Если вы связали задачи вместе, полосы Ганта соединяются на диаграмме линиями связи.
Эта часть диаграммы Ганта называется диаграммой. Для каждой задачи соответствующая полоса Ганта начинается с даты начала и заканчивается датой окончания. Если вы связали задачи вместе, полосы Ганта соединяются на диаграмме линиями связи.
Увеличение и уменьшение
Единицы временной шкалы для правой части диаграммы Ганта отображаются в верхней части диаграммы. По умолчанию Project отображает две единицы времени. Вы можете настроить эти единицы времени для отображения до трех единиц времени, и вы можете изменить их так, чтобы отображались разные единицы времени. Например, вы можете уменьшить масштаб, чтобы увеличить изображение задач вашего проекта, отобразив годы и месяцы, или вы можете увеличить масштаб, чтобы увидеть точные даты начала и окончания задач вашего проекта, изменив шкалу времени на недели и дни. Дополнительные сведения о настройке шкалы времени в представлении «Диаграмма Ганта» см. в разделе Изменение шкалы времени в представлении «Проект».
Изменить цвета и добавить текст
Project обеспечивает большую гибкость способа отображения диаграмм Ганта в представлении диаграммы Ганта.Вы можете:
Изменение цвета, формы или рисунка диаграмм Ганта.
Создайте новый тип диаграммы Ганта, например, отображающий доступный резерв или отложенные задачи.
Добавить текст к диаграммам Ганта.
Отображение имен задач для отдельных диаграмм Ганта на сводной панели задач.

Изменение высоты диаграмм Ганта.
Измените внешний вид линий связи между диаграммами Ганта.
Все эти изменения описаны в разделе Формат гистограммы представления диаграммы Ганта.
Почему мои диаграммы Ганта не двигаются?
полосы Ганта отображаются с использованием дат начала и окончания задач в вашем проекте. Они не двигаются, чтобы отражать ход выполнения задач. Вместо этого вы можете использовать сетку для текущей даты, чтобы увидеть, где должны быть задачи в соответствии с расписанием.
- org/ListItem»>
В поле Строка для изменения выберите Текущая дата .
В области Normal используйте поля Type и Color , чтобы изменить внешний вид линии сетки.
Щелкните правой кнопкой мыши в любом месте диаграммы диаграммы Ганта и выберите Линии сетки .
Верх страницы
Как создать диаграмму Ганта в Microsoft Project
Как создать диаграмму Ганта в Microsoft Project
Шаг 1. Откройте файл проекта
Включите Microsoft Project и откройте файл проекта (.mpp). Как видите, интерфейс состоит из двух отдельных панелей. Левая панель представляет собой рабочий лист, на котором вы вводите данные имен задач, дней продолжительности, дат начала, дат окончания, предшественников и имен ресурсов. Правая панель — это диаграмма Ганта, на которой показана временная шкала проекта.
Правая панель — это диаграмма Ганта, на которой показана временная шкала проекта.
Шаг 2: Введите данные проекта
Введите данные вашего проекта на левой панели, и программа автоматически создаст диаграмму Ганта на правой панели. В этом примере я просто ввожу названия задач, продолжительность в днях, даты начала и даты окончания.
Шаг 3. Добавление мастера диаграмм Ганта на ленту
Чтобы добавить Мастер диаграмм Ганта на ленту, необходимо:
- Щелкните Файл > Параметры , чтобы открыть0129 Диалоговое окно Project Option ;
- Щелкните Настроить ленту ;
- В правом столбце под Главные вкладки щелкните правой кнопкой мыши вкладку, в которую будет вставлен Мастер, и выберите Добавить новую группу в контекстном меню;
- Недавно добавленная группа будет указана как Новая группа (Пользовательская) , щелкните ее правой кнопкой мыши и переименуйте.
 Здесь я назвал это как Мастер .
Здесь я назвал это как Мастер . - В левом столбце панели выберите Команды не на ленте в разделе Выберите команды из . После этого вам нужно найти
- Нажмите OK в диалоговом окне. Вот кнопка Мастер диаграмм Ганта на вкладке Просмотр .
Примечание: Прежде чем добавить Мастер диаграмм Ганта в Основные вкладки , убедитесь, что вы выбрали Wizard (Custom) . В противном случае он будет добавлен на другую вкладку.
Шаг 4. Настройка диаграммы Ганта
После добавления Мастера создания диаграмм Ганта на ленте, вы можете использовать его для форматирования диаграмм Ганта.
Первый шаг — решить, какая информация будет отображаться на графике.
Второй шаг — решить, какая информация о задаче будет отображаться на диаграммах Ганта.
Третий шаг — решить, показывать ли связи между зависимыми задачами или нет.
Вот как теперь выглядит диаграмма Ганта:
Как создать диаграмму Ганта в EdrawMax
Шаг 1: Выберите шаблон диаграммы Ганта
Включите EdrawMax , выберите Диаграмма Ганта в категории « Управление проектами », после чего вы увидите некоторые распространенные шаблоны диаграммы Ганта. Вы можете выбрать один из шаблонов, чтобы создать собственную диаграмму Ганта, или начать с нуля.
Если вы хотите увидеть больше бесплатных шаблонов диаграмм Ганта, вы можете посетить Шаблон Edraw и найти подходящие шаблоны.
Шаг 2. Создайте собственную диаграмму Ганта
Щелкните значок плюса на Домашняя страница , чтобы открыть основной интерфейс и начать создание диаграммы Ганта на пустой странице чертежа.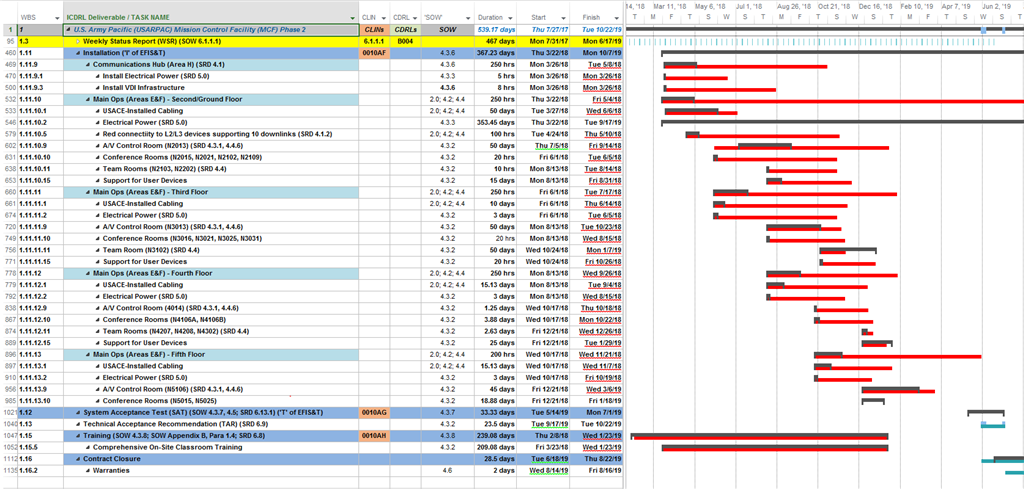
EdrawMax позволяет пользователям импортировать данные проекта в форматах XLSX и CSV. Щелкните значок Диаграмма Ганта , чтобы открыть панель Диаграмма Ганта . Затем нажмите кнопку Import , найдите файл данных в диалоговом окне и нажмите Open .
Примечание: данные проекта предлагается отсортировать так же, как показано на рисунке ниже.
Таким образом, в этом примере диаграмма Ганта будет выглядеть так:
Шаг 3. Настройте диаграмму Ганта
Выберите одну из полос Ганта, инструменты форматирования на панели инструментов и в разделе Информация о задаче будут активирован. Таким образом, вы можете изменить цвета панели или отредактировать ее информацию о задачах.
Как экспортировать диаграмму Ганта в виде файлов Office
Когда вы создали собственную диаграмму Ганта в EdrawMax , вы можете сохранить документ, нажав Ctrl + S или нажав кнопку «Сохранить» в правом верхнем углу основного интерфейса.

 Здесь я назвал это как Мастер .
Здесь я назвал это как Мастер .