инструкции для телефона и компьютера
Каждому может понадобиться смонтировать видео – для учебы, работы или домашнего архива. Если вы никогда не занимались этим на профессиональном уровне, то для вас станет вопрос, как же это сделать быстро, просто и без лишних усилий.
Мы собрали удобные сервисы для монтажа – программы, редакторы для телефона и онлайн ресурсы. С ними может справиться даже новичок и программ хватит для базовых потребностей.
Как монтировать видео на ПК
Для того, чтобы сделать качественный клип, можно воспользоваться специальными программами, которые устанавливаются на компьютер. В профессиональном монтаже используются программы из линейки.
Movavi Video Suite
Популярный ресурс как среди тех, кто собирается монтировать видео в первый раз в жизни, так и для профессионалов. В приложении легко делаются красивые слайд-шоу, можно обрабатывать видео и поменять формат видеофайла на другой. Дополнительное удобство – русский язык в меня и маленькие требования программы к компьютеру – потянет даже простой ноутбук.
Для того, чтобы понять, как монтировать видео в этой программе, стоит сначала загрузить файлы с отснятым материалом. Удобно, что Movavi Video Suite распознает и позволяет работать с многими форматами.
Фотографий, музыки и видео, которые используются сегодня: mov, avi, wmv, mpeg, jpg, png, gif, mp3, wma и еще многие. Так что у вас не станет вопрос о том, как изменить формат.
- Чтобы добавить файл в программу, надо обратить внимание на левый верхний угол и выбрать пункт импорта файлов и папок. Можно загрузить снимок с того, что происходит на экране или сделать запись с веб-камеры.
- После того, как вы загрузили файлы, вы сможете их найти под монтажной областью – они будут в виде двух полос со шкалой времени. Вы можете перемещать фрагменты по этой шкале, меняя их местами. Сверху – видеоряд, снизу – звуковая дорожка. Если хотите видео без звука – удалите его звуковую дорожку с помощью инструмента с изображением корзины и поставьте на его место любую музыку или оставьте тишину.
 Главное – чтобы кусок аудио четко соответствовал куску видео, для которого он предназначен. В область с видео вы можете вставлять картинки.
Главное – чтобы кусок аудио четко соответствовал куску видео, для которого он предназначен. В область с видео вы можете вставлять картинки. - Обрезать видео в программе легко – щелкните по инструменту со значком ножниц для того, чтобы выбрать его. Двигайте маркером по линейке с указанием времени. Щелчком выберите момент, где нужно разрезать исходник на две отдельные части. Так можно вырезать ненужный кусок, а потом удалить его с помощью кнопки с изображением корзины. Или просто разделить одно видео на несколько фрагментов, чтобы поставить их по отдельности или в другом порядке.
- Кроме переходов и обрезки, вы можете сделать много других вещей – изменить музыкальную дорожку, добавить фильтры, а также отрегулировать частоту кадров. Найти эти функции можно в панели слева. Меню на русском, так что каждый сможет найти необходимую для себя функцию. Чтобы добавить эффект в часть видео, просто зажмите мышкой соответствующий значок и перетащите его мышкой в то место, куда хотите его добавить.

- Помните, что спецэффект нужно вставлять между двумя кусками видео, так что предварительно разрежьте ножницами цельный видеоряд.
- Чтобы сохранить готовый файл, нажмите в правом нижнем углу кнопку «Сохранить» и выберите, в каком формате лучше это сделать.
ВидеоМОНТАЖ
Еще одна удобная программа, где монтировать видео – ВидеоМОНТАЖ. Простой и интуитивно понятный интерфейс, много эффектов и инструментов. Поддерживается любой формат видео.
- Чтобы приступить к работе, выберите кнопку «Новый проект». Как только проект запускается, вы сразу можете видеть меню, через которое в программу добавляются файлы для дальнейшей работы. Вставить можно как снятый ролик, так и музыку или фото. Чтобы было удобнее искать и легче выбирать, вы можете посмотреть, какой именно кусок контента добавляете в редактор.
- Теперь можно выбирать эффекты. Чтобы посмотреть, какой именно эффект добавляется, щелкните по нему мышкой и увидите, как он работает. Благодаря этим вставкам кадры сменяют друг друга очень плавно и работа получается красивой и аккуратной.
 Можете выбрать один и тот же переход между всеми частями для того, чтобы работа смотрелась просто и гармонично или поставить эффекты рандомно, если не хотите уделять этому много времени.
Можете выбрать один и тот же переход между всеми частями для того, чтобы работа смотрелась просто и гармонично или поставить эффекты рандомно, если не хотите уделять этому много времени. - После того, как вы сделали переходы, стоит вырезать части видео, которые не нужны. Во вкладке «Редактирование» выберите пункт для обрезки и приступайте к работе. С помощью ползунков для обрезки сделать это будет просто – регулируете и получаете нужный фрагмент без лишних материалов. Посмотреть, сколько точно хронометража занимает тот или иной кусок контента можно слева на экране.
- Но в программе, чтобы монтировать видео на компьютере можно делать не только обрезку и стыковку кусков материала. Есть много эффектов, вы можете вытянуть звук или улучшить саму картинку. Замедлить или ускорить кусок, добавить на него текст или изображение, а также добавить другое по желанию. Настроить красивые переходы.
- Для того чтобы это сделать, вам нужно кликнуть по вкладке «Эффекты» и выбрать пункт, который вас интересует.
 Так, можно повернуть изображение или отразить его в любой из сторон. Пункт «Замена звука» поможет быстро и просто можно наложить на изображение свое аудио или приглушить оригинальную звуковую дорожку.
Так, можно повернуть изображение или отразить его в любой из сторон. Пункт «Замена звука» поможет быстро и просто можно наложить на изображение свое аудио или приглушить оригинальную звуковую дорожку. - Если вы закончили работу, нужно сохранить полученный результат в формате, который вам подходит. Сделать это можно на вкладке «Сохранить». Там задается соотношение качества и размера, можно выбрать разрешение и формат. Чтобы завершить работу, нажмите «Создать».
Windows Movie Maker
Простая программа, доступная каждому пользователю Windows. Она бесплатная, простая и чаще всего есть уже в установленных программах на компьютере, так что даже ничего скачивать не придется.
В программе для того, чтобы монтировать видео на ПК есть несколько вкладок.
- Главная. Основная – в ней вы выбираете все файлы для будущего ролика и выбирать темы.
- Анимация. В ней есть переходы.
- Визуальные эффекты. Используется для цветокоррекции и наложения цветовых эффектов.

- Проект. Тут правится звук, можно менять пропорции видео.
- Вид. Можно посмотреть сырой материал и шкалу звука, определять временные рамки.
- Правка. Появляется после загрузки первого видео. Материал тут обрезается, можно его стабилизировать, определять начало и конец видео, двигать по-разному.
- Параметры. Появляется после загрузки звуковой дорожки. Тут они разделяются, можно определять время, когда будет идти тот или иной звук. Сделать его тише или громче.
Работа с программой простая. Основные этапы монтажа видео на компьютере.
- Добавьте файлы – делается это во вкладке «Главная» в разделе «Добавить видео и фотографии». Также можно просто перетянуть файл с рабочего стола. Добавив все необходимое, поставьте в нужном порядке. Делается это перетягиванием. Куски можно менять местами на протяжении всего процесса.
- Редактура роликов, которые вы добавили, делается в разделе «Правка». Чтобы обрезать материал, нужно просто поставить курсор на нужное место на временной шкале и разделить части, кликнув мышкой по пункту обрезки.

- Загрузить музыку можно во вкладке «Главная». Там же можно записать свою речь – для этого есть пункт «Записать закадровый текст». Но обратите внимание, что для этого нужен микрофон. И микрофон из наушников не всегда подойдет, если наушники не из дорогих.
- Титры можно добавить вначале и в конце в одноименной вкладке. Там есть пункт «Форматирование», с помощью которого меняется шрифт, фон и добавляется сам текст. Предварительный просмотр доступен во вкладке «Вид». В этот момент вы можете обратить внимание на детали, которые хотите исправить и потом изменить все снова в соответствующих окнах.
- Сохранить видео на компьютер можно во вкладке «Главная», в пункте «Сохранить видео». Там задаются настройки – автоматически или вручную.
Как монтировать видео на телефоне
Если вам интересно узнать, как монтировать видео для инстаграма или в режиме onlinе, как делать это просто без использования ПК и сложных манипуляций со звуком, вам понравится вариант с программами для монтажа видео на телефоне в специальных приложениях, которые можно скачать.
Если ваша основная цель – сделать красивый ролик для instagram или поделиться работой с близкими через социальные сети – читайте нашу статью о том, как монтировать видео на телефоне. В ней список лучших приложений для работы именно в этом направлении.
Как монтировать видео онлайн
Если вы не хотите ничего загружать на свой телефон или компьютер и вам не нужно много от программы, которая будет обрабатывать ваш клип, вам может пригодиться кейс, как монтировать видео онлайн. Мы сделали ознакомительные инструкции к трем популярным онлайн платформам для обработки клипов.
FileLab Video Editor
Интересный способ того, как монтировать видео на ноутбуке без загрузки кучи программ или покупки ПО. Монтажка при работе не использует свои серверы, а мощности вашего компьютера. К счастью, тянет она не так много и даже на среднем по мощности ноутбуке ничего виснуть и тормозить не будет. Однако, работать можно только на Windows.
- Интерфейс понятен на уровне интуиции и похож на другие в стандартных редакторах видео.
 Есть монтажная лента с указанием времени на ней, а также окно, в котором можно выбрать эффект или переход.
Есть монтажная лента с указанием времени на ней, а также окно, в котором можно выбрать эффект или переход. - В области редактирования можно смотреть звуковые волны, увеличивать их или уменьшать, обрезать. Это – удобная работа со звуком.
- Слева находится панель выбора эффектов, в ней есть несколько эффектов, вы можете выбрать любой просто щелкнув по нему мышкой и перенеся на ту часть видео, которая нужна.
- При сохранении вы можете выбрать любой удобный формат и не потеряете в качестве картинки.
Magisto
Популярный иностранный сервис для тех, кто задается вопросом, как монтировать видео на ПК без покупки и установки специальных программ. Magisto на английском языке, но если вы владеете иностранным на базовом уровне, проблем не будет. Приложение предназначено для людей, которые не хотят разбираться в тонкостях монтажных программ и просто не прочь сделать видео из фото про путешествие или с какого-то праздника. К нему часто прибегают люди, которые хотят порадовать родственников красивым роликом со свадьбы или торжества другого характера, но не хотят переплачивать монтажеру.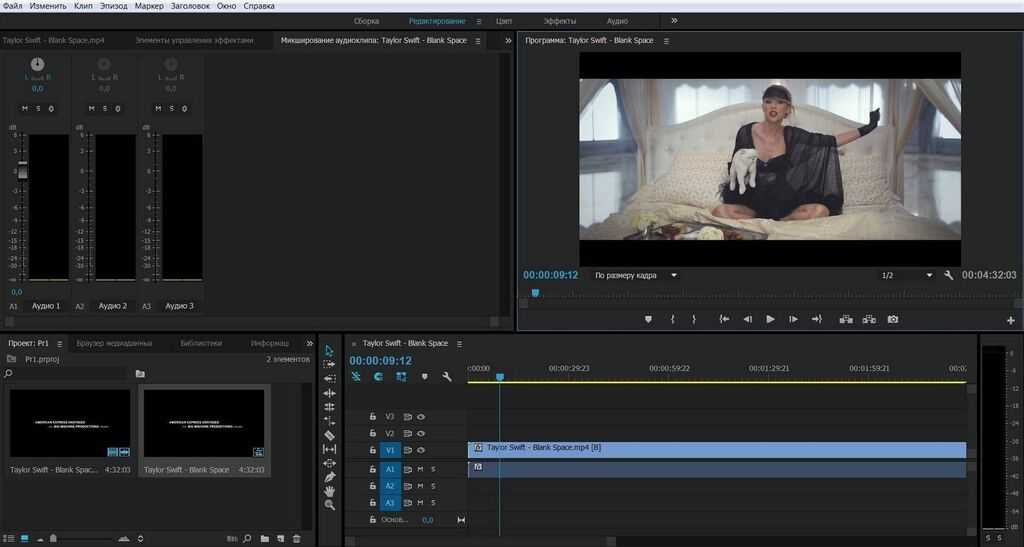
- Процесс монтажа очень простой и не отнимет у вас много времени. Для начала вам нужно зарегистрироваться и загрузить свое видео. Можно сделать это прямо с Google Drive. Используя бесплатный тариф программы, можно загрузить 10 роликов объемом до 500 Мб.
- Далее вам нужно выбрать жанр, в котором будет делаться произведение. Есть много тем и каждый найдет подходящее для себя.
- Следующий шаг – выбрать правильный саундтрек. После этого нужно нажать кнопку Create, а далее программа сделает все за вас. Сервис будет монтировать видео онлайн некоторое время, но вы можете не ждать – сообщение о завершении придет на электронную почту.
Magisto сделает клип под сюжет, который вы выбрали, аккуратно расставив видео в нужном порядке, сохранив общую динамику и настроение.
Клип сохраняется в архиве сервиса. Однако, скачать его к себе на компьютер сервис не разрешает. Можно прибегнуть к хитрости: опубликовать на ютуб, а оттуда скачать любым удобным способом. Мы писали статью о способах.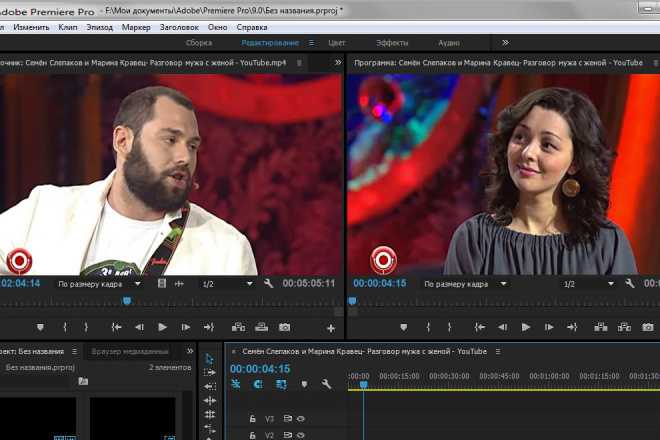
Life.Film
Если вы ленивый человек и не хотите тратить много времени на самостоятельный монтаж, вам стоит использовать этот сервис. Он сделан программистами из России. По утверждению автора, редактор сам отбирает самые удачные кадры из материала и делает короткое и информативное видео на пару минут. Вам даже не придется ничего делать, чтобы монтировать видео онлайн. Просто по инструкции на сайте задать файлы, которые вы хотите видеть в своем фильме и найти музыку – остальное будет сделано за вас.
Как сделать монтаж видео для youtube с помощью программы бесплатно
Оформление, плейлисты, тайм-коды, названия и прочее – все это, безусловно, является частью гармоничного проекта.
Но сегодня мы поговорим о святая всех святых, а точнее о том, как сделать качественный монтаж видео на YouTube ↓
На первый взгляд все звучит просто: отснял и выложил.
Не спешите делать выводи и пройдите с нами путь от подготовки оборудования до монтажа видео ↓↓↓
Внимание !!!
→ Так же в статье покажем вам как сделать голливудские спец эффекты со своего смартфона в 1 клик
Содержание
- Создание и Монтирование роликов
- Секрет успеха: все о Видеомонтаже
- Онлайн сервисы
- Монтирование роликов своими руками
В чем же секрет качественного контента ???
Начнем с того, что нелегкий путь блогера начинается с оборудования. Это целый набор камер, записывающих устройств, освещения, штативов и прочее. Все это и вправду производит колоссальный эффект на зрителя, поэтому возьмите этот пункт на заметку…..
Это целый набор камер, записывающих устройств, освещения, штативов и прочее. Все это и вправду производит колоссальный эффект на зрителя, поэтому возьмите этот пункт на заметку…..
Пример создания визуальных эффектов в домашних условиях ↓
→ Монтаж – это определенные действия, позволяющие сделать видеоролик более интересным и простым для зрителя. Например, из длинных роликов можно вырезать несколько несущественных фрагментов и прочее.
Не существует универсального рецепта, как монтировать видео на YouTube, чтобы они были популярными……
• Мы лишь расскажем азы, которые позволят — приобрести свой стиль, выработать свои фишки и тому подобное.
Секрет успеха: все о Видеомонтаже
Этот инструмент активно применяют журналисты, а также топ-блогеры, впрочем, узнайте подробнее ниже ⇓⇓⇓⇓
Программы
Речь идет о специальных утилитах, которые предназначены для работы с видеоконтентом.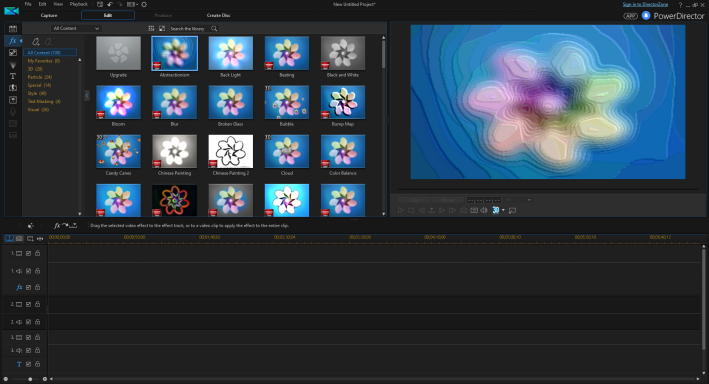 Как правило, с их помощью вы можете задать различные эффекты, удалять кадры и многое другое. Среди наиболее популярных программ для монтажа видео на YouTube следует выделить несколько утилит……
Как правило, с их помощью вы можете задать различные эффекты, удалять кадры и многое другое. Среди наиболее популярных программ для монтажа видео на YouTube следует выделить несколько утилит……
Для персонального компьютера: ↓↓↓
- Sony Vegas Pro [пробная версия на 30 дней, лицензия — $599.95] [оценка 9/10] – это профессиональный инструмент для создания интересных роликов, сериалов и прочее. Здесь есть практически все, начиная от редактирования в режиме реального времени, заканчивая специальными световыми эффектами и прочее.
- Corel VideoStudio Pro [демо-режим на 30 дней, лицензия – 4700 руб] [оценка 8/10] – очень простое приложение, при помощи которого можно создавать различные эффекты переходов, выполнять конвертацию и прочее.
- Pinnacle Studio [пробная версия 30 дней, полная — $59.95] [рейтинг 10/10] – очень хорошая утилита с более чем 2000 эффектами и новым движком. Программа имеет очень удобный интерфейс и порадует возможность работы с 3D.

- ВидеоСТУДИЯ [пробная версия на 10 дней, лицензия – 990 руб] [рейтинг 9/10] – один из лучших редакторов видео, который работает с популярными форматами. Главное преимущество – утилита является полностью бесплатной и предоставляется на русском языке.
- Adobe Premiere Pro [платная — $19.99] [оценка 10/10] – наиболее востребованная программа для работы с видео, которая пользуется популярностью среди кинопродюсеров. Идеально подойдет для нарезки и склейки отдельных фрагментов видео. Может работать с многими форматами, а также поддерживает захват видео.
- Movavi Video Editor [демо-режим на 30 дней, полная – 990 руб] [оценка 8.5/10] – эффективный инструмент для среднестатистических блогеров. Оптимально подойдет для работы с титрами, а также захвата видео со сторонних источников.
- VSDC Free Video Editor [бесплатная] [рейтинг 8/10] – это самая популярная бесплатная утилита, а также лучшее оружие в руках начинающих блогеров.
 Более 5 различных групп эффектов, захват видео, конвертация и многое другое – все это есть в этой простой программе.
Более 5 различных групп эффектов, захват видео, конвертация и многое другое – все это есть в этой простой программе.
Каждая из вышеописанных программ представляет собой лабораторию монтажа, при помощи которой даже начинающий блогер может создавать настоящие шедевры.
P.S — Все они могут устанавливаться исключительно на Windows или Linux.
Для Android-устройств: ↓
- Androvid – очень простой редактор и видеоплеер. С его помощью можно конвертировать аудио и видео, а также обрезать и создавать клипы.
- Magisto – удобное приложения, чтобы создавать из фото и видеофайлов интересные клипы.
- FXguru – известное приложение для монтажа, позволяющие накладывать десятки эффектов в духе голливудских фильмов.
Очень Советую это приложение, вы только посмотрите какие эффекты можно натворить на смартфоне в 1 клик ↓
- FilmoraGo – новинка для Android, которая похвастается различными готовыми темами для видеороликов.

- VivaVideo Pro – один из самых мощных редакторов видео. Работа с различными фильтрами, переходами, наклейками и прочее.
- WeVideo – приложение позволяет работать с титрами, эффектами, звуками и многое другое. Это простой, но функциональный софт для монтажа.
Для устройств на iOS:
- iMovie;
- Splice;
- Magisto.
- Action Movie fx
Крутость последней програмки просто зашкаливает, можно целые фильмы создавать такими эффектами, смотрите сами ↓↓↓
Онлайн сервисы
Также в сети имеются методы монтажа видео без скачивания !!!
Наиболее популярными являются специальные онлайн сервисы, куда вы можете загружать и редактировать свои ролики.
Давайте рассмотрим наиболее популярные из них: ↓↓↓
- Llife2film.
 com – бесплатный сервис для монтажа видео. Здесь есть все необходимые эффекты, звуки и прочее. Удобный интерфейс и цветовые фильтры – эта система является достойной альтернативой стационарным приложениям.
com – бесплатный сервис для монтажа видео. Здесь есть все необходимые эффекты, звуки и прочее. Удобный интерфейс и цветовые фильтры – эта система является достойной альтернативой стационарным приложениям. - Youtube editor – стандартная утилита от одноименной системы, которая имеет интуитивно понятный интерфейс, а также множество удобных эффектов и инструментов.
- Photodex.com – зарубежный сервис, при помощи которого можно редактировать простые видео. Есть интересные эффекты, можно обрезать ролик и многое другое.
P.S — Хочу сказать что необходимые звуки и музыку можно взять в фонотеке самого ютуба
Что умеет софт для видеомонтажа ???
В каждой программе ест свой набор фишек, настроек и инструментов, позволяющих делать захватывающие ролики…………………..
Ниже мы рассмотрим наиболее популярные фильтры, которые вы можете использовать в процессии монтажа видео для YouTube: ↓↓↓
- практически в каждом редакторе есть функция обрезания отдельных видеокадром и склейка фрагментов;
- специальные шаблоны с эффектами, анимациями, переходами, фильтрами и прочее;
- можно создавать ролики в разрешении 720p и 1080p;
- добавление сопровождения в виде субтитров, 3D-эффектов и многое другое;
- поддержка основных форматов 3GP, MP4, AVI, FLV и другое;
- работа со звуковыми дорожками, а также накладывание аудиоэффектов;
- формирование клипов из отдельных изображений;
- уникальные видеоэффекты, позволяющие создавать голливудские шедевры.

В действительности, существует порядка 2000 различных эффектов, также вы можете работать с цветокорекцией, трансформацией, переходами и фильтрами…..
Экспериментируйте, перенимайте опыт коллег и оценивайте реакцию аудитории. Вскоре вы сможете создать видео, которое сделает вас популярным………
Монтирование роликов своими руками
С инструментами и сопутствующим оборудованием для монтажа мы уже разобрались, а теперь специально для новичков расскажем, как без особых проблем можно сделать свой неповторимый видеоклип……
Шаг 1. Скачать программу
Выберете программу, которая оптимально подходит для вас. Например, если вы чаще используете смартфон, то монтировать видео можно через соответствующие приложения для Android. Для компьютера также есть немало интересных решений, но обратите внимание на производительность ПК.
Теперь выполните установку утилиты. Для этого запустите файл и следуйте указаниям менеджера. Запустите ярлык редактора и убедитесь, что программа готова к работе.
Для этого запустите файл и следуйте указаниям менеджера. Запустите ярлык редактора и убедитесь, что программа готова к работе.
Шаг 2. Добавьте файлы
Этот шаг не зависит от того, какую утилиту вы используете. Просто кликните на пункт «Открыть или добавить файл».
После того, как загрузится все необходимо видео и аудио можно приступать к следующему шагу – монтажу ролика для YouTube.
Шаг 3. Обработка
Этот этап составляет всю суть монтажа. Используя инструменты, которые мы описывали выше, вы создаете интересный ролик. Так, можно обрезать и склеить фрагменты ролика, применить различные эффекты, титры, обработку цветов и многое другое.
Шаг 4. Сохранить и добавить на YouTube
Теперь можно смело сохранять ролик в нужном для вас формате. Для этого выберите пункт «Сохранить как» и укажите папку.
Следующий шаг – это добавления ролика на YouTube:
- зайдите на канал;
- в верхней части будет стрелка с подписью «Добавить видео»;
- загрузите ролик, укажите нужные данные и сохраните изменения.
Шаг 5. Обработка ролика через редактор Ютуба
Помимо всего прочего, на YouTube есть собственный встроенный редактор, при помощи которого вы можете выполнить простой монтаж и исправить некоторые ошибки в ролике !!!
→ В него можно перейти по ссылке (https://www.youtube.com/editor?feature=enhance).
Этот редактор, несмотря на простоту, порадует целым набором эффектов и инструментов: ↓↓↓
- автокоррекция;
- яркость и контраст;
- замедление и вращение;
- сдвиг;
- стабилизация;
- фильтры;
- работа с аудио и текстами.
В целом, здесь вполне достаточно инструментов, чтобы создать неплохой ролик. Итак, в этом гайде мы рассмотрели наиболее важные моменты о монтаже видео.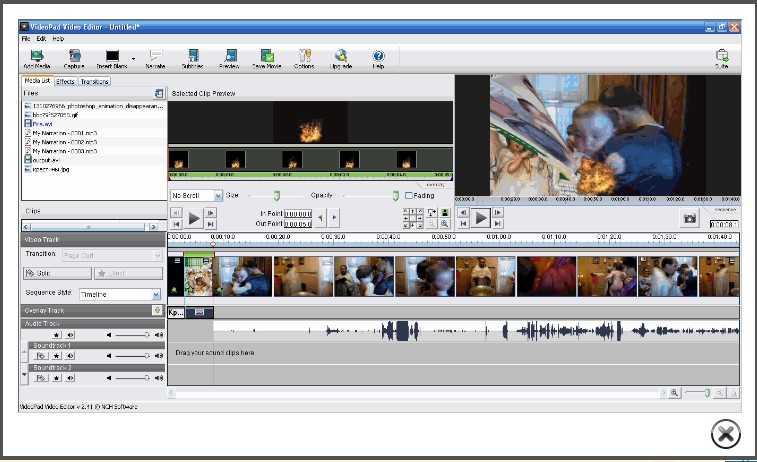
→ Ну а так же как вариант можете заказать видеомонтаж по нормальной цене на бирже фриланса, к примеру на сайте — www.kwork.ru
↓↓↓
На этом и на сегодня — все
Обзор новых функций | Последний выпуск Premiere Pro
Руководство пользователя Отмена
Поиск
- Руководство пользователя Adobe Premiere Pro
- Бета-версии
- Обзор программы бета-тестирования
- Главная страница Premiere Pro Beta
- Начало работы
- Начало работы с Adobe Premiere Pro
- Что нового в Premiere Pro
- Примечания к выпуску | Премьера Про
- Сочетания клавиш в Premiere Pro
- Специальные возможности в Premiere Pro
- Полная форма и руководство по эпизодическому рабочему процессу
- Начало работы с Adobe Premiere Pro
- Требования к оборудованию и операционной системе
- Рекомендации по оборудованию
- Системные требования
- Требования к графическому процессору и драйверу графического процессора
- GPU-ускоренный рендеринг и аппаратное кодирование/декодирование
- Рекомендации по оборудованию
- Создание проектов
- Начать новый проект
- Открытые проекты
- Перемещение и удаление проектов
- Работа с несколькими открытыми проектами
- Работа с ярлыками проекта
- Обратная совместимость проектов Premiere Pro
- Открытие и редактирование проектов Premiere Rush в Premiere Pro
- Передовой опыт: создавайте собственные шаблоны проектов
- Рабочие пространства и рабочие процессы
- Рабочие пространства
- Часто задаваемые вопросы | Импорт и экспорт в Premiere Pro
- Работа с панелями
- Сенсорное управление Windows и управление жестами
- Использование Premiere Pro в конфигурации с двумя мониторами
- Рабочие пространства
- Съемка и импорт
- Съемка
- Съемка и оцифровка отснятого материала
- Захват видео HD, DV или HDV
- Пакетный захват и повторный захват
- Настройка системы для захвата HD, DV или HDV
- Съемка и оцифровка отснятого материала
- Импорт
- Передача файлов
- Импорт неподвижных изображений
- Импорт цифрового аудио
- Импорт из Avid или Final Cut
- Импорт файлов проекта AAF из Avid Media Composer
- Импорт файлов проекта XML из Final Cut Pro 7 и Final Cut Pro X
- Импорт файлов проекта AAF из Avid Media Composer
- Поддерживаемые форматы файлов
- Оцифровка аналогового видео
- Работа с таймкодом
- Съемка
- Редактирование
- Редактирование видео
- Последовательности
- Создание и изменение последовательностей
- Изменить настройки последовательности
- Добавить клипы в эпизоды
- Переставить клипы в последовательности
- Поиск, выбор и группировка клипов в последовательности
- Редактировать из последовательностей, загруженных в исходный монитор
- Упростить последовательности
- Рендеринг и предварительный просмотр последовательностей
- Работа с маркерами
- Исправление источника и нацеливание на отслеживание
- Обнаружение редактирования сцены
- Видео
- Создание и воспроизведение клипов
- Обрезные зажимы
- Синхронизация аудио и видео с помощью Merge Clips
- Рендеринг и замена медиа
- Отмена, история и события
- Заморозить и удерживать кадры
- Работа с соотношениями сторон
- Создание и воспроизведение клипов
- Аудио
- Обзор аудио в Premiere Pro
- Микшер аудиодорожек
- Регулировка уровня громкости
- Редактируйте, исправляйте и улучшайте звук с помощью панели Essential Sound
- Автоматически приглушать звук
- Ремикс аудио
- Мониторинг громкости клипа и панорамирование с помощью Audio Clip Mixer
- Балансировка звука и панорамирование
- Advanced Audio — субмиксы, понижающее микширование и маршрутизация
- Звуковые эффекты и переходы
- Работа со звуковыми переходами
- Применение эффектов к аудио
- Измерение звука с помощью эффекта Loudness Radar
- Запись аудио миксов
- Редактирование аудио на временной шкале
- Сопоставление аудиоканалов в Premiere Pro
- Использование аудио Adobe Stock в Premiere Pro
- Обзор аудио в Premiere Pro
- Расширенное редактирование
- Рабочий процесс многокамерного редактирования
- Настройка и использование головного дисплея для иммерсивного видео в Premiere Pro
- Редактирование VR
- Рабочий процесс многокамерного редактирования
- Передовой опыт
- Передовой опыт: микшируйте звук быстрее
- Передовой опыт: эффективное редактирование
- Процессы монтажа художественных фильмов
- Видеоэффекты и переходы
- Обзор видеоэффектов и переходов
- Эффекты
- Типы эффектов в Premiere Pro
- Применение и удаление эффектов
- Пресеты эффектов
- Автоматический рефрейминг видео для разных каналов социальных сетей
- Эффекты цветокоррекции
- Изменение продолжительности и скорости клипов
- корректирующие слои
- Стабилизировать отснятый материал
- Переходы
- Применение переходов в Premiere Pro
- Изменение и настройка переходов
- Трансформация
- Заголовки, графика и подписи
- Обзор панели «Основные графические элементы»
- Заголовки
- Создать заголовок
- Графика
- Создать фигуру
- Выравнивание и распределение объектов
- Изменение внешнего вида текста и фигур
- Применение градиентов
- Добавьте функции адаптивного дизайна к вашей графике
- Установка и использование шаблонов анимационного дизайна
- Замена изображений или видео в шаблонах анимационного дизайна
- Использование шаблонов анимированной графики на основе данных
- Подписи
- Преобразование речи в текст
- Работа с титрами
- Проверить орфографию и найти и заменить
- Экспорт текста
- Преобразование речи в текст в Premiere Pro | Часто задаваемые вопросы
- Передовой опыт: более быстрые графические рабочие процессы
- Прекращение поддержки устаревшего титровального устройства в Premiere Pro | Часто задаваемые вопросы
- Обновите устаревшие игры до исходной графики
- Анимация и ключевые кадры
- Добавление, навигация и установка ключевых кадров
- Анимационные эффекты
- Используйте эффект движения для редактирования и анимации клипов
- Оптимизация автоматизации ключевых кадров
- Перемещение и копирование ключевых кадров
- Просмотр и настройка эффектов и ключевых кадров
- Добавление, навигация и установка ключевых кадров
- Наложение
- Наложение, альфа-каналы и настройка непрозрачности клипа
- Маскировка и отслеживание
- Режимы наложения
- Наложение, альфа-каналы и настройка непрозрачности клипа
- Коррекция цвета и цветокоррекция
- Обзор: рабочие процессы работы с цветом в Premiere Pro
- Автоматический цвет
- Проявите творческий подход к цвету с помощью Lumetri Looks
- Настройка цвета с использованием кривых RGB и Hue Saturation Curves
- Исправление и сопоставление цветов между снимками
- Использование дополнительных элементов управления HSL на панели Lumetri Color
- Создание виньеток
- Внешний вид и LUT
- Прицелы Lumetri
- Управление цветом дисплея
- HDR для вещательных компаний
- Включить поддержку DirectX HDR
- Экспорт мультимедиа
- Экспорт видео
- Экспорт менеджера пресетов
- Рабочий процесс и обзор экспорта
- Быстрый экспорт
- Экспорт для Интернета и мобильных устройств
- Экспорт неподвижного изображения
- Экспорт проектов для других приложений
- Экспорт файлов OMF для Pro Tools
- Экспорт в формат Panasonic P2
- Экспорт настроек
- Ссылка на экспорт настроек
- Основные настройки видео
- Настройки кодирования
- Передовой опыт: ускоренный экспорт
- Совместная работа: Frame.
 io, Productions и Team Projects
io, Productions и Team Projects- Совместная работа в Premiere Pro
- Frame.io
- Установить и активировать Frame.io
- Использование Frame.io с Premiere Pro и After Effects
- Часто задаваемые вопросы
- Продукция
- Использование продукции
- Как клипы работают в проектах в Production
- Передовой опыт: работа с продукцией
- Командные проекты
- Начало работы с командными проектами
- Создать командный проект
- Добавление мультимедиа и управление им в Team Projects
- Сотрудничество с командными проектами
- Делитесь изменениями и управляйте ими с соавторами Team Project
- Архивировать, восстанавливать или удалять групповые проекты
- Начало работы с командными проектами
- Работа с другими приложениями Adobe
- After Effects и Photoshop
- Динамическая ссылка
- Прослушивание
- Прелюдия
- Организация и управление активами
- Работа в панели «Проект»
- Организация ресурсов на панели «Проект»
- Игровые активы
- Поисковые активы
- Библиотеки Creative Cloud
- Настройки синхронизации в Premiere Pro
- Консолидация, транскодирование и архивирование проектов
- Управление метаданными
- Передовой опыт
- Передовой опыт: обучение на основе производства вещания
- Передовой опыт: работа с собственными форматами
- Передовой опыт: обучение на основе производства вещания
- Работа в панели «Проект»
- Повышение производительности и устранение неполадок
- Настройка параметров
- Сбросить настройки
- Работа с прокси
- Обзор прокси
- Рабочий процесс загрузки и прокси
- Обзор прокси
- Проверьте, совместима ли ваша система с Premiere Pro
- Premiere Pro для Apple Silicon
- Устранение мерцания
- Переплетение и порядок полей
- Интеллектуальный рендеринг
- Опора поверхности управления
- Передовой опыт: работа с собственными форматами
- База знаний
- Известные проблемы
- Исправлены проблемы
- Устранение сбоев Premiere Pro
- Зеленое и розовое видео в Premiere Pro или Premiere Rush
- Как управлять кэшем мультимедиа в Premiere Pro?
- Исправить ошибки при рендеринге или экспорте
- Устранение неполадок, связанных с воспроизведением и производительностью в Premiere Pro
- Настройка параметров
- Мониторинг ресурсов и автономных носителей
- Мониторинг ресурсов
- Использование Source Monitor и Program Monitor
- Использование эталонного монитора
- Автономные носители
- Работа с автономными клипами
- Создание клипов для автономного редактирования
- Перелинковка оффлайн medInstia
- Работа с автономными клипами
- Мониторинг ресурсов
Выпуск от октября 2022 г.
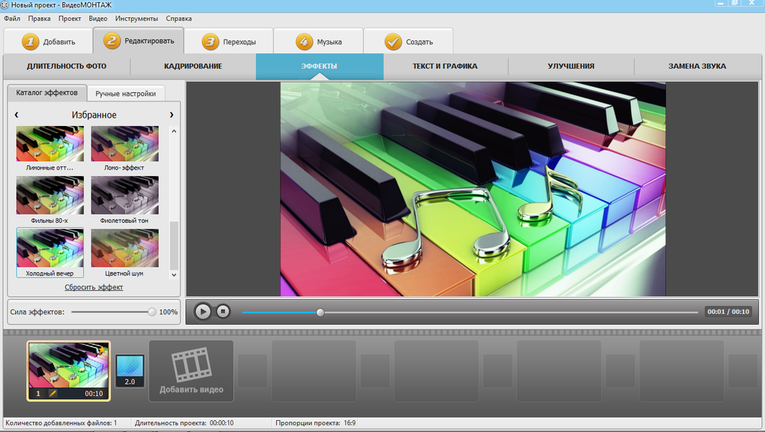 (версия 23.0)
(версия 23.0) Версия Premiere Pro 23.0, созданная для редакторов и предназначенная для творчества, представляет лучший доступный набор инструментов для создания титров. Оптимизируйте рабочие процессы с титрами и графикой с помощью таких улучшений, как возможность массового редактирования клипов с титрами на временной шкале, гибкие элементы управления выравниванием и многое другое. Релиз включает в себя фундаментальную работу над стабильностью и производительностью, например более быстрые шаблоны анимационного дизайна и области Lumetri с ускорением на графическом процессоре. Благодаря поддержке нового ARRI ALEXA 35 и AAF на кремнии Apple расширена совместимость и поддержка форматов.
Обновлены требования к операционной системе. Начиная с этого выпуска, Premiere Pro больше не включает Устаревший Titler.
Внутренние и внешние штрихи для графики
Выберите между внутренними, центрированными или внешними штрихами для большего контроля при добавлении декоративных элементов к графике и тексту в Premiere Pro.
Гибкие элементы управления выравниванием
Выстраивайте элементы текста и формы одним щелчком мыши при создании титров в Premiere Pro Program Monitor.
Массовое редактирование титров на временной шкале
Выберите несколько клипов с титрами на временной шкале, чтобы эффективно изменять такие атрибуты, как шрифты или размер шрифта, цвета и фон.
Шаблоны анимационного дизайна в 2 раза быстрее
Шаблоны анимационного дизайна, созданные в After Effects, теперь используют многокадровый рендеринг для повышения производительности в 2 раза.
Повышенная производительность для AVC Intra
10-битные форматы AVC Intra теперь до 2 раз быстрее на кремнии Apple благодаря ускорению графического процессора.
Ускорение графического процессора для областей Lumetri
Ускорение графического процессора обеспечивает плавную работу при работе с областями Lumetri.
Улучшенный предварительный просмотр в Windows и macOS
Apple ProRes теперь является кодеком по умолчанию для предварительного просмотра большинства форматов видео, обеспечивая более высокое качество предварительного просмотра визуализированного контента.
Поддержка AAF для Apple Silicon
Поддержка AAF расширяет возможности взаимодействия для пользователей Premiere Pro, работающих на Apple Silicon Mac.
Поддержка камеры ARRI ALEXA 35
В Premiere Pro добавлена поддержка камеры ARRI ALEXA 35 , включая форматы захвата ARRIRAW и ProRes.
См. подробный обзор новых функций
В настоящее время в бета-версии
Сборка черновиков из расшифровок
Теперь вы можете создавать черновики из выбранных фрагментов текста с возможностью создания расшифровок при импорте или на панели «Текст».
Предыдущие выпуски Premiere Pro
- Обзор функций | Premiere Pro (выпуск от августа 2022 г.)
- Обзор функций | Premiere Pro (выпуск от июня 2022 г.)
- Обзор функций | Premiere Pro (выпуск от мая 2022 г.)
Связанные ресурсы
- Известные проблемы
- Исправлены проблемы
- Системные требования
Войдите в свою учетную запись
Войти
Управление учетной записью
Сравнение программного обеспечения для редактирования видео — Revolution Lightboards
Редактирование видео поначалу может показаться пугающей темой, но у вас уже есть несколько удивительно простых в освоении программ, которые могут дать вам необходимые функции для обрезки и объединения клипов и многого другого.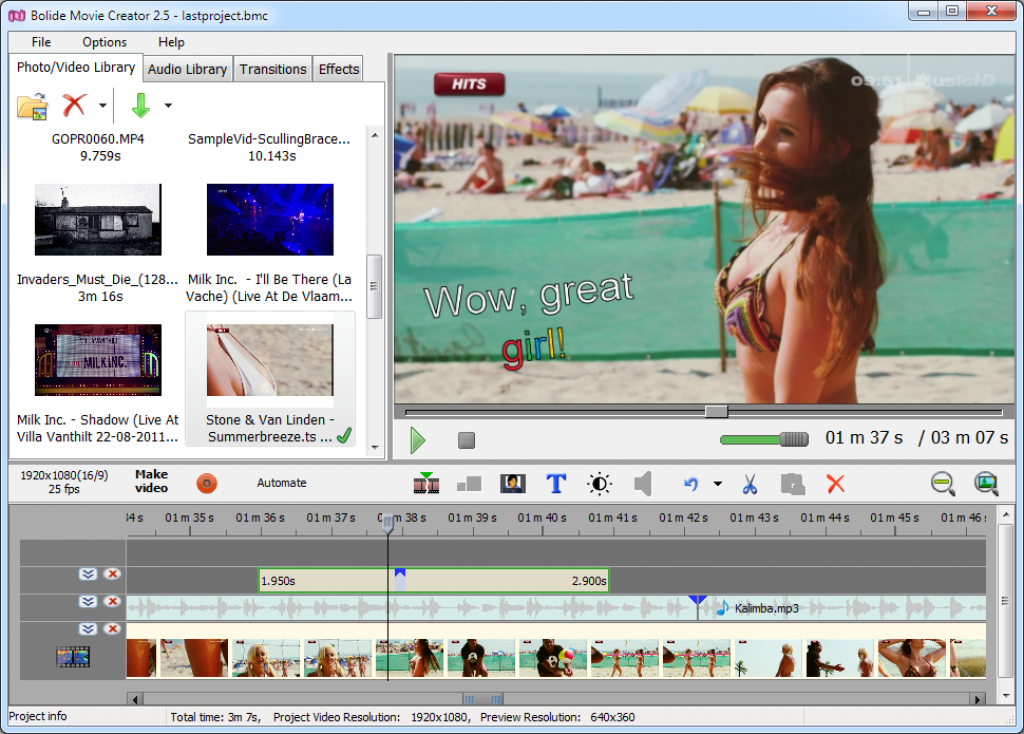
Ниже приведен краткий обзор некоторых программ для редактирования видео, используемых пользователями световых досок. Мы начнем с самых простых (и бесплатных) программ, которые вы, возможно, захотите рассмотреть, а затем обсудим некоторые более продвинутые варианты.
Преимущество съемки контента с помощью светового щита заключается в том, что у вас есть возможность выполнять столько пост-обработки, сколько пожелаете. Для начала вы, вероятно, захотите обрезать видео или объединить видео. Если вы хотите стать более продвинутым, нет предела совершенству, и для некоторых это может стать забавной частью творческого процесса. Такие вещи, как наложение слайдов, вводные клипы или другие улучшения, в некоторых случаях полезны, но они, безусловно, не нужны для создания привлекательного контента.
Фото (бесплатно в Windows 10 и 11)
В Windows 10 по умолчанию предустановлен базовый видеоредактор. Это раздел видеоредактора, встроенный в приложение Microsoft Photos. Основные функции, такие как обрезка, доступны только через видеоплеер, нажав на значок редактирования. Дополнительные функции можно найти, открыв полную программу. Чтобы найти это, либо откройте приложение «Фотографии», а затем перейдите на вкладку Video Editor , либо выполните поиск Video Editor 9.0771 в функции поиска в меню «Пуск». Эта программа способна обрезать видео, объединять несколько видео, регулировать скорость видео, добавлять текстовые метки и многое другое. Это отличная программа для людей, которым нужны только эти основные функции.
Основные функции, такие как обрезка, доступны только через видеоплеер, нажав на значок редактирования. Дополнительные функции можно найти, открыв полную программу. Чтобы найти это, либо откройте приложение «Фотографии», а затем перейдите на вкладку Video Editor , либо выполните поиск Video Editor 9.0771 в функции поиска в меню «Пуск». Эта программа способна обрезать видео, объединять несколько видео, регулировать скорость видео, добавлять текстовые метки и многое другое. Это отличная программа для людей, которым нужны только эти основные функции.
Quicktime (бесплатно для Mac OS)
Quicktime — это бесплатная программа от Apple, которая обычно предварительно устанавливается на компьютеры Mac. Хотя его часто рассматривают только как видеоплеер, он также может выполнять очень легкое редактирование видео. Если вы просто хотите обрезать клип или изменить формат файла, это может быть идеальным решением. Он очень легкий и простой в использовании, но не имеет надежных функций другого программного обеспечения.
Camtasia
Программное обеспечение Camtasia от TechSmith начиналось как программное обеспечение для записи экрана и теперь включает интуитивно понятные функции редактирования и эффекты перетаскивания. Это отличное решение для пользователей, которые ищут больше, чем базовые функции редактирования, но не нуждаются в чем-то столь же мощном, как более профессиональное программное обеспечение. Он также включает в себя возможность выполнять некоторую настройку цвета. Это популярный выбор для пользователей, которые только начинают редактировать видео. Доступна бесплатная 30-дневная пробная версия. Стоимость одной лицензии $249с возможностью добавления годового пакета обслуживания за 49,75 долларов США (который включает как минимум одно обновление версии). Цена со скидкой $169 доступна для образовательных пользователей. Дополнительные скидки можно найти на их сайте. Camtasia доступна как для пользователей Mac, так и для Windows.
От TechSmith: «Учебники, демонстрации, обучающие видеоролики и многое другое. Сделано вами! Если у вас есть опыт или вы снимаете видео впервые, мы предоставим вам все необходимое для создания высококачественного видео. »
Сделано вами! Если у вас есть опыт или вы снимаете видео впервые, мы предоставим вам все необходимое для создания высококачественного видео. »
Adobe Premiere Pro
Adobe Premiere Pro — это программное обеспечение для редактирования видео профессионального уровня, которое предоставляет некоторые инструменты, знакомые пользователям других пользователей Adobe Create Cloud. Он доступен как часть полной подписки Creative Cloud (52,99 долл. США в месяц) или как отдельная подписка (20,99 долл. США в месяц), что позволяет получать постоянные обновления по мере выпуска новых версий программного обеспечения. Его функции довольно мощные и могут быть слишком сложными для менее технических пользователей. Он доступен как для пользователей Mac, так и для Windows.
От Adobe: «Premiere Pro используют голливудские режиссеры, телередакторы, пользователи YouTube, видеооператоры — все, кому есть что рассказать, включая вас».
Final Cut Pro
Final Cut Pro — это профессиональное программное обеспечение для редактирования видео от Apple, которое предлагает высокую производительность и множество мощных функций. Это стандартная отраслевая программа, которая может справиться со всеми вашими потребностями в редактировании, но может быть излишним, если вы хотите вносить только простые изменения. Бесплатная 30-дневная пробная версия доступна, если вы хотите попробовать перед покупкой. Стоимость одной лицензии $299.99. Final Cut Pro доступен только для пользователей Mac.
Это стандартная отраслевая программа, которая может справиться со всеми вашими потребностями в редактировании, но может быть излишним, если вы хотите вносить только простые изменения. Бесплатная 30-дневная пробная версия доступна, если вы хотите попробовать перед покупкой. Стоимость одной лицензии $299.99. Final Cut Pro доступен только для пользователей Mac.
От Apple: «Благодаря новым функциям и интуитивно понятному дизайну Final Cut Pro ускоряет постобработку. Поэтому редакторы могут создавать и выпускать со скоростью мысли».
Davinci Resolve (бесплатная и платная версии)
профессиональный пакет для редактирования видео, созданный Blackmagic Design. Это невероятно мощное программное обеспечение, работающее по модели freemium. Тем не менее, количество функций, предлагаемых в их бесплатной версии, огромно, намного больше, чем нужно многим пользователям. хотите начать работать с более продвинутыми функциями редактирования видео и аудио, Resolve может быть отличным вариантом для рассмотрения.
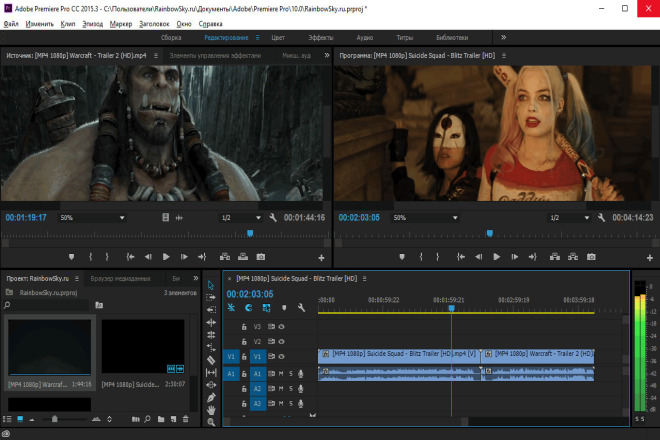 Главное – чтобы кусок аудио четко соответствовал куску видео, для которого он предназначен. В область с видео вы можете вставлять картинки.
Главное – чтобы кусок аудио четко соответствовал куску видео, для которого он предназначен. В область с видео вы можете вставлять картинки.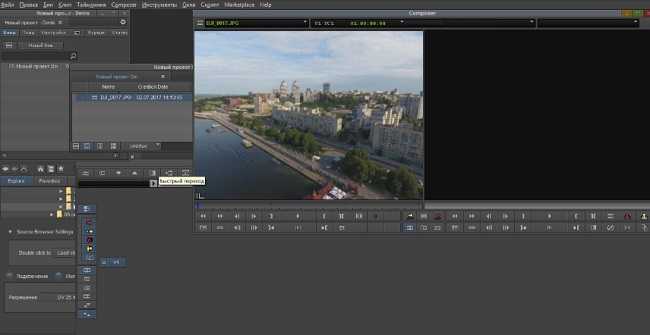
 Можете выбрать один и тот же переход между всеми частями для того, чтобы работа смотрелась просто и гармонично или поставить эффекты рандомно, если не хотите уделять этому много времени.
Можете выбрать один и тот же переход между всеми частями для того, чтобы работа смотрелась просто и гармонично или поставить эффекты рандомно, если не хотите уделять этому много времени. Так, можно повернуть изображение или отразить его в любой из сторон. Пункт «Замена звука» поможет быстро и просто можно наложить на изображение свое аудио или приглушить оригинальную звуковую дорожку.
Так, можно повернуть изображение или отразить его в любой из сторон. Пункт «Замена звука» поможет быстро и просто можно наложить на изображение свое аудио или приглушить оригинальную звуковую дорожку.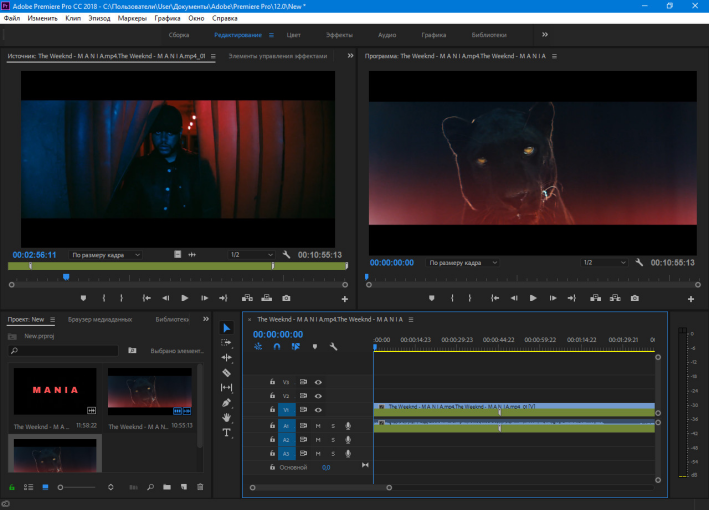

 Есть монтажная лента с указанием времени на ней, а также окно, в котором можно выбрать эффект или переход.
Есть монтажная лента с указанием времени на ней, а также окно, в котором можно выбрать эффект или переход.
 Более 5 различных групп эффектов, захват видео, конвертация и многое другое – все это есть в этой простой программе.
Более 5 различных групп эффектов, захват видео, конвертация и многое другое – все это есть в этой простой программе.
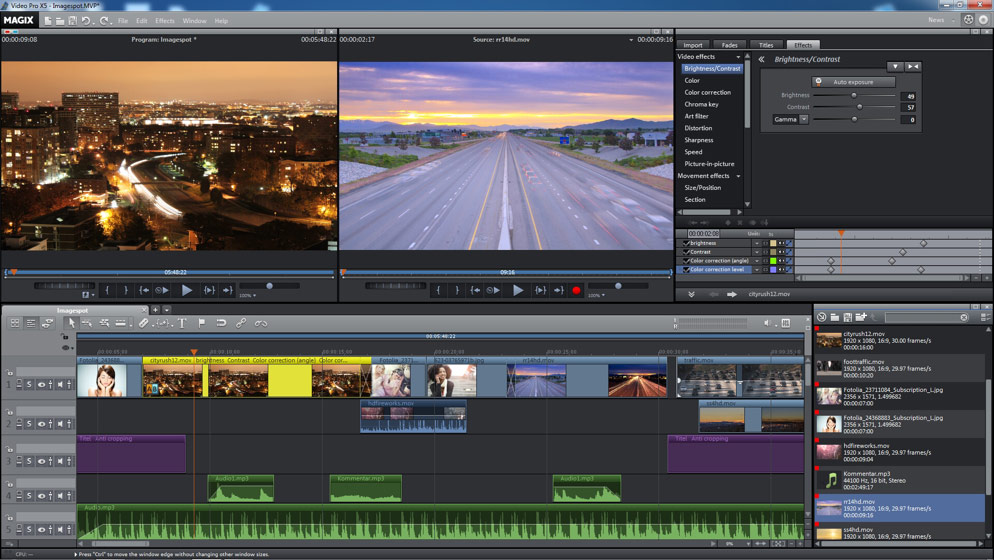 com – бесплатный сервис для монтажа видео. Здесь есть все необходимые эффекты, звуки и прочее. Удобный интерфейс и цветовые фильтры – эта система является достойной альтернативой стационарным приложениям.
com – бесплатный сервис для монтажа видео. Здесь есть все необходимые эффекты, звуки и прочее. Удобный интерфейс и цветовые фильтры – эта система является достойной альтернативой стационарным приложениям.
 io, Productions и Team Projects
io, Productions и Team Projects