Программы для записи звука на компьютере Windows
Бесплатные программы для записи звука с любых источников на компьютерах под управлением Windows. Обработка, редактирование и запись на диски. Скачать бесплатно с софт блога.
универсальный звукозаписывающий аппарат, разработанный специально для записи радиопередач, хотя его можно использовать для записи с любого источника, посредством звуковой карты вашего компьютера.
03.11.2020
Запись звука
Бесплатное устройство для записи звуков на компьютере. Позволяет записывать голосовые заметки через микрофон, а также переключаться в режим Loopback и записывать все звуки на вашем компьютере — браузер, плееры, игры и другие.
24.02.2020
Запись звука
Программа может писать звук сразу с нескольких источников и сохранять звуковые дорожки в отдельные файлы, которые сразу или потом можно конвертировать в mp3 формат, который занимает в несколько раз меньше места.
26.06.2019
Запись звука
бесплатная крохотная программа, которая предназначена для перенаправления звука с вашего микрофона на любое выходное устройство на вашей звуковой карте (динамики, наушники, стерео система). Кому то может пригодится, я же практического применения не вижу 😉
Кому то может пригодится, я же практического применения не вижу 😉
22.07.2018
Запись звука
Бесплатная программа для записи аудио данных, входящих или исходящих из вашего компьютера. При помощи программы можно вести запись с абсолютно любых источников, будь то микрофон, аудио CD, интернет-радиопередача, компьютерные игры, разговоры Skype и саундреки видео-игр.
30.01.2017
Запись звука
Запись звука с вашей звуковой карты на компьютер. Особенности: поддержка нескольких звуковых входов, запись различных входных звуков в WAV и MP3, диагностика звуковых устройств, поддержка большинства современных звуковых карт, поддерживает несколько звуковых карт в одной системе.
11.08.2015
Запись звука
Бесплатная программа, которая позволяет записывать, редактировать и улучшать звук. Позволяет записывать звук с любых устройств, применять различные звуковые эффекты и редактировать звук в визуальном редакторе. Имеются инструменты для пакетной обработки файлов и редактор ID3-тегов.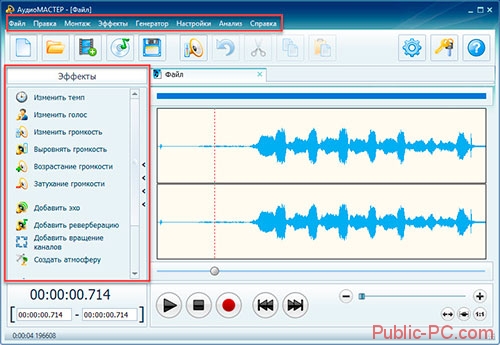
06.07.2015
Запись звука
Программа для записи и редактирования звука, которая может работать с практически любым источником звука. Позволяет – ощутимо снизить уровень шума выбранного звукового файла, вырезать ненужную (или нужную) часть аудио трека, работать с разными частями файла (перемещать копировать).
08.06.2012
Запись звука
Программа позволяет записать звук с внешнего источника, с микрофона или линейного входа звуковой карты. Нормализация звука, автоматическое удаление участков с тишиной, редактирование звуковых семплов, наложение различных звуковых эффектов, просмотр спектральных характеристик.
08.01.2012
Музыкальный редактор
Продвинутый софт с расширенными возможностями для записи и редактирования цифрового аудио. Может записывать звук с микрофона, встроенного в ОС микшера или канала Line In. Инструменты для физического редактирования нескольких файлов (вырезание, склейка, сведение).
21.01.2011
Запись звука
Функциональный «комбайн» для работы с мультимедиа. В комплекте Audio recorder – позволяет захватывать звук с любого звукового устройства, установленного на компьютере.
В комплекте Audio recorder – позволяет захватывать звук с любого звукового устройства, установленного на компьютере.
03.01.2011
Запись видео
6 лучших приложений для записи голоса для iPhone и Android 2022
Статистика показывает всплеск людей, которые ищут приложения для записи голоса. По какой-то причине люди заинтересовались созданием подкастов. Одной из причин, возможно, является пандемия, которая заставила людей скучать во время их обязательного пребывания дома. Это приводит их к различным видам деятельности, включая подкастинг и ведение блога. Действительно, есть практичные способы записать свой голос на ваше устройство, если у вас есть микрофон. На самом деле, есть встроенные приложения.
Однако зачем останавливаться на этих ограниченных инструментах, когда вы можете иметь лучшие из них? И сегодня мы покажем вам более практичный и даже лучшее приложение для записи голосаs/software, которое поможет вам больше, чем ваша задача по записи голоса.
Эта статья содержит:
- Часть 1. 6 лучших приложений для записи голоса для iPhone и Android
- Часть 2. Бонус: как записать голос или аудио на ваш iPhone или устройство Andorid
- Часть 3. Часто задаваемые вопросы о приложениях для записи голоса
| Диктофон | Платформа | Микрофон с шумоподавлением | Диктофон | Функция редактирования |
|---|---|---|---|---|
| Программа записи экрана AVAide | Windows и Mac | Музыка, системный звук и голос. | ||
| Мужество | Окна | Нет (Шумоподавление только для записанных файлов) | Музыка, системный звук и голос. | |
| Голосовые заметки | Mac и iOS | Да (встроено в iPhone) | Только голос. | Да, но ограничено. |
| Умный рекордер | Андроид | Никто | Никто | |
| Диктофон и аудиоредактор | iOS | нетэп | ||
| QuickTime | Mac | Да (встроено на Mac) | Да, но ограничено. |
Посмотреть все программы
Часть 1. 6 лучших приложений для записи голоса для iPhone и Android
1. Программа записи экрана AVAide
Наш номер один — это Программа записи экрана AVAide, бесподобное приложение для записи голоса, которое стоит вашей драгоценной попытки. Это лучшее приложение, которое вы можете приобрести как на компьютерах с Windows, так и на Mac. Почти со всеми отличными диктофонами, такими как видео, аудио, игры, веб-камера, телефон и экраны, у вас будет самый гибкий диктофон в одном программном обеспечении! Представьте, что вам не нужно будет устанавливать различные приложения для записи, потому что в нем есть все, что вам нужно. Когда дело доходит до записи голоса, AVAide Screen Recorder позволит вам выполнить эту задачу несколькими способами. Вы можете записать свой голос или звук со своего компьютера, или вы можете записать его на свой Android или iPhone с помощью инструмента записи телефона. Независимо от вашего предпочтительного метода процедуры, это фантастическое программное обеспечение гарантирует наличие встроенного микрофона с шумоподавлением и настроек улучшения микрофона.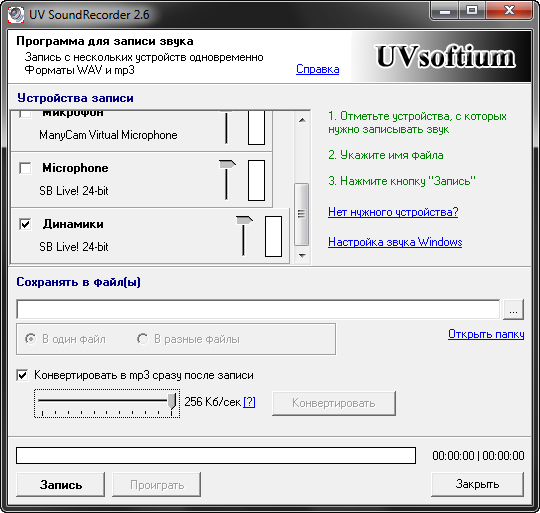
- Плюсы
- Его можно использовать в качестве диктофона для Android и iPhone.
- Он поддерживает несколько инструментов записи.
- Четкий и аккуратный аудиовыход.
- С многочисленными опциями и настройками в настройках.
- Он поддерживает множество аудиоформатов.
- Легко и быстро ориентироваться.
- Минусы
- Это не полностью бесплатный рекордер, хотя доступна бесплатная пробная версия.
2. Смелость
Если вы являетесь пользователем компьютера на базе Windows, то Audacity также является хорошим выбором. Фактически, это программное обеспечение было довольно популярно в области редактирования аудио. Например, вы можете использовать Audacity для записи звука компьютерной системы. Он имеет множество инструментов и опций редактирования, которые вы можете использовать для профессионального редактирования музыки. У него тоже есть функция шумоподавления, но это не то же самое, что предыдущий диктофон, у которого есть шумоподавление в настройках микрофона. С другой стороны, Audacity — это программа с открытым исходным кодом, которая может микшировать голосовые записи с существующими музыкальными файлами на вашем компьютере.
С другой стороны, Audacity — это программа с открытым исходным кодом, которая может микшировать голосовые записи с существующими музыкальными файлами на вашем компьютере.
- Плюсы
- Он предлагает множество инструментов для редактирования аудио.
- Он может визуализировать голосовые записи с помощью спектрограммы.
- Он поддерживает множество записывающих устройств.
- Минусы
- Инструмент является подавляющим для начинающих.
- Его интерфейс не такой заманчивый, как другие.
- Многие его плагины платные.
3. Голосовые заметки
Voice Memos — одно из встроенных приложений на iPhone, которое работает как диктофон. Это приложение может стать хорошим стартом для тех, кто хочет записывать только свой голос. Однако в Voice Memos вы можете ограничиться только записью своего голоса и сохранением его в виде аудиофайла. Но захват системного звука или музыки будет невозможен. Тем не менее, это один из самых простых и быстрых способов записать свой голос на iPhone.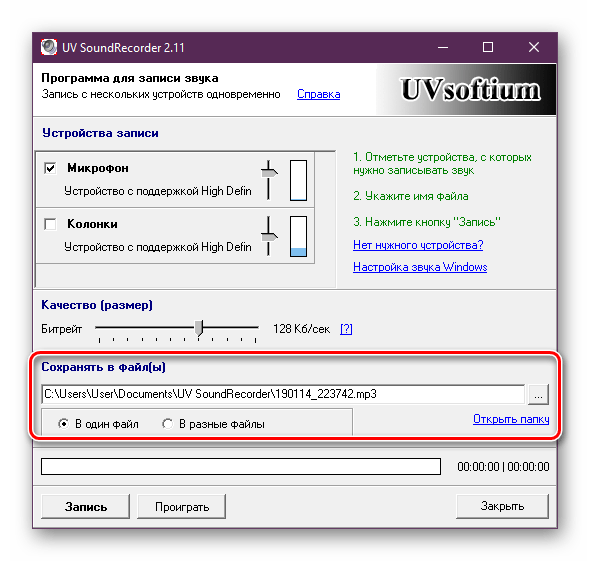
- Плюсы
- Легко и быстро ориентироваться.
- Он поставляется с простым для понимания интерфейсом.
- Нет необходимости устанавливать приложение.
- Минусы
- Область редактирования слишком ограничена.
- Форматы выходов также ограничены.
- Совместное использование записанных файлов является сложной задачей.
4. Умный рекордер
Smart Recorder — одно из лучших приложений для записи голоса, которое вы можете приобрести для Android. Как написано в его названии, он имеет интеллектуальный способ и функции, которые позволяют пользователям записывать высококачественные голосовые файлы в своем фантастическом и простом интерфейсе. Кроме того, он предлагает пользователям экономию заряда батареи и анализатор живого звука, которые полезны для их мобильных устройств.
- Плюсы
- Благоприятно сказывается на батарее Android.
- Он поставляется с анализатором спектра живого звука.
- С чувствительным контролем режима тишины пропуска.

- С интуитивно понятным интерфейсом.
- Простой обмен голосовыми записями.
- Минусы
- Он не может записывать телефонные звонки.
- Только для Android.
5. Диктофон и аудиоредактор
Если вы ищете множество вариантов записи в одном приложении, то Диктофон и аудиоредактор — хороший выбор. Это приложение предназначено для iOS 9.0 и более поздних версий и может записывать ваш голос, а затем выполнять несколько действий позже. Кроме того, это приложение может интеллектуально преобразовывать вашу голосовую запись в текст.
- Плюсы
- Он поставляется с функцией записи транскрипции.
- Поддержка нескольких форматов аудиофайлов.
- С основными функциями редактирования, такими как обрезка.
- Он защищает запись голоса паролем.
- Минусы
- Иногда вылетает во время использования.
- Сложно переименовать файл.
- Он транскрибирует с низкой точностью.
6. КвикТайм
QuickTime — самый популярный и часто используемый медиаплеер на Mac, поскольку он является его приложением по умолчанию.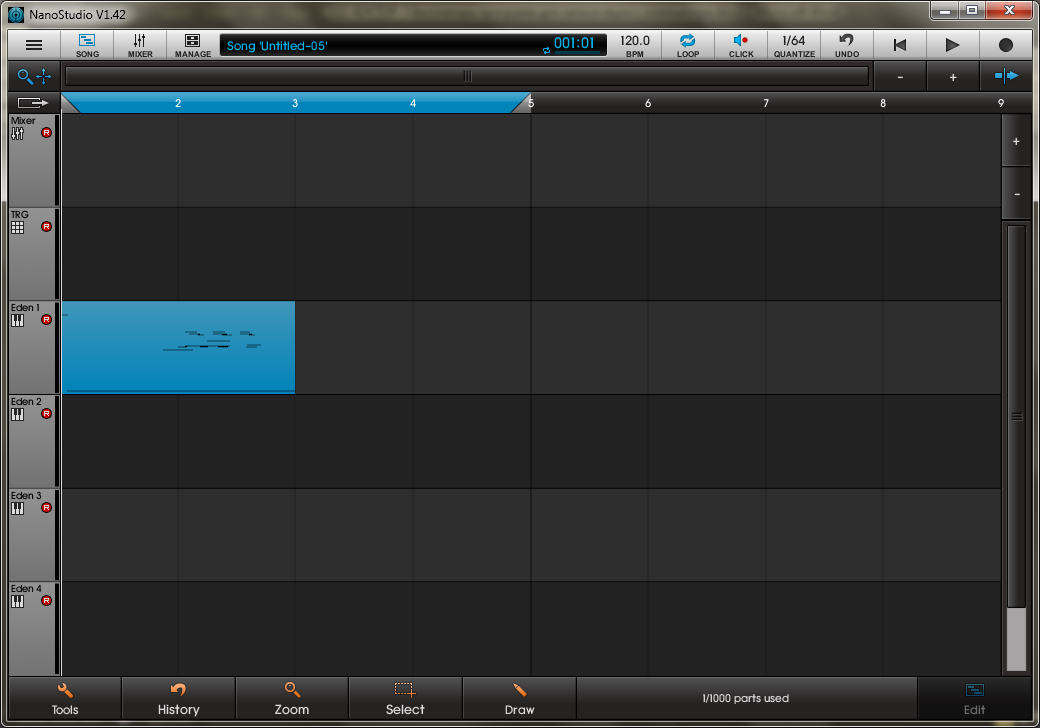 Но думали ли вы, что вы также можете использовать его для записи своего голоса? Да, в этом приложении есть видео, экран и аудио рекордеры, к которым вы можете получить доступ бесплатно.
Но думали ли вы, что вы также можете использовать его для записи своего голоса? Да, в этом приложении есть видео, экран и аудио рекордеры, к которым вы можете получить доступ бесплатно.
- Плюсы
- Он оснащен Mac по умолчанию.
- Создание высококачественных голосовых записей.
- Он поставляется с аккуратным интерфейсом.
- Минусы
- Настройки и пользовательские параметры ограничены.
- Это идеально подходит для начинающих.
Часть 2. Бонус: как записать голос или аудио на ваш iPhone или устройство Andorid
Эта бонусная часть позволит вам научиться записывать свой голос с помощью лучшего приложения для записи голоса на всех платформах. Глядя на обзор выше, уже можно намекнуть, что речь идет об AVAide Screen Recorder. Итак, без лишних слов, давайте рассмотрим пошаговую процедуру записи голоса на рабочем столе.
Лучший способ записи голоса с помощью AVAide Screen Recorder
- Записывайте голос, аудио и звук в высочайшем качестве.

- Он обеспечивает микрофон с шумоподавлением и опции улучшения микрофона.
- Возможность записывать и микшировать звуки из приложений и устройств внутри.
- Многочисленные варианты редактирования и форматы, такие как AAC, MP3, M4A и WMA.
ПОПРОБУЙТЕ БЕСПЛАТНО Для Windows 7 или новее
Безопасная загрузка
ПОПРОБУЙТЕ БЕСПЛАТНО Для Mac OS X 10.12 или новее
Безопасная загрузка
Шаг 1Загрузите и установите программное обеспечение на рабочий стол и откройте его. После запуска нажмите, чтобы выбрать его Диктофон вариант. Затем включите Микрофон и системный звук выбор.
Шаг 2Теперь, поскольку вы будете записывать свой голос, давайте улучшим микрофон. Щелкните стрелку раскрывающегося списка рядом со значком микрофона, затем отметьте нужные параметры.
Шаг 3После этого вы можете начать запись голоса, нажав кнопку РЭЦ кнопка. Как только вы начнете запись, появится новое окно, в котором вы можете увидеть кнопки паузы и остановки.
Шаг 4В конечном итоге вы попадете в окно экспорта, особенно после остановки записи. Оттуда вы можете обрезать или вырезать запись голоса или иным образом щелкнуть Экспорт кнопку для сохранения файла.
Шаг 5Наконец, в следующем окне нажмите Полный. Затем, если вы хотите внести другие изменения в записанный файл, не стесняйтесь настраивать параметры, указанные рядом с файлом.
Обратите внимание, что это лучшее приложение для записи голоса имеет встроенный медиаплеер, поэтому вы можете свободно воспроизводить записанное видео и аудио с его помощью. Более того, он позволяет вам записывать звонки с айфона, сохранять подкасты и захват звука с компьютера с оптимальным качеством.
Программа записи экрана AVAide
Записывайте экран, аудио, веб-камеру, геймплей, онлайн-встречи, а также экран iPhone/Android на свой компьютер.
ПОПРОБУЙТЕ БЕСПЛАТНО ПОПРОБУЙТЕ БЕСПЛАТНО
Часть 3. Часто задаваемые вопросы о приложениях для записи голоса
Могу ли я записать свой голос с помощью VLC?
Да.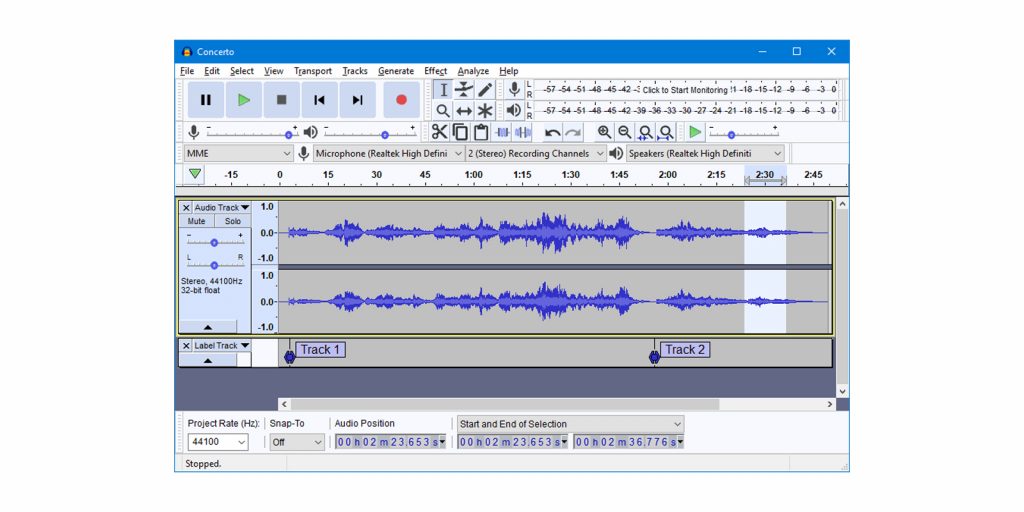 VLC также может быть средством для записи вашего голоса. Тем не менее, AVAide Screen Recorder может быть лучшим выбором, чем VLC, для записи.
VLC также может быть средством для записи вашего голоса. Тем не менее, AVAide Screen Recorder может быть лучшим выбором, чем VLC, для записи.
Какой аудио формат имеет самое высокое качество?
Аудиоформат самого высокого качества, который вы можете использовать, — это WAV или Waveform. Это формат, который обычно несжатый и, как известно, без потерь.
Каков идеальный битрейт для записи голоса?
Чтобы иметь идеальное качество записи голоса, вы должны записывать с битрейтом 169 бит и битрейтом 44 100 Гц в формате WAV.
Вывод
В заключение, из приведенных приложений самый гибкий диктофон для Android и iPhone является не чем иным, как Программа записи экрана AVAide. Вот почему мы настоятельно рекомендуем вам выбрать его, если вы хотите приобрести лучшее. Тем не менее, вы также можете использовать другой по своему усмотрению. В конце концов, все они показали свои качества во время проб.
От Джейн Пинеда Авг 08, 2022
Практическое руководство: Запись аудио высокого качества | Школа профессиональных исследований Северо-Западного университета: Школа профессиональных исследований
Как записывать аудио высокого качества
Запись аудио для отзывов студентов и содержания курса — это один из способов добавить аутентичности и жизни вашему дистанционному преподаванию и обучению. Секрет записи и доставки высококачественного звукового сообщения заключается в доступе к настройкам ввода/вывода вашего устройства и установке соответствующих пороговых значений. Это руководство поможет вам настроить все необходимое для записи звука, включая настройки ввода/вывода на Mac или ПК, а также узнать, как отслеживать и настраивать уровни звука.
Секрет записи и доставки высококачественного звукового сообщения заключается в доступе к настройкам ввода/вывода вашего устройства и установке соответствующих пороговых значений. Это руководство поможет вам настроить все необходимое для записи звука, включая настройки ввода/вывода на Mac или ПК, а также узнать, как отслеживать и настраивать уровни звука.
На Mac
Шаг 1. Откройте Системные настройки из меню Apple.
Шаг 2. Выберите значок Sound в Системных настройках.
Шаг 3. Выберите вкладку «Ввод» в меню «Звук», затем выберите устройство ввода из списка доступных устройств, если оно еще не выбрано по умолчанию. Отрегулируйте ползунок «Громкость входного сигнала» и наблюдайте за индикатором уровня входного сигнала, говоря тем голосом, который вы использовали бы для записи своего сообщения.
- В этом примере выбранным устройством ввода является внешний USB-микрофон, подключенный к компьютеру Mac с надписью Yeti Stereo Microphone.
 Входная громкость установлена на семьдесят пять процентов. Уровень входного сигнала будет колебаться в зависимости от каденса, интонации и высоты тона вашего голоса.
Входная громкость установлена на семьдесят пять процентов. Уровень входного сигнала будет колебаться в зависимости от каденса, интонации и высоты тона вашего голоса.
Шаг 4 . Запишите 15–30-секундный образец своего голоса, когда вы говорите или читаете вслух, и прослушайте его, чтобы убедиться, что ваши настройки вас устраивают. Повторите шаг 3 по мере необходимости.
На ПК
Шаг 1. Найдите значок звука (динамика) на панели инструментов вашей системы и щелкните правой кнопкой мыши, чтобы открыть меню параметров звука.
Шаг 2. Выберите в меню Записывающие устройства. Появится новое меню «Звук».
Шаг 3. Вкладка Запись этого меню будет выбрана по умолчанию. Наведите указатель мыши на имя микрофона, который вы настраиваете, и щелкните правой кнопкой мыши, чтобы открыть меню параметров, выберите «Свойства».
Шаг 4. Выберите вкладку «Уровни» в меню «Свойства микрофона».
Шаг 5. Затем выберите вкладку «Дополнительно» в меню «Свойства микрофона». Выберите и подтвердите желаемую частоту дискретизации и разрядность в раскрывающемся меню. Параметры в раскрывающемся списке будут отражать только параметры, разрешенные вашим микрофоном. Некоторые списки могут быть длиннее с большим количеством опций, в других может быть только одна опция.
- Как минимум выберите 2 канала, 16 бит, 44 100 Гц (качество компакт-диска), так как это отраслевой стандарт для аудиозаписи. Для видеопроекта или для аудио, которое может быть добавлено к видеопроекту, выберите 2 канала, 16 бит, 48 000 Гц (качество DVD), так как это минимум отраслевого стандарта для видео.
- Нажмите «Применить», чтобы подтвердить все изменения, в противном случае нажмите «ОК», чтобы закрыть меню и подтвердить настройки.

Шаг 6. После закрытия меню «Свойства микрофона» вкладка «Запись» вашего звукового меню останется открытой. Теперь вы сможете визуально убедиться, что ваш микрофон принимает сигнал, когда вы говорите.
Наилучшие результаты и устранение неполадок
Только для Mac
В течение нескольких секунд следите за индикатором уровня входного сигнала, пока говорите, чтобы убедиться, что уровень подходит. Визуально, если измеритель показывает уровни, достигающие конца длины измерителя, уменьшите настройку входной громкости.
Mac и ПК
Аудиально, если вы слышите звук в наушниках или динамике, который звучит скрипучим, искаженным или вызывает у вас дискомфорт, уменьшите настройку входной громкости. Ношение наушников является рекомендуемым способом контроля входного уровня.
Громкость входа на Mac и уровень микрофона на ПК на самом деле представляют собой чувствительность входа или уровень, на котором ваше устройство прислушивается к звукам.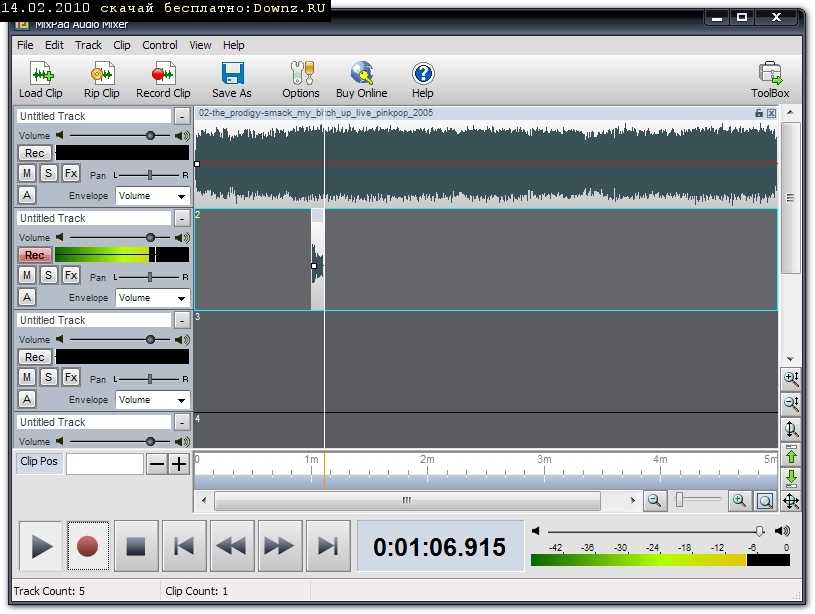 На этом этапе вы настраиваете способность вашего микрофона слышать вас. Если вы говорите тихо, уровень входного сигнала может показаться низким, что заставит вас без необходимости увеличивать громкость входного сигнала. Повышение чувствительности, чтобы приспособиться к мягкому голосу, не только повысит чувствительность вашего голоса, но и соберет все другие звуки поблизости. Говорить громче/тише и приближаться/дальше от устройства — это способы отрегулировать громкость входящего сигнала и сделать так, чтобы ваш голос мог конкурировать с посторонними шумами, если таковые имеются (например, работа кондиционера, другие фоновые разговоры на расстоянии, слабые звуки газонокосилки вашего соседа). ).
На этом этапе вы настраиваете способность вашего микрофона слышать вас. Если вы говорите тихо, уровень входного сигнала может показаться низким, что заставит вас без необходимости увеличивать громкость входного сигнала. Повышение чувствительности, чтобы приспособиться к мягкому голосу, не только повысит чувствительность вашего голоса, но и соберет все другие звуки поблизости. Говорить громче/тише и приближаться/дальше от устройства — это способы отрегулировать громкость входящего сигнала и сделать так, чтобы ваш голос мог конкурировать с посторонними шумами, если таковые имеются (например, работа кондиционера, другие фоновые разговоры на расстоянии, слабые звуки газонокосилки вашего соседа). ).
Изолируйте свой голос для записи, закрыв окна и двери на рабочем месте. Сообщите окружающим, что вам нужно, чтобы они вели себя тихо или ненадолго держались на расстоянии от места для записи. Выключите любые устройства, которые издают электрические шумы или звуки уведомлений.
Дополнительные ресурсы
Как правильно настроить параметры звука Mac
Как записывать звук с помощью Raspberry Pi
Запись звука с помощью Raspberry Pi открывает широкий спектр аудиоприложений, таких как распознавание голоса, голосовое управление и безопасность системы.
В этом руководстве мы рассмотрим этапы настройки USB-микрофона на Raspberry Pi, а затем посмотрим, как записывать звук с микрофона.
Как подключить микрофон к Raspberry Pi
Существует четыре способа подключения микрофона к Raspberry Pi:
- Внешняя звуковая карта
- Bluetooth
- USB
Внешняя звуковая карта
3 Первый вариант заключается в подключении микрофона через разъем для микрофона на внешней звуковой карте, такой как звуковая карта Audio Injector. Это Raspberry Pi HAT, который находится поверх Raspberry Pi. Микрофон можно подключить к звуковой карте с помощью стандартных штекеров RCA. Этот метод даст наилучшее качество звука.
Bluetooth
Второй способ подключения микрофона к Raspberry Pi — через Bluetooth. Микрофоны Bluetooth — это самый простой способ добавить микрофон, поскольку они не требуют физического подключения. Проблемы совместимости и непредсказуемое качество звука являются недостатками использования микрофонов Bluetooth. Но удобство наличия беспроводного микрофона может сделать их стоящими.
Но удобство наличия беспроводного микрофона может сделать их стоящими.
USB
USB-микрофоны, вероятно, являются самым надежным способом записи звука с помощью Raspberry Pi. В основном они работают по принципу plug and play и работают без дополнительного оборудования или программного обеспечения. Качество звука USB-микрофонов может варьироваться от плохого до профессионального качества. Все зависит от качества вашего микрофона. Например, USB-микрофон Blue Yeti (около 100 долларов) записывает гораздо более качественный звук, чем обычный USB-микрофон (15 долларов).
Как записывать звук с микрофона
Настроить USB-микрофон с помощью Raspberry Pi Desktop очень просто. Как только вы подключите микрофон к Raspberry Pi, микрофон будет обнаружен автоматически.
Запись звука с рабочего стола
Чтобы записать звук с рабочего стола, откройте настройки аудиоустройства, выбрав «Настройки» > «Настройки аудиоустройства» . Здесь вы можете изменить усиление микрофона с помощью удобного ползункового регулятора. Нажмите красную кнопку записи, чтобы начать запись звука:
Нажмите красную кнопку записи, чтобы начать запись звука:
Запись звука из командной строки
Чтобы записать звук из командной строки, сначала проверьте подключение USB-микрофона, введя следующую команду:
lsusb
Вы должны увидеть примерно такой результат:
Шина 001 Устройство 002 — USB-микрофон. С другими моделями Raspberry Pi это может отображать от 2 до 5 устройств.
Чтобы просмотреть список устройств ввода звука, введите:
arecord -l
Этот вывод должен быть показан:
Таким образом, микрофон соответствует карте 1 и устройству 0. Это будет сопоставлено в следующем с помощью plughw:1,0 .
Наконец, мы можем начать запись звука, введя следующую команду:
arecord -D plughw:1,0 --duration=60 test.wav
Термин --duration=60 устанавливает продолжительность записи в секундах. В этом случае Raspberry Pi будет записывать звук в течение 60 секунд.

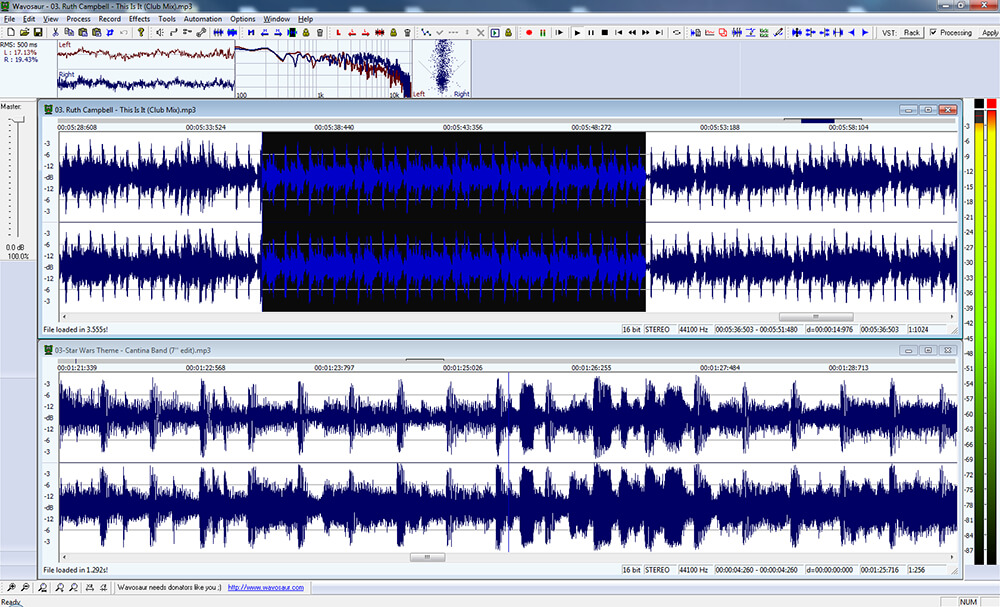
 Входная громкость установлена на семьдесят пять процентов. Уровень входного сигнала будет колебаться в зависимости от каденса, интонации и высоты тона вашего голоса.
Входная громкость установлена на семьдесят пять процентов. Уровень входного сигнала будет колебаться в зависимости от каденса, интонации и высоты тона вашего голоса.