Обзор видеоредакторов для Windows 7
Большое разнообразие программ для редактирования видео ставит в тупик начинающих интересоваться этим вопросом. Опытные пользователи видеоредакторов давно уже определились с выбором и избрали для себя одну или несколько таких систем, удовлетворяющих их ежедневным потребностям. Поэтому наша заметка предназначена для начинающих любителей видеообработки.
Допустим, занялись вы любительской цифровой киносъемкой с телефона, засняли ролик и скачали его на ПК для дальнейшего ретуширования и вставки эффектов. А вот как это все делается — вы не знаете. Справиться с проблемой поможет утилита для покадровой работы с видеопотоком.
Существует множество инструментов этого типа и все они отличаются друг от друга своими возможностями. На рынок выброшено множество видеоредакторов, от самых примитивных, до профессиональных студий. Вот некоторые критерии, которыми стоит руководствоваться при выборе программы:
- Критерий соответствия системных требований редактора и имеющегося у вас оборудования.
 Хорошая программа «съедает» уйму ресурсов, и запустить ее на стареньком компьютере не выйдет. А если и получится, то работа с ней превратится в сплошное мучение.
Хорошая программа «съедает» уйму ресурсов, и запустить ее на стареньком компьютере не выйдет. А если и получится, то работа с ней превратится в сплошное мучение. - Критерий владения техникой видеомонтажа самим пользователем (то есть вами). Если опыта у вас мало, нет смысла связываться с мощным и непростым в обращении инструментом. Лучше начать с чего-нибудь более простого.
- Критерий функциональности программы. Она должна поддерживать все форматы, с которыми вы намерены работать, и обладать минимальным набором средств для создания спецэффектов.
- Критерий цены. Не все такие утилиты бесплатны. Более того, лучшие из них стоят довольно дорого – их цена неподъемна для любителя, который не намерен на них зарабатывать.
Приведем краткий перечень программ, которые, по нашему мнению, наиболее подходят новичку.
Продукт «из коробки»
Нужно сразу обратить ваше внимание на встроенный в Windows редактор видео под названием «Windows Movie maker». Он вполне функционален, чтобы покрыть львиную долю всех запросов среднестатистического юзера. Кроме того, он ничего не стоит, так как приобретается вместе с самой Виндовс. Функционал сабжа ограничен следующими характеристиками:
Кроме того, он ничего не стоит, так как приобретается вместе с самой Виндовс. Функционал сабжа ограничен следующими характеристиками:
- Можно создавать презентации типа слайд-шоу, несложные любительские ролики и простенькие фильмы.
- Возможно сопроводить сюжет субтитрами, внедрить в него спецэффекты, в том числе и анимированные.
- Организовать панорамный показ, сдвиг проекции кадра при помощи zoom-технологии.
- Создавать плавные переходы между кадрами.
- Сохранять готовый продукт во множестве поддерживаемых форматов.
- Автоматически выкладывать ролик на Youtube и в социальные сети.
Внешний вид интерфейса показан на рисунке ниже:
Редактор от Pinnacle
Название компании хорошо знакомо каждому, кто увлечен профессиональной обработкой видеопотоков. Полноценный продукт этой фирмы недешев и вряд ли доступен массовому пользователю, а вот его версия «VideoSpin» может быть инсталлирована на любом относительно современном компьютере, причем задаром.
Этот видеоредактор для ОС Windows 7 поддерживает большущее число медиа-форматов, допускает предварительный просмотр на каждом этапе обработки материала, включает обширную библиотеку спецэффектов, имеет функцию загрузки результатов на Youtube.
То есть приблизительно сравним с предыдущим инструментом.
Программа для обрезки видео
Для виндовс 7 лучшая программа для обрезки видео на русском, по моему мнению «киностудия Windows Live» — имеется виду, если вы не профи.
Почему именно она, когда есть множество других? Так считаю я, поскольку пришлось иметь дело, практически со всеми.
Она проста, русскоязычная и бесплатная. Да есть много других, превосходящих ее в профессиональном отношении, но когда я впервые начал ими пользоваться у меня можно сказать не получалось ничего.
Да есть много других, превосходящих ее в профессиональном отношении, но когда я впервые начал ими пользоваться у меня можно сказать не получалось ничего.
Обычно, программа для обрезки видео «киностудия Windows Live», весте с операционной системой не идет (имеется в виду стандартный загрузочный дистрибутив).
Это не беда, она для скачивания доступна всем, на большой скорости с официального сайта майкрософт. Вместе с ней идет еще несколько приложений, которые лишними не будут.
Для операционок XP для обрезки видео лучше подойдет другая программа «Windows Movie Maker». Для новичков она в сам раз, только в семерке работать отказывается.
Поэтому здесь будет рассмотрено, как пользоваться киностудией виндовс лайф. Кто не хочет скачивать программу может обрезать видео бесплатно онлайн.
Кстати, если вам нужно только сугубо обрезать видео, то самый легкий и быстрый способ описан здесь. Занимает 1- 2 минуты, смотря от продолжительности воспроизведения самого файлаПосле запуска, сразу будет предложено перетащить в нее файл, который требуется редактировать, но можно сделать по-другому. Для этого, щелкните один раз, левой клавишей мыши в том месте, где написано перетащить сюда видео.
Для этого, щелкните один раз, левой клавишей мыши в том месте, где написано перетащить сюда видео.
Вам сразу откроется окно, в котором нужно выбрать нужный вам «объект», указать на него (выделить) и снизу нажать открыть, после чего можно приступать к редактированию.
Итак, нужный вам файл уже находиться программе для обрезки видео. Приступаем к работе.
Для этого медленно посматриваем ролик и останавливаем просмотр в месте, которое будем обрезать (сделать такое можно при помощи ползунка) и как показано на рисунке, нажимаем «разделить».
Если вы хотите обрезать начало видео, то вместо разделить, в том же окне нажимайте «сделать начальную точку», а если вырезать нужно то что находиться впереди, тогда «установить конечную точку».
Разделить нажимайте в том случае, когда потребуется вырезать середину файла. После этого наводите курсор мышки на средний файл, нажимаете правую мышку и выбираете удалить.
Все, как видите, программа для обрезки видео «киностудия Windows Live», справляется с этой работой быстро, и учиться особо ничего не нужно.
Во всех остальных (более профессиональных), имеется много дополнений в виде разнообразных дорожек, что неподготовленному пользователю создает совсем ненужные трудности.
Да чуть не забыл, видео мы обрезали, но его нужно еще перетащить опять в компьютер.
Для этого в программе в самом верху с левой стороны нажмите на темно синий прямоугольник, а в нем выберите «сохранить фильм», после чего нажмите в самом верху «высокая четкость», укажите место, куда его поместить и внизу жмите «сохранить»
Это еще не конец. Программа для обрезки видео киностудия виндовс лайф, сохраняет файлы в формате WMV, а не все плееры их воспроизводят, например мобильные телефоны.
Это не беда, их можно легко изменить, если воспользоваться программой для преобразования форматов.
Ну, вот собственно и все. В заключение лишь добавлю, что кроме описанной функции в этом приложении, можно выполнить кучу другой работы.
К примеру, добавить на фильм текст (титры), создать красивые переходы, приклеить музыку, поместить прямо в клип фотографии, и много других красивых эффектов.
Кто захочет, разберется самостоятельно, ведь суть этой статьи, указать, какая существует программа для обрезки видео.
- Чтобы скачать и узнать более подробнее как пользоваться щелкните здесь.
Обзоры видеоредакторов Windows 7 — редактирование видео без водяных знаков
Эта длинная статья, опубликованная MiniTool, в основном посвящена видеоредакторам Windows 7, как автономным, так и сторонним. Он фокусируется на некоторых известных и популярных приложениях, таких как Windows Movie Maker, MiniTool MovieMaker, OpenShot, Blender и Lightworks.
Хотя многие пользователи операционной системы (ОС) Windows используют Windows 10 или новую Windows 11, все еще есть люди, которые настаивают на Windows 7. Они считают, что Win7 — лучшая и наиболее стабильная версия системы Windows. Этим пользователям по-прежнему необходимо использовать видеоредактор для редактирования видео в Windows 7.9.0003
Они считают, что Win7 — лучшая и наиболее стабильная версия системы Windows. Этим пользователям по-прежнему необходимо использовать видеоредактор для редактирования видео в Windows 7.9.0003
Есть ли в Windows 7 программное обеспечение для редактирования видео?
Для начала посмотрим, есть ли в Windows 7 программа для создания видео или нет. Ответ положительный. У Win 7 есть свои создатели видео, и их несколько. Они могут помочь пользователям создавать и редактировать замечательные видеоролики, фильмы и аудио, используя различные эффекты, фильтры, трюки, магию, украшения и т. д.
Часть 1. Microsoft Windows 7 Video Editor
— в видеоредакторе под названием Windows Movie Maker, который предустановлен вместе с ОС на вашем ПК.
Windows Movie Maker Windows 7 или Windows Movie Maker Программное обеспечение для редактирования видео Windows 7, также называемая Windows Live Movie Maker Windows 7 с 2009 по 2011 год, — это инструмент для настройки видео, разработанный Microsoft, который больше не выпускается. Это часть набора приложений Windows Essentials.
Это часть набора приложений Windows Essentials.
Поскольку Windows Movie Maker Windows 7 Video Editor был официально закрыт 10 января 2017 года, вы больше никогда не сможете загрузить его с официального веб-сайта. Тем не менее, как пользователь Windows 7, у вас, вероятно, все еще есть программа на вашем компьютере.
Если вы случайно удалили его, вам придется переустановить его на своем компьютере. Как установить Movie Maker на Windows 7? Вы можете загрузить Windows Movie Maker для Windows 7, загрузив набор инструментов Windows Live Essentials.
Получив установочный пакет, вы можете установить его на свой компьютер и выбрать, какие приложения устанавливать. Как установить Windows Movie Maker в Windows 7? Просто следуйте инструкциям!
https://moviemaker.minitool.com/moviemaker/download-windows-movie-maker-windows-11.html
Как редактировать видео в Movie Maker Windows 7? Действия аналогичны действиям в Windows 11.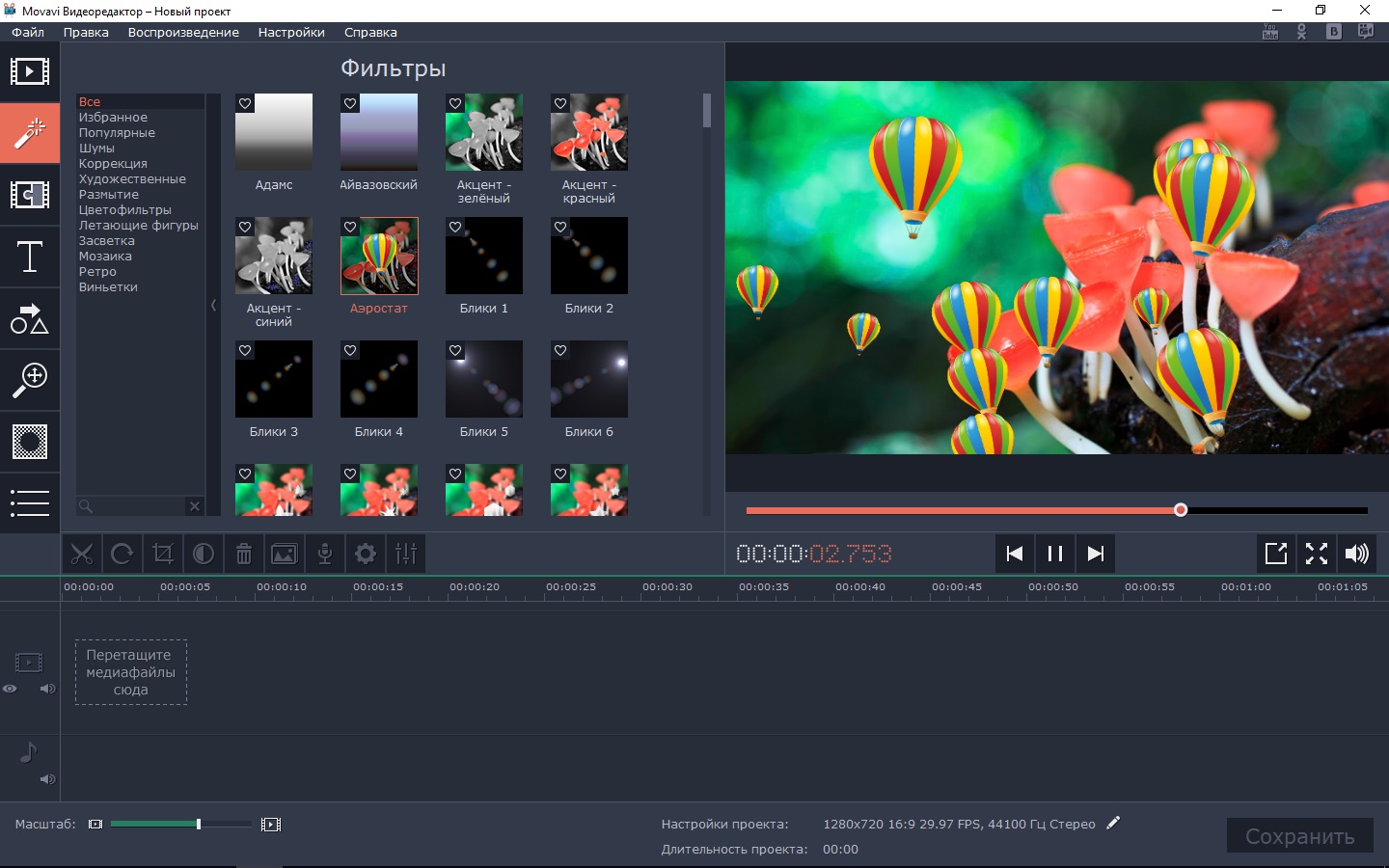 Поэтому вы можете обратиться к этой странице: https://moviemaker.minitool.com/moviemaker/use-video-editor-windows-11.html#how-to-use- видео-редактор-%E2%80%93-windows-11-movie-maker?-1914
Поэтому вы можете обратиться к этой странице: https://moviemaker.minitool.com/moviemaker/use-video-editor-windows-11.html#how-to-use- видео-редактор-%E2%80%93-windows-11-movie-maker?-1914
Обрезать видео Movie Maker Windows 7
https://moviemaker.minitool.com/moviemaker/how-to-crop -a-video-windows-10.html#how-to-crop-a-video-windows-10-with-windows-movie-maker-310
Как повернуть видео в Movie Maker Windows 7?
https://moviemaker.minitool.com/moviemaker/rotate-video.html#how-to-rotate-video-in-windows-media-player-407
Часть 2. Видеоредактор с открытым исходным кодом Windows 7
Во-вторых, существует множество сторонних видеоредакторов с открытым исходным кодом для Windows 7.
#1 OpenShot Video Editor для Windows 7
OpenShot — это бесплатное программное обеспечение для редактирования видео с открытым исходным кодом, созданное с душой. С помощью этого простого приложения вы можете создавать потрясающие видеоролики.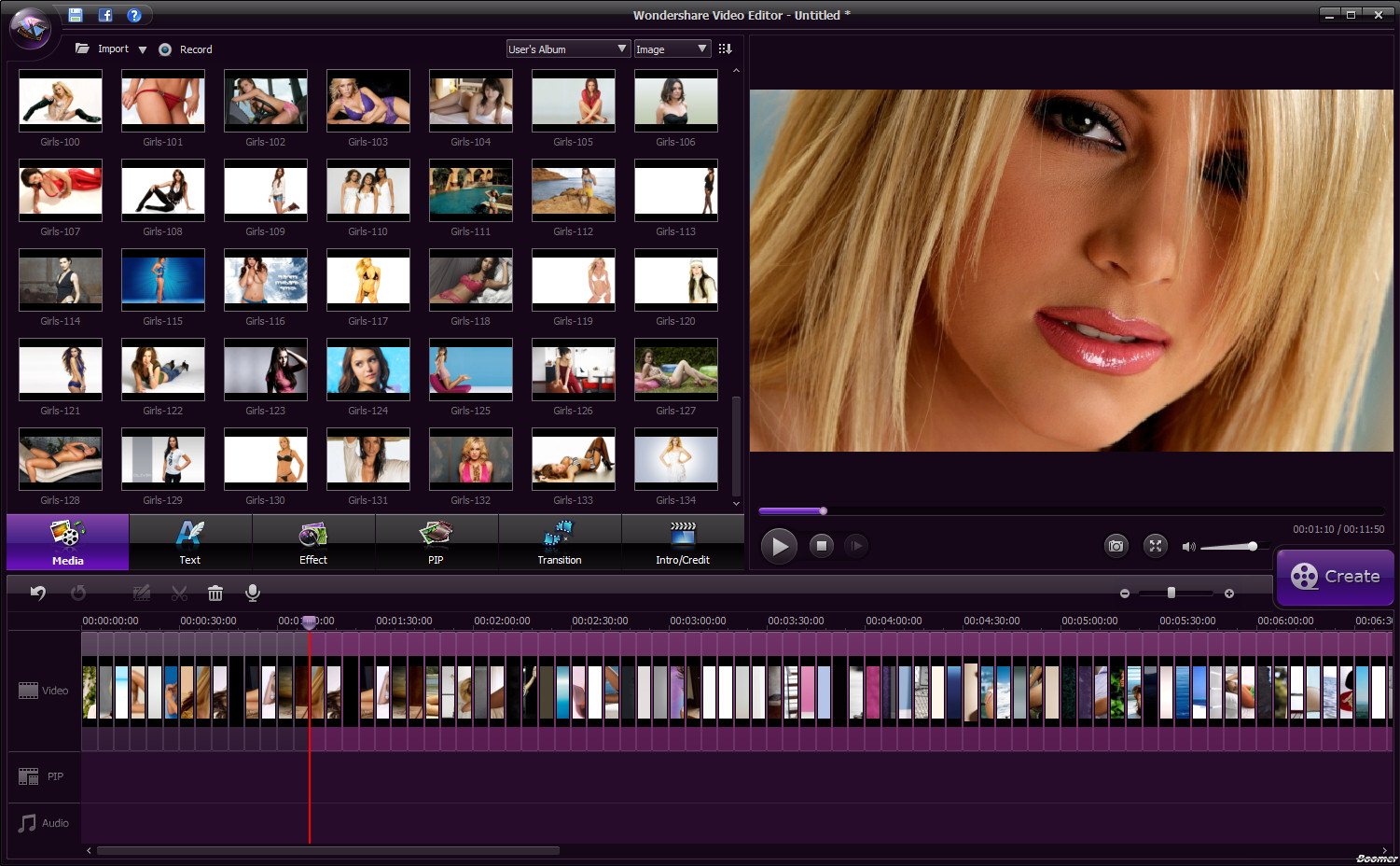 Он прост в использовании, быстр в освоении и удивительно мощен в обработке. Просто начните с создания красивых видео!
Он прост в использовании, быстр в освоении и удивительно мощен в обработке. Просто начните с создания красивых видео!
- Кроссплатформенный
- Обрезать и нарезать
- Анимация и ключевые кадры
- 3D-анимация
- Неограниченное количество дорожек
- Видеоэффекты
- Замедленное движение и временные эффекты
- Аудиосигналы
- Редактор заголовков
- Поддержка более 70 языков
#2 Blender Программное обеспечение для редактирования видео Windows 7
Blender можно использовать бесплатно, бесплатно делиться, бесплатно изменять и бесплатно продавать свою работу. Это абсолютно бесплатное программное обеспечение для редактирования видео для Windows 7, 8, 10 и 11. Применяете ли вы анимацию, моделирование, игры или визуальные эффекты, просто назовите это. Блендер поможет вам.
- Рендеринг
- Моделирование
- Скульптура
- Анимация и риггинг
- Художник-рассказчик
- визуальный эффект
- Моделирование
- Трубопровод
- Сценарий
#3 Lightworks Бесплатный видеоредактор для Windows 7
Lightworks — это программа для редактирования видео, которая помогает вам проявить творческий подход и изменить то, как люди видят мир.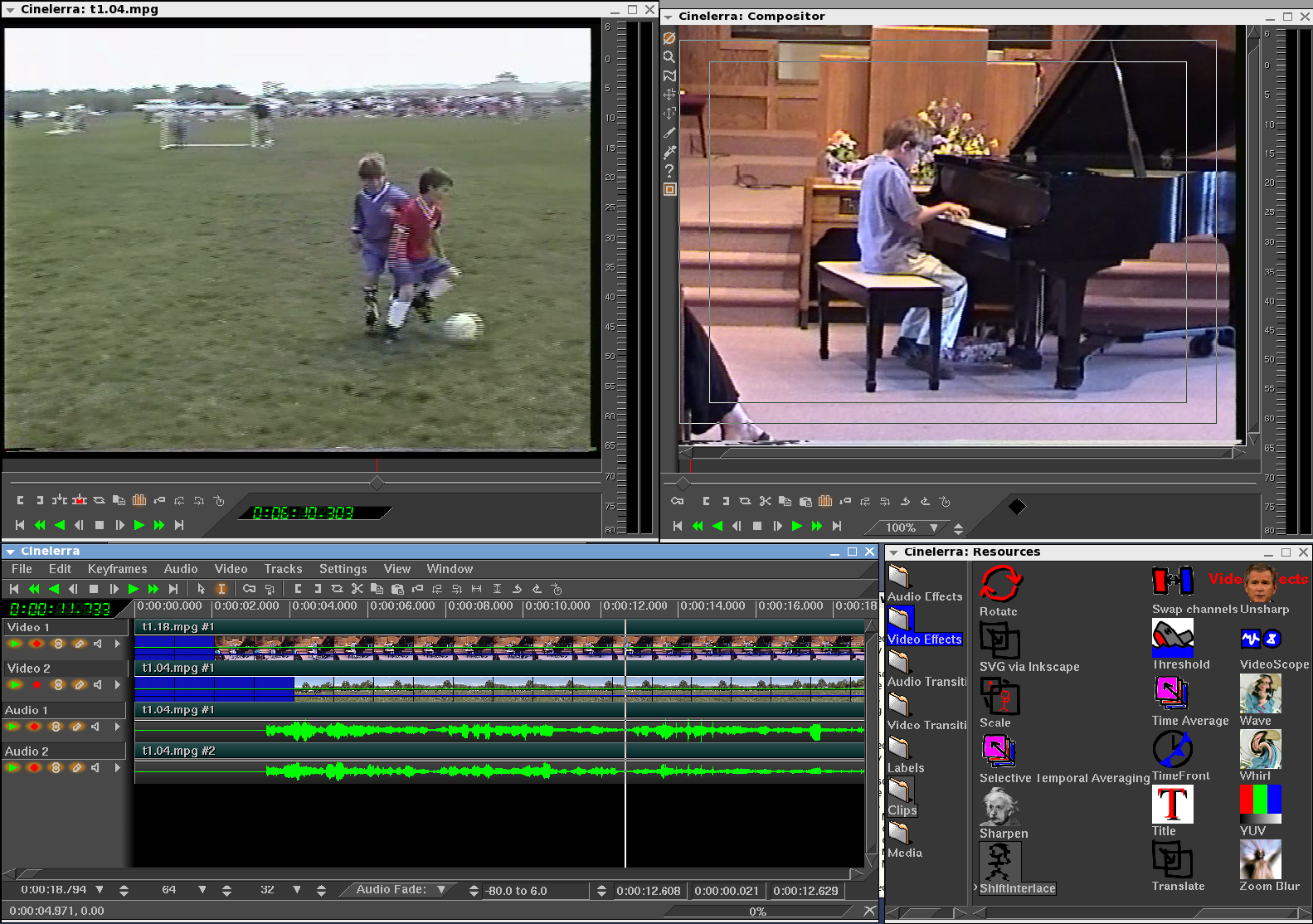 С одной стороны, он предоставляет своим пользователям голливудский уровень редактирования видео. Платформа Media QC гарантирует, что созданные видеоролики соответствуют международным стандартам доставки.
С одной стороны, он предоставляет своим пользователям голливудский уровень редактирования видео. Платформа Media QC гарантирует, что созданные видеоролики соответствуют международным стандартам доставки.
С другой стороны, ioGates REACT от Lightworks меняет представление об удаленных рабочих процессах и позволяет вам делиться своей работой с помощью мощных функций (например, автоматической передачи, транскодирования и контроля качества) и безопасности отраслевого уровня. Процесс быстрый, гибкий и простой.
Часть 3. Бесплатное программное обеспечение для редактирования видео для Windows 7 без водяных знаков
В-третьих, мы представляем бесплатный видеоредактор для Windows 7 без водяных знаков, известный как MiniTool MovieMaker, который представляет собой бесплатное профессиональное программное обеспечение для редактирования видео для Windows 7, позволяет экспортировать видео бесплатно и без водяных знаков. Ниже показано, как редактировать видео в формате mp4 в Windows 7 с помощью MiniTool MovieMaker и, например, получить видео без водяных знаков.
Шаг 1. Нажмите кнопку выше, чтобы получить загружаемое программное обеспечение для редактирования видео для Windows 7.
Шаг 2. Установите и запустите приложение на своем компьютере.
Шаг 3. Загрузите видео. Войдите в его основной пользовательский интерфейс (UI) и выберите параметр Import Media Files на вкладке Media в левом окне, чтобы загрузить исходное видео MP4. Загруженные медиафайлы будут перечислены в медиатеке.
Шаг 4. Добавьте видео на временную шкалу. Затем нажмите + в правом нижнем углу целевого видео в медиатеке, чтобы добавить его на временную шкалу ниже на видеодорожке. Или просто перетащите видео на целевую дорожку. Чтобы добавить несколько видео, просто добавляйте их по одному. Или вы можете выбрать их все и нажать + или перетащить.

Шаг 5. Добавьте переходы. Перейдите на вкладку Transitions из левого верхнего меню. Там выберите правильный переход и добавьте его между двумя видео на временной шкале так же, как добавляете медиафайлы на временную шкалу. Добавьте другие переходы между другими переходами. Вы можете использовать один и тот же переход между всеми вашими видеоклипами. Просто щелкните правой кнопкой мыши на целевом переходе и выберите Применить ко всем . Или вы можете применить свой любимый переход к выбранным клипам. Конечно, вы можете не использовать переходы между видеоклипами.
Или вы можете применить свой любимый переход к выбранным клипам. Конечно, вы можете не использовать переходы между видеоклипами.
Шаг 6. Отредактируйте переход. Щелкните один переход на видеодорожке и отобразите раздел Transition Property в правом верхнем углу. Там вы можете указать некоторые характеристики выбранного перехода. Измените продолжительность перехода и режим перехода. Вы также можете применить свои настройки ко всем переходам на временной шкале с помощью кнопки Применить ко всем . Если вы сделали неверную настройку, просто нажмите кнопку Сброс , чтобы отменить все изменения.
Вы можете предварительно просмотреть переход в разделе
Шаг 7. Добавьте эффект. Перейдите на следующую вкладку Effect , выберите подходящий фильтр и добавьте его к целевому видеоклипу. Возможно, вам придется сначала щелкнуть значок загрузки на целевом эффекте, чтобы получить его с онлайн-сервера, прежде чем вы сможете его добавить. Один видеоклип может добавить только один эффект.
Один видеоклип может добавить только один эффект.
Шаг 8. Добавьте тексты. Перейдите на вкладку Текст . Там вы можете добавить подписи, заголовок и титры к вашему видео. Вы можете настроить шрифт, размер, расстояние между строками, выравнивание, цвет, непрозрачность и т. д. добавленных текстов в Свойство текста область.
Шаг 9. Добавьте движение. Перейдите на вкладку Motion , чтобы применить движение к целевому видеоклипу.
Шаг 10. Добавьте элементы. На вкладке Elements найдите прекрасную анимированную наклейку, которую можно вставить в свое видео. Вы можете перевернуть или повернуть видео, а также изменить его масштаб и положение на экране.
Шаг 11. Отредактируйте видео. Кроме того, вы можете внести некоторые изменения в сам видеоклип. Нажмите на него, чтобы выбрать его и показать его свойство. Затем вы можете изменить его контрастность, насыщенность, яркость и скорость; перевернуть видео; добавить к нему фильтр 3D LUT; а также повернуть / перевернуть видео.
Шаг 12. Разделите видео. Щелкните один целевой видеоклип, щелкните значок ножниц на панели инструментов временной шкалы и выберите Quick Split или Full Split . Первый сразу разрежет ваш видеоклип на две части. Последнее вызовет окно
Шаг 13. Обрежьте видео. Переключитесь на вкладку TRIM в верхней части окна редактирования видео. Затем правильно увеличьте видео. Поместите точку воспроизведения в начало нужной части видео и щелкните значок ножниц за Start , чтобы отрезать ненужную часть головы. Поместите точку воспроизведения в конец нужной части видео и щелкните значок ножниц за End , чтобы отрезать ненужную хвостовую часть. Итак, нужная часть осталась. Нажмите OK , чтобы сохранить изменения. Таким образом, MiniTool MovieMaker также является видеообрезчиком Windows 7.
Итак, нужная часть осталась. Нажмите OK , чтобы сохранить изменения. Таким образом, MiniTool MovieMaker также является видеообрезчиком Windows 7.
Шаг 14. Обрежьте видео. Выберите видео и щелкните значок Crop на панели инструментов, чтобы вызвать окно Crop. Там вы можете вручную уменьшить видеоклип в восьми направлениях или выбрать предустановленное соотношение сторон.
Шаг 15. Если вы хотите добавить звуковой эффект к вашему видео, просто вернитесь на вкладку Media и выберите Music подвкладка. Там предварительно прослушайте песни в библиотеке и найдите подходящую для добавления к звуковой дорожке на временной шкале. Вы можете постепенно увеличивать или уменьшать фоновую дорожку или изменять ее громкость.
Если в вашем видео есть встроенный звук, в большинстве случаев его нужно отключить, чтобы избежать звукового беспорядка. Просто нажмите на значок динамика на видео, чтобы отключить звук.
Шаг 16. Наконец, экспортируйте видео без водяных знаков. Нажмите Параметр «Экспорт » в правом верхнем углу, чтобы открыть всплывающее окно «Экспорт». Во всплывающем окне вы можете переименовать свое видео, изменить его формат и изменить место его сохранения. Вы можете сохранить видео в формате, совместимом с ПК с Windows 7 или другими устройствами, такими как смартфоны или игровые устройства.
Часть 4. Программное обеспечение Adobe для редактирования видео для Windows 7
Как гигантский производитель компьютерного программного обеспечения Adobe предлагает своим пользователям множество программ для редактирования видео и фотографий для Windows 7. Большинство из них перечислены ниже.
- Adobe Premiere Elements
- Adobe Premiere Pro
- Adobe After Effects
- Адобе Раш
- Онлайн-редактор видео Adobe
- Adobe Express
- Видео Adobe Spark
- Adobe Audition
- Аниматор персонажей Adobe
- Прелюдия Adobe
- Adobe Анимация
Часть 5.
 Программное обеспечение Canon для редактирования видео Windows 7
Программное обеспечение Canon для редактирования видео Windows 7Если вы используете видеокамеру Canon для записи и захвата небольших видеороликов или клипов, вам понадобится видеоредактор Canon, который поможет вам улучшить записанные видеоролики и видеоролики. Ниже приведен список программного обеспечения для редактирования видео Canon для Windows 7.
- Видеоредактор Movavi для Windows 7
- Видеоредактор AVS для Windows 7
- Бесплатный видеоредактор VSDC
- Видеоредактор ZS4
- Видеоредактор QuickTime или Windows 7 Download >>
- Видеоредактор Animotica для Windows 7
- Программное обеспечение для редактирования видео PowerDirector
- Программное обеспечение для редактирования видео Pinnacle для Windows 7
- Программное обеспечение для редактирования видео Final Cut Pro для Windows 7
- Программное обеспечение для редактирования видео VirtualDub Windows 7 (32- и 64-разрядная версии)
- VAIO Movie Creator Windows 7
- EasiestSoft Movie Editor Windows 7
Вы можете сравнить программное обеспечение для редактирования видео Windows 7, найти лучший бесплатный видеоредактор Windows 7 и сделать свой выбор.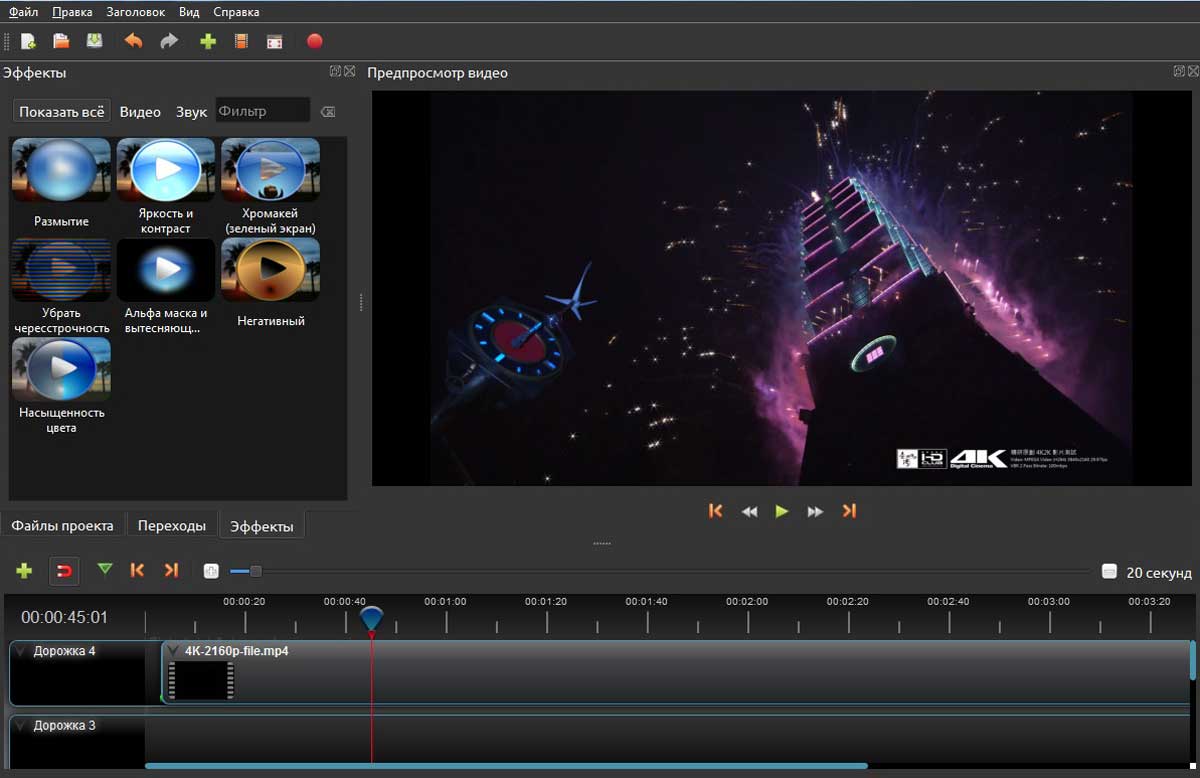
Часть 6. Бесплатное программное обеспечение для записи и редактирования видео для Windows 7
Мы подробно рассказали о бесплатной программе редактирования видео MiniTool – MiniTool MovieMaker. У MiniTool также есть бесплатное приложение для записи видео под названием MiniTool Video Converter, которое позволяет вам записывать экран вашего компьютера с Windows за несколько шагов.
После записи вы можете напрямую получить доступ к MiniTool MovieMaker, чтобы продолжить редактирование записанного материала.
Часть 7. Программное обеспечение для редактирования видео Windows 7 YouTube
Программное обеспечение для редактирования видео для Windows 7 YouTube может быть встроенной функцией YouTube, к которой вы можете получить доступ при загрузке видео на его платформу. Это также может быть сторонняя программа, которая поможет вам оптимизировать видео перед его загрузкой на YouTube.
MiniTool Video Converter также позволяет загружать видео с YouTube с помощью функции загрузки видео. После загрузки вы можете отредактировать видео по своему усмотрению.
После загрузки вы можете отредактировать видео по своему усмотрению.
Заключение
Вот и все о видеоредакторе Windows 7. Если у вас есть другие идеи или чем-то, чем вы хотите поделиться, просто оставьте комментарий или свяжитесь с нашей службой поддержки по адресу [email protected].
Читайте также:
- [Отвечено] Есть ли в Windows 11 Movie Maker и Windows 10/8/7?
- [5 способов] Как открыть Windows Movie Maker Windows 11/10/8/7?
- Загрузка видеоредактора Windows 11: Clipchamp/Photos/Movie Maker
- Коллекция видеоредакторов для iPad: бесплатные/платные или простые/расширенные
- Видеоредакторы Quick и приложение GoPro Quick (Windows/Mac/iPhone)
- Твиттер
- Линкедин
- Реддит
Лучшее программное обеспечение для редактирования видео для Windows 7
Сегодняшний вопрос: Сколько времени вы кодируете каждый день? КРИЧАТЬ
Техническая статья => Программное обеспечение => Дизайн программного обеспечения
Может показаться, что Microsoft только недавно стала свидетелем выпуска Windows 7, но на самом деле она была выпущена более 9 лет назад. Несмотря на то, что Windows 7 является «древней» по стандартам современных технологий, она по-прежнему занимает особое место в сердцах многих людей. Она по-прежнему широко используется людьми во всем мире из-за гораздо более удобной для пользователя среды, чем ее преемники Windows 8 и 10.
Несмотря на то, что Windows 7 является «древней» по стандартам современных технологий, она по-прежнему занимает особое место в сердцах многих людей. Она по-прежнему широко используется людьми во всем мире из-за гораздо более удобной для пользователя среды, чем ее преемники Windows 8 и 10.
продукты обновлены для работы с последними версиями. Так что, если вы ищете лучшее программное обеспечение для редактирования видео для Windows 7, у вас есть ограниченный набор на выбор. К счастью, Movavi предлагает одно из лучших программ для редактирования видео для Windows 7, и вы можете загрузить его для своей старой ОС уже сегодня.
Видеоредактор Movavi — лучший инструмент для редактирования видео, который вы можете найти на рынке прямо сейчас. Это позволяет вам улучшать и редактировать все ваши высококачественные видео, как никогда раньше. Вы также можете добавить к желаемому видео высококачественные плавные переходы между нарезками, замечательные фильтры и титры.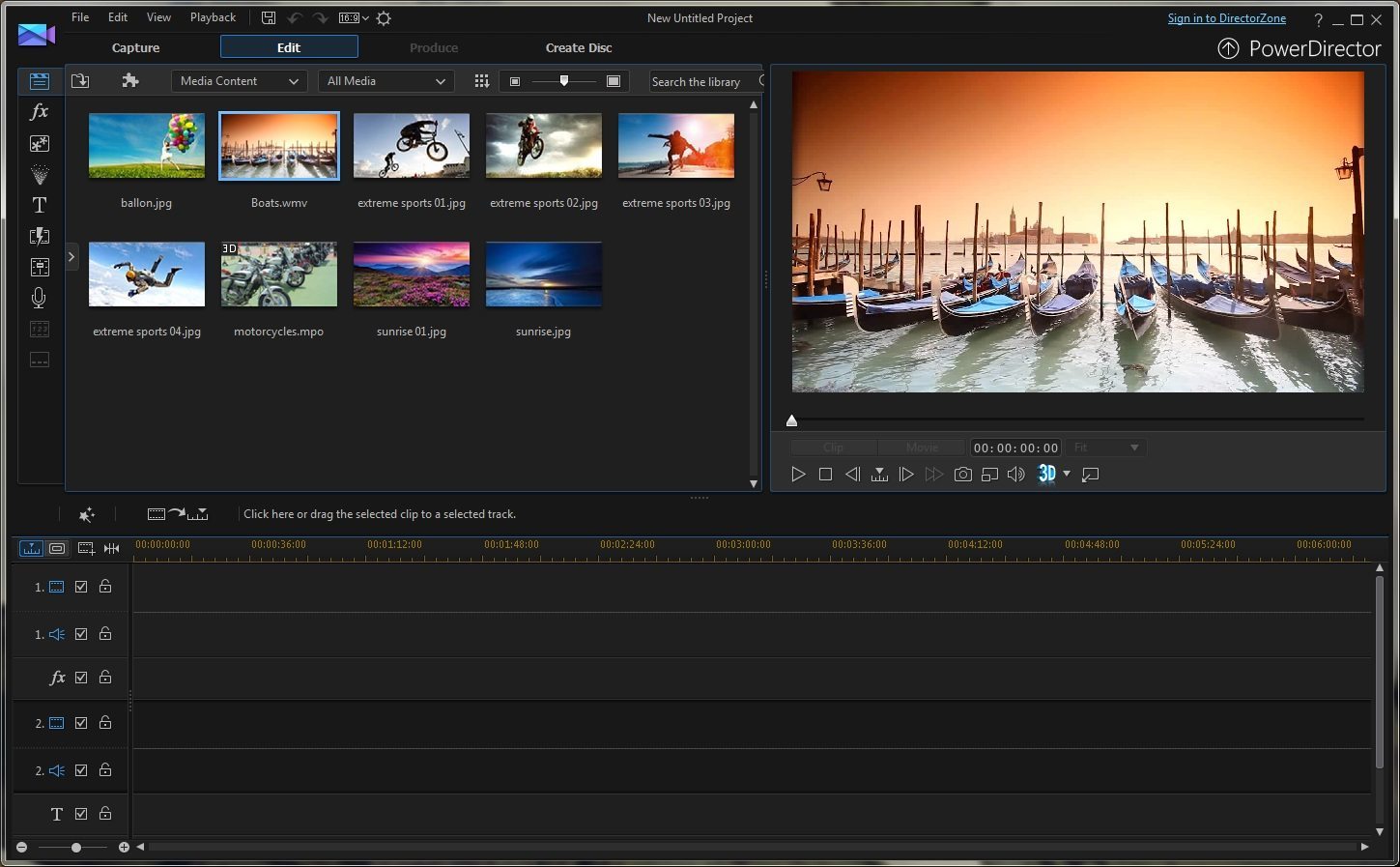 Многие другие основные функции этого видеоредактора включают стабилизацию видео, выравнивание звука и реверсирование видео.
Многие другие основные функции этого видеоредактора включают стабилизацию видео, выравнивание звука и реверсирование видео.
В отличие от некоторых других видеоредакторов, доступных на рынке, Movavi Video Editor всегда выпускает обновленную версию для Windows 7. Версия для Windows 7 включает в себя все лучшие функции, которые вы найдете в последних версиях для новой Windows 10. На самом деле трудно сказать, разница между двумя версиями. Это означает, что вы можете пользоваться всеми последними опциями в своей любимой операционной системе.
Видеоредактор Movavi содержит множество функций, с помощью которых вы можете редактировать или улучшать даже самые сложные детали вашего видео. Несмотря на то, что он предлагает широкий спектр инструментов, его гораздо проще использовать, чем все другое программное обеспечение, представленное на рынке.
Вот некоторые из основных инструментов, которые вы можете найти в Видеоредакторе Movavi для Windows 7:
Вырезать ненужные кадры
Иногда идеальное видео не идеально в некоторых моментах записи.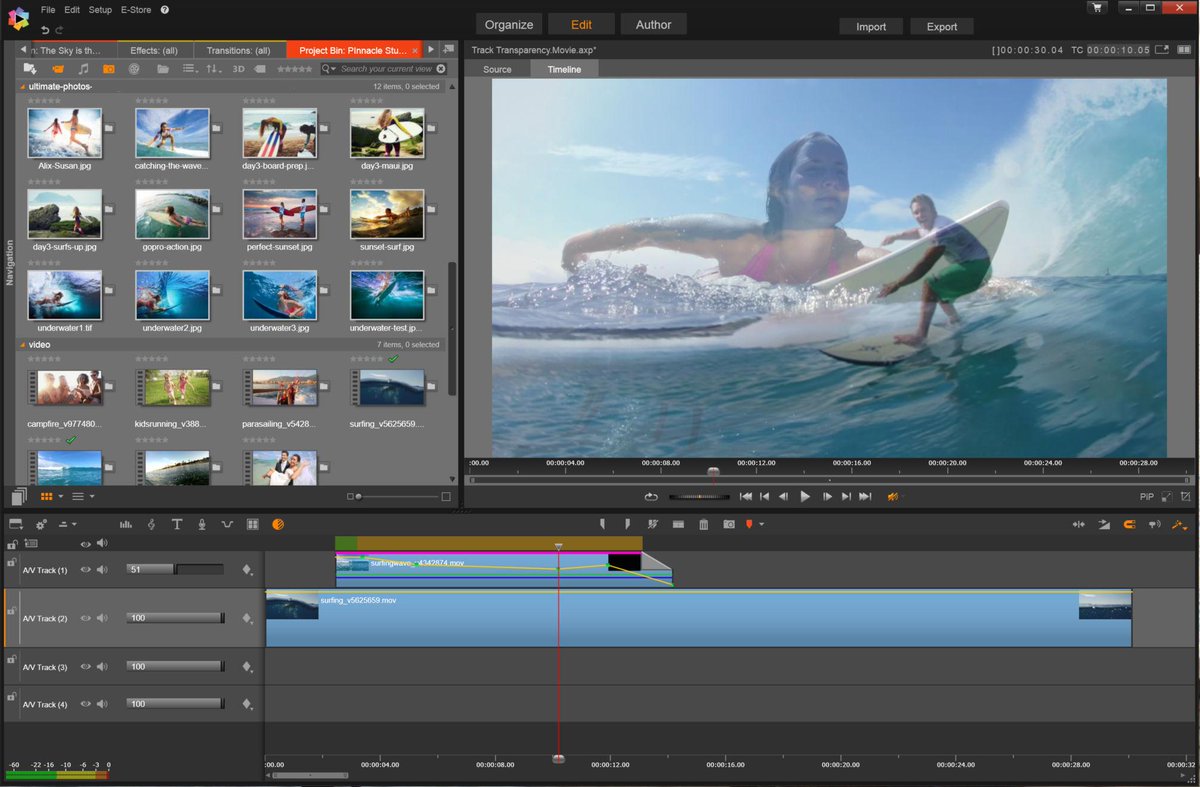
 Хорошая программа «съедает» уйму ресурсов, и запустить ее на стареньком компьютере не выйдет. А если и получится, то работа с ней превратится в сплошное мучение.
Хорошая программа «съедает» уйму ресурсов, и запустить ее на стареньком компьютере не выйдет. А если и получится, то работа с ней превратится в сплошное мучение.