Полезные приложения на смартфон, которые помогут вывести качество отснятого видео на профессиональный уровень
Современные технологии открывают для нас все новые и новые возможности, в немалой степени это касается съемки видео и фотосъемки. Совсем необязательно всегда иметь при себе дорогой фотоаппарат или камеру, ведь камеры современных смартфонов за последние несколько лет значительно прибавили в качестве и позволяют проводить не только любительскую, но и профессиональную съемку. К тому же это касается не только флагманских устройств, но и многих смартфонов среднего ценового сегмента. Но кроме самого модуля камеры, важной составляющей, от которой будет зависеть качество отснятого материала, является приложение с помощью которого будет осуществляться запись видео. Программа для съемки видео на смартфон может иметь ряд дополнительных функций и настроек, недоступных в стандартных приложениях iOS или Android, поэтому мы решили выбрать лучшие и наиболее актуальные приложения, которые позволяют превратить смартфон в инструмент для записи видеоконтента, полностью удовлетворяет требованиям профессионалов.
ProMovie Recorder
Приложение для записи видеороликов на смартфоне с многообещающими возможностями, при этом, бесплатный. Недостатком стандартной версии по сравнению с версией Pro является только наличие водяного знака, в остальном же, функционал абсолютно идентичен. Интерфейс программы не самый простой, в нем придется заранее разобраться, но после ознакомления со всеми возможностями программы пользователю будет доступна съемка видео в 4К, как в ручном, так и автоматическом режиме, а также возможность подключения внешних микрофонов, объективов, стедикама, и других подобных аксессуаров. Также ProMovie Recorder поддерживает подключение внешнего экрана через HDMI или VGA-адаптера, что позволит в профессиональном формате контролировать съемочный процесс.
MAVIS
Бесплатные программы для камеры iPhone иногда могут по-настоящему поражать своей функциональностью и нацеленностью на профессиональную съемку. MAVIS является одной из таких, но стоит сразу заметить, что для новичков она будет сложной, но профессионалы откроют совершенно новые возможности камеры своего смартфона.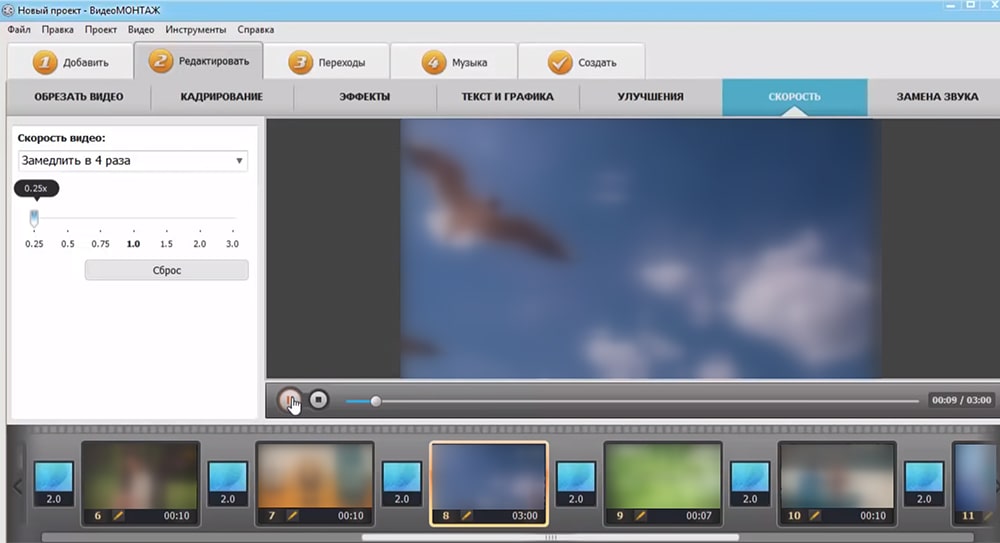
Приложение отличается огромным выбором ручных настроек, режимов и пресетов изображения. Гибкость настройки — это то, что выделяет программу на фоне большинства аналогов, а также исправная и отлаженная работа всех заявленных функций. При желании можно вручную выбрать необходимую частоту кадров, битрейт до 100 Мбит / сек, который практически никогда не опускается менее чем до 80. Есть поддержка внешних микрофонов или наушников, запись звука в моно или стерео форматах, и многое другое. Программа доступна для загрузки на устройства под управлением iOS абсолютно бесплатно.
FiLMiC Pro
Вспоминая лучшие программы для съемки видео на андроид невозможно обойти стороной FiLMiC Pro, к тому же его можно загрузить на айфон. Из всех перечисленных выше данная программа является наиболее универсальной, ведь она позволяет вручную выбирать частоту кадров, настраивать звук, записывать видео в любой разрешении, вплоть до 4К, настраивать экспозицию, баланс белого и фокусировки. Все ручные настройки могут быть сохранены в формате пресета, а приятным бонусом является полноценная поддержка анаморфотных насадок.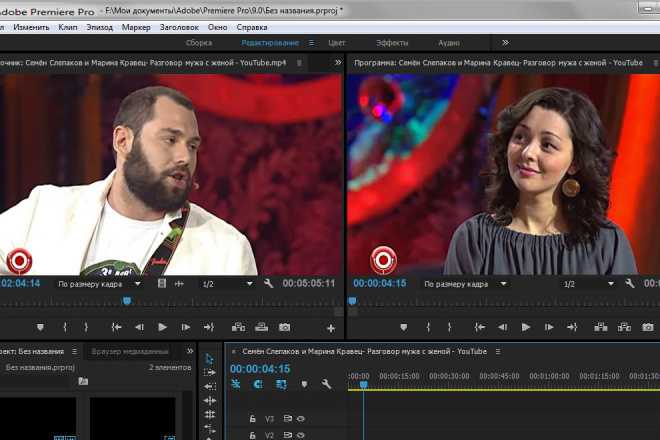 Среди минусов этого приложения стоит отметить его весьма значительную стоимость, особенно учитывая то, что многие другие программы с нашего топа доступны на бесплатной основе.
Среди минусов этого приложения стоит отметить его весьма значительную стоимость, особенно учитывая то, что многие другие программы с нашего топа доступны на бесплатной основе.
ProShot
Понятен по цене приложение для съемки видео, поддерживается как на айфоне, так и андроид смартфонах. ProShot отличается понятным и минималистичным интерфейсом, разнообразием ручных и комбинированных настроек, которые позволяют достичь желаемого качества изображения. С его помощью ваш смартфон сможет снимать даже таймплапсы, ведь заявленный битрейт достигает значения в 175 Мбит / с. Среди прочих настроек следует выделить:
- Выбор экспозиции;
- фокусировка;
- Различные форматы кадра;
- Гибкость при выборе баланса белого;
- Возможность создавать собственные пресеты и сохранять их в программе для дальнейшего использования.
Hyperlapse
Отдельное приложение от Instagram на iOS, который будет особенно актуальным для активных пользователей этой социальной сети.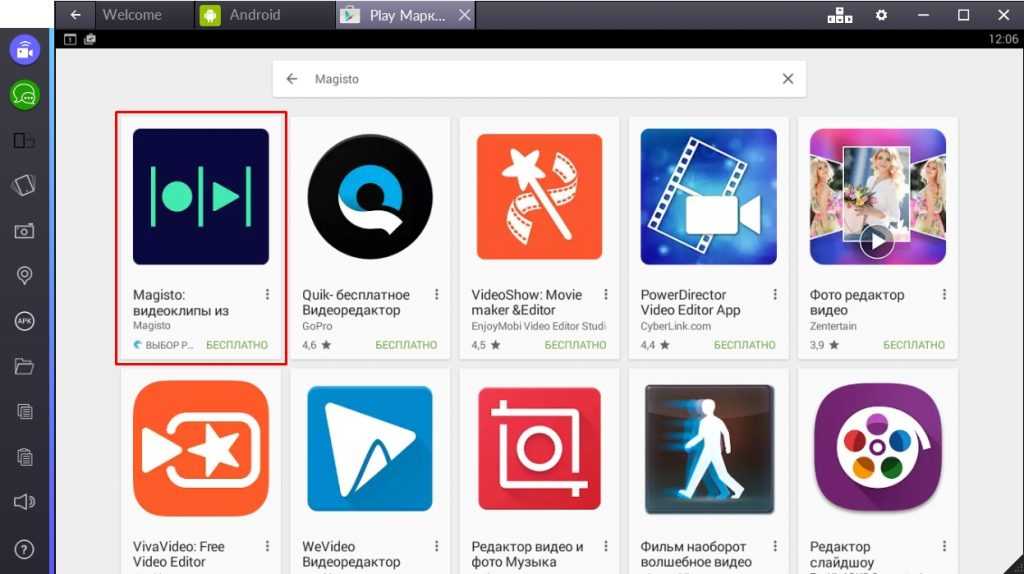 Программа позволяет снимать таймплапсы с пониженной частотой кадров и выбором кратности ускорения, поэтому отлично подходит для красивой съемки мероприятий или рассветов, записи необычных коротких видео, которые затем можно залить в Instagram-историю. Если вы ищите простое приложение для съемки видео с фильтрами и парочкой дополнительных возможностей, то это именно то, что вам нужно.
Программа позволяет снимать таймплапсы с пониженной частотой кадров и выбором кратности ускорения, поэтому отлично подходит для красивой съемки мероприятий или рассветов, записи необычных коротких видео, которые затем можно залить в Instagram-историю. Если вы ищите простое приложение для съемки видео с фильтрами и парочкой дополнительных возможностей, то это именно то, что вам нужно.
Rarevision VHS
Пожалуй, самый необычный приложение в нашем топе, ведь главная его фишка заключается в стилизации видеороликов под 80-е или 90-е годы. Программу можно загрузить как на iOS, так и Android, но важно учитывать, что она очень специфическая и не является универсальным инструментом для создания видео на смартфоне. Изображения и звук записываются с некоторыми искажениями, которые были присущи старым VHS-камерам. Простой интерфейс, который также выполнен в ретро-стиле, у пользователей старшего возраста может вызвать ностальгию, к тому же при необходимости на экран можно вывести дату съемки, или дополнить видеоряд титрами, точно как при просмотре архивных записей на кассетных видеомагнитофонах.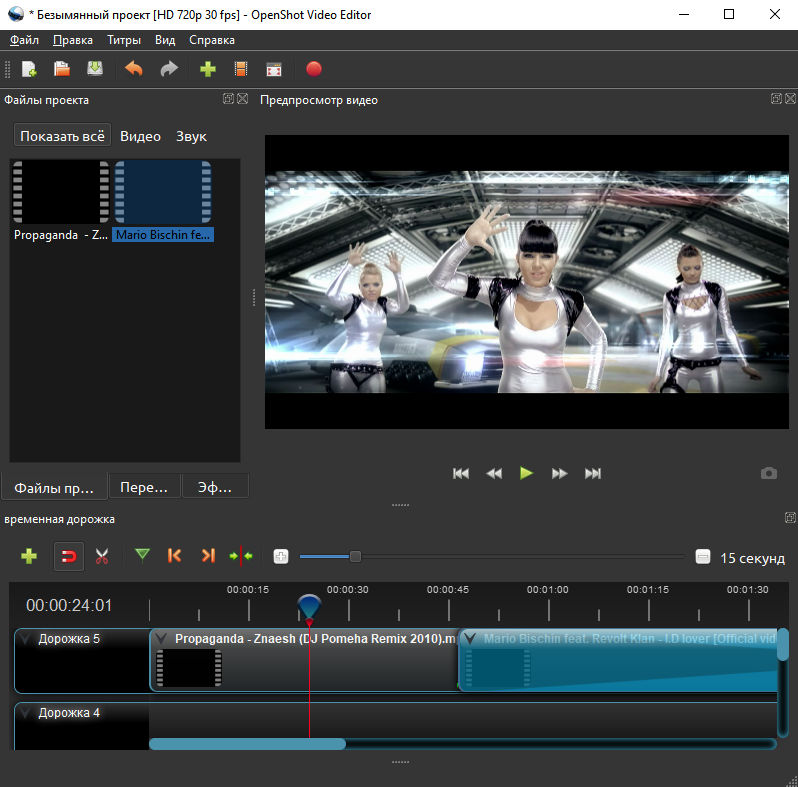
MoviePro
Эксклюзивные программы для съемки видео на айфоне также могут отличаться широкими функциональными возможностями и предназначаться для профессионального использования. MoviePro является одним из таких, так как предлагает своим пользователям большой выбор настроек съемки: фокус, экспозиция, управления ISO и прочее. В программе уже доступны различные пресеты, которые позволяют снимать видеоролики в различных стилях и в различных условиях. Как и в других подобных программах, пользователь может самостоятельно установить битрейт, частоту кадров, подсоединить микрофон или наушники, а также другие гаджеты, позволит достичь высокого качества отснятого материала.
4K Camera — Pro Camera Recorder
Если вы хотите скачать приложение для съемок видео бесплатно на андроид, то данная программа будет одним из лучших вариантов. Учитывая то, что приложение бесплатное, его функционал действительно поражает, ведь пользователям доступны различные настройки изображения, в том числе ручные или полуавтоматические. Программа позволяет выставлять баланс белого, экспозицию, частоту кадров, фокус и многое другое. Для флагманских смартфонов доступна съемка видео с частотой кадров до 240 в секунду. Также присутствует замедленная или ускоренная съемка, выбор соотношения сторон, различные сетки и гистограммы, что особенно актуально при переходе по любительскому на профессиональный уровень.
Программа позволяет выставлять баланс белого, экспозицию, частоту кадров, фокус и многое другое. Для флагманских смартфонов доступна съемка видео с частотой кадров до 240 в секунду. Также присутствует замедленная или ускоренная съемка, выбор соотношения сторон, различные сетки и гистограммы, что особенно актуально при переходе по любительскому на профессиональный уровень.
Все из перечисленных приложений для камеры смартфона отлично справятся со съемкой видео для личного блога, видеороликов на YouTube, а некоторые откроют гораздо большие возможности для творчества и позволят значительно улучшить качество отснятого видеоматериала. Рекомендуем также ознакомиться с ассортиментом наших восстановленных смартфонов и купить айфон по самой низкой цене в Украине.
Screen Recorder: Бесплатная Программа для Захвата / Записи Видео с Экрана
Screen Recorder: Бесплатная Программа для Захвата / Записи Видео с Экрана — Icecream Appsru
language
Обзор Возможности Презентация Узнайте больше Помощь Требования
Icecream Screen Recorder — это простая в использовании программа для записи экрана со звуком. Записывайте приложения и вебинары, встречи Zoom и звонки Whatsapp, видеоуроки, прямые трансляции и многое другое.
Записывайте приложения и вебинары, встречи Zoom и звонки Whatsapp, видеоуроки, прямые трансляции и многое другое.
Скачать бесплатно PRO Версия
4.9
на основе 53600 отзывов
Программа для записи экрана доступна для Windows, Mac и Android устройств.
Бесплатно
Записывайте происходящее на экране
Захватывайте весь экран или любую зону, которую вы хотите записать – запись экрана еще никогда не была такой простой. Выбирайте какой монитор записывать.
Аннотируйте и редактируйте
Рисуйте во время записи экрана, добавляйте текст, стрелки и примечания. Приложение позволяет обрезать видео, менять скорость, отключать звук и многое другое.
Делитесь сразу же после захвата экрана
Загружайте запись экрана на наши серверы в один клик, чтобы поделиться ею с коллегами или клиентами. Отслеживайте количество просмотров в приложении.
Отслеживайте количество просмотров в приложении.
Поддерживается на Windows 10
Наша программа для записи экрана отлично поддерживает все основные ОС Windows, включая Windows 11. Последние обновления для оптимизации приложения делают его лучшим в том числе и для Windows 10.
Бесплатная программа для записи экрана
Большинство функций для захвата видео с экрана доступно бесплатно. Вы также можете бесплатно загружать все записанные видео для того, чтобы ими поделиться. Регистрация не требуется.
Скачайте приложение для записи экрана на ПК, чтобы записывать экран, когда это необходимо.
Скачать бесплатно
Посмотрите на программу для записи с экрана в действии!
Оцените простоту эффективной программы для захвата видео с экрана:
Накладывайте запись с веб-камеры
Добавьте окно веб-камеры к записи экрана, чтобы лично озвучивать и комментировать видео. Задавайте нужную форму и размер окна веб-камеры.
Задавайте нужную форму и размер окна веб-камеры.
Записывайте звук
Эта программа для записи экрана для ПК поддерживает запись как звука компьютера, так и микрофона. Озвучивайте действия на экране с музыкой на заднем фоне.
Добавляйте свой логотип
Загрузите изображение, которое будет использоваться в качестве водяного знака для записанных видео. Настройте его прозрачность и положение в выбранной области.
Запись экрана по расписанию
Выберите дату, а также время начала и остановки записи всего экрана или определенной зоны. Процесс захвата будет запущен автоматически согласно расписанию.
Отображение горячих клавиш
Включите эту функцию, чтобы показать комбинации горячих клавиш, которые использовались во время захвата видео с экрана.
Делайте снимки экрана
Три опции для создания скриншота в версии для Windows: сохраняйте снимок экрана в виде файла JPG или PNG, копируйте его в буфер обмена или загружайте на наш сервер.
Системные требования
ОС
Windows 11, Windows 10, Windows 8.1, Windows 8, Windows 7, Windows 2003, Windows 2000, Windows Vista
Процессор
Intel®, AMD или любой другой подходящий процессор, 2.66Ghz
Оперативная память
минимум 1GB ОЗУ (4GB для лучшей производительности)
Разрешение монитора
1024×768 минимального разрешения
Место на диске
150MB — 5GB
Языки
Африканский, арабский, белорусский, болгарский, боснийский, чешский, датский, немецкий, греческий, английский, испанский, эстонский, филиппинский, финский, французский, ирландский, хорватский, венгерский, армянский, индонезийский, исландский, итальянский, японский, грузинский, казахский, корейский, латышский, литовский, монгольский, малайский, мальтийский, мьянманский (бирманский), норвежский, голландский, польский, португальский, румынский, русский, сингальский, словацкий, словенский, албанский, сербский, шведский, тайский, турецкий, украинский, вьетнамский, китайский упрощенный
Скачать бесплатно
Версия: 7.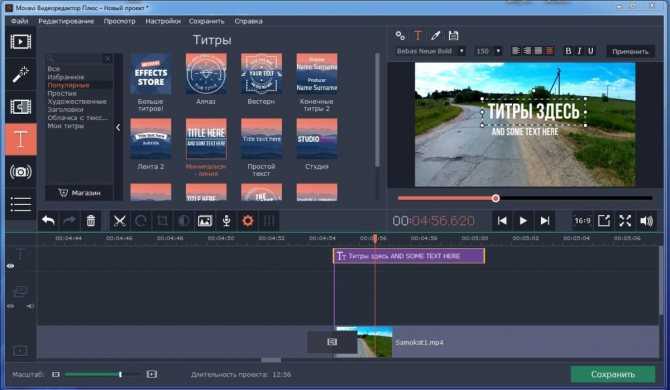 20 —
28.11.2022 (История изменений)
20 —
28.11.2022 (История изменений)
Screen Recorder — Вопросы-Ответы
Как записать экран компьютера со звуком?
Icecream Screen Recorder по умолчанию записывает системные звуки. Чтобы убедиться в этом, проверьте Настройки -> Аудио.
Безопасно ли устанавливать программу для записи экрана на мой ПК?
Да, программа не содержит вредоносных программ и не содержит вирусов. Кроме того, она работает локально на вашем компьютере.
Как долго можно записывать экран на Windows 10?
Используя нашу программу записи экрана, Вы можете продолжать запись так долго, как это необходимо. Однако, если вам нужно записать очень длинное видео, на всякий случай проверьте Настройки → Сохранить в → Максимальный размер файла. То же самое применимо для программы на Windows 11.
Как записывать в полноэкранном режиме?
Для записи в полноэкранном режиме наведите курсор мыши на опцию «Захват экрана» в главном меню Icecream Screen Recorder и выберите дисплей, который вы хотите записать, из всплывающего меню.
Является ли программа для захвата экрана бесплатной?
Да, программа бесплатна, но с некоторыми ограничениями. Полный список возможностей вы можете посмотреть на странице PRO версии программы.
Может ли запись экрана быть обнаружена сторонними приложениями и сервисами?
В большинстве случаев: НЕТ. Однако, это полностью зависит от используемого приложения. Некоторые из них могут уведомлять других пользователей или даже блокировать запись.
Можно ли записывать два монитора одновременно?
Нет, в настоящее время эта функция недоступна в программе для записи экрана.
Как часто обновляется Icecream Screen Recorder?
Мы регулярно обновляем наши продукты, чтобы поддерживать их актуальность и работу без ошибок. Вы можете просмотреть историю обновлений программы записи экрана на странице истории изменений.
Могу ли я записывать веб-камеру вместе с экраном?
Да, эта функция доступна в нашей программе.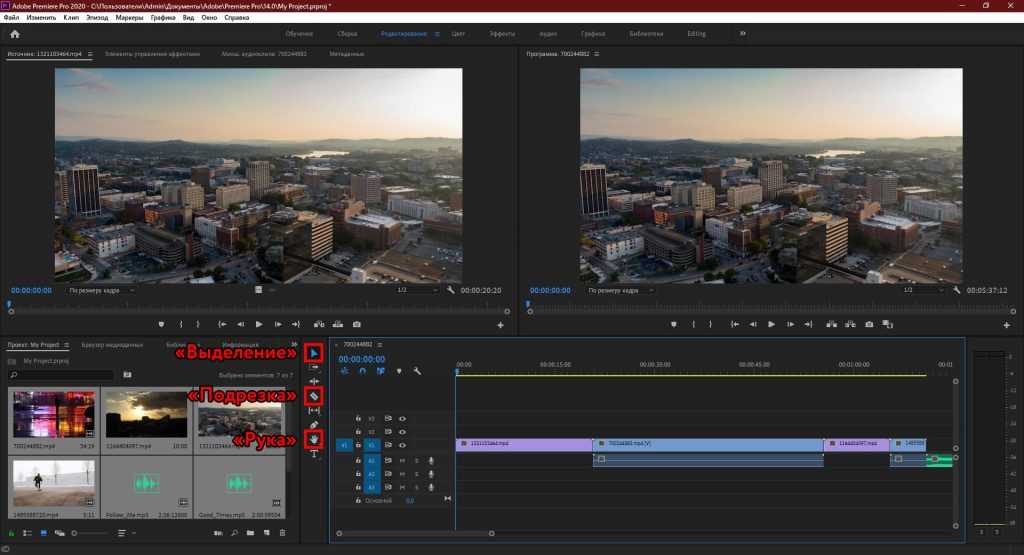
Где найти видео с записью экрана в Windows 10?
По умолчанию все видеозаписи сохраняются на Рабочий стол. На некоторых системах необходимо нажать F5, чтобы обновить значки Рабочего стола. Вы также можете изменить место сохранения видео перейдя в панель Настройки → Сохранить в.
Имеет ли программа для записи экрана встроенные возможности редактирования видео?
Да, вы можете обрезать запись, отключить звук, изменить скорость, разрешение и формат итогового видео.
Подпишитесь на важные обновления Screen Recorder и другие новости от Icecream Apps
Используя наши сервисы, Вы соглашаетесь на наше использование файлов cookie. Это необходимо для нормального функционирования наших сервисов. ОК
© 2014-2022, Icecream Apps.
Все права защищены
Продукты
PDF Editor Video Editor Video Converter Screen Recorder Ebook Reader Slideshow Maker PDF Converter PDF Split & Merge Image Resizer
Кто мы
Об Icecream Apps Пресс-центр Блог Партнерство
Помощь
Инструкции Техническая поддержка Условия пользования Политика возврата Политика конфиденциальности
Запись и редактирование видео с помощью смартфона и компьютера
У большинства людей есть инструменты, необходимые для съемки и монтажа простых видеороликов.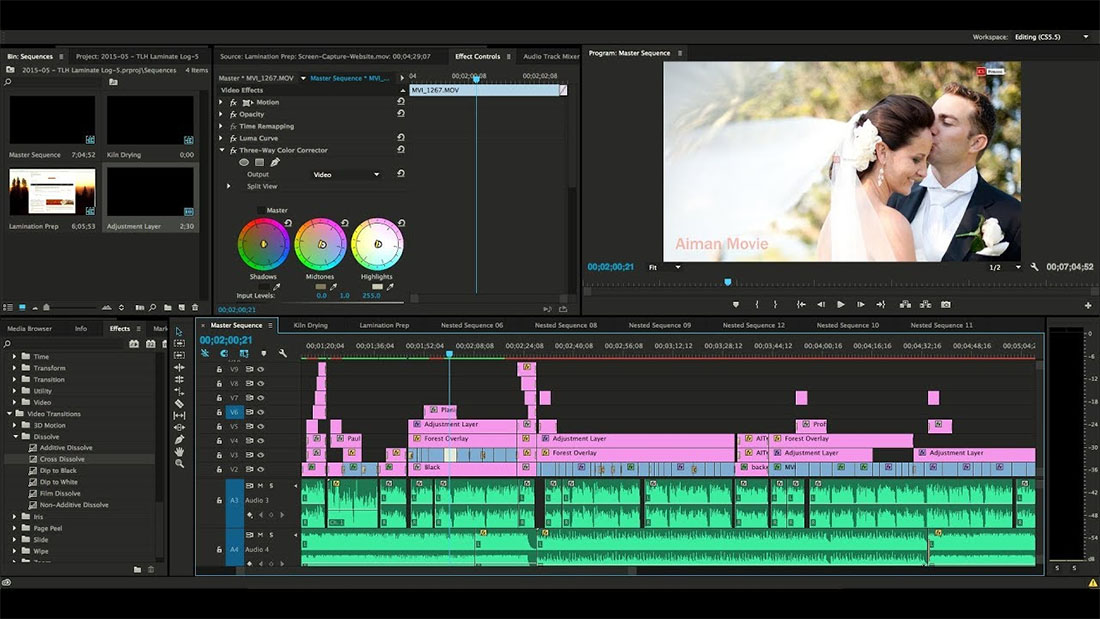 Имея смартфон или планшет и доступ к компьютеру, вы можете выполнять работу, даже не проверяя оборудование, не говоря уже о том, чтобы нанять ключевую ручку.
Имея смартфон или планшет и доступ к компьютеру, вы можете выполнять работу, даже не проверяя оборудование, не говоря уже о том, чтобы нанять ключевую ручку.
Ноутбук не лучший инструмент для съемки фильма — это было бы довольно неудобно — смартфон или планшет удобнее в использовании.
Это обсуждение предназначено для людей, имеющих доступ к Android-смартфону и ПК. У пользователей iPhone, iPad и Mac будет другой рабочий процесс, упрощенный приложением iMovie, см. ниже.
Смартфоны обычно по умолчанию снимают видео с очень высоким качеством, которое занимает много памяти и приводит к большому размеру файлов. Скорее всего, вы захотите уменьшить разрешение, в котором снимаете. В полнофункциональном Android-телефоне под управлением семейства версий Lollipop можно контролировать качество записи видео. Сначала откройте приложение «Камера» и коснитесь значка шестеренки в видоискателе. Откроется страница настроек камеры:
Коснитесь Размер видео (спереди), которое управляет фронтальной камерой.
и выберите настройку с более низким разрешением, например HD или VGA.
На данный момент у вас есть два варианта, в зависимости от того, где вам нужно сохранить видео. Если вы можете (1) просто поделиться видео с YouTube, вы можете загрузить (поделиться) все свои видеоклипы на YouTube, отредактировать их там и сохранить готовое видео одним из трех способов: частным, не в списке или общедоступным, или ( 2) если вы должны иметь возможность показывать видео в автономном режиме и архивировать его, вы можете экспортировать все свои видеоклипы на ноутбук, редактировать и сохранять их там.
Метод (1): После того, как вы сняли свои видеоклипы, поделитесь ими с YouTube, найдя символ «Поделиться» . При необходимости войдите в свою учетную запись YouTube (у всех в Mary Baldwin она есть, используйте свой логин и пароль Google). В YouTube нажмите кнопку «Загрузить» в правом верхнем углу. Затем в «Создать видео» нажмите «Редактировать видео». Это приведет вас к окну редактирования:
Нажмите кнопку «Видеоредактор» (1). В разделе «Выбрать видео» (2) перетащите клипы, которые вы хотите использовать, на временную шкалу (3). (Чтобы получить больше клипов, нажмите стрелку «Назад» в левом верхнем углу, чтобы вернуться к клипам, которые вы загрузили, затем снова нажмите кнопку «Видеоредактор».) Расположите и обрежьте видеоклипы на временной шкале, пока вы не будете удовлетворены результат. Нажмите «Создать видео» (4), и вы перейдете на страницу, где сможете посмотреть свое видео. Его нельзя просмотреть сразу — обработка занимает несколько минут. Чтобы установить разрешения для тех, кто может просматривать видео, щелкните значок карандаша под окном видео после его обработки.
В разделе «Выбрать видео» (2) перетащите клипы, которые вы хотите использовать, на временную шкалу (3). (Чтобы получить больше клипов, нажмите стрелку «Назад» в левом верхнем углу, чтобы вернуться к клипам, которые вы загрузили, затем снова нажмите кнопку «Видеоредактор».) Расположите и обрежьте видеоклипы на временной шкале, пока вы не будете удовлетворены результат. Нажмите «Создать видео» (4), и вы перейдете на страницу, где сможете посмотреть свое видео. Его нельзя просмотреть сразу — обработка занимает несколько минут. Чтобы установить разрешения для тех, кто может просматривать видео, щелкните значок карандаша под окном видео после его обработки.
Метод (2): после того, как вы сняли видео, отправьте (или поделитесь) им на свой Google Диск (поскольку видеоклипы могут превышать ограничение по размеру для вложений электронной почты), а затем загрузите клип с Диска на рабочий стол или используйте кабель для подключения телефона к ПК, на котором вы будете редактировать. После того, как вы подключите кабель от компьютера к телефону, вы должны выбрать, хотите ли вы загружать файлы на телефон с компьютера или наоборот. Выберите вариант, позволяющий перенести фотографии и видео с телефона на компьютер.
Выберите вариант, позволяющий перенести фотографии и видео с телефона на компьютер.
Вы можете редактировать видеоклипы, снятые с помощью Windows Live Moviemaker. Если у вас его нет, вы можете бесплатно загрузить Windows Live Moviemaker на свой компьютер отсюда:
http://windows.microsoft.com/en-us/windows/movie-maker
Это часть Windows Essentials 2012. После того, как вы нажмете кнопку «Загрузить» на странице выше, выберите «Выберите программы, которые хотите установить», затем снимите все галочки, кроме Photo Gallery и Movie Maker, и подтвердите установку. Он появится во всех программах раздела Movie Maker.
Откройте Moviemaker, найдите клип на рабочем столе (если вы использовали метод Google Диска), Мои рисунки или Мои видео и поместите его на временную шкалу Moviemaker.
Подробнее о редактировании и экспорте проекта можно узнать в нашей документации здесь:
https://go.marybaldwin.edu/oit/editing-recorded-lectures/
Съемка и редактирование видео с помощью iPhone и вашего PC
У большинства людей есть инструменты, необходимые для съемки и монтажа простых видеороликов.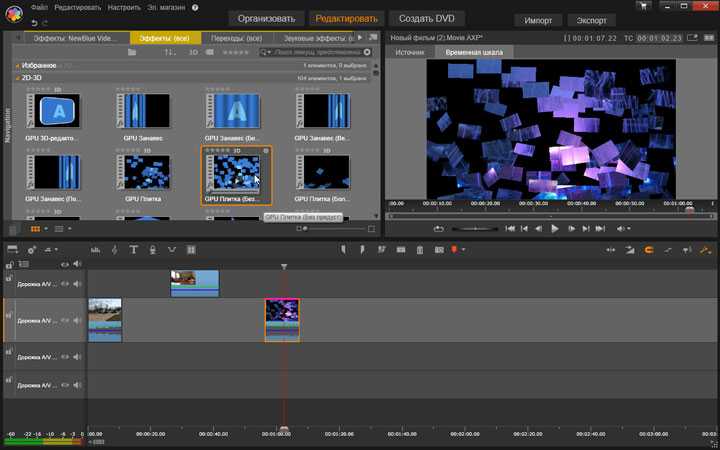 Имея смартфон или планшет и доступ к компьютеру, вы можете выполнять работу, даже не проверяя оборудование, не говоря уже о том, чтобы нанять ключевую ручку.
Имея смартфон или планшет и доступ к компьютеру, вы можете выполнять работу, даже не проверяя оборудование, не говоря уже о том, чтобы нанять ключевую ручку.
Ноутбук — не лучший инструмент для съемки фильма — это было бы довольно неудобно. Смартфон или планшет удобнее. Это обсуждение предназначено для людей, имеющих доступ к iPhone и ПК. У пользователей Android, iPad и Mac будет другой рабочий процесс.
Смартфоны и планшеты обычно по умолчанию снимают видео с очень высоким качеством, которое занимает много памяти и приводит к большому размеру файлов. Скорее всего, вы захотите уменьшить разрешение, в котором снимаете.
Чтобы изменить разрешение видео на вашем устройстве под управлением iOS 9, нажмите «Настройки», затем «Фото и камера». В разделе «Камера» посмотрите «Запись видео». По умолчанию может быть установлено значение 1080p при 30 кадрах в секунду, но вы можете уменьшить разрешение до 720p при 30 кадрах в секунду.
Если ваши видеоклипы короткие, вы можете установить приложение iMovie и отредактировать видео с помощью iPhone или iPad, а затем загрузить отредактированный фильм из Projects на YouTube.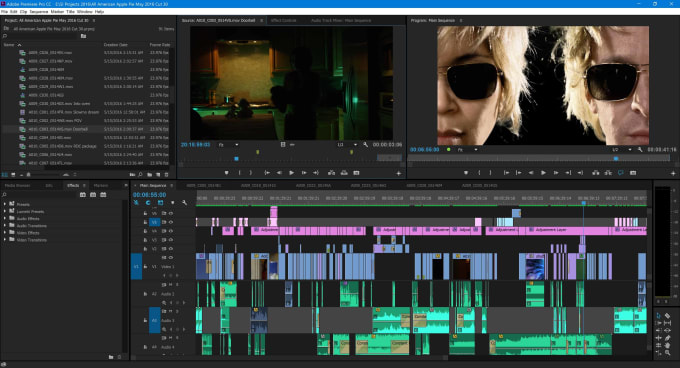 Если вы снимаете длинные клипы, вам может понадобиться загружать их один за другим на YouTube и редактировать их там вместе. После того, как вы сняли какое-то видео, вы можете отправить его прямо на YouTube, нажав на видео, затем «Далее», а затем выбрав «YouTube». Вам нужно будет войти в YouTube, и вы можете использовать свои учетные данные Gmail Мэри Болдуин.
Если вы снимаете длинные клипы, вам может понадобиться загружать их один за другим на YouTube и редактировать их там вместе. После того, как вы сняли какое-то видео, вы можете отправить его прямо на YouTube, нажав на видео, затем «Далее», а затем выбрав «YouTube». Вам нужно будет войти в YouTube, и вы можете использовать свои учетные данные Gmail Мэри Болдуин.
После того, как вы сняли свои видеоклипы, поделитесь ими с YouTube, найдя символ «Поделиться» . При необходимости войдите в свою учетную запись YouTube (у всех в Mary Baldwin она есть, используйте свой логин и пароль Google). В YouTube нажмите кнопку «Загрузить» в правом верхнем углу. Затем в «Создать видео» нажмите «Редактировать видео». Это приведет вас к окну редактирования:
Нажмите кнопку «Видеоредактор» (1). В разделе «Выбрать видео» (2) перетащите клипы, которые вы хотите использовать, на временную шкалу (3). (Чтобы получить больше клипов, нажмите стрелку «Назад» в левом верхнем углу, чтобы вернуться к клипам, которые вы загрузили, затем снова нажмите кнопку «Видеоредактор».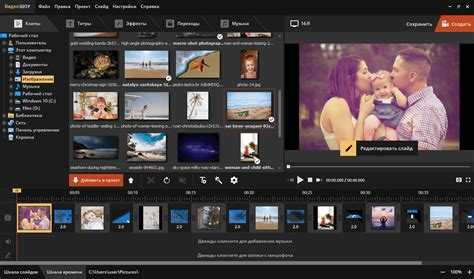 ) Расположите и обрежьте видеоклипы на временной шкале, пока вы не будете удовлетворены результат. Нажмите «Создать видео» (4), и вы перейдете на страницу, где сможете посмотреть свое видео. Его нельзя просмотреть сразу — обработка занимает несколько минут. Чтобы установить разрешения для тех, кто может просматривать видео, щелкните значок карандаша под окном видео после его обработки.
) Расположите и обрежьте видеоклипы на временной шкале, пока вы не будете удовлетворены результат. Нажмите «Создать видео» (4), и вы перейдете на страницу, где сможете посмотреть свое видео. Его нельзя просмотреть сразу — обработка занимает несколько минут. Чтобы установить разрешения для тех, кто может просматривать видео, щелкните значок карандаша под окном видео после его обработки.
Надстройка Movie Edit | Приложение для редактирования изображений
Дополнение Movie Edit | Приложение для редактирования изображений | Край изображения Для корректного просмотра этого сайта включите JavaScript.Поддержка
Как использовать, Поддерживаемые устройства и т. д.
1.
 Использование гироскопического датчика камеры, стабилизация изображения *2 обеспечивает плавное видео, как при использовании стабилизатора
Использование гироскопического датчика камеры, стабилизация изображения *2 обеспечивает плавное видео, как при использовании стабилизатора Поскольку стабилизация изображения выполняется во время редактирования, вы также можете управлять степенью стабилизации изображения, например, повышая коэффициент увеличения видео, чтобы усилить эффект стабилизации.
Коэффициент увеличения и величина стабилизации изображения
Низкий
Высокий
2. Поддержка видеосъемки с интеллектуальным кадрированием
Используя информацию об объективе камеры, автоматическое кадрирование предотвращает перемещение объекта за пределы кадра, даже если вы изменяете соотношение сторон видео в соответствии с сообщением в социальной сети, например, с 16:9 до 1:1.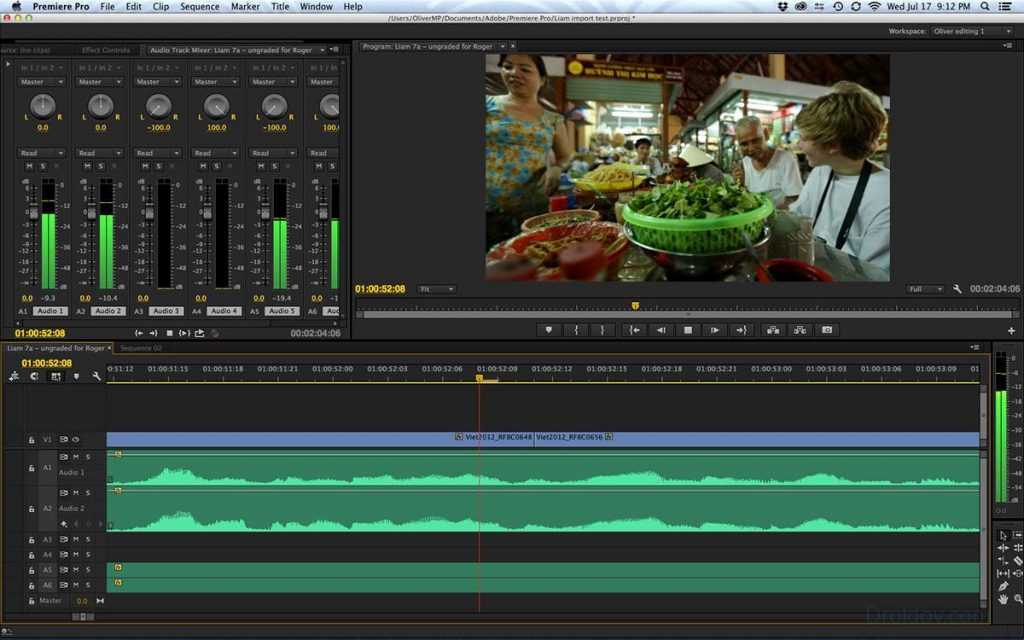
Кроме того, можно скорректировать искаженное изображение (проекционное преобразование), как если бы объект был захвачен спереди при кадрировании.
3. Поддержка публикации в нескольких социальных сетях с функцией многоаспектного редактирования
Поскольку вы можете создавать видеоролики с разными соотношениями сторон из одного видеофайла, вы можете эффективно публиковать их в различных социальных сетях.
4. Изменение скорости воспроизведения и обрезка редактирования
Изменяя скорость воспроизведения, вы можете создавать впечатляющие видеоролики.
С помощью функции обрезки вы можете свободно редактировать длину видео.
5. Импорт видео для редактирования
Используя Imaging Edge Mobile, вы можете передавать видео, которые хотите отредактировать, с помощью надстройки Movie Edit с камеры на смартфон.