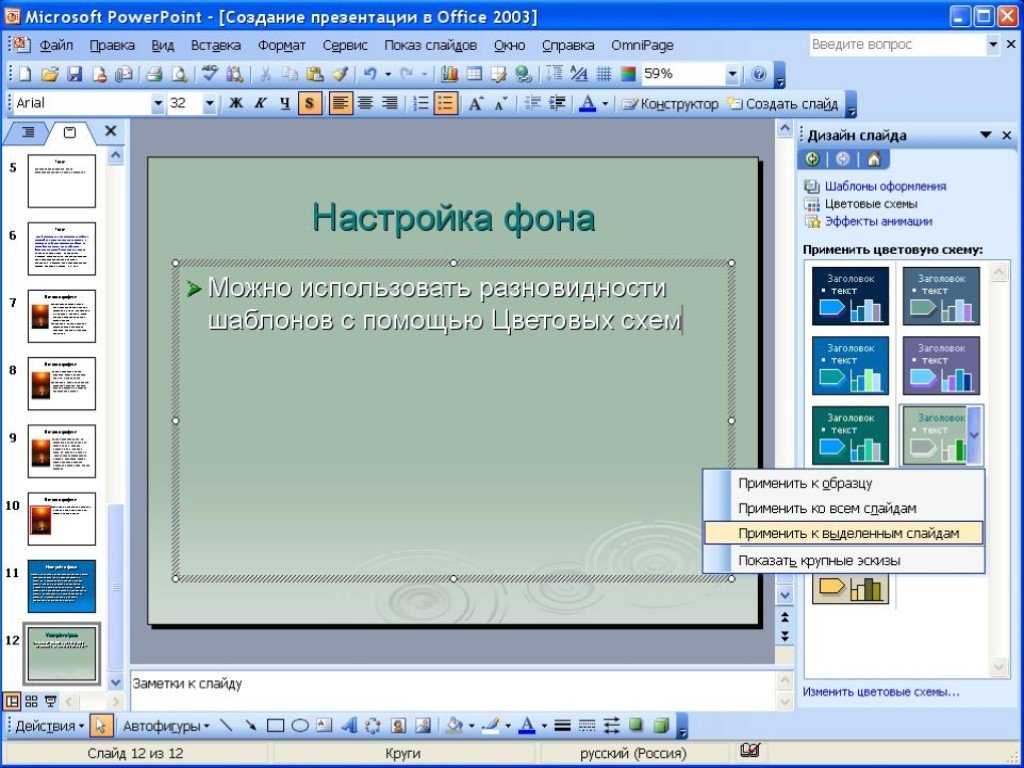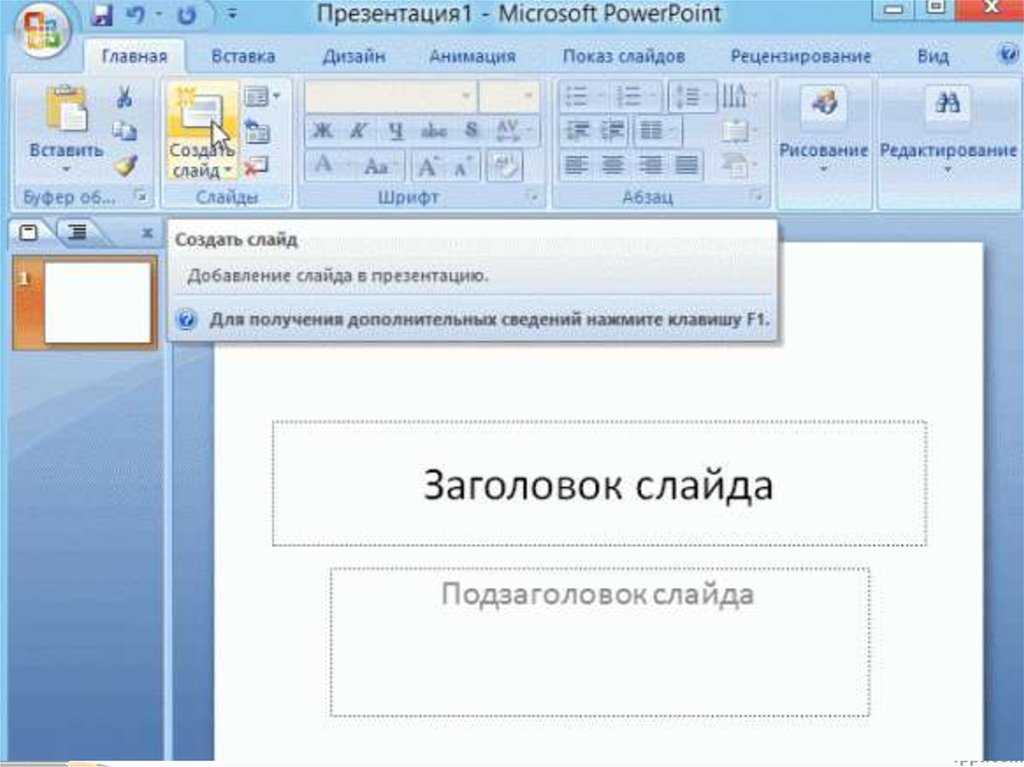Как сделать презентацию без программы Powerpoint
ГлавнаяТекстовые редакторы
Если речь идет о создании презентаций, то многим пользователям ПК на ум приходит программа «PowerPoint». Но существуют и аналоги, которые во многом даже превосходят продукт компании Microsoft.
Как сделать презентацию без программы Powerpoint
Чтобы выбрать лучшую программу, нужно отталкиваться от сложности выполнения вашей работы. Если ваш проект будет включать в себя эффектные слайды с информативными картинками и текстом, то можно воспользоваться более простыми редакторами, такими как: «Google docs», «LibreOffice Impress» и «OpenOffice Impress».
Важно! Важно знать, что если некоторые редакторы, которые будут представлены, окажутся слишком сложными, то не стоит сразу создавать задуманный проект. Для начала можно заняться изучением, просматривая видео-уроки и практикуя полученные знания.
Содержание
- Google docs
- LibreOffice Impress
- Prezi
- Goanimate
- Videoscribe
- Как создать лучшую презентацию
- Оформление
- Наглядность и читаемость
- Стиль проекта
- Общение и представление
- Оформление титульного листа презентации
- Создание презентации в Microsoft Office Word
- Добавление музыки в презентацию
- Видео — Как сделать презентацию без программы Powerpoint
Google docs
Программное онлайн-обеспечение Google docs
Данное программное обеспечение доступно «online». Поэтому такой способ создания презентаций самый быстрый и эффективный. Не нужно скачивать и устанавливать софт, достаточно открыть сайт в любом браузере и приступить к созданию проекта.
Поэтому такой способ создания презентаций самый быстрый и эффективный. Не нужно скачивать и устанавливать софт, достаточно открыть сайт в любом браузере и приступить к созданию проекта.
Для того чтобы приступить к работе, требуется проделать несколько простых шагов:
- Откройте любой удобный для вас браузер и в адресной строке введите «google.com».
В браузере в адресной строке вводим google.com
- Далее войдите в аккаунт google, если же у вас его нет, то создайте с нуля, выбрав пункт «Зарегистрироваться».
Входим в аккаунт google
- После успешной авторизации нужно ввести в поисковую строку «Google docs», и выбрать первую ссылку на сайт.
Вводим в поисковую строку «Google docs»
- Дождитесь загрузки сайта и выберите вкладку «Презентации». Там нужно кликнуть левой кнопкой мыши один раз по пункту «Открыть Google Презентации».
В «Презентации» нажимаем на «Открыть Google Презентации»
- Появится выбор шаблонов к презентации, приемлемым будет выбор чистого формата.

Выбираем чистый формат
Теперь лишь остается приступить к созданию самой презентации. Если возникли трудности с интерфейсом, то данная проблема решается простым путем. Требуется навести курсором мыши по непонятному значку, и возле него высветится небольшое окно с названием инструмента.
LibreOffice Impress
Программное приложение
Для того чтобы воспользоваться данным вариантом, нужно установить «LibreOffice», процесс займет незначительный отрезок времени. «LibreOffice» — очень хороший аналог продукции Microsoft, так как является бесплатным программным обеспечением. Также все функции расположены в одном окне.
Сначала нужно скачать и установить представленный софт. Загрузить его можно через любой браузер с официального браузера, а установка очень простая в понимании, после нее нужно лишь кликнуть по иконке «LibreOffice» на рабочем столе левой кнопкой мыши дважды и в открытом окне выбрать вкладку «Impress».
Рабочая среда приложения LibreOffice
OpenOffice Impress
OpenOffice Impress программное приложение
Данное программное обеспечение имеет большое сходство с предыдущим. Одной из немногих отличительных черт является простота интерфейса. Любая функция имеет подпись, которая дает подсказку, для чего тот или иной инструмент. Процедура установки схожа с прошлым примером и также очень простая.
Одной из немногих отличительных черт является простота интерфейса. Любая функция имеет подпись, которая дает подсказку, для чего тот или иной инструмент. Процедура установки схожа с прошлым примером и также очень простая.
Дизайн рассматриваемого софта яркий и приятный глазу. Для того чтобы создать презентацию, нужно открыть «OpenOffice», кликнув дважды по ярлыку на рабочем столе. Далее требуется выбрать пункт «Презентация». Вы можете создавать свою работу с нуля, либо выбрать готовый шаблон, что упростит поставленную задачу.
Еще одним большим плюсом данного программного обеспечения является его скорость. Благодаря простоте программы задержка отклика минимальна, либо ее вообще нет.
Интерфейс программы позволяет в ней быстро создавать презентации
Что делать, если нужно создать презентацию сложного уровня?
Если ваша презентация должна сопровождаться звуком, анимированными картинками и видеороликами, то, используя представленные ранее программы, будет очень трудно осуществить идею.
Prezi
Prezi — редактор презентаций «online»
Данный редактор презентаций доступен в интернете «online». Это сэкономит ваше время на загрузке и установке. Также не стоит переживать, если вы забыли «flash-накопитель» дома, когда нужно представлять презентацию. Достаточно зайти в ваш аккаунт на сайте и отрыть презентацию.
Для того чтобы воспользоваться данным способом редактирования презентации нужно проделать ряд простых действий:
- Откройте любой удобный для вас браузер и в поисковую строку запишите запрос «Prezi». Ссылка, указывающая на официальный сайт, будет первая в списке, по ней нужно перейти.
В браузере переходим на официальный сайт редактор-программы Prezi
- Далее на открытом сайте в верхнем правом углу необходимо кликнуть по кнопке «Get started».
Нажимаем «Get started»
- После требуется выбрать тип аккаунта, если вы хотите создать аккаунт бесплатно, то во вкладке «Basic» выберите тип «Basic».
 Также можно воспользоваться пробным периодом любого типа аккаунта, который продлится около 14 дней, что будет достаточным для создания пары презентаций.
Также можно воспользоваться пробным периодом любого типа аккаунта, который продлится около 14 дней, что будет достаточным для создания пары презентаций.Выбираем вариант работы с онлайн-приложением
Интерфейс данного редактора непростой, но на сайте есть обучающие видео, которые в подробностях исчерпают все ваши вопросы.
Goanimate
Goanimate редактор онлайн
«Goanimate» — хороший сайт, который нацелен на создание видео-презентаций. Данный многопользовательский сервис отвечает практически всем параметрам, необходимым для создания качественной презентации. Возможность выбирать шаблон для будущего проекта значительно ускорит процесс создания. Наличие понятных подсказок, несомненно, также ускорит время работы.
Многопользовательский сервис с большими возможностями
Регистрация на сайте простая и быстрая. Также аккаунт будет привязан к почте, что снимет все волнения по поводу запоминания пароля. Чтобы начать создавать эффектные проекты, требуется зайти на официальный сайт компании «Goanimate» и авторизироваться.
Регистрируемся на сайте Goanimate
Videoscribe
Videoscribe программа онлайн-редактор
Данный сервис уже более продвинутый и нацелен на создание полноценных качественных видео-роликов. Но данная направленность исключает тот факт, что можно работать и над презентациями, только уже в видео-формате.
Процесс регистрации и прочей подготовке к работе займет приемлемое количество времени, по сравнению с предыдущими проектами. Сначала нужно пройти авторизацию, регистрация очень простая, а система надежно защищена благодаря критериям по вводу пароля, иными словами при регистрации не удастся создать легкий пароль.
Проходим авторизацию на сайте
Далее требуется скачать программное обеспечение на персональный компьютер и установить. После, можно приступать к работе. «offline» режим полезен тем, что можно работать над проектом без доступа к интернету, так что если по каким-либо причинам у вас отключили интернет, вы можете спокойно продолжить работать над презентацией.
Как создать лучшую презентацию
Создаём эффективную презентацию
Если вы хотите своей будущей презентацией произвести впечатление на целевую аудиторию, то стоит соблюдать ряд правил по созданию хороших проектов. Ведь в большинстве случаев важен не сам продукт, а то, как его презентуют людям. С грамотно построенной логикой презентации, с эффектными картинками, и правильной речью можно успешно представить свой проект и выйти на новый уровень.
Оформление
Титульный лист является одним из важных атрибутов любого проекта. Ведь он не несет особой смысловой нагрузки, а значит, остановившись на нем, можно произнести вступительную речь. Также слайд с целями и задачами составит ясную картину предстоящей дискуссии зрителям и поможет избежать недопонимания. Ну и завершающий слайд со словами: «спасибо за внимание» или же что-то в этом роде является правилом хорошего тона.
Титульный лист является важным атрибутом проекта
Наглядность и читаемость
В Вашей презентации не должно быть много текста, ведь зрители устанут читать, им гораздо удобнее будет слушать.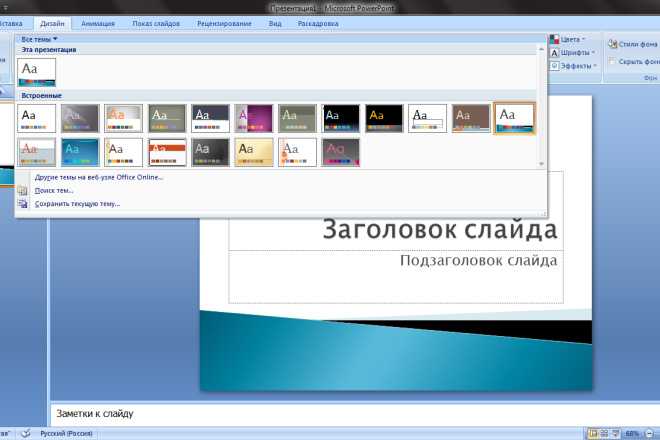 Так что можно ограничиться названиями и тезисами на слайдах для поддержания логической связи, а остальную информацию представлять устно, поэтому можно подготовить текст со словами.
Так что можно ограничиться названиями и тезисами на слайдах для поддержания логической связи, а остальную информацию представлять устно, поэтому можно подготовить текст со словами.
Стиль проекта
Хорошо подобранный стиль поднимет настроение аудитории и будет приятно смотреться. Выбрать дизайн можно, оттолкнувшись от темы презентации.
Выбираем дизайн проекта
Общение и представление
Нужно уметь общаться с аудиторией, грамотно отвечать на вопросы и показывать то, в чем нуждаются зрители, тогда ваш проект не покажется скучным и принесет успех.
Важно! Важно знать, что для создания лучшей презентации нужен большой опыт работы. Если вы новичок в данном виде работы, либо поверхностно владеете навыками создания презентаций, то стоит перед воплощением проекта проанализировать работы профессионалов, которые можно найти в интернете.
Будет уместным использовать некоторые «фишки» других продвинутых пользователей.
Оформление титульного листа презентации
Существуют разные шаблоны для грамотного оформления презентации. Однако верным способом на пути к решению вопроса с титульным листом будет соблюдение четких норм, которых придерживаются многие профессионалы в области создания презентаций.
Критерии оформления титульного листа:
- название презентации, как правило, должно находиться в центре, но можно расположить с небольшим смещением вверх;
- указание автора(-ов), под названием;
- учебное заведение, компания и т.п. в зависимости от места проведения презентации;
- город и год, пример: Москва – 2018. Обязательно снизу слайда.
Создаём шаблон для оформления презентации
Соблюдая данные критерии, ваша презентация будет приемлема для представления аудитории.
Создание презентации в Microsoft Office Word
Для того чтобы создать презентацию в документе «Word», нужно проделать ряд простых действий:
- Создайте новый документ.

Создаём новый документ в «Word»
- Запишите тему слайда и через «абзац» запишите текст этого слайда.
Пишем тему для слайда
- Так проделайте ровно столько, сколько в вашей презентации должно быть слайдов.
Создаём несколько вариантов тем
- Выделите уже написанную тему и во вкладке «Файл» в графе «Стили» выберите тип «Заголовок 1». Далее выделите текст и выберите уже «Заголовок 2».
Выделяем текст и создаём заголовки
- После всей проделанной работы сохраните документ и закройте программу.
- Откройте Microsoft PowerPoint и во вкладке «Файл» в графе «Создать слайд» выберите «Слайды из структуры».
В Microsoft PowerPoint выбираем «Слайды из структуры»
- Там требуется выбрать тот документ «Word», который вы создали ранее.
Выбираем нужный документ «Word»
Добавление музыки в презентацию
Для каждой программы существуют разные способы по добавлению музыки. Если говорить о «PowerPoint», то добавление аудиозаписи займет незначительно время. Достаточно перейти во вкладку «Вставка» и выбрать пункт «Звук».
Достаточно перейти во вкладку «Вставка» и выбрать пункт «Звук».
Добавляем музыку в презентацию
Самым лучшим вариантом, если требуется поставить фоновую музыку, которая не привязана к ключевым моментам презентации, будет включение аудио-трека отдельно от презентации через такие программы, как «Windows Media» и т.п.
Видео — Как сделать презентацию без программы Powerpoint
Понравилась статья?
Сохраните, чтобы не потерять!
Рекомендуем похожие статьи
Как сделать презентацию на компьютере с Windows 10 при помощи PowerPoint и других программ
С помощью качественно сделанной презентации можно привлечь внимание зрителя и наглядно показать ему то, о чём вы рассказываете. На сегодняшний день презентации так сильно распространены, что для их создания выпущена не одна профессиональная программа.
Содержание
Лучшие программы для создания презентации
Microsoft PowerPoint
LibreOffice Impress
OpenOffice Impress
Microsoft Office Online
«Google Презентации»
Видео: как создать презентацию в «Google Презентации»
Сервис Prezi
Сервис Slides
Инструкция по работе в Microsoft PowerPoint
Создание слайда
Заливка фона
Использование шаблона
Редактирование текста
Добавление звука
Наложение анимация
Режим просмотра
Видео: основы работы с PowerPoint
Лучшие программы для создания презентации
Создавать качественные презентации можно как с помощью приложений, так и с помощью онлайн-редакторов.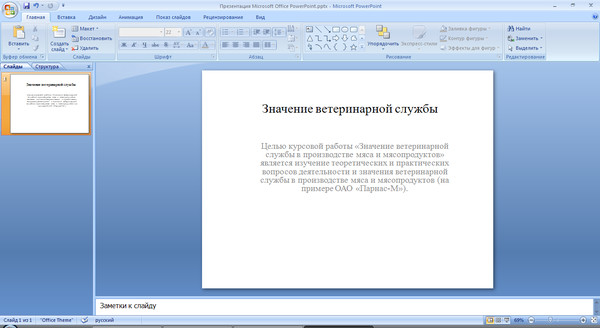 Одни приложения полностью или частично бесплатны, другие имеют только платную версию.
Одни приложения полностью или частично бесплатны, другие имеют только платную версию.
Microsoft PowerPoint
Вероятно, самая популярная и известная программа из пакета Microsoft Office. Приобрести или скачать её пробную версию, доступную для полноценной работы в течение 30 дней со дня установки, можно на официальном сайте компании. Стоимость PowerPoint зависит от выбранного пользователем пакета Office и срока подписки.
PowerPoint является самым частоиспользуемым приложением для создания презентацийПодробная инструкция по созданию презентации в Microsoft PowerPoint расположена ниже.
LibreOffice Impress
Данная программа является аналогом PowerPoint от другой компании. По внешнему виду и функционалу она похожа на вышеописанное приложение. Скачать наиболее актуальную версию LibreOffice Impress можно с официального сайта разработчика.
Приложение LibreOffice Impress позволяет строить графикиВ программе можно рисовать графики, работать с фоном, добавлять геометрические и произвольные фигуры и многое другое. Интерфейс может показаться устаревшим, но несмотря на это он удобен и понятен, так как все наиболее часто используемые функции вынесены в панель быстрого доступа:
Интерфейс может показаться устаревшим, но несмотря на это он удобен и понятен, так как все наиболее часто используемые функции вынесены в панель быстрого доступа:
- окно приложения разбито на три отсека: в левом содержится список созданных слайдов, в центральном — выбранный слайд, в правом — свойства выбранного элемента;Окно LibreOffice Impress разбито на три раздела
- через список слайдов можно добавлять, удалять, вырезать, копировать и переименовывать слайды;В LibreOffice Impress можно быстро изменить количество слайдов
- все инструменты, необходимые для рисования и вставки различных дополнений, расположены в нижней панели быстрого доступа. Например, можно выбрать инструмент «Кисть», его цвет и нарисовать любое изображение на активном слайде. В правом блоке при этом появятся параметры, позволяющие настроить кисть более точно;
- крестик, имеющийся и у левой, и у правой панели, позволяет освободить область просмотра от лишних блоков;Закрыв лишние блоки, вы очистите место для слайда
- выбор режима просмотра — интересная функция, отсутствующая во многих программах.
 Над слайдом есть пять вкладок: режим рисования, структуры, примечания, тезисов, сортировщик слайдов. Выбор одного из них изменит внешний вид просматриваемого слайда, что позволит работать с картинкой в наиболее подходящей среде.Выбрав подходящий режим, вы измените представление слайда
Над слайдом есть пять вкладок: режим рисования, структуры, примечания, тезисов, сортировщик слайдов. Выбор одного из них изменит внешний вид просматриваемого слайда, что позволит работать с картинкой в наиболее подходящей среде.Выбрав подходящий режим, вы измените представление слайда
OpenOffice Impress
Ещё один набор программ Office, схожий с офисными программами от Microsoft. Распространяется он бесплатно на сайте разработчика. Внешний вид и набор функций очень схож с дизайном и возможностями PowerPoint. В программе можно создавать слайды, текст, анимацию, фон и прочее, а также редактировать оформление каждого элемента.
OpenOffice Impress является бесплатным аналогом PowerPointПрограмма обладает набором всех необходимых функций для комфортного процесса создания презентации. Она позволяет редактировать текст, вставлять картинки и музыку, чертить фигуры и прочее. Большинство элементов можно детально настроить: изменить стиль, размер, толщину, цвет и т. д.
- каждый раз, создавая новый проект, вы будете получать выбор: начать формирование новой презентации, загрузить уже имеющуюся или использовать шаблон.
 Шаблоны — это уже созданные разработчиками презентации, в которые вам останется только вставить свой текст;На выбор предоставляются три варианта создания проекта
Шаблоны — это уже созданные разработчиками презентации, в которые вам останется только вставить свой текст;На выбор предоставляются три варианта создания проекта - в нижней панели быстрого доступа можно выбрать одну из предложенных фигур и разместить её на слайде. Внутрь некоторых фигур, например, в диалоговое окно, можно добавить текст;Программа логически разбита на несколько панелей
- верхняя панель быстрого доступа меняется в зависимости от того, какой элемент выбран. Если активна картинка, то появятся функции, позволяющие её растянуть и повернуть, если активен блок с текстом — кнопки для изменения кегля, стиля, оформления и т. д.Верхняя панель меняется в зависимости от того, какой элемент выбран
Microsoft Office Online
Microsoft Office Online — это набор программ от Microsoft, входящих в пакет Microsoft Office (пакет, который можно загрузить и установить в память компьютера), но с одной особенностью — все они открываются и работают исключительно в браузере. Браузерную версию имеет и PowerPoint.
Браузерную версию имеет и PowerPoint.
После того как вы войдёте в свою учётную запись Microsoft, вам откроется доступ к приложению. Конечно, в версии для браузеров нет некоторых функций, так как любой из них, даже самый современный Google Chrome, уступает в производительности целому компьютеру. Но все основные функции, связанные с созданием слайда, вставкой картинок и текста, редактированием внешнего вида, присутствуют. Поэтому в онлайн-версии можно быстро создать простую, но приятную для глаза презентацию, а после этого загрузить её на диск и при необходимости доделать в полноценной компьютерной версии PowerPoint.
Чтобы понять, как создать презентацию в PowerPoint Online, изучите нижеописанный раздел «Инструкция по работе в Microsoft PowerPoint».
«Google Презентации»
«Google Презентации» — бесплатный сервис от Google, позволяющий создавать презентации различной сложности в браузере.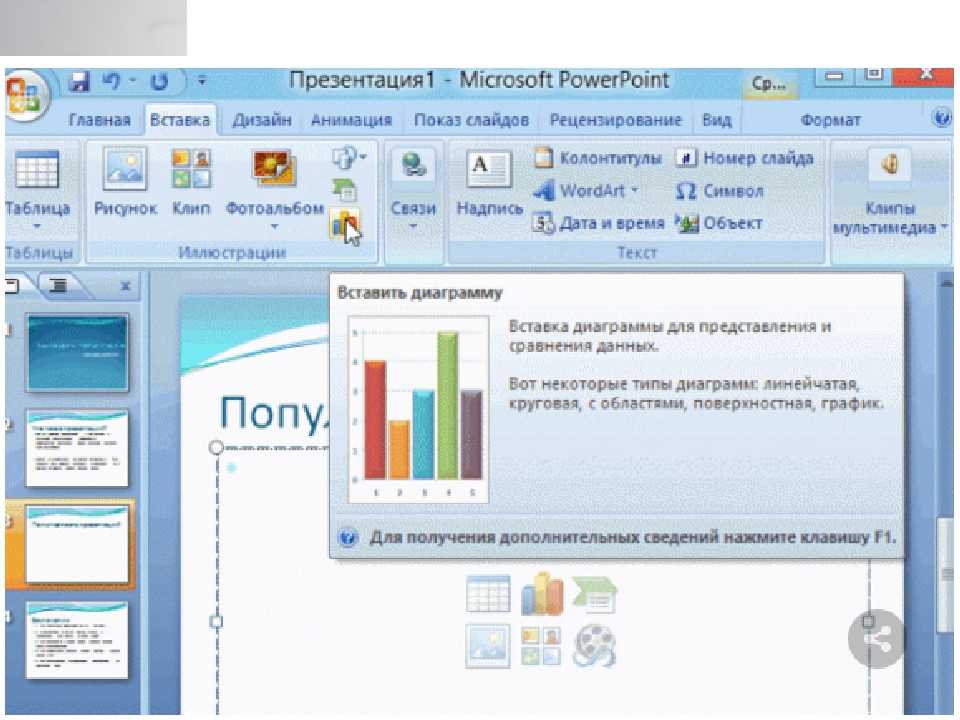 Найти его можно, воспользовавшись поисковой строкой браузера. Открыв нужный сайт и приступив к созданию презентации, вы получите все необходимые инструменты, которые позволят сделать и затем скачать красивый набор слайдов.
Найти его можно, воспользовавшись поисковой строкой браузера. Открыв нужный сайт и приступив к созданию презентации, вы получите все необходимые инструменты, которые позволят сделать и затем скачать красивый набор слайдов.
Подробная инструкция по использованию сервиса предлагается при первом переходе на сайт. Но читать её необязательно, так как интерфейс максимально прост и интуитивно понятен.
В программе имеется минимальный набор функций для создания полноценной презентации: генерация слайдов, вставка текста и элементов медиа, изменение стиля, размера и прочих параметров внешнего вида.
- в левой части программы расположен список слайдов. Также между картинками можно переключаться при помощи верхней панели быстрого доступа. Нажав на иконку в виде принтера, вы запустите печать презентации;Выбрать слайд можно при помощи левого блока или панели инструментов
- во вкладке «Слайд» можно получить доступ к настройке скорости перехода от слайда к слайду.
 Параметры скорости можно установить как для двух или нескольких отдельных картинок, так и для всех сразу;В «Google Презентации» можно выбрать время перехода от одного слайда к другому
Параметры скорости можно установить как для двух или нескольких отдельных картинок, так и для всех сразу;В «Google Презентации» можно выбрать время перехода от одного слайда к другому - в верхней панели управления находятся инструменты, с помощью которых можно вставить текстовый блок, фотографию или фигуру. Инструментом «Карандаш» рисуются произвольные фигуры с выбранной толщиной и стилем. С помощью «Валика» можно быстро изменить фон слайда;В «Google Презентации» есть инструменты для вставки различных элементов и фигур
- во вкладке «Вид» можно установить галочку напротив строчки «Показать заметки докладчика», тем самым воспользоваться интересной способностью онлайн-сервиса — возможностью добавлять к слайдам заметки. После этого можно будет добавить какой-либо текст в специальное окно под слайдом. Например, хорошей идеей будет помещение туда плана части сообщения, которую вы хотите рассказать под выбранный слайд;Под слайд можно вставить заметку
- программа предлагает два варианта просмотра: с заметками автора и без них.
 Второй вариант — привычное пролистывание презентации во весь экран, первый — последовательный запуск слайдов с отдельным блоком для заметок и таймером, показывающим, как долго продолжится показ. Режим с дополнительными элементами подскажет, как много времени уходит на демонстрацию всей презентации.В особом режиме просмотра есть встроенный таймер
Второй вариант — привычное пролистывание презентации во весь экран, первый — последовательный запуск слайдов с отдельным блоком для заметок и таймером, показывающим, как долго продолжится показ. Режим с дополнительными элементами подскажет, как много времени уходит на демонстрацию всей презентации.В особом режиме просмотра есть встроенный таймер
Видео: как создать презентацию в «Google Презентации»
Сервис Prezi
Prezi — онлайн-сервис для создания более профессиональных презентаций. Он предоставляет обширный пакет функций и возможностей, предоставляемых браузером. На официальном сайте программы подробно описано, как быстро воплотить в жизнь ваш замысел. Для начала работы придётся пройти регистрацию и выбрать один из доступных тарифов, среди которых есть и бесплатный, но включающий в себя некоторые ограничения.
Преимущество этого сервиса заключается в том, что вы можете хранить свою презентацию в облаке, то есть на самом сайте. Необязательно заканчивать её полностью за один раз — можно сделать часть и отложить на потом. Чтобы снова получить к ней доступ, достаточно будет войти в свой личный кабинет.
- верхняя панель предоставляет доступ ко всем инструментам Prezi. Благодаря им можно вставить картинку, текст, выбрать тему (шаблон) или экспортировать созданную презентацию в формате, с которым умеет работать Microsoft PowerPoint;Все необходимые инструменты расположены в верхней панели Prezi
- панель форматирования элемента появляется возле выбранного блока, поэтому отвлекаться и искать нужные функции не придётся. Например, если выбрать блок с текстом, тут же развернутся параметры настройки стиля, размера и толщины;Инструменты форматирования элемента появляются возле выбранного элемента
- на сайте можно найти приложение для компьютера, позволяющее работать с презентациями офлайн.
 С помощью него, например, можно начать создание проекта в браузере, а закончить в программе.У онлайн-сервиса есть программа для компьютера, позволяющая работать с презентациями офлайн
С помощью него, например, можно начать создание проекта в браузере, а закончить в программе.У онлайн-сервиса есть программа для компьютера, позволяющая работать с презентациями офлайн
Сервис Slides
Ещё один онлайн-сервис, на котором можно создать как и самую простую, так и детально проработанную презентацию. На официальном сайте представлены все инструменты и подробные инструкции. Имеется вариант бесплатного доступа с некоторыми ограничениями.
На сайте Slides можно создать качественную презентацию, а затем скачать еёПрямо на сайте вы сможете создать достаточное количество слайдов, разместить на них текст и отформатировать его, добавить необходимые картинки и музыкальные файлы, а также нарисовать произвольные рисунки при помощи встроенного редактора. Интерфейс сервиса максимально прост, хоть и не переведён на русский.
- все инструменты сервиса расположены в левой части окна. Помимо стандартного набора функций, присутствуют интересные возможности: специальное окно для кода (понадобится программистам) и математических функций.
 Использование специальных вставок поможет отделить их от основной массы текста;В Slides есть возможность вставить код и математические формулы
Использование специальных вставок поможет отделить их от основной массы текста;В Slides есть возможность вставить код и математические формулы - ширину и длину слайдов, а также предварительный стиль можно выбрать в ходе создания нового проекта. Slides — практически единственный сервис, позволяющий выбрать произвольный формат слайдов.Slides позволяет выбрать произвольную длину и ширину слайдов
Инструкция по работе в Microsoft PowerPoint
Все вышеописанные приложения и онлайн-сервисы так или иначе похожи на внешнему виду и набору функций на приложение PowerPoint. Поэтому разобравшись в том, как работает оно, вы без проблем сможете создать презентацию в любой другой программе.
Безусловно, объяснить все возможности PowerPoint в одной статье нереально, так как их слишком много. Нижеописанные действия помогут вам освоить азы, которых будет достаточно для создания простой, но полноценной презентации.
Создание слайда
Запустив программу, вы увидите, что один слайд уже создан. На нём есть два блока — заголовок и подзаголовок. Эти блоки будут на всех слайдах, если их не отключить в настройках. Их можно заполнить текстом и картинками или удалить, кликнув на их контур и нажав клавишу Delete.
На нём есть два блока — заголовок и подзаголовок. Эти блоки будут на всех слайдах, если их не отключить в настройках. Их можно заполнить текстом и картинками или удалить, кликнув на их контур и нажав клавишу Delete.
Чтобы создать ещё один слайд, достаточно нажать на пустое место в области списка слайдов и выбрать функцию «Создать слайд».
Заливка фона
Фон — одна из важнейших частей презентации. Сделать его можно разными способами, но все они объединены в одном разделе, попасть в который можно, выполнив следующие действия:
- Кликнуть по слайду в области списка всех слайдов правой клавишей мыши и выбрать функцию «Формат фона».Нажимаем на слайд ПКМ и выбираем раздел «Формат фона»
- Выбрать из доступных способов заливки фона (заливка монолитным цветом, создание градиента, установка повторяющихся рисунков или загрузка картинки из памяти компьютера или буфера) нужный.Выбираем подходящие параметры для фона
Использование шаблона
Шаблон — готовая презентация, в которую вы можете подставить свой текст.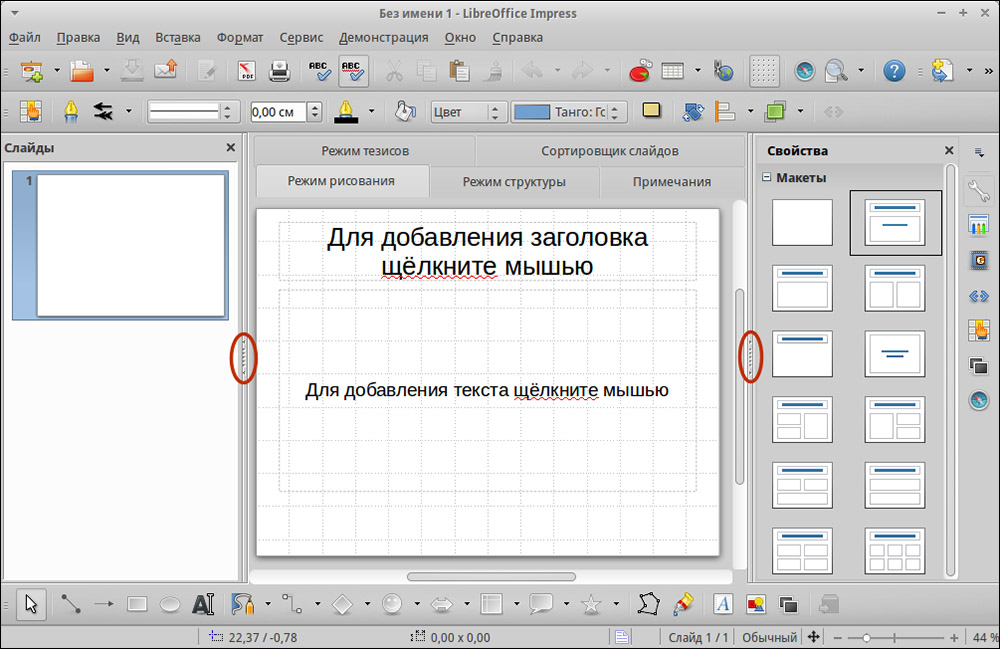 Распространяются шаблоны бесплатно на официальном сайте Microsoft.
Распространяются шаблоны бесплатно на официальном сайте Microsoft.
- Перейдите к списку шаблонов и выберите тот, который вам подходит больше всего. Кликните по нему.Выбираем понравившуюся тему
- Используйте кнопку «Скачать» для его загрузки.Нажимаем кнопку «Скачать»
- Перейдите к скачанному файлу и запустите его при помощи программы PowerPoint.Запускаем скачанный файл через PowerPoint
Готово, теперь у вас есть оформленная презентация, которую вы можете заполнить своим текстом и дополнить какими-либо элементами (картинками, вставками, таблицами и другими).
Редактирование текста
Текст — практически главный компонент презентации. Для его редактирования предоставлено большое количество функций, начиная от изменения размера и шрифта и заканчивая установкой тени, стиля и обрамления.
- Кликните вкладку «Главная» и найдите стандартные параметры редактируемого текста в блоке «Шрифт».В блоке «Шрифт» находятся стандартные настройки текста
- Откройте вкладку «Формат», чтобы увидеть дополнительные настройки, связанные с цветом и оформлением.
 Учтите, она появляется только при фокусировании мыши на текстовом элементе, то есть с того момента, когда вы нажмёте на какой-либо блок текста левой кнопкой мыши.Наложить разные обводки и форматы на текст можно во вкладке «Формат»
Учтите, она появляется только при фокусировании мыши на текстовом элементе, то есть с того момента, когда вы нажмёте на какой-либо блок текста левой кнопкой мыши.Наложить разные обводки и форматы на текст можно во вкладке «Формат»
Добавление звука
Если вы хотите сопроводить всю презентацию или один из слайдов звуковой дорожкой, перейдите к вкладке «Вставка»:
- Отыщите последний блок «Мультимедиа» и нажмите на иконку динамика.Нажимаем кнопку «Динамик»
- Программа предложит вам выбрать, какой файл должен играть во время показа слайда. Укажите путь до него.Указываем путь до музыки
- После удачного добавления музыки на иконке слайда, расположенной в списке всех слайдов, появится маленькая иконка динамика, обозначающая наличие звука.Появился значок в списке слайдов и на самом слайде
Наложение анимация
Анимация позволяет сделать переход от слайда к слайду более интересным. Например, закрываемый слайд может разлететься на кусочки или свернуться в трубочку.
- Настройка анимации происходит в одноимённой вкладке «Анимация». В ней можно ознакомиться с полным списком стандартных переходов и выбрать тот, который больше всего подходит в вашем случае.Выбираем анимацию для слайда
- Если на слайде добавлена анимация, то его иконка в списке всех слайдов будет содержать звёздочку.Слайд обозначился символом в виде звёздочки
Показ анимации происходит только в режиме просмотра презентации. Пролистывая слайды без данного режима ничего увидеть нельзя.
Режим просмотра
Закончив один из этапов создания презентации, сохраните её и перейдите к режиму просмотра, чтобы проверить, как она выглядит со всеми эффектами и дополнениями на данный момент. Запустить его можно двумя способами: нажать клавишу F6 на клавиатуре или перейти к вкладке «Показ слайдов» и запустить показ с первого элемента. Для выхода из полноэкранного режима используйте клавишу Escape.
Нажимаем на кнопку «Режим просмотра» и выбираем «С начала»Видео: основы работы с PowerPoint
youtube.com/embed/QizwBFdiaOg?feature=oembed» frameborder=»0″ allow=»autoplay; encrypted-media» allowfullscreen=»»>Существует множество сервисов и приложений, облегчающих процесс создания презентации. Используя любой из них, можно создать простую презентацию. Если обратиться к профессиональным образцам (PowerPoint или Prezi), то получится наложить и анимацию, и звуковые эффекты, и другие немаловажные элементы оформления.
- Автор: Денис Долгополов
- Распечатать
Оцените статью:
(0 голосов, среднее: 0 из 5)
Поделитесь с друзьями!
15 лучших программ для презентаций для Mac [рассмотрено и оценено]
Презентации являются неотъемлемой частью любого дизайна: как еще вы могли бы объяснить свою идею вашему клиенту или команде? Люди, как правило, оставляют презентации как последний возможный этап своего процесса и не уделяют им столько времени и внимания, сколько им нужно.
Если вы дизайнер, архитектор, художник, бизнесмен или любой другой человек, который регулярно делает некачественные презентации, поднимите свою игру на новый уровень с некоторыми из лучшее программное обеспечение для презентаций для Mac !
Вы не хотите загружать или устанавливать какое-либо приложение? Затем проверьте эти 6 программ для онлайн-презентаций для Mac.
15 Программное обеспечение, используемое для Mac Presentation
Вот некоторые из лучших программ для презентаций для Mac, которые вы можете использовать, чтобы сделать ваши идеи и дизайн необычными:
1. Keynote
Цена: Бесплатно
Подходит для: пользователей Mac
Получить программное обеспечение
Keynote — одна из лучших программ для презентаций для Mac, которая поставляется в комплекте с большинством устройств Apple.
Благодаря потрясающим функциям и мощным инструментам вы можете оживить свои слайды и создать самые эффективные презентации для своих клиентов или начальника.
Pros
- Лучшее встроенное программное обеспечение для презентаций для Mac
- Простой и интуитивно понятный
Минусы
- Плохая совместимость с программным обеспечением для презентаций Windows
- Презентации могут занимать слишком много места
- Не имеет столько инструментов редактирования, как PowerPoint
2. FlowVella
Цена: Бесплатно (ограниченная версия) или 10 долларов в месяц
Подходит для: пользователей Mac
Получить программное обеспечение
Это программное обеспечение для презентаций отлично подходит для объединения слов, изображений, видео, ссылок, PDF-файлов и других медиафайлов в презентацию.
Таким образом, интерактивная презентация становится проще.
Он ориентирован на специалистов по маркетингу, персоналу и отдела продаж.
Профи
- Отличная функция перетаскивания
- Десятки бесплатных шаблонов
Минусы
- Для использования всех функций и инструментов необходимо приобрести программное обеспечение
3. Prezi для Mac
Цена: Бесплатно (ограниченная версия) или от 10 долларов в месяц
Подходит для: пользователей Mac
Получить программное обеспечение
Prezi для Mac — еще одно замечательное программное обеспечение для презентаций Mac, которое позволяет создавать динамические презентации. Есть пробная версия на 14 дней.
Самое плохое в создании презентаций — это выбор видео или изображения для вставки в них. Но не с Прези.
Prezi является лидером в области видеопрезентаций и позволяет вам создавать самые интерактивные слайды для вашей презентации.
Плюсы
- Отличный пользовательский интерфейс
- Функция масштабирования и обзора
- Интеграция с ПО Zoom
Минусы
- Требуется время и практика, чтобы научиться работать в Prezi.
- Нелегко для новичков.
4. Настил
Цена: От 35 долларов США
Подходит для: пользователей Mac
Получить программное обеспечение
Deckset — это уникальное программное обеспечение для презентаций, которое позволяет вам воплощать в него свои идеи и мысли и создавать для вас слайды.
Это отлично подходит для людей, которые хотят тратить меньше времени и энергии на создание слайдов для своей презентации, но только для текстовых презентаций.
Включает пробную версию, которую можно попробовать перед покупкой полного программного обеспечения для презентаций.
Pros
- Создает для вас слайды, снимая большую часть нагрузки при создании презентации
- Пробная версия
Минусы
- Покупка программного обеспечения обходится очень дорого
5. PowerPoint
Цена: Бесплатно (с подпиской на Microsoft 365)
Подходит для: пользователей Mac
Получить программное обеспечение
PowerPoint для Mac старый, но золотой.
Это одно из старейших программ для презентаций, позволяющее создавать красивые слайды с использованием нескольких шаблонов по вашему выбору.
Это программное обеспечение имеет множество инструментов и функций, которые делают процесс презентации увлекательным и легким.
Плюсы
- Простота и удобство использования
- Несколько бесплатных шаблонов
Минусы
- Отсутствие творчества во включенных шаблонах
- Проблемы совместимости дисплея
6.
 Impress LibreOffice
Impress LibreOfficeЦена: Бесплатно
Подходит для: пользователей Mac
Получить программное обеспечение
В этом программном обеспечении для Mac несколько режимов редактирования и просмотра делают процесс редактирования и создания слайдов универсальным и интерактивным.
Это программное обеспечение отлично подходит для презентаций, которые в основном состоят из текста.
Профи
- Бесплатное программное обеспечение
- Это не сильно нагружает вашу систему
Минусы
- Не очень хороший пользовательский интерфейс
- Отсутствие интеграции с другим программным обеспечением для презентаций
7. Средство создания слайд-шоу iSkySoft
Цена: 59,95 $ Пожизненно
Подходит для: пользователей Mac
Получить программное обеспечение
iSkyDoft Slideshow Maker должен быть одним из лучших программ для создания презентаций для Mac.
Позволяет пользователю добавлять текст, фотографии и видео к слайдам и музыке, что делает просмотр презентации еще лучше.
Это программное обеспечение для презентаций можно использовать для красивого оформления события, мероприятия, процесса проектирования или командной работы в одном файле.
Кроме того, программа имеет множество функций и эффектов, которые можно добавить, чтобы сделать презентацию еще лучше.
Pros
- Простой в использовании интерфейс с множеством невероятных функций
Минусы
- Высокая абонентская плата, которая может не подойти новичкам или разовым пользователям
8. Фокуски 3D
Цена: от $9,9
Подходит для: пользователей Mac
Получить программное обеспечение
Если вы хотите сделать презентацию на своем рабочем столе, но также хотите, чтобы она работала на других устройствах, таких как ваш телефон или планшет, Focusky — идеальное программное обеспечение для вас.
Focusky — это мощное программное обеспечение для 3D-презентаций для Mac с широким набором инструментов, которые позволяют настроить презентацию по вашему вкусу.
, чтобы настроить презентацию по своему вкусу.
Pros
- Отлично работает в автономном режиме и не требует интернета
- Мощные функции экспорта (слайды в подарок/флэш)
Минусы
- Неинтересные визуальные эффекты слайдов
- Требуется немного обучения, прежде чем вы сможете успешно его использовать
9. Шаг TouchCast
Цена: Бесплатно
Подходит для: пользователей Mac
Получить программное обеспечение
TouchCast Pitch — это одно из программ для презентаций, к которому вы автоматически тяготеете, когда хотите сделать осмысленную, эффектную и интерактивную презентацию.
Pitch превращает скучные презентации в незабываемые впечатления.
Pros
- Он имеет огромную библиотеку инструментов и интересных функций для вашего использования
Минусы
- Немного сложно учиться и учить студентов
10. Канва
Цена: Бесплатно
Подходит для: пользователей Mac
Получить программное обеспечение
Если вы пытаетесь сделать презентацию за меньшее время с наименьшими усилиями и все еще надеетесь, что она получится красивой, Canva — идеальное программное обеспечение для использования.
Благодаря обширным функциям и инструментам программа позволяет редактировать, настраивать и создавать слайды для презентации в рекордно короткие сроки.
Pros
- Это бесплатно, просто и имеет хороший пользовательский интерфейс.
- Позволяет создавать потрясающие дизайны за считанные минуты
Минусы
- Это не специальное программное обеспечение для презентаций.

- В нем не так много интересных функций, как в других программах для презентаций
11. Шаг
Цена: Бесплатно или $8/месяц
Подходит для: пользователей Mac
Получить программное обеспечение
Если презентации, которые Pitch позволяет вам делать, вполовину так же интерактивны и увлекательны, как их веб-сайт, для Mac нет лучшего программного обеспечения для проведения презентаций.
В нем есть множество отличных инструментов, эффектов, шаблонов и дизайнов, которые вы можете использовать для своей презентации или вдохновиться на создание своих собственных.
Профессионалы
- Функция совместной работы
- Большая группа поддержки
Минусы
- Требуется немного обучения, особенно для новичка
- Ограниченный выбор шаблонов
12.
 WPS Office для Mac
WPS Office для MacЦена: Бесплатно (ограниченная версия) или $25,21 в год
Подходит для: пользователей Mac
Получить программное обеспечение
WPS Office должен быть основным программным обеспечением на вашем рабочем столе, будь то Windows или Mac.
В WPS Office для Mac есть все функции и инструменты, позволяющие документировать процесс и создавать самые простые и легкие презентации для рабочих встреч и обсуждений проектов.
Pros
- Позволяет сотрудничать
- Простое документирование
Минусы
- Не так много инструментов для редактирования PDF или проверки грамматики текста
13. Премаст Плюс
Цена: Бесплатно или 5,99 долл. США в месяц
Подходит для: пользователей Mac
Получить программное обеспечение
Если вы дизайнер или любой другой творческий человек и ищете красивое программное обеспечение для графических презентаций, нет ничего лучше, чем Premast Plus.
Он предоставляет вам широкий набор инструментов, шаблонов, иллюстраций и значков, которые можно использовать для презентации, чтобы сделать ее максимально эффективной!
Профи
- Очень просто
- Широкий выбор богатых шаблонов
Минусы
- Многие инструменты и функции этого программного обеспечения доступны только после приобретения подписки
- Немного нестабилен.
14. Программа для создания слайдшоу Movavi
Цена: Бесплатная пробная версия или $37
Подходит для: пользователей Mac
Получить программное обеспечение
Movavi Slideshow Maker отлично подходит для нестандартных презентаций, поскольку позволяет добавлять в файл изображения, видео, текст, музыку, переходы и эффекты.
Позволяет создать фильм из своей работы, сделав всю презентацию веселой и увлекательной.
Плюсы
- Отличный и простой пользовательский интерфейс
Минусы
- Не хватает многих функций и инструментов для профессионального редактирования и создания презентаций
15. Пропрезентатор — Церковные презентации
Цена: от $399
Подходит для: пользователей Mac
Получить программное обеспечение
Propresenter — это программа для церковных презентаций для Mac, с помощью которой можно создать красивую презентацию для проповеди.
Он может включать тексты прославлений, заметки к проповедям, видео, изображения и т. д. для создания эффектной и мощной презентации.
Лучшее в этом программном обеспечении то, что оно отлично подходит для начинающих.
Pros
- Идеальное программное обеспечение для презентаций для церкви
- В нем есть все инструменты, которые могут вам понадобиться для добавления музыки, текстов песен, проповедей и текстов.

Минусы
- Очень дорогое программное обеспечение и только лучшее для профессионалов
6 Программное обеспечение для онлайн-презентаций для Mac
1. Slidesbean
Создать презентацию
Slidesbean — это инновационное программное обеспечение для онлайн-презентаций для Mac, которое выполняет большую часть тяжелой работы при создании презентации.
Он имеет отличные функции и интерактивные инструменты, которые предлагают все необходимое для создания идеального поля для вашей презентации!
Отлично подходит для предпринимателей, которые хотят создать красивую презентацию.
Плюсы
- Отличная аналитика
- Шаблоны выглядят великолепно
- Результат выглядит очень профессионально
Минусы
- Видео должны быть загружены на сторонние платформы
- Функция ИИ не слишком полезна
- При экспорте в PowerPoint экспортируется только как изображение
2.
 Рендерфорест
РендерфорестСоздать презентацию
Ищете отличное программное обеспечение для онлайн-презентаций для Mac, которое позволит вам создавать потрясающие видеоролики, анимацию, брендинг, макеты, презентации и многое другое?
Renderforest — идеальный сайт для начинающих и профессионалов.
Pros
- Высококачественные и профессионально выглядящие шаблоны
- Умопомрачительные анимации
- Шаблоны видео выглядят великолепно
- Доступна бесплатная версия
Минусы
- Ограниченная настройка
- Может быть немного дороже
- Нет приложения для iOS или Android
- Время рендеринга видео может занять много времени
3. Зохо Шоу
Создать презентацию
Преимущество этого программного обеспечения для онлайн-презентаций для Mac заключается в том, что оно позволяет группе/команде совместно работать над процессом создания презентации.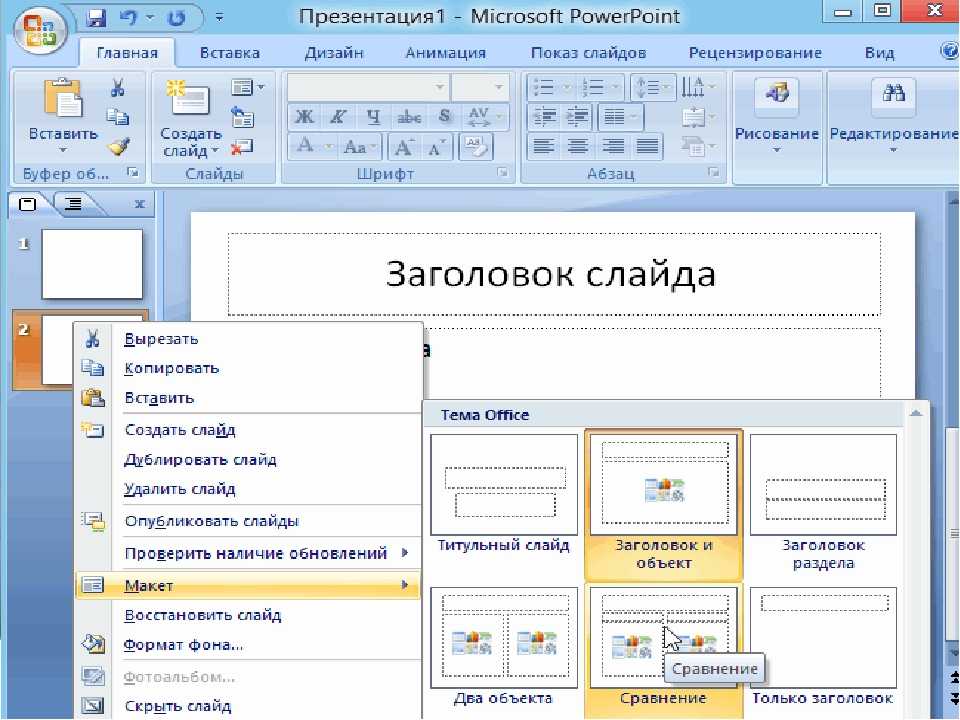
Это чистое, простое и удобное программное обеспечение, которое упрощает и упрощает создание презентаций.
Плюсы
- Включает инфографику
- Поддерживает совместную работу в режиме реального времени
- Имеет хороший дизайн шаблонов
- Имеет расширение для веб-браузера Chrome, упрощающее работу со слайдами.
- Позволяет транслировать презентации
- Простые в использовании переходы
Минусы
- Интерфейс может быть немного медленным на недорогих устройствах
- Интерфейс мог быть лучше
- Нет доступного настольного приложения
4. Висме
Создать презентацию
Visme — любимое решение для крупных и малых брендов, позволяющее создавать потрясающие презентации.
Он имеет множество шаблонов и цветовых палитр на выбор, которые упрощают весь процесс создания презентации.
Плюсы
- Позволяет создать фирменный стиль с функцией «Мой бренд»
- Емкость диска и предел использования могут быть низкими на базовых и бесплатных планах
- Доступна бесплатная версия
Минусы
- Нет поддержки соавторов
- Кривая обучения
- Бесплатная версия слишком ограничена
- Интерфейс мог бы быть лучше
5.
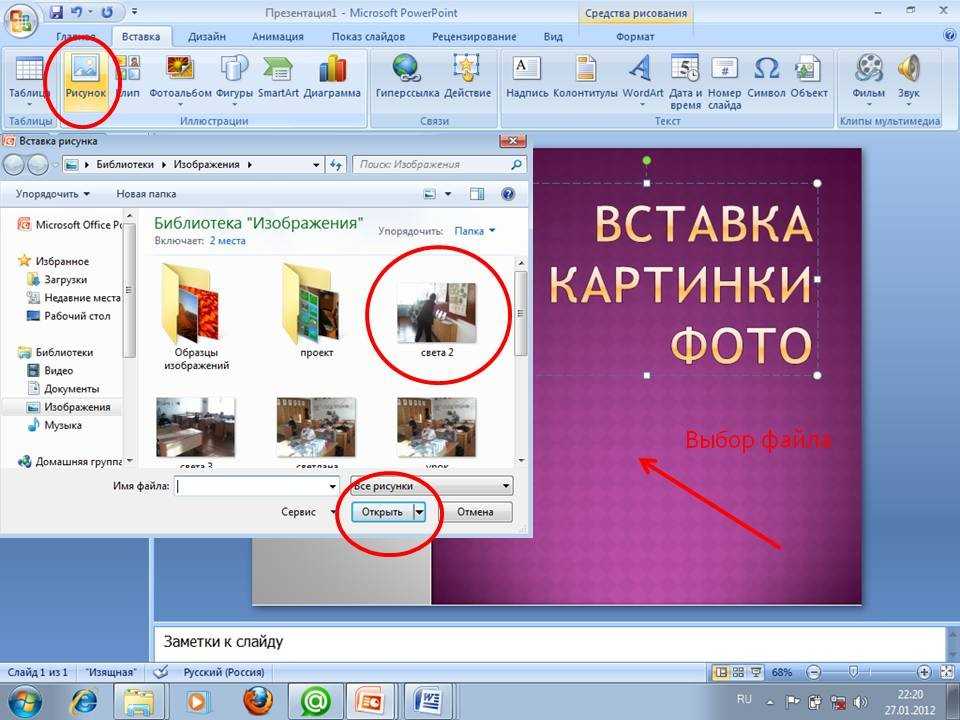 Презентации Google
Презентации GoogleСоздать презентацию
Google Slides — самое популярное программное обеспечение для онлайн-презентаций, которым пользуются миллионы людей по всему миру.
Предоставляет основные инструменты и функции, необходимые для создания яркой презентации.
Pros
- Быстрый и простой в использовании
- Включает режим совместной работы в реальном времени
- Это бесплатно
- Подключен к службам Google, таким как Google Диск
Минусы
- Не поддерживает шрифты, не основанные на Google
- Ограниченные шаблоны
- Ограниченные переходы и анимации
- Нет доступного настольного приложения
- Не будет поддержки импорта аудио
6. Слайды
Получить программное обеспечение
Slides — это одна из программ для онлайн-презентаций, которая делает вашу презентацию очень стильной и профессиональной.
Обязателен для всех дизайнеров и руководителей проектов!
Если вам нужно вывести управление проектами на новый уровень, вам стоит попробовать лучшее программное обеспечение для управления проектами для Mac.
Плюсы
- Поддержка пользовательских HTML и CSS
- Поддерживает два направления (вертикальное и горизонтальное)
- Плавный и быстрый интерфейс
- Поддерживает LaTeX
Минусы
- Не предоставляет шаблоны
- Не поддерживает экспорт PowerPoint
Есть ли на Mac программное обеспечение для презентаций?
Программа для презентаций Mac уже предустановлена на всех устройствах Apple под названием Keynote. Он абсолютно бесплатный и позволяет создавать потрясающие презентации для школьных проектов, вашего бизнеса, офиса и т. д. Он доступен для Mac, iPhone, iPad и даже для ПК.
Keynote включает совместную работу с вашей командой в режиме реального времени, что является важной функцией теперь, когда все делается онлайн.
Как создать презентацию на Mac?
Вы можете создать презентацию на Mac с помощью Keynote. Чтобы создать основную презентацию, выполните следующие 3 шага:
- Выберите тему.
- Добавьте свой контент к замещающим изображениям и текстам.
- Создать презентацию из слайдов.
Существует ли версия PowerPoint для Mac?
Да. Microsoft PowerPoint доступен для загрузки на Mac, а также на телефон, планшет или ПК, но вам потребуется подписка на Microsoft 365 на вашем устройстве, чтобы использовать его на Mac. Программное обеспечение не идентично программному обеспечению для Windows, но очень похоже с небольшими отличиями в меню и компоновке.
PowerPoint лучше, чем Keynote?
В то время как PowerPoint является наиболее распространенным программным обеспечением для презентаций для всех во всем мире, Keynote был признан лучшим программным обеспечением для презентаций для пользователей Mac, особенно для профессионалов.
Но если вы ищете различные инструменты редактирования, функции и шаблоны для презентации, нет ничего лучше PowerPoint.
Пусть ваша презентация говорит
Создание мощной презентации является важной частью вашей стратегии, независимо от того, являетесь ли вы бизнесменом, дизайнером, архитектором или руководителем проекта.
Было бы лучше, если бы у вас была презентация, которая не утомляет вашу аудиторию и позволяет наилучшим образом передать всю ключевую информацию.
Все упомянутые выше программы являются одними из самых необычных программ для презентаций для Mac и могут помочь вам создать незабываемую презентацию.
- Как создать страницу в виде презентации PowerPoint
- 9+ лучших программ для управления фотографиями для Mac
- 13 лучших программ для ландшафтного дизайна для Mac
- 9 лучших программ баз данных для Mac
- 19 лучших программ для архитекторов для Mac
сообщить об этом объявлении
Ведущий от WorshipTools | Мощное программное обеспечение для проведения церковных презентаций
Ведущий от WorshipTools | Мощное программное обеспечение для церковных презентацийУсовершенствуйте программное обеспечение для презентаций вашей церкви
Откройте для себя элегантное, простое и легкое решение, разработанное специально для церквей и служений.
play_circle_filled Посмотреть видео
Презентатор от WorshipTools
Простой. Мощный. Бесплатно.
Мы создали Presenter, потому что увидели потребность в простом решении для церковных презентаций, которое было бы многофункциональным, но при этом простым в использовании.
Облачная синхронизация
Ваши презентации — когда и где они вам нужны.
Облачная синхронизация лежит в основе Presenter, синхронизируя все ваши ресурсы презентации с нашим облаком. Это означает доступ к вашим текстам песен, видео, изображениям и спискам реплик из любого места с любого компьютера. Прошли те дни, когда приходилось задерживаться допоздна, чтобы закончить презентацию, или когда нужно было переносить презентации и медиафайлы из дома в церковь.
Cue Lists
Мощные сет-листы. Гибкость и простота редактирования на лету.
Cue-листы подобны сценарию вашего сервиса или мероприятия. Они легко настраиваются и позволяют оператору легко продвигаться вперед. Их не только легко настроить, но и легко изменить на лету после начала мероприятия или услуги.
Анимационная графика
Сотни креативных циклов движения для ваших презентаций.
Пользователи WorshipTools Pro Plus имеют неограниченный доступ ко всем движениям без дополнительной оплаты. Взглянем
Многофункциональное программное обеспечение
Music Stand — это бесплатное приложение для поклонения с нотами для iOS и Android. Presenter и Music Stand обмениваются сет-листами, сокращая время настройки вдвое!
WorshipTools отправит песни, используемые в ваших службах, непосредственно в CCLI.


 Также можно воспользоваться пробным периодом любого типа аккаунта, который продлится около 14 дней, что будет достаточным для создания пары презентаций.
Также можно воспользоваться пробным периодом любого типа аккаунта, который продлится около 14 дней, что будет достаточным для создания пары презентаций.
 Над слайдом есть пять вкладок: режим рисования, структуры, примечания, тезисов, сортировщик слайдов. Выбор одного из них изменит внешний вид просматриваемого слайда, что позволит работать с картинкой в наиболее подходящей среде.Выбрав подходящий режим, вы измените представление слайда
Над слайдом есть пять вкладок: режим рисования, структуры, примечания, тезисов, сортировщик слайдов. Выбор одного из них изменит внешний вид просматриваемого слайда, что позволит работать с картинкой в наиболее подходящей среде.Выбрав подходящий режим, вы измените представление слайда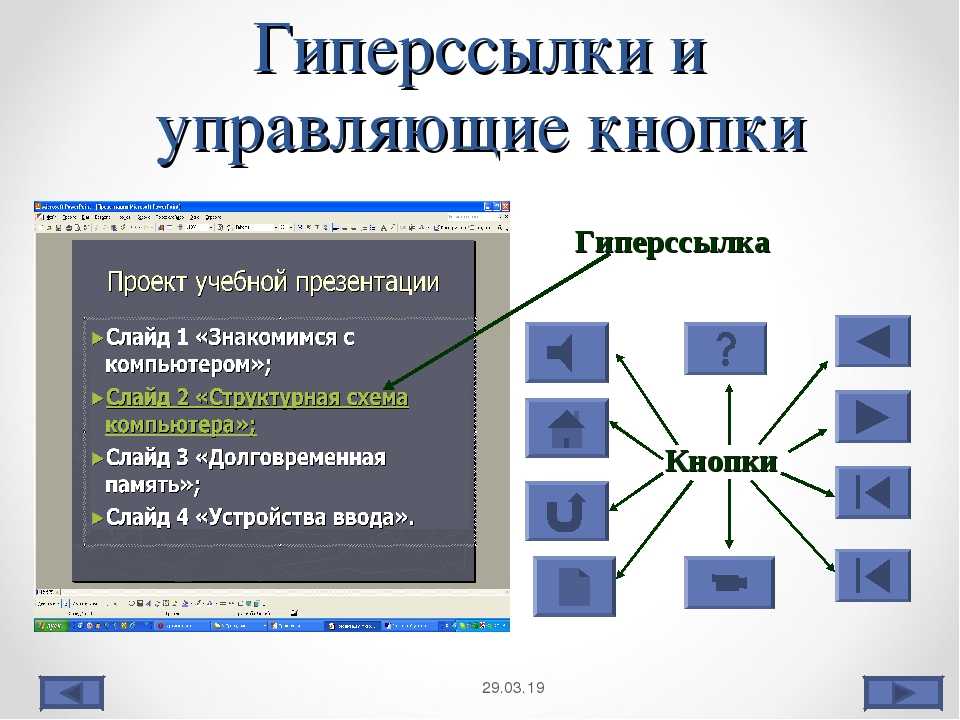 Шаблоны — это уже созданные разработчиками презентации, в которые вам останется только вставить свой текст;На выбор предоставляются три варианта создания проекта
Шаблоны — это уже созданные разработчиками презентации, в которые вам останется только вставить свой текст;На выбор предоставляются три варианта создания проекта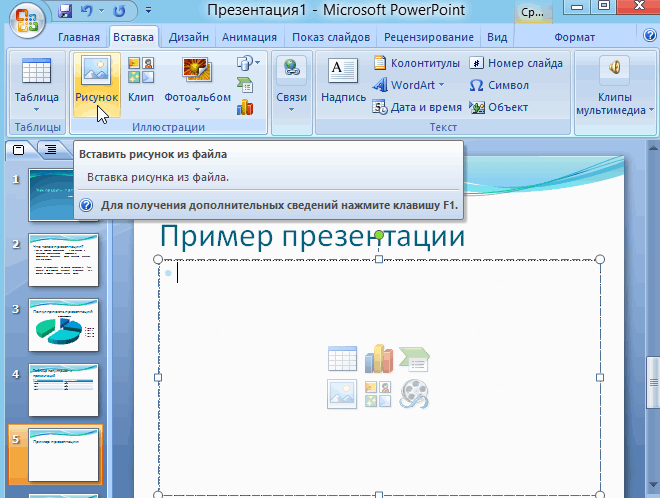 Параметры скорости можно установить как для двух или нескольких отдельных картинок, так и для всех сразу;В «Google Презентации» можно выбрать время перехода от одного слайда к другому
Параметры скорости можно установить как для двух или нескольких отдельных картинок, так и для всех сразу;В «Google Презентации» можно выбрать время перехода от одного слайда к другому Второй вариант — привычное пролистывание презентации во весь экран, первый — последовательный запуск слайдов с отдельным блоком для заметок и таймером, показывающим, как долго продолжится показ. Режим с дополнительными элементами подскажет, как много времени уходит на демонстрацию всей презентации.В особом режиме просмотра есть встроенный таймер
Второй вариант — привычное пролистывание презентации во весь экран, первый — последовательный запуск слайдов с отдельным блоком для заметок и таймером, показывающим, как долго продолжится показ. Режим с дополнительными элементами подскажет, как много времени уходит на демонстрацию всей презентации.В особом режиме просмотра есть встроенный таймер С помощью него, например, можно начать создание проекта в браузере, а закончить в программе.У онлайн-сервиса есть программа для компьютера, позволяющая работать с презентациями офлайн
С помощью него, например, можно начать создание проекта в браузере, а закончить в программе.У онлайн-сервиса есть программа для компьютера, позволяющая работать с презентациями офлайн Использование специальных вставок поможет отделить их от основной массы текста;В Slides есть возможность вставить код и математические формулы
Использование специальных вставок поможет отделить их от основной массы текста;В Slides есть возможность вставить код и математические формулы