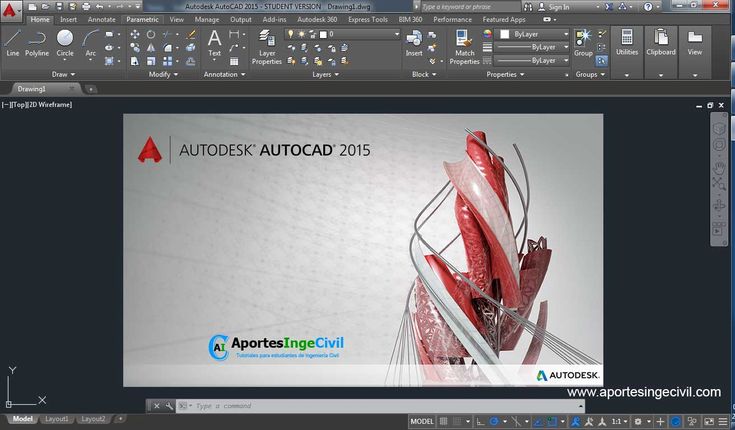A>V>C> Плагины к Автокад — Программы
Загрузка Пожертвования Активация Вопросы и Ответы Статьи Контакты English
Под программой в данном случае имеется ввиду отдельный плагин или отдельно оплачиваемый набор команд A>V>C> для AutoCAD или BricsCAD. В программу входит одна или несколько CAD-команд, функций. Есть 2 больших сборника в которые входят десятки команд. В остальных программах только 1 рабочая команда и несколько вспомогательных, настроечных.
О загрузке и установке программ можно узнать тут. Рекомендуется всегда скачивать AVC_Pro, а активировать только нужные функции.
Все программы, включая бесплатные требуют лицензии и активации. Все платные программы можно бесплатно попробовать 20 дней.
Сборники
ВНИМАНИЕ
Обратите внимание, что действительными являются только цены указанные на этой странице. В настоящее время все цены указаны в Евро. Если вы заметите где-то цены в долларах, то это устаревшая информация уже не соответствует действительности.
Если вы заметите где-то цены в долларах, то это устаревшая информация уже не соответствует действительности.
A>V>C> Pro
AVC_Pro
Полный комплект из всех программ A>V>C>: Помимо команд из плагина «Инструменты A>V>C>», в сборник включены команды работы с контурами, подготовки чертежей для ЧПУ, команды автоматического оформления чертежей и команды извлечения данных из чертежа в таблицы.
EUR 120 на год, 600 навсегда
Инструменты A>V>C>
AVC_Kit
Комплект программ A>V>C> для мебельщика: Инструменты 3d-моделирования и утилиты. Отслоение, Сверловка, Выкладка, Умная выноска и многое другое.
EUR 70 на год, 350 навсегда
Утилиты
Авто Аннотации (AutoAnn, AutoSnap, AutoOrtho)
AVC_AutoAnn
Автоматическое включение слоя «Аннотации» при создании текстов, выносок, размеров и т. п. А так же отключение привязок и ортогональности.
п. А так же отключение привязок и ортогональности.
Бесплатная
Автопереключение языка (AutoLng)
AVC_AutoLng
Плагин помогает переключать язык ввода с клавиатуры при работе в английской версии AutoCAD|BricsCAD. По командам ввода текстов автоматически включается ваш родной язык. По окончании команд – включается английский язык.
Бесплатная
Инвертировать видимость (Invert)
AVC_Invert
Изолировать выбранные объекты вместе с теми, что были скрыты ранее.
Бесплатная
Палитра свойств A>V>C> (AvcPalette)
AVC_Palette
Новая панель свойств. У всех объектов чертежа можно редактировать ИМЯ, как у блоков. Размеры солидов появятся в разделе Метрика. Плотность и цена материалов. Редактирование покрытий и кромок.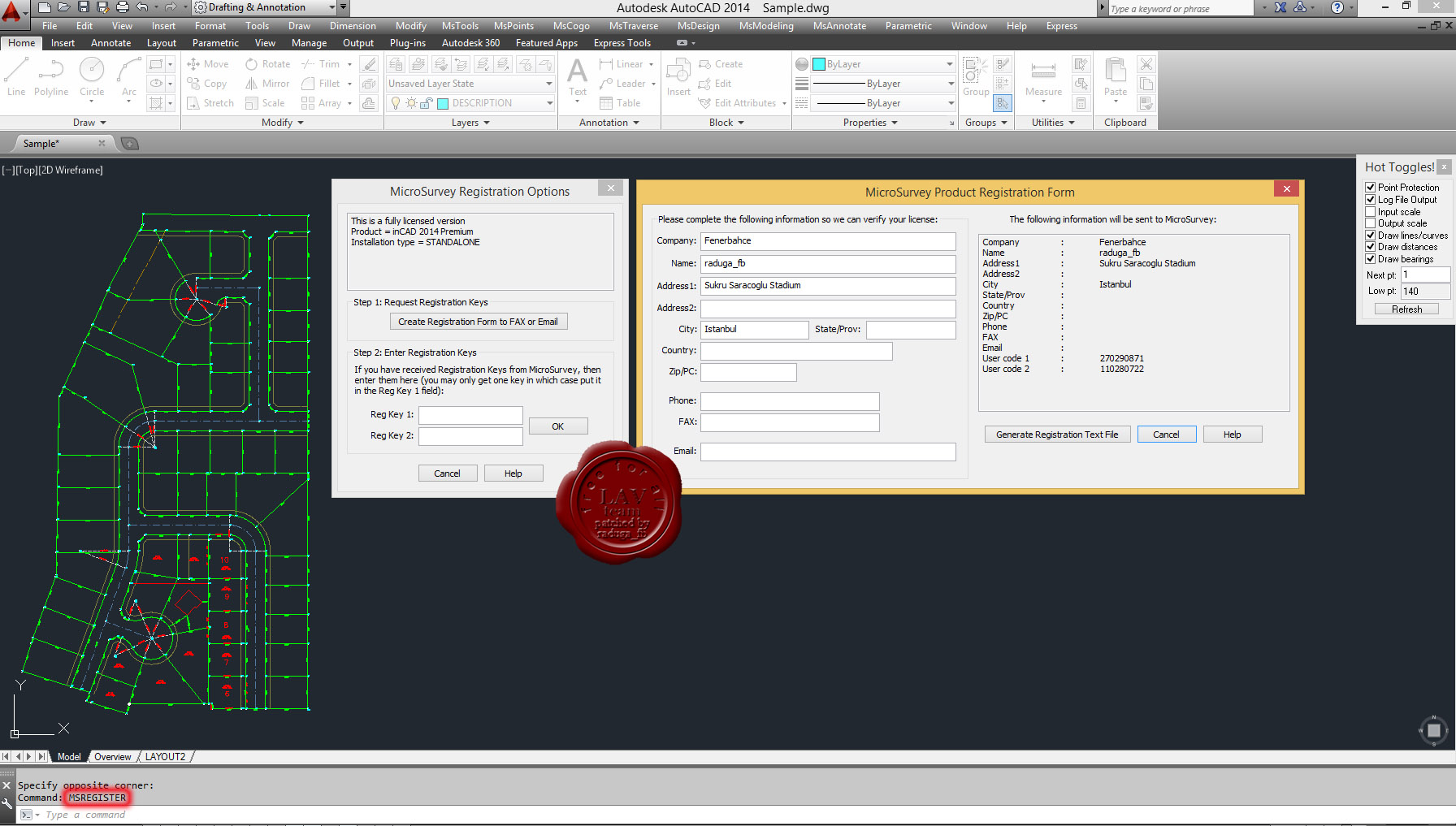 Редактирование и добавление атрибутов блоков, редактирование параметров. Реверс полилиний
Редактирование и добавление атрибутов блоков, редактирование параметров. Реверс полилиний
EUR 10 на год, 50 навсегда
Поиск по имени (FindName)
AVC_FindName
Поиск деталей и блоков по имени, типу и описанию. Поиск по маске. Инверсия видимости найденных объектов.
EUR 10 на год, 50 навсегда
Похожие (SSO)
AVC_SelectSame
Поиск похожих объектов в чертеже, поиск блоков по атрибутам и параметрам, поиск солидов по цвету граней.
EUR 10 на год, 50 навсегда
Сборка (AsmCreate и AsmNew)
AVC_Assembly
Объединить детали в блок-сборку. Дать блоку автоматическое имя по шаблону с номером по порядку. Подменить блок на новый с сохранением значений атрибутов.
EUR 10 на год, 50 навсегда
Обновление блока (BUpdate)
AVC_BUpdate
Заменить выбранные блоки на одноименные блоки из другого чертежа.
Бесплатная
Метрика Блока (BlockMetric)
AVC_BlockMetric
Вычисление габаритов блока, суммы длин всех кривых, площади и объема солидов, веса и цены деталей. Запись результатов в атрибуты блока.
EUR 10 на год, 50 навсегда
Выставить сборки (Expose)
AVC_Expose
Выставить все блоки-сборки в ряд. Подписать название и количество блоков.
EUR 10 на год, 50 навсегда
Распаковка (Unpack)
AVC_Unpack
Поиск блоков, в которых запакована только одна деталь (солид, полилиния…). Взрыв этих блоков. Перенос имени и атрибутов блока на деталь.
Бесплатная
3D Моделирование
Нарезка (Ch, ChE и StSt)
AVC_Chop
Нарезка твердых тел на равные дольки. Ступенчатое заполнение сложных форм. Расстановка ребер.
Ступенчатое заполнение сложных форм. Расстановка ребер.
EUR 15 на год, 75 навсегда
Крестовина (CRS)
AVC_CrossPiece
Сделать пазы в пересекающихся деталях (солидах) для соединения крестом.
EUR 10 на год, 50 навсегда
Паз (DDJ)
AVC_DadoJoint
Формирование соединения типа “паз-шип” на двух соприкасающихся деталях. Автоматически делает пазы, канавки, четверти, выборки.
EUR 10 на год, 50 навсегда
Сверловка (DRI и Gap)
AVC_Drill
1 клик — 1000 дырок! Плагин для создания множества отверстий во многих твердых телах одновременно.
USD 10 на год, 50 навсегда
Крепеж (Fixture)
AVC_Fixture
Расстановка крепежей на стыке двух деталей: эксцентрики, конфирматы, рафиксы, мебельные петли, полкодержатели…
EUR 15 на год, 75 навсегда
Выкладка (Lay)
AVC_Lay
Выкладка 3D-деталей в плоскость XY. Группировка, сортировка деталей, плоские слепки для ЧПУ.
Группировка, сортировка деталей, плоские слепки для ЧПУ.
EUR 15 на год, 75 навсегда
Сеть в солид (MeshToSolid и MeshExplode)
AVC_MeshToSolid
Преобразование многогранных сетей (PolyFaceMesh) и обычных сетей (Mesh) в солиды. Объединение сетей. И еще команда взрыва сети на линии.
EUR 10 на год, 50 навсегда
Соединение «Под ус» (Miter)
AVC_Miter
Разрезание твердого тела по биссектрисе угла от линейного ребра.
EUR 10 на год, 50 навсегда
Мульти-Отслоение (MSL)
AVC_MultiSlice
Отслоение многих поверхностей солидов. Стыки под ус. Моделирование колонн и стен из ДСП за 1 клик.
EUR 15 на год, 75 навсегда
Уменьшить вес (ReduceW)
Вырезать сквозные окна или выборки (карманы) в свободных местах детали, чтоб уменьшить ее вес.
EUR 10 на год, 50 навсегда
Удаление отверстий (RemHoles)
AVC_RemHoles
Поиск и удаление всех круглых отверстий во всех деталях-солидах, даже внутри блоков-сборок.
EUR 10 на год, 50 навсегда
Отслоение (ASL)
AVC_Slice
Быстрый и умный аналог команды Slice (Разрез). Отслоение плоских и криволинейных поверхностей твердого тела.
EUR 10 на год, 50 навсегда
Шип-Паз (TabSlot)
AVC_TabSlot
Моделирование соединения двух деталей с помощью ряда штырей на торце одной детали и ряда пазов на плоскости другой детали.
EUR 10 на год, 50 навсегда
Взрыв сборки (TNT)
AVC_TNT
Раздвигание твердых тел в пространстве для получения наглядного вида сборки. Взрыв блоков-сборок. Обновление взорванных видов.
Взрыв блоков-сборок. Обновление взорванных видов.
Бесплатная
Экспорт в DXF (DXFExport)
AVC_DXF
Выкладка деталей-солидов, получение контуров для 2d-фрезеровки и экспорт контуров в dxf.
EUR 20 на год, 100 навсегда
2D чертежи и Контуры для ЧПУ
Автоматическое упрощение полилиний (ASimp)
AVC_ASimp
Удаление лишних узлов полилиний. Подравнивание горизонталей и вертикалей. Спрямление сегментов-дуг. Замыкание.
EUR 10 на год, 50 навсегда
Внешний контур (OSL)
AVC_OutsideLoop
Формирование замкнутых полилиний из любых кривых. Аппроксимация сплайнов с заданным допуском. Чистка и оптимизация контуров.
EUR 15 на год, 75 навсегда
Внутренний угол (IC)
AVC_InsideCorner
Контуры для захода фрезы во внутренние углы
EUR 10 на год, 50 навсегда
Контур выборки (DDL)
AVC_DadoLoop
Формирование замкнутой полилинии для фрезеровки пазов и выборок на ЧПУ
EUR 10 на год, 50 навсегда
Кривые в полилинии (CPoly)
AVC_CPoly
Конвертация любых кривых в полилинии.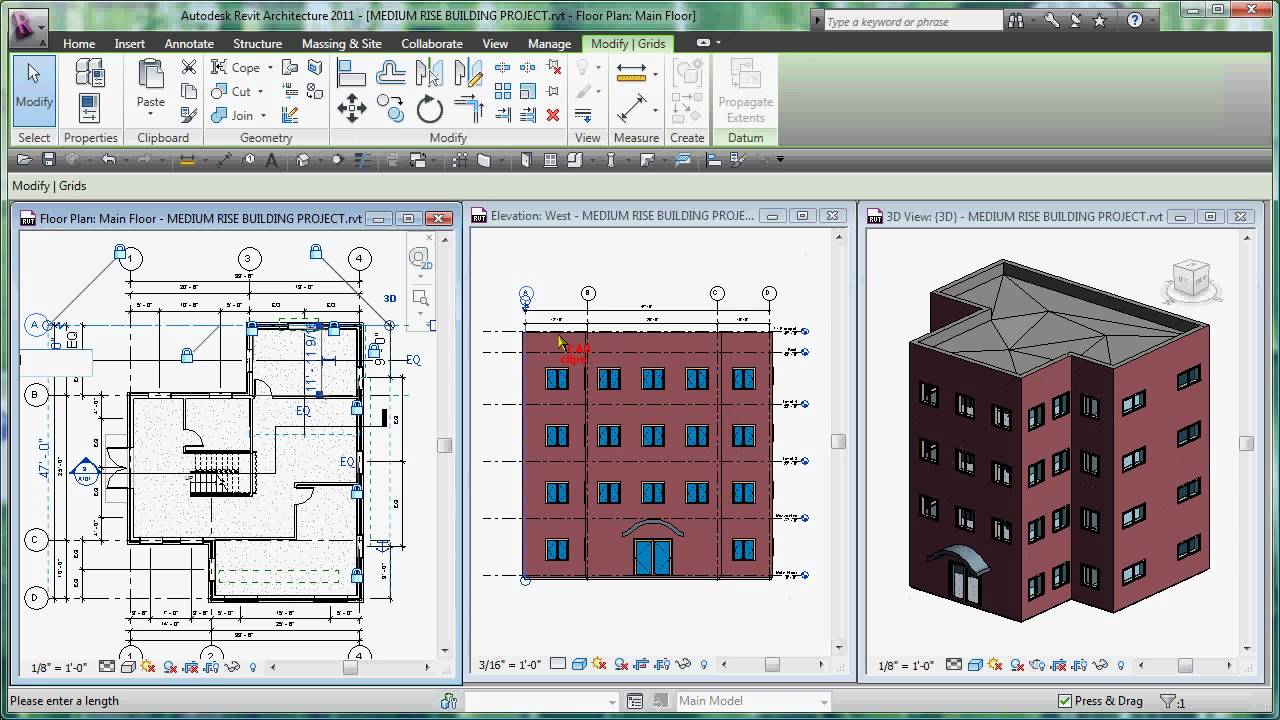 Аппроксимация сплайнов с заданным допуском. Проецирование 3d-кривых на плоскость.
Аппроксимация сплайнов с заданным допуском. Проецирование 3d-кривых на плоскость.
EUR 10 на год, 50 навсегда
Офсет Многих Объектов (OMO)
AVC_OffsetMany
Тысяча смещенных контуров за 1 клик. Повторный и двусторонний офсет. Смена слоя. Удаление исходных.
EUR 10 на год, 50 навсегда
Плоский (FLT)
AVC_Flat
Получить плоский чертеж с любого объекта Автокада. Проецировать все на плоскость XY
EUR 10 на год, 50 навсегда
Скруглить Полилинию (FP)
AVC_Fillet
Скругление всех углов полилинии
EUR 10 на год, 50 навсегда
ЧПУ Подготовка (NCP)
AVC_NCPrepare
Подготовка контуров деталей по 3D-солидам.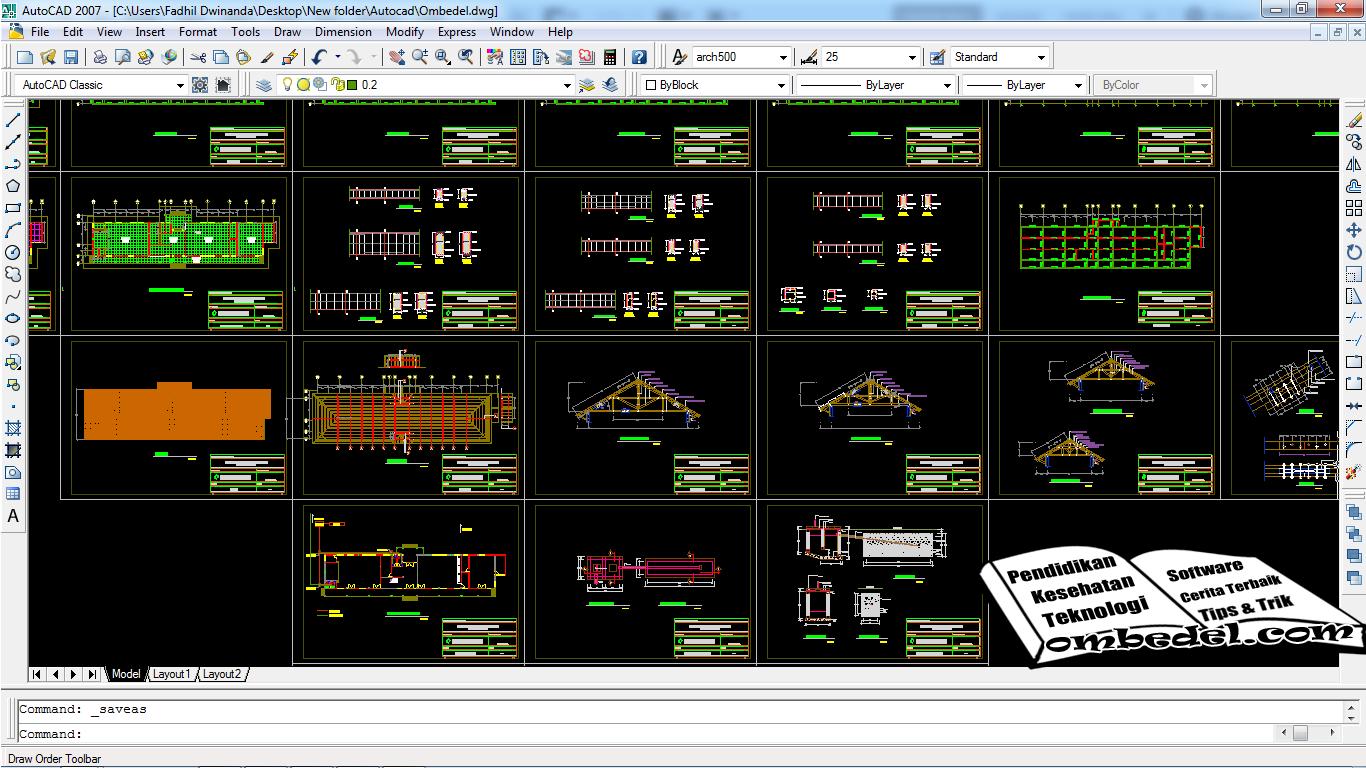 Полилинии для фрезерования, пиления, сверления на ЧПУ с параметрами обработки в именах слоев. Вызов программы расстановки размеров.
Полилинии для фрезерования, пиления, сверления на ЧПУ с параметрами обработки в именах слоев. Вызов программы расстановки размеров.
EUR 20 на год, 100 навсегда
Аннотации
Аннотации — это объекты Вашего чертежа, которые не относятся к модели или к объектам геометрии, например, такие как размеры, тексты, символы, выноски, таблицы, точки и другие. В этом разделе вы найдете команды, которые помогут вам быстро оформить чертеж, подготовить его к печати.
Деталировки (DDraw)
AVC_DDraw
Полная автоматизация построения чертежей всех деталей 1 клик. Выкладка деталей, контуры для ЧПУ, создание листов с видами на детали, размеры и обозначения.
EUR 20 на год, 100 навсегда
Габариты (DimOverall)
AVC_DimOverall
Простановка двух габаритов на всех солидах и контурах за один клик
EUR 10 на год, 50 навсегда
Маркировка (Mark)
AVC_Mark
Расстановка в чертеже текстов или блоков с обозначениями деталей. Инфо-точки для извлечения данных.
Инфо-точки для извлечения данных.
EUR 10 на год, 50 навсегда
Нумерация (AvcNum)
AVC_Numbering
Дать солидам имена как номера по порядку. Сэкономит время при работе с плагинами Выкладка, Таблица напилки, Умная выноска, Маркировка.
EUR 10 на год, 50 навсегда
Нумерация листов (PNo)
AVC_PageNo
Нумерация листов чертежа в одном dwg файле. Составление оглавления.
EUR 10 на год, 50 навсегда
Подбор высоты текста (TextHeight)
AVC_TextHeight
Подогнать размер МультиТекстов пространства модели под масштаб текущего видового экрана.
Бесплатная
Размеры для деталировки (DimDet)
AVC_DimDet
Расстановка размеров и выносок на мебельных деталях-солидах.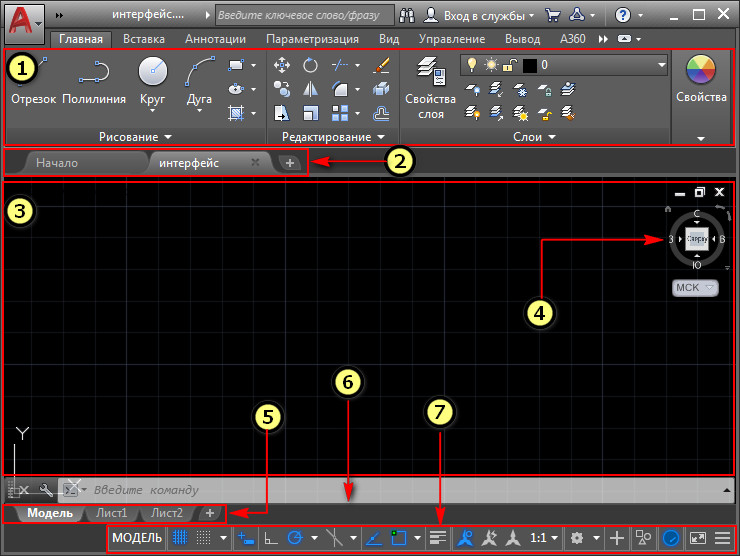 Обозначения, диаметры и позиции сверлений. Габариты. Покрытия и кромки.
Обозначения, диаметры и позиции сверлений. Габариты. Покрытия и кромки.
EUR 15 на год, 75 навсегда
Ручная нумерация (MNum)
AVC_MNum
Записать номер объектам чертежа клик за кликом. Вставить номера в Текст, Выноску, Ячейку таблицы, Атрибут блока. Поменять имя блоку, солиду, полилинии или любому другому объекту.
EUR 10 на год, 50 навсегда
Разместить выноски (PlaceLeaders)
AVC_PlaceLeaders
Создать мультивыноски с именами каждого выбранного объекта или для всех объектов видового экрана.
EUR 15 на год, 75 навсегда
Умные выноски (ALD)
AVC_Leader
Выноски ищут объект под стрелкой и сами заполняют себе текст.
EUR 15 на год, 75 навсегда
Таблицы и Извлечение данных
Вставка в таблицу (PTT и TableSplit)
AVC_PasteToTable
Вставка текстовых таблиц из буфера Windows в таблицу Автокада.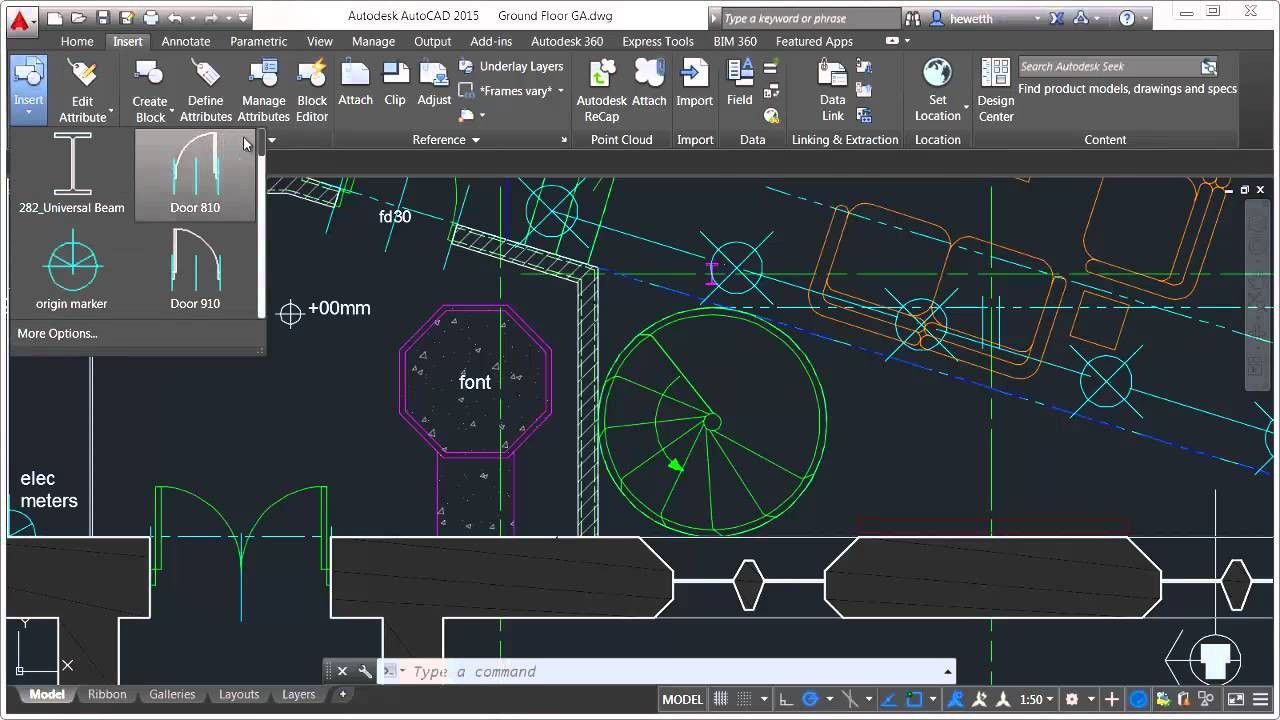 Разбиение длинных таблиц на листы.
Разбиение длинных таблиц на листы.
EUR 10 на год, 50 навсегда
Таблица Данных (DataTable)
AVC_DataTable
Извлечение свойств из любых объектов, включая имена и описания, атрибуты и параметры. Запись таблиц в чертеж, Excel, CSV, XML. Подсчет суммарных итогов.
EUR 20 на год, 100 навсегда
Таблица Напилки (SAW)
AVC_Saw
Обмер твердых тел. Таблица их размеров для распиловки/раскроя со списком кромок и наклонных торцев. Вставка списков в таблицы Автокада, в Excel, в файлы CSV, XML, в программы раскроя Cutting3, OptiCut, Вияр (ViyarPro).
EUR 15 на год, 75 навсегда
Таблица Материалов (MatTable)
AVC_MatTable
Извлечение данных о материалах твердых тел (солидов), материалов их поверхностей. Списки материалов, покрытий, покрасок, кромок. Подсчет расхода материалов с учетом обрезков, суммарный вес и цена. Запись таблиц в чертеж, Excel, CSV, XML.
Подсчет расхода материалов с учетом обрезков, суммарный вес и цена. Запись таблиц в чертеж, Excel, CSV, XML.
EUR 15 на год, 75 навсегда
Таблица Сверлений (DrillTable)
AVC_DrillTable
Таблица присадки. Список цилиндрических отверстий в солидах. Координаты и направление сверления. Вывод в таблицу или в Excel.
EUR 15 на год, 75 навсегда
Во всех плагинах доступны команды:
AvcOptions
палитра настройки всех команд A>V>C>. Настройка учетной записи. Активация программ.
AvcPluginsUpdate
автоматическое обновление всех программ A>V>C>
Экспорт и импорт
всех настроек программ A>V>C> в REG-файл.
Кроме этого, в комплекты Инструменты A>V>C> и A>V>C> Pro входят команды:
Безымянные (SNN)
Команда просит выбрать в чертеже любые объекты и оставляет выделенными только те, у которых свойство Имя пустое. После вызова этой команды можно сразу вызвать нумерацию.
После вызова этой команды можно сразу вызвать нумерацию.
SumLen
подсчитывает сумму длин всех выбранных объектов чертежа: линий, дуг и полилиний
SumArea
подсчитывает сумму площадей всех выбранных объектов чертежа: замкнутых полилиний, окружностей, эллипсов и сплайнов.
SolSize
Программа обмеряет размеры всех солидов и выводит размеры в командную строку. Это позволяет найти все проблемные солиды. Таким образом производится тестирование алгоритма выкладки и обмера. Команда удобна чтоб сравнить пару солидов и понять почему остальные программы AVC считают их одинаковыми или разными. В процессе обмера программа отключает историю солидов и разделяет мультисолиды на части.
SweepSize
Программа обмеряет размеры всех солидов, считая что это изогнутый плоски лист. Такой обмер используется, когда солид помечен как Развертка.
Такой обмер используется, когда солид помечен как Развертка.
AvcUpdate
Обновить метрики всех солидов, Заменить цвета солидов и из граней на цвет материалов, Обновить все умные выноски.
SawRed
раскраска солидов в зависимости от технологии изготовления – детали под напилку – красным, под фрезеровку – зеленым.
Так же есть ленточная панель «Всё в 1» со всеми популярными кнопками и всеми командами A>V>C>. Данная лента позволяет вызывать все популярные команды мышкой в один клик, не переключаясь между множеством закладок. Скачивайте бесплатно из папки плагинов.
Для BricsCAD — файлы AVC_Pro_Br.cui и AVC_Pro_Br.resz.
Установка AutoCAD
Установка AutoCAD
Руководство по однопользовательской установке > Установка программ Autodesk для отдельного пользователя >
Установка AutoCAD
В этом разделе
представлена информация об установке AutoCAD на автономном
компьютере. Для установки AutoCAD необходимо обладать правами
администратора.
Для установки AutoCAD необходимо обладать правами
администратора.
Для установки AutoCAD требуется DVD-диск или компакт-диски. Для запуска процесса установки установите DVD-диск или 1-й компакт-диск AutoCAD 2008. Для завершения установки следуйте инструкциям на экране.
Процедура установки AutoCAD на автономный компьютер с применением значений по умолчанию
Это наиболее быстрый способ установки AutoCAD на такой компьютер. Здесь применяются только значения по умолчанию, что делает установку типовой. При этом программа размещается по адресу: C:\Program Folders\AutoCAD 2008. Включены также значения по умолчанию для текстовых редакторов — Windows NotePad и Express Tools.
- Установите DVD-диск или 1-й компакт-диск AutoCAD 2008 в дисковод компьютера.
- В мастере установки AutoCAD выберите «Установить программы».
- На начальной странице Мастера установки AutoCAD 2008 нажать «Далее».
- Выберите одну или несколько программ для установки и нажмите
«Далее».

- Просмотрите лицензионное соглашение на программное обеспечение
Autodesk для данной страны или региона. Для продолжения установки
необходимо принять условия этого соглашения. Выберите страну или
регион, щелкните на варианте «Принимаю» и нажмите «Далее».
ПримечаниеВ случае отказа от принятия лицензионного соглашения нажмите «Отмена» для прерывания установки.
- На странице «Индивидуальная настройка программ» введите сведения о пользователе и нажмите «Далее». Введенные сведения не могут быть изменены в дальнейшем. Просмотреть их можно в окне AutoCAD, которое вызывается при выборе в меню «Справка» «О программе». Так как изменить эту информацию можно только путем переустановки программы, необходимо сразу же удостовериться, что вводимые данные верны.
- На странице «Просмотр — настройка — установка» выберите
«Установить» для запуска установки. В этом случае с помощью мастера
установки выполняются следующие операции.
- Выбирается типовая установка, в ходе которой устанавливаются
наиболее часто используемые прикладные функции (компоненты).
 О
функциях, включенных в типовую установку, см.
«Установленные типовые функции».
О
функциях, включенных в типовую установку, см.
«Установленные типовые функции». - Устанавливается библиотека инструментов повышения производительности Express Tools для расширения возможностей AutoCAD.
- По умолчанию программный файл AutoCAD размещается (при
установке) по адресу:
- Выбирается типовая установка, в ходе которой устанавливаются
наиболее часто используемые прикладные функции (компоненты).
Процедура установки AutoCAD на автономный компьютер с применением настроенных значений
Этот способ установки обеспечивает возможность точной настройки набора устанавливаемых компонентов с помощью параметра «Настройка». При установке с использованием настроек можно изменить тип установки, путь установки, тип лицензии и текстовый редактор по умолчанию. Можно также выбрать установку библиотек материалов.
- Установите DVD-диск или 1-й компакт-диск AutoCAD 2008 в дисковод компьютера.
- В мастере установки AutoCAD выберите «Установить программы».
- На начальной странице Мастера установки AutoCAD 2008 нажать
«Далее».

- Выберите одну или несколько программ для установки и нажмите «Далее».
- Просмотрите лицензионное соглашение на программное обеспечение
Autodesk для данной страны или региона. Для продолжения установки
необходимо принять условия этого соглашения. Выберите страну или
регион, щелкните на варианте «Принимаю» и нажмите «Далее».
ПримечаниеВ случае отказа от принятия лицензионного соглашения нажмите «Отмена» для прерывания установки.
- На странице «Индивидуальная настройка программ» введите
сведения о пользователе и нажмите «Далее».
Введенные сведения не могут быть изменены в дальнейшем. Просмотреть их можно в окне AutoCAD, которое вызывается при выборе в меню «Справка» «О программе». Так как изменить эту информацию можно только путем переустановки программы, необходимо сразу же удостовериться, что вводимые данные верны.
- Для внесения изменений в конфигурацию (изменение типа
установки, установка дополнительных файлов, изменение пути
установки) выберите «Настройка» на странице «Просмотр — настройка —
установка».

- На странице «Выбор типа установки» можно выбрать следующие
варианты изменения конфигурации:
- «Выборочная» — устанавливаются только те приложения, которые
выбраны пользователем в списке «Выбор компонентов для
установки».
Стандарты оформления Содержатся средства проверки графических файлов на соответствие заданным стандартам. Базы данных Содержатся средства доступа к базам данных. Dictionaries Содержатся многоязычные словари. Шифрование чертежей Используется для защиты чертежа паролем в диалоговом окне «Параметры безопасности». Дополнительные утилиты Express Tools Содержатся служебные инструменты и утилиты AutoCAD. Fonts Содержатся шрифты для программы. (Шрифты True Type автоматически устанавливаются вместе с программой.) Библиотека материалов Содержится более 300 разработанных на профессиональном уровне материалов, которые можно применить к модели. 
Семинар по новым возможностям Содержатся инструкции с мультипликацией, упражнения и файлы с примерами для изучения новых функций пользователями. Утилита перемещения лицензий Содержится инструмент для перемещения однопользовательской лицензии между компьютерами. Перенос пользовательских настроек Используется для переноса пользовательских настроек и файлов из предыдущих версий. Более подробную информацию см. в Перенос пользовательских настроек. Диспетчер ссылок Используется для просмотра и редактирования путей доступа к файлам, связанных с чертежом посредством внешних ссылок. Примеры Содержатся файлы с примерами для различных функций. Tutorials Содержатся учебные задания по программе. Поддержка/Учебные пособия для VBA Содержатся служебные файлы Microsoft Visual Basic for Applications.
- «Путь установки программы» — указывает дисковод и папку для
установки AutoCAD.

Нажмите «Далее» для продолжения процесса настройки.
- «Выборочная» — устанавливаются только те приложения, которые
выбраны пользователем в списке «Выбор компонентов для
установки».
- На странице «Выбор типа лицензии» выберите «Однопользовательская лицензия», затем нажмите «Далее».
- На странице «Указание пользовательских настроек» задайте
указанные ниже параметры.
- Выбор текстового редактора
Выберите текстовый редактор для редактирования текстовых файлов, например, файлов словарей PGP и CUS. Можно принять текстовый редактор, заданный по умолчанию, или выбрать другой из списка доступных редакторов. Для поиска текстового редактора, которого нет в списке, можно воспользоваться кнопкой «Обзор».
- Создание ярлыка на рабочем столе
Укажите, требуется ли отображать значок ярлыка AutoCAD на рабочем столе. По умолчанию ярлык создается. Если не требуется отображать значок ярлыка, удалите соответствующий флажок.
Нажмите «Далее».
- Выберите «Настройка завершена» для возврата на страницу
«Просмотр — настройка — установка».

- На странице «Установка завершена» при необходимости выберите
следующие операции.
- Просмотр файла со справочной информацией
При этом открывается файл Readme, в котором содержится последняя информация, не вошедшая в документацию по AutoCAD 2008. Чтобы файл
ПримечаниеФайл Readme можно просмотреть в любой момент после установки AutoCAD.
- Запуск AutoCAD 2008
Если требуется сразу же запустить AutoCAD, можно выбрать «Запустить AutoCAD 2008».
Нажать «Finish» (Готово).
Установка AutoCAD успешно завершена. Теперь можно зарегистрировать программу и начинать работу. Чтобы зарегистрировать программу, нужно запустить AutoCAD и следовать дальнейшим инструкциям.
ПримечаниеКомпания Autodesk не рекомендует применять
и не поддерживает распространение продукта Autodesk, использующего
программное обеспечение для работы с изображениями. Если все же
предполагается применять этот способ распространения, просмотрите
инструкции в разделе «Распространение
программы с использованием программного обеспечения обработки
изображений» руководства сетевого
администратора.
Если все же
предполагается применять этот способ распространения, просмотрите
инструкции в разделе «Распространение
программы с использованием программного обеспечения обработки
изображений» руководства сетевого
администратора.
- Регистрация и активация AutoCAD
- Системные требования
Что такое программное обеспечение САПР (автоматизированное проектирование)?
КОМПЬЮТЕРНОЕ ПРОЕКТИРОВАНИЕ
Узнайте о преимуществах использования программного обеспечения САПР для создания следующего проекта.
Что такое САПР (автоматизированное проектирование)?
CAD, или автоматизированное проектирование и черчение (CADD), представляет собой технологию проектирования и технической документации, которая заменяет ручное черчение автоматизированным процессом. Если вы дизайнер, чертежник, архитектор или инженер, вы, вероятно, использовали программы 2D или 3D CAD, такие как AutoCAD или AutoCAD LT. Эти широко используемые программы могут помочь вам составить проект строительной документации, исследовать дизайнерские идеи, визуализировать концепции с помощью фотореалистичных визуализаций и моделировать работу конструкции в реальном мире.
Наше самое продаваемое программное обеспечение САПР
Наше лучшее программное обеспечение САПР для промышленного проектирования и проектирования изделий
Наше лучшее программное обеспечение САПР для архитектуры и строительства
Какие профессии используют программное обеспечение САПР?
Программное обеспечение Autodesk 2D и 3D CAD используется в инженерных дисциплинах во всех отраслях. Узнайте, как различные специалисты используют инструменты САПР для улучшения процессов — от концепции до передачи.
Архитекторы
Проектирование и проектирование с помощью инструментов САПР, разработанных специально для архитекторов. Воплощайте свои идеи от концептуального проектирования до строительной документации в единой программной среде.
Набор инструментов для архитектуры AutoCAD
Инженеры-строители
Процессы BIM помогают инженерам-строителям (сайт в США), деталировщикам и производителям улучшать структурную документацию, сводить к минимуму ошибки и оптимизировать совместную работу команд для ускорения производства.

Navisworks (сайт в США)
Инженеры-строители
BIM для расширенного проектирования гражданского строительства и строительной документации. Используйте интеллектуальные объединенные рабочие процессы, чтобы повысить предсказуемость, производительность и прибыль.
Civil 3D
InfraWorks
Специалисты по строительству
Оцифруйте свою строительную площадку и подключите информацию о проекте от проектирования до строительства и передачи.
BIM 360 Ops (английский)
Инженеры-механики
Профессиональные решения для проектирования, моделирования и производства помогают инженерам-механикам улучшить рабочие процессы, производительность и сотрудничество.
Изобретатель
Fusion 360
Инженеры-электрики
Проектирование и документирование электрических систем управления с помощью инструментов САПР, созданных для инженеров-электриков.
 Автоматизируйте стандартные задачи проектирования и повысьте производительность черчения.
Автоматизируйте стандартные задачи проектирования и повысьте производительность черчения.AutoCAD Electrical Toolset
EAGLE (английский)
Производители
Эффективно обрабатывайте, проверяйте и изготавливайте качественные детали и сокращайте время выхода на рынок.
Inventor CAM (английский)
Factory Design Utilities (английский)
Автомобильные дизайнеры
Разработка концепций, проектирование и рендеринг автомобилей (сайт в США) с использованием технологий поверхностного рендеринга класса А и профессиональных технологий рендеринга.
Псевдоним AutoStudio
Как выбрать программное обеспечение САПР
Просмотрите ресурсы для выбора решения, удовлетворяющего вашим потребностям.
Как используется программное обеспечение САПР?
Компания по монтажу и монтажу открывает новый этап во время пандемии
Перед лицом COVID-19 компания по монтажу и монтажу находит новые возможности для поддержания своего бизнеса и, самое главное, помогает спасать жизни.
 Со всеми предыдущими проектами в AutoCAD они могли изменять структуры в течение 48 часов для доставки в медицинскую область.
Со всеми предыдущими проектами в AutoCAD они могли изменять структуры в течение 48 часов для доставки в медицинскую область.Узнать больше (сайт в США)
Предоставлено Mountain Productions
В отеле Moxy веселье и дизайн интерьера сочетаются с AutoCAD LT
Узнайте, как компания Wise Labo из Токио использует вдохновение и AutoCAD LT для проектирования отеля Moxy компании Marriott International в Осаке, Япония. Мицуру (Митч) Сакаири объединил высокий дизайн с опытом бренда, основанным на развлечениях.
Подробнее (сайт в США)
Предоставлено Marriott International, Inc./Moxy Hotels
Волонтеры со всего мира сотрудничают, чтобы решить проблему нехватки аппаратов ИВЛ
Когда работа компании Тайлера Мантела была приостановлена из-за COVID-19, он решил запустить проект «ИВЛ», чтобы помочь решить проблему нехватки аппаратов ИВЛ в стране. Команды использовали Fusion 360 и другие инструменты для проектирования и совместной работы.

Подробнее (сайт в США)
Предоставлено The Ventilator Project
Веб-приложение AutoCAD
Новое веб-приложение AutoCAD включается при подписке на AutoCAD и AutoCAD LT. Не требуя установки, вы можете расширить свои рабочие процессы и быстро просматривать и редактировать чертежи САПР в локальном веб-браузере.
САПР для начинающих: Tinkercad
Tinkercad — это бесплатный веб-инструмент САПР для любителей, учителей и учащихся всех возрастов. Делайте декор для дома, игрушки, модели Minecraft и многое другое.
НАЧАТЬ
САПР в облаке: Fusion 360
Fusion 360 — это первый в своем роде инструмент 3D CAD, CAM и CAE. Он объединяет весь процесс разработки вашего продукта на единой облачной платформе, которая работает как на Mac, так и на ПК.
ПОПРОБУЙ БЕСПЛАТНО
Ресурсы и учебные пособия по программному обеспечению САПР
Начните работу с 3D-моделированием с помощью этих учебных пособий, руководств, советов и сообществ.
Начало работы с AutoCAD
Загрузите бесплатную пробную версию AutoCAD и начните работу с этими ресурсами и руководствами.
Путь обучения Inventor
Начните работу с программным обеспечением Inventor с помощью пошаговых учебных пособий.
Узнайте, как технология VDC с помощью AEC Collection помогает расширить сотрудничество, контролировать расходы и повысить качество строительных проектов.
Официальный блог AutoCAD
Получайте новости, советы и инсайдерские ресурсы непосредственно от сотрудников Autodesk.
Курсы AutoCAD в Autodesk University
Получите максимальную отдачу от AutoCAD с популярными курсами для любого уровня, от начального до продвинутого.
Получите ответы на популярные вопросы о лицензиях и подписках на программное обеспечение AutoCAD и узнайте, что возможно с программным обеспечением Autodesk.

CAD Software Часто задаваемые вопросы (FAQ)
Lorem ipsum dolor sit amet, consectetur adipiscing elit, sed do eiusmod tempor incididunt ut Labore et dolore magna aliqua.
Программное обеспечение САПР позволяет пользователю включать в свои чертежи точные размеры. При проектировании в САПР гораздо эффективнее вносить обновления в чертеж, а также упрощается процесс обмена файлами.
Программное обеспечение САПР, такое как AutoCAD, имеет множество преимуществ, в том числе:
- Повышенная точность для нанесения точных размеров
- Автоматизация общих процессов
- Доступ к библиотекам обычно используемых предметов, таких как двери, окна и производственные детали
- Возможность быстрой корректировки частей чертежа без необходимости начинать заново
- Управление деталями сложных проектов в одном файле
- Создание блоков для часто рисуемых элементов
- Улучшение сотрудничества с коллегами благодаря возможности совместного использования и пометки одного и того же файла
Программное обеспечение CAD используется во многих различных профессиях, включая архитекторов, инженеров-механиков, инженеров-электриков, дизайнеров интерьеров, инженеров-строителей, ландшафтных архитекторов, промышленных дизайнеров, проектировщиков P&ID, инженеров-установщиков, проектировщиков трубопроводов, инженеров инженеров по инженерным сетям, геодезистов, градостроителей и ГИС. специалисты.
специалисты.
Да, учащиеся и преподаватели могут получить бесплатный годовой доступ к продуктам и услугам Autodesk для образовательных целей с возможностью продления до тех пор, пока они имеют на это право.
Подробнее (английский)
Каждая подписка на AutoCAD и AutoCAD LT включает бесплатный доступ к веб-приложениям и мобильным приложениям AutoCAD. Эти инструменты позволяют работать удаленно и сотрудничать с коллегами. Кроме того, AutoCAD и AutoCAD LT предлагают связанные рабочие процессы через ведущих поставщиков облачных хранилищ, включая Box, Dropbox, Google Drive и OneDrive. Эти интеграции облачных хранилищ представляют собой два способа, которые позволяют пользователям не только сохранять, но также просматривать и открывать файлы в Интернете.
Да, Autodesk предлагает сертификаты САПР для таких продуктов, как AutoCAD, Fusion 360, Inventor и Revit. Полный список продуктов, доступных для сертификации, и подробные сведения о сертификации см. на веб-сайте Autodesk Certification (сайт в США).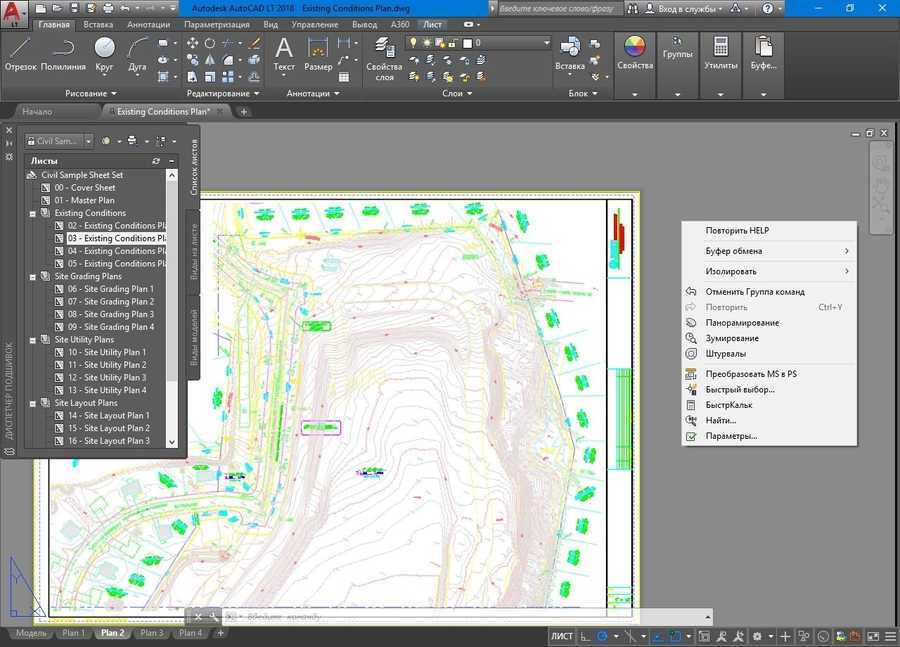
Программное обеспечение и программы для черчения | Программное обеспечение САПР
Что такое чертежная программа?
Программное обеспечение для черчения заменяет бумагу, карандаш, Т-образные квадраты и крошки ластика предыдущего поколения экраном компьютера и мышью. С его помощью дизайнеры могут быстро и легко создавать техническую документацию для продуктов, зданий и сооружений и больше сосредоточиться на концепции и творчестве, а не на вычислениях и беспорядке.
Как используется программное обеспечение для черчения?
ЧЕРТЕЖ ЭЛЕКТРОЭНЕРГЕТИКИ
Откройте для себя специализированные наборы инструментов для создания электрических чертежей с помощью профессионального программного обеспечения AutoCAD для проектирования и черчения.
Узнать больше
ИЗГОТОВЛЕНИЕ ЧЕРТЕЖЕЙ
Создание чертежей и чертежей для создания зданий, деталей, изделий и многого другого.

Узнать больше
ЛАНДШАФТНЫЙ ДИЗАЙН
Ландшафтные архитекторы и дизайнеры могут создавать 2D и 3D технические чертежи озеленения, ландшафта, топографии и многого другого.
Узнать больше
АРХИТЕКТУРНЫЙ ЧЕРТЕЖ
Будь то концептуальный чертеж, чертеж участка или структурный чертеж, используйте программное обеспечение Autodesk, чтобы воплотить в жизнь свои архитектурные иллюстрации.
Узнать больше
Самая продаваемая программа Autodesk для черчения
С помощью AutoCAD и AutoCAD LT вы можете создавать чертежи зданий, конструкций и изделий быстрее и с большей точностью. Теперь вы также можете работать на ходу с веб-приложениями AutoCAD и мобильными приложениями.
Посмотреть все продукты Autodesk
Сравнить
Узнать больше
Учебники по черчению AutoCAD
Начало работы с AutoCAD
Узнайте об основах черчения в AutoCAD с помощью этих руководств и видеороликов.

Узнать больше
Советы для пользователей AutoCAD
Откройте для себя последнюю коллекцию любимых советов по AutoCAD, позволяющих сэкономить время.
Скачать электронную книгу
Руководство по основам AutoCAD
Откройте для себя руководство по основным командам, необходимым для создания 2D-чертежей с помощью AutoCAD LT.
Узнать больше
Программное обеспечение для черчения в действии
ЛОНДОНСКИЙ НАЦИОНАЛЬНЫЙ ТЕАТР
Идеальная платформа для театрального волшебства
Рисовальщик проекта Оли Купер использует AutoCAD для создания точных, но органичных декораций.
Прочитать историю
MUNDEN FRY LANDSCAPE ASSOCIATES
Создание экологичного сада с помощью AutoCAD
Фирма, занимающаяся ландшафтным дизайном, использует AutoCAD для создания устойчивого ландшафтного дизайна уникального пространства в штаб-квартире Pinterest в Сан-Франциско.


 О
функциях, включенных в типовую установку, см.
«Установленные типовые функции».
О
функциях, включенных в типовую установку, см.
«Установленные типовые функции».
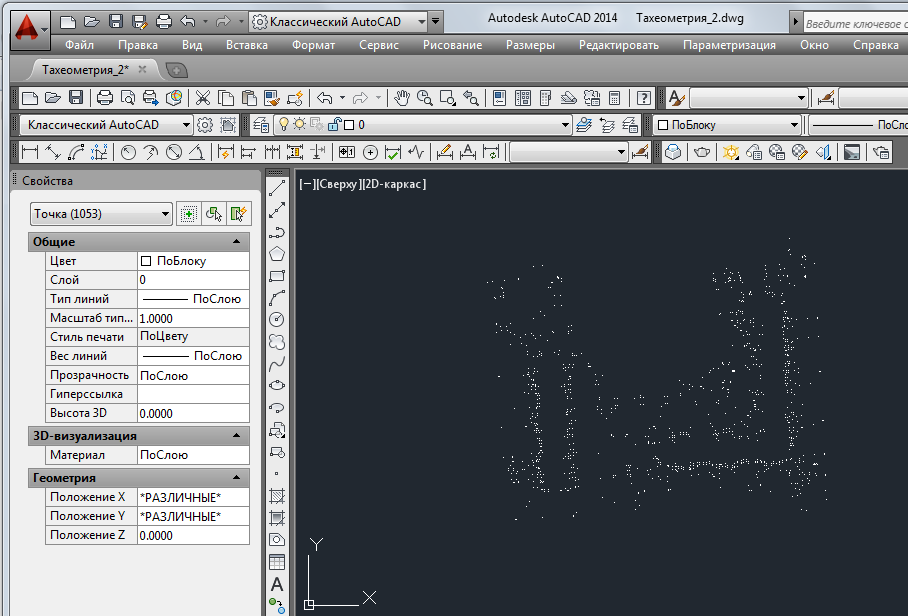




 Автоматизируйте стандартные задачи проектирования и повысьте производительность черчения.
Автоматизируйте стандартные задачи проектирования и повысьте производительность черчения.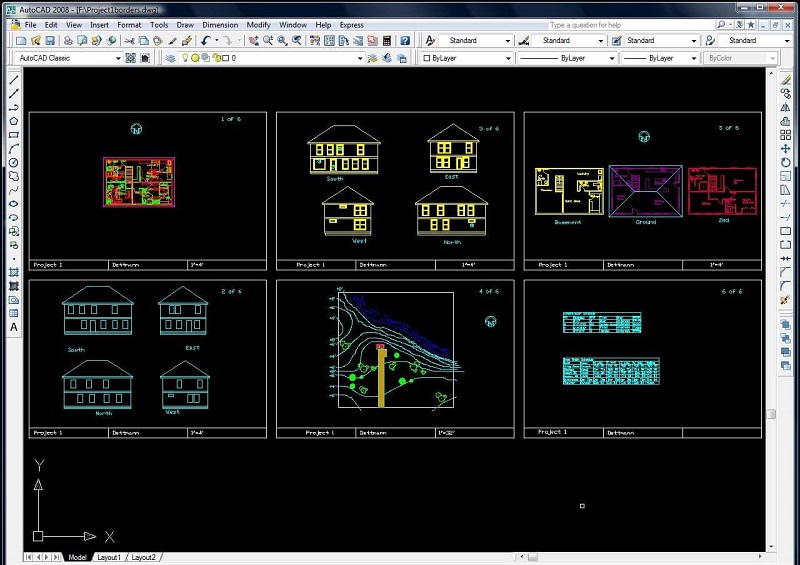 Со всеми предыдущими проектами в AutoCAD они могли изменять структуры в течение 48 часов для доставки в медицинскую область.
Со всеми предыдущими проектами в AutoCAD они могли изменять структуры в течение 48 часов для доставки в медицинскую область.