Основы программирования на Visual Basic
Н.М. Тимофеева,
г. Обнинск Калужской обл.
Общий вид экрана при работе в Visual Basic
После запуска Visual Basic на экране появляется окно Project1 — Microsoft Visual Basic (рис. 1).
Основные понятия, используемые при разработке программ на языке Visual Basic
1. Приложение — разрабатываемая программа.
2. Проект — это набор файлов, которые используются в приложении.
3. Объекты. Visual Basic относится к
языкам объектно-ориентированного
программирования (ООП). Ключевая особенность ООП
— применение в программах многократно
используемых объектов, которые являются
своеобразными строительными блоками программ. В
Visual Basic имеется более сотни встроенных объектов. Основными среди них являются
Основными среди них являются
4. Форма. Форма включает элементы управления и код, связанный с этой формой. Вы создаете формы, чтобы они служили интерфейсом вашего приложения. Каждая форма — это окно, которое показывает элементы управления и графические изображения.
5. Элементы управления. Элементы управления — это инструменты, такие, как кнопки (buttons), надписи (labels) и др., которые вы размещаете на форме, чтобы обеспечить ввод и вывод данных, их обработку и т.д. На рис. 2 представлены элементы, доступные в блоке элементов управления (см. рис. 1)1.
Рис. 2
Вы выбираете элементы управления из блока и размещаете их на форме. После этого можно изменить их начальные характеристики — свойства
(properties)2.
6. Свойства. Каждый объект, используемый в приложении (формы, элементы управления и др.), обладает набором свойств (имя, размер, цвет, место расположения и т.д.). Начальные значения свойств отображаются в окне свойств (см. рис. 3).
Рис. 3
7. События. Каждая форма и элемент управления в Visual Basic реагирует на предопределенный набор событий. Это может быть нажатие на клавишу, щелчок мышью или др. Например, в таблице на с. 38 приведены несколько событий, которые распознает элемент Кнопка.
Когда происходит событие, Visual Basic выполняет код (событийную процедуру4), которую вы для него написали.
8. Код. Как только что говорилось, чтобы ваше приложение реагировало на действия пользователя или события, вы пишите
 4). Синтаксис языка Visual Basic в значительной степени
связан с синтаксисом языков QuickBasic, Турбо-Бейсик и
т.п.
4). Синтаксис языка Visual Basic в значительной степени
связан с синтаксисом языков QuickBasic, Турбо-Бейсик и
т.п.Рис. 4
Особенностью среды Visual Basic является тот факт, что, когда при написании кода вы допускаете синтаксическую ошибку [2], она будет найдена и указана вам.
9. Событийные процедуры. После размещения элементов управления на форме и задания начальных значений их свойств вам нужно написать код для тех событий, на которые ваше приложение должно реагировать. Событийные процедуры могут:
— изменять свойства объекта;— выполнять вычисления;
— посылать информацию на принтер или диск;
— демонстрировать диалоговые окна;
— выдавать сообщения или предупреждения;
— переключаться на другие событийные процедуры;
— вызывать другие общие процедуры,
которые не связаны с какими-либо событиями.
Соглашение об именовании объектов
В книге [1] и ряде других источников по Visual Basic при именовании объектов используется особое соглашение об именах, называемое венгерской нотацией. Суть его состоит в том, что имя объекта начинается с трехсимвольного префикса, одинакового для объектов одного и того же рода. Остальные символы в имени должны отображать назначение объекта. Такие имена объектов помогают понять их тип и назначение и делают программы более понятными. В таблице приведены префиксы для форм и основных элементов управления.
В программах, которые будут рассмотрены в будущем, указанные правила присвоения имен будут соблюдаться.
Имена событийных процедур
Имя событийной процедуры состоит из
имени объекта и имени события, разделенных
символом подчеркивания. Для элементов
управления имя объекта — это свойство Name.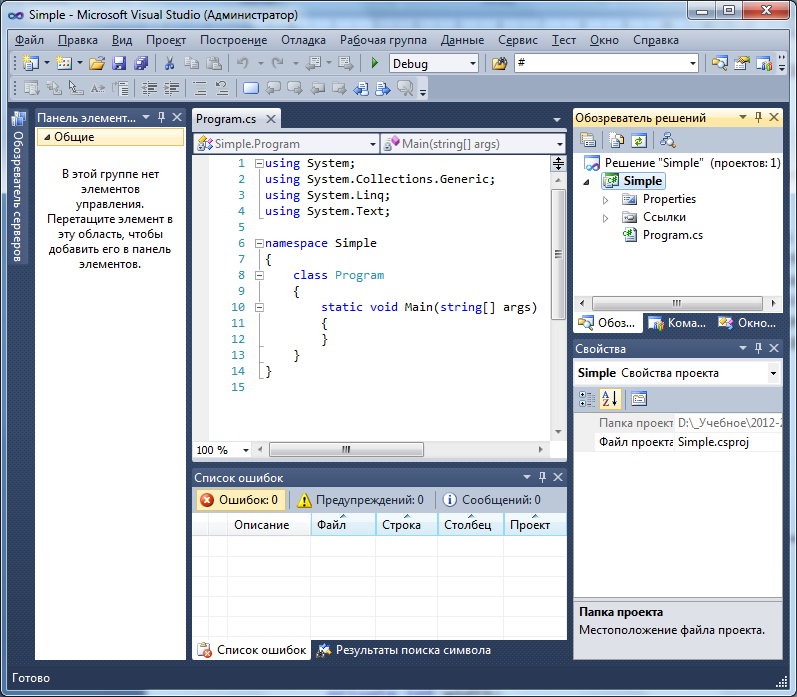 Например, имя процедуры, которая соответствует
щелчку пользователя на кнопке с именем Очистить,
выглядит так:
Например, имя процедуры, которая соответствует
щелчку пользователя на кнопке с именем Очистить,
выглядит так:
Обращение к значению свойств элементов управления в процедуре происходит в виде
объект.свойство:
Рис. 5
Вопросы и задания для проверки знаний5
1. Что такое:
— приложение?
— проект?
2. В чем заключается особенность ООП?
3. Приведите примеры объектов, используемых в программах на языке Visual Basic.
4. Что такое:
— форма?
— элемент управления?
5. Что определяют свойства форм и
элементов управления? Как устанавливаются
начальные значения свойств? Приведите несколько
примеров свойств, значения которых могут быть
установлены.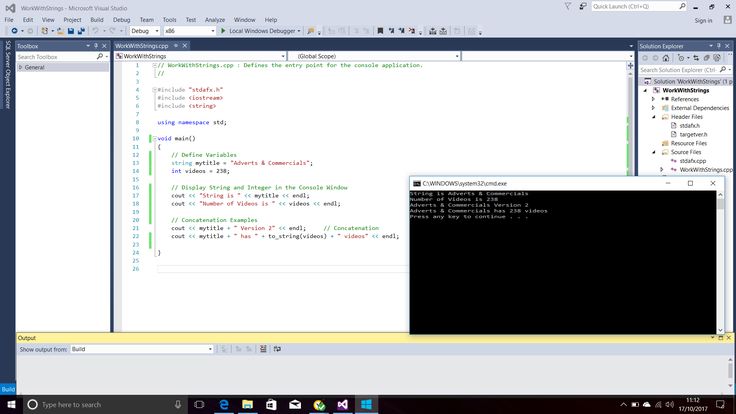
6. Приложения Visual Basic событийно управляемы. Что это значит? Приведите несколько примеров событий.
7. Для чего нужен код?
8. Что такое событийная процедура? Что она может делать?
9. В чем заключается правило именования свойств объектов?
10. Напишите оператор присваивания, который помещает текст Добрый день! в текстовое окно с именем txtСообщение.
11. В чем заключается правило именования событийных процедур?
12. Что такое венгерская нотация?
13. Рассмотрите следующий код:
Определите имена элементов управления, свойство и событие.
Литература
1. Summers Graeme. Programming with Visual Basic. Second Edition
(Visual Basic version 6).
2. Тимофеева Н.М. Как решать задачи? / “В мир информатики” № 67 (“Информатика” № 2/2006).
Продолжение следует
1 В ряде источников вместо названия Переключатель используется термин Радиокнопка. Вертикальную и горизонтальную полосы прокрутки не следует путать с аналогичными инструментами, имеющимися в программах Microsоft Word и др. В Visual Basic их назначение другое. — Ред.
2 Значения свойств объектов можно изменять также в ходе выполнения программы. — Ред.
3 Кроме функциональных клавиш, клавиш перемещения курсора и клавиш управления. — Ред.
4 Ее называют также процедурой обработки события. — Ред.
5 Ответы, пожалуйста, присылайте в редакцию. Фамилии всех приславших будут опубликованы, а лучшие ответы мы поощрим.
— Ред.
Курс: Программирование на Visual Basic в Microsoft Visual Studio 2010
Продолжительность курса: 40 ак. ч.
Формат обучения:
• Очно — на территории нашего учебного центра или на территории Заказчика (для корпоративных клиентов)
• Онлайн обучение с помощью вебинаров в режиме «здесь и сейчас»
• Дистанционно с помощью системы СДО в любое удобное для вас время
Описание курса:
Данный курс позволяет изучить язык Visual Basic и особенности его реализации на платформе .NET Framework 4.0. Курс даёт обширные знания языка Visual Basic, позволяющие затем продолжить обучения на последующих курсах этого направления.
Аудитория:
Курс рассчитан на профессиональных разработчиков, имеющих опыт программирования на языках Visual Basic, C, C++ или Java и понимающих основы объектно-ориентированного программирования, и желающих разрабатывать корпоративные бизнес-приложения.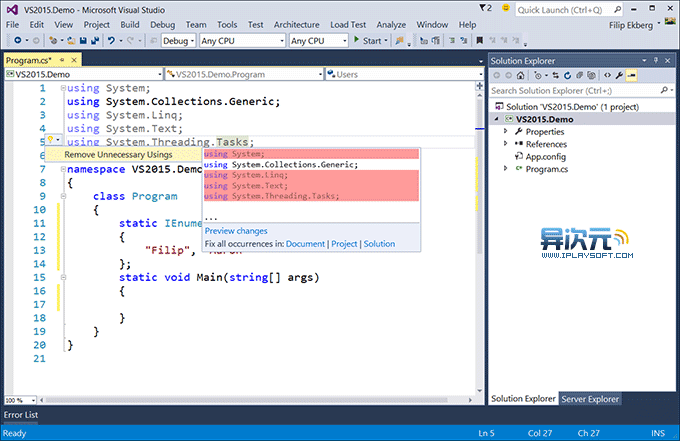
Необходимая подготовка:
• Опыт работы с объектно-ориентированными языками программирования не менее 1 года
Результат обучения:
После изучения курса слушатель будет уметь:
• Описывать архитектуру и назначение .NET Framework’а, использовать Microsoft Visual Basic и Visual Studio 2010 для создания приложений .NET Framework
• Описать синтаксис и основные программные конструкции Visual Basic’а
• Создавать и вызывать методы
• Понимать принципы обработки исключительных ситуаций
• Использовать базовые операции ввода-вывода в своих приложениях
• Контролировать область видимости и время жизни членов типа
• Использовать наследование для создания новых ссылочных типов
• Управлять временем жизни объекта и контролировать использование ресурсов
• Создавать свойства и индексаторы для сокрытия (инкапсуляции) данных, создавать операторы для работы с этими данными
• Разъединять операции и методы их реализующие и использовать эту технику для обработки асинхронных событий
• Использовать коллекции и шаблоны для типизации классов, структур, интерфейсов и методов
• Реализовать собственный класс коллекции с поддержкой перебора элементов
• Выполнять запросы к данным в памяти с использованием языка LINQ
• Использовать в вашем приложении на Visual Basic компоненты написанные на динамических языках, таких как Ruby и Python, а также компоненты COM
Программа курса:
Модуль 1.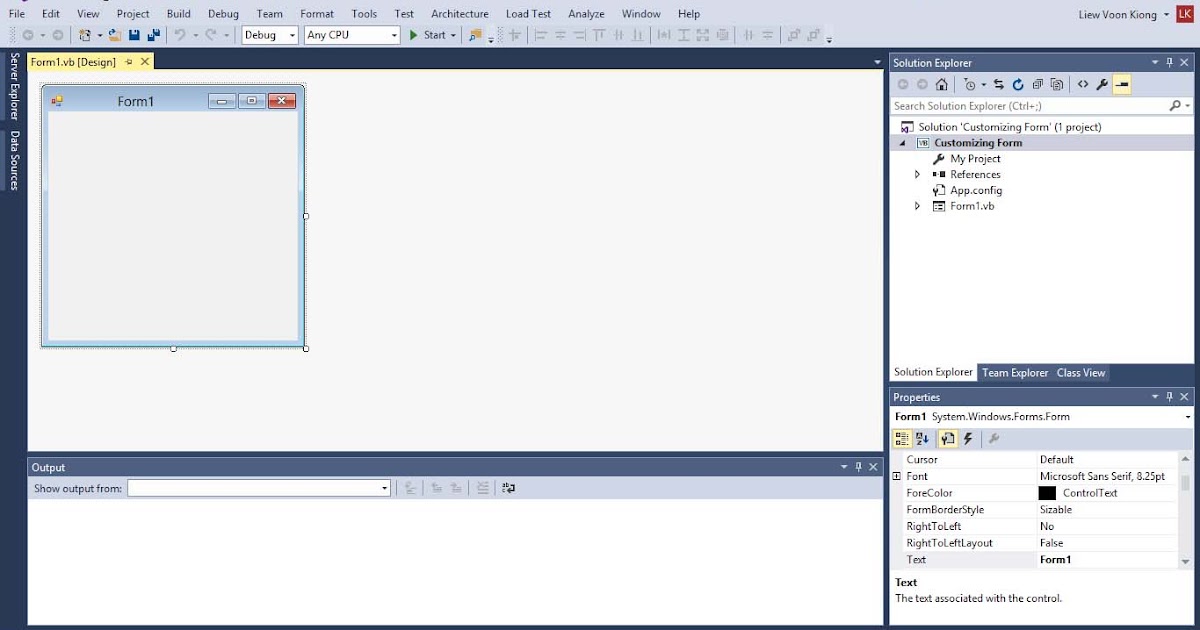 Введение в Visual Basic и .NET Framework
Введение в Visual Basic и .NET Framework
• Введение в .Net Framework 4.0
• Создание проектов во Visual Studio 2010
• Создание приложения на Visual Basic, создание графического приложения
• Документирование приложения
• Отладка приложения с использованием встроенного отладчика Visual Studio 2010
• Лабораторные работы
Модуль 2. Использование программных конструкций Visual Basic
• Объявление переменных и присваивание значений
• Использование выражений и операторов
• Создание и использование массивов
• Использование операторов ветвления
• Использование операторов циклов
• Лабораторные работы
Модуль 3. Объявление и вызов методов
• Объявление и выполнение методов
• Указание необязательных параметров и передача параметров по ссылкам
• Лабораторные работы
Модуль 4. Обработка исключений
• Обработка исключений
• Генерация исключительных ситуаций
• Лабораторные работы
Модуль 5. Чтение и запись файлов
Чтение и запись файлов
• Работа с файловой системой
• Чтение и запись файлов с использованием потоков
• Лабораторные работы
Модуль 6. Создание новых типов
• Создание и использование модулей и перечислений
• Создание и использование классов
• Создание и использование структур
• Сравнение ссылочных типов и простых типов
• Лабораторные работы
Модуль 7. Сокрытие (инкапсуляция) данных и методов
• Управление доступность членов типа
• Общие методы и данные
• Лабораторные работы
Модуль 8. Наследование классов и реализация интерфейсов
• Использование наследования для создания новых ссылочных типов
• Определение и реализация интерфейса
• Определение абстрактного класса
• Лабораторные работы
Модуль 9. Управление жизненным циклом объектов и использование ресурсов
• Введение в сборщик мусора (Garbage Collector)
• Управление ресурсами
• Лабораторная работа
Модуль 10. Инкапсуляция данных и определение перегруженных операторов
Инкапсуляция данных и определение перегруженных операторов
• Создание и использование свойств
• Создание и использование индексаторов
• Перегрузка операторов
• Лабораторные работы
Модуль 11. Слабо связанные компоненты и обработка событий
• Объявление и использование делегатов
• Использование лямбда-выражений
• Обработка событий
• Лабораторные работы
Модуль 12. Использование коллекций и шаблонов классов
• Использование коллекций
• Создание и использование шаблонов
• Использование шаблонных методов и делегатов
• Лабораторные работы
Модуль 13. Создание и переборка собственных коллекций
• Реализация собственной коллекции
• Добавление класса для переборки собственной коллекции (Enumerator)
• Лабораторные работы
Модуль 14. Использование LINQ запросов к данным
• Процедурный метод выполнения LINQ и операторы запроса
• Создание динамических LINQ запросов и выражений
• Лабораторные работы
Модуль 15.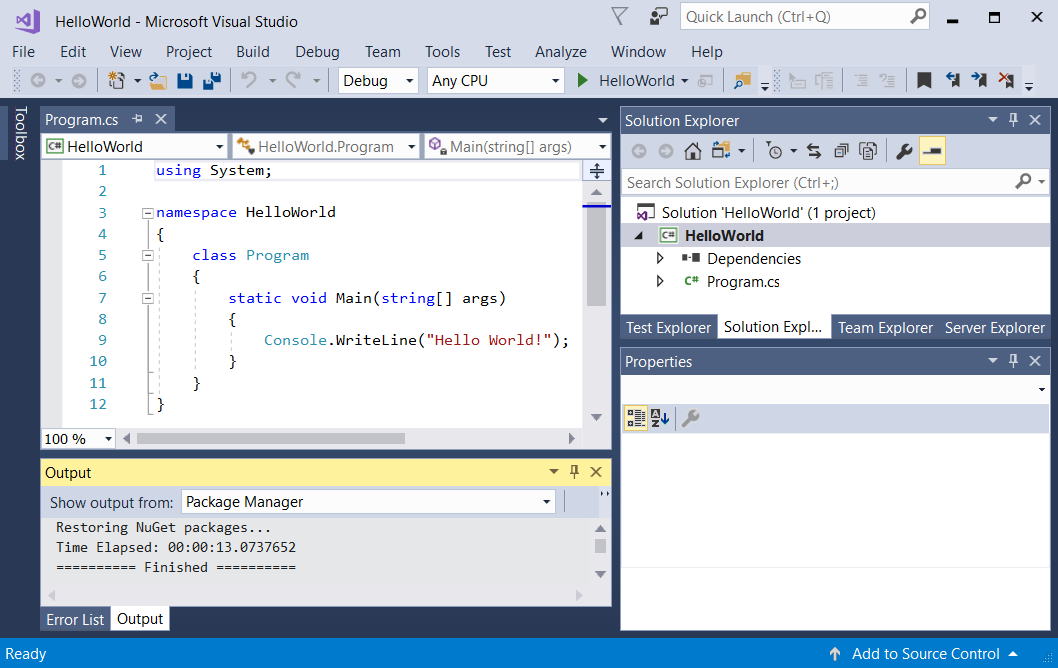 Интегрирование кода Visual Basic с динамическими языками и компонентами COM
Интегрирование кода Visual Basic с динамическими языками и компонентами COM
• Интегрирование кода Visual Basic с кодом на Ruby и Python
• Использование компонент COM в приложении Visual Basic
• Лабораторные работы Записаться на курс
Скачать инструменты Visual Studio — установить бесплатно для Windows, Mac, Linux
Загрузить инструменты Visual Studio — установить бесплатно для Windows, Mac, Linux2023-01-31T10:57:21-08:00
Самая полная IDE для разработчиков .NET и C++ на Windows для создания веб-, облачных, настольных, мобильных приложений, услуги и игры.
Сообщество
Мощный IDE, бесплатно для студенты, участники с открытым исходным кодом и лица
Профессиональный
Профессиональная IDE лучшая подходит для небольших групп
Бесплатная пробная версия
Предприятие
Масштабируемый, концы с концами решение для команд любого размера
Бесплатная пробная версия
Предварительный просмотр
Получить раньше доступ к новейшие функции, которых еще нет в основной версии
Примечания к выпуску
Сравнить Издания
Как установить офлайн
Интересно какой инструмент лучше для вас? Мы можем помочь
Код Visual Studio для Windows
Легкий, но мощный редактор исходного кода с
множество расширений для многих языков и
время выполнения.
Скачать
Код Visual Studio
Основные моменты
Узнать больше
Установить руководство для Windows
- Получить Начал с кода Visual Studio
- Узнать кодирование с помощью Visual Studio Код
Код Visual Studio для Mac
Скачать Visual Studio Code
Основные моменты
Подробнее
Установить руководство для Mac
- Получить Начал с кода Visual Studio
- Узнать кодирование с помощью Visual Studio Код
Visual Studio для Mac
Полный набор средств разработки и
функции в родной среде macOS для каждого
этап разработки вашего программного обеспечения._3.png)
Скачать
Visual Studio для Mac
Основные моменты
Узнать больше
Установка руководство
- Возьмите тур по VS для Mac
- Старт кодирование с использованием образцов
Код Visual Studio для Linux
Основные моменты
Узнать больше
Установить руководство для Linux
- Получить Начал с Visual Studio Код
- Узнать кодирование с помощью Visual Studio Код
Visual Studio для Windows
Полный набор средств разработки и
функции в одном месте, чтобы поднять и улучшить
на каждом этапе разработки вашего программного обеспечения.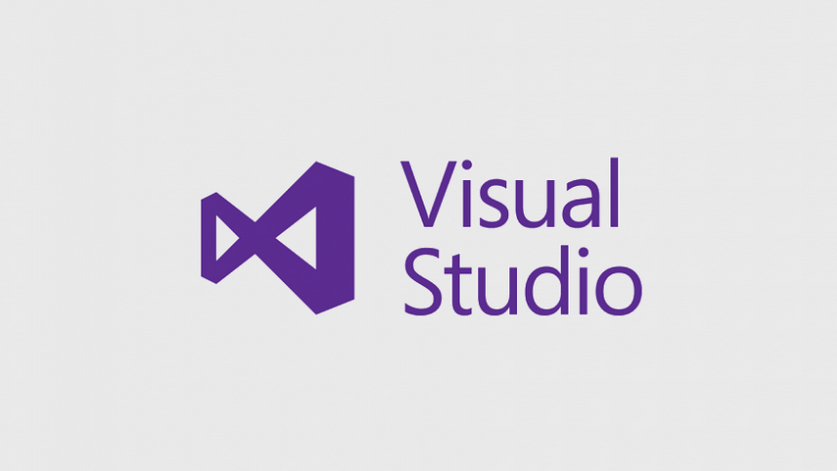
Как
установить в автономном режимеСравнить
издания
Основные моменты
Все Скачано
Настройка среды разработки Visual Studio для проектов C++ в Unreal Engine
На этой странице
Unreal Engine (UE) предназначен для плавной интеграции с Visual Studio (VS) , что позволяет вам вносить изменения в код ваших проектов быстро и легко, и сразу увидеть результаты после компиляции. Настройка VS для работы с UE может помочь повысить эффективность и общий пользовательский опыт для разработчиков, использующих UE.
В этом документе описаны основы настройки рабочего процесса Unreal Engine-Visual Studio.
Совместимость версий
В следующей таблице перечислены версии VS, интегрированные с бинарной версией UE.
Версия Unreal Engine | Visual Studio версии |
|---|---|
5.1 или выше | VS 2019 (по умолчанию) / VS 2022 |
от 4,25 до 5,0 | VS 2019 (по умолчанию) |
Начиная с UE 5.1, Unreal Build Tool (UBT) теперь будет генерировать файл решения Visual Studio для последней установленной версии Visual Studio, если только у вас не установлен Platform SDK, который не поддерживает последнюю версию. В этом случае UBT создаст файл решения Visual Studio для последней версии Visual Studio, которая поддерживает рассматриваемый SDK платформы.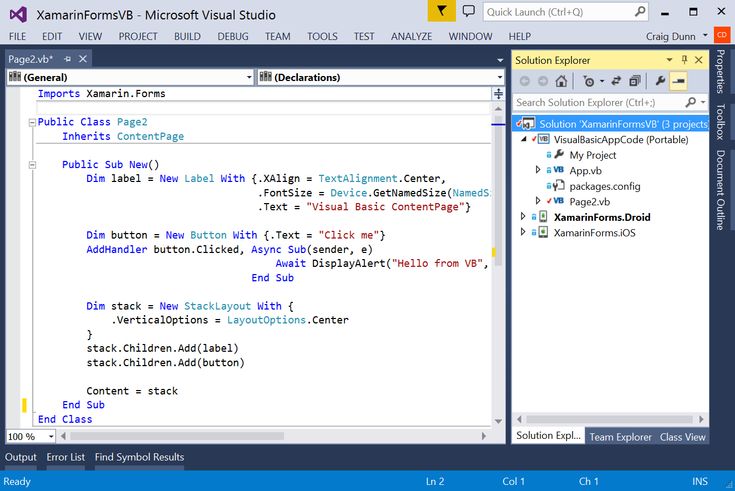
Предварительный установщик Unreal Engine
При установке UE из Epic Launcher — или если вы клонируете его из GitHub — установщик UE запускается автоматически. Однако, если вы устанавливаете или синхронизируете UE из Perforce , вам нужно будет вручную запустить предварительный установщик перед запуском любых инструментов UE, которые вы создали локально. Этот установщик находится по адресу UNREAL_ENGINE_ROOT\Engine\Extras\Redist\en-us\ в кодовой базе.
Новая установка Visual Studio
Если вы устанавливаете VS в первый раз, убедитесь, что у вас включены следующие параметры.
Visual Studio Workloads
Разработка Unreal Engine с VS требует установки следующих дополнительных рабочих нагрузок :
Разработка рабочего стола .NET
Разработка рабочего стола на C++
Разработка универсальной платформы Windows
Разработка игр на C++
Инструменты C++
Чтобы добавить инструменты C++ в установку VS, убедитесь, что вы выбрали Разработка игр с помощью C++ в разделе Рабочие нагрузки , а также эти дополнительные параметры.
Средства профилирования C++
C++ AddressSanitizer
Windows 10 SDK (10.0.18362 или новее)
Установщик Unreal Engine
Разработчикам, использующим VS с UE, рекомендуются следующие настройки.
Если версия VS ниже выглядит немного иначе, это потому, что тема была изменена на Dark . Вы можете сделать это, выбрав Инструменты > Параметры > Окружающая среда > Общие > Цветовая тема.
Запуск VS. Если вы открываете VS в первый раз, появляется окно Get Started . Нажмите Продолжить без кода .
Нажмите, чтобы увеличить изображение.
Щелкните правой кнопкой мыши панель инструментов и выберите Настройте в нижней части появившегося меню.
Нажмите, чтобы увеличить изображение.
Перейдите на вкладку Команды и выберите переключатель Панель инструментов .

В раскрывающемся списке рядом с панелью инструментов выберите Standard.
В списке Preview выберите элемент управления Solution Configurations (может потребоваться прокрутить вниз), затем нажмите Изменить выбор.
Установите Ширина на 200 , затем нажмите OK .
Нажмите Закрыть на Настройка . Ваша панель инструментов должна обновиться немедленно.
Добавить раскрывающийся список платформ решений
Найдите крайнюю правую кнопку на стандартной панели инструментов (если навести на нее указатель мыши, она будет помечена как Параметры стандартной панели инструментов ).
Нажмите кнопку раскрывающегося списка, выберите Добавить или удалить кнопки , затем нажмите Платформы решений , чтобы добавить меню на панель инструментов (это может быть включено по умолчанию).

Отключить окно списка ошибок
Как правило, окно Список ошибок появляется автоматически при наличии ошибки в коде. Однако при работе с UE окно Error List может отображать ложную информацию об ошибке. Лучше всего отключить окно списка ошибок и использовать Вывести окно для просмотра реальных ошибок кода при работе с УП. Следующие шаги показывают, как отключить окно списка ошибок.
Закройте окно Список ошибок , если оно открыто.
В меню Инструменты откройте диалоговое окно Параметры .
Выберите Projects and Solutions и отключите Всегда показывать список ошибок, если сборка завершается с ошибкой .
Нажмите OK .
Вот некоторые другие параметры конфигурации, которые могут оказаться полезными:
Выключить Показать неактивные блоки .




