Курс Программирование на С# с использованием Microsoft Visual Studio в Екатеринбурге
Код: 10266Цель курса — познакомить слушателей с синтаксисом языка C#, включая новые возможности, появившиеся в C# 4.0
Теоретическое и практическое знакомство с синтаксисом языка C# 4.0, структурой программы и её реализацию в среде Visual Studio на Microsoft® .NET Framework 4.0.
Стоимость курса
37 500 рубЗаказать
Вы научитесь:
По окончании курса Вы будете уметь:
- Создавать и вызывать методы
- Создавать пользовательские типы и понимать отличия ссылочного и структурного типов
- Создавать свойства, индексаторы и выполнять перегрузку операций
- Создавать слабо связанные компоненты с использованием событий
- Использовать LINQ для доступа к данным в коллекциях
По окончании курса Вы будете понимать:
- Назначение .
 NET Framework и роли Visual C# и Visual Studio 2010 в создании приложений
NET Framework и роли Visual C# и Visual Studio 2010 в создании приложений - Синтаксис программных конструкций C#
- Механизмы перехвата, обработки и выброса исключений
- Базовые операции ввода вывода в приложении на Visual C#
- Способы управления видимостью и временем жизни членов пользовательского типа
- Значение наследования при создании нового ссылочного типа
- Механизмы управления временем жизни объектов и использования ресурсов
- Коллекции и применять параметризованные типы для реализации типо-безопасных классов, структур, интерфейсов и методов
- Механизмы интеграции кода, написанного на динамических языках и СОМ компонентов с приложением на C#
Аудитория:
Курс предназначен для опытных программистов, обладающих опытом программирования на C, C++, Visual Basic или Java и понимающих принципы объектно-ориентированного программирования
Требования к предварительной подготовке слушателя:
- Минимум 12 месяцев использования объекто-ориентированного языка программирования
- Знание C++ или Java:
- Создание классов
- Наследование и абстрагирование
- Полиморфизм
- Интерфейсы
- Исключения
- Знание среды разработки Visual Studio
- Знание технического английского языка
Содержание курса
Глава 1. Введение в С# и .NET Framework 4
Введение в С# и .NET Framework 4
- Введение в .NET Framework 4
- Создание проектов в Visual Studio
- Написание проектов на С#
- Создание графических приложений
- Способы документирования кода
- Отладка приложений в Visual Studio
- Лабораторная работа: введение в С# и .NET Framework
Глава 2. Использование программных конструкций С#
- Создание и инициализация переменных
- Выражения и операторы
- Создание и работа с массивами
- Использование операторов выбора
- Использование операторов цикла
- Лабораторная работа: использование программных конструкций С#
Глава 3. Объявление и вызов методов
- Создание и использование методов
- Работа с параметрами по умолчанию и выходными параметрами
- Лабораторная работа: объявление и вызов методов
Глава 4. Обработка исключений
Обработка исключений
- Перехват исключений
- Выброс исключений
- Лабораторная работа: обработка исключений
Глава 5. Чтение и запись файлов
- Доступ к файловой системе
- Чтение и запись файлов с использованием потоков
- Лабораторная работа: чтение и запись файлов
Глава 6. Создание пользовательских типов
- Создание и использование перечислений
- Создание и использование классов
- Создание и использование структур
- Сравнение ссылочного и структурного типов
- Лабораторная работа: создание пользовательских типов
Глава 7. Инкапсуляция данных и методы
- Управление доступом к членам пользовательского типа
- Разделяемые методы и данные
- Лабораторная работа: инкапсуляция данных и методы
Глава 8.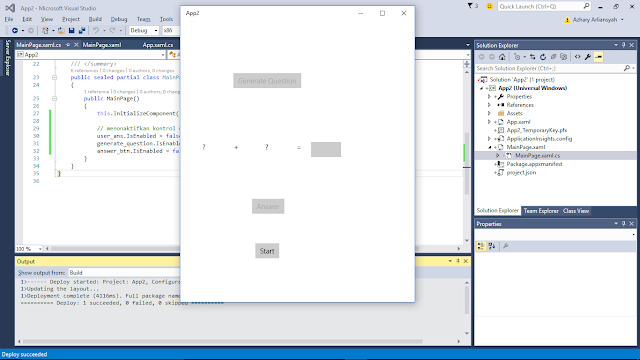
- Использование наследование для создания нового ссылочного типа
- Объявление и реализация интерфейсов
- Объявление абстрактных классов
- Лабораторная работа: наследование от классов и реализация интерфейсов
Глава 9. Управление временем жизни объектов и работа с ресурсами
- Ведение в сборку мусора
- Управление ресурсами
- Лабораторная работа: управление временем жизни объектов и работа с ресурсами
Глава 10. Инкапсуляция данных и определение перегруженных операций
- Создание и использование свойств
- Лабораторная работа А: создание и использование свойств
- Создание и использование индексаторов
- Лабораторная работа В: создание и использование индексаторов
- Перегрузка операций
- Лабораторная работа С: перегрузка операций
Глава 11.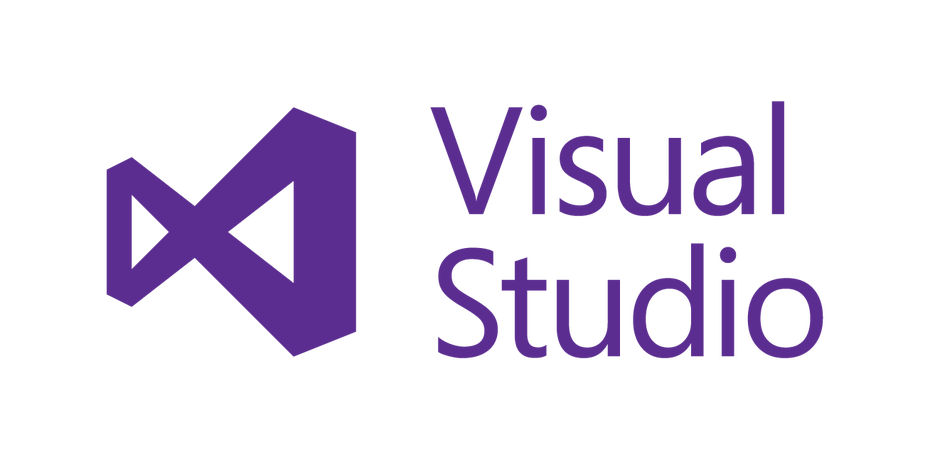 Слабо связанные компоненты и обработка событий
Слабо связанные компоненты и обработка событий
- Объявление и использование делегатов
- Использование лямбда выражений
- Обработка событий
- Лабораторная работа: слабо связанные компоненты и обработка событий
Глава 12. Использование коллекций и создание параметризованных типов
- Работа с коллекциями
- Лабораторная работа А: работа с коллекциями
- Создание и использование параметризованных типов
- Создание параметризованных интерфейсов, понимание ковариации и контравариации
- Использование параметризованных методов и делегатов
- Лабораторная работа В: создание параметризованных типов
Глава 13. Создание и работа с пользовательской коллекцией
- Создание пользовательской коллекции
- Добавление объекта перечислителя к пользовательской коллекции
- Лабораторная работа: создание и работа с пользовательской коллекцией
Глава 14. Использование LINQ для доступа к данным
Использование LINQ для доступа к данным
- Использование расширяющих методов LINQ и операторов для создания запросов
- Создание динамических запросов и выражений на LINQ
- Лабораторная работа: использование LINQ для доступа к данным
Глава 15. Интеграция кода Visual C# с динамическими языками и СОМ компонентами
- Интеграция кода Visual C# с Ruby и Python
- Реализация доступа к СОМ компонентам из Visual C#
- Лабораторная работа: интеграция кода Visual C# с динамическими языками и СОМ компонентами
Другие курсы данной тематики
- VUE — JS-фреймворк для создания Web интерфейсов. Продвинутый курс
- JavaScript. React и JSX
- Фреймворк Yii2. Разработка web-приложений
- Профессиональное использование SQL и PL/SQL в Oracle 11g-19с
- JavaScript.
 Серверное программирование на Node.js
Серверное программирование на Node.js - Расширенная разработка Windows Store приложений с использованием C #
- JavaScript. Уровень 1. Основы веб — программирования
- Проведение автоматизированного тестирования
- Основы Java для разработки приложений Android
- Современный JavaScript в браузере
Знакомство с Visual Studio. Первая программа на C++
Как уже говорилось в прошлом уроке, чтобы было удобнее писать код, нужна среда разработки. По нашему мнению, среда разработки Visual Studio — одна из самых лучших. Ссылку на скачивание вы можете найти в соответствующем разделе.
Теперь поговорим о запуске программы. Если студия запускается в первый раз, она спросит, на каком языке пишет и какими инструментами пользуется программист. Нам нужно выбрать тот пункт, где есть C++.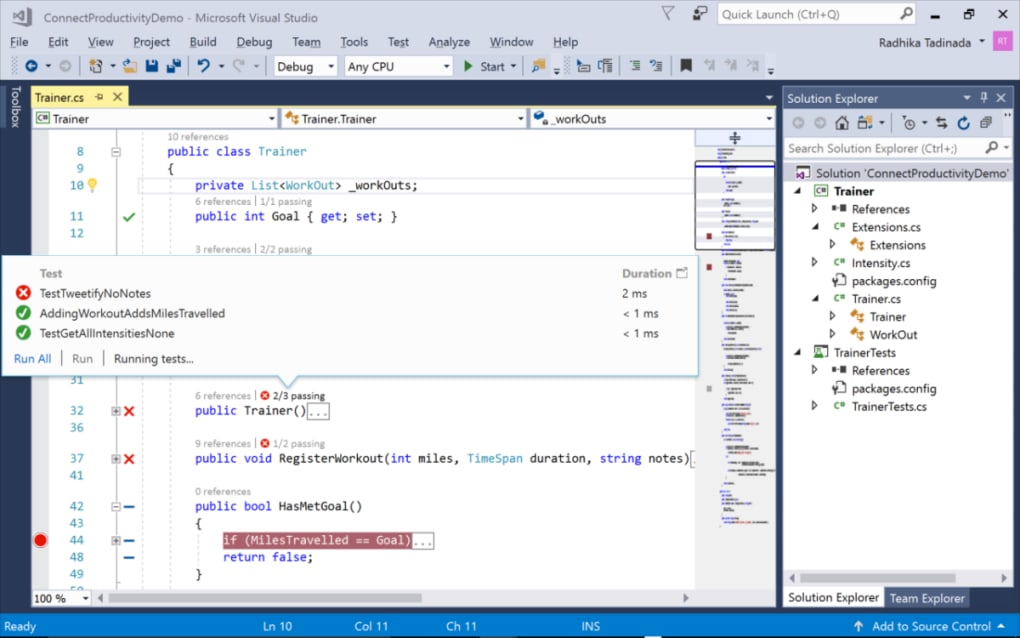 Если студия уже запускалась, то перед вами появится главное окно. Теперь о том, как создавать программу. Если вы работали в Pascal.ABC, единственный файл, с которым вы работали, был файл с расширением pas. В нем была вся наша программа. Те, кто уже успел поработать с Delphi, видел, что создание программы в Delphi – это работа над проектами. Проекты содержат в себе файлы с расширением pas (элементы нашей программы) и некоторые другие, предназначенные для Delphi.
Если студия уже запускалась, то перед вами появится главное окно. Теперь о том, как создавать программу. Если вы работали в Pascal.ABC, единственный файл, с которым вы работали, был файл с расширением pas. В нем была вся наша программа. Те, кто уже успел поработать с Delphi, видел, что создание программы в Delphi – это работа над проектами. Проекты содержат в себе файлы с расширением pas (элементы нашей программы) и некоторые другие, предназначенные для Delphi.
В VS всё ещё более серьёзно. Здесь есть такое понятие, как Решение. Решение – это набор проектов. А проект здесь – то же самое, что и проект в Delphi – наша будущая программа. Сделано это всё так, потому что VS – инструмент для профессиональной разработки приложений. А современные программные продукты создаются целыми командами. Более того, все приложения сегодня имеют очень длинный код, который хранить в 1 файле (даже уже и в 1 проекте) – самоубийство. Поэтому и была создана такая структура организации программного кода. И, хотя, на первый взгляд кажется, что это сложно, на самом деле существенно облегчает создание программ. В VS можно создавать решение, а в них сколько‐то проектов, а можно создать отдельный проект. Я рекомендую создать решение с именем, например, MyTasks, и включать туда проекты – т.о. все ваши программы будут в одном месте, вы их не потеряете, и будете иметь удобный доступ к ним. Чтобы создать новую программу в VS, нужно зайти в меню
Поэтому и была создана такая структура организации программного кода. И, хотя, на первый взгляд кажется, что это сложно, на самом деле существенно облегчает создание программ. В VS можно создавать решение, а в них сколько‐то проектов, а можно создать отдельный проект. Я рекомендую создать решение с именем, например, MyTasks, и включать туда проекты – т.о. все ваши программы будут в одном месте, вы их не потеряете, и будете иметь удобный доступ к ним. Чтобы создать новую программу в VS, нужно зайти в меню
Появится вот такое окошко. Чтобы создать решение, установите галочку «Создать каталог для решения». Что бы создать отдельный проект, соответственно, галочку нужно снять. Далее перейдите в левой части окошка к пункту Visual C++. В средней части окна выберите «Пустой проект». Теперь, если вы создаёте решение, сначала введите в поле «Имя решения» название своего решения, например, MyTasks, затем имя проекта в поле «Имя», например, Task1.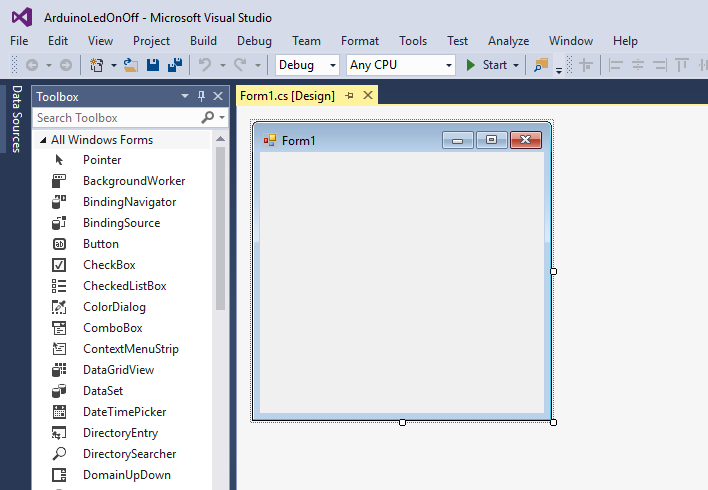 Далее нажмите кнопку «Обзор» и выберите место, где будут храниться файлы. Теперь можно нажать кнопку «ОК». В течение некоторого времени студия подготовит все необходимые файлы и появится следующее окно.
Далее нажмите кнопку «Обзор» и выберите место, где будут храниться файлы. Теперь можно нажать кнопку «ОК». В течение некоторого времени студия подготовит все необходимые файлы и появится следующее окно.
Должно появиться окошко «Обозреватель решений», если оно не появилось, перейдите в пункт меню «Вид» и щёлкните по соответствующему пункту. Теперь нам нужно добавить файл исходного кода в наш проект. Щёлкните правой кнопкой по своему проекту в Обозревателе решений, выберите пункт добавить, а затем Создать элемент.
Появится окно создания файла. Выберите Файл C++ (.cpp), а в поле имя введите, например, main.cpp. Расположение менять не нужно – по умолчание файл будет сохранён там, где у вас хранятся файлы проекта.
Нажмите на кнопку Добавить. Сразу же откроется редактор текста программы. Теперь уже можно писать код. вателе решений, выберите пункт добавить, а затем Создать элемент.
Сразу же откроется редактор текста программы. Теперь уже можно писать код. вателе решений, выберите пункт добавить, а затем Создать элемент.
Теперь, когда мы познакомились со средой разработки, можно приступать к изучению языка программирования C++.
Рассмотрим самую простую программу:
#include <iostream>
using namespace std;
int main() {
cout << "Hello, C++!";
return 0;
} Рассмотрим программу по частям
#include <iostream>
Этот строка подключает заголовочный файл для организации ввода — вывода. В заголовочном файле хранятся классы, функции,переменные для конкретного случая. Например, строка
#include <cmath>
Подключает библиотеку математических функций.
Идем далее:
using namespace std;
using namespace std (использование стандартного пространства имен). В C++ пространство имён – такая хитрая штука, которая помогает группировать код.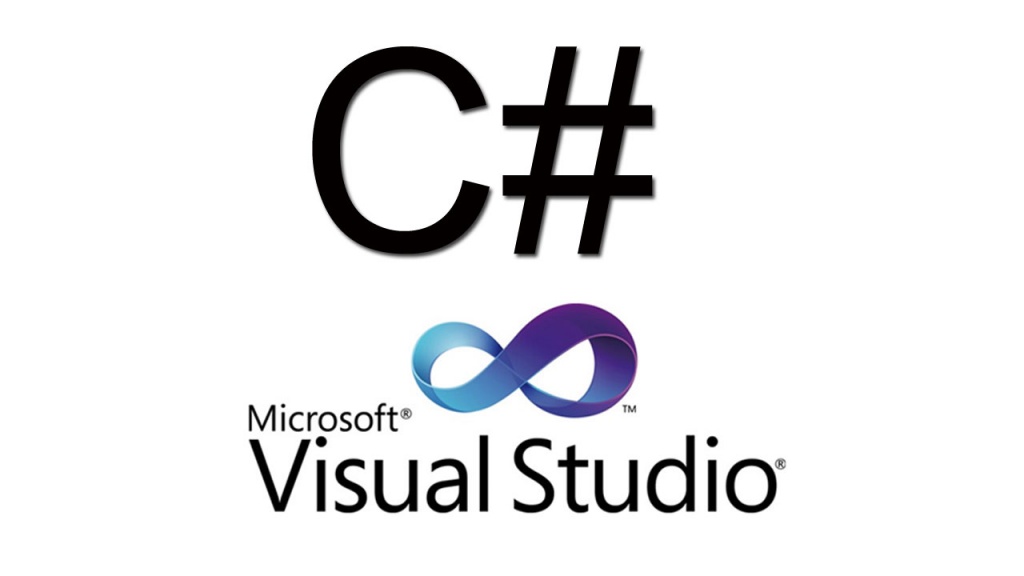 Просто функции и переменные в разных библиотеках могут иметь одинаковые имена. Но программисты, которые пишут библиотеки, дают специальные названия блокам кода, где они описывают свои функции. Так не возникает путаниц. Чтобы C++ точно знал, какие функции мы вызываем в нашей программе, мы ему говорим, что будем использовать только функции из пространства std. Обратите внимание на точку с запятой (;). Это символ, которым завершается текущая операция, и начинается переход к следующей (Кто уже работал в Паскале, тот,скорей всего,уже в курсе). Идем далее:
Просто функции и переменные в разных библиотеках могут иметь одинаковые имена. Но программисты, которые пишут библиотеки, дают специальные названия блокам кода, где они описывают свои функции. Так не возникает путаниц. Чтобы C++ точно знал, какие функции мы вызываем в нашей программе, мы ему говорим, что будем использовать только функции из пространства std. Обратите внимание на точку с запятой (;). Это символ, которым завершается текущая операция, и начинается переход к следующей (Кто уже работал в Паскале, тот,скорей всего,уже в курсе). Идем далее:
int main()
{
// ваш код
return 0;
}Здесь у на есть несколько важных аспектов. Все программы на C++ состоят из объявления переменных, классов, структур и т.п. и
функций для их обработки. Как правило, таких функций несколько (а в больших проектах их вообще очень много). Поэтому, когда Windows запускает вашу программу, она должна знать, с какой функции нужно начинать выполнение программы.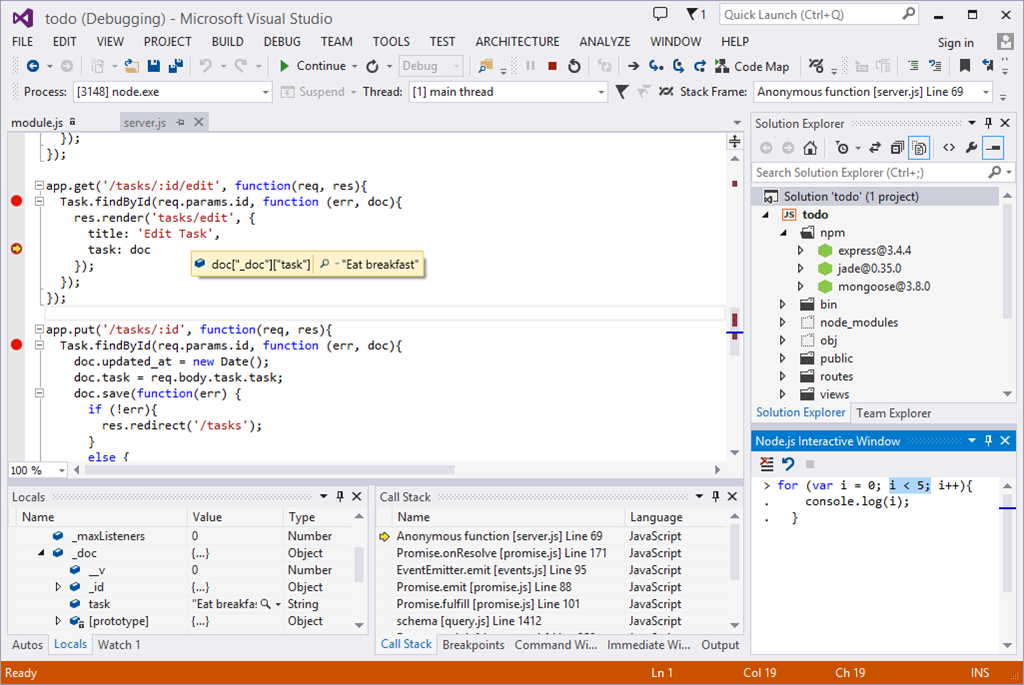 Какая‐то функция должна быть
главной. Договорились такой функции давать имя main. В C++ каждая функция должна что‐то возвращать, при этом тип результата должен быть конкретным (подробнее о функциях мы поговорим в дальнейшем). Функция main – не исключение. Она должна иметь целочисленный тип – в C++ это int. Дело в том, что Windows должна знать, успешно ли отработала программа. Она
определяет это по числу, которое возвращает main (напомню, что функция возвращает результат туда, откуда её вызвали, а функцию main вызывает Windows, поэтому результат она ей и возвращает). Если main вернула результат, равный 0, то всё хорошо, ошибок не было.
Если же результат отличен от 0, то произошли ошибки и Windows говорит об этом пользователю.
Какая‐то функция должна быть
главной. Договорились такой функции давать имя main. В C++ каждая функция должна что‐то возвращать, при этом тип результата должен быть конкретным (подробнее о функциях мы поговорим в дальнейшем). Функция main – не исключение. Она должна иметь целочисленный тип – в C++ это int. Дело в том, что Windows должна знать, успешно ли отработала программа. Она
определяет это по числу, которое возвращает main (напомню, что функция возвращает результат туда, откуда её вызвали, а функцию main вызывает Windows, поэтому результат она ей и возвращает). Если main вернула результат, равный 0, то всё хорошо, ошибок не было.
Если же результат отличен от 0, то произошли ошибки и Windows говорит об этом пользователю.
Первая строка – начало описания функции. В C++ всегда вначале пишется тип, а потом имя переменной или функции. В данном случае main() – это функция (на это указывают круглые скобочки после имени – если функция зависит от каких‐то
параметров, то их указывают так же, как и в паскале – в скобочках). Фигурные скобки – это то же самое, что и begin и end в паскале – начало / конец блока. Теперь поговорим про return 0. Здесь мы возвращаем 0, при выходе из функции – говорим, что завершились успешно. И, как всегда, в конце команды точка с запятой.
Фигурные скобки – это то же самое, что и begin и end в паскале – начало / конец блока. Теперь поговорим про return 0. Здесь мы возвращаем 0, при выходе из функции – говорим, что завершились успешно. И, как всегда, в конце команды точка с запятой.
Комментарии в C++ обозначаются так: // комментарий
Теперь про вывод. Существует 2 способа – стандартный, унаследованные из языка Си, и потоковый. Стандартный вывод работает быстрее, но пользоваться им не совсем удобно. Потоковый работает медленнее, чем стандартный, но заметно это лишь на ОЧЕНЬ БОЛЬШОМ наборе данных.
Потоковый вывод — своего рода конвейер, у которого программа — начало, а монитор — конец. Поток вывода — cout. Оператор отправки в поток — « . Текст, который мы хотим вывести, заключаем в кавычки: “Hello, C++!”. Вывод готов. Осталось нажать клавишу F5, и наблюдать прекрасный результат.
Программирование на C в Visual Studio 2008
спросил
Изменено 7 лет, 7 месяцев назад
Просмотрено 10 тысяч раз
Знаете ли вы, можно ли программировать на языке C (не C++) в Visual Studio 2008? Если да, то как? Я не нашел ни одного компонента для этого.
С уважением.
- c
- visual-studio
- visual-studio-2008
Просто сохраните файл с расширением .c вместо .cpp, и он будет скомпилирован как C вместо C++. Чтобы быть особенно осторожным, вы можете перейти к настройкам проекта в разделе «Проект -> Свойства -> Свойства конфигурации -> C/C++ -> Дополнительно», убедитесь, что «Компилировать как» указано «Компилировать как код C (/TC) «.
0
Если ваш исходный файл имеет расширение .c , компилятор Microsoft C++ будет компилироваться в C-режиме.
Кроме того, переключатель /Tc<имя исходного файла> можно использовать для принудительной компиляции определенного файла в режиме C, а переключатель /TC можно использовать для принудительного включения режима C для всех файлов. Для C++ это /Tp и /TP соответственно.
3
Вы можете указать любой компилятор в VisualStudio; поэтому, если вы хотите использовать определенный компилятор C, он справится с этим.
Если вы хотите создать программу .c в Visual Studio 2008:
Перейти к>>Файл>>Создать>>Проект
Выберите «Visual C++» в левом столбце, затем в правом столбце выберите «Консольное приложение Win 32».
Запишите имя файла как:
«Любое_Имя.c»
Теперь вы можете создать программу на C:
- Создать исходный файл
- Для компиляции нажмите ctrl+shift+B
- Для запуска нажмите F5
Это не работает, потому что предварительно скомпилированные заголовки C++, поэтому решение — выбрать предварительно скомпилированные заголовки проекта-свойства-c/c++ Затем выберите «Не использовать предварительно скомпилированные заголовки
».Зарегистрируйтесь или войдите в систему
Зарегистрируйтесь с помощью Google
Зарегистрироваться через Facebook
Зарегистрируйтесь, используя электронную почту и пароль
Опубликовать как гость
Электронная почта
Требуется, но никогда не отображается
Опубликовать как гость
Электронная почта
Требуется, но не отображается
cpp-docs/vscpp-step-0-installation.
 md на главной · MicrosoftDocs/cpp-docs · GitHub
md на главной · MicrosoftDocs/cpp-docs · GitHub| название | описание | мс.пользовательский | мс.дата | мс.тема | мс.devlang | мс.актив |
|---|---|---|---|---|---|---|
Установка поддержки C и C++ в Visual Studio | Узнайте, как установить Visual Studio с поддержкой Microsoft C/C++ и связанных рабочих нагрузок. | vs-приобретение, интро-установка | 08.11.2021 | учебник | КПП | 45138d70-719d-42dc-90d7-1d0ca31a2f54 |
Если вы еще не загрузили и не установили Visual Studio и инструменты Microsoft C/C++, вот как начать.
::: диапазон прозвищ = «msvc-170»
Установка Visual Studio 2022
Добро пожаловать в Visual Studio 2022! В этой версии легко выбрать и установить только те функции, которые вам нужны. А благодаря минимальной занимаемой площади он устанавливается быстро и с меньшим воздействием на систему.
А благодаря минимальной занимаемой площади он устанавливается быстро и с меньшим воздействием на систему.
[!ПРИМЕЧАНИЕ] Этот раздел относится к установке Visual Studio в Windows. Visual Studio Code — это облегченная кроссплатформенная среда разработки, работающая в системах Windows, Mac и Linux. Расширение Microsoft C/C++ для Visual Studio Code поддерживает IntelliSense, отладку, форматирование кода и автозавершение. Visual Studio для Mac не поддерживает Microsoft C++, но поддерживает языки .NET и кроссплатформенную разработку. Инструкции по установке см. в разделе Установка Visual Studio для Mac.
Хотите узнать больше о том, что еще нового в этой версии? См. примечания к выпуску Visual Studio.
Готовы к установке? Мы проведем вас через это шаг за шагом.
Шаг 1. Убедитесь, что ваш компьютер готов для Visual Studio
Перед началом установки Visual Studio:
Проверьте системные требования.
 Эти требования помогут вам узнать, поддерживает ли ваш компьютер Visual Studio 2022.
Эти требования помогут вам узнать, поддерживает ли ваш компьютер Visual Studio 2022.Примените последние обновления Windows. Эти обновления гарантируют наличие на вашем компьютере как последних обновлений безопасности, так и необходимых системных компонентов для Visual Studio.
Перезагрузка. Перезагрузка гарантирует, что любые ожидающие установки или обновления не помешают установке Visual Studio.
Освободить место. Удалите ненужные файлы и приложения из вашего %SystemDrive%, например, запустив приложение «Очистка диска».
Вопросы о параллельном запуске предыдущих версий Visual Studio с Visual Studio 2022 см. на странице «Нацеливание на платформу Visual Studio 2022 и совместимость с ней».
Шаг 2. Загрузите Visual Studio
Затем загрузите файл загрузчика Visual Studio. Для этого нажмите следующую кнопку, чтобы перейти на страницу загрузки Visual Studio.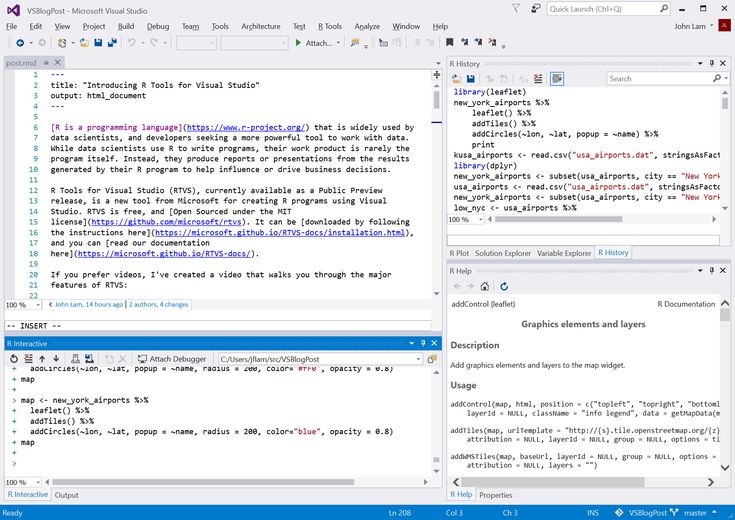 Выберите нужную версию Visual Studio и нажмите кнопку Бесплатная пробная версия или Бесплатная загрузка .
Выберите нужную версию Visual Studio и нажмите кнопку Бесплатная пробная версия или Бесплатная загрузка .
[!див] Скачать Visual Studio
Шаг 3. Установите программу установки Visual Studio
Запустите загруженный файл загрузчика, чтобы установить установщик Visual Studio. Этот новый облегченный установщик включает в себя все необходимое для установки и настройки Visual Studio.
В папке Downloads дважды щелкните загрузчик, соответствующий или похожий на один из следующих файлов:
- vs_community.exe для сообщества Visual Studio
- vs_professional.exe для Visual Studio Professional
- vs_enterprise.exe для Visual Studio Enterprise
Если вы получили уведомление о контроле учетных записей, выберите Да , чтобы разрешить запуск загрузчика.

Мы попросим вас принять Условия лицензии Microsoft и Заявление о конфиденциальности Microsoft. Выберите Продолжить .
Шаг 4. Выберите рабочие нагрузки
После установки установщика его можно использовать для настройки установки, выбрав рабочие нагрузки или наборы функций по своему усмотрению. Вот как.
Найдите нужную рабочую нагрузку на экране «Установка Visual Studio ».
Для поддержки ядра C и C++ выберите рабочую нагрузку «Разработка настольных компьютеров с помощью C++». Он поставляется с основным редактором по умолчанию, который включает в себя базовую поддержку редактирования кода для более чем 20 языков, возможность открывать и редактировать код из любой папки, не требуя проекта, и встроенный контроль исходного кода.
Дополнительные рабочие нагрузки поддерживают другие виды разработки.
 Например, выберите рабочую нагрузку «Разработка универсальной платформы Windows», чтобы создавать приложения, использующие среду выполнения Windows для Microsoft Store. Выберите «Разработка игр на C++», чтобы создавать игры, использующие DirectX, Unreal и Cocos2d. Выберите «Разработка Linux с C++» для целевых платформ Linux, включая разработку IoT.
Например, выберите рабочую нагрузку «Разработка универсальной платформы Windows», чтобы создавать приложения, использующие среду выполнения Windows для Microsoft Store. Выберите «Разработка игр на C++», чтобы создавать игры, использующие DirectX, Unreal и Cocos2d. Выберите «Разработка Linux с C++» для целевых платформ Linux, включая разработку IoT.В области сведений об установке перечислены включенные и дополнительные компоненты, установленные для каждой рабочей нагрузки. Вы можете выбрать или отменить выбор дополнительных компонентов в этом списке. Например, для поддержки разработки с помощью наборов инструментов компилятора Visual Studio 2017 или 2015 выберите дополнительные компоненты MSVC v141 или MSVC v140. Вы можете добавить поддержку MFC, экспериментального языкового расширения Modules, IncrediBuild и т. д.
После выбора рабочей нагрузки и дополнительных компонентов выберите Установить .

Затем появляются экраны состояния, показывающие ход установки Visual Studio.
[!СОВЕТ] В любое время после установки вы можете установить рабочие нагрузки или компоненты, которые не были установлены изначально. Если у вас открыта Visual Studio, перейдите к Инструменты > Получить инструменты и компоненты… , после чего откроется установщик Visual Studio. Или откройте Visual Studio Installer из меню «Пуск». Оттуда вы можете выбрать рабочие нагрузки или компоненты, которые хотите установить. Затем выберите Изменить .
Шаг 5. Выберите отдельные компоненты (необязательно)
Если вы не хотите использовать функцию рабочих нагрузок для настройки установки Visual Studio или хотите добавить больше компонентов, чем устанавливается рабочей нагрузкой, вы можете сделать это, установив или добавив отдельные компоненты с вкладки Отдельные компоненты . Выберите то, что вы хотите, а затем следуйте инструкциям.
Выберите то, что вы хотите, а затем следуйте инструкциям.
Шаг 6. Установите языковые пакеты (необязательно)
По умолчанию программа установки пытается подобрать язык операционной системы при первом запуске. Чтобы установить Visual Studio на выбранном вами языке, выберите Языковые пакеты на вкладке установщика Visual Studio, а затем следуйте инструкциям.
Измените язык программы установки из командной строки
Другой способ изменить язык по умолчанию — запустить программу установки из командной строки. Например, вы можете заставить программу установки работать на английском языке, используя следующую команду: vs_installer.exe --locale en-US . Программа установки запомнит этот параметр при следующем запуске. Программа установки поддерживает следующие языковые токены: zh-cn, zh-tw, cs-cz, en-us, es-es, fr-fr, de-de, it-it, ja-jp, ko-kr, pl- pl, pt-br, ru-ru и tr-tr.
Шаг 7. Изменение места установки (необязательно)
Вы можете уменьшить объем установки Visual Studio на системном диске. Вы можете переместить кэш загрузки, общие компоненты, пакеты SDK и инструменты на разные диски и оставить Visual Studio на том диске, который работает быстрее всего.
[!ВАЖНО] Выбрать другой диск можно только при первой установке Visual Studio. Если вы уже установили его и хотите заменить диски, вам необходимо удалить Visual Studio, а затем переустановить его.
Шаг 8. Начало разработки
После завершения установки Visual Studio нажмите кнопку Запустить , чтобы начать разработку с помощью Visual Studio.
В стартовом окне выберите Создать новый проект .
В поле поиска введите тип приложения, которое вы хотите создать, чтобы просмотреть список доступных шаблонов.
 Список шаблонов зависит от рабочей нагрузки, которую вы выбрали во время установки. Чтобы увидеть разные шаблоны, выберите разные рабочие нагрузки.
Список шаблонов зависит от рабочей нагрузки, которую вы выбрали во время установки. Чтобы увидеть разные шаблоны, выберите разные рабочие нагрузки.Вы также можете отфильтровать поиск определенного языка программирования, используя раскрывающийся список Language . Вы также можете фильтровать, используя список Platform и список Project type .
Visual Studio открывает ваш новый проект, и вы готовы к написанию кода!
::: моникер-конец
::: диапазон моникеров = «msvc-160»
Установка Visual Studio 2019
Добро пожаловать в Visual Studio 2019! В этой версии легко выбрать и установить только те функции, которые вам нужны. А благодаря минимальной занимаемой площади он устанавливается быстро и с меньшим воздействием на систему.
[!ПРИМЕЧАНИЕ] Этот раздел относится к установке Visual Studio в Windows.
Visual Studio Code — это облегченная кроссплатформенная среда разработки, работающая в системах Windows, Mac и Linux. Расширение Microsoft C/C++ для Visual Studio Code поддерживает IntelliSense, отладку, форматирование кода и автозавершение. Visual Studio для Mac не поддерживает Microsoft C++, но поддерживает языки .NET и кроссплатформенную разработку. Инструкции по установке см. в разделе Установка Visual Studio для Mac.
Хотите узнать больше о том, что еще нового в этой версии? См. примечания к выпуску Visual Studio.
Готовы к установке? Мы проведем вас через это шаг за шагом.
Шаг 1. Убедитесь, что ваш компьютер готов для Visual Studio
Перед началом установки Visual Studio:
Проверьте системные требования. Эти требования помогут вам узнать, поддерживает ли ваш компьютер Visual Studio 2019.
Примените последние обновления Windows.
 Эти обновления гарантируют наличие на вашем компьютере как последних обновлений безопасности, так и необходимых системных компонентов для Visual Studio.
Эти обновления гарантируют наличие на вашем компьютере как последних обновлений безопасности, так и необходимых системных компонентов для Visual Studio.Перезагрузка. Перезагрузка гарантирует, что любые ожидающие установки или обновления не помешают установке Visual Studio.
Освободить место. Удалите ненужные файлы и приложения из вашего %SystemDrive%, например, запустив приложение «Очистка диска».
Вопросы о параллельном запуске предыдущих версий Visual Studio с Visual Studio 2019 см. на странице «Таргетинг и совместимость платформы Visual Studio 2019».
Шаг 2. Загрузите Visual Studio
Затем загрузите файл загрузчика Visual Studio. Для этого нажмите следующую кнопку, чтобы перейти на страницу загрузки Visual Studio. Нажмите кнопку «Загрузить», после чего вы сможете выбрать нужную версию Visual Studio.
[!див] Скачать Visual Studio 2019
Шаг 3.
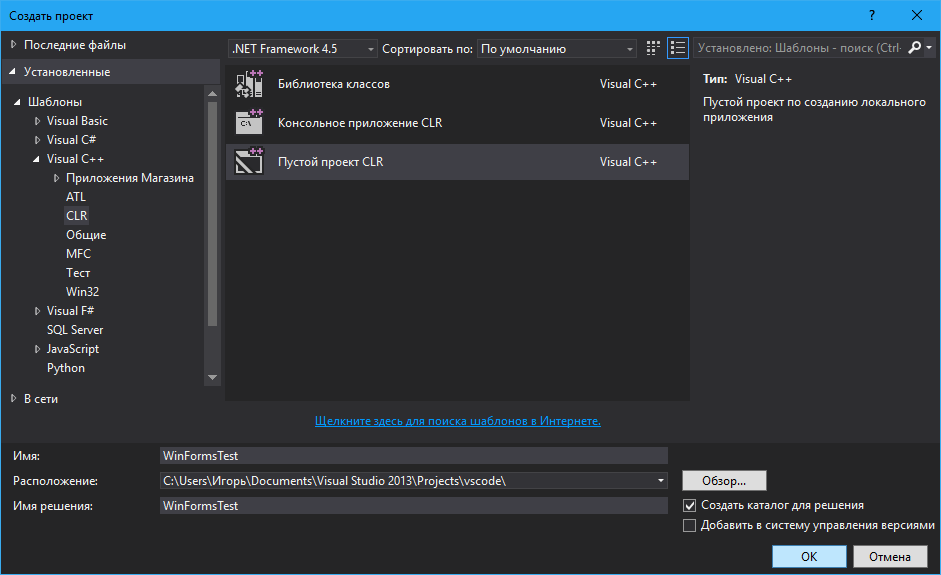 Установите программу установки Visual Studio
Установите программу установки Visual StudioЗапустите загруженный файл загрузчика, чтобы установить установщик Visual Studio. Этот новый облегченный установщик включает в себя все необходимое для установки и настройки Visual Studio.
В папке Downloads дважды щелкните загрузчик, соответствующий или похожий на один из следующих файлов:
- vs_community.exe для сообщества Visual Studio
- vs_professional.exe для Visual Studio Professional
- vs_enterprise.exe для Visual Studio Enterprise
Если вы получили уведомление о контроле учетных записей, выберите Да , чтобы разрешить запуск загрузчика.
Мы попросим вас принять Условия лицензии Microsoft и Заявление о конфиденциальности Microsoft. Выберите Продолжить .
Шаг 4.
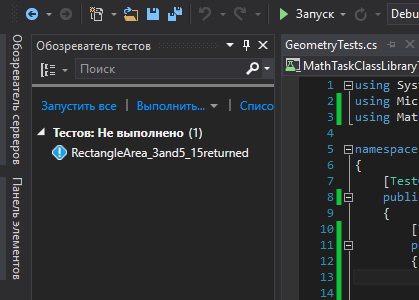 Выберите рабочие нагрузки
Выберите рабочие нагрузкиПосле установки установщика его можно использовать для настройки установки, выбрав рабочие нагрузки или наборы функций по своему усмотрению. Вот как.
Найдите нужную рабочую нагрузку на экране «Установка Visual Studio ».
Для поддержки ядра C и C++ выберите рабочую нагрузку «Разработка настольных компьютеров с помощью C++». Он поставляется с основным редактором по умолчанию, который включает в себя базовую поддержку редактирования кода для более чем 20 языков, возможность открывать и редактировать код из любой папки, не требуя проекта, и встроенный контроль исходного кода.
Дополнительные рабочие нагрузки поддерживают другие виды разработки. Например, выберите рабочую нагрузку «Разработка универсальной платформы Windows», чтобы создавать приложения, использующие среду выполнения Windows для Microsoft Store. Выберите «Разработка игр на C++», чтобы создавать игры, использующие DirectX, Unreal и Cocos2d.
 Выберите «Разработка Linux с C++» для целевых платформ Linux, включая разработку IoT.
Выберите «Разработка Linux с C++» для целевых платформ Linux, включая разработку IoT.В области сведений об установке перечислены включенные и дополнительные компоненты, установленные для каждой рабочей нагрузки. Вы можете выбрать или отменить выбор дополнительных компонентов в этом списке. Например, для поддержки разработки с помощью наборов инструментов компилятора Visual Studio 2017 или 2015 выберите дополнительные компоненты MSVC v141 или MSVC v140. Вы можете добавить поддержку MFC, экспериментального языкового расширения Modules, IncrediBuild и т. д.
После выбора рабочей нагрузки и дополнительных компонентов выберите Установить .
Затем появляются экраны состояния, показывающие ход установки Visual Studio.
[!СОВЕТ] В любое время после установки вы можете установить рабочие нагрузки или компоненты, которые не были установлены изначально.
Если у вас открыта Visual Studio, перейдите к Инструменты > Получить инструменты и компоненты… , после чего откроется установщик Visual Studio. Или откройте Visual Studio Installer из меню «Пуск». Оттуда вы можете выбрать рабочие нагрузки или компоненты, которые хотите установить. Затем выберите Изменить .
Шаг 5. Выберите отдельные компоненты (необязательно)
Если вы не хотите использовать функцию рабочих нагрузок для настройки установки Visual Studio или хотите добавить больше компонентов, чем устанавливается рабочей нагрузкой, вы можете сделать это, установив или добавив отдельные компоненты с вкладки Отдельные компоненты . Выберите то, что вы хотите, а затем следуйте инструкциям.
Шаг 6. Установите языковые пакеты (необязательно)
По умолчанию программа установки пытается подобрать язык операционной системы при первом запуске. Чтобы установить Visual Studio на выбранном вами языке, выберите вкладку Языковые пакеты в установщике Visual Studio и следуйте инструкциям.
Чтобы установить Visual Studio на выбранном вами языке, выберите вкладку Языковые пакеты в установщике Visual Studio и следуйте инструкциям.
Измените язык программы установки из командной строки
Другой способ изменить язык по умолчанию — запустить программу установки из командной строки. Например, вы можете заставить программу установки работать на английском языке с помощью следующей команды: vs_installer.exe --locale en-US . Программа установки запомнит этот параметр при следующем запуске. Программа установки поддерживает следующие языковые токены: zh-cn, zh-tw, cs-cz, en-us, es-es, fr-fr, de-de, it-it, ja-jp, ko-kr, pl- pl, pt-br, ru-ru и tr-tr.
Шаг 7. Изменение места установки (необязательно)
Вы можете уменьшить объем установки Visual Studio на системном диске. Вы можете переместить кэш загрузки, общие компоненты, пакеты SDK и инструменты на разные диски и оставить Visual Studio на том диске, который работает быстрее всего.
[!ВАЖНО] Выбрать другой диск можно только при первой установке Visual Studio. Если вы уже установили его и хотите заменить диски, вам необходимо удалить Visual Studio, а затем переустановить его.
Шаг 8. Начало разработки
После завершения установки Visual Studio нажмите кнопку Запустить , чтобы начать разработку с помощью Visual Studio.
В начальном окне выберите Создать новый проект .
В поле поиска введите тип приложения, которое вы хотите создать, чтобы просмотреть список доступных шаблонов. Список шаблонов зависит от рабочей нагрузки, которую вы выбрали во время установки. Чтобы увидеть разные шаблоны, выберите разные рабочие нагрузки.
Вы также можете отфильтровать поиск определенного языка программирования, используя раскрывающийся список Language .
 Вы можете фильтровать, используя список Platform и Список проектов типа тоже.
Вы можете фильтровать, используя список Platform и Список проектов типа тоже.Visual Studio открывает ваш новый проект, и вы готовы к написанию кода!
::: моникер-конец
::: диапазон прозвищ = «msvc-150»
Установка Visual Studio 2017
В Visual Studio 2017 легко выбрать и установить только те функции, которые вам нужны. А благодаря минимальной занимаемой площади он устанавливается быстро и с меньшим воздействием на систему.
Предпосылки
Широкополосное подключение к Интернету. Установщик Visual Studio может загрузить несколько гигабайт данных.
Компьютер под управлением Microsoft Windows 7 или более поздних версий. Мы рекомендуем последнюю версию Windows для наилучшего опыта разработки. Перед установкой Visual Studio убедитесь, что в вашей системе установлены последние обновления.

Достаточно свободного места на диске. Visual Studio требует не менее 7 ГБ дискового пространства и может занимать 50 ГБ и более, если установлено много стандартных компонентов. Мы рекомендуем вам установить его на диск C:.
Подробные сведения о требованиях к дисковому пространству и операционной системе см. в разделе Системные требования семейства продуктов Visual Studio. Программа установки сообщает, сколько места на диске требуется для выбранных вами опций.
Загрузите и установите
Чтобы загрузить последнюю версию установщика Visual Studio 2017 для Windows, перейдите на страницу загрузки старых версий Microsoft Visual Studio. Разверните раздел 2017 и нажмите кнопку Загрузить .
[!Подсказка] Версия Community предназначена для индивидуальных разработчиков, обучения в классе, академических исследований и разработки с открытым исходным кодом.
 Для других целей установите Visual Studio 2017 Professional или Visual Studio 2017 Enterprise.
Для других целей установите Visual Studio 2017 Professional или Visual Studio 2017 Enterprise.Найдите загруженный файл установщика и запустите его. Загруженный файл может отображаться в вашем браузере или находиться в папке «Загрузки». Для запуска установщику требуются права администратора. Вы можете увидеть Контроль учетных записей пользователей 9Диалоговое окно 0190 с просьбой разрешить установщику внести изменения в вашу систему; выберите Да . Если у вас возникли проблемы, найдите загруженный файл в проводнике, щелкните правой кнопкой мыши значок установщика и выберите «Запуск от имени администратора » в контекстном меню.
Программа установки предоставляет вам список рабочих нагрузок, которые представляют собой группы связанных параметров для определенных областей разработки. Поддержка C++ теперь является частью дополнительных рабочих нагрузок, которые не устанавливаются по умолчанию.

Для C и C++ выберите Desktop development с рабочей нагрузкой C++ , а затем выберите Install .
По завершении установки нажмите кнопку Запуск , чтобы запустить Visual Studio.
При первом запуске Visual Studio вам будет предложено войти с помощью учетной записи Microsoft. Если у вас его нет, вы можете создать его бесплатно. Вы также должны выбрать тему. Не волнуйтесь, вы можете изменить его позже, если захотите.
Подготовка Visual Studio к использованию при первом запуске может занять несколько минут. Вот как это выглядит в замедленной съемке:
Visual Studio запускается намного быстрее при повторном запуске.
Когда Visual Studio откроется, проверьте, выделен ли значок флага в строке заголовка:
Если он выделен, выберите его, чтобы открыть окно уведомлений .
 Если для Visual Studio доступны какие-либо обновления, мы рекомендуем установить их сейчас. После завершения установки перезапустите Visual Studio.
Если для Visual Studio доступны какие-либо обновления, мы рекомендуем установить их сейчас. После завершения установки перезапустите Visual Studio.
::: моникер-конец
::: диапазон моникеров = « Чтобы установить Visual Studio 2015, перейдите на страницу загрузок старых версий Microsoft Visual Studio. Разверните раздел 2015 и нажмите кнопку Загрузить . Запустите загруженную программу установки и выберите Выборочная установка , а затем выберите компонент C++. Чтобы добавить поддержку C и C++ в существующую установку Visual Studio 2015, нажмите кнопку «Пуск» в Windows и введите 9.0189 Добавление и удаление программ . Откройте программу из списка результатов, а затем найдите свою установку Visual Studio 2015 в списке установленных программ. Дважды щелкните его, затем выберите Изменить и выберите компоненты Visual C++ для установки. Установка Visual Studio 2015

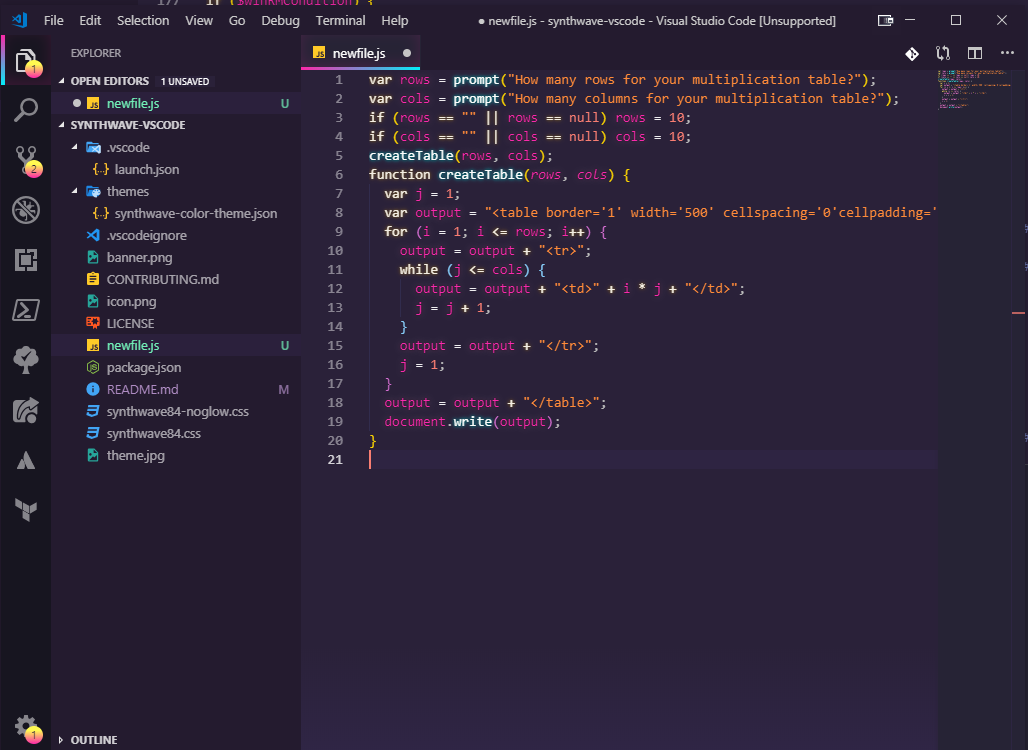 Серверное программирование на Node.js
Серверное программирование на Node.js Эти требования помогут вам узнать, поддерживает ли ваш компьютер Visual Studio 2022.
Эти требования помогут вам узнать, поддерживает ли ваш компьютер Visual Studio 2022.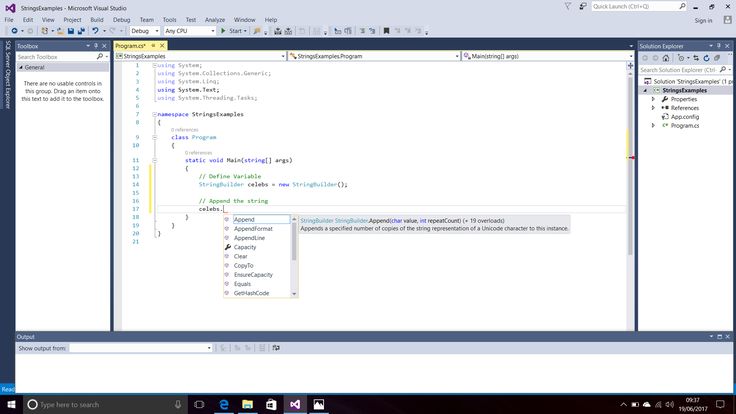
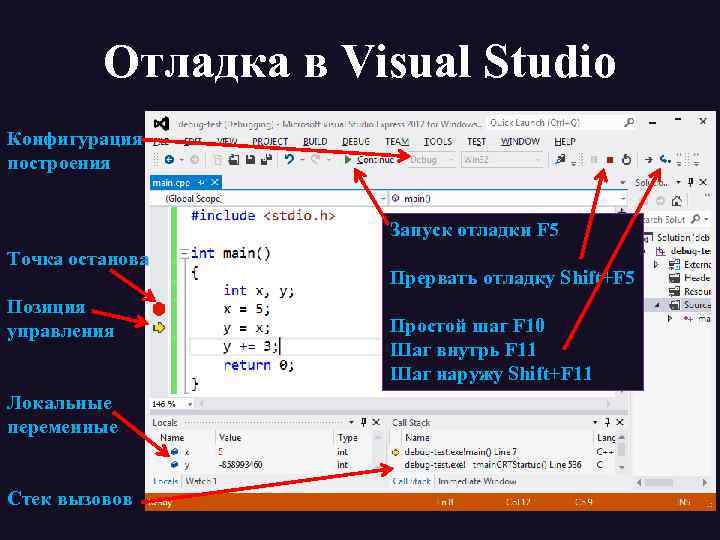 Например, выберите рабочую нагрузку «Разработка универсальной платформы Windows», чтобы создавать приложения, использующие среду выполнения Windows для Microsoft Store. Выберите «Разработка игр на C++», чтобы создавать игры, использующие DirectX, Unreal и Cocos2d. Выберите «Разработка Linux с C++» для целевых платформ Linux, включая разработку IoT.
Например, выберите рабочую нагрузку «Разработка универсальной платформы Windows», чтобы создавать приложения, использующие среду выполнения Windows для Microsoft Store. Выберите «Разработка игр на C++», чтобы создавать игры, использующие DirectX, Unreal и Cocos2d. Выберите «Разработка Linux с C++» для целевых платформ Linux, включая разработку IoT.
 Список шаблонов зависит от рабочей нагрузки, которую вы выбрали во время установки. Чтобы увидеть разные шаблоны, выберите разные рабочие нагрузки.
Список шаблонов зависит от рабочей нагрузки, которую вы выбрали во время установки. Чтобы увидеть разные шаблоны, выберите разные рабочие нагрузки.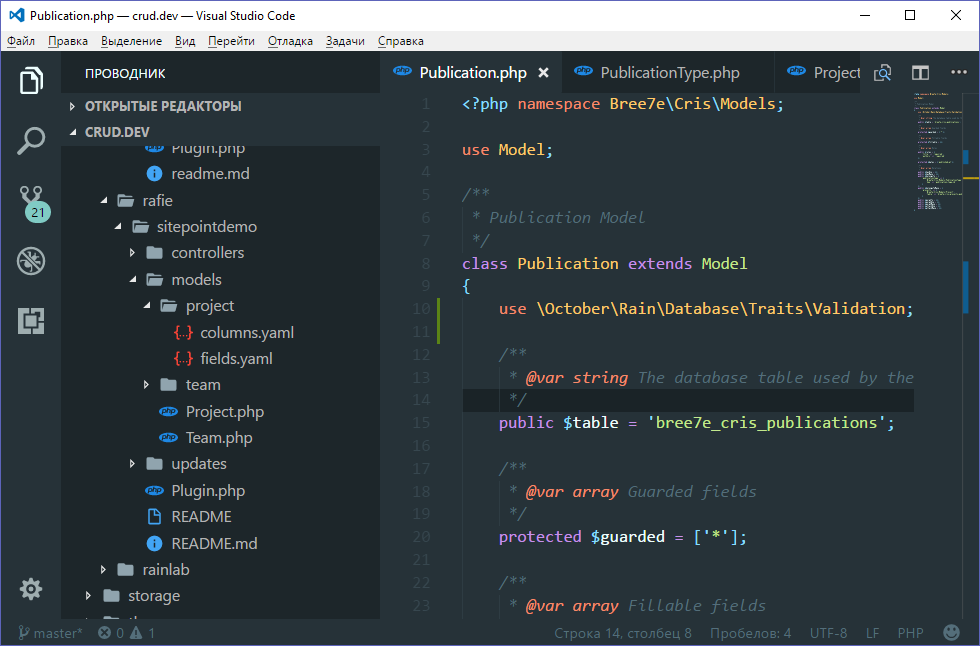 Visual Studio Code — это облегченная кроссплатформенная среда разработки, работающая в системах Windows, Mac и Linux. Расширение Microsoft C/C++ для Visual Studio Code поддерживает IntelliSense, отладку, форматирование кода и автозавершение. Visual Studio для Mac не поддерживает Microsoft C++, но поддерживает языки .NET и кроссплатформенную разработку. Инструкции по установке см. в разделе Установка Visual Studio для Mac.
Visual Studio Code — это облегченная кроссплатформенная среда разработки, работающая в системах Windows, Mac и Linux. Расширение Microsoft C/C++ для Visual Studio Code поддерживает IntelliSense, отладку, форматирование кода и автозавершение. Visual Studio для Mac не поддерживает Microsoft C++, но поддерживает языки .NET и кроссплатформенную разработку. Инструкции по установке см. в разделе Установка Visual Studio для Mac.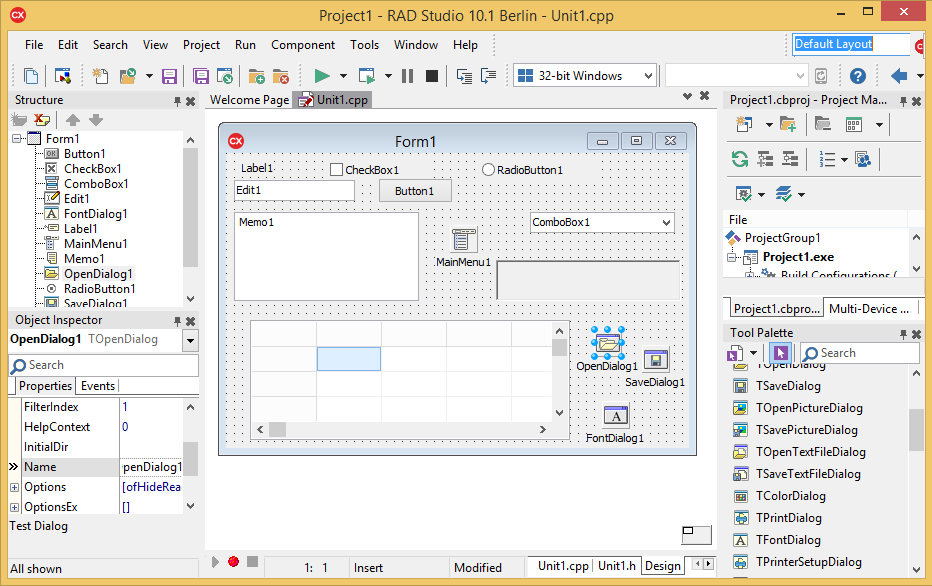 Эти обновления гарантируют наличие на вашем компьютере как последних обновлений безопасности, так и необходимых системных компонентов для Visual Studio.
Эти обновления гарантируют наличие на вашем компьютере как последних обновлений безопасности, так и необходимых системных компонентов для Visual Studio. Выберите «Разработка Linux с C++» для целевых платформ Linux, включая разработку IoT.
Выберите «Разработка Linux с C++» для целевых платформ Linux, включая разработку IoT. Если у вас открыта Visual Studio, перейдите к Инструменты > Получить инструменты и компоненты… , после чего откроется установщик Visual Studio. Или откройте Visual Studio Installer из меню «Пуск». Оттуда вы можете выбрать рабочие нагрузки или компоненты, которые хотите установить. Затем выберите Изменить .
Если у вас открыта Visual Studio, перейдите к Инструменты > Получить инструменты и компоненты… , после чего откроется установщик Visual Studio. Или откройте Visual Studio Installer из меню «Пуск». Оттуда вы можете выбрать рабочие нагрузки или компоненты, которые хотите установить. Затем выберите Изменить . Вы можете фильтровать, используя список Platform и Список проектов типа тоже.
Вы можете фильтровать, используя список Platform и Список проектов типа тоже.
 Для других целей установите Visual Studio 2017 Professional или Visual Studio 2017 Enterprise.
Для других целей установите Visual Studio 2017 Professional или Visual Studio 2017 Enterprise.
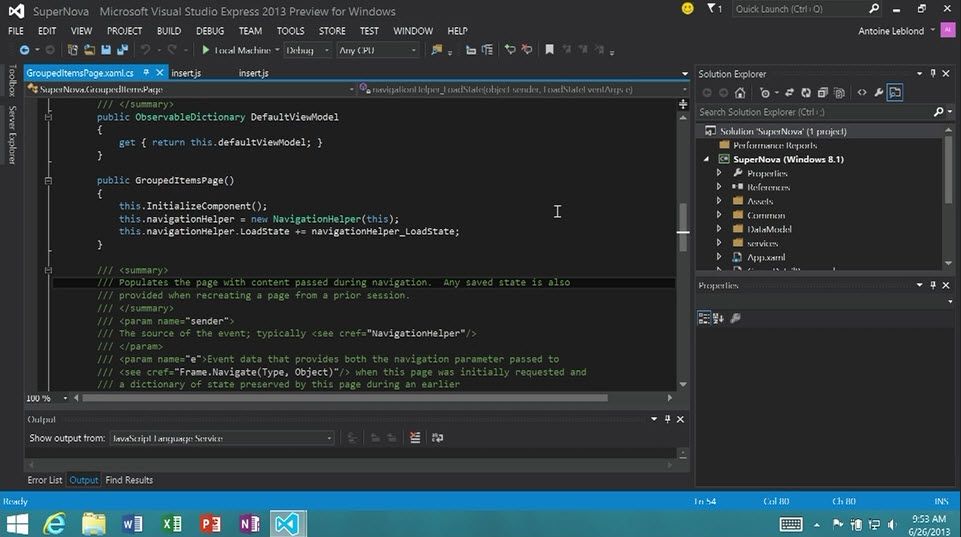 Если для Visual Studio доступны какие-либо обновления, мы рекомендуем установить их сейчас. После завершения установки перезапустите Visual Studio.
Если для Visual Studio доступны какие-либо обновления, мы рекомендуем установить их сейчас. После завершения установки перезапустите Visual Studio.