Как вырезать звук из клипа, фильма или видео на YouTube за минуту
Удобная обработка любых звуковых файлов
АудиоМАСТЕР – многофункциональный редактор аудиофайлов. Вырезание музыкальных дорожек из видеофайлов – только одна из его многочисленных функций. С его помощью вы не только разберетесь, как из видео извлечь музыку, но также сможете обработать извлеченную дорожку и даже записывать подкасты. Программа работает с любыми аудиоформатами, даже такими редкими, как OGG. Рассмотрим некоторые возможности редактора.
Извлеченную звуковую дорожку вы сможете отредактировать по своему вкусу
- Запись системных звуков или голоса
В нижней панели инструментов находится кнопка записи. Вы можете подключить микрофон и делать озвучку роликов, вести подкасты и прочее. Либо вы можете захватить системные звуки: проигрывание музыки на компьютере или аудиозвонки.
- Вырезать, копировать, вставить
Это полезные инструменты, если вам нужно удалить определённый фрагмент из трека или продублировать какой-то эпизод.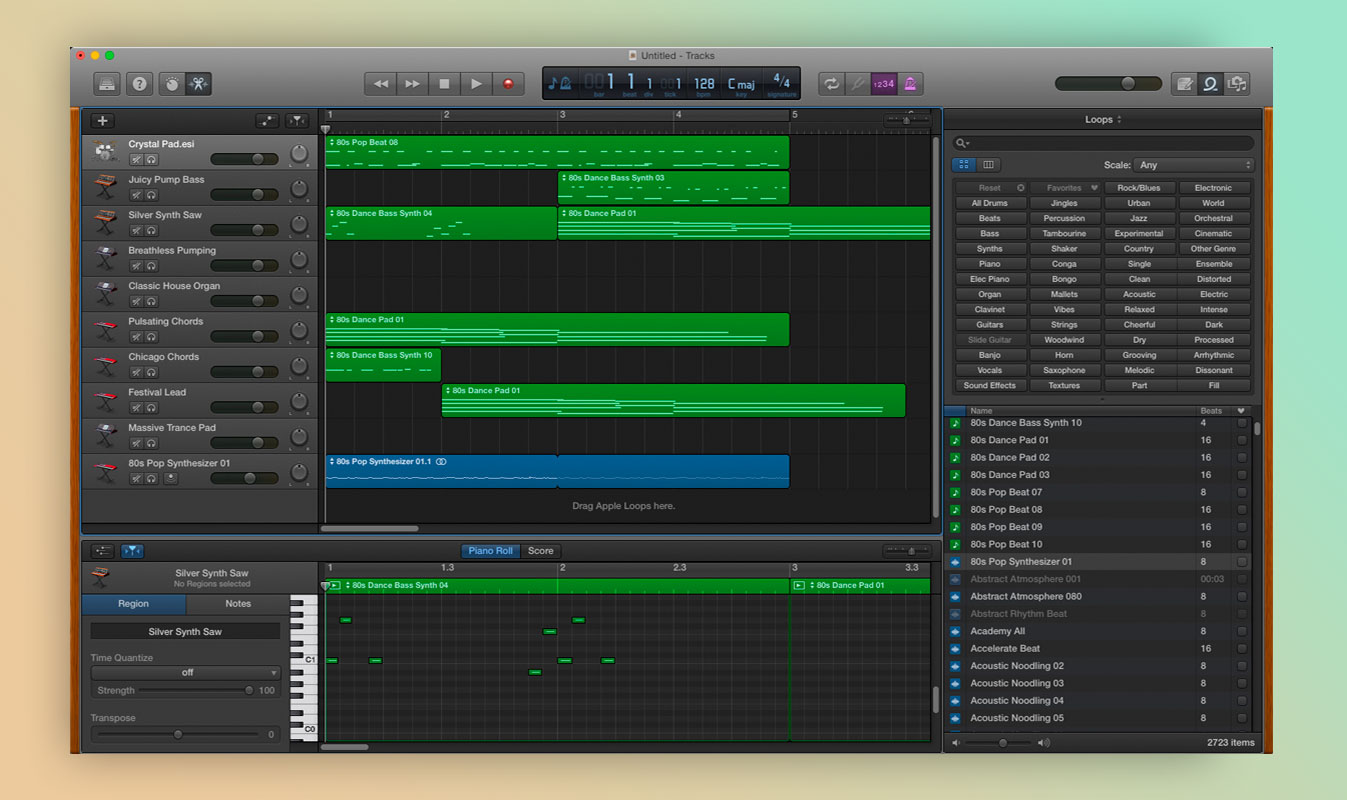
В программе вы найдете инструменты для склейки и обрезки аудиофайлов
- Изменение частоты и темпа голоса
Функции «Изменить темп» и «Изменить голос» будут полезны для тех, кто создает подкасты или записывает озвучку для обучающих курсов или фильмов. Ускоряя или замедляя воспроизведение аудио, а также изменяя звучание голоса, вы сможете создавать уникальные художественные эффекты.
При желании вы можете ускорить или замедлить темп аудиодорожки
- Регулировка громкости
Если музыка записана слишком тихо или громко, выберите уровни «Тихо», «Норма» или «Громко» в разделе «Изменить громкость». Функция «Выровнять громкость» автоматически подберет уровень звучания.
Функция «Выровнять громкость» автоматически подберет уровень звучания.
Возрастание громкости можно вставить в начале звуковой дорожки, а затухание, соответственно, в конце песни. Это бывает полезно, если вы пытались сделать аудио mp3 из видео и слишком резко обрезали клип.
Скорректируйте уровень громкости трека на свой вкус
- Добавление эффектов
Пункт «Создать атмосферу» накладывает на аудиофайл дополнительные звуки. Вы можете создать впечатление, что находитесь в кафе, холле музея, школе или в парке. Это отличный инструмент для тех, кто делает озвучку для видео или записывает подкасты дома и хочет создать симуляцию того, что запись велась в общественном месте. Также вы можете добавить эхо и ревербацию (эффект вибрации звука, например, отражение голоса от стен зала).
Разнообразьте звучание трека, создав уникальную звуковую атмосферу
- Профессиональные инструменты
Для пользователей с продвинутыми знаниями обработки аудио есть целый ряд полезных инструментов: эквалайзер, частотный фильтр, возможность изменения высоты тона и частотного спектра.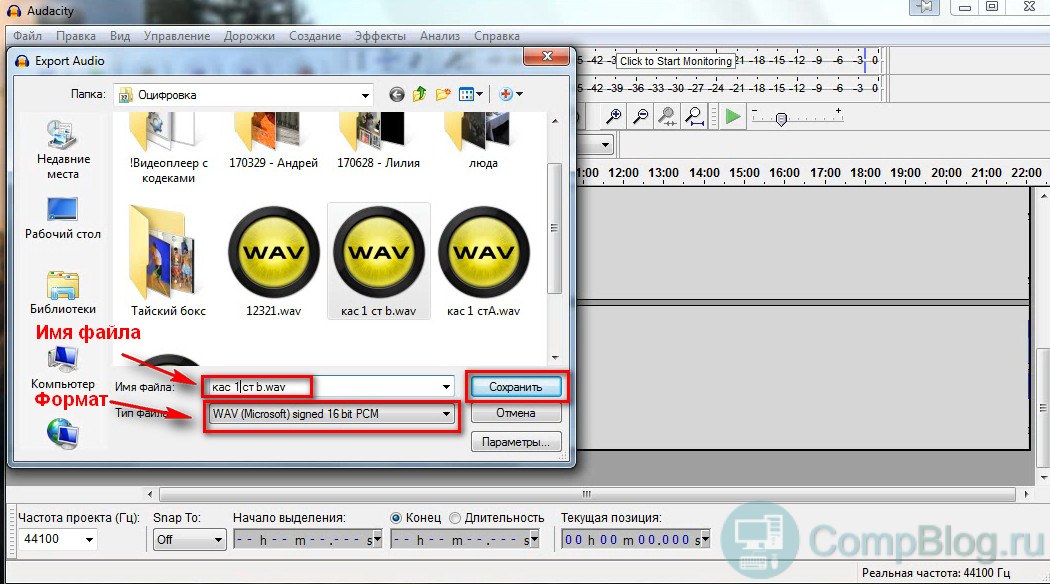
Как видите, при помощи АудиоМАСТЕРа вы можете вытащить песню из видеоклипа и преобразовать в формат MP3 буквально за несколько минут. Для этого вам не требуется обладать особыми техническими навыками. АудиоМАСТЕР совмещает в себе простой, понятный принцип управления и расширенные инструменты для работы с аудио. Поэтому софт придется по вкусу как новичкам, так и профессионалам. Скачайте дистрибутив программы бесплатно с нашего сайта и легко пополняйте вашу музыкальную коллекцию с ее помощью.
Поделиться с друзьями:
Какие есть записывающие программы для звукозаписи. Программы для записи и обработки звука. Какую выбрать
Благодаря изобилию торрент-трекеров и других свободных ресурсов найти и скачать на компьютер можно практически любой мультимедийный контент. Но, впрочем, здесь есть свои исключения. Как быть, к примеру, если вещание ведётся в потоковом режиме и где гарантия, что онлайновая аудио передача, запись которой вы хотели бы иметь у себя на ПК, будет затем выложена в интернет? В таких случаях лучше не полагаться на авось, а взять и произвести запись звука с компьютера самостоятельно.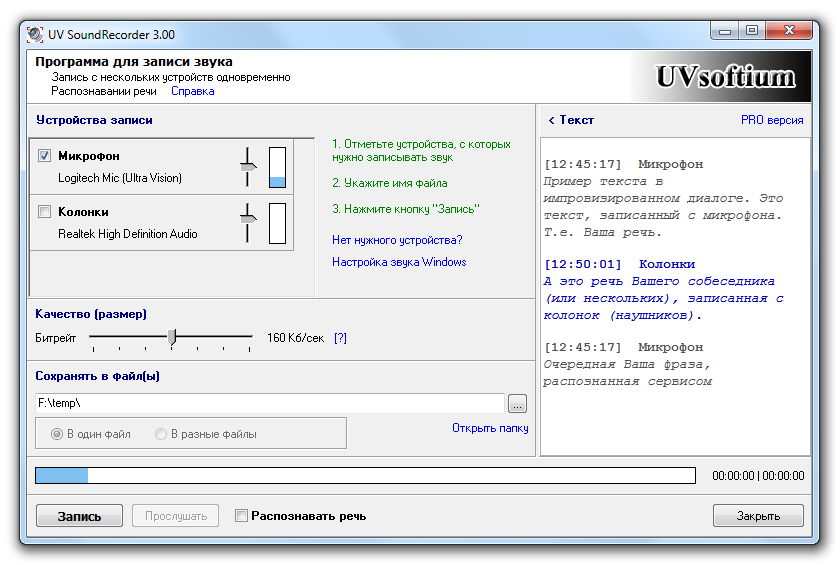
В этом нет ничего сложного, вам даже не понадобятся специальные программы, впрочем, их использование было бы предпочтительным. Рассмотрим сначала как записать звук с компьютера средствами самой системы. В популярных версиях Windows имеется такой полезный инструмент как «Звукозапись», позволяющий захватывать аудиопоток как с микрофона, так и со звуковой карты. Но прежде чем приступать к делу, необходимо проверить доступность на компьютере соответствующего записывающего устройства.
Запись звука на компьютере средствами Windows
Кликните правой кнопкой мыши по иконке звука в трее и выберите в меню «Записывающие устройства» (или «Звуковые устройства»).
С большой долей вероятности в открывшемся окошке на вкладке «Запись» вы обнаружите только микрофон, что, однако, не означает, что другие записывающие устройства недоступны. Кликаем ПКМ по пустому месту окна и выбираем в меню «Показать отключенные устройства». Если в списке появится «Стерео микшер» или «What U Hear», замечательно, его-то мы как раз и будем использовать для захвата звука.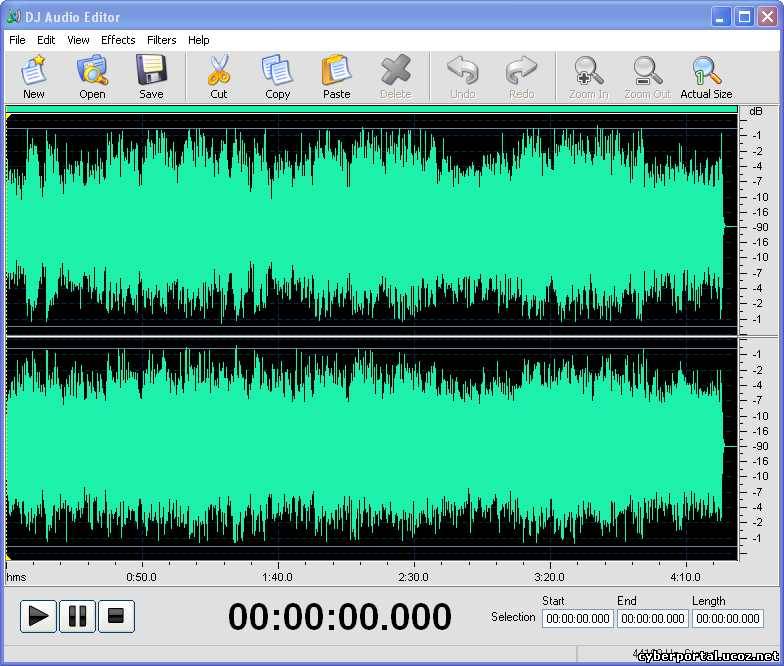 Нажмите по нему ПКМ, в меню выберите сначала «Включить», а затем «Использовать по умолчанию».
Нажмите по нему ПКМ, в меню выберите сначала «Включить», а затем «Использовать по умолчанию».
Сохранив настройки, запустите через меню Пуск стандартное приложение «Звукозапись» или «Запись голоса» (в Windows 10).
Как им пользоваться, полагаем, объяснять не нужно, вся работа здесь сводится к нажатию одной кнопки. Записываться аудио будет с динамиков, если же вам нужно произвести запись звука на компьютер с микрофона, вместо стерео микшера в настройках окошка «Звук» необходимо по умолчанию выбрать микрофон. Естественно, последний должен быть подключен к компьютеру.
Программы для записи звука с микрофона и аудиокарты
Приведённый выше способ прост и удобен, но подходит он, увы, не всем. Дело в том, что устройство «Стерео микшер» либо может быть не реализовано на уровне драйвера, либо заблокировано производителем звуковой карты. Звук с аудиокарты, однако, всё равно может быть записан, но для этого придётся воспользоваться сторонними программами.
Программа умеет записывать звук с внешнего и встроенного микрофона, микшера и канала Line In. На некоторых моделях аудиокарт возможен захват потокового вещания интернет-радио, то есть приложение можно использовать как средство записи звука из интернета на компьютер. Есть в Audacity также много других функций, но в данном случае нас интересует именно звукозапись. Порядок действий следующий. Запустите программу, выберите в качестве источника сигнала Windows WASAPI, а в качестве источника звука – нужное вам устройство, то бишь микрофон или аудиокарту.
К сожалению, по какой-то причине названия доступных устройств в Audacity отображаются крякозябрами, но это не такая уже и проблема, в конце концов, вы можете сделать пробные записи с обоих выходов, определить лучший и впредь выбирать его.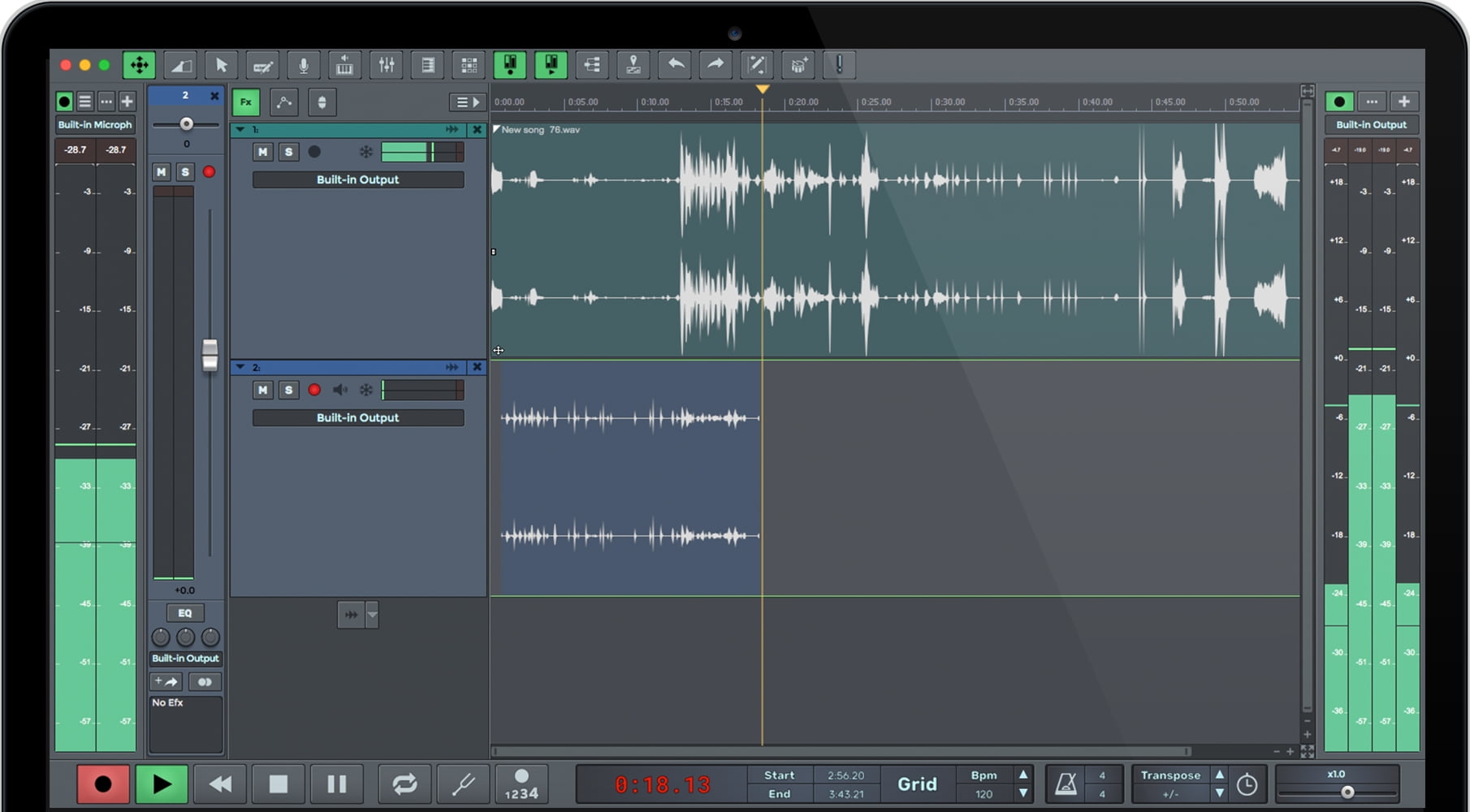
Для сохранения записи в MP3 может потребоваться установка библиотеки lame_enc.dll
Неплохой альтернативой Audacity может послужить – простая программа для записи звука с компьютера. VoiceRecorder позволяет записывать звук с аудиокарты, микрофона и аудиокарты/микрофона одновременно, необходимый режим выбирается в выпадающем меню. Программой поддерживается запись в MP3 и WAV, вырезание тишины, выбор качества выходного файла. Захват звука производится нажатием кнопки «Записать», сохранение – нажатием кнопки «Стоп».

По завершении записи АудиоМастер предложит её отредактировать – изменить параметры голоса, увеличить громкость, добавить эффекты и прочее. Впрочем, сохранить записанный голос можно и без предварительного редактирования. Кликните по расположенной на панели инструментов иконке сохранения и выберите в окне мастера подходящий формат.
Запись звука с помощью онлайн-сервисов
И под конец мы рассмотрим третий вариант, а именно как записать звук на компьютер через микрофон с помощью специальных онлайновых сервисов. Будучи рассчитанными на самый широкий круг пользователей, они отличаются простотой и отсутствием каких-либо настроек. Среди наиболее популярных сервисов для записи звука с микрофона можно назвать OnlineVoiceRecorder, VoiceRecorder, Vocalremover и Dictaphone.
OnlineVoiceRecorder позволяет записывать аудио со встроенного и внешнего микрофона с последующим сохранением в файл формата MP3. Инструмент бесплатен, практически лишен настроек, имеет простой интуитивно понятный интерфейс, поддерживает предварительное прослушивание записи и её обрезку.
Похожий функционал предлагает другой бесплатный сервис . Этот онлайн-диктофон умеет перехватывать данные с микрофона и сохранять их в файл формата WAV (без потери качества).
– неплохой онлайновый диктофон, позволяющий вести запись с микрофона с последующим базовым редактированием и сохранением в форматы MP3, WAV и OGG на выбор. После записи аудио можно прослушать, из эффектов доступны изменения тембра и размера «комнаты».
Аналог Vocalremover – бесплатный сервис , позволяющий записывать звук с микрофона. От предыдущих ресурсов отличается возможностью наложения аудиодорожек и сохранения записи на сервере. Дополнительно онлайн-приложением поддерживается перемещение по записи с помощью мыши, отмена и повтор действий. При сохранении записи в файл доступен только один формат – MP3.
На этом, пожалуй, всё. Это были основные способы записи звука с колонок и микрофона на компьютер, какой из них лучше – решать вам. На наш взгляд более универсальным является использование сторонних десктопных программ, позволяющих записывать звук даже при недоступности микшера, что же касается онлайн-сервисов, их возможности ограничены, кроме того, для корректной работы им может понадобиться включение технологии Flash, использование которой сегодня считается небезопасным.
OnlineVoiceRecorder: online-voice-recorder.com/ru
tools.diktorov.net/voice-recorder.html vocalremover.ru/online-voice-recorder dictaphone.audio/ruЗаписать голос на компьютере в сегодняшних условиях проще простого. Достаточно подключить микрофон к стационарному терминалу или использовать встроенное устройство на ноутбуке. Вот только нормального качества, если не знать, как настроить микрофон на Windows 10 или в любой другой системе, можно не добиться. Далее будут рассмотрены некоторые вопросы, связанные с установкой оптимальных параметров и используемых приложений. Но для начала стоит остановиться на общих принципах звукозаписи.
Общие принципы настройки микрофона на компьютере
Самое первое и главное, что нужно четко понимать, состоит в том, что абсолютно все приложения, связанные со звукозаписью, в полной мере зависят от настроек операционной системы (установленных устройств, драйверов, уровня громкости и т. д.)
Вне зависимости от используемой акустической системы (пассивная или активная) в процессе записи от микрофона может идти так называемая наводка (свист в колонках).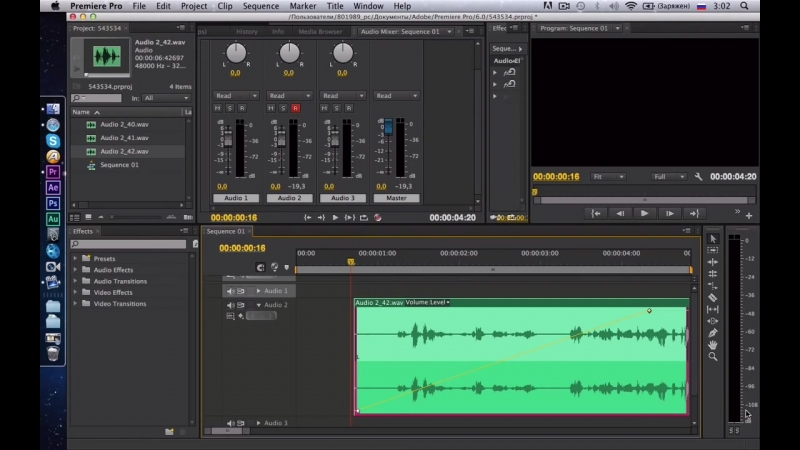 Общим правилом является отключение динамиков на момент произведения записи. Воспроизводимый в момент записи голос вы не услышите. Но это и не важно.
Общим правилом является отключение динамиков на момент произведения записи. Воспроизводимый в момент записи голос вы не услышите. Но это и не важно.
Второй момент связан с установкой уровня записи. Оптимальным вариантом считается половина громкости. Но для чувствительных микрофонов профессионального уровня можно установить и меньше.
Третий вопрос относится к системе звукоизоляции. Понятно, что в домашних условиях добиться профессионального звучания можно только при помощи целого комплекса приложений, позволяющих удалить посторонние шумы, после того как речь или вокал будут записаны. Тут потребуются программы для настройки микрофона, называемые аудиоредакторами. Естественно, для настройки устройств, совмещающих в себе и наушники, и микрофоны, применяемых большей частью в командных играх, особое качество передачи и приема сигнала может и не потребоваться. Но и тут есть свои нюансы.
Подключение микрофона
Что касается подключения микрофонов, в любом компьютере на саундкарте имеется специальный вход для штекера 3,5 мм.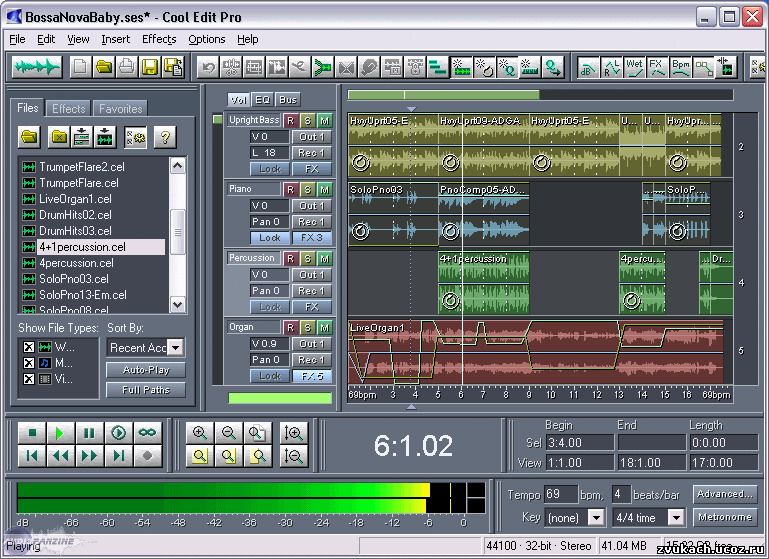 В случае если модель микрофона оборудована обычным «джеком», придется отдельно приобрести специальный переходник.
В случае если модель микрофона оборудована обычным «джеком», придется отдельно приобрести специальный переходник.
На ноутбуках вход Line-In или Mic может отсутствовать. Поэтому придется довольствоваться исключительно тем устройством, которое интегрировано в аппарат. Качества особого не получите, поскольку такой микрофон может использоваться максимум для общения в мессенджерах типа Skype, хотя и в этом случае произвести настройку тоже будет нужно.
Звуки и аудиоустройства Windows
Стандартная настройка любой Windows-системы вызывается через соответствующий раздел «Панели управления» или через меню ПКМ (правой кнопки мыши) на изображении значка громкости в системном трее. Тут просто выбирается устройство записи.
Если для звуковой карты предусмотрено дополнительное программное обеспечение (например, «Диспетчер звука Realtek HD» для интегрированных в материнскую плату устройств), можно использовать и его. По крайней мере, возможностей в плане устанавливаемых параметров тут несколько больше, нежели в «родных» опциях Windows.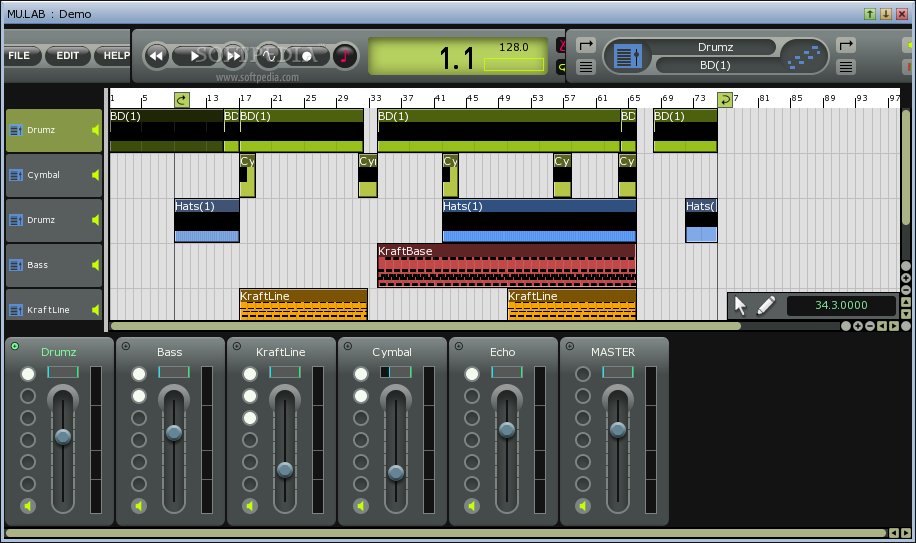
Звукозапись
Теперь нужно записать материал. Для этого можно использовать стандартное средство самой операционной системы в виде встроенного рекодера.
Тут достаточно просто нажать кнопку старта записи, затем проговорить или спеть, что хотите, а после остановки прослушать материал. При желании его можно перезаписать (предыдущая запись будет пересохранена). Но вот дальнейшее редактирование материала без специальных программных пакетов сделать будет невозможно.
Наиболее популярные программы для настройки микрофона
Записать аудио позволяют и те и другие. Вопрос только в том, как потом произвести редактирование. Как уже можно сообразить, рекодеры только пишут звук, а программы для настройки микрофона в виде аудиредакторов позволяют изменять записанный трек вплоть до подтягивания высоты тона.
Рекодеры
Среди обычных средств записи аудио сегодня можно найти достаточно много простеньких программ, с которыми особо разбираться не нужно.
Для пользователей, которые не гонятся за профессиональным качеством, можно посоветовать следующие приложения:
- Free MP3 Sound Recorder;
- MooO VoiceRecoder;
- Sonarca Sound Recorder Free и им подобные.

Редакторы аудио
С редакторами аудио дело обстоит несколько сложнее. Программы для настройки микрофона такого уровня выглядят намного более сложными и, если можно так сказать, навороченными. В них подход к самой концепции звукозаписи отличается от того, что используется в обычных записывающих приложениях.
Несмотря на то что сегодня существует множество (сжатых и несжатых) с вполне высокими битрейтом и частотой дискретизации, программы для настройки звука микрофона этого плана по умолчанию сохраняют материал в старом формате WAV, который считается наиболее подходящим для создания исходного звукового файла с целью его дальнейшего преобразования.
Среди наиболее популярных и распространенных приложений можно выделить Sony Sound Forge, Adobe Audition (бывшая программа Cool Edit Pro), ACID Pro и т. д. И это уже речь не идет о профессиональных студийных секвенсорах вроде Pro Tools, в которых инструментарий и того больше.
Но есть еще один момент. Некоторые приложения могут не только записывать аудио в любом формате или открывать его для редактирования, но и изменять высоту тона записанного трека, если вокалист, мягко говоря, в определенный момент не дотянул до нужной ноты.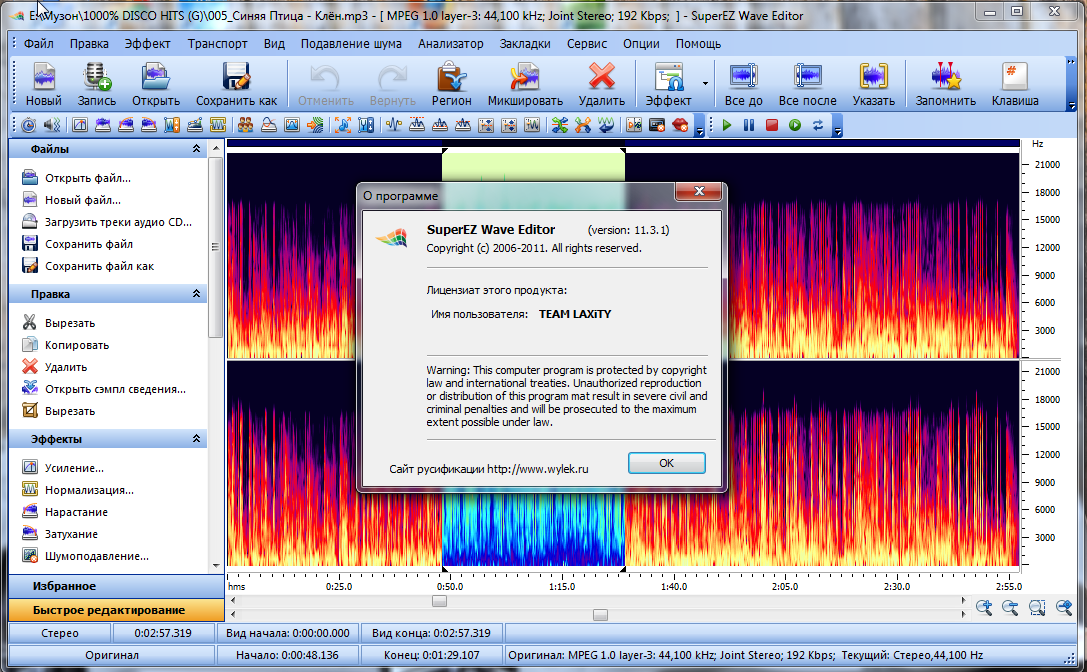 Самым популярным приложением считается программа для настройки микрофона на Windows 8 или других версий системы под названием Melodyne. Она выпускается и в виде стационарного приложения, и в виде плагинов к DAW-студиям (VST, DX, AAX, AU и т. д.).
Самым популярным приложением считается программа для настройки микрофона на Windows 8 или других версий системы под названием Melodyne. Она выпускается и в виде стационарного приложения, и в виде плагинов к DAW-студиям (VST, DX, AAX, AU и т. д.).
Приложение открывает любой аудиофайл в виде волны. В самом редакторе имеется фортепианная клавиатура или нотная панель, которой соответствует высота тона фрагментов трека. Достаточно задать автоматический анализ материала, а программа сама подтянет несоответствующие частоты до стандартных. Попутно можно сделать то, что называется английским термином Quantize. Это есть выравнивание звучания по долям при заданном темпе.
Наконец, если рассматривать вопрос того, как настроить микрофон на Windows 10 или в другой ОС, нельзя обойти стороной приложения вроде AAMS, представляющие собой системы автоматизированного мастеринга на основе выбранного шаблона.
Предположим, вы записали музыкальный трек с вокалом. Хотите, чтобы он звучал в духе классических Нет проблем! Выбираете любой трек группы в качестве исходного материала, из которого будет создан шаблон, а после этого добавляете свою композицию с указанием на обработку на основе проанализированного трека. Времени это, конечно, занимает порядочно, зато с настройками микрофона возиться не придется. Программа все равно все сделает самостоятельно.
Времени это, конечно, занимает порядочно, зато с настройками микрофона возиться не придется. Программа все равно все сделает самостоятельно.
И еще одна «фишка», которая имеется в некоторых аудиоредакторах, состоит в том, что собственный голос можно изменять, делая его точной копией известных вокалистов. Раз уж речь зашла о группе Metallica, в том же приложении Adobe Audition можно задать шаблон вокала а затем изменить свой голос на его. Но и это еще не все. Есть тут и интереснейшая функция воздействия на подсознание, когда к редактируемому аудио добавляются шумы в диапазоне ультра- или инфразвука. А вот они могут вызывать совершенно различные эмоции, которые от нашего с вами сознания, увы, не зависят вообще.
Что лучше?
В целом же любая программа для настройки наушников с микрофоном или только микрофона позволяет произвести определенные действия в плане записи и установки параметров входного сигнала. Но вот профессиональные пакеты имеют выгодное отличие в том, что с их помощью записанный материал можно подвергать какой угодно обработке. Выглядят они достаточно сложно, и рядовой пользователь без специальных знаний с ними разбираться будет достаточно долго. Зато, если освоит, сразу же по достоинству оценит все те возможности, которые они предлагают.
Выглядят они достаточно сложно, и рядовой пользователь без специальных знаний с ними разбираться будет достаточно долго. Зато, если освоит, сразу же по достоинству оценит все те возможности, которые они предлагают.
Довольно часто нам надо записать звук с компьютера. Возможно это какая то песня, играющая с колонок. А может нужно записать свою речь, произносимую в микрофон. Как это сделать? Вариантов — огромное множество. Я выбрала самый простой. Его и опишу, в подробностях и с картинками. Поехали.
Записываем звук с компьютера. Как?
Для этого написано множество программ: как платных (Super Mp3 Recorder), так и бесплатных (Moo0, Echo, NanoStudio и т.п.)
Да даже в самом Windows реализован механизм записи звука с колонок компьютера! Последний находится по адресу Все программы-> Стандартные-> Развлечения-> Звукозапись.
Но говорить мы будем о другом варианте. Имеется чудесная прога, которая:
а) бесплатна
б) мало весит
в) интуитивно понятна
Речь идёт о Moo0 VoiceRecorder
В описании к ней говорится, что софт идеален для записывания звуков с звуковой карты и/или микрофона.
Вот так она выглядит:
под №1 — адрес конечного файла, который получится в результате записи
под №2 его название
№3- кликните что бы начать.
Принцип работы.
Включаете песню или что там вам нужно, жмёте кнопку “Записать” в главном окне программы.Всё.
Дополнительные настройки.
Настройки вызываются нажатием соответствующей кнопки в верхнем левом углу
1. Имеется таймер для отложенной работы
2. Можно задать качество получившейся записи. По умолчанию — это mp3 192 кб/с
3. Отсеять определённые шумы
Это важно! Возможно понадобится совершить одно лишнее телодвижение, а именно включить стерео-микшер в компе.
В нижнем правом углу кликаем по значку с наушниками (или колонкой или что там у вас). Или идем в панель инструментов, пункт “Звуки и аудиоустойства”, на вкладке “Громкость” кликаем по кнопке “дополнительно” Короче, ищем менюшку наподобие:
Если нужного нам стерео-микшера нету, тогда идём в Параметры-Свойства (это в верхнем левом углу)
Является одним из самых востребованных внешних устройств для компьютера. С помощью микрофона можно общаться в интернете, петь караоке или просто записывать звук. В этом материале мы рассмотрим, как раз последний вариант. Здесь вы узнаете, как записать звук через микрофон на компьютер, как его сохранить и что делать если звук с микрофона не записывается.
С помощью микрофона можно общаться в интернете, петь караоке или просто записывать звук. В этом материале мы рассмотрим, как раз последний вариант. Здесь вы узнаете, как записать звук через микрофон на компьютер, как его сохранить и что делать если звук с микрофона не записывается.
Запись звука с микрофона через программу «Звукозапись»
Если вы пользуетесь операционной системой Windows 7 или Windows XP, то вы можете записать звук с микрофона через стандартную программу «Звукозапись». Данная программа почти не имеет никаких настроек, но зато ее очень легко использовать. В общем она подойдет если в вас мало опыта, и вы хотите познакомиться с записью звука через микрофон на компьютер.
В Windows XP программу «Звукозапись» можно запустить если перейти по пути «Пуск – Все программы – Стандартные – Развлечения – Звукозапись». В Windows 7 путь к программе чуть короче «Пуск – Все программы – Стандартные – Звукозапись». Кроме этого в Windows 7 можно воспользоваться поиском. Для этого откройте меню Пуск, введите поисковый запрос «Звукозапись» и откройте найденную программу.
Для этого откройте меню Пуск, введите поисковый запрос «Звукозапись» и откройте найденную программу.
После того, как запустите программу «Звукозапись», можно приступать к записи звука через микрофон на компьютер. Для этого нажмите на кнопку «Начать запись» и начинайте говорить в микрофон. При этом обращайте внимание на полоску, справа от кнопки «Начать запись». Если микрофон работает, то в данной полоске должны появляться зеленные линии, сигнализирующие об уровне сигнала от микрофона.
Для того чтобы закончить запись звука нажмите на кнопку «Остановить запись». После остановки записи программа предложит сохранить записанный звук в формате WMA. В дальнейшем сохраненный WMA файл можно будет прослушать с помощью любой программы для воспроизведения звука, например, с помощью Winamp.
Нужно отметить, что в Windows 10 программа «Звукозапись» уже не доступна. Вместо нее в Windows 10 предусмотрена стандартная программа «Voice Recorder». Вы можете запустить «Voice Recorder» найдя ее в списке всех программ или с помощью поиска в меню «Пуск».
Запись звука с микрофона через программу Audacity
Если вам нужно часто записывать звук через микрофон на свой компьютер, то стандартных программ, вроде «Звукозапись» или «Voice Recorder» вам не хватит, поскольку у них очень ограничены возможности. В вашем случае для записи звука нужно прибегнуть к более профессиональным программам.
Например, для записи звука можно использовать бесплатный аудиоредактор Audacity. Данный редактор позволяет записывать и редактировать звук в форматах WAV, MP3 и OGG. При этом возможен импорт и экспорт аудио файлов в форматах OGG, FLAC, WAV, AU и AIFF. А если установить дополнительные модули, то можно будет также импортировать аудио файлы в форматах MPEG, WMA, GSM, AC3 и AAC. В общем, Audacity предлагает достаточно широкий набор функций для начинающего пользователя.
Для того чтобы записывать звук с помощью Audacity перейдите на официальный сайт разработчика, скачайте установочный файл и установите его на свой компьютер. Как уже было сказано, программа полностью бесплатна, поэтому никаких проблем с установкой возникнуть не должно. Просто нажимаем несколько раз кнопку «Next» и установка завершена.
После запуска программы можно сразу приступать к записи звука через микрофон на компьютер. Для этого просто нажимаем на кнопку с красной точкой.
После нажатия на эту кнопку начнется запись звука. Для того чтобы ее остановить нажимаем на кнопку с желтым квадратом.
Теперь можно перейти к сохранению. Для этого нужно открыть меню «Файл» и выбрать «Экспорт аудио», после чего записанный с микрофона звук можно будет сохранить в одном из поддерживаемых программой форматов.
Нужно отметить, что если вы хотите получить аудио файл готовый к воспроизведению, то нужно использовать именно «Экспорт аудио». Если сохранить обычным способом (с помощью CTRL-S), то записанный звук сохранится в формате программы Audacity.
Что делать если звук не записывается?
Если звук не записывается, то скорее всего у вас что-то с микрофоном или звуковой картой. Самые распространенные причины проблем с записью звука такие:
- Не установлены драйверы для звуковой карты;
- Микрофон выключен или неправильно подключен к компьютеру;
- Проблемы с ;
- Проблемы с разъемами на передней панели компьютера;
Более подробно об этих проблемах можно почитать в статье « ».
Использование домашнего ПК необычайно многогранно. В частности, достаточно широко применяется он и для записи разнообразных звуков.
Запись музыки в домашних условиях, создание разнообразных подкастов и голосовых заметок используется большим количеством пользователей.
Именно для них предназначен этот обзор трех прекрасных и действительно бесплатных утилит для звукозаписи.
Аудио Мастер
Российская программа для записи звука с компьютера позволяет не только фиксировать речь, но и редактировать дорожку.
Это скорее полноценный редактор, чем специальная утилита для записи звука. Тем не менее в качестве домашней студии показывает себя на достойном уровне.
Сначала понадобится скачать программу для записи звука на русском языке, затем установить ее. После установки программы создание записи будет происходить в три простых этапа.
Этап I: Запись
В окне выделен пункт «Записать звук с микрофона». Он откроет окно записи.
В нем понадобится выбрать записывающее устройство (выпадающий список после пункта «Выберите записывающее устройство»).
Если подключен только один микрофон, то он будет записывающим устройством по умолчанию.
Затем понадобится большая кнопка в середине окна (Начать новую запись). Запись начинается с трехсекундной задержкой, поэтому имеется время на подготовку.
В процессе ее можно ставить на паузу, а если что-то не получается, то и вовсе отменять и начинать заново.
«Галочка» в нижней части окна позволяет записывать дорожку непосредственно в обрабатываемый файл.
Этап II: Настройка
Записанный файл можно отредактировать. Для этого служат специальные инструменты:
Если запись получилась нормальной и без всяких эффектов, то можно не беспокоиться по поводу их добавления. Теперь она доступна в редакторе в качестве обычной дорожки.
Кроме того, звуковая дорожка может быть вырезана из домашнего (или любого другого) видео.
Этап III: Сохранение
После окончания редактирования готовую дорожку можно сохранить в один из семи форматов (WAV, MP3, MP2, WMA, AAC, AC3, OGG, FLAC).
Free Audio Recorder
Это отличная небольшая программа для записи звука с микрофона. Чтобы записать звук, нужно сначала скачать, а после установить программу.
По окончании установки действия будут выглядеть следующим образом:
Собственно программа проста и не очень отличается от стандартной звукозаписывающей утилиты. Радует наличие возможности сохранять записи в конкретную директорию.
Это очень помогает в организации большого архива записей.
Печалит только невозможность захвата звука с самого компьютера.
NanoStudio
Название программы полностью соответствует действительности. В ее состав входят все необходимые инструменты для создания полноценной композиции.
А благодаря мобильной версии все они умещаются в мобильный телефон.
Основное генерирование звука происходит с виртуального синтезатора и семпл-пада. В качестве дополнительных средств выступают драм-машина, секвенсор и микшер.
Готовая песня была бы неполноценной без вокала, но добавлять его придется в другой программе.
На каждую дорожку можно накладывать множество эффектов.
Запись звука в программе происходит при помощи множества специальных инструментов для микширования.
Пользователю доступны пятнадцать ячеек для одновременного использования различных инструментов:
Бесплатная программа на русском для записи звука на компьютере с микрофона
Чтобы записать звук на компьютере можно воспользоваться встроенной в виндовс 7 или 8, стандартной функцией звукозаписи на комп.
Только она слишком упрощенная. Поэтому я предлагаю скачать бесплатно замечательную программу на русском языке для записи голоса с микрофона – «UV Sound Recorder»
Записать звук с компьютера этой бесплатной программой очень просто. Это может разговор в скайпе или даже конференция в сети (интернете).
Если инфа ценная, то без программы по записи голоса просто не обойтись. «UV Sound Recorder» — бесплатная, маленькая и проста в работе.
Эта программа может вести запись звука с микрофона, телефона, колонок, и прочих звуковых источников компьютера.
Программа обладает простым и понятным интерфейсом, а настраивать параметры для каждой записи каждый раз не продеться.
Прямая ссылка скачать бесплатно запись голоса с микрофона в конце статьи (без рекламы, смс и регистрации)
Как пользоваться программой записи голоса — «UV Sound Recorder»
Первым шагом выберите звуковое устройство. Если записывать с интернета, то звуковую карту, а если от себя, то микрофон.
Вторым шагом отрегулируйте уровень, чтобы голос не был слишком низким или громким.
Третьим впишите имя файла и укажите папку, где файл будет сохранен.
На четвертом шаге вам останется нажать на кнопку «Запись». Только учтите — многое зависит от качества микрофона. Вот некоторые ее возможности:
- уровень голоса
- отдельный файл для дорожек
- преобразование в mp3
- прослушивание качества
Чтобы записывать звук, поставьте галочку напротив хотя бы одного устройства (я ставлю все) см. картинку. Это помогает определить, какой будет использован микрофон.
Горизонтальный ползунок определяет чувствительность звука в колонках при записи и воспроизведении.
Если уровень низкий – звук будет тихим. Если высокий, то громкий и с помехами, шумами. Чтобы определить нужную величину звука, продеться поэкспериментировать.
Записанный голос можно сразу автоматически преобразовать в mp3. Так он занимает намного меньше места.
Для этого поставьте галочку «Конвертировать в mp3». Преобразовать звук можно и в ручном режиме кнопкой «Конвертировать».
Если записываете один лишь голос, то рекомендуется выставлять битрейт32 Кб/сек, а если с музыкой, то минимум — 128 Кб/сек
После записи воспользуйтесь кнопкой «Проиграть». Так можно прослушать результат записи голоса/звука.
Если вам что-то будет не понятно в программе есть опция помочь, где найдете подробную бесплатную инструкцию как записать голос с микрофона. Скачивать ее не нужно.
Программы звукозаписи для windows 10 на русском. Открыть доступ к папке
В данной статье мы рассмотрим несколько способов того, как записать звук с компьютера без микрофона. Многие пользователи интересуются этим вопросом, хотя непонятно, зачем это нужно, ведь любую музыку сегодня можно загрузить из сети, если речь идет именно о ней, конечно. Можно предположить некоторые ситуации – звук в игре, голосовое сообщение и прочее. Нижеописанные способы подойдут для любых компьютеров на операционной системы windows 7, 8 и 10.
Стерео микшер
Стандартный вариант – использовать специальное устройство записи на звуковой карте, или так называемый «Stereo Mix». По умолчанию он отключен, однако его можно включить без каких-либо проблем или трудностей.
После того, как вы все сделали, любая звукозаписывающая программа, которая использует системные настройки, будет записывать звуки вашего ПК. В их число входит как базовая утилита «Звукозапись», так и любая сторонняя.
Также хотелось бы сказать, что активировав стерео микшер, у вас появляется возможность использования многофункционального приложения Shazam для определения воспроизводимой песни.
Примечание! Некоторые нестандартные звуковые карты могут иметь не «Стерео микшер», а какое-либо другое звукозаписывающее устройство, например «What U Hear».
Audacity
Некоторые ноутбуки и звуковые платы не имеют устройства «Стерео микшер», оно либо отсутствует, то есть не реализовано в программном обеспечении, либо его использование по какой-то причине заблокировано производителем. Но и в этом случае есть простой и доступный способ выполнить запись звука с ноутбука или компьютера без микрофона.
Помочь в этом может полностью бесплатная и доступная в сети интернет программа Audacity. Более того, с ее помощью крайне удобно записывать звук и при присутствующем стере микшере. Данная утилита использует специальный интерфейс WASAPI, присутствующий в операционной системе виндовс. Во время его использования, звук записывается, не преобразуясь из аналогового в цифровой.
Для записи при помощи этой утилиты необходимо выбрать WASAPI как источник сигнала, а во втором – источник звука, то есть звуковая плата, микрофон. Иногда происходит сбой программы, и, не смотря на то, что программа выполнена на русском языке, список устройств отображается в виде непонятных иероглифов. В таком случае нужно пробовать наугад, пока устройство не окажется подходящим. Если вы вдруг столкнетесь с этой проблемой, то выставляя запись вслепую, вы все равно достигните нужного эффекта и звучание будет записываться, но его качество будет оставлять желать лучшего. Если же качество будет крайне низким, то вам подойдет следующий способ.
Примечание! Утилиту Audacity можно скачать онлайн с официального сайта разработчиков по следующей ссылке .
Средства NVidia
Еще один крайне популярный способ – это использовать ПО NVidia ShadowPlay, доступный исключительно владельцам видеокарт данной фирмы. Эта утилита дает возможность записывать не просто видео из игр, но и с рабочего стола компьютера с полноценным звуковым сопровождением.
Также доступна запись «в игре и с микрофоном», что дает возможность производить звукозапись всего воспроизводимого на ПК, и произносимого в микрофон. То есть, разговаривая в Skype, вы можете полностью записать разговор.
Отлично функционирует и на Windows 10.
Аудио кабель
На тот случай, если ваш ПК ее подключен к интернету, вы не можете скачать программу Audacity, и у вас нет Stereo Mix, то единственное, что вам остается – использование аудио кабеля. Главное запомните, что на обоих его концах должен быть разъем 3.5мм.
Провод подключается одним концом в аудио выход для наушников и вторым краем в выход для микрофона. После этого смело открывайте любую удобную для вас утилиту для звукозаписи и записывайте то, что необходимо. Данный вариант не самый простой, однако когда нет другого способа, он может быть очень даже полезным.
Многие приложения, встроенные в Windows 10 продолжайте делать его мощной операционной системой. Windows Voice Recorder является одним из таких полезных приложений, которое не так хорошо известно, но которое может быть очень полезно, поскольку оно может записывать образец голоса на вашем Windows 10 компьютер. Приложение может быть очень полезно даже для школьников, поскольку оно сочетает в себе интерактивные технологии (запись) с учебными материалами (лекции класса), которые могут помочь ускорить обучение и поощрять инновационные методы удержания. Вы можете записывать аудиофайлы с длиной времени 2. Вы также можете использовать его для записи музыки, пока он воспроизводится на медиаплеере.
Диктофон в Windows 10
Тип ««в поле поиска, чтобы запустить приложение Voice Recorder в Windows 10, Если вы посещаете лекцию или просто наткнулись на свою любимую музыкальную композицию и хотели бы записать ее, нажмите «запись Кнопка ясно видна в левом нижнем углу, чтобы войти в режим записи голоса.
После завершения записи звука с помощью приложения для записи голоса Windows 10Вы можете перейти на главный экран программного обеспечения, чтобы получить доступ к параметрам редактирования голосовых записей, например:
Записи автоматически сохраняются и сохраняются в папке «Документы» для удобства доступа.
Вы можете начать, приостановить, возобновить запись одним щелчком мыши. Вы можете воспроизводить, обрезать, переименовывать и удалять свои записи, а также отмечать ключевые моменты в записи. Вы также можете легко делиться своими записями с друзьями и семьей или отправлять записи в другие приложения.
Однако следует помнить, что диктофон для Windows 10 не поставляется с возможностью изменить формат вывода звука. Вам нужно будет использовать аудио конвертер, если вы хотите транскодировать m4a в WAV формат, например.
В целом, приложение довольно просто в использовании и имеет возможность автосохранения и закладки.
Это универсальное приложение для ПК, планшетных ПК и Windows Phone также доступно для загрузки на
Часто пользователи Windows 10 задаются вопросом, как записать звук, который воспроизводится на самом компьютере с помощью этого же компьютера (имеется ввиду запись не через микрофон). Такая ситуация возникает в случае, когда нужно снять какой-то видео урок или обзор программы, способ решения определенной проблемы. В таком случае можно установить программу и выполнить запись звука на компьютере, или же воспользоваться возможностями самой операционной системы. В частности, на Windows 10 имеется функция «Звукозапись».
Использование метода со стерео микшером
Стандартный способ, как записать звук с компьютера – это использовать возможности звуковой карты, а точнее стерео микшера. По умолчанию данный компонент отключен в Windows 10. Однако его можно включить следующим способом:
- Нажимаем правой кнопкой мыши на значке звука (что на панели уведомлений) и выбираем «Записывающие устройства».
- Откроется новое окно. Переходим во вкладку «Звук». Нажимаем правой кнопкой мыши на пустом месте и выбираем «Показать отключение устройства».
- Появится «Стерео микшер». Нажимаем на нем правой кнопкой мыши и выбираем «Включить».
- Теперь нажимаем «Пуск» и в поисковой строке вводим «Recoder». Выбираем «MicrosoftWindowsSoundRecorder».
- Запустив утилиту, нужно нажать на значок микрофона.
- Начнется запись, о чем сообщит отсчет времени.
- После записи появится меню, где можно прослушать, изменить или удалить материал.
На практике этот метод работает следующим образом:
Запись звука без стерео микшера
Также запись звука в Windows 10 можно выполнить с помощью сторонних программ. Среди них выделим Audacity , которая подходит для тех пользователей ПК, в которых отсутствует стерео микшер. При этом важно отметить, что для записи звука с компьютера в этой программе используется цифровой интерфейс Windows WASAPI. Причем при его использовании, запись осуществляется без преобразования аналогового сигнала в цифровой, как происходит в случае со стерео микшером.
Для того, чтобы начать записывать звук, нужно в самой программе в источнике сигнала указать «Windows WASAPI», а в источнике звука «Звуковую плату» или «HDMI».
После этих настроек можно начинать записывать звук. Для этого достаточно нажать на значок «Play».
Используем возможности программы NVidia ShadowPlay
Если на вашем ПК установлена видеокарта NVidia, то можно установить фирменную утилиту «NVidia GeForse Enterprience» и с помощью раздела «ShadowPlay» записать видео и звук с компьютера. Для этого достаточно выбрать пункт «Звуковое сопровождение» и выставить специальные настройки.
После запускаем запись игры или снимаем происходящее на рабочем столе.
Многие люди купив себе новый компьютер вынуждены знакомиться с работой новой операционной системы Windows 10, а в ней, к сожалению, нет возможности используя встроенные программы записать звук. В этой статье представлены три самых распространенных программы полностью совместимых с Windows 10. Но перед тем как приступать к их скачиванию, советуем вам предварительно настроить микрофон, инструкцию по настройке микрофона в Windows 10 смотрите на этом сайте .
Эта программа, разработана компанией Apowersoft — представляет собой комплексное приложение, которое позволяет записывать звук в Windows 10 в высоком качестве, как с микрофона так и компьютера. Помимо полной совместимости с Windows 10, приложение содержит много полезных функций, таких как:
- встроенный конвертер файлов;
- загрузка музыки со страниц трансляций видео;
- редактирование аудио файлов;
- доступ к сотням радиостанций, и т. д.
Помимо широкого набора функций программа Streaming Audio Recorder позволяет записывать звук в Windows 10 без каких-либо проблем. Вот краткая инструкция по эксплуатации программы:
- Установите программу на Windows 10.
- Запустите приложение, перейдите в раздел “Настройки” в меню со значком в виде катушки. Выберите желаемые параметры и помните о выборе источника звукового сигнала.
- Включите аудио дорожку, которую вы хотите записать, или начните говорить в микрофон.
- Нажмите кнопку “Запись”, чтобы начать запись.
- Нажмите “Пауза”, чтобы приостановить запись, или “Стоп”, чтобы завершить процесс.
Среди дополнительных возможностей программы следует отметить понятный пользовательский интерфейс и поддержку нескольких форматов записи. Приложение также позволяет загружать музыку из сети, благодаря интеллектуальной системе поиска музыки и записи звука со встроенного комплекта радиостанций.
Разработанная компанией Gilisoft программа Audio Recorder Pro позволяет записывать любой звук с компьютера. Приложение поддерживает запись:
- вашего голоса;
- звука с трансляций;
- звука с внешних устройств;
- CD-дисков;
- телефонных переговоров.
Если вы ищете гибкий инструмент, который позволяет записывать звук в Windows 10 в широком диапазоне форматов, то эта программа будет для вас полезна. Среди поддерживаемых форматов вы найдете:
И что самое важное, приложение также позволяет записывать звук в заданное время с помощью модуля планирования задач.
Для того чтобы воспользоваться программой нужно:
- Скачать и установить программу.
- Запустить ее и настроить, выбрав формат и папку для сохранения.
- Нажать кнопку “Запись”, чтобы начать запись и остановить ее потом кнопкой “Стоп”.
- Открыть “Папку”, чтобы найти записанный аудио файл.
Несмотря на то, что эта программа является очень простой в использовании, скачать ее с официального сайта довольно сложно. На некоторых браузерах приложение Gillsoft Audio Recorder Pro распознается как потенциально опасное, что возмущает многих пользователей и не соответствует действительности.
В тройку лучших записывающих звук программ для Windows 10 входит также Replay Music 7. Приложение позволяет записывать файлы MP3 высокого качества с популярных веб-сайтов и захватывать аудио дорожку из проигрывателей. В случае записи песен, программа автоматически определяет и обозначает что это «песни». Кроме того, она позволяет хранить данные в облаке, а значит и сэкономить немного места на жестком диске. Ниже приведена краткая инструкция, указывающая, как записать звук в Windows 10 используя эту программу:
- После установки программы, запустите ее с рабочего стола.
- Начните воспроизведение файла аудио или музыки/радио в интернете.
- На главной странице интерфейса нажмите зеленую кнопку “Запись” в верхней части окна.
- После завершения записи, нажмите на значок “Остановить”.
- После завершения записи, вы можете отредактировать записанный файл или экспортировать его.
Во время установки вы получаете не одну а несколько программ, которые идут пакетом. Вспомогательные приложения некоторым пользователям полезны а другим мешают. Поэтому следует иметь это ввиду.
Какая программа из представленных выше наиболее пришлась вам по вкусу? Ответы оставляйте в комментариях.
В следующем видео можно увидеть презентацию Replay Music 7. Приятного просмотра.
Привет! Мы продолжаем разбирать операционную систему Windows 10 ! Сегодня вы узнаете как записать свой голос на компьютере Windows 10. С помощью инструмента «Запись голоса» вы сможете записывать свой голос, сможете обрезать запись. Чтобы записать свой голос, в нижнем левом углу экрана откройте меню «Пуск». В открывшемся окне, в списке всех приложений, найдите функцию «Запись голоса» и нажмите по ней.
Чтобы обрезать запись, нажмите на вкладку — Обрезать. Затем с помощью мыши перетащите конец записи в нужное положение и нажмите на галочку, а затем на вкладку — Изменить исходный элемент.
Вот такой полезный и простой инструмент!
Остались вопросы? Напиши комментарий! Удачи!
info-effect.ru
Запись звука в Windows 10
Часто пользователи Windows 10 задаются вопросом, как записать звук, который воспроизводится на самом компьютере с помощью этого же компьютера (имеется ввиду запись не через микрофон). Такая ситуация возникает в случае, когда нужно снять какой-то видео урок или обзор программы, способ решения определенной проблемы. В таком случае можно установить программу и выполнить запись звука на компьютере, или же воспользоваться возможностями самой операционной системы. В частности, на Windows 10 имеется функция «Звукозапись».
Читайте также: Какой аудио проигрыватель лучший для ОС Windows 10?
Использование метода со стерео микшером
Стандартный способ, как записать звук с компьютера – это использовать возможности звуковой карты, а точнее стерео микшера. По умолчанию данный компонент отключен в Windows 10. Однако его можно включить следующим способом:
- Нажимаем правой кнопкой мыши на значке звука (что на панели уведомлений) и выбираем «Записывающие устройства».
- Откроется новое окно. Переходим во вкладку «Звук». Нажимаем правой кнопкой мыши на пустом месте и выбираем «Показать отключение устройства».
- Появится «Стерео микшер». Нажимаем на нем правой кнопкой мыши и выбираем «Включить».
- Теперь нажимаем «Пуск» и в поисковой строке вводим «Recoder». Выбираем «MicrosoftWindowsSoundRecorder».
- Запустив утилиту, нужно нажать на значок микрофона.
- Начнется запись, о чем сообщит отсчет времени.
- После записи появится меню, где можно прослушать, изменить или удалить материал.
На практике этот метод работает следующим образом:
Запись звука без стерео микшера
Также запись звука в Windows 10 можно выполнить с помощью сторонних программ. Среди них выделим Audacity, которая подходит для тех пользователей ПК, в которых отсутствует стерео микшер. При этом важно отметить, что для записи звука с компьютера в этой программе используется цифровой интерфейс Windows WASAPI. Причем при его использовании, запись осуществляется без преобразования аналогового сигнала в цифровой, как происходит в случае со стерео микшером.
Для того, чтобы начать записывать звук, нужно в самой программе в источнике сигнала указать «Windows WASAPI», а в источнике звука «Звуковую плату» или «HDMI».
После этих настроек можно начинать записывать звук. Для этого достаточно нажать на значок «Play».
Используем возможности программы NVidia ShadowPlay
Если на вашем ПК установлена видеокарта NVidia, то можно установить фирменную утилиту «NVidia GeForse Enterprience» и с помощью раздела «ShadowPlay» записать видео и звук с компьютера. Для этого достаточно выбрать пункт «Звуковое сопровождение» и выставить специальные настройки.
После запускаем запись игры или снимаем происходящее на рабочем столе.
SoftikBox.com
Как записать голос в Windows 10
В Windows 10 отсутствует приложение ранее известное как «Студия звукозаписи». И многие задаются вопросом, так как же записать голос в Windows 10. В десятой версии windows это приложение называется Запись голоса.
Чтобы записать свой голос запустите это приложение (у вас должен быть подключен микрофон к компьютеру). Для этого, в нижнем левом углу экрана откройте меню Пуск. В открывшемся окне, в списке всех приложений, найдите надпись Запись голоса с соответствующей иконкой и нажмите по ней.
ВАЖНО: В некоторых версиях Windows 10 приложение «Запись голоса» может отсутствовать, но его можно бесплатно установить из Магазина.
Нажмите по соответствующей кнопке с микрофоном и запись начнется.
Вот так, с помощью простого приложения, вы сможете записать голос в Windows 10.
Программы для записи звука с микрофона
Программы для записи звука с микрофона
Запись звука с микрофона – дело нехитрое. К тому же программ, способных записывать аудио, написано великое множество. Подобный софт может очень сильно отличаться от конкурентов, но вместе с тем, со своими задачами справляется довольно хорошо. Рассмотрим наиболее «способных» представителей ПО для записи звука.
Free MP3 Sound Recorder
Маленькая, но довольно мощная утилита, «заточенная» под запись звука в формате MP3. Именно для этого формата в программе предусмотрено большое количество настроек. Free MP3 Sound Recorder записывает звук из плееров, мессенджеров и других источников.
Free Audio Recorder
Ещё одна программа для записи звука с компьютера. В отличие от Free MP3 Sound Recorder, ведёт запись (логирование) всех действий, совершенных пользователем. Логи можно использовать для диагностики и исправления ошибок. Данный софт поддерживает все типы звуковых карт, включая встроенные, дискретные и внешние устройства.
Free Sound Recorder
По нашему мнению данная программа для звукозаписи ничем не выделяется среди ей подобных. Обычные функции и немного маркетинга. Правда, в отличие от предыдущих представителей, имеет встроенный планировщик. Free Sound Recorder поддерживает большое количество форматов и устройств.
Kat MP3 Recorder
Довольно старая, но вполне работоспособная программа, которая отлично справляется со своими задачами. Обладает простым и понятным интерфейсом, включает множество настроек, имеет встроенный планировщик и архив. Софт умеет писать звук в редких форматах, а в планировщик встроена функция записи аудио по ссылке из интернета.
UV Sound Recorder
Очень простая в обращении программа для записи звука с звуковой карты. При всей своей простоте умеет писать звук сразу с нескольких устройств в разные файлы. Одной из особенностей является конвертирование входящего сигнала аудио в формат MP3 «на лету».
Sound Forge
Мощный платный софт, который кроме записи звука позволяет его редактировать. Редактор профессиональный, с множеством функций и поддержкой сторонних плагинов. Арсенал инструментов программы включает пакетную обработку файлов, запись CD-дисков, а также восстановление поврежденных треков.
NanoStudio
NanoStudio – бесплатный софт для создания музыки с большим набором встроенных инструментов. Из основных можно отметить драм-машину TRG-16 и виртуальный синтезатор Eden. Поддерживает MIDI-устройства, имеет функции создания композиций, а также сведения и мастеринга.
Audacity
Очень похожий на Sound Forge продукт, с одним большим отличием – он совершенно бесплатен. Для Open Source софта Audacity обладает на удивление мощным функционалом. Программа поддерживает плагины, предоставляет возможность конвертирования форматов, поддерживает любые звуковые устройства.
Вот такие представители софта для записи звука. Некоторые умеют только писать аудио, некоторые могут и редактировать, одни платные, другие бесплатные. Выбирать вам.
Отблагодарите автора, поделитесь статьей в социальных сетях.
5 лучших программ для домашней звукозаписи
Необходимость записи звука может возникнуть не только у профессионального музыканта или диджея-любителя. Простой и удобный инструмент для записи звука поможет диктору, студенту, предпринимателю или коллекционеру. Оцифровка кассет, дисков, запись собственного голоса или музыкальных набросков – лишь ряд функций современного софта. Сегодня мы рассмотрим наиболее популярные программы, позволяющие захватить звук с любого внешнего источника.
Audacity
Audacity – полноценный бесплатный инструмент для записи и редактирования звука. Эта программа позволит решить любую задачу, связанную со звуком. Среди интересных функций, стоит отметить компрессор, ревербератор и реверс. В Audacity мы можем создавать собственные звуковые дорожки или работать с готовыми MP3 файлами.
Основные возможности.
Помимо простейших функций нарезки и изменения звуковых дорожек, программа позволяет редактировать скорость и тональность, удалять шумы и накладывать фильтры. Данные функции незаменимы при работе с сэмплами и помогут создавать уникальные композиции даже новичку.
Audacity позволяет сохранять файлы в форматах WAW и MP3, выбирать частоту дискретизации и битрейт. В первую очередь, этот софт подойдет для музыкантов и DJ. Но если вы хотите выполнять простейшие манипуляции со звуком – Audacity так же будет отличным выбором.
- большой выбор функций для профессионального монтажа;
- русскоязычный интерфейс;
- возможность обработки звука низкого качества.
- наличие версий для Windows и Mac OS.
- не самый привлекательный дизайн.
Free Audio Recorder
Бесплатная легкая программа для записи и редактирования звука. Отлично подойдет для тех, кто преследует простейшие цели и не хочет разбираться с функционалом более сложных программ. Кроме того, Free Audio Recorder весит гораздо меньше аналогов и отнимает чуть более 1% системных ресурсов в ходе работы.
Несмотря на то, что изначально программа предоставляется на английском языке, разобраться с ней не представляет абсолютно никакого труда. Панель управления программы представлена в виде кнопок классического проигрывателя.
Основные возможности.
Среди основных функций: простые инструменты для редактирования, а также запись звука со встроенного или внешнего микрофона, линейного входа, CD/DVD и других источников. Сохранять файлы можно в форматах: WAV, MP3 и OGG.
- возможность быстрой записи;
- хорошая скорость работы;
- экономичное использование системных ресурсов.
- отсутствие русского языка.
Аудио Мастер
Многофункциональный и интересный аудиоредактор от российского разработчика. Полная русификация программы позволяет в минимальные сроки овладеть всеми приемами редактирования звука.
Основные возможности.
В арсенале Аудио Мастер все основные инструменты для создания и редактирования аудио, а также удобный графический эквалайзер и функция наложения звуковых атмосфер. При создании аудиофайла, вы можете добавить такие эффекты, как: звуки трамвая, метро, шаги по снегу, дождь или пение птиц. Кроме того, программа оснащена удобной функцией извлечения звука из видео.
Разработчики предлагают нам несколько версий программ, одна из которых бесплатная. При желании, вы сможете расширить функционал программы, доплатив за версию стандарт или премиум.
- удобный захват звука из видео;
- отдельный инструмент для оцифровки старых CD.
- ограниченный функционал и период использования бесплатной версии.
Free Audio Editor
Мощный и полностью бесплатный инструмент, обладающий огромным количеством функций. Интерфейс Free Audio Editor англоязычный, но уже после первого знакомства с программой это перестает быть недостатком. Несмотря на обилие функций, разработчики сделали программу понятной и удобной.
Эта программа больше подойдет для профессиональной обработки звука или использования в студии.
Основные возможности.
- запись звука с микрофона или внешнего источника;
- обрезка и склейка аудио;
- возможность наложения фильтров и эффектов;
- подавление шума;
- запись созданных дорожек на CD-диск;
- возможность создания удобных закладок в длинных дорожках;
- поддержка MP3, WAV, OGG и WMA.
- обширный набор функций для бесплатного аудиоредактора;
- наличие ссылок на обучающий материал в самой программе.
- отсутствие русского языка.
Стандартная утилита Windows
Если вам нужно записать звук прямо сейчас, и вы не хотите тратить время на скачивание и установку сторонних программ, воспользуйтесь стандартной утилитой «Запись голоса». Просто откройте окно поиска приложений и введите «запись».
Основные возможности.
Программа по умолчанию не имеет встроенного редактора, но позволит быстро записать голос или звук через разъем микрофона. Решив вопрос записи буквально в 2 клика, вы можете выполнить обработку вашего файла в одной из вышеперечисленных программ.
- возможность записи «на лету»;
- автоматическое сохранение записанных файлов;
- не нужно разбираться с настройками перед первой записью.
- отсутствие возможности редактирования и обработки звука.
UV SoundRecorder – программа для записи звука
UV SoundRecorder – бесплатная программа для записи звука с микрофона, колонок, телефонной линии и других источников звука на компьютере.
- записать звук сразу c микрофона и колонок
- записать звук с нескольких звуковых карт
- сохранять каждую звуковую дорожку в отдельный файл
- объединять записанный звук в один файл
- конвертировать записанный звук в mp3
Программа может использоваться для записи звука в видео конференциях, разговорах по Skype и т.д.
Модуль UV SoundRecorder входит в состав комплексного продукта для создания видеороликов и записи видео с экрана UVScreenCamera.
Порядок работы с UV SoundRecorder
Выбор устройств
Чтобы начать запись звука, нужно выбрать хотя бы одно устройство. В списке (см. картинку выше) есть два устройства записи звука:
- Микрофон – Logitech Mic (Ultra Vision)
- Динамики – Realtek High Definition Audio
Первое устройство, в данном случае это микрофон в веб камере, подключаемой по USB.
Напротив каждого устройства есть уровень звука в текущий момент. Это, в частности, помогает определить, какой микрофон работает (подключен).
У каждого устройства может быть несколько линий (микрофон, лин. вход и т.д.). В некоторых звуковых картах можно выбрать только одну линию для записи, в некоторых – несколько.
Уровень записи
Уровень записи (горизонтальный движок) определяет чувствительность (уровень) записи. Если уровень слишком низкий, то звук будет тихим. Если слишком высокий, то звук будет слишком громким и с помехами, шумами. Чтобы определить нужный уровень записи звука, рекомендуется поэкспериментировать с уровнем записи.
Если Вы записываете звук одновременно с колонок и микрофона, то без пробной записи не обойтись. Необходимо подобрать уровни записи так, чтобы громкость звука, записанного с микрофона, и звука, записанного с колонок, была примерно одинаковой.
Каждую дорожку в отдельный файл
При записи с нескольких источников можно выбрать в один или несколько файлов сохранять звук. Если Вы собираетесь в дальнейшем редактировать звук, то удобнее сохранять звуковые дорожки в разных файлах.
При записи звука в несколько файлов к их именам будут добавлены “_1”, “_2” и т.д.
Конвертация в mp3
Записанный звуковой файл (файлы) можно сразу после записи автоматически конвертировать в mp3. В таком виде он занимает в разы меньше места. Для этого служит галочка “Конвертировать в mp3”. Конвертировать можно и вручную кнопкой “Конвертировать”. При этом учитывается переключатель “В один файл”, “В разные файлы”. Единственная настройка – битрейт (если упрощенно – качество звука).
Если Вы записываете только речь, то рекомендуется выставлять 32 Кб/сек
Если Вы записываете музыку, то минимум – 128 Кб/сек
- Галочку “Конвертировать в mp3” и битрейт можно выставлять прямо во время записи.
- Долгая запись может конвертироваться достаточно длительное время (несколько минут).
Прослушивание результата записи
После записи станет доступной кнопка “Проиграть”. Вы можете прослушать результат записи независимо от того в один или несколько файлов записывался звук.
Вы также можете ознакомиться с программой для создания видеороликов и записи видео с экрана UVScreenCamera.
Бесплатная программа для записи звука на русском языке.
UV SoundRecorder – миниатюрная бесплатная программа для записи звука на русском языке. Самой свежей версией на сегодняшний день является версия 1.4.
Архив с установочным файлом весит около 1 мегабайта. Программа предоставляется для бесплатного пользования. Скачать ее вы можете перейдя по ссылке в конце статьи. Установка программы предельно проста. Распакуйте архив, кликните по установочному файлу. Перед вами откроется вот такое окно.
Следуя подсказкам программы, завершите установку.
После запуска UV SoundRecorder, вы увидите следующее окно.
С ее помощью вы можете записывать звук со всех звуковых устройств на компьютере. Это может быть микрофон, телефонная линия, колонки и т.д. Программа поддерживает возможность одновременной звукозаписи с разных источников и звуковых плат.
Для того, чтобы начать запись, необходимо выбрать устройство, с которого будет производиться считывание звука. На картинке выше вы можете увидеть, что мой компьютер имеет устройство записи Realtek HD Audio Input, представленное микрофоном и стерео динамиками. На вашем компьютере список может быть намного больше – туда могут включаться и подключенные телефонные линии, и микрофоны с веб-камер, и т.д. Некоторые звуковые карты поддерживают одновременную запись с разных устройств, некоторые – нет. Напротив каждого устройства указан текущий уровень громкости.
В некоторых версиях операционных систем (например, Windows Vista или 7) встречается следующая ситуация – в списке доступных устройств ничего не отображается, хотя звуковые устройства подключены к компьютеру. Именно для этого случая на главном окне программы расположена ссылка «Настройки звука Windows». Кликнув по ней, вы попадете в окно настроек. Там необходимо включить отключенные устройства.
Напротив каждого устройства находится регулятор громкости. С его помощью вы сможете отрегулировать громкость звуков, которые вы хотите записать. Очень важно правильно отрегулировать этот показатель, ведь если установить низкий уровень, то записанный звук может оказаться чересчур тихим, а при высоком уровне могут возникнуть нежелательные шумы и помехи.
Во время параллельной записи с колонок и микрофона постарайтесь настроить уровень звука на одинаковые значения, чтобы звуки не глушили друг друга. Рекомендуем вам перед началом провести пробную запись, чтобы убедиться в правильности всех настроек.
Если запись ведется одновременно с нескольких источников, на главном окне программы вы можете выбрать тип записи звуковых дорожек. Так, все дорожки можно записать в один файл или же каждую в отдельный. Запись в отдельные файлы бывает весьма полезной, если вы планируете в дальнейшем их редактировать.
Автоматически запись звуковых файлов проходит в формате WAV. Однако прямо в программе доступна автоматическая конвертация в формат mp3. Для этого вам необходимо поставить галочку возле пункта «Конвертировать в mp3». Вы можете настроить качество конвертируемого звука с помощью ползунка. Рекомендуемыми значениями при записи разговора является 32 Кб/сек, при записи музыки – минимум 128 Кб/сек. Отметим, что длинные звуковые файлы могут конвертироваться достаточно долго.
В верхней части окна программы доступна также ссылка на окно справки.
Подводя итог, хочется сказать, что программа UV SoundRecorder – очень удобное решение для записи звука. Несомненным преимуществом является возможность одновременной записи с нескольких источников, что делает эту программу незаменимой для записи видеоконференций или разговоров по Skype. Из плюсов программы необходимо отметить, что она занимает очень мало дискового пространства, доступна для бесплатного пользования и имеет возможность тут же конвертировать записи в формат mp3. Добавим к этому простоту использования и дружеский интерфейс – и на выходе мы получим очень полезный софт для вашего компьютера.
Минусов как таковых программа не имеет. Если уж совсем придраться, то можно заметить, что разработчики редко выпускают обновления к программе. Но они, по сути, не так уж и нужны, ведь со всеми своими функциями UV SoundRecorder справляется на ура.
Скачать программу для записи звука на русском языке
Оцените, пожалуйста, статью, и поделитесь с друзьями
20 Программы для записи аудио
20 Программы для записи аудио — Windows- Windows
- Аудио и создание музыки
Записать звук, исходящий из любого источника очень просто с помощью этого набора программ для записи аудио на Windows
Записывайте любой звук с вашего компьютера
Записывайте MP3, WMA и WAV с любого аудиовхода
Установите виртуальную звуковую карту на свой компьютер
Мощная программа для записи звука с любого звукового источника
Запишите любой источник звука в MP3, OGG или WAV
Запись и конвертировать любой звук в MP3
Записывайте звук со своего компьютера
Записывайте с легкостью ваши музыкальные перфомансы
Полезное приложение для записи звука из любого источника
Максимизировать ваши аудиозаписи качества
Записывайте звуки на ПК
Добавление записи звука функции программы
Записывайте все звуки, проходящие через ваш ПК
Слушайте музыку, что вы слушать через Интернет
Запись аудио сигналов вашего ПК
Запишите любой звук динамиков играть
С легкостью записывайте аудио из любого источника звука
Отличные потокового аудио рекордер
Запись аудио, играл на вашей звуковой карты
Простой инструмент для записи аудио
Ok Мы используем собственные и сторонние файлы cookie для рекламы, доступа, аналитики и социальных сетей. Любое действие, кроме блокирования файлов cookie, а также и запрос услуг, связанные с файлами cookie, заключают соглашение для установки и использования данных файлов. Прочитайте нашу Политике Конфиденциальности.Какие программы для записи вебинара лучше использовать?
Онлайн-конференции, или вебинары, являются весьма эффективным способом коммуникации, который используется в различных сферах. Многие пользователи интересуются возможностью записать вебинар – для этой цели предназначаются различные программы. Некоторые площадки предлагают возможность произвести запись видео, однако эта функция доступна не в каждом пакете (преимущественно, в пакетах на коммерческой основе). Не все пользователи могут позволить себе приобрести пакет и использовать весь его функционал в полном объеме, поэтому многие подыскивают альтернативный вариант.
В интернете сегодня можно найти различные программы для записи видео с вебинаров. Все они отличаются функциональными возможностями – осуществляют запись видео с экрана вместе с действиями пользователя и запись аудиодорожки с фона или через микрофон. После этого можно сохранить видео в одном из популярных форматов и выложить на видеохостинг или сохранить на компьютере для личного пользования.
Рассмотрим наиболее распространенные и простые в использовании программы.
Camtasia Studio
Простая и удобная в использовании программа записи вебинара, позволяющая записывать как все происходящее на экране, так и его отдельную область. Благодаря этому пользователь сможет захватить именно ту часть экрана, которая необходима для записи видео. После этого можно сохранить запись в любое удобное место, включая собственный аккаунт на YouTube. Примечательно то, что данный софт позволяет сохранить видео в удобном формате (по умолчанию MP4), при этом оно будет иметь компактный размер при длительной продолжительности.
UVScreenCamera
Отличная программа записи звука вебинара, с возможностью одновременной записи видео и возможностью редактирования. Имеет функцию рисования при помощи виртуального карандаша, что позволяет выделить важные и ключевые моменты.
Movavi Screen Capture Studio
Данная программа для записи вебинаров с экрана позволяет сохранять видео с социальных сетей или видеохостингов, выполнять его редактирование, нарезку и выкладку на различные онлайн сервисы. Имеет весьма простой и понятный пользователям интерфейс, позволяет выделять звук, сохранять отдельные кадры и изменять разрешение в видео.
Какую бы программу для записи вебинаров вы ни выбрали, скачать ее лучше всего с сайта разработчика. Это позволит вам обезопасить свой компьютер от различных вирусов и шпионских программ. Даже после скачивания софта рекомендуем проверить свой компьютер на предмет отсутствия сторонних приложений при помощи распространенных антивирусных программ.
Перед тем, как скачать программу записи вебинаров с экрана, следует определиться с набором необходимых функций, а также с возможностями софта. В сети можно найти условно бесплатные приложения, имеющие ограниченную функциональность, и платные программы, которые предлагают разнообразные возможности для всех пользователей.
Топ-7 бесплатных программ для записи экрана с открытым исходным кодом
В наши дни использование экранов стало неизбежным. Будь то ваш персональный компьютер, мобильный телефон или телевизор, информация, которую мы ищем, отображается на экране. Но что, если вам нужно поделиться этой информацией с кем-то? Запись экрана играет здесь заметную роль. Он стал важным инструментом для обмена знаниями, будь то бизнес, образование или развлечения.
Организации используют программное обеспечение для записи с экрана для подготовки обучающих видеороликов, демонстраций продуктов и учебных ресурсов, которые могут улучшить качество обслуживания клиентов и повысить уровень знаний сотрудников.Кроме того, в образовательном секторе программное обеспечение для записи с экрана используется для подготовки руководств и других учебных ресурсов.
Во время доставки инструкций текстовое содержимое часто может не решить вашу задачу. Возможно, вам потребуется показать конкретные шаги для решения конкретной проблемы или поделиться знаниями. Написание длинного описания займет больше времени, чем показ экрана кому-то. Но что, если вы физически не присутствуете с человеком, которому нужно просматривать ваш экран? В этой ситуации очень полезно программное обеспечение для записи с экрана.
Вы можете записывать все, что находится на вашем экране, преобразовывать в презентабельное видео и делиться им через различные каналы, такие как Facebook, Youtube и т. Д. Но весь процесс подготовки видео и их публикации может оказаться сложным, если правильно выбрать устройство записи экрана. ПО не применяется.
Особенности программного обеспечения для записи идеального экранаВ наши дни доступно множество программ для записи с экрана, которые предлагают множество функций. Помимо базовой возможности записи высококачественного видео и публикации его на определенных платформах, что мы должны учитывать, прежде чем выбирать программное обеспечение для записи экрана?
Как работает программа записи экрана?Процесс начинается с рендеринга сцены, отображаемой в данный момент на вашем экране, которая включает в себя приложения и отображаемый контент.Приложение записи экрана считывает это содержимое и передает его в свою память. На этом процесс захвата одного изображения завершен.
Но, если вам нужно сделать несколько снимков экрана, процесс повторяется. Затем эти несколько изображений компилируются и преобразуются в видео, необходимое для практических занятий, демонстраций продуктов, руководств или учебных ресурсов.
Факторы, которые следует учитывать при выборе лучшего программного обеспечения для записи экранаНа рынке доступно несколько программ для записи экрана, которые временами кажутся похожими.Как бы вы отличили одно от другого и выбрали лучшее, что соответствует вашим требованиям?
Эти факторы, возможно, помогут вам в этом вопросе.
Частота кадров
Количество снимков экрана за секунду называется частотой кадров. Видеовыход будет плавным, если частота кадров высока. Идеальное программное обеспечение для записи с экрана обеспечивает скорость записи 30 кадров в секунду (кадров в секунду).
Запись нескольких экранов
Например, если вы используете очень сложное финансовое программное обеспечение, вам может потребоваться запись нескольких экранов.Убедитесь, что выбранное вами программное обеспечение предоставляет вам эту возможность, если вам требуется одновременная запись нескольких экранов.
Обмен видео
Многие инструменты записи экрана просто подготавливают видео и сохраняют его на жесткий диск. Затем вы можете решить, где и как поделиться этим видео. Но есть некоторые доступные инструменты записи экрана, которые автоматически делятся видео на платформах, которые вы хотите.
Развертывание
Программное обеспечение для записи экрана может запускаться локально на жестком диске или через Интернет.Доступ к веб-устройству записи экрана можно получить в Интернете, и он не займет места в вашем хранилище. Но у вас больше контроля над программным обеспечением для записи экрана, которое загружается и запускается локально на вашем жестком диске.
Подобно другому программному обеспечению, которое вы используете для бизнеса или развлечений, ваше программное обеспечение для записи экрана в идеале должно быть удобным для пользователя и легко адаптируемым. К счастью, существует множество бесплатных программ для записи экрана с открытым исходным кодом, состоящих из высококлассных функций, которые помогают создавать профессиональные видео, необходимые в самых разных секторах.
7 Бесплатное программное обеспечение для записи экрана с открытым исходным кодом
Программное обеспечениедля записи экрана с открытым исходным кодом дает вам доступ к исходному коду, и, таким образом, вы можете настроить программное обеспечение в соответствии с вашими потребностями. Более того, если программное обеспечение с открытым исходным кодом, которое вы используете, является бесплатным, вы можете создавать профессиональные видео, вообще ничего не платя.
Здесь мы выбрали 7 лучших бесплатных программ для записи экрана с открытым исходным кодом, которые могут помочь вам выбрать лучшее, соответствующее вашим конкретным потребностям.
1. ПоделитьсяXShareX — это бесплатное программное обеспечение с открытым исходным кодом, которое позволяет захватывать и записывать любую область экрана и делиться ими одним щелчком мыши. Вы даже можете загружать изображения, текст и файлы в 80 различных мест назначения.
(getsharex.com)
Особенности
- ShareX позволяет использовать различные методы создания снимков экрана, такие как полноэкранный режим, конкретное окно или монитор различной формы, например прямоугольник, квадрат и т. Д.
- Он включает в себя настраиваемые задачи после захвата, такие как добавление эффектов, добавление водяных знаков, аннотирование, загрузка и печать.
- Используя это программное обеспечение, вы можете загружать текстовые и графические файлы, используя горячую клавишу. Он позволяет перетаскивать, загружать в буфер обмена и контекстное меню Windows Explorer.
- Он включает в себя инструмент повышения производительности, расширенные возможности захвата снимков экрана, записи экрана, а также обмена файлами и печати.
- Он поддерживает 40 различных сервисов хостинга файлов для загрузки текста и изображений, таких как Dropbox, FTP, Imgur и т. Д.
- Он также поддерживает сокращение URL-адресов и службы совместного использования URL-адресов.
- Он оснащен расширенными инструментами, такими как редактор изображений, DNS-чейнджер, индексатор каталогов и многие другие.
- Его специальные настройки горячих клавиш позволяют неограниченное количество настраиваемых рабочих процессов.
Итог
ShareX — это бесплатная программа для записи экрана. Вам не нужно беспокоиться о водяных знаках, и нет ограничений по времени, если вы используете ShareX для захвата неподвижных экранов и записи видео.
Если вы уже использовали ShareX, не стесняйтесь делиться своими отзывами здесь.
2. OBS StudioOBS Studio — великолепная программа для записи экрана, которая полностью бесплатна, без каких-либо ограничений, касающихся количества или длины видео. Ревностные геймеры считают его лучшим программным обеспечением для захвата экрана.
Этот экранный рекордер может записывать в формате HD и даже поддерживать потоковую передачу. Он может локально сохранять отснятый материал в формате FLV после кодирования.Кроме того, вы можете транслировать прямые трансляции на игры Twitch или YouTube и сохранять там свои видео.
Поскольку OBS Studio наделена надежным API, она позволяет вам реализовать настройку и функциональность в соответствии с вашими требованиями, используя свои плагины и скрипты. Создавайте профессиональные постановки с помощью OBS Studio, поскольку это позволяет предварительно просмотреть свое творение перед публикацией в прямом эфире. Он также позволяет настраивать клавиши для таких действий, как переход между сценами, запуск / остановка потоковой передачи, настройка звука и т. Д.
(объект.ком)
Особенности
- OBS studio может захватывать и микшировать высококачественное видео / аудио в реальном времени. Он может создавать сцены из нескольких ресурсов, таких как изображения, текст, снимки окон, веб-камеры, карты захвата, окна браузера и т. Д.
- OBS Studio может создавать бесконечное количество сцен, которые вы можете плавно переключать одну за другой, используя настраиваемые переходы.
- Состоящий из спонтанного звукового микшера, включая фильтры, такие как шумоподавитель, подавление шума и усиление, он может обеспечить полный контроль с поддержкой плагина VST.
- Он предлагает надежные и удобные для пользователя параметры конфигурации, которые позволяют добавлять новые источники, копировать существующие источники и легко изменять их свойства.
- Он имеет систематизированную панель настроек, обеспечивающую доступ к широкому спектру параметров конфигурации, которые могут улучшить вашу запись.
- Его модульный пользовательский интерфейс «Dock» позволяет настраивать макет в соответствии с вашими требованиями. Вы даже можете сделать так, чтобы каждая док-станция выходила в свое окно.
Итого
OBS Studio — это программа для записи экрана, которая может работать в Windows, Linux и Mac OS 10.11+. Вы можете скачать и начать потоковую передачу мгновенно.
Если вы уже использовали OBS Studio, не стесняйтесь делиться своими отзывами здесь.
3. CamStudioCamStudio — это средство записи экрана, способное записывать действия на экране, включая звук, воспроизводимый на вашем компьютере. Преобразуйте эти записи в высококачественные видеофайлы AVI. Эти видеофайлы AVI позже преобразуются в потоковые Flash-видео, удобные для полосы пропускания, так что вы можете загружать их на любую онлайн-платформу.
Независимо от того, идет ли речь о создании демонстрационного видео или видео с информацией о продукте, CamStudio может помочь вам в этом. Обеспечение полного контроля над вашим выходным видео; это программное обеспечение — отличный вариант, когда вам требуется высококачественное видео с небольшим размером файла.
Вы можете уменьшить или увеличить размер видеофайла в зависимости от источника, который вам нужно загрузить. Например, для электронной почты вам нужны видеофайлы небольшого размера, тогда как для записи на CD / DVD качество становится приоритетом, поэтому оно не имеет значения, даже если размер файла велик.
(camstudio.org)
Особенности
- Создавайте видео со звуком и экранными субтитрами.
- Персонализируйте свое видео с помощью видеоролика с веб-камеры.
- Включает кодек без потерь, помогающий создавать откровенные видео с небольшим размером файла.
- Облегчает настройку курсоров во время записи видео
- Возможность захвата всего экрана или определенной части экрана
Итого
Вы можете загрузить CamStudio — бесплатное программное обеспечение с открытым исходным кодом, которое также легко использовать.Вы можете узнать, как использовать его за считанные минуты, и применить его для создания высококачественных видео для личного или коммерческого использования. Это программное обеспечение не связано с лицензионными платежами или скрытыми расходами.
Если вы уже использовали CamStudio, не стесняйтесь делиться своими отзывами здесь.
4. VirtualDubVirtualDub — это программное обеспечение, которое захватывает экраны и преобразует их в видео. Он работает с 32-битными и 64-битными платформами Windows. Он может обрабатывать множество файлов и настраивать их с помощью сторонних видеофильтров.Он может обрабатывать файлы AVI, но может читать файлы MPEG-1, а также обрабатывать изображения BMP.
Это высокоскоростная программа с точки зрения интерфейса и обработки видео. VirtualDub прост в использовании и является идеальным компаньоном для тех, кто хочет создавать демонстрации продуктов и обучающие видеоролики с захваченных экранов.
(virtualdub.org)
Особенности
- Допускает дробную частоту кадров. Зачем соглашаться на 19 или 20, когда вам нужно 19.95?
- Вы можете контролировать входной уровень с помощью встроенного измерителя громкости и гистограммы.
- Подавление шума, смена полей и уменьшение размеров возможны в реальном времени.
- Он включает в себя лаконичный макет интерфейса, который включает заголовок, строку меню, информационную панель и строку состояния.
- Вы можете использовать сочетания клавиш и мыши для быстрого создания. Например, вам просто нужно нажать F6, чтобы захватить.
- Он имеет встроенные декодеры MPEG-1 и Motion-JPEG.
- Вы можете добавлять / удалять / редактировать звуковые дорожки, не мешая видео.
- Доступно несколько видеофильтров, таких как размытие, тиснение, резкость, отражение, изменение размера, поворот, яркость / контраст и т. Д. Для повышения качества видео.
- Аудио и видео можно сжимать и распаковывать.
- Имеет возможность удалять сегменты видео без распаковки.
- Предварительный просмотр видео доступен до его публикации.
Итого
Полностью настраиваемая программа для захвата экрана, которая даже позволяет писать фильтр с помощью filter SDK.Будучи бесплатным и открытым исходным кодом, вы можете попробовать его и определить, соответствуют ли результаты вашим требованиям или нет.
Если вы уже использовали VirtualDub, не стесняйтесь делиться своими отзывами здесь.
5. SimpleScreenRecorderSimpleScreenRecorder — это программа на базе Linux, специально созданная для записи игр и программ. Он имеет простой интерфейс и поэтому чрезвычайно прост в использовании. Он имеет универсальные функции и является одним из самых мощных программ для записи экрана на сегодняшний день.
Он поддерживает X11 и OpenGL и имеет графический пользовательский интерфейс на основе Qt. Он имеет возможность записывать весь экран или определенную часть экрана. В любой момент запись можно продолжить и возобновить с того места, где она была оставлена. Он поддерживает множество различных форматов файлов и кодеков и может добавить больше.
(maartenbaert.be)
Особенности
- Он имеет графический пользовательский интерфейс на основе Qt.
- Это быстрее, чем другие устройства записи экрана
- Есть возможность записывать весь экран, его часть или приложения OpenGL напрямую
- Возможна правильная синхронизация аудио и видео
- Автоматически снижает частоту кадров видео, если компьютер работает слишком медленно.
- Он полностью многопоточный, так как никогда не блокирует компоненты, если есть небольшая задержка в каком-либо компоненте. Это приводит к плавному воспроизведению видео с лучшей производительностью при использовании компьютеров с несколькими процессорами.
- Позволяет приостанавливать и возобновлять запись одним щелчком или нажатием кнопки.
- Во время записи программа упрощает предварительный просмотр, что экономит ваше время и силы.
- Он позволяет использовать настройки по умолчанию, так что каждый раз, когда вы записываете видео, вам не нужно повторять настройку настроек в соответствии с вашими требованиями.
- Для всего доступны всплывающие подсказки; вам не нужно читать весь документ, чтобы понять, как работают эти простые инструменты.
- Во время записи это программное обеспечение также показывает статистику в реальном времени, такую как размер файла, время записи, частота кадров, битрейт и т. Д.
- Это программное обеспечение поддерживает множество кодеков и форматов файлов, поскольку оно использует библиотеки libav / ffmpeg для кодирования.
Итого
SimpleScreenRecorder — это программа для записи экрана с чрезвычайно богатыми функциями. Более того, он бесплатный и с открытым исходным кодом, поэтому вы можете попробовать его, не прожигая дыры в кармане.
Если вы уже использовали SimpleScreenRecorder, не стесняйтесь делиться своими отзывами здесь.
6.Устройство записи экрана UltraVNCОдна вещь в устройстве записи экрана UltraVNC, которая лучше, чем другие устройства записи экрана, — это скорость. Это очень быстрое программное обеспечение для захвата экрана. Это программное обеспечение, разработанное uVNC, идеально подходит для людей, которым требуется быстрое программное обеспечение для записи экрана.
(uvnc.com)
Особенности
- Устройство записи экрана UltraVNC объединяет драйвер зеркала, что является причиной его быстрой системы обработки.
- Это программное обеспечение может записывать аудио и синхронизировать его с видео.
- Видео, подготовленное с помощью этого программного обеспечения, сохраняется на жестком диске, и вы можете поделиться им на предпочитаемых вами платформах.
Итого
Поскольку это бесплатное программное обеспечение с открытым исходным кодом, вы можете загрузить и попробовать его, не вкладывая никаких средств. Просто изучите его возможности, чтобы определить, соответствует ли он вашим требованиям.
Если вы уже использовали UltraVNC, не стесняйтесь делиться своими отзывами здесь.
7. МорозникFreeseer — это бесплатное кроссплатформенное программное обеспечение с открытым исходным кодом для захвата и потоковой передачи данных с рабочего стола. Он написан с использованием Python и использует Qt4 для своего графического интерфейса и GStreamer для обработки аудио и видео. Freeseer основан на открытых стандартах и поддерживает аудио и кодеки, не требующие лицензионных отчислений.
Freeseer специально разработан для записи презентаций и зарекомендовал себя как использованный на многих конференциях с открытым исходным кодом для записи обсуждений.Кроме того, его также можно использовать для записи лекций, обучающих видеороликов, учебных материалов и демонстраций.
(freeseer.readthedocs.io)
Особенности
- Инструмент настройки Freeser помогает разработчикам настраивать плагины и писать новый плагин для добавления уникальной функции в программное обеспечение. Кроме того, вы можете настроить свои аудио- и видеозаписи, сохранить местоположение и многое другое.
- Позволяет передавать потоковое аудио и видео с использованием RTMP и Justin.плагин для телевизора
- Включает редактор разговоров, который может управлять записью разговоров
- Он может поддерживать основные сочетания клавиш
- Он может загружать видео на Youtube
- Есть редактор отчетов для сообщений о проблемах с записанными разговорами
Итого
Freeser включает в себя три основных функции — запись, настройку и редактор списка разговоров. Это программное обеспечение создает видео в формате ogg, а его исходные параметры включают USB, веб-камеру и рабочий стол.Это бесплатное программное обеспечение с открытым исходным кодом и универсальными функциями, которые стоит использовать для создания профессиональных видео.
Если вы уже использовали FreeSeer, не стесняйтесь делиться своими отзывами здесь.
Вы нашли идеальный рекордер экрана в соответствии с вашими требованиями из приведенного выше списка? Если нет, вы можете использовать платное программное обеспечение для записи, такое как Filmora Scrn, FlashBack PRO, GoPlay и Adobe Captivate. Вы можете попробовать некоторые из них бесплатно, эти решения могут оставить водяной знак на созданном вами видео.
Среди этих платных программ мы предлагаем вам попробовать Adobe Captivate, поскольку это доступное программное обеспечение с новейшими и удобными для пользователя функциями. Давайте подробнее рассмотрим этот умный и производительный инструмент для записи экрана.
Adobe CaptivateAdobe Captivate — это эффективное программное обеспечение для записи экрана, которое может быстро и эффективно работать на платформах Windows и macOS. Это простой в использовании, но мощный инструмент для захвата активности на экране, интерактивности и создания четких и точных видеороликов, привлекательных для настольных компьютеров, планшетов и новейших смартфонов.Вы можете создавать потрясающий контент с помощью этого инструмента, поскольку он может хорошо работать с Photoshop, Illustrator, Premier Pro и т. Д., Инструментами Adobe.
(adobe.com)
Основные характеристики
- Может снимать экраны определенных размеров
- Умение создавать адаптивные видео и презентации
- Позволяет добавлять кнопки и интерактивные объекты в модуль электронного обучения
- Позволяет сохранить презентацию в форматах SWF и HTML.
- Может преобразовывать презентации в приложения для использования на мобильных устройствах
- Позволяет легко добавлять и переупорядочивать слайды
- Может импортировать презентацию PowerPoint и преобразовывать ее в интерактивное видео
- Импорт и синхронизация содержимого из Photoshop, Illustrator и т. Д.
Если вы уже использовали Adobe Captivate, не стесняйтесь делиться своими отзывами здесь.
ЗаключениеКомпании и частные лица используют средства записи экрана по разным причинам. Независимо от того, идет ли речь о создании презентации для семинара или создании обучающего видео, программное обеспечение для записи экрана может оказаться большим подспорьем. Но важно, чтобы вы выбрали устройство записи экрана, которое было бы удобным для пользователя и в то же время могло бы создавать профессиональные презентации, совместимые с вашими бизнес-требованиями.Программа записи с экрана, используемая в коммерческих или развлекательных целях, должна быть простой в освоении и быстро доставлять результаты.
Ищете другие варианты программного обеспечения для записи экрана, помимо упомянутых в этой статье? Просто просмотрите наш полный список устройств записи экрана здесь и выберите тот, который лучше всего соответствует вашим предпочтениям.
Вы использовали какое-либо из этих программ для записи экрана? Пожалуйста, поделитесь здесь своим ценным отзывом.
Запись видео с экрана Mac со звуком
Этот метод может быть полезен при необходимости записать видео с экрана в образовательных целях, когда мультимедиа воспроизводится в браузере.
Для записи экрана Mac со звуком и видео:
- Установите звук обратной петли (бесплатное расширение).
- Откройте мультимедийный файл, который вы хотите сделать снимок экрана, в своем приложении (если это браузер, используйте Firefox или Chrome, а не Safari). Начните как минимум за 5 секунд до того места, где вы хотите начать — это обычно дает время приложению, чтобы скрыть любые элементы управления воспроизведением, которые могут отвлекать. Пока не нажимайте кнопку воспроизведения.
- Перейдите в Системные настройки / Звук. В звуковом выходе выберите Loopback Audio на вкладке Output.
На этом этапе вы не услышите звука ни в одном из приложений Mac, но не беспокойтесь. - Зайдите в приложение QuickTime Player; выберите Файл / Новая запись экрана.
- Выберите, хотите ли вы записать весь экран или его часть (выделена красным ниже), затем нажмите кнопку «Запись».
- Щелкните меню «Параметры».
Выберите соответствующий источник звука, в данном случае Loopback Audio.
- Перейти в приложение, которое было настроено для воспроизведения видео; нажмите кнопку воспроизведения (надеюсь, вы поставили видео в очередь для воспроизведения по крайней мере за 5 секунд до области, которую вы хотите захватить — это обычно дает время приложению, чтобы скрыть любые элементы управления воспроизведением, которые могут отвлекать).
После завершения записи:
- Остановите видео в приложении, которое воспроизводило ваше видео.
- В верхней части экрана (справа от пунктов меню Finder) щелкните черный квадрат, который является кнопкой для остановки записи Quicktime.
Сохраните видеофайл. - Перейдите в Системные настройки / Звук. В звуковом выходе измените предпочтение обратно на «Внутренние динамики» (или что-то еще, что было вашим первоначальным выбором). Теперь вы должны слышать звуки из динамиков.
- Перейдите к сохраненному фильму в QuickTime Player и проверьте звук. Обрежьте клип в QuickTime Player или iMovie.
Record Labels судятся с Россией ВКонтакте | Голос Америки
МОСКВА — Три ведущие звукозаписывающие компании подали в суд на крупнейшую российскую социальную сеть ВКонтакте (ВК) за содействие пиратству в сфере авторских прав, сообщила в четверг лондонская отраслевая федерация.Музыкальные компании уже давно борются за контроль над распространением своей продукции через Интернет и за сохранение поступления гонораров на свои собственные счета и счета артистов, которых они представляют.
Лейблы Sony Music Entertainment, Universal Music Group Vivendi SA и Warner Music UK утверждают, что ВК, известный как ответ России на Facebook Inc., предлагает услугу, которая допускает крупномасштабное нарушение прав владельцев авторских прав, Международной федерации фонографов. Сказал промышленность (IFPI).
«Компания управляет нелицензионным музыкальным сервисом, включающим огромную библиотеку треков, нарушающих авторские права, которые хранятся на ее веб-сайте», — говорится в заявлении IFPI. «Сервис предоставляет неограниченный доступ к этому репертуару, позволяя десяткам миллионов пользователей искать и транслировать музыку».
ВКонтакте, контролируемая российской интернет-группой Mail.Ru, является второй по величине социальной сетью в Европе после Facebook. Связаться с ее официальным представителем для получения комментариев не удалось, а также не удалось связаться с советником компании по внешним связям с общественностью.Они не ответили на электронные письма с просьбой ответить.
Рейтер также передал Mail.Ru новости о судебных исках, но пресс-секретарь отказалась от комментариев.
Sony Music Russia, входящая в состав Sony, Universal Music Russia и Warner Music UK, подали три отдельных иска в арбитражный суд Санкт-Петербурга, требуя от VK удаления репертуара, нарушающего авторские права, со своего веб-сайта, сообщает IFPI.
«Мы неоднократно обращали внимание на эту проблему в течение длительного периода времени», — сказала исполнительный директор IFPI Фрэнсис Мур.«Мы призвали VK прекратить нарушения и договориться с звукозаписывающими компаниями о предоставлении лицензионных услуг. На сегодняшний день компания не предприняла никаких значимых шагов для решения этой проблемы, поэтому сегодня начинается судебное разбирательство».
В исках также содержится иск о возмещении ущерба в размере 50 миллионов рублей (1,4 миллиона долларов США).
Представители Sony Music Russia и Universal Music Russia заявили, что не могут комментировать. Warner Music от комментариев отказалась.
ПО Logitech Capture для записи и потокового видео
ПО Logitech Capture для записи и потокового видеоIE8 / IE9 / IE10 больше не поддерживается.Пожалуйста, используйте более современный браузер для просмотра нашего сайта.
{{{title}}}
{{{description}}}
{{/каждый}} {{/ grouped_each}}Результаты не найдены
Ничего не найдено: «»
Повторите попытку
ФОНАРИ, КАМЕРА, ЗАХВАТ
Logitech Capture делает создание контента с помощью веб-камеры простым, быстрым и интуитивно понятным.
УНИВЕРСАЛЬНОЕ СОЗДАНИЕ КОНТЕНТА
Подключайтесь, записывайте и делитесь. Начните запись высококачественного видеоконтента сразу после подключения новой веб-камеры. Logitech Capture позволяет легко поделиться своим увлечением со всем миром.
ЗАПИСЬ ИЗ НЕСКОЛЬКИХ ИСТОЧНИКОВ
Записывайте с двух веб-камер, рабочего стола или окна приложения и легко переключайтесь между шестью различными сценами, такими как картинка в картинке или бок о бок.
СОЗДАТЬ ВЕРТИКАЛЬНОЕ ВИДЕО ДЛЯ МОБИЛЬНОГО ПРОСМОТРА
Записывайте видео в формате 9:16 по вертикали для оптимального просмотра на мобильных телефонах и в сообщениях в социальных сетях.
ТРАНСЛЯЦИЯ СЕБЯ
Добавьте Logitech Capture в качестве источника камеры на свои любимые потоковые платформы, такие как YouTube, Facebook Live или Twitch, с помощью Open Broadcaster Software (OBS) или XSplit.
НАЛОЖЕНИЯ ЖИВЫХ ТЕКСТОВ
Персонализируйте свой видеоконтент с помощью наложения текста в реальном времени. Выбирайте из множества стилей шрифтов, цветов и фона, чтобы легко настроить свое экранное имя и сообщения для поклонников.
СТУДИЯ УПРАВЛЕНИЯ
Быстро применяйте фильтры, переходы и границы для персонализации вашего контента и используйте мощные элементы управления, такие как Chroma Key, чтобы удалить фон и придать ему еще больше блеска.Выберите для работы светлый или темный режим, чтобы соответствовать освещению в вашем творческом пространстве.
НАСТРОЙКА КАМЕРЫ
Выберите поле обзора, соотношение сторон и разрешение записи. Дополнительные параметры позволяют настроить баланс белого, автофокус и частоту кадров.
Создайте идентификатор Logitech ID, чтобы сохранить все настройки Logitech Capture в профиле.Сохраните до шести профилей для удобного переключения между сеансами.
КАК ВИДЕО
0:36 Многокамерная потоковая передачаУзнайте, как быстро настроить несколько камер, а затем выбрать идеальную компоновку для создания потрясающего видеоконтента, как профессионал.
ПОТОКОВЫЙ УРОВЕНЬ
Готовы к потоковой передаче нового уровня? Используйте Logitech Capture с одним из наших рекомендованных партнеров для получения еще более продвинутых решений.
Технические характеристики и подробности
Системные требования
macOS ® 11 (Big Sur на Intel)
macOS 10.15.X
macOS 10.14.X
Windows ® 10В настоящее время доступно на английском, немецком, французском, итальянском, голландском, испанском, китайском (упрощенном и традиционном), японском, датском, русском, финском, греческом, норвежском, польском, португальском (Бразилия и Португалия), шведском и корейском языках.
РЕКОМЕНДУЕМЫЕ ТЕХНИЧЕСКИЕ ХАРАКТЕРИСТИКИ КОМПЬЮТЕРА
Технические характеристики
ПОДДЕРЖИВАЕМЫЕ ВЕБ-КАМЕРЫ:
C920 HD PRO
C920s HD PRO
1080P PRO STREAM
C922 PRO STREAM
C922X PRO STREAM
STREAMCAM
STREAMCAM PLUS
BRIO 4K PRO
BRIO STREAM
C930e
Звуковая инженерия — РАМ им. Гнесиных
Достижения и награды. XVI Всероссийский конкурс творческих работ студентов-звукорежиссеров имени Виктора Бабушкина (2018 г.): старшеклассники заняли три первых места в категории «Эстрадная музыка» и одно третье место в категории «Академическая музыка». Международный фестиваль творчества звукорежиссеров «Искусство звука» в Казани (2018): Е. Кувшинникова — лауреат III премии в трех номинациях, П. Ревкуц и Б. Уткин — лауреаты II премии в двух. категории.
Преподавательский состав. Качественную подготовку востребованных специалистов обеспечивает высококвалифицированный преподавательский состав — практикующие звукорежиссеры с многолетним опытом работы (постоянно выпускают компакт-диски, транслируют мероприятия, проводят звукоусиление концертов в России и за рубежом).
Помещения и ресурсы. В академии есть компьютерные классы, библиотека, фонотека, лекционный зал с выходом в интернет; сеть электронных информационных терминалов с бесплатным доступом к библиотечным фондам (учебная, научная, справочная литература), а также к аудио- и видеозаписям.
Образование. Кафедра звукорежиссуры имеет учебную студию звукозаписи с самым современным оборудованием, что создает уникальные условия для внутреннего трудоустройства звукорежиссеров. У студентов кафедры есть широкие возможности для успешного вступления в профессию во время учебы благодаря насыщенной концертно-исполнительской и музыкально-просветительской деятельности концертных залов академии.
Выпускники кафедры трудоустроены на всех ведущих площадках Москвы: Большой зал Московской консерватории, Московская филармония, Большой театр, Электротеатр Станиславский, Московский музыкальный театр, Государственный театр Наций, Оперный театр Граца (Австрия). ), Центр Павла Слободкина, телеканал Россия-Культура, сотрудничают со звукозаписывающими фирмами, такими как Melody, Pan Classics, Brilliant Classics, Fancy Music, Naxos и многими другими.
Стратегические партнеры. Студентов проходят стажировку по договору со студийным комплексом Cinelab Sound Mix. Более 10 лет студенты и преподаватели кафедры участвуют в съездах и образовательных программах AES (Audio Engineering Society), всемирной организации звукорежиссеров. В 2014 году академия совместно с AES провела IV Центральноевропейский студенческий саммит CESS 2014 Moscow, на котором ежегодно проводятся циклы мастер-классов — Gnesin Sound Workshops (GSW) для студентов из России и стран Европы.
Elgato | elgato.com
Микрофон премиум-класса и решение для цифрового микширования
Wave: 3 — это микрофон премиум-класса и решение для цифрового микширования, в котором удобство Plug and Play сочетается со схемой вещательного уровня.
Снимайте 4K HDR. В любом месте.
4K60 S + поддерживает захват 4K60 HDR10 и сквозную передачу с нулевой задержкой, слот для SD-карты для автономной записи и совместимость с ведущим программным обеспечением для вещания на ПК.
Дайте волю своей камере
С Cam Link 4K используйте свою цифровую зеркальную фотокамеру, видеокамеру или экшн-камеру в качестве веб-камеры на ПК или Mac. И транслируйте в прямом эфире через любую платформу.
С Cam Link 4K используйте свою цифровую зеркальную фотокамеру, видеокамеру или экшн-камеру в качестве веб-камеры на ПК или Mac. И транслируйте в прямом эфире через любую платформу.
Развивайте свой контент
Stream Deck имеет 15 настраиваемых ЖК-клавиш, которые позволяют мгновенно запускать неограниченное количество действий, чтобы вы могли сосредоточиться на самом важном: на своей аудитории.
Stream Deck имеет 15 настраиваемых ЖК-клавиш, которые позволяют мгновенно запускать неограниченное количество действий.
Складная панель с цветными клавишами
Благодаря Green Screen создайте условия для по-настоящему захватывающего вещания за считанные секунды.
Подсветка по команде
Надежный, компактный и поддерживающий приложение, Elgato Key Light устанавливает новую планку для студийного освещения высшего класса.
Модульная такелажная система
Multi Mount позволяет расположить камеру, свет или телефон под любым углом, сохраняя при этом порядок на рабочем месте и оптимальный рабочий процесс.
Подсветка по команде
Elgato Light Strip оснащена сверхъяркими светодиодами RGBWW, обеспечивающими максимальное смешение цветов, и позволяет работать с теплым и холодным белым цветом.
Пена для акустической обработки
Благодаря конструкции из пеноматериала двойной плотности, запатентованным рамкам EasyClick и модульной конструкции панели Wave превратят любое пространство в профессиональную акустическую среду.
«Они хотели, чтобы я ушел»: Эдвард Сноуден рассказывает о разоблачении правонарушений, своих опасениях по поводу ИИ и шести годах в России | Новости США
Человек, чьи разоблачения слежки потрясли мир, рассказывает исключительно Guardian о своей новой жизни и заботах о будущем
Самый известный в мире информатор Эдвард Сноуден говорит, что он обнаружил смягчение враждебности общественности к нему в США из-за раскрытия им сверхсекретных документов, раскрывающих масштабы глобальных программ слежки, проводимых американскими и британскими шпионскими агентствами.
В эксклюзивном двухчасовом интервью в Москве, посвященном публикации его мемуаров Permanent Record, Сноуден сказал, что ужасные предупреждения о том, что его разоблачения могут причинить вред, не сбылись, и даже бывшие критики теперь признали, что «мы живем в лучшем мире. более свободный и безопасный мир »из-за его откровений.
В книге Сноуден впервые подробно описывает свое прошлое и то, что привело его к утечке деталей секретных программ, проводимых Агентством национальной безопасности США (АНБ) и штаб-квартирой секретной связи Великобритании, GCHQ.
Он описывает 18 лет, прошедших со времени терактов 11 сентября, как «перечень разрушений Америки путем самоуничтожения Америки с провозглашением секретной политики, секретных законов, тайных судов и тайных войн».
Сноуден также сказал: «Самая большая опасность все еще впереди, связанная с усовершенствованием возможностей искусственного интеллекта, таких как распознавание лиц и образов.
Посмотрите эксклюзивное видеоинтервью с Эдвардом Сноуденом для Guardian.«Камера видеонаблюдения, оснащенная искусственным интеллектом, будет не просто записывающим устройством, но может быть преобразована в нечто более близкое к автоматическому полицейскому».
Он обеспокоен тем, что правительства США и других стран, при поддержке крупных интернет-компаний, движутся к созданию постоянного учета всех людей на Земле, фиксируя всю их повседневную жизнь.
Хотя Сноуден считает оправданным то, что он сделал шесть лет назад, он сказал Guardian, что смирился с пребыванием в России на долгие годы и на этой основе планирует свое будущее.
Он сообщает, что тайно женился на своей партнерше Линдси Миллс два года назад в здании российского суда.
Хотя он предпочел бы быть в США или где-нибудь, например, в Германии, он расслаблен в России и теперь может вести более или менее нормальную повседневную жизнь. Он менее напуган, чем когда он впервые приехал в 2013 году, когда он чувствовал себя одиноким, изолированным и параноидальным из-за того, что он может стать мишенью на улицах со стороны американских агентов, ищущих возмездия.
«Я был человеком, которого очень сильное правительство в мире хотело уйти.Им было все равно, попаду ли я в тюрьму. Им было все равно, уйду ли я в землю. Они просто хотели, чтобы я ушел », — сказал он.
Он отказался от шарфов, шляп и пальто, которые он когда-то использовал в качестве маскировки, и теперь свободно перемещается по городу, ездит на метро, посещает художественные галереи или балет, присоединяется к друзьям в кафе и ресторанах.
Первая страница Guardian 7 июня 2013 г.Permanent Record, который публикуется во вторник более чем в 20 странах, показывает, как он перешел от работы в АНБ и ЦРУ в Гонконг, где он передал тайник секретных документов журналистам из Guardian.
Документы раскрывают масштабы массовой слежки со стороны США, Великобритании и их союзников. Он находится в списке разыскиваемых в США, и в случае задержания ему грозят десятилетия тюрьмы.
Правительство США могло наложить гонорар на книгу, но существенный аванс уже был внесен в банк.
Обычно не склонный обсуждать свою личную жизнь, Сноуден в интервью и мемуарах впервые рассказал о своей жизни в Москве и даже о человеке, которого он описывает как «любовь всей моей жизни», Миллсе.
Опросы, проведенные в США в 2013 году и сразу после этого, показали почти равный раскол между теми, кто считал его предателем, и теми, кто считал его героем.
«Забавно, что теперь, шесть лет спустя, противоречивый образ, который у меня был, начал смягчаться».
Даже люди, которые не любят его лично, теперь были готовы признать, что «мы живем в лучшем, свободном и безопасном мире из-за разоблачений массовой слежки», — сказал он.
Один из кандидатов в президенты от Демократической партии, Берни Сандерс, сказал, что он хотел бы увидеть резолюцию, которая положит конец постоянной ссылке Сноудена, в то время как другая, конгрессмен Тулси Габбард, заявила в мае, что помилует его.
Опасения по поводу того, что президент Владимир Путин может передать его в качестве подарка Дональду Трампу, уменьшились по мере охлаждения отношений между США и Россией.
Сноуден сказал, что помогло то, что Россия рассматривала его как полезную рекламу.
«Стране, о политических проблемах которой ходят легенды, о проблемах с правами человека, о которых мы слышим каждый божий день, наконец-то каким-то образом удалось сделать одно светлое пятно в своем послужном списке… Почему они отказались от этого?»
Он поигрался с тем, чтобы назвать свои мемуары «Новый навсегда» или «Добро пожаловать в вечность», прежде чем остановиться на «Постоянном рекорде», что отражает его озабоченность по поводу того, как государственные и частные компании собирают данные.
Мы перешли в общество, в котором вынуждены жить обнаженными перед властью.
Чтобы противостоять этому, он выступает как за законодательную реформу, так и за более широкое использование сквозного шифрования для защиты электронной почты, чатов и других сообщений. Но этого, по его словам, недостаточно, чтобы противостоять ускоряющимся технологическим изменениям, допускающим более широкое вторжение в частную жизнь, и он призывает к всемирному протестному движению, аналогичному движению против изменения климата.
«Вы должны быть готовы отстаивать что-то, если хотите, чтобы это изменилось», — сказал он.«Я надеюсь, что эта книга поможет людям решить самим».
Сноуден, 36 лет, живет в двухкомнатной квартире на окраине Москвы и зарабатывает на жизнь в основном за счет платы за общение со студентами, активистами гражданских прав и другими людьми за границей по видеосвязи.
Ему было предоставлено временное убежище, когда он впервые приехал, и теперь он имеет постоянное место жительства, эквивалент грин-карты США, продлеваемой каждые три года, хотя он сказал, что это всего лишь формальность.
Он ехал из Гонконга через Россию и Кубу в место, которое, как он надеялся, станет убежищем в Эквадоре, когда США аннулировали его паспорт, оставив его в России.
Он любит путешествовать, несмотря на то, что он ограничен пределами России, и посетил такие города, как Санкт-Петербург и черноморский курорт Сочи.
«Одна из вещей, которая теряется во всей проблемной политике российского правительства, — это то, что это одна из самых красивых стран в мире.Люди дружелюбны. Люди теплые », — сказал он. «И когда я приехал сюда, я ничего из этого не понял. Я был в ужасе от этого места, потому что, конечно, они были великой крепостью врага, как агент ЦРУ смотрит на Россию ».
В прошлом он не стал бы так открыто говорить о России, опасаясь, что это может быть воспринято дома в США.
Мы встретились в квартире — не его — на Цветном бульваре, недалеко от центра города. В минуте ходьбы слева от квартиры находится Starbucks, а справа — Krispy Kreme.Сноуден, который любит фастфуд, сказал, что американцы не понимали, что в России есть почти все, что можно купить в США, кроме, как он с тоской добавил, Taco Bell.
На протяжении всей истории изгнание означало изоляцию от общества, «наказание хуже смерти». Но ссылка больше не означает этого, сказал он. Он мог общаться со студентами в Нью-Йорке по видео, а через три часа провести аналогичное мероприятие в Германии.
Описывая себя «домашним котом по своему выбору», он больше всего счастлив, сидя за компьютером до поздней ночи, общаясь с активистами и сторонниками.Разница во времени с США сделала это необходимостью. Накануне нашей встречи он лег спать только в 6 утра. Обычно он спит до позднего утра.
В Permanent Record он описывает, как они с Миллсом познакомились, когда ему было 22 года, на интернет-сайте Hot or Not, на котором были размещены фотографии и даны оценки. Он дал ей 10 из 10. Она дала ему восемь.
Семь лет спустя, готовясь к вылету в Гонконг, он сказал, что не рассказывал ей о своих планах стать осведомителем, поскольку это сделало бы ее соучастником.Ему плохо, что она не знала, куда он ушел.
Одним из сюрпризов в Постоянной записи является включение выдержек из ее дневника. Это грубые и грубые записи, показывающие, как она была «взбешена» его внезапным исчезновением, даже задаваясь вопросом, был ли у него роман.
Когда полиция и ФБР впервые искали его, один полицейский относился к ней с подозрением. Она написала: «Он смотрел на меня, как будто я убила Эда. Он искал в доме свое тело.”
Когда она появилась на пороге Сноудена в Москве, он был готов к пощечине, но вместо этого она сказала ему, что любит его и поддержала его решение стать разоблачителем.
Вы должны быть готовы к чему-то, если хотите, чтобы это изменилось.
В мемуарах он пишет о своей детской и подростковой одержимости компьютерами и играми, такими как Legend of Zelda и Super Mario Bros. Подростком он взломал ядерный объект и сообщил властям о его уязвимостях.Сотрудник ядерной лаборатории Лос-Аламоса, где была создана атомная бомба, позвонил его матери, чтобы поблагодарить его.
Permanent Record предлагает один из самых подробных отчетов о том, каково работать в разведывательном агентстве в 21 веке. «Нет никаких Джеймсов Бондов». Он сообщает, что АНБ все чаще использовало подрядчиков — он был таковым большую часть времени — вместо того, чтобы нанимать постоянный персонал.
В школе для шпионов наставники прозвали его «Граф», что, по его словам, звучит экзотично, но на самом деле его манеры напомнили наставникам персонажа «Улицы Сезам».
Не было поворотного момента, когда он решил обратиться к разоблачителю. Он случайно посетил конференцию, посвященную масштабам слежки Китая за собственными гражданами. Это породило неприятную мысль о том, что если Китай делает то же самое, то и США. Он поискал и нашел подтверждение.
В фильме Оливера Стоуна 2016 года «Сноуден» он изображал его тайно выкрадывающим документы из АНБ, спрятав SD-карту размером с небольшую марку на кубике Рубика. Сноуден не подтверждает и не отрицает этого, зная, что однажды ему может грозить судебное преследование.«Кубик Рубика может быть очень полезным и функционировать как отвлекающее устройство, а также как укрытие».
Он вспомнил, как его планы почти сорвались к концу. Он тайно хранил документы на брошенном компьютере и перемещал его. «Так что меня остановили в коридоре, когда я забираю эту старую машину, и начальник говорит:« Что ты делаешь с этой машиной? »Я смотрю на него откровенно и говорю:« Кража секретов ». Они оба рассмеялся. Но именно это он и делал.
• Постоянная запись публикуется Macmillan (20 фунтов стерлингов). Чтобы заказать копию, перейдите на сайт guardianbookshop.com или позвоните по телефону 0330 333 6846. Бесплатная доставка по Великобритании на сумму более 15 фунтов стерлингов, только онлайн-заказы. Минимальная цена заказа по телефону составляет 1,99 фунта стерлингов.
Хронология Сноудена
21 июня 1983 г. Эдвард Джозеф Сноуден родился в Элизабет-Сити, Северная Каролина, США.
2006-2013 Сначала в ЦРУ, а затем в качестве подрядчика сначала для Dell, а затем для Booz Allen Hamilton, Сноуден годами работал в сфере кибербезопасности над проектами Агентства национальной безопасности США (NSA).
20 мая 2013 г. Эдвард Сноуден прибывает в Гонконг, где через несколько дней встречается с журналистами Guardian и делится с ними тайником совершенно секретных документов, которые он скачивал и хранил в течение некоторого времени.
5 июня 2013 г. The Guardian начинает сообщать об утечках информации о Сноудене, с откровениями о том, что АНБ хранит телефонные записи миллионов американцев, а также о том, что агентство утверждает, что его программа Prism имела «прямой доступ» к данным, хранящимся в Google, Facebook, Apple и другие интернет-гиганты США.
7 июня 2013 г. Президент США Барак Обама вынужден защищать программы, настаивая на том, что они находятся под надлежащим контролем судов и Конгресса.
9 июня 2013 г. Сноуден становится источником утечки информации в видеоинтервью.
16 июня 2013 г. Разоблачения распространяются и на Великобританию с новостями о том, что GCHQ перехватывает сообщения иностранных политиков во время саммита G20 в Лондоне в 2009 году, и что британское шпионское агентство также прослушивает оптоволоконные кабели, по которым проходит большая часть Интернета. движение.
21 июня 2013 г. США предъявляют обвинение в шпионаже против Сноудена и требуют, чтобы Гонконг задержал его для экстрадиции.
23 июня 2013 г. Сноуден уезжает из Гонконга в Москву. Гонконг утверждает, что США неправильно указали отчество Сноудена в документах, представленных с просьбой о его аресте, а это означает, что они были бессильны предотвратить его отъезд.
1 июля 2013 г. Россия сообщает, что Сноуден подал прошение о предоставлении убежища. Он также выражает заинтересованность в предоставлении убежища в нескольких странах Южной Америки.В конце концов, Эквадор, Никарагуа, Боливия и Венесуэла предлагают постоянное убежище.
3 июля 2013 г. На пути из Москвы президент Боливии Эво Моралес вынужден приземлиться в Вене после того, как европейские страны отказались от воздушного пространства его самолета, подозревая, что Сноуден был на борту. Его держат и ищут 12 часов.
1 августа 2013 г. Прожив месяц в аэропорту, Сноуден получил убежище в России.
21 августа 2013 г. The Guardian сообщает, что правительство Великобритании приказало ему уничтожить компьютерное оборудование, используемое для документов Сноудена.
Декабрь 2013 г. Сноуден, заняв второе место после Папы Франциска в номинации «Человек года», передает «Альтернативное рождественское послание» на канале 4.
Май 2015 г. АНБ прекращает массовый сбор записей телефонных разговоров в США, которые были обнаружены Сноуденом.
Декабрь 2016 г. Оливер Стоун выпускает фильм «Сноуден» с участием Джозефа Гордона-Левитта, Мелиссы Лео, Тома Уилкинсона, Закари Куинто и в эпизодической роли бывшего редактора Guardian Алана Расбриджера.
Январь 2017 г. Сноуден продлен еще на три года.
июнь 2018 Сноуден говорит, что не жалеет о своих разоблачениях, говоря: «Правительство и корпоративный сектор наживаются на нашем невежестве. Но теперь мы знаем. Теперь люди в курсе. Люди по-прежнему не в силах остановить это, но мы пытаемся ».
март 2019 г. Ванесса Родел, приютившая Сноудена в Гонконге, получила убежище в Канаде.
Сентябрь 2019 г. Сноуден продолжает жить в неизвестном месте в Москве, поскольку он готовится опубликовать свои мемуары.
.