Программа для создания слайд шоу » BigPicture.ru
Просто смотреть фотографии многим становится скучно. В этом случае стоит обратить внимание на такой вариант оформления и показа изображение, как слайд-шоу. Для того, чтобы получить его, необязательно обладать какими-то навыками, обращаться к специалистам. Все можно сделать самостоятельно. Необходимо просто скачать бесплатно программу для создания слайд шоу — «ФотоШОУ PRO». Особенности и преимущества использования подобной утилиты можно изучить в представленной ниже информации.
Преимущественные особенности «ФотоШОУ PRO»
Данная утилита позволяет пользователю создавать самые разные фотопродукты. Вот несколько примеров:
- эффектные презентации;
- увлекательное слайдшоу;
- оригинальные поздравления;
- феерические свадебные фото;
- видео-открытки и так далее.
Создать видео из личных фотографий или из каких-либо изображений, представляет собой творческий процесс. Чтобы освежить в памяти воспоминания о каком-либо событии или человеке, можно подобрать подходящие картинки, найти красивую музыку. Продумать как все это будет выглядеть в соединенном виде.
Чтобы освежить в памяти воспоминания о каком-либо событии или человеке, можно подобрать подходящие картинки, найти красивую музыку. Продумать как все это будет выглядеть в соединенном виде.
После этого нужно загрузить все в программу, следуя подсказкам произвести все необходимые манипуляции. Далее вниманию будет представлен оптимальный продукт для соцсетей, который поразит всех без исключения подписчиков.
Как скачать программу?
Для этой цели необходимо перейти на официальный сайт разработчика или на любой тематический ресурс, который имеет необходимые полномочия и представляет только лицензированные версии подобного программного обеспечения. Программа скачивается совершенно бесплатно. После загрузки можно сразу начать работать с ней, ничего не оплачивая и не оформляя подписку.
Пользователю будет открыто большое количество возможностей. Можно выбирать любое количество фотографий, настраивать оригинальные переходы, накладывать приятную фоновую музыку. Программа позволяет использовать анимации в рамках.
По мере развития и приобретения новых навыков, можно будет создавать настоящие фильмы из фотографий. Делать это можно не только для личных целей, но зарабатывать на этом. Любой человек, который увидит подобный музыкально-фотографический клип, в обязательном порядке захочет получить себе что-то подобное. Если человек будет качественно выполнять подобные работы, отбоя от клиентов у него не будет.
А вы знали, что у нас есть Telegram и Instagram?
Подписывайтесь, если вы ценитель красивых фото и интересных историй!
Популярное
Исторические персонажи и легендарные личности — как они выглядели на самом деле 30 идиотских лайфхаков, которые, как ни странно, работают 30 фотосравнений, который помогут на многое посмотреть по-новому 35 удивительных находок, которыми люди поделились в сети Фэнтези по-советски: 9 амазонок и воительниц 14 незаслуженно незамеченных историей фотографий, которые стоит увидеть 17 женщин в истории, которые не стеснялись своей ориентации В США мужчина стал сквоттером, чтобы изгнать из дома матери других сквоттеров 30 угарных фото с выпускных знаменитостей, которые вам стоит увидеть 30 способов использования котов в хозяйстве
Самые горячие темы
Новости партнеров
Новые посты
Как быстро сделать слайд-шоу из фотографий в программе XnView
Сейчас у каждого фотографии скапливаются в огромных объемах даже на телефонах, которые потом сообщают владельцам об отсутствии свободного места на флешке.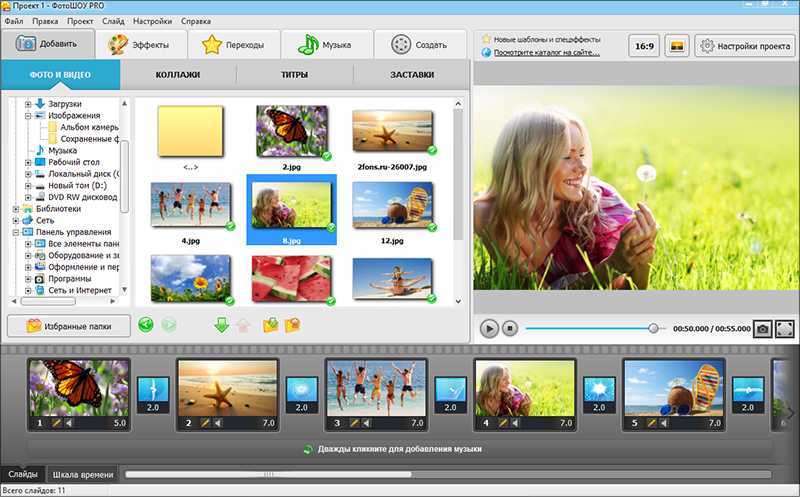
Слайд-шоу – это показ заранее подобранной серии фотографий или картинок с определенным промежутком времени от нескольких секунд до нескольких минут на экране различных устройств. Такой показ может сопровождаться воспроизведение аудио записи.
Чтобы быстро сделать слайд-шоу из фотографий, нужно воспользоваться какой-то несложной программой, которая сможет это сделать за несколько кликов. Перейдя по ссылке https://ocomp.info/kak-sdelat-slayd-shou-iz-fotografiy.html вы найдете несколько вариантов создания слайд-шоу продвинутыми программами, в которых можно будет добавлять разнообразные эффекты. Ну а в этой статье будет рассмотрен очень простой способ создания слайд-шоу программой XnView.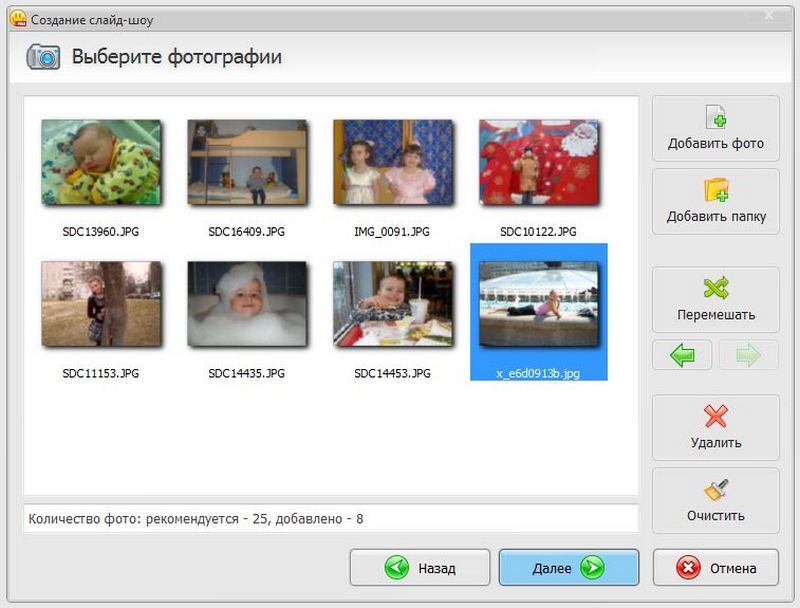
Для создания слайд-шоу нужно предварительно подготовить фотографии и при желании музыкальное сопровождение. В программе XnView для создания слайд-шоу есть специальный пункт меню, который можно найти в разделе «Создать».
При выборе пункта «Слайд-шоу» открывается окошко, в котором и необходимо произвести все настройки.
В это окошко нужно добавить изображения, из которых будет создаваться слайд-шоу. Для добавления фотографий необходимо пользоваться пунктами меню «Добавить» и «Добавить папку». В первом случае можно из списка выбирать любые изображения в папке выделяя их, во втором случае можно добавлять целые папки.
Добавленный список фотографий можно сортировать. Сделать это можно с помощью пункта меню «Сортировка», либо индивидуально каждую фотографию, пользуясь стрелочками вверх и вниз в данном окошке.
Далее нужно настроить таймер между переходами и указать время в секундах. Можно также использовать смену слайда при нажатии мышки.
Далее идет настройка параметров изображения.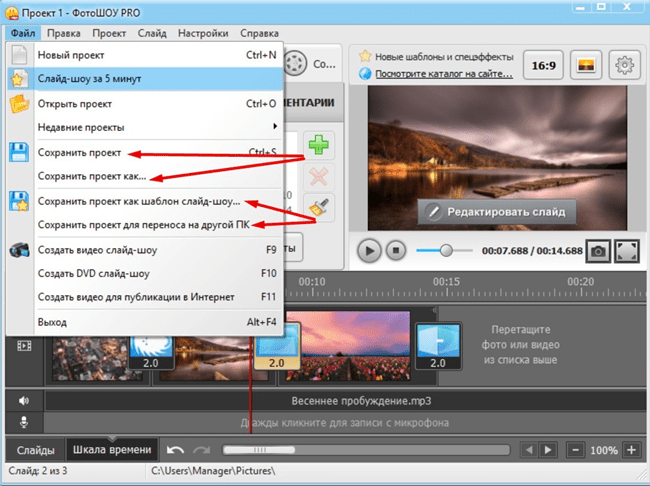 Можно указать фиксированный размер изображения слайд-шоу или указать показ в полноэкранном режиме. Есть еще дополнительные настройки параметров обработки изображений, добавление некоторых эффектов переходов, и добавление аудио, для воспроизведения вместе с изображениями.
Можно указать фиксированный размер изображения слайд-шоу или указать показ в полноэкранном режиме. Есть еще дополнительные настройки параметров обработки изображений, добавление некоторых эффектов переходов, и добавление аудио, для воспроизведения вместе с изображениями.
Когда все настройки сделаны, остается только нажать кнопку для создания слайд-шоу. И тут имеется два варианта. Можно сделать исполняемый файл, который будет запускаться на компьютере, и создать видео файл. Создадим видео файл.
Но, как оказалось, на этом настройка не закончилась, и придется еще настроить параметры видео. Необходимо задать имя файла, выбрать кодек для видео и настроить его, указать размер изображения.
По завершении работы программа предоставит отчетность, сколько было создано кадров.
На этом создание слайд-шоу со звуковым сопровождение завершается и созданный файл можно разместить в социальных сетях или отправить друзьям.
Найти:
Интернет
Общение в Интернете
Компьютер
Обработка видео
Обработка фотографий
Работа с VirtualDub
Работа с PDF
Microsoft Word
Microsoft Excel
AutoCAD
Видео уроки
Создание сайта
Hi Tech
Разное
Обучающие материалы
Покупки на AliExpress
Покупки на GearBest
Мобильные телефоны
Содержание
анкер окг
отличный способ просмотра фото/видео с цифровой камеры
| ||||||||||||||||||||||||||||||||||||||||||||||||||||||||||||||||||||||||||||||||||||||||||||||||||||||||||||||||||||||||||||||
7 способов настроить слайд-шоу изображений в Windows 11 без установки дополнительного программного обеспечения
Настройка слайд-шоу — отличный способ продемонстрировать коллекцию ваших любимых фотографий. Существует множество сторонних программных пакетов, с помощью которых вы можете создавать презентации изображений.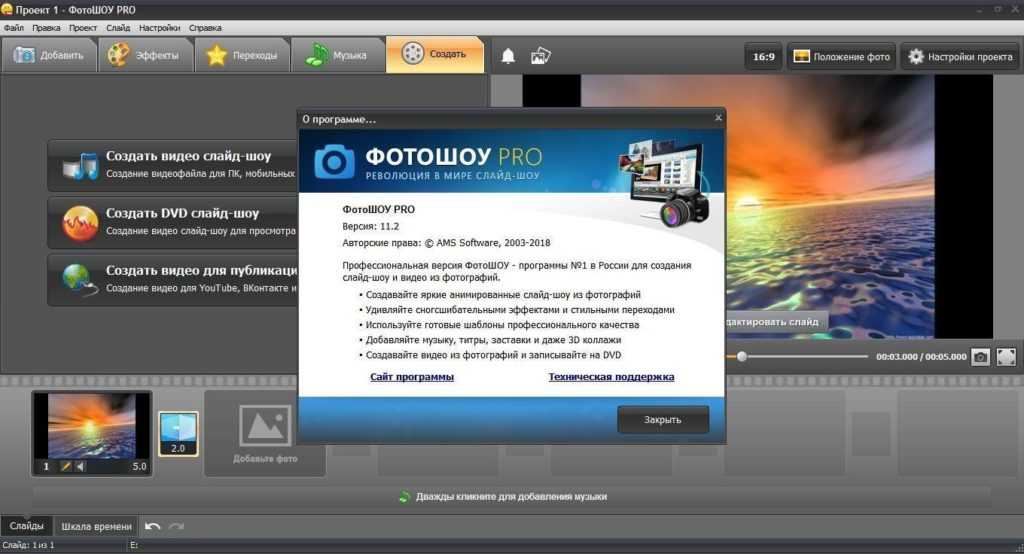
Однако вам не нужно устанавливать какие-либо из этих дополнительных приложений, поскольку Windows 11 уже включает встроенные функции и приложения для настройки базовых слайд-шоу. Вот шесть способов настроить слайд-шоу фотографий в Windows 11 без дополнительного программного обеспечения для настольных ПК.
1. Как настроить слайд-шоу на рабочем столе
Windows 11 включает функцию, позволяющую настраивать слайд-шоу на рабочем столе. Если этот параметр включен, на рабочем столе отображаются изображения в выбранной папке в течение заданного времени. Это относительно простая функция слайд-шоу, но с ее помощью вы все равно можете демонстрировать все свои любимые фотографии на рабочем столе вашего ПК. Вот как настроить слайд-шоу изображений на рабочем столе в Windows 11:
- Щелкните правой кнопкой мыши в любом месте рабочего стола, чтобы выбрать Персонализация .
- Выберите Фон в настройках.
- Дважды щелкните Персонализируйте свой фон , чтобы расширить его настройки.

- Выберите параметр Слайд-шоу в раскрывающемся меню Персонализация фона .
- Щелкните Browse , чтобы выбрать папку, содержащую ваши фотографии для слайд-шоу.
- Выберите параметр Выберите эту папку .
- Затем выберите период отображения изображения в раскрывающемся меню Менять изображение каждые .
2. Как настроить слайд-шоу заставки
Если вы предпочитаете просматривать любимые изображения без перекрытия значков на рабочем столе, вместо этого настройте фотопрезентацию заставки. Да, Windows 11 по-прежнему включает заставки, даже если некоторые люди утверждают, что заставки больше не актуальны.
Вот как вы можете настроить слайд-шоу заставки в Windows 11:
- Введите заставку в текстовом поле поиска меню «Пуск».
- Щелкните Изменить заставку в результатах поиска.
- Выберите параметр Фото в раскрывающемся меню, показанном непосредственно ниже.

- Настройте параметр Подождите , чтобы настроить время, необходимое для появления заставки.
- Нажмите кнопку Настройки , чтобы открыть дополнительные параметры.
- Щелкните Обзор 9Кнопка 0792 для выбора изображений.
- Выберите папку, содержащую фотографии, которые вы хотите показать в слайд-шоу, и нажмите OK для подтверждения.
- Выберите параметр в раскрывающемся меню Слайд-шоу Скорость .
- Выберите параметры Сохранить и Применить .
3. Как настроить слайд-шоу с помощью приложения «Фотографии»
«Фотографии» — это приложение для просмотра изображений и редактирования фотографий в Windows 11 по умолчанию. Это приложение включает в себя Слайд-шоу параметр, который можно выбрать для просмотра компиляции изображений. Вы можете просматривать слайд-шоу в «Фото» с помощью этой опции следующим образом:
- Щелкните закрепленное приложение «Фотографии» в меню «Пуск» Windows 11.

- Выберите вкладку Альбомы .
- Нажмите Новый альбом , чтобы выбрать изображения в Фото для включения в слайд-шоу. Вы можете щелкнуть параметры Импорт > Из папки , чтобы выбрать изображения, которые вы не можете найти в приложении «Фотографии».
- Нажмите кнопку Создать , чтобы настроить альбом.
- Выберите альбом, который вы только что создали в Фото.
- Нажмите кнопку Слайд-шоу , чтобы просмотреть фотопрезентацию.
4. Как настроить слайд-шоу с помощью видеоредактора
Видеоредактор — это приложение, похожее на дополнение к программе «Фото». Это приложение позволяет пользователям создавать слайд-шоу из фотографий и видео с различными темами и фоновой музыкой. Вот шаги для создания клипа слайд-шоу для ваших любимых снимков в видеоредакторе:
- Щелкните в поле поиска в меню «Пуск» Windows 11.
- Введите Video Editor в утилите поиска.

- Выберите Видеоредактор , чтобы открыть эту вкладку в Фото.
- Нажмите кнопку Новый видеопроект .
- Введите название клипа и нажмите кнопку OK .
- Нажмите + Добавить > С этого ПК , чтобы выбрать несколько изображений для слайд-шоу. Затем выберите Откройте , чтобы добавить их.
- Перетащите миниатюры изображений из библиотеки проекта на слайды в нижней части вкладки Мое слайд-шоу .
- Установите флажки для всех слайдов и щелкните один из них правой кнопкой мыши, чтобы выбрать Продолжительность . Затем введите значение, чтобы указать, как долго в слайд-шоу будут отображаться все изображения перед изменением.
- Вы можете добавить подписи к определенным изображениям, щелкнув их правой кнопкой мыши и выбрав Редактировать > Текст . Введите заголовок в текстовое поле, выберите шрифт и нажмите 9.
 0791 Выполнено .
0791 Выполнено . - Чтобы добавить звук, выберите параметр Фоновая музыка . Затем выберите звуковую схему и нажмите кнопку Готово .
- Нажмите кнопку с тремя точками в правом верхнем углу видеоредактора, чтобы выбрать Темы . Выберите тему для слайд-шоу и нажмите Готово .
- Нажмите кнопку Готово видео .
- Выберите параметр в раскрывающемся меню Качество видео и щелкните значок Опция экспорта .
5. Как настроить слайд-шоу с помощью Google Фото
Google Фото — это облачное веб-приложение для хранения изображений, которые вы можете использовать в браузере Windows 11 Edge. Любой, у кого есть учетная запись Google, может сохранять там снимки. Если у вас еще нет такой учетной записи, настройте ее, как описано на этой странице справки по учетной записи Google. Затем выполните следующие действия, чтобы настроить слайд-шоу в Google Фото:
- Откройте Google Фото в Edge или другом браузере.

- Если у вас еще нет сохраненных изображений, нажмите Загрузить > Компьютер в Google Фото. Нажмите клавишу Ctrl , чтобы выбрать несколько фотографий, и щелкните параметр Открыть .
- Выберите Альбомы слева от Google Фото.
- Выберите параметр Создать альбом .
- Введите название альбома и нажмите кнопку Добавить фото .
- Выберите несколько фотографий и нажмите кнопку Готово кнопка.
- Выберите новый альбом в Google Фото.
- Нажмите кнопку Дополнительные параметры (три точки), чтобы выбрать Слайд-шоу .
- Слайд-шоу вашего альбома теперь будет воспроизводиться в полноэкранном режиме. Нажимайте стрелки влево и вправо, чтобы пролистывать изображения.
6. Как настроить слайд-шоу с помощью Google Slides
Slides — это веб-приложение G Suite для презентаций, которое вы также можете использовать с учетной записью Google. Это приложение включает в себя гораздо более широкие возможности для настройки слайд-шоу фотографий с различными макетами, эффектами перехода, анимацией и подписями, чем Google Фото. Вот шаги для настройки простого слайд-шоу изображений с помощью Slides:
Это приложение включает в себя гораздо более широкие возможности для настройки слайд-шоу фотографий с различными макетами, эффектами перехода, анимацией и подписями, чем Google Фото. Вот шаги для настройки простого слайд-шоу изображений с помощью Slides:
- Откройте главную страницу Google Slides.
- Нажмите кнопку Перейти к слайдам .
- Затем выберите вариант презентации Blank .
- Введите заголовок в поле презентации Без названия.
- Щелкните маленькую стрелку вниз на кнопке Новый слайд .
- Выберите Blank , чтобы добавить пустой слайд.
- Повторите шаги 5 и 6, чтобы добавить столько слайдов, сколько вам нужно для слайд-шоу фотографий.
- Затем выберите пустой слайд для добавления изображения и нажмите Вставить .
- Выберите Изображение > Загрузить с компьютера в меню.

- Выберите фотографию, которую хотите добавить на слайд, и выберите параметр Открыть .
- Перетащите границы изображения с помощью курсора, чтобы изменить его размер так, чтобы оно заполнило весь слайд.
- Повторите шаги с шестого по девятый, чтобы добавить фотографии на все пустые слайды в слайд-шоу.
- Чтобы добавить эффект перехода слайд-шоу, нажмите кнопку Переход . Затем выберите переход в раскрывающемся меню и выберите параметр Применить ко всем слайдам .
- Вы также можете добавлять подписи к слайдам, щелкнув параметр Текстовое поле . Поместите поле внизу или вверху слайда и введите в него описание фотографии.
- Нажмите кнопку Слайд-шоу для просмотра презентации.
- Ваша презентация автоматически сохраняется в Slides. Однако вы можете сохранить его на жесткий диск, нажав Файл > Загрузите и выберите формат файла Microsoft PowerPoint (или альтернативный).

В Slides доступно гораздо больше аудио, форматирования, текста, форм и тем. Вы также можете включить несколько изображений в один слайд, выбрав различные параметры макета. Наше руководство по созданию презентации в Google Slides содержит более подробные рекомендации по использованию этого веб-приложения.
7. Как настроить слайд-шоу с помощью проигрывателя Windows Media
Проигрыватель Windows Media — старое программное обеспечение, с помощью которого можно воспроизводить музыку и видео, а также просматривать изображения. Это программное обеспечение по-прежнему входит в состав Windows 11, и вы можете настроить базовые слайд-шоу изображений с помощью WMP, поскольку он каталогизирует изображения в вашей пользовательской папке. Вот как вы можете создавать слайд-шоу изображений с помощью проигрывателя Windows Media:
- Во-первых, убедитесь, что ваша пользовательская папка «Изображения» содержит фотографии, которые вы хотите использовать в слайд-шоу.
 Вы можете перемещать фотографии в папку «Изображения пользователя», перетаскивая их из одного каталога в другой в проводнике.
Вы можете перемещать фотографии в папку «Изображения пользователя», перетаскивая их из одного каталога в другой в проводнике. - Введите Проигрыватель Windows Media в поле поиска меню «Пуск».
- Выберите Проигрыватель Windows Media , чтобы открыть окно этого программного обеспечения.
- Нажмите кнопку Создать список воспроизведения .
- Введите Слайд-шоу изображений в текстовом поле списка воспроизведения.
- Затем щелкните маленькую стрелку рядом с Список воспроизведения , чтобы расширить эту категорию.
- Щелкните Изображения в левой части окна проигрывателя Windows Media.
- Удерживая клавишу Ctrl , выберите фотографии для включения в слайд-шоу.
- Затем, удерживая левую кнопку мыши, перетащите выбранное изображение на заголовок списка воспроизведения на боковой панели проигрывателя Windows Media.

- Отпустите левую кнопку мыши, когда появится всплывающая подсказка Добавить к +.
Теперь выберите список воспроизведения слайд-шоу изображений в проигрывателе Windows Media, который будет включать файлы фотографий, которые вы добавили в него. Нажмите Играть , чтобы начать слайд-шоу. Затем проигрыватель Windows Media отобразит воспроизведение простого слайд-шоу, в котором изображения пролистываются с интервалом примерно в пять секунд. Если WMP не показывает слайд-шоу автоматически, выберите параметр «Переключиться на сейчас исполняется ».
Кому нужно стороннее программное обеспечение для слайд-шоу фотографий?
Таким образом, вряд ли необходимо устанавливать стороннее программное обеспечение для слайд-шоу в Windows 11, когда вы можете демонстрировать свои любимые фотографии с помощью описанных выше методов. Встроенные в Windows 11 функции слайд-шоу рабочего стола и заставки, а также Google Фото подходят для демонстрации базовых коллекций изображений.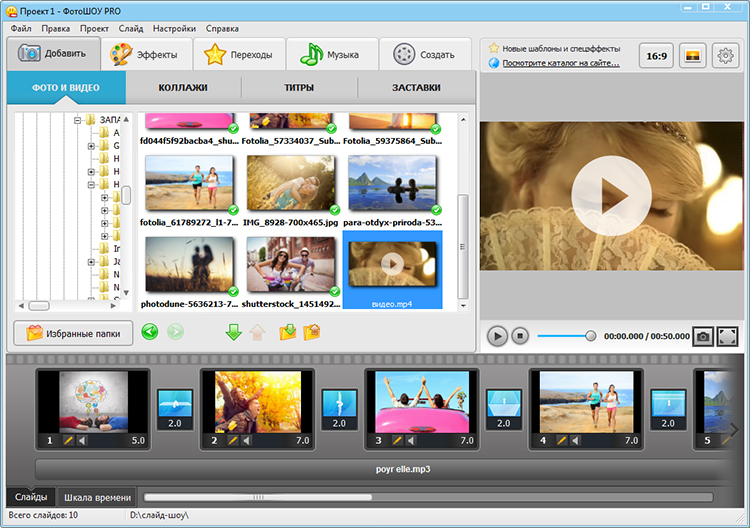
 7a
7a  История выпусков
История выпусков 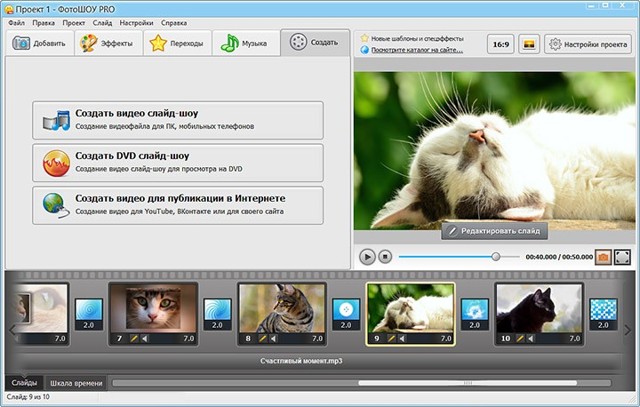
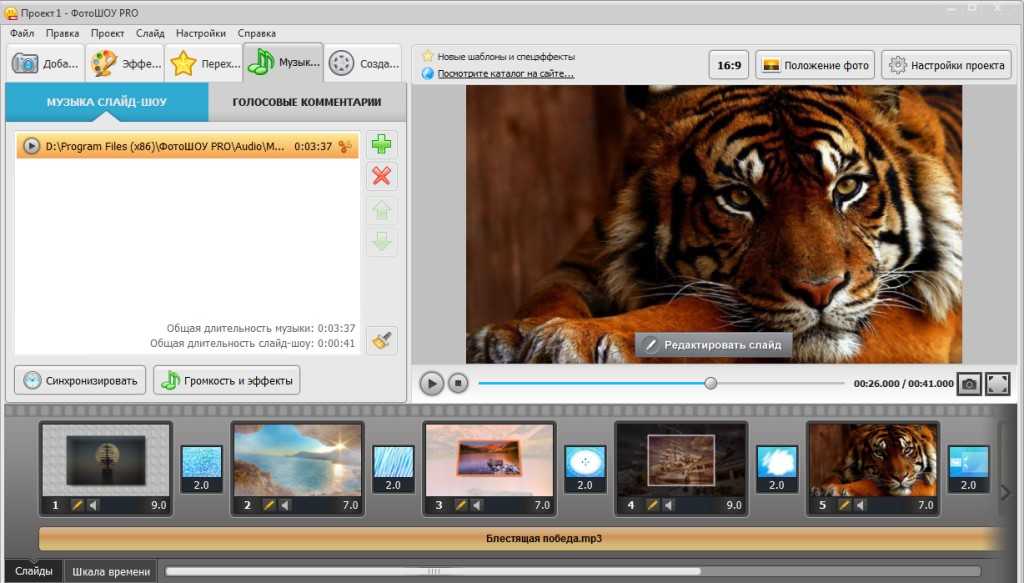 ниже). Один щелчок — это все, что нужно
для запуска слайд-шоу. Например, запуск SlideShow на моей машине представляет
Главное меню, которое вы видите ниже, и нажатие на «Отпуск» запускает
слайд-шоу, которое вы видите справа:
ниже). Один щелчок — это все, что нужно
для запуска слайд-шоу. Например, запуск SlideShow на моей машине представляет
Главное меню, которое вы видите ниже, и нажатие на «Отпуск» запускает
слайд-шоу, которое вы видите справа: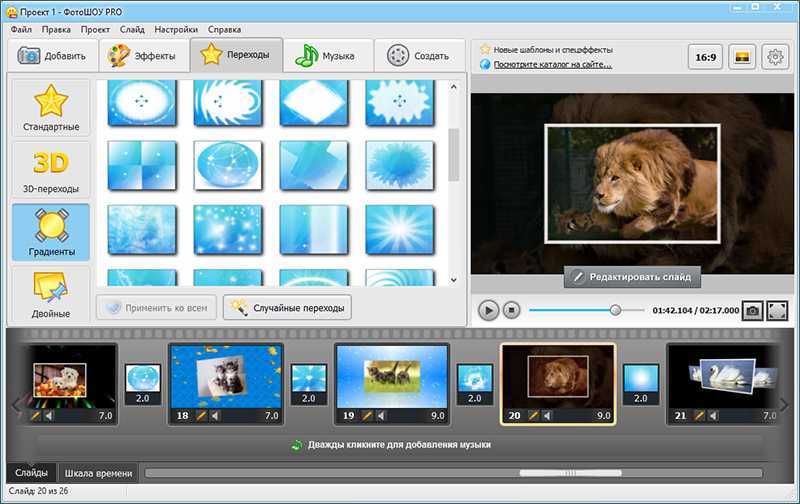 Этот графический инструмент «наведи и щелкни» позволяет создавать слайд-шоу
невероятно легко. Когда вы запустите MakeSlideShow, вы увидите окно,
выглядит примерно так:
Этот графический инструмент «наведи и щелкни» позволяет создавать слайд-шоу
невероятно легко. Когда вы запустите MakeSlideShow, вы увидите окно,
выглядит примерно так: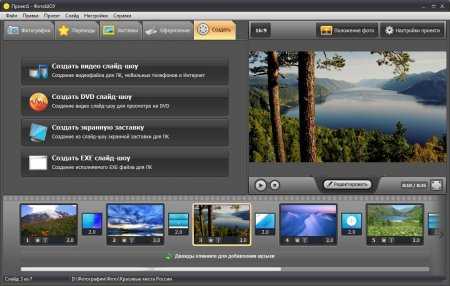 СОВЕТ. Когда вы перетаскиваете фотографию левой кнопкой мыши, вы перемещаете фотография. Вместо этого щелкните правой кнопкой мыши, чтобы увидеть , копию и создать ярлык вариантов.
СОВЕТ. Когда вы перетаскиваете фотографию левой кнопкой мыши, вы перемещаете фотография. Вместо этого щелкните правой кнопкой мыши, чтобы увидеть , копию и создать ярлык вариантов.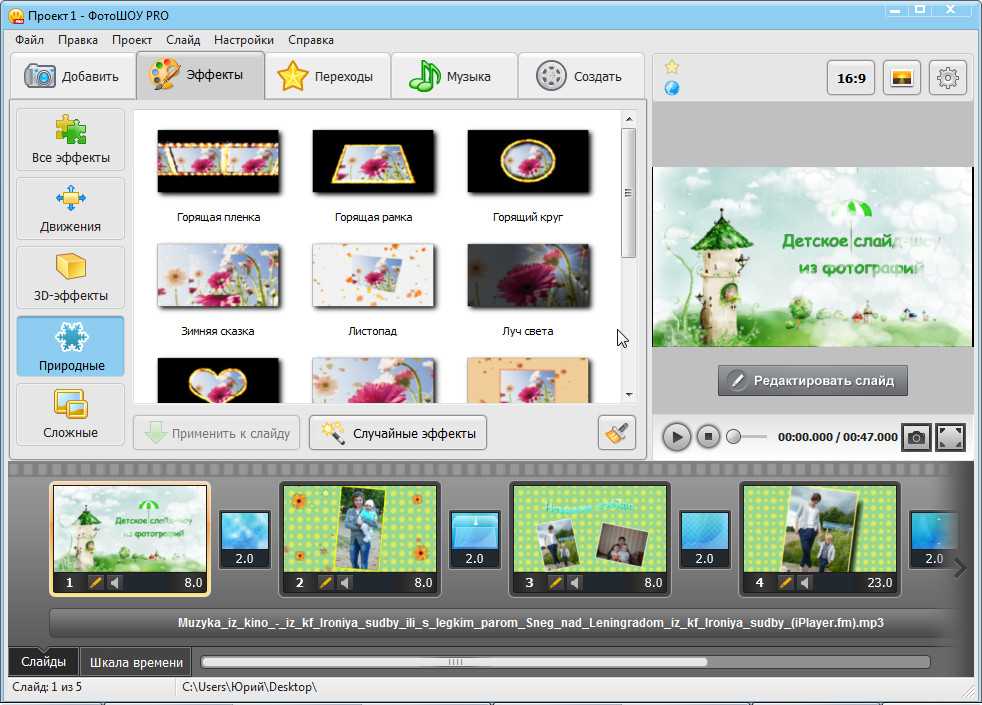 Но что еще более важно, щелкнув и перетащив
область внутри фото/видео создаст изображение меню показа во всплывающем окне
окно — позволяя вам затем выбрать шоу и назначить изображение меню.
Но что еще более важно, щелкнув и перетащив
область внутри фото/видео создаст изображение меню показа во всплывающем окне
окно — позволяя вам затем выбрать шоу и назначить изображение меню.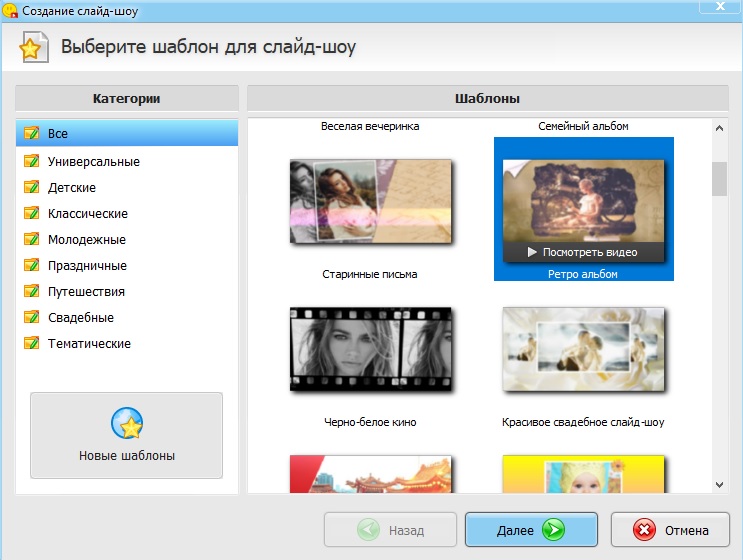 Используйте «сдвиг» и «контроль»
клавиши, чтобы выделить несколько фотографий одновременно, которые вы хотите переместить.
Используйте «сдвиг» и «контроль»
клавиши, чтобы выделить несколько фотографий одновременно, которые вы хотите переместить.
 Например, собирается
«Пуск/Выполнить» и введя команду «Слайд-шоу c:\temp\party»
в диалоге, например: Если имя папки содержит пробелы, просто укажите полное имя папки.
в двойных кавычках. Например: слайд-шоу «c:\temp\pool party»
Например, собирается
«Пуск/Выполнить» и введя команду «Слайд-шоу c:\temp\party»
в диалоге, например: Если имя папки содержит пробелы, просто укажите полное имя папки.
в двойных кавычках. Например: слайд-шоу «c:\temp\pool party»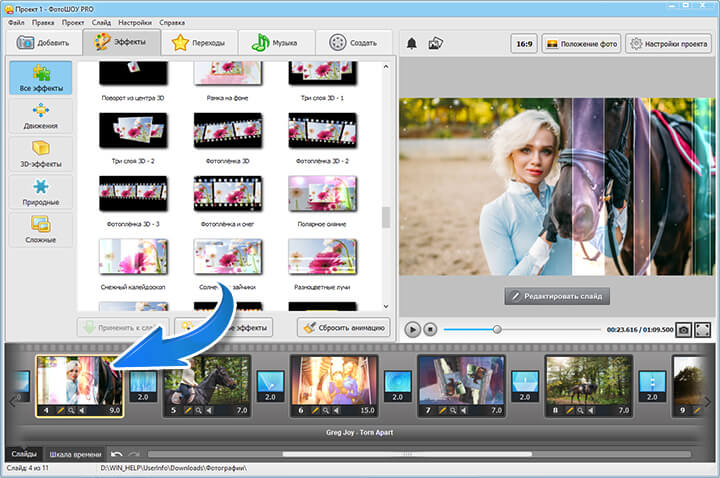
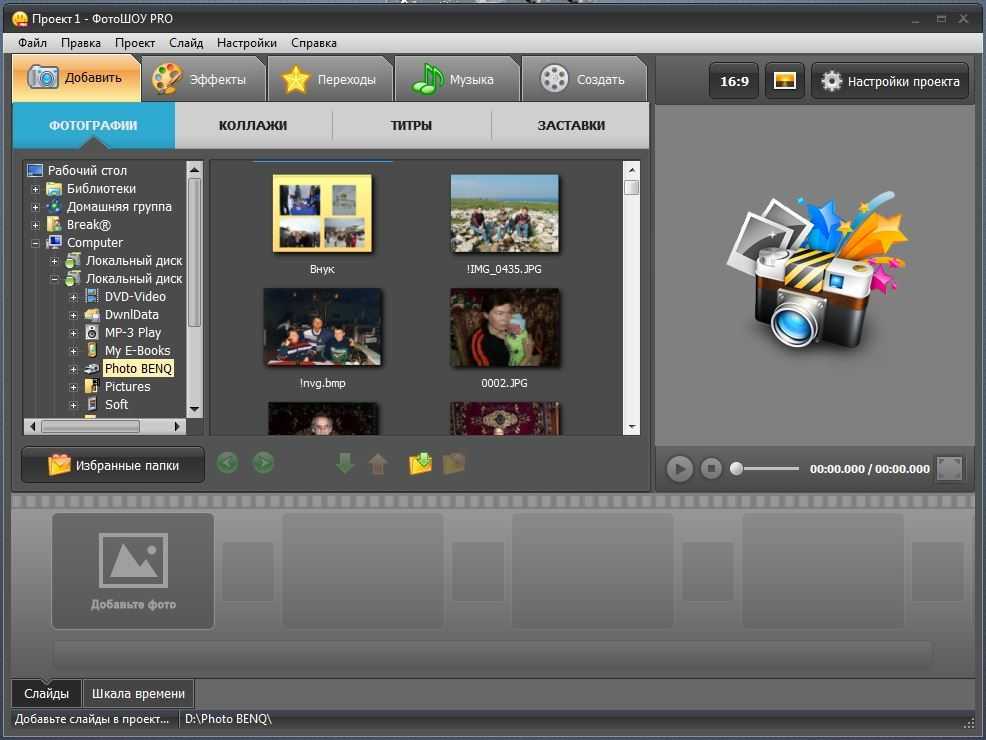 История выпусков
История выпусков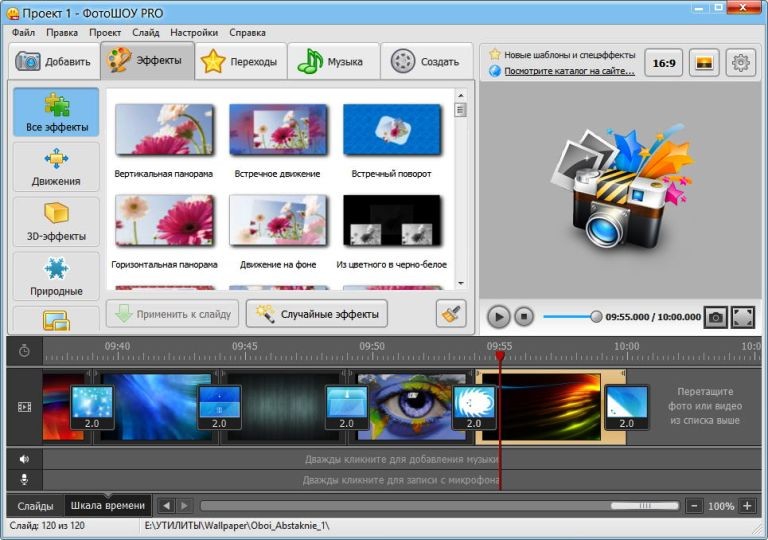 1a — 21.10.2007
· использует новый упаковщик JexePack
1a — 21.10.2007
· использует новый упаковщик JexePack 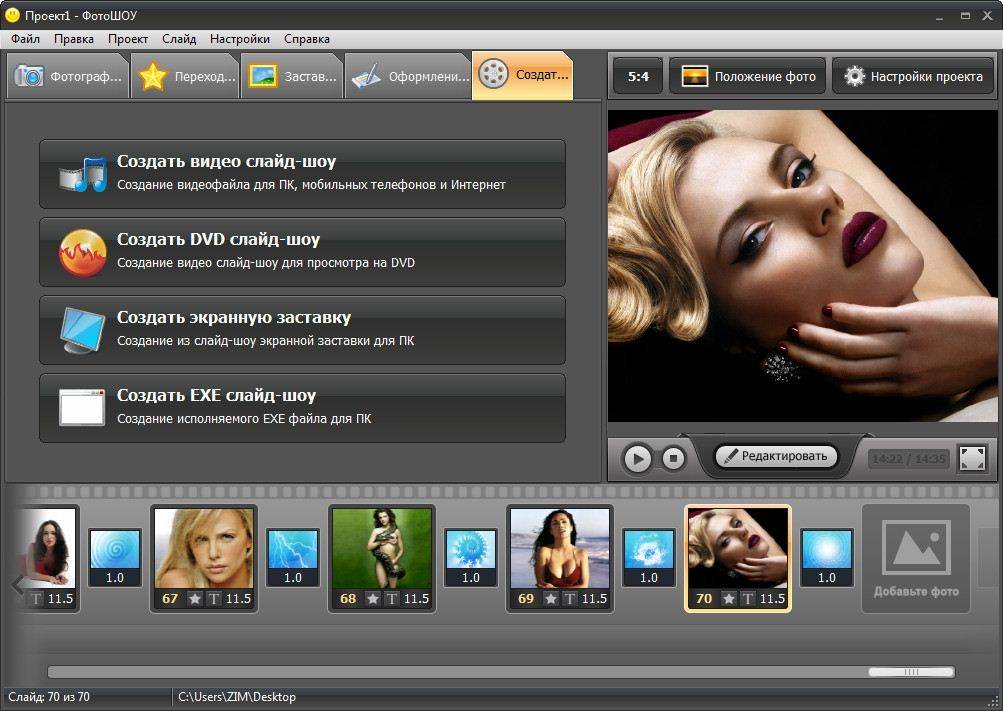 html и новый упаковщик
html и новый упаковщик 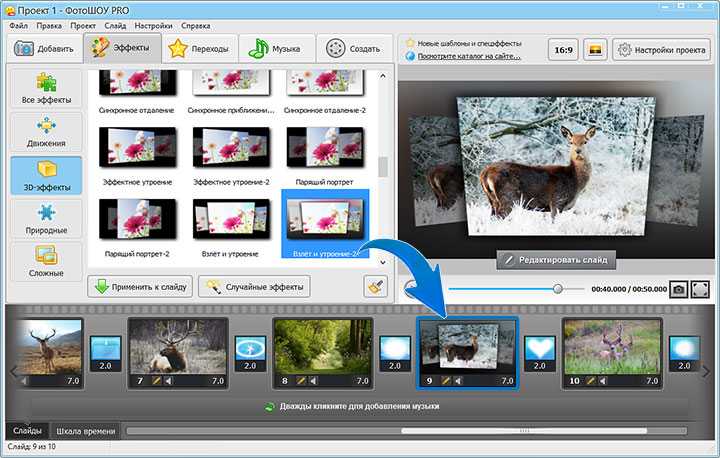 04.2003
04.2003  2c — 04.01.2001
2c — 04.01.2001 0b — 26.07.2000
0b — 26.07.2000 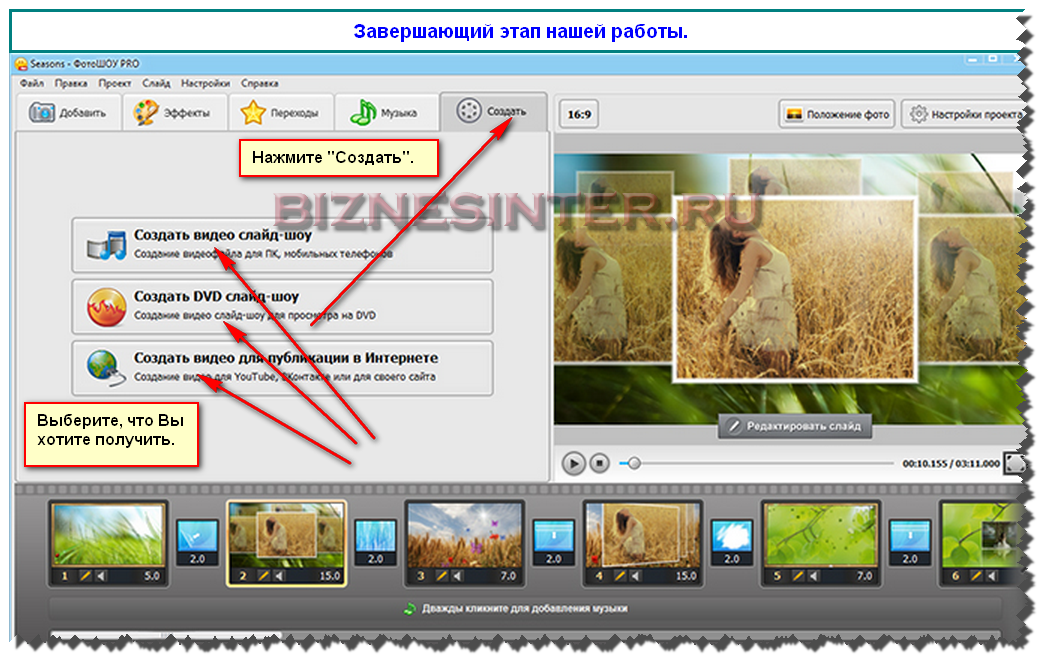 1a — 06/01/2000
1a — 06/01/2000 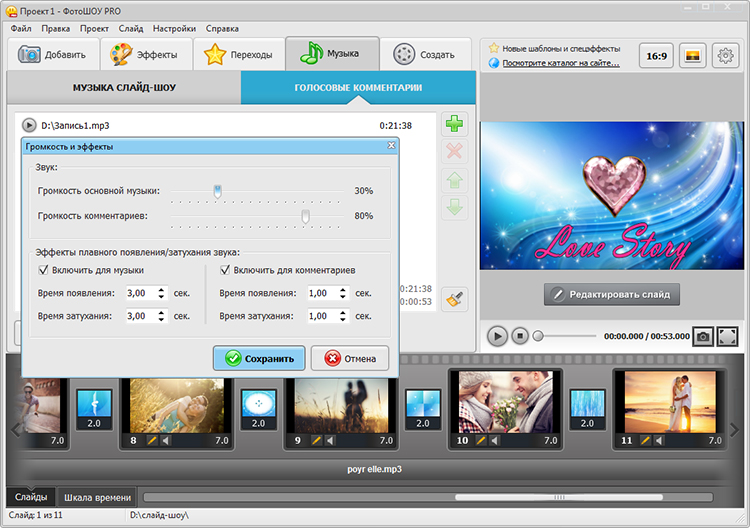 Если вы найдете
что-то не так с программным обеспечением, дайте мне знать, и я постараюсь исправить
проблема сразу. Вся моя ответственность за использование вами этого программного обеспечения
не должна превышать сумму, уплаченную вами за программное обеспечение.
Вы не имеете права перепроектировать или декомпилировать программное обеспечение.
Вы не можете каким-либо образом модифицировать программное обеспечение.
Программное обеспечение нельзя использовать на сайтах для взрослых или для отображения материалов для взрослых.
Нарушение лицензии приведет к прекращению действия лицензии, конфискации лицензионных сборов и возможному судебному преследованию.
Если вы найдете
что-то не так с программным обеспечением, дайте мне знать, и я постараюсь исправить
проблема сразу. Вся моя ответственность за использование вами этого программного обеспечения
не должна превышать сумму, уплаченную вами за программное обеспечение.
Вы не имеете права перепроектировать или декомпилировать программное обеспечение.
Вы не можете каким-либо образом модифицировать программное обеспечение.
Программное обеспечение нельзя использовать на сайтах для взрослых или для отображения материалов для взрослых.
Нарушение лицензии приведет к прекращению действия лицензии, конфискации лицензионных сборов и возможному судебному преследованию.
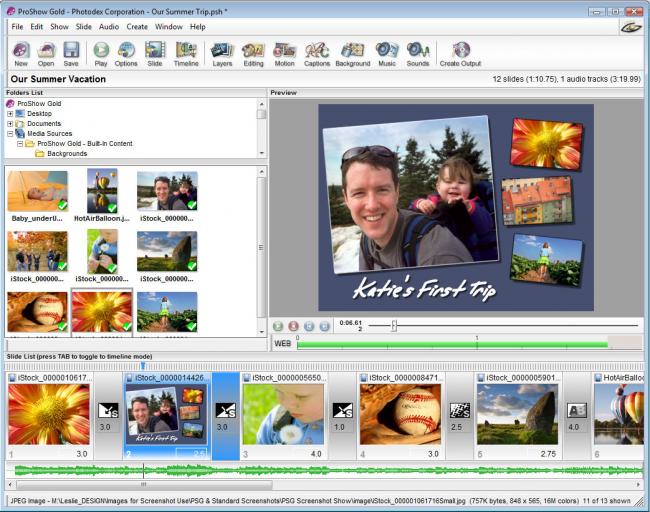

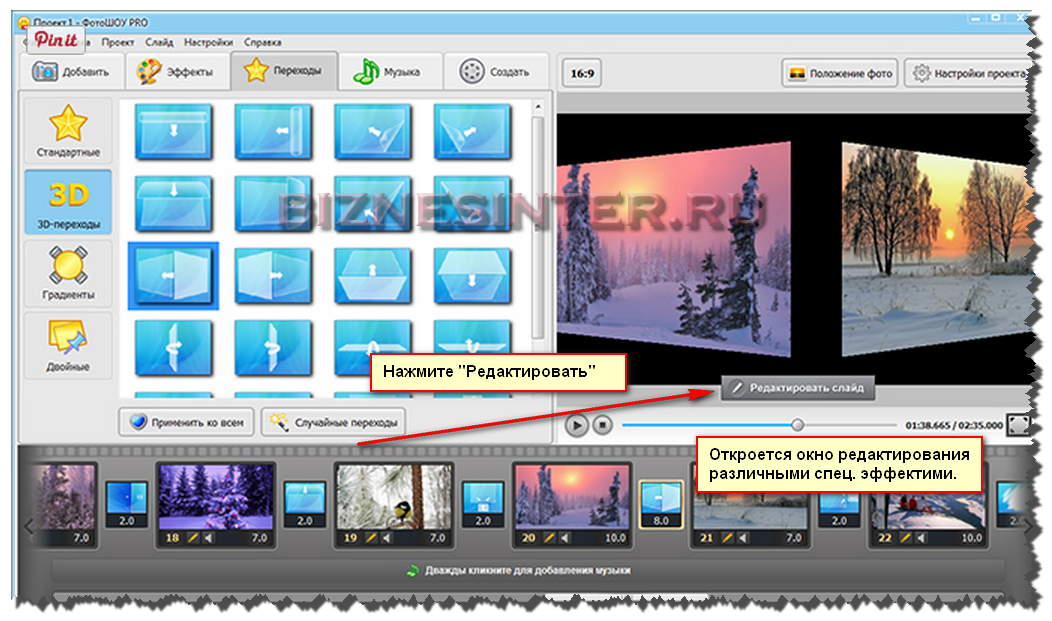
 0791 Выполнено .
0791 Выполнено .
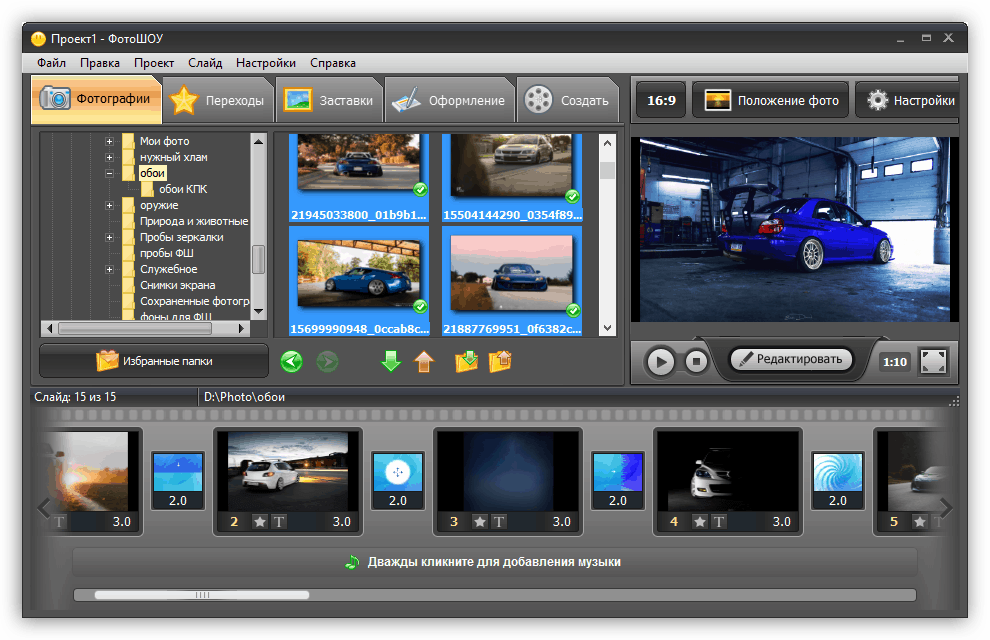
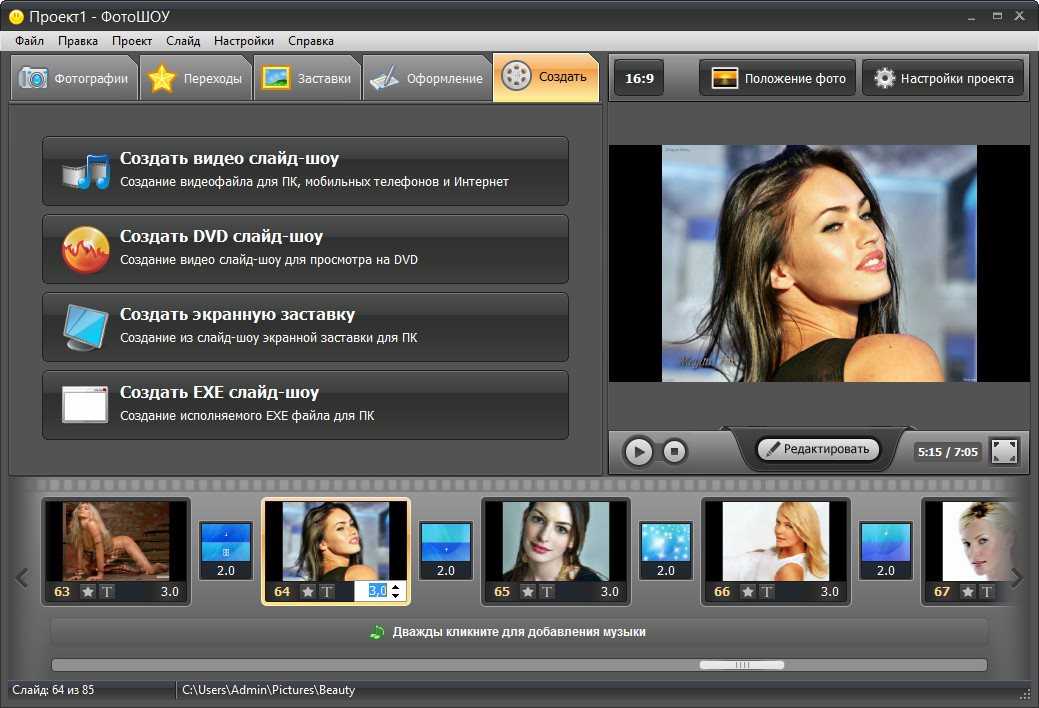
 Вы можете перемещать фотографии в папку «Изображения пользователя», перетаскивая их из одного каталога в другой в проводнике.
Вы можете перемещать фотографии в папку «Изображения пользователя», перетаскивая их из одного каталога в другой в проводнике.