Программы для наложения музыки на музыку
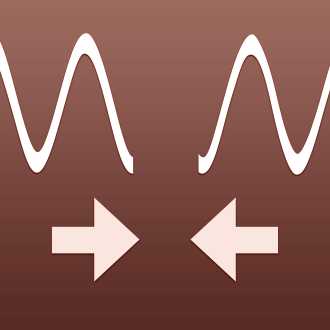
Соединение музыки – это довольно простая задача для современных компьютеров. Но даже для выполнения столь простой работы необходимы специальные программы для соединения музыки. Чтобы найти подходящую программу может потребоваться приличное время.
Не тратьте время на поиск – в этой статье мы представим вам подборку лучших программ для склеивания музыки.
Существует различные приложения для работы с музыкой: некоторые позволяют соединять музыку в режиме реального времени. Такие программы подходят для живых выступлений.
Другие программы заточены под работу в студии или дома. С помощью них вы сможете соединить две или более песни и сохранить полученный аудиофайл. Итак, начнем.
Virtual DJ
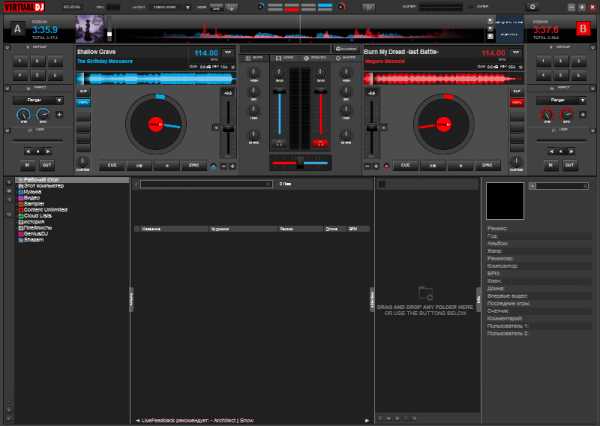
Виртуал Диджей – это отличная программа для сведения треков. Приложение позволит вам выступить вживую в качестве диджея на публичном мероприятии. Синхронизация ритма песен, наложение песни на песню, эффекты и запись полученного музыкального микса – вот неполный перечень возможностей Virtual DJ.
К сожалению, программа платная. Для ознакомления с ней доступен пробный период. Также из недостатков можно отметить плохой перевод на русский язык – переведена малая часть программы.
Скачать программу Virtual DJ
АудиоМАСТЕР
Программа АудиоМАСТЕР является российским решением в области редактирования музыки. Приложение обладает весьма широким набором функций и приятным и простым интерфейсом.
С помощью АудиоМАСТЕРа вы без труда сможете обрезать любимую песню или соединить две песни в одну. К уникальным возможностям программы можно отнести функцию извлечения аудио из видеофайлов и изменение записанного на микрофон голоса.
Недостатком программы является отсутствие бесплатной версии. Платная версия ограничена 10 днями использования и сильно урезана по функционалу.
Скачать программу АудиоМАСТЕР
Mixxx
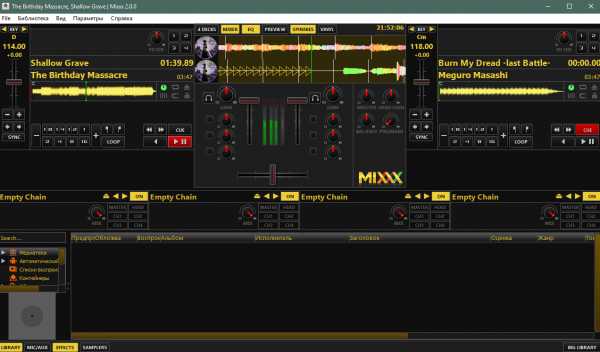
Mixxx – это еще одна диджейская программа в нашем обзоре. Она очень схожа с Virtual DJ по части возможностей. Ее основным преимуществом над Virtual DJ заключается в полной бесплатности. Вы сможете делать музыкальные коктейли и давать живые энергичные выступления столько, сколько вам того захочется. Никаких пробных периодов и прочих ограничений.
Правда стоит отметить, что у программы довольно сложный для новичка интерфейс и нет перевода на русский.
Скачать программу Mixxx
UltraMixer Free
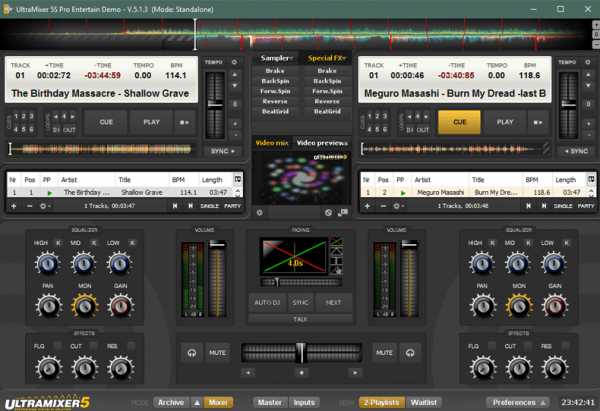
Следующая программа обзора – UltraMixer – также является приложением для полноценной симуляции диджейского пульта. Эта программа довольно сильно обходит свои аналоги, представленные в этой статье, по количеству функций.
Достаточно привести такие примеры: UltraMixer может изменять высоту тона треков, создавать видео с цветомузыкой на основе звучащей песни, выводить звук с микрофона. О возможности записи микса и наличии эквалайзера и говорить не стоит.
Скачать программу UltraMixer Free
Audacity

Аудасити — это наверное лучшая программа для соединения музыки в нашем обзоре. Ее функциональность схожа с АудиоМАСТЕР, но при этом она абсолютно бесплатная. Удобный интерфейс и наличие русского перевода довершают картину отличного приложения для обрезки и соединения музыки.
Скачать программу Audacity
Урок: Как соединить две песни программой Audacity
Kristal Audio Engine
Последней программой в обзоре будет Kristal Audio Engine – простая программа для слияния музыки. Приложение обладает стандартными функциями аудиоредакторов, но обладает очень простым внешним видом. За счет этого с программой можно разобраться за считанные минуты.
Самым большим недостатком является неспособность программы обрабатывать MP3 файлы, что для аудиоредактора является критичным минусом.
Скачать программу Kristal Audio Engine
Итак, вы узнали о лучших программах для соединения музыки. Выбор конкретного приложения зависит от вас.
Мы рады, что смогли помочь Вам в решении проблемы.Опишите, что у вас не получилось. Наши специалисты постараются ответить максимально быстро.
Помогла ли вам эта статья?
ДА НЕТlumpics.ru
Как Записать Голос На Музыку
Студийные микрофоны
ОКТАВА
|
Хотите выбрать микрофон для студии звукозаписи? Добро пожаловать! Вы находитесь на сайте, посвященном студийным микрофонам «Oktava». |
www.oktava-studio.ru
Как наложить голос (c микрофона) на звук (из динамиков) компьютера / Habr

В этой статье я расскажу Вам, каким образом можно наложить голос на звук, не используя cпециализированное программное обеспечение (в том числе драйверов виртуальных устройств и т.п.). То есть, обойтись средствами вашей операционной системы (будем рассматривать Windows 7).
В Windows есть встроенная функция звукозаписи, так и называется Звукозапись, вызывается из меню Пуск / Все программы / Стандартные / Звукозапись. Интерфейс у неё, конечно, минимальный — есть одна кнопка [Начать запись] и пара индикаторов — времени (длительность записи) и уровня громкости.
По нажатию на [Начать запись] начинается процесс записи звука, на этой же кнопке возникает надпись [Остановить запись], при нажатии на которую, система спрашивает путь, по которому будет сохранён файл, содержащий произведённую звукозапись.
Вот Вы уже можете записать свой голос. А каким образом добавить к своему голосу звуковое (или музыкальное) сопровождение? К примеру, в проигрывателе Windows Media Вы запустили инструментальную музыку (так называемую минусовку) — прекрасно слышите её в наушниках или через колонки, а сами поёте в микрофон. Записываете с помощью «Звукозаписи», а потом, слушая, сохранённый файл — понимаете, что записался только Ваш голос. Без музыки. Что делать?
Для начала, нужно узнать есть ли у Вашей звуковой карты такая полезная возможность, как выбор в качестве источника для записи суммарного звукового потока, выводящегося на колонки или наушники. Обычно эта функция называется What U Hear, или ещё виртуальный микшер звуковой карты. Посмотреть это очень просто — правой кнопкой мыши нажмите на картинку динамика в правом нижнем углу и выберите пункт меню «Записывающие устройства». У Вас откроется окно «Звук» на закладке «Запись». Найдите в списке устройств элемент с названием What U Hear (Что Вы Слышите), Stereo Mix (Стерео Микшер), Mixer, Микшер (иногда Миксер) или что-то похожее. К примеру, на моём компьютере устройство называется «Стерео микшер».

По-умолчанию это устройство бывает выключено, и тогда его может быть не видно в списке, хотя оно есть. В этом случан нажмите на правую кнопку мыши на списке устройств для записи, и поставьте галочки «Показать отключенные устройства» и «Показать отсоединенные устройства» в открывшемся меню, и включите (также, правой кнопкой мыши на пункте «Включить») его. Чтобы понять, что это действительно «оно» — запустите воспроизведение какого-нибудь звукового файла, например, в проигрывателе Windows Media, после чего понаблюдайте за списком устройств записи. Справа от What U Hear увидите индикатор с меняющимся уровнем громкости. Если не нашли эту функцию — пропускайте следующий параграф и читайте сразу У звуковой карты нет «What U Hear».
У звуковой карты есть «What U Hear»
- Сделайте устройство «What U Hear» как записывающее по-умолчанию (правой кнопкой мыши на списке закладки «Запись»)
- Изолируйте микрофон от динамиков. К примеру, если у вас ноутбук со встроенными микрофоном и динамиками, то если вы сделаете что написано в следующем пункте, то из-за обратной связи ничего кроме шума и свиста вы не услышите. Надо каким-то образом сделать так, чтобы до микрофона не доходил звук из динамиков. Лучший способ — подключить наушники с микрофоном, хотя можно использовать отдельные, плотно прилегающие наушники.
- Выберите из списка записывающих устройств микрофон, откройте его свойства (правой кнопкой мыши), в окне свойств микрофона выберите закладку
Теперь можно запускать любое звуковое сопровождение, самому говорить или петь в микрофон, и записывать ваш голос, наложенный на звук, воспроизводящийся на компьютере. А записывать можно даже с помощью такой простейшей возможности Windows, как «Звукозапись».
Рекомендую сначала убрать усиление микрофона на закладке «Уровни» и поставить половинную громкость там же. Если звук будет записываться в неудовлетворительном качестве, то попробуйте менять эти настройки.
У звуковой карты нет «What U Hear»
Здесь вам не обойтись без покупки 3.5 мм аудио-кабеля «папа-папа» и, возможно, 3.5 мм аудио-разветвителя (для разветвителя представлены два возможных варианта внешнего вида):


Нам необходимо подать смесь сигнала микрофона (розовый разъём на аудиокарте) и выхода с аудиокарты (зелёный разъём) на вход line-in (голубой разъём).
Теперь по шагам:
- Изолируйте микрофон от динамиков. (см. параграф «У звуковой карты есть What U Hear»)
- Выберите из списка записывающих устройств микрофон, откройте его свойства (правой кнопкой мыши), в окне свойств микрофона выберите закладку Прослушать и поставьте галочку «Прослушивать с данного устройства». Нажмите [Применить] и скажите что-нибудь в микрофон, если возникнет самоподдерживающийся шум/свист — отключите галочку «Прослушивать с данного устройства», после чего внимательно прочитайте предыдущий пункт и выполните содержащиеся в нём рекомендации.
- Аудио-кабелем соедините зелёный и голубой разъёмы на Вашей звуковой карте. Проверьте, может ли ваша аудиокарта выдавать звуковой сигнал одновременно на несколько выходных разъёмов. Для этого запустите на проигрывание любое звуковое сопровождение и попробуйте подключить наушники в альтернативный разъём, например на передней панели Вашего компьютера, обычно он находится рядом с DVD-приводом. Если звук будет слышно — пропустите следующий шаг.
- Извлеките кабель из зелёного разъёма звуковой карты, в него (зелёный разъём звуковой карты) вставьте разветивитель, а уже в одно из гнёзд разветвителя — аудио-кабель. В другое гнездо разветвителя подключите наушники, как на фото ниже.
- Сделайте линейный вход устройством записи по-умолчанию, для этого выберите из списка записывающих устройств линейный вход (line in) и правой кнопкой мыши выберите пункт «Использовать по-умолчанию»

Теперь можно запускать любое звуковое сопровождение, самому говорить или петь в микрофон, и записывать ваш голос, наложенный на звук, воспроизводящийся на компьютере. А записывать можно даже с помощью такой простейшей возможности Windows, как «Звукозапись».
habr.com
Audio Pitch & Shift — программа для наложения звуковых эффектов
Если вы хотите из компьютера сделать домашнюю музыкальную студию, то обратите внимание на программу Audio Pitch & Shift. Она предназначена для наложения звуковых эффектов в режиме реального времени, что позволит вам обрабатывать звуковые файлы, придавая им студийное звучание.
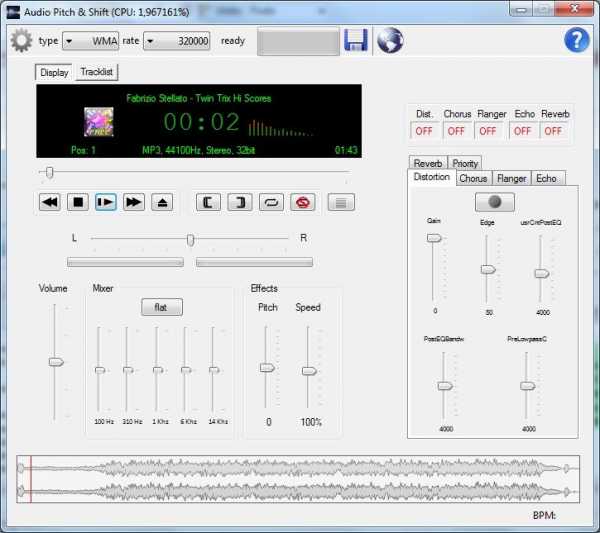
Программа позволяет обрабатывать звук, используя изменение скорости воспроизведения, изменение высоты звучания без изменения скорости воспроизведения (pitch), эхо, ревербератор, хорус, дисторшн, флэнжер, эквалайзер. Все эти эффекты вы можете услышать в режиме реального времени, то есть без задержки, любой из параметров можно изменить и услышать изменение звучания сразу же.

Audio Pitch & Shift работает с файлами WAV, WMA, MP3, OGG, FLAC, AIFF, MPEG, а так же с прямым аудио-потоком с внешнего источника (например, микрофона). Высокое качество звучания обеспечивает библиотека bass.dll, на основе которой сделано множество качественных аудио-плееров. Результат обработки звука можно сохранить в WAV или любой другой формат, поддержка которого обеспечена кодеками, установленными в системе (например, в MP3 или в WMA).
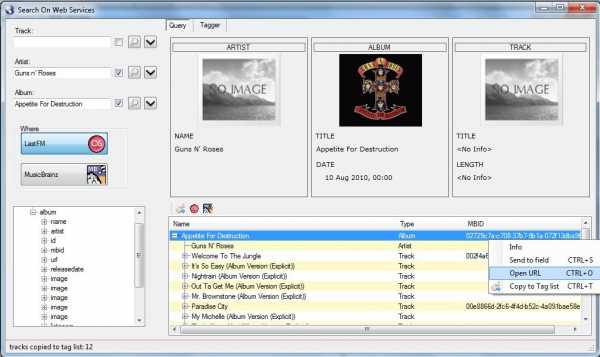
Программа будет интересна музыкантам, обрабатывающим музыку дома, а так же диванным диджеям. Она умеет определять темп (BPM), зацикливать звуковые фрагменты, воспроизводить с установленными эффектами файлы из плейлиста. Кроме того Audio Pitch & Shift может искать обложки музыкальных альбомов, искать и редактировать аудио-теги.
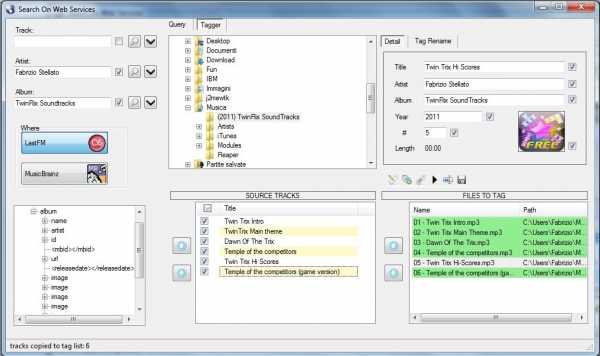
Audio Pitch & Shift работает в 32/64-битных версиях Windows XP, Windows Vista, Windows 7 и Windows 8, распространяется бесплатно.
Скачать Audio Pitch & Shift
123-box.ru