Восемь способов использования графического планшета в офисе, для удаленной и гибридной работы
Привычно думать, что графические планшеты, в первую очередь, созданы для творчества и различных вариантов дизайна и искусства. Из-за этого упускается из вида возможность использовать их в качестве устройств ввода для ежедневных и бизнес задач.
Это не будет спойлер: планшет может заменить компьютерную мышь на полный рабочий день — или, по крайней мере, если он у вас уже есть, вы можете найти для него гораздо больше применений в повседневной работе, чем вы думаете.
- Удаленная Доска и планшет >>
- Презентации для клиентов >>
- Ведение заметок >>
- Редактирование фотографий >>
- Графический дизайн >>
- Спасение запястья >>
- Пассивное рисование >>
- Фан-фактор >>
Итак, рассмотрим Разные варианты применения графических планшетов Wacom в рабочих задачах и Когда планшет лучше компьютерной мыши
Первый способ: Удаленная Доска и планшет
Для тех, кто работает или обучает удаленно, сочетание удаленной доски и планшета очень полезно. В данном контексте речь идет об удаленной работе и сочетании планшета с проектором / входом HDMI для проведения встреч.
В данном контексте речь идет об удаленной работе и сочетании планшета с проектором / входом HDMI для проведения встреч.
Имея ноутбук (в том числе Chromebook) и простой портативный планшет, такой как Intuos S (Small), вы можете работать с доской для презентаций в офисе, в зале заседаний, в классе — везде, где вы бы раньше использовали маркер. И даже больше, поскольку вам не нужна специальная поверхность для письма, и вы можете сохранять свои творения навсегда.
Планшет идеально подходит для встреч по генерации идей и их визуализации, таких как составление карт памяти и других вариантах мозгового штурма (Starbursting, например). По крайней мере, это намного лучше, чем привычные нам варианты и связанные с ними утомительные процессы, используя мышь. Вы даже можете добавить интерактив, пригласив всех своих коллег, чтобы они сами написали свои идеи.
Дополнительные преимущества: вам больше никогда не придется заботиться о чистоте доски (flip chart) после предшественников или писать высохшим маркером нелюбимого цвета.
Ваш способ письма – правша или левша, также не будет оказывать влияние на комфорт презентации и записи идей.
Второй способ: Презентации для клиентов
Надеемся, что на вашей презентации в PowerPoint/Google Slides, к которой, кстати, готовились целую вечность, вы не видели, как ваши коллеги кивают и украдкой проверяют свои телефоны… Поэтому просто уточним: если добавить некоторые визуальные эффекты, будет ли больше интереса со стороны слушателей?
Независимо от того, будете ли вы использовать планшет только для предварительной подготовки иллюстраций и диаграмм, чтобы вставлять их заранее, или для навигации, записи, рисования и выделения контента во время самого слайд-шоу, существует множество способов, с помощью которых планшет Wacom может сделать «сухую» часть презентации быстрее и веселее.
Совет от экспертов в качестве бонуса: использование лазерной указки в режиме презентации с помощью пера гораздо более интуитивно понятно, чем мышь.
Поделитесь своим экраном или использование планшетов для видеосвязи
Лучшее программное обеспечение (ПО) для видеоконференций не только позволяет вам общаться с коллегами лицом к лицу. Это также дает возможность делиться и комментировать свой экран в режиме реального времени. Что особенно полезно при работе с презентацией или новым проектом. Используйте самые современные графические планшеты и дисплеи Wacom, чтобы обводить или подчеркивать те части документа, о которых вы говорите.
Это также дает возможность делиться и комментировать свой экран в режиме реального времени. Что особенно полезно при работе с презентацией или новым проектом. Используйте самые современные графические планшеты и дисплеи Wacom, чтобы обводить или подчеркивать те части документа, о которых вы говорите.
Третий способ: Ведение заметок
…Но если вы тот, кто как раз слушает презентацию, планшет все равно может помочь.
Согласно исследованиям, процесс преобразования ваших мыслей в формы букв помогает вам лучше запоминать заметки, сделанные от руки, чем записи, сделанные с помощью серии одинаковых нажатий клавиш. С другой стороны, набранные в электронном виде материалы легче хранить и к ним можно получить доступ с нескольких устройств.
Заметки с помощью планшета, которые загружены в облако, решает сразу обе проблемы.
Чтобы получить полное руководство, ознакомьтесь с разделом «Как делать заметки на собрании с помощью письменного планшета» на Wacom Discover.
Четвертый способ: Редактирование фотографий и изображений
С помощью мыши точечное или детальное ретуширование, создание копий, функционал цветной кисти и обрезка объектов на фотографии — утомительная рутинная работа.
Теперь, когда вам понадобится вырезать изображение, вы просто открываете его в своей программе-редакторе (например, в Photoshop, Clip Studio Paint и другие) и стираете фон за считанные минуты, используя жесткие кисти для вырезания по краям и мягкие кисти для градиента гладких областей до прозрачных.
Пятый способ: Графический дизайн
Если ваша работа включает в себя хотя бы малейшую графическую работу — скажем, обрезку изображений для постов в блоге — планшет ускорит ее, и чем более продвинутым вы будете, тем больше применений вы найдете.
Мы не отрицаем, конечно, что мышь хорошо подходит для пиксель-арта. И да, это более доступное и выгодное вложение для тех, кто только начинает творческий путь.
Составление макетов веб-сайтов, макетов типографики, пользовательских диаграмм для UX, раскадровок для видеоконтента — вы действительно не осознаете, сколько вариантов применения, пока не попробуете.
Фан и интерактив: вы наверняка встречали в социальных сетях фото с мероприятий, где художники создавали карикатурные варианты фото участников на беджи или на память как раз с помощью планшетов.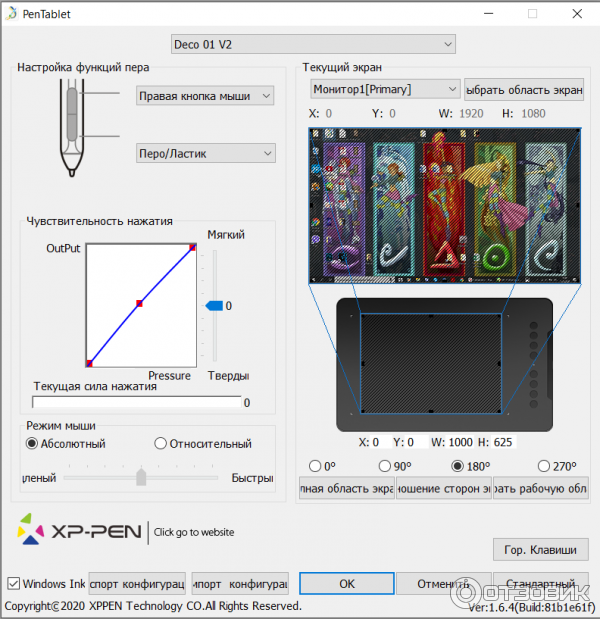
Шестой способ: Спасение запястья
Навигация с помощью пера кажется более естественной, чем провести день, прижимая запястья к столу, когда вы переключаетесь между мышью и клавиатурой. Возможно, вам даже будет удобнее.
i Рисование с помощью мыши: создается нагрузка на кисть руки, и ее продолжительное использование для редактирования и работы может привести к профессиональному заболеванию — проблеме типа синдрома запястного канала или же «локоть теннисиста» (tennis elbow или golfer’s elbow, латеральный и медиальный эпикондилит).
С графическим планшетом используеется стилус (перо), который вы держите как ручку или карандаш, для перемещения курсора (вместо использования мыши).
- Более естественное движение и эргономичность.
Независимо от того, пользуетесь ли вы ручкой только для того, чтобы написать свое имя, или вы цифровой художник, движение стилуса гораздо более естественно, чем движение компьютерной мыши.
Работа с пером и планшетом удобны для правшей или левшей.
- Вы можете рисовать быстрее.
- Здоровье и безопасность.
Использование планшета для длительной работы или нестандартных задач вместо мыши может помочь избежать травм повторяющегося стресса и синдрома запястного канала (CTS), а также быть гораздо более удобным для тех, кто страдает артритом и тендинитом. - Художественный контроль.
С уровнем нажима пера от 4096 до 8192 (перо и ластик) — уровень чувствительности зависит от модели планшета — «клик» или «перетаскивание» гораздо более универсальны, чем работа с мышью, особенно когда вы работаете с кистями, акварельными кистями Photoshop и инструментом Mixer Brush Tool.
А инструменты, которыми можно управлять непосредственно с помощью нажима пера! — например, инструмент «Быстрое выделение», в котором можно использовать нажим пера для регулировки диаметра кисти. - Дополнительный комфорт в процессе творчества и работы.
Вы можете откинуться назад и расслабиться или сесть прямо — делайте то, что для вас наиболее удобно и эффективно.
Wacom Intuos S (CTL-4100K), Wacom Intuos S или M Bluetooth (CTL-4100WL, CTL-6100WL). Wacom Intuos также поддерживает Works With Chromebook и может быть подключен к устройству Android. - Жесты, программируемые клавиши ExpressKey планшета, Touch Ring и т.д.
Удобные элементы управления прямо на планшете позволяют получить доступ к клавишам-модификаторам, сочетаниям клавиш и даже размерам кисти и выбору инструмента. Не нужно наклоняться к столу, чтобы нажать пару клавиш; просто запрограммируйте самые необходимые нажатия на планшете (также можете настроить каждый из этих элементов управления и клавиш).
Седьмой способ: Пассивное рисование
Если вы цифровой художник на фрилансе, использование планшета — хороший способ привыкнуть к использованию пера в качестве устройства ввода, изучить драйвер и ярлыки. Не говоря уже о том, чтобы ваша рука физически привыкла к ощущению пера, которым вы будете рисовать.
Восьмой способ: Фан-фактор (это просто круто!)
Использовать графический планшет часто просто интересно и весело. А все, что делает рабочий день живее и разнообразнее, не может быть плохим, верно?
…Теперь, какое устройство?
Wacom Intuos
Intuos S (Small) Лучший универсальный выбор благодаря четырем клавишам быстрого доступа. Запрограммируйте их на самые простые функции, которые вы используете чаще всего, или сохраните одну из них, чтобы открыть вертикальное или круговое меню, экранные панели инструментов с дополнительными ярлыками. Вы можете выбрать Intuos M (Medium) из-за его большей поверхности для рисования, но для замены мыши подойдет и маленький формат.
Модельный ряд: Wacom Intuos S (CTL-4100K), Wacom Intuos S или M Bluetooth (CTL-4100WL, CTL-6100WL)
Works With Chromebook, Wacom Intous for Android
Wacom One
Создавайте диаграммы, комментируйте документы, редактируйте фотографии и видео на экране с высоким разрешением, а также пользуйтесь возможностью легко удалять, редактировать и делиться своими проектами.
Легкое и эргономичное перо позволяет вносить правки в документы и быстро создавать заметки.
Модельный ряд: Wacom One 13,3” (DTC133W0B)
Works With Chromebook, Wacom One for Android
Wacom Intuos Pro
Эргономичный Wacom Intuos Pro доступен в трех размерах. Малая модель (Small) представляет собой портативный планшет. Вариант среднего размера (Medium) – компактный, с большей рабочей поверхностью. Самый большой из семейства предлагает свободу самовыражения на наиболее обширной области.
Встроенное Bluetooth-соединение во всех трех моделях.
Модельный ряд: Wacom Intuos Pro small (PTh560K1B), Intuos Pro M (PTH-660-S), Intuos Pro L (PTH-860-S)
Bamboo Ink
Если у вас уже есть планшет iPad, Android или Windows, и вы не думаете, что вам нужно совершенно новое устройство для рисования, линейка активных стилусов Wacom Bamboo предназначена именно для тех же случаев использования — особенно для создания заметок через приложение Bamboo Paper. Ink предлагает 4096 уровней давления, что превосходит пассивный стилус, а Ink Plus добавляет зарядку через USB и выбор наконечников для более точного управления.
Ink предлагает 4096 уровней давления, что превосходит пассивный стилус, а Ink Plus добавляет зарядку через USB и выбор наконечников для более точного управления.
ExpressKey Remote
Вы могли заметить, что это не планшет… а девайс быстрого доступа с семнадцатью программируемыми кнопками, которым вы можете назначить любую функцию, которой вы регулярно пользуетесь, в каждой программе. Часто его используют для автозаполнения и быстрого форматирования.
Зачем нужен графический планшет, если вы не художник
- Компьютерный магазин
- Блог
- Компьютерная периферия (computer peripherals)
- Зачем нужен графический планшет, если вы не художник
Автор статьи: Сергей Коваль ([email protected])
Опубликовано: 3 марта 2022
Назначение графического планшета в основном подходит для художников. Но если вы им не являетесь
Сможет ли он вам послужить? Для каких целей его можно использовать? Подойдет ли его функционал для иной работы?
Ответы на эти вопросы дадим в данной статье
Графический планшет — что за девайс?
Как мы выше отмечали, графический планшет используется для рисования на его мониторе. Точно также, как на листе бумаги. С помощью планшета происходит вывод информации на ПК, которая создавалась вручную. Это происходит с использованием пера. Отметим, что оно возникло намного раньше привычной нам мышки.
Точно также, как на листе бумаги. С помощью планшета происходит вывод информации на ПК, которая создавалась вручную. Это происходит с использованием пера. Отметим, что оно возникло намного раньше привычной нам мышки.
Изначально предполагалось, что работать с ПК нужно будет именно пером. Но произошла загвоздка — стоимость такого изобретения была слишком высока. Поэтому пришлось искать альтернативу, которую нашел Дуглас Энгельбарт и создал первую компьютерную мышь.
Но перо из жизни людей не исчезло. Им продолжают пользоваться художники, которые не представляют как это сделать с помощью иных инструментов. Перо достаточно удобно в эксплуатации и помогает выполнять преимущественные задачи:
- позволяет аккуратно проводить гладкие кривые линии;
- степень нажатия пера и выбранный угол наклона легко изменить на планшете;
- гораздо быстрее и точнее выводит позиционирование.
Adobe Рhotoshop, Sketchbook, CorelDraw и другие часто используемые редакторы поддерживают функцию графических планшетов.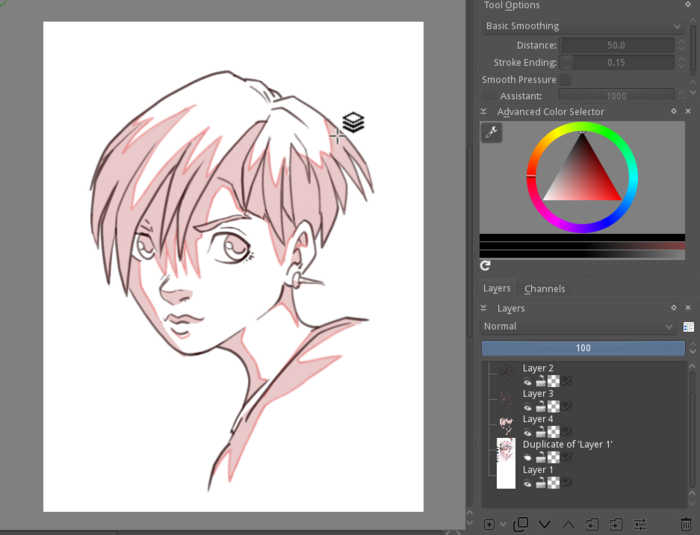 Поэтому все художники, начинающие или уже имеющие опыт, в качестве своего инструмента выбирают исключительно перо. В этом заключается востребованность графических планшетов.
Поэтому все художники, начинающие или уже имеющие опыт, в качестве своего инструмента выбирают исключительно перо. В этом заключается востребованность графических планшетов.
Но пользуются популярностью они не только у художников. Рассмотрим ниже и другие варианты его применения.
3D Моделирование
Большинство специальных программ для 3D моделирования имеют определенные особенности в настройках. С помощью них может осуществляться использование в своей деятельности графического планшета. Этому также способствует наличие некоторой утилиты скульптинга. В настройках можно изменить опции выбранного инструмента: диаметр кисти, уровень прозрачности и пр.
Таким образом, эффективность работы значительно увеличивается. С помощью графического планшета установленный параметр можно аккуратно корректировать при нажатии пера. Соответственно, в процессе работы дизайнер прямо на модели может править необходимые текстуры. Кроме того, у него одновременно появляется возможность редактировать рельефность, тень, светимость и т. д.
д.
Каллиграфия
Если вы являетесь дизайнером шрифтов, то графический планшет для вашей работы вполне подойдет. С помощью него можно выполнять оцифровку рукописных гарнитур. При использовании функции обработки степени нажатия и угла наклона пера можно реализовать множество творческих идей. Благодаря высокому уровню развития цифровой каллиграфии планшет является довольно удобным девайсом.
Отметим, что осуществлять письмо на планшете с помощью пера можно также свободно, как в тетради. Компьютерная мышка в этом случае аналогичных возможностей не даст.
Рисование буквенных символов называют леттерингом. Данное искусство стремительно “оцифровывается” с помощью планшетов. Мощность графических редакторов на сегодняшний день отлично сочетается с точностью позиционирования на планшетах. Благодаря этому, создавать письменные шедевры в виде надписей можно намного быстрее и оперативнее.
Ретушь
Обработка фото и иных изображений с появлением планшета значительно упростилась. Если до этого при замене какого-либо инструмента необходимо было открыть соответствующую панель и сдвинуть ползунок, то на графическом планшете эти действия минимизированы. При работе на нем требуется лишь сильнее надавить на перо и нужные для редактирования параметры появится.
Если до этого при замене какого-либо инструмента необходимо было открыть соответствующую панель и сдвинуть ползунок, то на графическом планшете эти действия минимизированы. При работе на нем требуется лишь сильнее надавить на перо и нужные для редактирования параметры появится.
Также отметим, что провести по контуру, выбрать определенную область для ретуши и т.д. гораздо удобнее пером. Мышкой это делается дольше и сложнее.
Схематические заметки
Различные схемы и рисунки всегда сопровождали обучающий материал в качестве иллюстраций. Обычно они включены в методическое пособие, лекционные курсы и т.д.
На сегодняшний день практически везде используются электронные презентации в PowerPoint. Поэтому иллюстрационный материал уже отходит в прошлое. Использование графического планшета для построения какого-либо графика или схемы гораздо удобнее. Необходимые рисунки можно сделать быстро и сразу вывести на обозрение для других. Для данной процедуры потребуются лишь базовые знания Paint, которыми владеют большинство пользователей.
Если дело касается более сложных точных наук, то достаточно будет изучить несложную программу Sketchook. Эта программа специально предназначена для работы с графическими планшетами. С помощью нее можно не только создавать различные схемы, но и строить соответствующие диаграммы.
Чертежи
Многие пользователи используют графический планшет в чертежном деле. Конечно, некоторые чертежники привыкли работать компьютерной мышкой и трек-болами и переходить на новый девайс желания не имеют. Но многие, кто попробовал перо — с ним и остаются.
При длительном использовании мыши может возникнуть так называемое заболевание кисти. На планшете данная ситуация исключена. Отсутствие на пере колеса прокрутки нисколько не уменьшает удобств его применения. Также оно обладает более точным позиционированием.
Разместив сам чертеж на планшете, можно легко отобразить все точки в программе, просто перенеся их туда. При этом на устройстве есть возможность применять полоски скролла на экране.
Действия в операционной системе
Большинство пользователей привыкли функционировать с файлами исключительно с помощью мыши. Надобности в еще одном девайсе для ввода у них нет.
Но в современном мире все большую популярность набирают графические планшеты и работать с документами на нем также просто и удобно. Нужно только привыкнуть. При переходе на него небольшой дискомфорт ощущается только в первое время. Далее все необходимые операции в ОС выполняются даже легче, нежели мышкой.
Таким образом, мнение, что графический планшет подходит только художникам, не совсем актуальное. Выше мы рассмотрели целый ряд его использования в иных сферах деятельности.
- Все посты
- KVM-оборудование (equipment) (2)
- Powerline-адаптеры (2)
- Безопасность (security) (4)
- Беспроводные адаптеры (4)
- Блоки питания (power supply) (12)
- Видеокарты (videocard) (38)
- Видеонаблюдение (CCTV) (6)
- Диски HDD и твердотельные SSD (59)
- Дисковые полки (JBOD) (2)
- Звуковые карты (sound card) (3)
- Инструменты (instruments) (1)
- Источники бесперебойного питания (ИБП, UPS) (25)
- Кабели и патч-корды (5)
- Коммутаторы (switches) (12)
- Компьютерная периферия (computer peripherals) (41)
- Компьютеры (PC) (41)
- Контроллеры (RAID, HBA, Expander) (4)
- Корпусы для ПК (13)
- Материнские платы для ПК (24)
- Многофункциональные устройства (МФУ) (6)
- Модули памяти для ПК, ноутбуков и серверов (16)
- Мониторы (monitor) (35)
- Моноблоки (All-in-one PC) (8)
- Настольные системы хранения данных (NAS) (2)
- Ноутбуки (notebook, laptop) (34)
- Общая справка (45)
- Охлаждение (cooling) (15)
- Планшеты (tablets) (3)
- Плоттеры (plotter) (1)
- Принтеры (printer) (6)
- Программное обеспечение (software) (37)
- Программное обеспечение для корпоративного потребителя (12)
- Проекторы (projector) (2)
- Процессоры для ПК и серверов (41)
- Рабочие станции (workstation) (5)
- Распределение питания (PDU) (1)
- Расходные материалы для оргтехники (1)
- Расширители Wi-Fi (повторители, репиторы) (3)
- Роутеры (маршрутизаторы) (14)
- Серверы и серверное оборудование (42)
- Сетевые карты (network card) (4)
- Сетевые фильтры (surge protector) (2)
- Системы хранения (NAS) (1)
- Сканеры (scanner) (1)
- Телекоммуникационные шкафы и стойки (6)
- Телефония (phone) (4)
- Тонкие клиенты (thin client) (2)
- Трансиверы (trensceiver) (5)
- Умные часы (watch) (1)
Affinity Photo или Photoshop: что подходит именно вам?
(Изображение предоставлено: Future/Adobe/Serif) Affinity Photo против Photoshop — это битва двух лучших программ для редактирования изображений. На рынке, переполненном программным обеспечением для редактирования изображений для творческих людей, выбрать лучший вариант для ваших нужд становится все труднее, но основная конкуренция сводится к этим конкурирующим программам: Adobe Photoshop и Affinity Photo. Здесь мы ставим их лицом к лицу в битве за превосходство.
На рынке, переполненном программным обеспечением для редактирования изображений для творческих людей, выбрать лучший вариант для ваших нужд становится все труднее, но основная конкуренция сводится к этим конкурирующим программам: Adobe Photoshop и Affinity Photo. Здесь мы ставим их лицом к лицу в битве за превосходство.
Сначала немного истории о сравнении Affinity Photo и Photoshop. Adobe Photoshop был разработан Томасом и Джоном Нолл в 1987 году и продан Adobe Systems Inc в 1988 году. Это было первое программное обеспечение для редактирования изображений, которое стало общедоступным, и оно сохранило свое доминирование в качестве ведущего в отрасли программного обеспечения для редактирования изображений. с. Affinity Photo намного новее, разработана компанией Serif в 2009 г. и выпущена в 2015 г. Но с тех пор она прочно зарекомендовала себя как привлекательная альтернатива Photoshop, предлагая многие из тех же инструментов и функций для настройки и обработки изображений, а также инструменты для дизайн.
Эти две программы очень похожи во многих отношениях, но их структура ценообразования совершенно различна. Affinity Photo популярен благодаря своей бессрочной лицензии, тогда как Photoshop использует модель подписки, которая делает его значительно дороже. В этой статье мы рассмотрим сравнение двух программ в нескольких областях, чтобы помочь вам решить, какая из них лучше для вас. Дополнительные параметры см. в нашем руководстве по лучшему программному обеспечению для редактирования фотографий, а также обязательно ознакомьтесь с нашим руководством по лучшим ноутбукам для редактирования фотографий.
(открывается в новой вкладке)
Photoshop: Загрузите бесплатную пробную версию для ПК, Mac или iPad инструменты, не говоря уже о другом программном обеспечении Adobe, которое вы можете получить вместе с ним. Вы можете попробовать последнюю версию бесплатно в течение семи дней без каких-либо обязательств по покупке.
(откроется в новой вкладке)
Affinity Photo: Подписка бесплатная! Всего $54,99/47,99 фунтов стерлингов (настольный компьютер) или 21,99 долларов США/19,49 фунтов стерлингов (iPad) (открывается в новой вкладке)
Affinity Photo — очень мощная альтернатива Photoshop с очень приличными инструментами для цифрового рисования, необработанного редактирования и ретуширования. Однако его главным преимуществом является доступная разовая цена без подписки.
Сравнение Affinity Photo и Photoshop: функции и инструменты
Интерфейс Photoshop (Изображение предоставлено Джеймсом Эбботтом) Начиная с пользовательского интерфейса, Affinity Photo и Photoshop выглядят очень похожими. У них обоих есть главное меню, идущее вверху, панель параметров, предоставляющая различные параметры в зависимости от выбранного инструмента, панель инструментов слева, окно документа в центре и ряд панелей справа.
Photoshop, несомненно, имеет преимущество над Affinity Photo благодаря большему количеству инструментов, функций и возможностей для выполнения ряда расширенных задач редактирования. К ним относятся инструменты на базе искусственного интеллекта, дополнительные элементы управления слоями, параметры маскирования, создание 3D-изображений и поддержка видео, и это лишь некоторые из них. Тем не менее, Affinity Photo может не отставать от Photoshop в большинстве областей, когда речь идет о стандартном редактировании изображений, и превосходит его в некоторых областях. Например, в Affinity Photo гораздо проще выполнять такие задачи, как наложение фокуса, наложение шума и другие основанные на наложении методы, поскольку они инициируются через главное меню, а не применяются более сложным способом. Подробнее см. в нашем полном обзоре Affinity Photo.
Сравнение Affinity Photo и Photoshop: редактирование Raw
Интерфейс Adobe Camera Raw (Изображение предоставлено Джеймсом Эбботтом) Оба варианта программного обеспечения предлагают редактирование Raw. В Affinity Photo есть фантастические инструменты для обработки, но массовая обработка утомительна. В Photoshop это не проблема благодаря более интуитивному рабочему процессу в целом, хотя его использование немного сложнее. Вы также получаете Lightroom и Lightroom Classic, если воспользуетесь нашим планом Adobe для фотографов, и они предлагают каталогизацию изображений, обработку необработанных изображений и многое другое.
В Affinity Photo есть фантастические инструменты для обработки, но массовая обработка утомительна. В Photoshop это не проблема благодаря более интуитивному рабочему процессу в целом, хотя его использование немного сложнее. Вы также получаете Lightroom и Lightroom Classic, если воспользуетесь нашим планом Adobe для фотографов, и они предлагают каталогизацию изображений, обработку необработанных изображений и многое другое.
Affinity Photo и Photoshop: совместимость
Модуль Affinity Photo Develop для обработки Raw (Изображение предоставлено Джеймсом Эбботтом)В целом Photoshop предлагает наибольшую совместимость. Его собственные PSD-файлы совместимы со многими другими программами, чем собственный формат файлов Affinity Photo .afphoto, который несовместим со многими другими программами редактирования, если таковые имеются.
Во многих отношениях формат файлов TIFF превосходит файлы PSD и файлы afphoto по нескольким причинам, но при обмене файлами между Affinity Photo и Photoshop файлы PSD на сегодняшний день являются наиболее совместимыми, и обмен файлами TIFF между ними не рекомендуется.
При выборе функции «Сохранить как» в Affinity Photo вам предоставляется один вариант — сохранить изображения в родном для программы формате файла .afphoto. Хотя вы можете экспортировать изображения во множество других форматов и работать с ними, если хотите. Photoshop, с другой стороны, не предпочитает сохранять файл определенного типа, поэтому вы можете выбрать нужный тип с помощью «Сохранить как» без необходимости экспорта.
Еще одна область, в которой Affinity Photo хорошо работает, — это плагины Photoshop. Многие из них совместимы с обеими программами, но установка Affinity Photo требует более длительного процесса. И если вы являетесь поклонником сочетаний клавиш, вы обнаружите, что Affinity Photo переняла многие из сочетаний клавиш Photoshop, поэтому переход от одного к другому в этом отношении может быть практически незаметным.
Сравнение Affinity Photo и Photoshop: кривая обучения/удобство использования
Невозможно обойти стороной тот факт, что и Affinity Photo, и Photoshop сложны и многофункциональны, что неизбежно означает довольно крутую кривую обучения при обучении их использованию. Photoshop также включает в себя возможность работы с 3D-файлами и даже с видео, что требует дополнительного обучения и знаний для достижения наилучших результатов.
Photoshop также включает в себя возможность работы с 3D-файлами и даже с видео, что требует дополнительного обучения и знаний для достижения наилучших результатов.
Существует множество книг, журналов, онлайн-ресурсов и даже семинаров, которые помогут вам освоить оба варианта программного обеспечения. Вы можете выбрать лучший для вас метод обучения и быстро улучшить свои навыки, какой бы вариант вы ни выбрали. Однако Affinity Photo, возможно, проще в освоении, потому что он не такой кавернозный, как Photoshop, и в результате представлен менее пугающим образом.
Affinity Photo и Photoshop: системные требования
Когда дело доходит до сравнения Affinity Photo и Photoshop с точки зрения системных требований, Adobe Photoshop предъявляет более высокие требования, требуя больше оперативной памяти, больше памяти и более новую ОС. Прокрутите вниз нашего сравнения, чтобы увидеть полную разбивку требований.
Affinity Photo и Photoshop: цена
Интерфейс в Adobe Lightroom Classic (Изображение предоставлено Джеймсом Эбботтом) В Affinity Photo и Photoshop используются разные структуры ценообразования. Первый изменяет только один платеж, который дает вам бессрочную лицензию. Photoshop, однако, использует более дорогую модель на основе подписки. Это ключевое отличие может стать решающим фактором для фотографов-энтузиастов и дизайнеров, хотя для профессионалов, платящих по подписке на многофункциональное ведущее в отрасли программное обеспечение, вряд ли возникнут проблемы.
Первый изменяет только один платеж, который дает вам бессрочную лицензию. Photoshop, однако, использует более дорогую модель на основе подписки. Это ключевое отличие может стать решающим фактором для фотографов-энтузиастов и дизайнеров, хотя для профессионалов, платящих по подписке на многофункциональное ведущее в отрасли программное обеспечение, вряд ли возникнут проблемы.
Adobe Creative Cloud Photography Plan — это программный пакет на основе подписки для Mac и Windows, который стоит 119,88 долларов США / 119,21 фунтов стерлингов в год и может быть оплачен авансом или за ежемесячную плату в размере 9,99 долларов США / 9,98 фунтов стерлингов. С подпиской вы получаете 20 ГБ облачного хранилища вместе с доступом к Photoshop, Bridge, Lightroom и Lightroom Classic, что дает вам полный рабочий процесс редактирования фотографий, который не предоставляет Affinity Photo. Другое преимущество подписки заключается в том, что вы всегда будете получать автоматический доступ к обновлениям программного обеспечения.
Affinity Photo доступен с бессрочной лицензией за 54,99 долларов США / 47,99 фунтов стерлингов для Mac и Windows или 21,99 долларов США / 19,49 фунтов стерлингов для версии с сенсорным управлением для iPad. Это означает, что вы вносите единовременную плату и получаете обновления программного обеспечения в течение срока действия текущей версии (V1). И когда циклы версий длятся годами, это представляет собой невероятное соотношение цены и качества. Когда будет выпущена вторая версия (V2), пользователи смогут продолжить использовать V1 или перейти на V2 за плату за обновление.
Affinity Photo и Photoshop: Заключение
Выбор между Affinity Photo и Photoshop, вероятно, не будет проблемой для профессиональных креативщиков, потому что, несмотря на более высокую стоимость подписки на Photoshop, предлагаемые дополнительные инструменты и функции, а также интуитивно понятный рабочий процесс вполне окупятся. И это еще до того, как мы рассмотрим дополнительное полезное программное обеспечение, включая Lightroom и Lightroom Classic, которое включено в план Creative Cloud для фотографов.
Если решение между ними становится более сложным, то это для творческих энтузиастов/любителей. Модель подписки, используемая Adobe, дорогая и стоит всего 54,9 доллара.9 / 47,99 фунтов стерлингов за годы использования программного обеспечения — привлекательное предложение. Особенно, если учесть, что Affinity Photo предлагает инструменты и функции, необходимые для стандартного редактирования и обработки фотографий на этом уровне. Не говоря уже о том, что научиться пользоваться им, возможно, проще, чем Photoshop. Обе программы доступны в виде бесплатных пробных версий, поэтому стоит попробовать обе, чтобы быть полностью уверенным в том, что лучше для вас.
Лучшие предложения Adobe Photoshop на сегодняшний день
(открывается в новой вкладке)
Adobe Photoshop CC 2021
(открывается в новой вкладке)
238,42 фунтов стерлингов
/год
(открывается в новой вкладке)
Вид (открывается в новой вкладке)
(открывается в новой вкладке)
Lightroom CC 08 9002 план 08 9s 0s в новой вкладке)9,98 фунтов стерлингов
/мес.
(открывается в новой вкладке)
Просмотр (открывается в новой вкладке)
Каковы системные требования для Adobe Photoshop?
В нашем сравнении Affinity Photo и Photoshop последний является более тяжелой программой с более высокими требованиями к оборудованию. Это спецификации, которые вам понадобятся для запуска программного обеспечения.
Mac
ОС: macOS Catalina (версия 10.15) или более поздняя
Процессор: процессор Intel с поддержкой 64-разрядных систем, 2 ГГц или более быстрый процессор с SSE 4.2 или более поздней версии
Оперативная память: 8 ГБ
Графика: графический процессор с поддержкой Metal и 1,5 ГБ памяти графического процессора
Память: 4 ГБ свободного места на жестком диске
Дисплей: 1280×800 или лучше
Windows
ОС: 64-разрядная версия Windows 10 (версия 1909) или более поздняя
Процессор: процессор Intel или AMD с поддержкой 64-разрядных систем (процессор с тактовой частотой 2 ГГц или выше с SSE 4. 2 или более поздней версии)
2 или более поздней версии)
Оперативная память: 8 ГБ
Графика: GPU с поддержкой DirectX 12 и 1,5 ГБ памяти GPU
Память: 4 ГБ свободного места на жестком диске
Дисплей: 1280×800 или лучше
iPad
ОС: iPadOS (14.0). Совместимость с Pad Pro (все модели), iPad 5-го поколения или новее, iPad Air 2 или новее, iPad mini 4 или новее.
Каковы системные требования для Affinity Photo?
Системные требования для Affinity Photo ниже, чем для Photoshop. Это спецификации, которые вам понадобятся в зависимости от того, на каком устройстве вы хотите его запустить.
Mac
ОС: 10.9 Mavericks или новее
Процессор: чип M1/M1 Pro/M1 Max или Intel
ОЗУ: не менее 2 ГБ
Хранилище: до 2,8 ГБ свободного места на жестком диске
Дисплей: 1280×768 дисплей или лучше
Windows
ОС: 64-разрядная версия Windows 7 (Service Pack 1, обновление платформы KB2670838, поддержка Aero) или более поздняя версия
Графика: DirectX 10-совместимые видеокарты и выше
ОЗУ: 2 ГБ
Хранилище: 953 МБ свободного места на жестком диске
Дисплей: 1280×768 дисплей или лучше
iPad
ОС: iOS 12 или выше. Совместимость с iPad Pro (все модели), iPad Air (2, 3 и 4), iPad (начиная с 2017 г.) и iPad Mini (5 и 6)
Совместимость с iPad Pro (все модели), iPad Air (2, 3 и 4), iPad (начиная с 2017 г.) и iPad Mini (5 и 6)
Подробнее:
- Lightroom или Photoshop: что лучше?
- Учебники по Photoshop: отличные уроки для развития навыков
- Лучшее программное обеспечение для редактирования видео
Спасибо, что прочитали 5 статей в этом месяце* Присоединяйтесь сейчас, чтобы получить неограниченный доступ
Наслаждайтесь первым месяцем всего за 1 фунт стерлингов / 1 доллар США / 1 евро
У вас уже есть учетная запись? Войдите здесь
*Читайте 5 бесплатных статей в месяц без подписки
Присоединяйтесь и получите неограниченный доступ
Попробуйте первый месяц всего за 1 фунт стерлингов / 1 доллар США / 1 евро
У вас уже есть аккаунт? Войдите здесь
Подпишитесь ниже, чтобы получать последние новости от Creative Bloq, а также эксклюзивные специальные предложения прямо на ваш почтовый ящик!
Свяжитесь со мной, чтобы сообщить о новостях и предложениях от других брендов Future. Получайте электронные письма от нас от имени наших надежных партнеров или спонсоров.
Получайте электронные письма от нас от имени наших надежных партнеров или спонсоров.7 лучших планшетов для рисования для Photoshop и Illustrator | 2023
Будучи партнером Amazon, мы зарабатываем на соответствующих покупках, сделанных на нашем веб-сайте. Если вы совершите покупку по ссылкам с этого веб-сайта, мы можем получить небольшую долю от продаж от Amazon и других подобных партнерских программ. Вы можете прочитать нашу полную юридическую информацию для получения более подробной информации.
Вы ищете беспристрастный, объективный обзор лучших планшетов для рисования для фотошопа и иллюстратора ? Художникам, использующим Adobe Photoshop и Illustrator, требуется блокнот для рисования с правильными характеристиками; размер дисплея, чувствительность к давлению и совместимость (особенно для редактирования фотографий).
Выбор подходящего планшета для фотошопа означает много исследований плюсов и минусов создания эскизов в Adobe с использованием графического планшета (ручка и блокнот).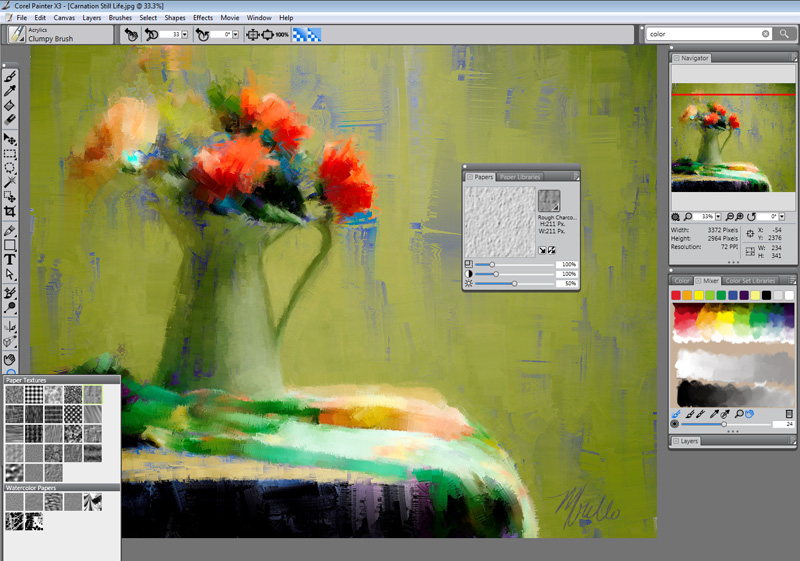 Я обнаружил, что лучшими блокнотами для Adobe являются те, у которых есть встроенный экран.
Я обнаружил, что лучшими блокнотами для Adobe являются те, у которых есть встроенный экран.
Если вы новичок, сначала просмотрите этот пост: Лучшие цифровые планшеты для начинающих художников
Самое приятное в них то, что они почти так же хороши, как Wacom (Cintiq и intuos), но по гораздо более низкой цене. Эти бренды отлично подходят для начинающих/средних художников, которые хотят создавать произведения искусства профессионального уровня с помощью графического планшета Photoshop. Если вы строго редактируете фотографии, просмотрите наш список лучших планшетов для Lightroom и редактирования фотографий.
Бюджетный ?
Если у вас ограниченный бюджет, вы можете выбрать хороший дешевый блокнот для рисования для иллюстратора/фотошопа , выбрав бренды Huion или XP-Pen. Они имеют правильное давление пера и технологию наклона для рисования и черчения в цифровом виде.
В этой статье вы увидите список, который включает профессиональные советы о том, какие перьевые планшеты лучше всего подходят для Adobe Illustrator и Photoshop .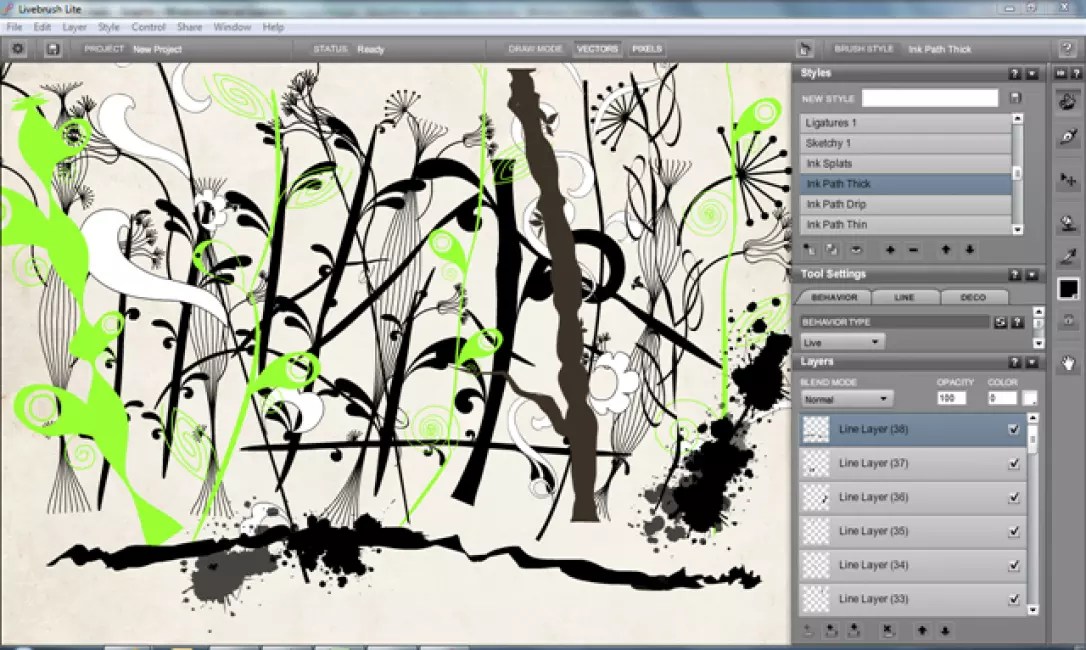
Связанные: 5 лучших стилусов для Photoshop (редактирование фотографий)
Содержание
- Лучшие планшеты для рисования для PhotoShop и Illustrator – краткий обзор
- Как выбрать лучший планшет для рисования для Adobe Illustrator и Photoshop
- Лучшие планшеты для рисования для Photoshop и Illustrator (Adobe)
- 1. XenceLabs Pen Tablet Medium (Bundle): лучший в целом для профессиональных художников
- 2. XP-PEN Artist 15.6 Pro: лучший планшет для рисования для Photoshop и Illustrator с экраном
- 3. Wacom CTL4100 Intuos: лучший планшет для Photoshop и Adobe Illustrator
- 4. iPad Air: лучший планшет для рисования для Photoshop и Illustrator (Mac)
- 5. Huion KAMVAS Pro 12: лучший бюджетный планшет для рисования в Adobe Photoshop & Illustrator (с экраном)
- 6. Surface Pro 7: Лучший планшет для рисования (Drawing Pad for Photoshop)
- 7. Huion Inspiroy H640P: Хороший недорогой планшет для рисования в Adobe (Photoshop & Illustrator)
- 8.
 Huion Dial Q620: лучший планшет для рисования в Adobe Photoshop для художников (беспроводной) в приложении — они обычно одинаково хорошо работают в каждом приложении Adobe.
Huion Dial Q620: лучший планшет для рисования в Adobe Photoshop для художников (беспроводной) в приложении — они обычно одинаково хорошо работают в каждом приложении Adobe.Мне больше всего нравятся планшеты Xencelabs. Я нашел их гораздо более интуитивными, чем планшеты Wacom и XP-Pen
Обновление Для фотошопа наш абсолютный лучший выбор — планшет XenceLabs Medium (полный обзор). Это обеспечивает невероятно индивидуальный опыт для художника. Аппаратное и программное обеспечение обеспечивает наиболее естественный опыт, который я лично тестировал.
- XenceLabs Pen Tablet Medium (комплект): лучший вариант для профессиональных художников
- XP-PEN Artist 15.6 Pro: лучший планшет для рисования с экраном для Photoshop и Illustrator
- Wacom CTL4100 Intuos: лучший графический планшет для Photoshop и Adobe Illustrator (менее 100 долларов США)
- iPad Air: лучший альбом для рисования для Photoshop и Illustrator (Mac)
- Huion KAMVAS Pro 12: лучший бюджетный планшет для рисования в Adobe Photoshop и Illustrator (с экраном)
- Surface Pro 7: лучший планшет для рисования в Photoshop (Drawing Pad for Photoshop)
- Huion Inspiroy H640P: Хороший недорогой планшет для рисования в Adobe (Photoshop & Illustrator)
- Huion Dial Q620: лучший блокнот для рисования в Adobe Photoshop для художников (беспроводной)
См.
 : Лучшие наборы планшетов для рисования для цифровых художников.
: Лучшие наборы планшетов для рисования для цифровых художников.Как выбрать лучший планшет для рисования для Adobe Illustrator и Photoshop
При выборе лучшего планшета для Photoshop/Illustrator важно помнить следующие три основных качества:
Размер дисплея: 13 дюймов или больше — идеальный размер для проектов Photoshop. Чувствительность к давлению: 8192 Чувствительность к давлению используется профессионалами Совместимость: Mac, Windows, Chromebook и Adobe Photoshop/illustrator 2 вариант для высококачественных художественных работ и достаточно хорошо работает как в Photoshop, так и в Illustrator, особенно для графического планшета. Лично мне нравятся большие экраны с диагональю 13, 15,6 и 21,5 дюйма.
- Планируете использовать ноутбук? Мы протестировали 7 лучших MacBook для Photoshop и редактирования фотографий
Проводные и беспроводные планшеты для рисования для Photoshop/Illustrator: Существуют беспроводные планшеты для рисования, но у них нет экрана.
 Вероятно, это связано с расходом заряда батареи, а также с тем, что планшет должен быть сильнее компьютера для запуска программного обеспечения. Вы можете увидеть наш список 7 лучших планшетов для рисования, которым не нужен компьютер.
Вероятно, это связано с расходом заряда батареи, а также с тем, что планшет должен быть сильнее компьютера для запуска программного обеспечения. Вы можете увидеть наш список 7 лучших планшетов для рисования, которым не нужен компьютер.Проводные планшеты для рисования обычно используют USB-кабели для редактирования фотографий в Photoshop; поэтому, если вы используете новый продукт Apple, скорее всего, потребуется адаптер USB-C.
Лучшие планшеты для рисования для Photoshop и Illustrator (Adobe)
Существует большая разница между различными планшетами для рисования, о которой многие не подозревают. Вот лучшие планшеты для рисования для Photoshop и Illustrator для тех, кто хочет создавать художественные работы профессионального уровня по отличной цене.
Минималистский дизайн способствует максимальному творчеству, сочетая эффективность и тщательный дизайн. Планшет Xencelabs предлагает максимальный комфорт в течение нескольких часов, что понравится многим творческим людям.

Мы лично тестировали и тестировали этот планшет для рисования. Вы можете увидеть полный обзор здесь: Xencelabs Pen Tablet Medium [Artist Review] Wireless
Почему он нам понравился:
- Мы сразу заметили, что XenceLabs Pen Tablet был создан творческими профессионалами, когда мы тестировали его.
- В дополнение к упору для рук, тонкому дизайну и варианту тонкого стилуса есть несколько функций, специально разработанных для профессиональных художников.
- В верхней части графического планшета расположены кнопки, позволяющие быстро получить доступ к настройкам. Настройки драйвера также позволяют настраивать быстрые клавиши.
- Все необходимые аксессуары включены в комплект.
Два прилагаемых стилуса разных размеров имеют 3 программируемые кнопки, которые помогут тем, кто предпочитает индивидуальный подход.
Перьевой планшет XenceLabs понравится тем, кто жаждет устройства, предназначенного для профессиональных художников.
 OLED-дисплей и циферблат тщательно продуманы. С этим выбором мало что помешает вашему рабочему процессу.
OLED-дисплей и циферблат тщательно продуманы. С этим выбором мало что помешает вашему рабочему процессу.2. XP-PEN Artist 15.6 Pro: лучший планшет для рисования для Photoshop и Illustrator с экраном
Для кого это: XP-PEN — это самый доступный, но мощный планшет для рисования, используемый для фотошопа и иллюстратора, с экраном для художественной работы профессионального уровня. Идеально подходит для профессионального цифрового искусства.
Почему этот планшет хорош для Adobe Illustrator и Photoshop: XP-Pen может похвастаться теми же функциями и производительностью, что и дорогой планшет Wacom, но по более низкой цене.
У него есть встроенный дисплей, а точность пера работает так же хорошо, как у его конкурента Wacom, но по значительно более низкой цене (поскольку у него нет крупного дорогого бренда)
Связанный: Лучший планшет для рисования со встроенным экраном
Этот планшет для рисования является абсолютной кражей как для начинающих, так и для профессионалов, и прошел довольно долгий путь, завоевав себе имя в области планшетов для рисования.
 Он также имеет фантастическую поддержку клиентов.
Он также имеет фантастическую поддержку клиентов.Почему XP-Pen так популярен: Профессиональные художники обнаружили, что практически нет разницы в производительности по сравнению с его дорогими конкурентами… он обладает всеми теми же возможностями, которые необходимы для создания иллюстраций высшего уровня.
Профессионалы используют перо XP специально для анимации, дизайна и рисования в Adobe и Photoshop. XP-Pen обеспечивает точные мазки и стабильную работу без задержек или проблем.
Он обладает функциями своих дорогих конкурентов (таких как Wacom и Huion), но по бюджетной цене… что делает его одним из лучших планшетов для рисования в фотошопе и иллюстраторе.
На самом деле, я смог выполнить каждую сложную задачу в Adobe Photoshop и Illustrator.
XP-Pen Artist 15.6 Pro может похвастаться точностью цветопередачи 120% sRGB, 8 программируемыми клавишами быстрого доступа, интерфейсом набора номера, технологией масштабирования, поворота, прокрутки и наклона… не говоря уже о выборе между дисплеями 15,6 и 21,5 дюймов.
 (22E)
(22E) Xp-Pen и Wacom для Photoshop
После тестирования обоих я смог найти единственное различие между XP-Pen и его конкурентами, заключающееся в отсутствии «сенсорной панели». Вместо этого у Xp-Pen есть циферблат, который мне показался более удобным, чем сенсорная панель на моей модели Wacom.
В целом, когда дело дошло до анимации и редактирования фотографий на профессиональном уровне, я смог создать первоклассные проекты высокого уровня и профессиональные работы по бюджетной цене.
3. Wacom CTL4100 Intuos: лучший планшет для Photoshop и Adobe Illustrator
Для кого это: Wacom предназначен для тех, кто ищет надежный планшет для рисования с высокой совместимостью для создания цифровых изображений профессионального уровня в Adobe Photoshop или Иллюстратор.
Для чего это нужно: Чувствительный к давлению Редактирование фотографий и проекты графического дизайна. Этот планшет отлично подходит для любого проекта, созданного с помощью Adobe Photoshop & Illustrator и других программ.

Wacom One — один из лучших планшетов для рисования без экрана для Adobe Photoshop и Illustrator. IT также хорошо подходит для приложений для рисования, таких как Krita, TVPaint и Autodesk Sketchbook.
Пока цена может меняться; он был назван лучшим планшетом для рисования менее чем за 100 долларов среди художественных онлайн-сообществ.
Подробнее об этих приложениях см. в нашей статье, посвященной сравнению Krita и Photoshop: какое программное обеспечение лучше для художников?
Wacom — ведущая торговая марка в области планшетов для рисования, гарантирующая уверенность в решении серьезных проблем, таких как задержки, несовместимость и сложные настройки. Больше никаких неприятных проблем не возникает во время создания художественных проектов с помощью этого планшета для рисования.
Этот планшет:
- У него нет экрана, вместо него есть панель для рисования
- Лучше всего подходит для тех, кому не нужен второй встроенный дисплей для рисования.

- Многие профессионалы используют его, потому что Wacom — это уважаемая компания/бренд, и он доступен по цене.
Связанный: Как использовать старый планшет в качестве цифровой фоторамки
Создан для профессионалов
Этот графический планшет Wacom для Photoshop и Illustrator предоставляет художникам самые точные, чувствительные к давлению мазки для аккуратного создания эскизов и рисования. Это возможно благодаря новой технологии ЭМИ — электромагнитной системе.
Что касается совместимости, Wacom One подключается к Mac, ПК и даже Chromebook, драйвер не требуется. Ручка не требует батареи и не нуждается в зарядке. На самой прилагаемой ручке есть 2 клавиши быстрого доступа, и установка драйверов не может быть более простой.
Если вы профессионал, который не приемлет эстетику дешевого пластика, то Wacom для вас.
Настоящим преимуществом выбора Wacom является то, что он имеет такую прочную репутацию в области планшетов для рисования, особенно для графического дизайна в Adobe Photoshop и Illustrator.
 Я практически не обнаружил проблем, связанных с настройкой, задержкой или несовместимостью.
Я практически не обнаружил проблем, связанных с настройкой, задержкой или несовместимостью.4. iPad Air: лучший планшет для рисования в Photoshop и Illustrator (Mac)
Для кого это: Фанаты Apple, которым нужен интуитивно понятный, портативный и функциональный планшет для редактирования фотографий, графики и анимации в Adobe Photoshop и иллюстратор. iPad Air/Pro стал одним из лучших планшетов для рисования в фотошопе и иллюстраторе. Если вы разрываетесь между ними: Pro просто имеет лучшую камеру и немного быстрее (у меня воздух работал нормально)
Почему он так удобен для рисования: iPad air создан для сложных творческих задач, таких как графический дизайн и редактирование фотографий. Это делает его одним из лучших планшетов для рисования в Adobe Photoshop и Illustrator.
Теперь, когда Photoshop и Illustrator доступны на iOS, пользователи iPad Air могут получить доступ к своим творческим облачным библиотекам и портативно редактировать фотографии и графику на ходу.
 Версия Photoshop для планшетов iOS проста, интуитивно понятна и позволяет легко настраивать свойства кисти.
Версия Photoshop для планшетов iOS проста, интуитивно понятна и позволяет легко настраивать свойства кисти.Кроме того, те, у кого есть ноутбук Mac, могут превратить свой iPad air в планшет для рисования в фотошопе, заставив его выступать в качестве второго монитора с помощью приложения Mac «sidecar». iPad на самом деле является одним из немногих вариантов беспроводных планшетов для рисования с экраном, который работает так, как мы все хотели.
Комбинация карандаша Apple и iPad обеспечивает пользователям почти такую же чувствительность к давлению, как у Wacom, Huion и других планшетов для рисования. Разница в том, что вы также получаете полноценный планшет, который можно использовать не только для рисования, но и для других процессов. (например, потоковая передача, Интернет и т. д.). (совместимость)
Легкая конструкция iPad Air позволяет рисовать по-настоящему портативно. Вы можете рисовать где угодно; от дивана и кухни до машины, аэропорта или спальни. По этой причине iPad Air является одним из лучших вариантов лучшего планшета для рисования Adobe Illustrator для пользователей Mac.

5. Huion KAMVAS Pro 12: лучший бюджетный планшет для рисования в Adobe Photoshop и Illustrator (с экраном)
Для кого это: Adobe Photoshop или иллюстратор рисует и рисует.
Почему это хороший планшет для рисования для фотошопа/иллюстратора: этот планшет для рисования, совместимый с Adobe, имеет встроенный дисплей с антибликовым покрытием, перо без батареи и регулируемую подставку, что делает его идеальным для проектов цифрового искусства , требующих создания эскизов.
Huion KAMVAS Pro 12 имеет диагональ 11,6 дюйма и полностью ламинированный дисплей; что делает его идеальным как для портативного компьютера, так и для рабочей станции в фотошопе. Небольшой размер и регулируемая подставка позволяют художникам помещать планшет Huion в тот же рюкзак, что и ноутбук, и рисовать в любом месте.
Размер экрана 11,6 дюймов достаточен для большинства художников, занимающихся графическим дизайном и редактированием фотографий. Размер/форма экрана примерно соответствует листу формата А4.
 Планшет имеет сенсорную панель для управления, 4 клавиши и устройство позволяет распознавать наклон и требует проводного подключения (в отличие от модели Huion Inspiroy, которая является беспроводной, но не имеет экрана).
Планшет имеет сенсорную панель для управления, 4 клавиши и устройство позволяет распознавать наклон и требует проводного подключения (в отличие от модели Huion Inspiroy, которая является беспроводной, но не имеет экрана).Имейте в виду, что подобные планшеты для рисования всегда являются «автономным» устройством; это означает, что требуется ноутбук / ПК (в отличие от iPad Air).
Кроме того, Huion совместим с компьютерами Mac, Windows и Chromebook. При цене менее 300 долларов этот планшет для рисования иллюстратора не может быть лучше. художник все, что ему нужно для профессионального искусства.
6. Surface Pro 7: лучший планшет для рисования в Photoshop (Drawing Pad for Photoshop)
Для кого это: Те, кто ищет роскошный планшет 2-в-1 для использования с фотошопом, предназначенный исключительно для рисования на сенсорной панели. Многие профессиональные художники хвастаются тем, что Surface Pro — лучший планшет для иллюстратора (adobe).

На самом деле, он был создан в первую очередь для рисования и набросков (он даже поставляется с высокопроизводительной ручкой).
Если вы ищете лучший компьютерный планшет для редактирования фотографий, а не планшет для рисования; затем Surface Pro 7, 8 и 9Модели поколения th также удовлетворяют этому требованию, потому что это гибридный ноутбук/планшет 2-в-1.
Почему Surface Pro 7 отлично подходит для программного обеспечения Adobe: Surface Pro тонкий, имеет дисплей высшего уровня с хорошим показателем точности цветопередачи и невероятной скоростью.
Его можно использовать в качестве основного планшета или компьютера в дополнение к основному планшету для рисования… и, поскольку он работает в Windows, вам, вероятно, не придется беспокоиться о совместимости программного обеспечения, как в случае с устройством Android.
Этот планшет/ноутбук чрезвычайно удобен и отлично подходит для векторных художников, использующих Adobe Illustrator и Photoshop (сообщество Adobe).
 Единственным недостатком, который я смог найти, было то, что планшет очень гладкий — это означает, что он легко соскальзывает с поверхностей, если у вас нет чехла для него.
Единственным недостатком, который я смог найти, было то, что планшет очень гладкий — это означает, что он легко соскальзывает с поверхностей, если у вас нет чехла для него.Связано: Как исправить неработающую чувствительность пера Photoshop
Перо Surface конкурирует с чувствительностью к наклону и давлению карандаша Apple или стилуса Wacom. Если вы поклонник Windows и ищете очень портативный 12,3-дюймовый сенсорный дисплей, нет никаких причин, по которым Surface Pro не должен быть на первом месте.
Поверхность Pro уникальна, и с ней сложно конкурировать. Если вы являетесь пользователем Windows и ищете планшет 2-в-1, который можно использовать в качестве планшета для рисования, то Surface Pro для вас.
7. Huion Inspiroy H640P: Хороший недорогой планшет для рисования в Adobe (Photoshop & Illustrator)
Для кого это: Для тех, кто хочет безэкранный планшет профессионального уровня и готов пожертвовать эстетикой. Художники ищут планшет для рисования с аналогичными возможностями модели Wacom, но по более низкой цене из-за отсутствия беспроводной связи и менее модного внешнего вида.

Для чего он подходит: Отлично подходит для редактирования фотографий и ретуширования в фотошопе благодаря совместимости, функциям профессионального уровня и экспресс-клавишам (аналогично его конкуренту, Wacom и XP-Pen).
Huion значительно вырос за эти годы, чтобы конкурировать с Wacom и XP-Pen.
Huion Inspiroy — отличный недорогой планшет для рисования в Adobe Photoshop и Illustrator благодаря более низкой цене, но схожим функциональным возможностям с планшетом Wacom.
Имейте в виду …
Модель Inspiroy от Huion не имеет встроенного дисплея, поэтому, если вы из тех, кто хорошо работает без необходимости во втором мониторе, тогда Huion для вас. Он хорошо работает в Photoshop и выполняет свою работу, особенно для новичков, которые в будущем перейдут на встроенный экран.
Штрихи оказались немного менее точными, чем у его дорогих конкурентов, но в целом я не заметил проблем при рисовании в Photoshop и Illustrator.
 Независимо от того, являетесь ли вы новичком или художником высшего уровня и у вас ограниченный бюджет, Huion будет творить чудеса как ваша личная цифровая ручка и блокнот для фотошопа
Независимо от того, являетесь ли вы новичком или художником высшего уровня и у вас ограниченный бюджет, Huion будет творить чудеса как ваша личная цифровая ручка и блокнот для фотошопа8. Huion Dial Q620: лучший планшет для рисования в Adobe Photoshop для художников (беспроводной)
Для кого это: Для тех, кому нужен беспроводной графический планшет для работы в Photoshop или Illustrator. Этот Huion также известен как блокнот для рисования Adobe Illustrator , потому что он доступен по цене, но, как известно, хорошо работает в качестве планшета для рисования во многих приложениях Adobe.
Почему это хороший блокнот для рисования: Несмотря на отсутствие встроенного экрана, этот блокнот удовлетворяет потребности многих художников, которым надоели их проводные устройства. Он даже поддерживает Android.
Huion имеет хорошую репутацию в области планшетов для рисования, Huion Dial Q620 совместим с Samsung и может работать с Adobe Photoshop, Illustrator и многими другими приложениями для редактирования фотографий на базе Android.

Циферблат на этом планшете иллюстратора позволяет увеличивать масштаб во время рисования, что значительно ускоряет процесс рисования (действительно крутая функция). Huion Dial имеет настройки по умолчанию для фотошопа, а время автономной работы составляет 20 часов!
Кроме того, стилус не требует батареек и имеет регулировку наклона, а также очень точную чувствительность к давлению.
Несмотря на то, что я очень доволен основными, основными функциями, которые мне понадобятся для фотошопа и программного обеспечения Adobe, моя любимая особенность Huon Dial — прочный материал, из которого он сделан, устойчив к поту. Он легко настраивается, а беспроводное соединение — это не Bluetooth, а собственный беспроводной приемник.
Минусы: Я заметил, что через 3-4 часа он отключался на долю секунды. Неплохо для дешевого цифрового блокнота для рисования по сравнению с другими ценами на блокноты для ручек. В целом планшет меня очень порадовал.
Если вы ищете беспроводную альтернативу своему старому проводному блокноту для рисования, то с Huion Dial сложно конкурировать, учитывая его справедливую цену.

Часто задаваемые вопросы
Есть ли Photoshop для графических планшетов?
Да, есть программное обеспечение Adobe Photoshop для рисования на планшетах как для Windows, так и для iOS. Версии для iOS немного отличаются, но достигают того же эффекта. В идеале вы будете использовать Apple Pencil, если используете версию для планшета, поскольку она показала лучшие результаты в наших тестах среди постов сравнения Apple Pencil 1 и Apple Pencil 2.
У планшетов для рисования автоматически есть давление для фотошопа и иллюстратора?
Да, существуют настройки по умолчанию, но эти настройки давления для программного обеспечения Photoshop и Adobe можно изменить с помощью свойств/настроек как программного обеспечения, так и планшета для рисования.
Существуют также различные настройки, присущие планшету для рисования и выбранному вами стилусу. Например, на Wacom у вас будет собственное меню, тогда как на iPad и Apple Pencil настройки регулировки давления будут отличаться.

Всегда помните, что есть две разные настройки, которые можно настроить:
- из приложения, в котором вы рисуете; бывший. фотошоп или иллюстратор.
- С графического планшета или программного обеспечения марки стилуса, которое можно установить
Почему мой планшет для рисования не работает в Illustrator?
Если вы приобрели планшет для рисования и загрузили Adobe Illustrator, но он просто не работает (проблемы с инструментами, зависание, заикание или задержка), попробуйте сбросить настройки конфигурации планшета.
Обычно, когда это происходит, сначала у планшета для рисования нет проблем, но затем внезапно возникают проблемы между устройством и вашим программным обеспечением Adobe Illustrator.
В некоторых случаях пользователи сталкиваются с проблемой карандаша в круге с перечеркнутой линией, который показывает, а не позволяет рисовать, использовать фигуры и использовать другие функции, связанные с цифровой иллюстрацией.
 Иногда возникают проблемы даже со слоями.
Иногда возникают проблемы даже со слоями.Если вы используете Gaomon, Huion, Xp-Pen, Wacom или аналогичный планшет для рисования, есть несколько вещей, которые вы можете сделать, когда ваши 9Планшет для рисования 0011 не будет работать на Illustrator :
- Во-первых, убедитесь, что все драйверы программного обеспечения на планшете для рисования обновлены, а операционная система вашего ноутбука или компьютера также обновлена до последних настроек.
- Далее вам нужно сбросить настройки Adobe Illustrator. Запустите Tablet Utility и используйте «удалить», чтобы восстановить настройки по умолчанию.
- После сброса настроек конфигурации планшета ваш планшет для рисования может снова работать.
Можно ли использовать XP-Pen в фотошопе?
Вы можете использовать Xp-Pen как с фотошопом, так и с иллюстратором! Я протестировал XP-Pen Pro с пакетом Adobe с настройками по умолчанию и заметил, что чувствительность к давлению, наклон и клавиши работают как положено.

Многие, кто привык к известным брендам, таким как Wacom и Huion, теперь понимают, что XP-Pen становится сильным игроком на рынке планшетов для рисования. Я лично использовал XP-Pen 21.5 и обнаружил, что вы можете создавать рисунки профессионального уровня, как и на других планшетах. Он отлично работает с Windows в дополнение к Mac.
В целом, XP-Pen — это хороший блокнот для рисования Adobe Illustrator и p hotoshop.
Можно ли использовать планшет Huion в фотошопе?
Вы можете использовать Huion с Adobe Photoshop и Illustrator. Фактически, планшеты Huion были созданы с учетом этого программного обеспечения и имеют специальные драйверы для обеспечения совместимости между планшетом для рисования Huion и подключенным ноутбуком или ПК.
В качестве альтернативы, если вы используете Android, вы можете использовать планшет Android как iPad. Вам также понадобится определенный стилус в зависимости от типа используемого вами планшета Android. Приложение Photoshop отличается на этих планшетах, поэтому тип пера, который вы выберете, будет иметь значение.
 Смотрите наш пост: Лучший стилус для рисования на Android
Смотрите наш пост: Лучший стилус для рисования на AndroidКакие уровни кеша в фотошопе должны быть установлены для графических планшетов?
Для проектов с большим количеством небольших файлов, таких как 1280 x 1024 или меньше, установка уровней кэша в Photoshop на уровень 1 или 2 идеально подходит. Уровень 1 отключает кэширование изображений, и кэшируется только тот экран, который вы используете в данный момент.
Для размеров более 1280 (или более 75 мегапикселей) установка кэша на уровень 4 или выше увеличит скорость прорисовки. Для достижения наилучших результатов протестируйте оба и посмотрите, что приведет к более плавной работе.
Заключение
В целом, лучших планшетов для рисования для фотошопа часто также являются лучшими планшетами для иллюстратора . Это потому, что эти планшеты для рисования Adobe Photoshop хороши для редактирования фотографий, ретуширования, точных мазков кистью и точного рисования эскизов в Adobe Illustrator благодаря встроенным экранам… потому что вы можете рисовать прямо на планшете!
Они также имеют чувствительность к давлению (8192) и технологию наклона, а также перезаряжаемый стилус… многим нравится эта функция в графических планшетах.




 Huion Dial Q620: лучший планшет для рисования в Adobe Photoshop для художников (беспроводной) в приложении — они обычно одинаково хорошо работают в каждом приложении Adobe.
Huion Dial Q620: лучший планшет для рисования в Adobe Photoshop для художников (беспроводной) в приложении — они обычно одинаково хорошо работают в каждом приложении Adobe. : Лучшие наборы планшетов для рисования для цифровых художников.
: Лучшие наборы планшетов для рисования для цифровых художников. Вероятно, это связано с расходом заряда батареи, а также с тем, что планшет должен быть сильнее компьютера для запуска программного обеспечения. Вы можете увидеть наш список 7 лучших планшетов для рисования, которым не нужен компьютер.
Вероятно, это связано с расходом заряда батареи, а также с тем, что планшет должен быть сильнее компьютера для запуска программного обеспечения. Вы можете увидеть наш список 7 лучших планшетов для рисования, которым не нужен компьютер.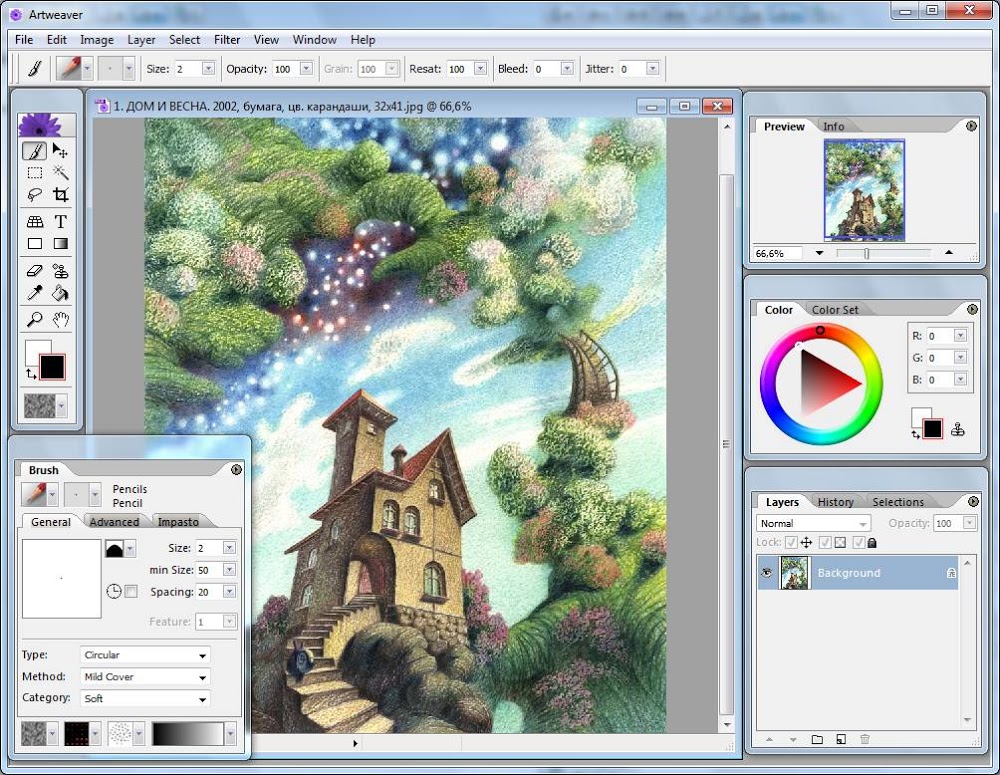
 OLED-дисплей и циферблат тщательно продуманы. С этим выбором мало что помешает вашему рабочему процессу.
OLED-дисплей и циферблат тщательно продуманы. С этим выбором мало что помешает вашему рабочему процессу. Он также имеет фантастическую поддержку клиентов.
Он также имеет фантастическую поддержку клиентов. (22E)
(22E) 
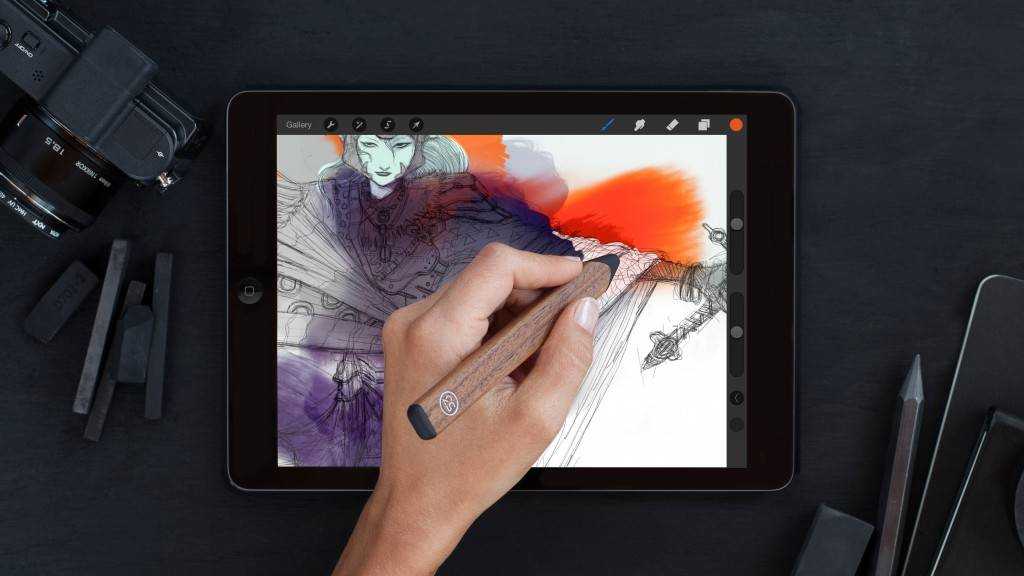
 Я практически не обнаружил проблем, связанных с настройкой, задержкой или несовместимостью.
Я практически не обнаружил проблем, связанных с настройкой, задержкой или несовместимостью. Версия Photoshop для планшетов iOS проста, интуитивно понятна и позволяет легко настраивать свойства кисти.
Версия Photoshop для планшетов iOS проста, интуитивно понятна и позволяет легко настраивать свойства кисти.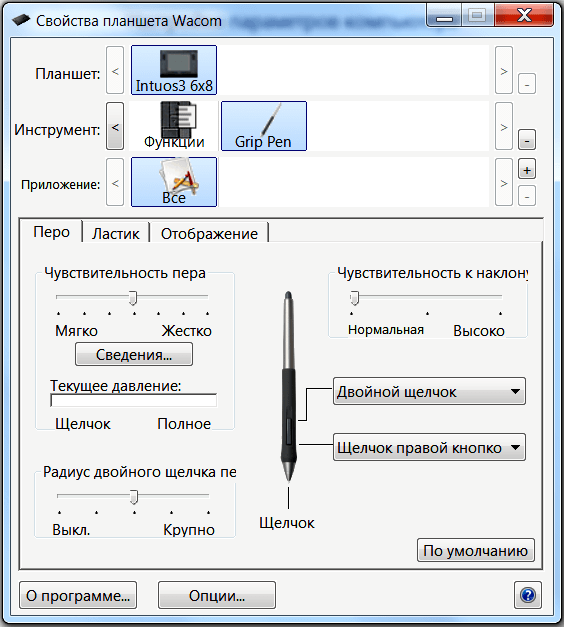
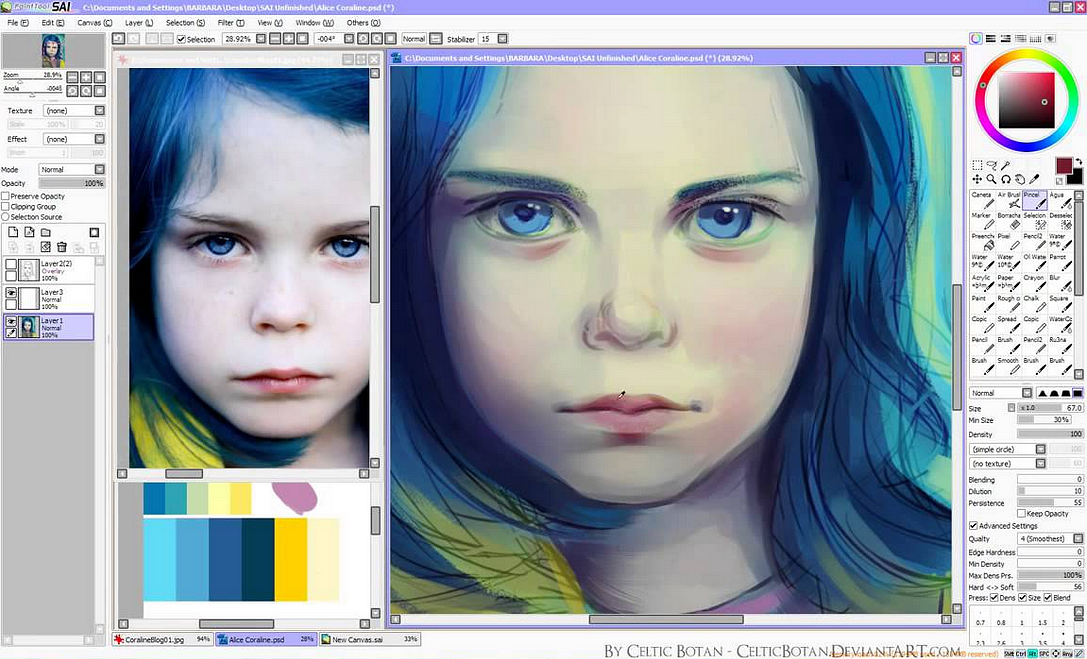 Планшет имеет сенсорную панель для управления, 4 клавиши и устройство позволяет распознавать наклон и требует проводного подключения (в отличие от модели Huion Inspiroy, которая является беспроводной, но не имеет экрана).
Планшет имеет сенсорную панель для управления, 4 клавиши и устройство позволяет распознавать наклон и требует проводного подключения (в отличие от модели Huion Inspiroy, которая является беспроводной, но не имеет экрана).
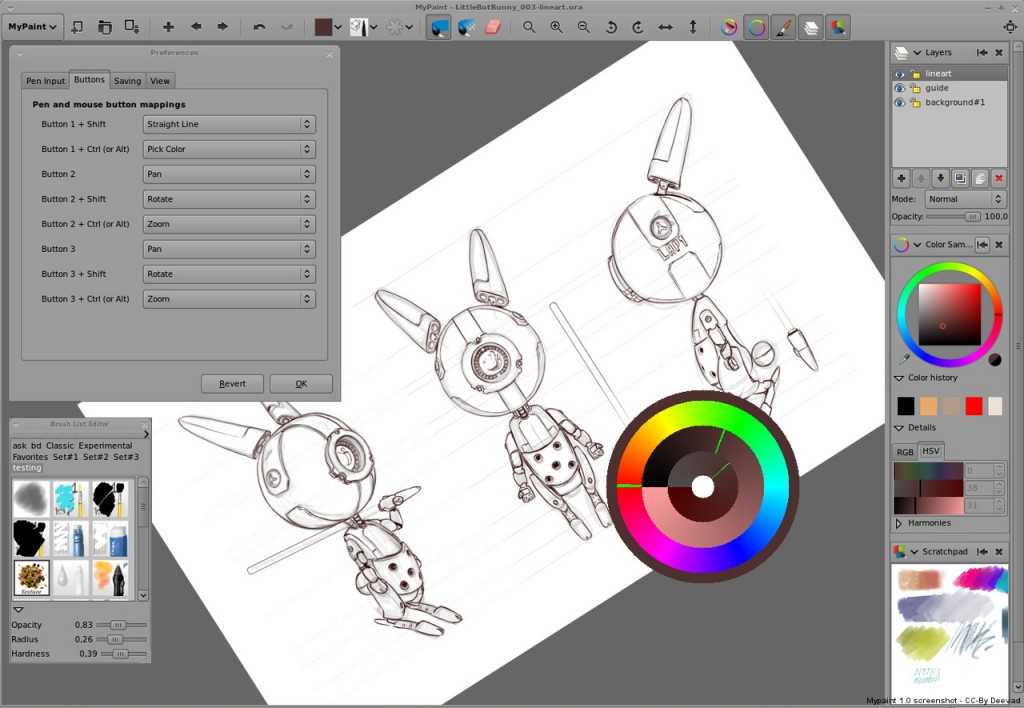 Единственным недостатком, который я смог найти, было то, что планшет очень гладкий — это означает, что он легко соскальзывает с поверхностей, если у вас нет чехла для него.
Единственным недостатком, который я смог найти, было то, что планшет очень гладкий — это означает, что он легко соскальзывает с поверхностей, если у вас нет чехла для него.
 Независимо от того, являетесь ли вы новичком или художником высшего уровня и у вас ограниченный бюджет, Huion будет творить чудеса как ваша личная цифровая ручка и блокнот для фотошопа
Независимо от того, являетесь ли вы новичком или художником высшего уровня и у вас ограниченный бюджет, Huion будет творить чудеса как ваша личная цифровая ручка и блокнот для фотошопа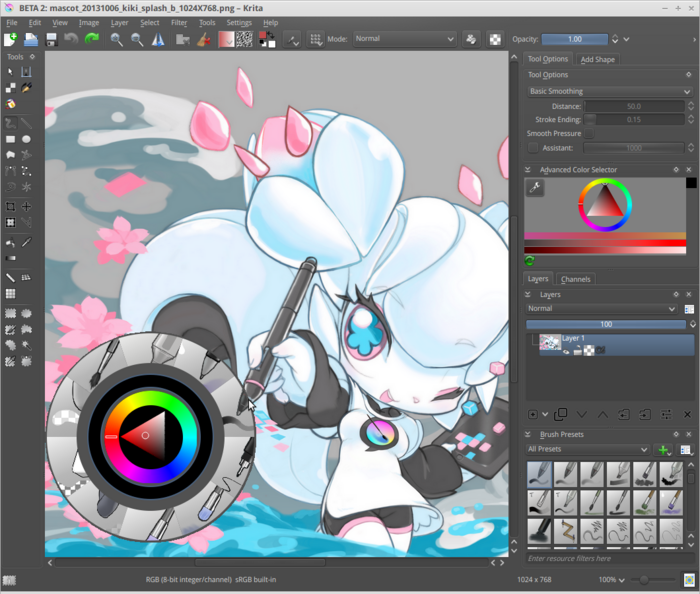


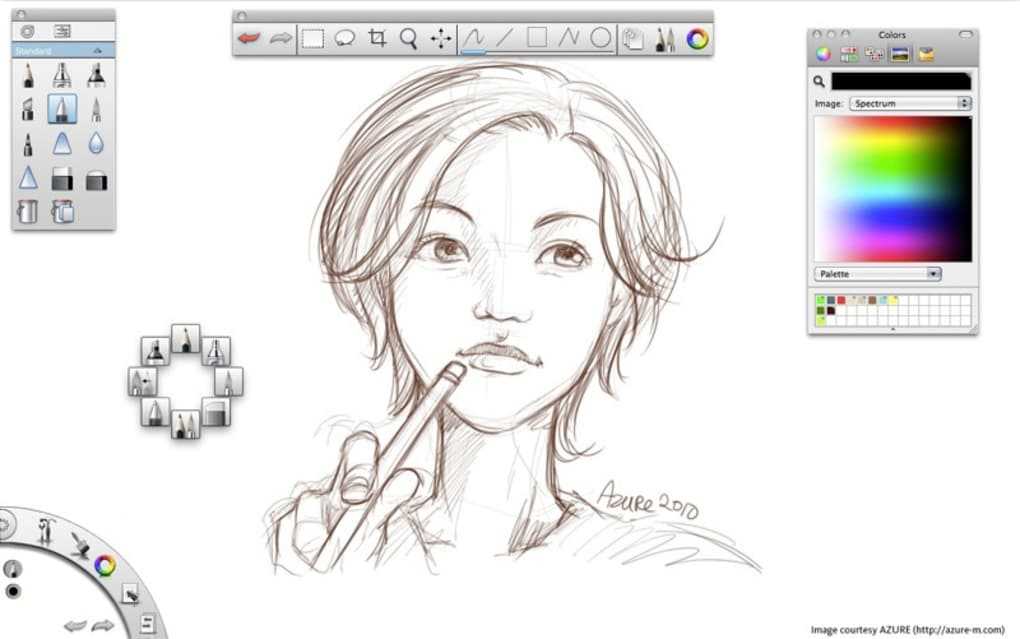 Иногда возникают проблемы даже со слоями.
Иногда возникают проблемы даже со слоями.
 Смотрите наш пост: Лучший стилус для рисования на Android
Смотрите наш пост: Лучший стилус для рисования на Android