Зачем фотографу Lightroom?
Рубрика Антона Фофонова
Так уж получилось, что в основном все знают Photoshop и гораздо меньше людей слышали о Lightroom (а ещё меньше о том, что есть и другие конвертеры). Хотя, на самом деле, полное имя этой программы звучит как Adobe Photoshop Lightroom, что означает что она принадлежит тому же семейству Photoshop. Так или иначе, Lightroom создан исключительно для фотографов, и этим он и хорош, так как в нём учтены все особенности и этапы работы с фото!
Но Photoshop был создан как универсальный инструмент для работы с изображениями в целом и может использоваться еще и для web-дизайна, и для ретуши, и для рисования, и много для чего ещё.
Так почему же именно фотографу просто необходим Lightroom? Нужно разобраться.
Давайте представим себе типичную ситуацию: нужно отобрать большую съёмку (в формате RAW, например, и в количестве 3000 кадров), которая проходила в разных локациях и с разным освещением. Или вы вернулись из классного путешествия, и нужно быстро обработать все фотографии и поделиться ими с друзьями. Вам, в любом случае, понадобится Lightroom для решения подобных задач.
Или вы вернулись из классного путешествия, и нужно быстро обработать все фотографии и поделиться ими с друзьями. Вам, в любом случае, понадобится Lightroom для решения подобных задач.
Итак, выделим основные его преимущества:
1. Мощнейшие инструменты для отбора, сортировки и выборки фотографий. Это может показаться не таким уж важным, и многие действительно мало этим пользуются. Но на самом деле, эта функция даёт вам большие возможности для грамотного построения съёмки. Например, одну большую съёмку можно разбить на нужное количество локаций для более быстрой обработки.
2. Удобный и наглядный интерфейс позволит вам быстро освоить программу и пользоваться ей для работы даже с очень большим количеством фотографий. Изменения на фотографиях отображаются в режиме реального времени. В Lightroom содержатся основные инструменты для свето- и цветокоррекции, а также для локальных изменений.
3. Возможность хранить данные обработки в облаке и обрабатывать фотографии даже на мобильных устройствах.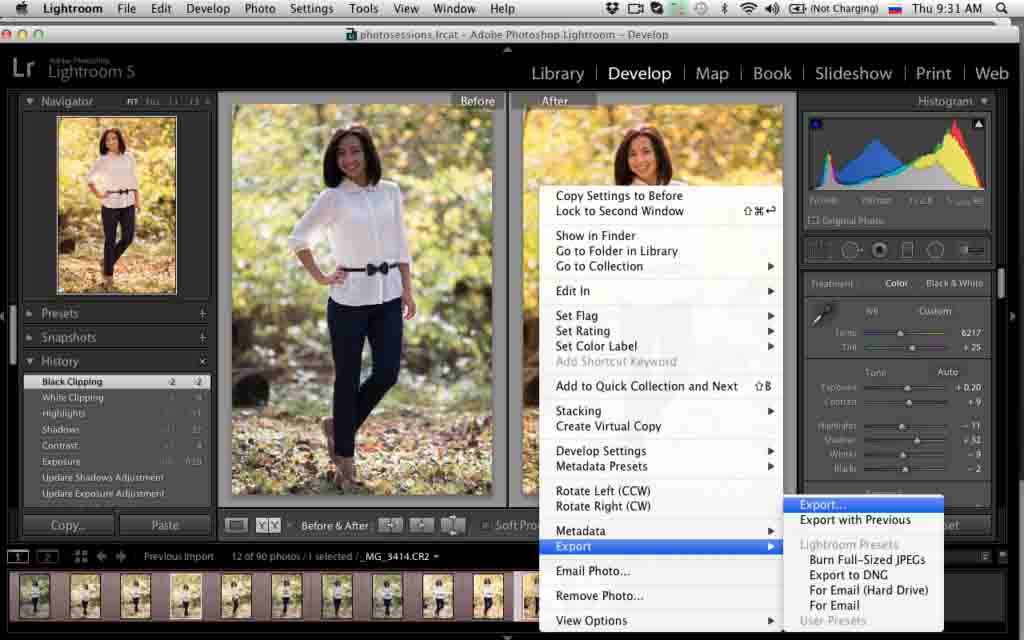
4. Ваши оригинальные фотографии всегда остаются в сохранности, ведь всю информацию Lightroom хранит внутри своих каталогов, которые к тому же автоматически резервируются, поэтому и за них можно не беспокоиться.
5. Возможность синхронизации настроек. То есть можно переносить обработку с одной фотографии на множество других, что сильно экономит время и позволяет придерживаться единого стиля в обработке.
6. Пресеты и ещё раз пресеты. Это шаблоны настроек, которые повсеместно используются в Lightroom: от метаданных до настроек обработки. Всё, что вы повторяете в своих действиях, лучше записывать в эти шаблоны, и пользоваться ими в один клик в будущем.
7. Возможность верстки фотокниг. Несмотря на то, что это совсем не основная функция Lightroom, вполне можно использовать и её.
Таким образом, в Lightroom можно довольно быстро (и, что немаловажно, качественно) отобрать и обработать съёмку любого объёма. Задачи, с которыми не может справиться Lightroom, обычно касаются серьезной ретуши, создания коллажей, трансформации объектов и прочего. Для этих задач прекрасно подойдёт Photoshop, но о нём в следующий раз.
Задачи, с которыми не может справиться Lightroom, обычно касаются серьезной ретуши, создания коллажей, трансформации объектов и прочего. Для этих задач прекрасно подойдёт Photoshop, но о нём в следующий раз.
Установка и настройка lightroom
Как пользоваться Lightroom Mobile
Adobe Lightroom обеспечивает высокую скорость загрузки, которая позволяет пользователям одновременно передавать большие объемы фотографий. Если вы хотите избежать ощущения потери среди сотен или даже тысяч изображений, вы можете сгруппировать их в коллекции с помощью приложения.
Благодаря оптимизированному процессу синхронизации Lightroom вы также можете синхронизировать свои коллекции, установив в приложение определенный флаг, который автоматически загрузит все ваши коллекции в Adobe Cloud, создав Smart Preview (на iPad и iPhone) для просмотра фотографий на вашем телефоне. Это очень полезная функция, которая позволяет работать на нескольких устройствах одновременно или даже использовать приложение в дороге, если у вас есть учетная запись Adobe. Однако для синхронизации с Лайтрум вам потребуется либо бесплатная пробная версия для компьютера, либо платное членство в Adobe Creative Cloud.
Однако для синхронизации с Лайтрум вам потребуется либо бесплатная пробная версия для компьютера, либо платное членство в Adobe Creative Cloud.
Приложения Lightroom имеют высоко оптимизированную систему синхронизации. Если вы правильно настроите синхронизацию, то сможете в любое время получить доступ к своим изображениям в любом месте с помощью мобильной версии.
Чтобы начать синхронизацию, необходимо войти в систему с помощью Adobe ID в версиях Lightroom для мобильных и компьютеров. Затем в версии для ПК выберите «Синхронизировать с Lightroom Mobile» в верхнем углу, и процесс синхронизации начнется автоматически.
Получив бесплатную пробную версию Lightroom Mobile или купив подписку, вы можете синхронизировать Lightroom со всеми вашими устройствами. Любые изменения, внесенные в ваши фотографии, также будут синхронизированы. При необходимости вы можете отключить эту опцию и синхронизировать определенные файлы вместо целых коллекций. Это очень полезная функция, которая доступна не для всех приложений.
Если срок действия бесплатной пробной версии Lightroom для настольного компьютера истек, и у вас по-прежнему нет подписки, вы не сможете синхронизироваться с приложением и можете использовать только ограниченную версию Lightroom Mobile.
Как установить пресет в Лайтрум для Windows
Скачав на свой компьютер Lightroom, вы можете установить для него пресет. Это отдельный конфигурационный файл (или файл с настройками), который позволяет быстро применить какие-нибудь интересные эффекты. Они могут быть разными, от небольшого осветления фотографии, до значительных изменений. Например, смена цветового тона фото, контрастности и т. д. Пресеты являются незаменимым помощником фото дизайнеров и людей прочих профессий, которым приходится работать со снимками каждый день.
В редакторе Лайтрум можно найти несколько пресетов, которые установлены разработчиком. Но часто их недостаточно.
Чтобы применить один из предустановленных файлов:
- Нужно выбрать в левом меню пункт «Presets».

- Откройте один из наборов, после чего нажмите на один из имеющихся в списке левой кнопкой.
- Не понравился эффект, который изменил изображение — нажмите справа внизу «Reset».
Если вы хотите установить другой пресет, которого нет в Лайтрум:
- После загрузки пресета, его нужно распаковать, т.к. они обычно находятся в архиве ZIP;
Затем откройте распечатанную папку, выберите файл и скопируйте его;
- Далее в Windows нужно найти папку, куда установлена программа Lightroom. Если вы не изменяли путь при установке, она будет находиться по следующему пути: users\userName\Library\Application Support\Adobe\Lightroom\Develop;
- Найдите папку «User Presets» и вставьте в неё свой пресет. Перезагрузите программу Lightroom.
Также не забывайте, что фильтры бывают как дополняющие, так и заменяющие. То есть, если вы применили пресет осветления фотографии, то следующий эффект по изменению яркости может сбросить осветление.
Используйте Caps Lock для Автосмены
Когда нужно быстро работать в модуле Библиотека (Library), мой любимый трюк – нажать Caps Lock на клавиатуре.
С включенным Caps Lock можно использовать клавиатурные сокращения для добавления метаданных изображению и автоматического перехода к следующему.
- P, чтобы отметить снимок как выбранный
- U, чтобы снять флажок с изображения или пропустить текущее
- Цифры 1-5 используются для соответствующей оценки в звездах
- 1-6 используются для цветного ярлыка
Я не могу рекомендовать Автосмену (Auto Advance) как быстрый и простой трюк, но при этом он очень эффективен. С ним можно быстро перемещаться по снимку, при этом держа пальцы на быстрых кнопках, что указаны выше.
Если не хотите использовать Caps Lock, можете активировать режим через меню Фото > Автосмена (Photo > Auto Advance).
Функциональные возможности Adobe Lightroom
В первую очередь, в Лайтруме есть возможность работать как над несколькими фотографиями сразу, так и с одним кадром. Также, при работе с единичным фото можно ретушировать определённую зону.
Как и в других редакторах, имеются функции:
- Регулирования температуры фото.

- Изменение экспозиции.
- Работа с яркостью, контрастом.
- Исправление положения теней.
- Регулирование насыщенности.
- Сглаживание и шумы.
Всё управление функционалом осуществляется через удобные ползунки и круги. Особенно удобно использовать цветовой круг для более точного редактирования.
Но в Lightroom можно работать более профессионально. Именно здесь лучше всего работает стилизация фото различными встроенными фильтрами, плагинами и пресетами. Кстати, фильтры, плагины и пресеты пользователь может как получать из Интернета, так и создавать самостоятельно. Это особенно удобно для тех людей, которые работают с большим количеством однотипных проектов. Так можно ускорить работу в разы.
Справка. Пресет – это инструмент для автоматической ретуши файла. Но в отличие от фильтра, которые накладывается на фото, пресет состоит из набора программ и действий, которые самостоятельно «встраиваются» в файл, позволяя добиться более заметных изменений за короткое время.
Как пример, фотографию можно сделать как чёрно-белую, так и колоризировать, чем занимаются профессиональные реставраторы в этом приложении.
Или же, фото можно стилизовать, добавив точечные изменения, а также отредактировав цвет.
Стоит вспомнить, что для смартфонов существует своя версия Лайтрума. Да, она слегка урезана, по сравнению с настольной версией, но основные свойства, а главное удобство и качество оно сохраняет.
Что такое пресеты и их функции
Пресет — это своего рода фильтр или файл с набором настроек, которые вы выбираете сами. Его создают с помощью программ на компьютере или в мобильных приложениях. Затем готовый шаблон накладывается на одно или группу фото (фотопленку, галерею).
Пресеты делают все фотографии в одинаковом стиле, включая расцветку, как самого объекта на снимке, так и его фона. Умея правильно использовать фильтрующий инструмент, вы подчеркнете единство своего аккаунта, сделаете ленту изящной, оформленной в едином стиле.
Вам не нужно будет самостоятельно выбирать обстановку, цвет одежды, погоду, чтобы сделать фотографию и опубликовать ее. Снимайте себя и свое окружение и на каждую новую фото накладывайте уже готовый пресет.
Снимайте себя и свое окружение и на каждую новую фото накладывайте уже готовый пресет.
На заметку! Если обработать давно опубликованное фото в интернете новым пресетом, то оно автоматически становится уникальным. Такие действия можно применять даже к картинкам в интернете, чтобы спрятать чужое авторство.
Установка Lightroom
После окончания загрузки у вас появится один единственный файл. Это еще не установочник, а всего лишь архив в виде .exe файла. Запускаем его:
И распаковываем, к примеру, на рабочий стол в папку Adobe\Photoshop Lightroom 5.2. Нажимаем “Далее” и ждем, пока завершится процесс распаковки.
По завершении распаковки появится окошко, в котором будет предложено запустить установку Lightroom.
Соглашаемся и выбираем английский язык. Можно вручную запустить процесс установки, запустив файл setup32.exe или setup64.exe (соответственно на 32-битной и 64-битной ОС) из папки Adobe\Photoshop Lightroom 5.2 на рабочем столе.
Принимаем условия лицензионного соглашения.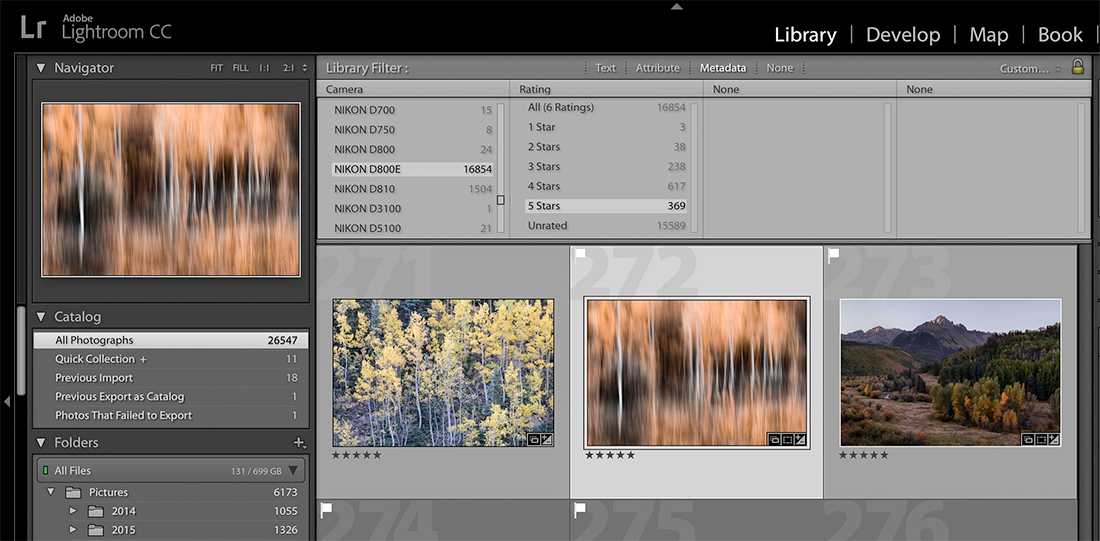
И соглашаемся начать установку.
Выбираем папку, куда установить Lightroom. Советую все оставить по умолчанию и устанавливать в папку “Program Files” на системном диске. В дальнейшем все плагины по умолчанию будут устанавливаться сюда. Если вы сейчас установите Lightroom в другой каталог, то возникнут проблемы. Будет очень неплохо, если в качестве системного диска используется твердотельный SSD, а не механический HDD. Это на порядок увеличит уровень комфорта при работе с программой, да и с другими приложениями и системой в целом.
В десятый раз подтверждаем начало установки)
И ждем, пока закончится процесс установки.
Установка завершена.
Выбираем страну.
Вводим серийный номер, если есть. Если нет, то пропускаем этот шаг и пользуемся пробной версией.
Можно зарегистрировать программу на сайте Adobe, заполнив свои данные. А можно просто пропустить этот шаг и нажать “Finish”.
Поздравляю! На этом процесс установки завершен. Папку “Adobe” с рабочего стола можно удалить, чтобы не захламляла место, а архив установки в виде . exe файла спрятать в чуланчик (там, где у вас хранятся установочники программ) или тоже удалить.
exe файла спрятать в чуланчик (там, где у вас хранятся установочники программ) или тоже удалить.
Цветовое пространство sRGB
Цветовое пространство sRGB было создано ещё в 1996 году компаниями Hewlett-Packard и Microsoft. Оно было разработано как стандарт, основанный на диапазоне цветов, доступных на обычном компьютерном мониторе. Даже в наше время большинство мониторов могут отображать только диапазон цветов sRGB. В связи с этим sRGB по умолчанию является цветовым пространством для интернета. Цифровые камеры так же по умолчанию обычно имеют цветовое пространство sRGB. На самом деле многие фотографы не знают, что имеется опция Color Space, заложенная в меню камеры. Ваш домашний струйный принтер по умолчанию настроен на получение изображений с цветовым пространством sRGB. И даже коммерческие лаборатории, где производят печать фотографий ожидают, что вы сохраните свои фотографии в цветовом пространстве sRGB.
По всем этим причинам Adobe решила, что лучше всего для рабочего пространства RGB по умолчанию установить sRGB. В конце концов sRGB – это самый безопасный выбор. Помните, безопасный выбор – не всегда лучший выбор. Когда дело доходит до редактирования изображений в Photoshop, «безопасные» и «лучшие», безусловно, не совпадают. Причина в том, что из всех цветовых пространств RGB, которые мы можем выбрать, sRGB содержит наименьший диапазон цветов.
В конце концов sRGB – это самый безопасный выбор. Помните, безопасный выбор – не всегда лучший выбор. Когда дело доходит до редактирования изображений в Photoshop, «безопасные» и «лучшие», безусловно, не совпадают. Причина в том, что из всех цветовых пространств RGB, которые мы можем выбрать, sRGB содержит наименьший диапазон цветов.
Auto Mask
Отдельных слов заслуживает параметр Auto Mask. При его включении, кисть будет автоматически определять близкие по цвету и тону области и закрашивать только их.
Работает это так. В центре кисточки есть перекрестие «прицела». На основе пикселов попадающих под «прицел» Lightroom определяет область которую закрашивает кисть. Закрашиваются области близкие по цвету и яркости с теми на которые нацелен центр кисточки. Это позволяет выделять однородные поверхности сложной формы. Конечно, Auto Mask работает не идеально, поэтому для этого режима лучше включить отображение маски. Для этого поставьте галочку на нижней панели Show Selected Mask Overlay или просто нажмите клавишу O (видимо от слова Overlay «наложение»). Цвет маски можно переключить, нажимая Shift O, при этом он циклически меняется на красный, зеленый, белый, черный.
Цвет маски можно переключить, нажимая Shift O, при этом он циклически меняется на красный, зеленый, белый, черный.
После того как сложные границы очерчены, как правило, лучше выключить режим Auto Mask и подправить маску, зарисовывая то что не прокрасилось, и стирая ластиком не нужное.
Как добавить пресет на телефоне
Процесс добавления пресета на телефоне в мобильную версию Лайтрум почти не отличается от того, который я описала выше. Давайте пройдем его по шагам для:
Шаг 1. Откройте ваш DNG файл в телефоне и нажмите на кнопку «Поделиться», выберите из предложенных вариантов «Добавить в Lightroom». После этого фотография DNG с настройками импортируется в Лайтрум. (при этом программа должна открыться автоматически, если этого не произошло, то запустите ее сами).
Шаг 2. Зайдите во «Все фото» и выберите вашу фотку DNG. Вы попали в режим редактирования. Нажмите на три точки в правом верхнем углу и в меню выберите «Скопировать настройки».
Шаг 3. Программа покажет вам какие настройки будут скопированы, нажмите галочку в правом верхнем углу. Готово, теперь их можно применить к любой вашей фотографии. Откройте свой снимок, нажмите вновь на три галочки в правом верхнем углу и выберите «Вставить настройки». Готово!
Готово, теперь их можно применить к любой вашей фотографии. Откройте свой снимок, нажмите вновь на три галочки в правом верхнем углу и выберите «Вставить настройки». Готово!
Чтобы каждый раз не проделывать эту манипуляцию, лучше всего сохранить фильтр в базе. Тогда вы сможете быстро наложить его на любое фото. Для этого откройте DNG файл, нажмите на три точки внизу и выберите «создать стиль». Введите имя, выберите папку и нажмите на галочку в правом верхнем углу.
Пресеты в Лайтрум сохраняются в разделе «Стили» меню редактирования. По умолчанию вы найдете его в папке «Наборы пользователя».
Данная инструкция как сохранить пресет актуальна как для Андроида, так и для айфона.
Как установить пресеты для Lightroom на компьютер
Существует несколько способов установки пресетов на компьютер. Это можно сделать через импорт в самом Лайтруме или закинуть их вручную в нужную папку.
Способы установки:
- Импорт через меню
- Копирование в папку
- Перетягивание мышкой
- При помощи меню настроек
В Lightroom, если перейти в раздел Develop (Разработка), в левой части есть панель Presets (Пресеты). В ней есть поле User presets
В ней есть поле User presets
Кликаем по нему правой клавишей мышки и выбираем Import (импорт).
Далее появится окно, в котором можно перейти в папку с файлами пресетов. Выбираем нужный файл и жмем на Import. Таким способом можно загрузить один или несколько файлов с пресетами. Для этого необходимо удерживать клавишу Ctrl и кликать по файлам.
Но что делать если у вас сотни пресетов? Тогда проще воспользоваться вторым способом. Для этого вам понадобится проводник или файловый менеджер.
Все пресеты хранятся на диске C. Там где у вас находится система. Если вы ничего не меняли при переустановке Windows.
Адрес вот такой: C:\Users\Имя пользователя\AppData\Roaming\Adobe\Lightroom\Develop Presets\
Имя пользователя будет ваше. Это ник, под которым вы входите в систему при загрузке Виндоус. Перед тем как копировать, включите отображение скрытых файлов. Иначе найти нужную папку не получится.
Выделяем все нужные файлы и копируем их в папку, по указанному выше адресу. Не забываем перезагрузить Лайтрум. Вместо User Presets можно создать свой каталог и назвать его как угодно. Таким способом можно разделять разные типы пресетов.
Не забываем перезагрузить Лайтрум. Вместо User Presets можно создать свой каталог и назвать его как угодно. Таким способом можно разделять разные типы пресетов.
Если все перечисленное выше показалось слишком сложным, существует очень простой способ. И способ этот заключается в перетягивании мышкой необходимого пресета прямо в программу. Однако, он не всегда срабатывает. Не забывайте, для этого Лайтрум должен быть в режиме Library (Библиотека).
И последний способ — при помощи меню настроек. Заходим в меню Edit и выбираем Preferences.
Далее выбираем вкладку Presets и в ней находим кнопку Show Lightroom Presets Folder. После этого откроется диалоговое окно с папками, в которых находятся пресеты.
Однако, почему-то, для многих этот метод кажется самым неудобным.
Заключение
Как видите, установить пресеты для Lightroom вовсе не сложно. Дольше было рассказывать об этом, чем сделать. Этот редактор очень удобен для пакетной цветокоррекции фотографий, поэтому работать в нем без пресетов, очень ошибочно.
Кстати, можно абсолютно бесплатно скачать небольшую коллекцию пресетов в нашей предыдущей статье
Обратите внимание, начиная с Версии 7.3 было изменено расширение файлов пресетов с .lrtemplate на .xmp
И не забывайте, удалить неугодный пресет еще проще, чем установить. Тут есть два способа. Первый — просто кликаете по нему правой кнопкой мыши и выбираете удалить. Второй — удаляете его с диска через проводник или файловый менеджер.
Где взять эффекты для графического редактора
Продолжая тему мобильного приложения Лайтрум, можно сказать, что практически все пользователи берут пресеты в ВКонтакте. В этой соц. сети есть группы на эту тему, где пользователи и администраторы выкладывают файлы в архиве. Ссылки являются прямыми, а файлы бесплатными. Возле каждой ссылки есть изображение с применённым пресетом. Найдите среди них лучший и загрузите его в группе: https://vk.com/ilovelightroom, https://vk.com/lightroom_presets. Вы можете открыть мобильное приложение ВКонтакте.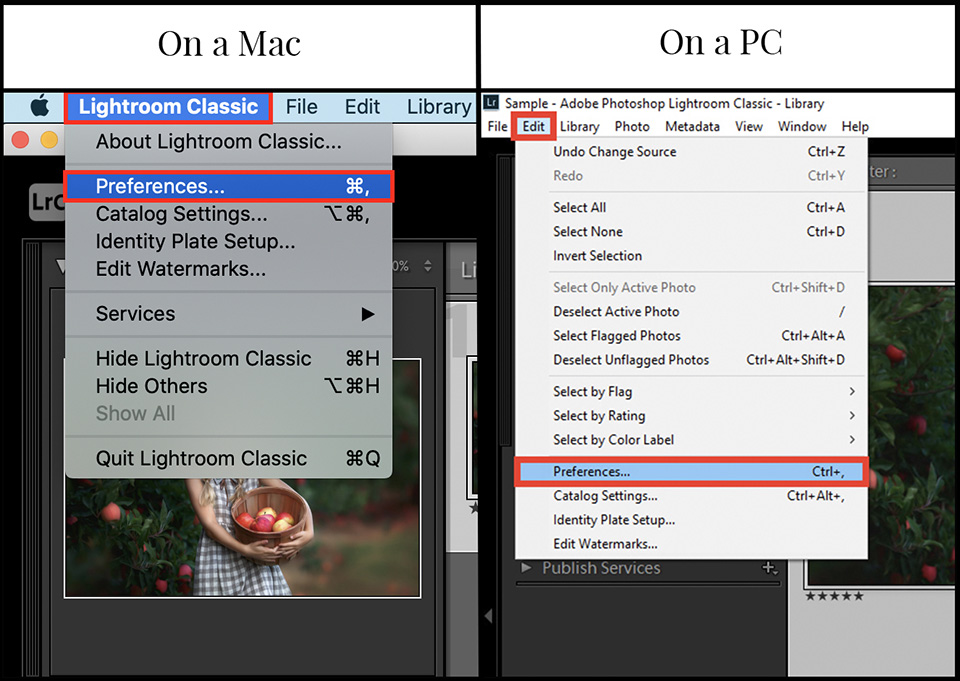 После скачивания файлы можно будет найти в папке «Download» памяти устройства или SD-карты.
После скачивания файлы можно будет найти в папке «Download» памяти устройства или SD-карты.
Пресеты для Лайтрум в ВКонтакте
Для настольной версии Lightroom есть как сайты с бесплатными пресетами, так и целые архивы из десятков и даже сотен разных настроек. Известный современный писатель Jack Davis, автор многочисленных книг о Фотошоп, создал свой архив с конфигурационными файлами для Lightroom. Загрузить их можно на официальном сайте https://www.on1.com/free/lightroom-presets/all-presets/. Но перед загрузкой вы должны оставить свою электронную почту и название страны, в которой проживаете. Эти данные нужно написать в форме. После чего нажать кнопку «Download Now».
Кнопка для загрузки архива из 190 пресетов для Lightroom
Архив с пресетами придёт на адрес электронной почты, который вы указали в форме. В пакете вы найдёте несколько групп файлов для кривой, баланса белого, редактирования HSL, необычные градиенты и т. д. Бесплатным распространением эффектов для Lightroom занимаются профессиональные фотографы. Поищите в Telegram и Instagram их «рецепты». Это не готовые файлы, а только параметры для создания своего пресета. Но когда вы узнаете их, вам будет просто сделать фильтр самому. Тем более, что в этом нет ничего сложного.
Поищите в Telegram и Instagram их «рецепты». Это не готовые файлы, а только параметры для создания своего пресета. Но когда вы узнаете их, вам будет просто сделать фильтр самому. Тем более, что в этом нет ничего сложного.
Электронная энциклопедия Википедия также предоставляет нам ресурсы для поиска платных и бесплатных настроек: https://www.beart-presets.com/, http://photoshop-room.ru/. На первом сайте вы сможете найти бесплатный пакет файлов внизу списка. Чтобы скачать и добавить новые пресеты в фоторедатор Лайтрум, вам необходимо будет пройти простую регистрацию.
Graduated Filter
Прямиком из классической фотографии, где он издревле и по сей день с успехом применяется, в Lightroom перекочевал градиентный фильтр. Включается он соответствующей кнопкой под Гистограммой или же клавишей M.
Включается он соответствующей кнопкой под Гистограммой или же клавишей M.
При этом, открывается панель Градиентного фильтра, на которой расположены 6 движков: Exposure, Brightness, Contrast, Saturation, Clarity, Sharpness и поле Color. Эти параметры доступны для настройки в Градиентном фильтре.
Думаю, основные настройки этой панели не требуют объяснения. Остановлюсь лишь на параметрах Sharpness (Резкость) и Color (Цвет).
Движок Sharpness в Градиентном фильтре (так же как в кисточке Adjustment Brush) работает в соответствии с общими настройками резкости в панели Detail для текущего снимка. Т.е. здесь мы регулируем только Силу, а Радиус, Детали, и Маскирование, используются те же, что и для всей фотографии. При этом если движок Sharpness двигать влево, то при значении -50 он полностью уберет резкость добавленную в Lightroom в панели Detail. А если значение Sharpness снижать еще дальше, то изображение будет размываться.
Параметр Color тонирует фотографию в заданный цвет. При этом используемый цвет смешивается с первоначальными цветами, смещая их оттенок к выбранному цвету. Если же первоначальные цвета не насыщены (близки к черно/белому фото) то область тонируется в выбранный оттенок.
При этом используемый цвет смешивается с первоначальными цветами, смещая их оттенок к выбранному цвету. Если же первоначальные цвета не насыщены (близки к черно/белому фото) то область тонируется в выбранный оттенок.
Настройте движки в соответствии со своим замыслом. Например, для того что бы подчеркнуть небо на этом снимке, я уменьшил Brightness на 21 и увеличил Clarity на 33.
Затем, что бы применить фильтр щелкните мышкой по фотографии, в месте где вы хотите начать и протяните до того места где вы хотите закончить действие фильтра. При этом у вас на снимке появятся три линии с маркером в центре.
Эффект градиентного фильтра плавно спадает, от первой линии до третей. Границы фильтра легко изменить простым перетаскиванием. Подцепив курсором за среднюю линю, фильтр можно повернуть, вокруг маркера. За сам маркер можно перетащить весь эффект. Если потянуть границу с нажатым Alt то можно сжать/растянуть градиент относительно центра. Если зажать кнопку Shift при рисовании градиента, то он выравнивается по горизонтали или вертикали. В общем, попробуйте, это действительно просто.
В общем, попробуйте, это действительно просто.
При использовании любого из инструментов расположенных под Гистограммой, панель снимка меняется на панель инструмента (скрывается/показывается клавишей T). Теперь на ней отображается режим видимости маркеров. По умолчанию там стоит режим Auto.
Но маркеры легко спрятать, достаточно нажать клавишу H. Иногда эта клавиша нажимается случайно, и тогда у пользователя начинается ПАНИКА!
Где все мои маски (градиенты, заплатки лечащей кисти) я так долго их рисовал!? Все пропало, проклятый АДОБ, АААА!!! Панику следует подавить, перевести взгляд в левый нижний угол, и если там белым по серому написано Show Edit Pins: Never, то нажать клавишу H или выбрать любой другой режим вместо Never
После того как мы настроили расположение градиента, можно снова подстроить эффект регулируя движки. При этом в панели инструмента будет подсвечено слово Edit показывая нам, что мы редактируем существующий фильтр.
Инструмент можно закрыть, например щелкнув по кнопке Close или же просто нажав Esc, а затем в любой момент вернутся и отредактировать его.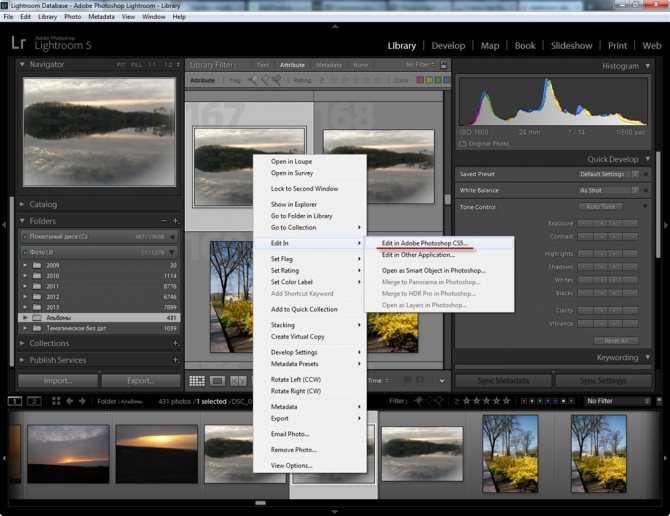 Но для этого сначала нужно будет щелкнуть по его маркеру на снимке. Иначе вы будете настраивать новый фильтр, а не редактировать старый, о чем вам скажет подсвеченная надпись New. С этим тоже бывают путаницы. Двигаешь эти ползунки, и думаешь, чего это фотография никак не меняется! Пока наконец не сообразишь, что ты настраиваешь новый эффект а не редактируешь уже примененный.
Но для этого сначала нужно будет щелкнуть по его маркеру на снимке. Иначе вы будете настраивать новый фильтр, а не редактировать старый, о чем вам скажет подсвеченная надпись New. С этим тоже бывают путаницы. Двигаешь эти ползунки, и думаешь, чего это фотография никак не меняется! Пока наконец не сообразишь, что ты настраиваешь новый эффект а не редактируешь уже примененный.
Как вы уже поняли, градиентов, как и эффектов Adjustment Brush можно создавать множество. Переключатся с одного на другой, нужно щелкая по их маркерам, на снимке. Удалить выбранный можно клавишей Delete. Удалить все можно кнопкой Reset.
Можно ли добавить пресеты в мобильное приложение
Чтобы добавить скачанный пресет в мобильном устройстве для Лайтрум:
- Нужно найти его в файловом менеджере и нажать, чтобы открыть;
- В этом случае система предоставит вам выбор программы, которая умеет с ним работать. Выберите Лайтрум;
Выбор программы для открытия пресета в мобильном приложении Lightroom
Затем вам нужно нажать на три точки в программе и выбрать пункт « Копировать настройки »;
Скопируйте настройки, чтобы применить пресет в мобильном Lightroom
Пресет сразу же применится к изображению, которое открыто в Lightroom. Если вы закроете программу, настройка не сохранится. Поэтому выберите снова три точки;
Если вы закроете программу, настройка не сохранится. Поэтому выберите снова три точки;
Пункт настроек для сохранения пресета в мобильном Lightroom
Вы можете открывать любое изображение и применять сохранённый стиль к каждому из них. Пресет не исчезнет и после закрытия Lightroom. Вам останется только дать название этим настройкам и нажать на кнопку «Сохранить». В следующий раз откройте свои стили и найдите название, которые вы дали эффекту.
Lightroom против Photoshop
В Lightroom встроены Пресеты, в Photoshop — Операции. Обе программы занимают свое место в рабочем процессе редактирования профессионального фотографа. Тем не менее, Lightroom является основным программным обеспечением как для профессионалов, так и для любителей. Его не только легче изучать и использовать по сравнению с Photoshop, но в Lightroom все ваши изменения останутся неразрушающими. Это означает, что оригинальные не редактированные фотографии всегда будут хранится в Lightroom, так что вы можете экспериментировать сколько угодно, не нарушая при этом исходные характеристики фотографии.
Преимущества Lightroom
- Автоматизация и пакетная обработка. Собственно, вся эта автоматизация вшита в ACR, и ограничивается она тем, что вы можете применить настройки к целому сету снимков. В сравнении с тем, что может в этом отношении Photoshop с его меню Automate и Actions, выглядят эти возможности невразумительно.
- Пресеты. Наборы пресетов, которых фотолюбители и профессионалы в обработке снимков создали воистину тонны, едва ли можно признать адекватным подходом к фотографии. Самое разумное применение этих пресетов — посмотреть, как именно другие настраивают Lightroom, чтобы добиться того или иного визуального эффекта. Но едва ли вы получите точно такой же снимок, какой увидели среди примеров применения этого пресета.
- Импорт и каталогизация. Собственно, для этого Lightroom и создавался. Насколько удобно в нём эти функции реализованы — судите сами. Для меня это слишком долго, ресурсоёмко, и то же самое я делаю в Adobe Bridge, только чуточку комфортнее.

А не разумнее ли использовать Lightroom и Photoshop вместе, в единой упряжке? Импортировать и «проявлять» снимки в Lightroom, а доводить до ума уже в Photoshop? Моё мнение — нет. Те изменения, которые были внесены в снимок на стадии конвертации в Lightroom, становятся скорее помехой, чем подспорьем в работе, поэтому обработки на стадии конвертации в Lightroom стоит ограничить двумя ползунками — «Баланс белого» и «Экспозиция». Все остальные ползунки оставьте в положении «0», а соответствующие операции проводите исключительно в Photoshop.
Если у вас хорошая камера, работаете вы только с ней, в студийных условиях, и вам никогда не приходится сталкиваться со сложными и незнакомыми условиями работы, — возможностей Lightroom может быть достаточно. Но даже в этом случае от исходного файла можно добиться много большего, если используете более подходящий инструмент, чем ограниченный набор ползунков в Adobe Camera Raw (а ACR и является основным средством редактирования Lightroom).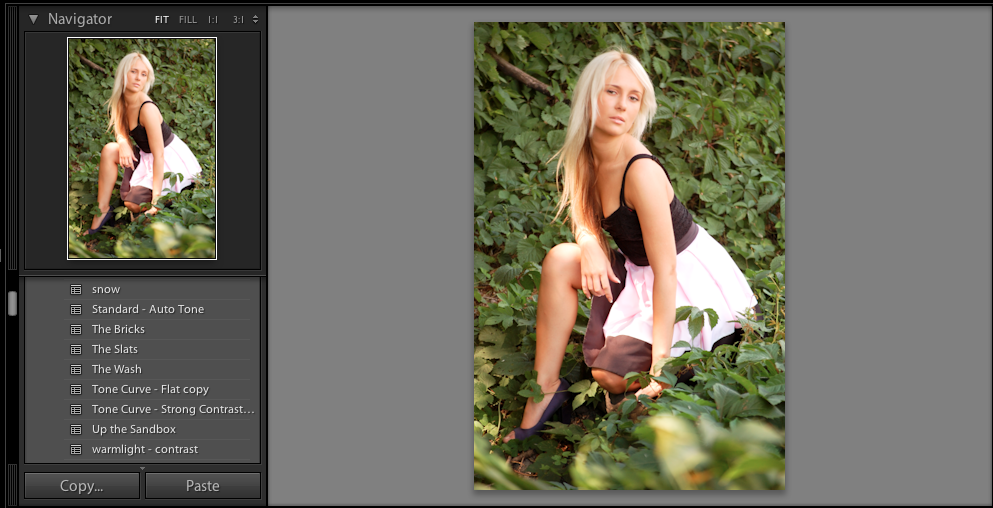
Резюме
Название статьи
Почему не надо использовать Lightroom для обработки фотографий
Описание
Может ли Adobe Lightroom заменить Photoshop? В статье рассмотрены основные недостатки и достоинства Lightroom в качестве инструмента каталогизации и обработки фотографий.
Автор
Издатель
aromaesthetica.ru
Учебники по Lightroom | Бесплатное руководство по использованию Lightroom
Постобработка — невоспетый герой фотографического процесса. Как бы ни было важно делать отличные фотографии, редактирование может действительно улучшить или испортить финальное изображение.
Однако, если вы только начинаете, изучение программного обеспечения для редактирования, такого как Adobe Lightroom, может быстро показаться ошеломляющим. От настройки рабочего процесса до навигации по панелям инструментов — обучение эффективному использованию Lightroom требует немного времени и самоотверженности (и часто некоторых полезных руководств по Lightroom). Независимо от того, где вы находитесь в своем путешествии, это бесплатное руководство по использованию Lightroom предоставит практический подход к распаковке, пониманию и освоению всего, что связано с Lightroom, от импорта до экспорта.
Независимо от того, где вы находитесь в своем путешествии, это бесплатное руководство по использованию Lightroom предоставит практический подход к распаковке, пониманию и освоению всего, что связано с Lightroom, от импорта до экспорта.
Вот обзор наших руководств по Lightroom | Бесплатное руководство по использованию Lightroom:
- Внедрение Lightroom
- Lightroom’s Mayout: Библиотека и разработка модулей
- Фото организация и редактирование рабочего потока
Part Part One: INVIVERING Lightroom 9008
Part Part: INVIVERING Lightroom 9002
. На самом деле вы еще не приобрели Lightroom, и вам интересно, из-за чего вся эта суета, вот в чем дело: вам нужна программа, которая поможет вам сделать все быстро, от начала до конца.
LR по сравнению с конкурентами. Каковы лучшие альтернативы Lightroom?
Lightroom — это не только комплексное решение практически для всего вашего рабочего процесса, но и гораздо лучшее решение, чем у конкурентов, во многих областях. Преобразователь необработанных данных Adobe — один из лучших в плане получения максимальной отдачи от необработанного файла (динамический диапазон, резкость, шумоподавление, цветопередача), а также один из самых быстрых с точки зрения оптимизации фактического процесса.
Преобразователь необработанных данных Adobe — один из лучших в плане получения максимальной отдачи от необработанного файла (динамический диапазон, резкость, шумоподавление, цветопередача), а также один из самых быстрых с точки зрения оптимизации фактического процесса.
Инструменты, доступные для выбраковки ваших хранителей из брака, являются одними из самых мощных инструментов на рынке; к ним относятся применение и фильтрация ключевых слов и выполнение фактической цветокоррекции в больших объемах и высокоскоростных рабочих процессах.
Итак, стоит ли рассматривать таких конкурентов, как Capture One и Affinity? Абсолютно да. Попробуйте их, они могут подойти вам и вашим потребностям; тем не менее, Lightroom по-прежнему является более популярным необработанным программным обеспечением по уважительной причине — настолько он хорош.
Если вы когда-либо слышали о Camera Raw и вам интересно, как это вписывается в изображение Lightroom, прочитайте статью по ссылке ниже, чтобы лучше понять нюансы между ними.
- Camera Raw и Lightroom
Raw и Jpeg — форматы изображений и обработка
Прежде чем мы углубимся в это руководство по работе с Lightroom, давайте поговорим о том, что может показаться само собой разумеющимся, но все же следует сказать: вы снимаете камерой в формате RAW, верно?
Действительно, большинству фотографов следует снимать в необработанном формате. Есть несколько причин, по которым вы можете захотеть снимать в формате JPG, но по большей части вы получите максимальную отдачу от Lightroom, если будете работать с необработанными файлами.
Если вам интересно, вот почему:
Съемка в формате RAW и JPEG
Самая большая разница между файлами в формате RAW и JPEG заключается в следующем: файл JPG уже был необратимо отредактирован к моменту сохранения на карту памяти, а файл в формате RAW вообще не подлежит редактированию; это просто информационный файл, который создается из настроек экспозиции вашей камеры.
Это дает несколько преимуществ для JPG, но много, много преимуществ для «RAW».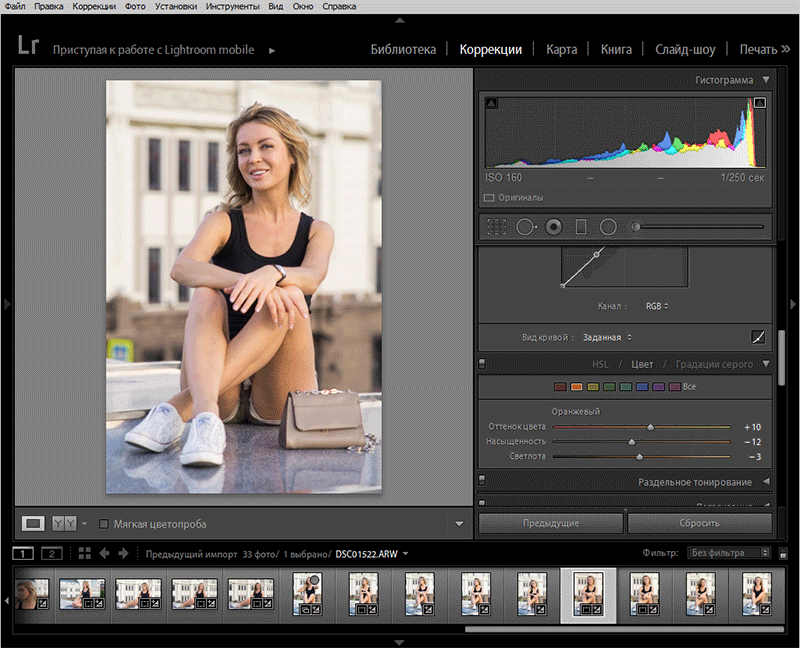
Файл JPG можно отправить прямо в Интернет или на принтер, и он будет выглядеть именно так, как вы видели на задней панели камеры. Это может быть полезно как для быстрых повседневных снимков, о редактировании которых вы просто не хотите беспокоиться, так и для профессиональной работы, где требуется распространение или печать изображения (новости/пресса, спорт и т. д.) как можно быстрее.
С необработанным файлом вы должны обработать файл, прежде чем сможете что-либо с ним сделать. Вам потребуется не только специальное приложение для конвертации необработанных изображений, такое как Lightroom, но и ваши изображения, как правило, будут выглядеть немного менее яркими, чем если бы вы снимали изображение в формате JPG. Это нормально, потому что Lightroom позволяет быстро улучшать ваши изображения, даже все сразу, и достигать гораздо лучшего общего конечного результата.
Это связано с тем, что файл JPG может не захватить все блики или тени в сцене, и если вы попытаетесь восстановить их при редактировании, они будут выглядеть не очень хорошо.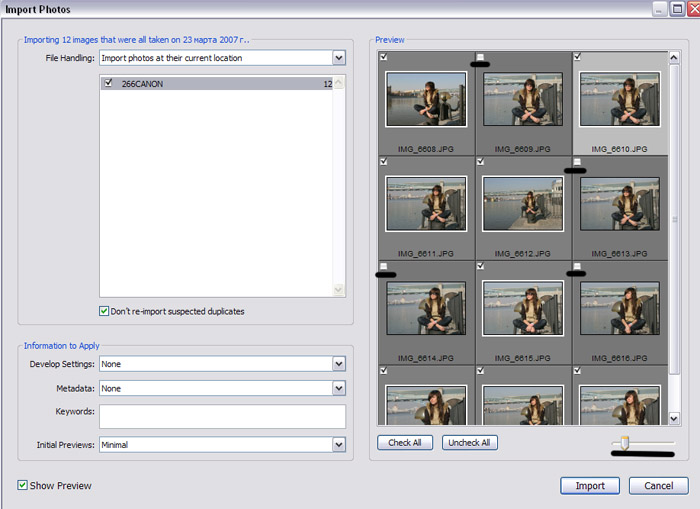 Но с необработанным файлом можно легко восстановить светлые и особенно тени, а также изменить цветовой баланс без каких-либо негативных последствий. В пределах данных изображения, захваченных экспонированием, необработанный файл полностью податлив.
Но с необработанным файлом можно легко восстановить светлые и особенно тени, а также изменить цветовой баланс без каких-либо негативных последствий. В пределах данных изображения, захваченных экспонированием, необработанный файл полностью податлив.
ПРИМЕЧАНИЕ. Это «RAW» или «сырой»? Кстати, почему мы иногда используем прописные буквы, а иногда строчные? Потому что «RAW» на самом деле не является аббревиатурой имени файла, как .JPG. Каждая камера имеет свой собственный тип необработанных файлов, например Canon CR2/CR3, Nikon NEF, Sony ARW и т. д.
Таким образом, в большинстве случаев необработанный файл следует указывать в нижнем регистре. Однако на камерах сам параметр на самом деле помечен как «RAW», вероятно, потому, что его просто легче читать. Поэтому можно использовать заглавную букву «RAW», когда речь идет о фактических настройках вашей камеры.
Как купить Lightroom
Сегодня варианты покупки Lightroom очень просты: вы должны подписаться на одну из подписок Adobe Creative Cloud, которая включает Lightroom. Подписка Lightroom также включает Photoshop, начиная с 9,99 долларов США в месяц,
Подписка Lightroom также включает Photoshop, начиная с 9,99 долларов США в месяц,
(к сожалению, если у вас более новая камера, то единственный способ редактировать необработанные файлы в Lightroom — без преобразования в DNG — это подписаться на Adobe Creative Cloud. Вы не можете использовать старую версию Lightroom 6 или более раннюю версию, которую вы, возможно, выкопали! Однако, если вы купили Lightroom 6 и у вас все еще есть его копия, вы можете редактировать новые необработанные файлы, конвертируя их. в ДНГ.)
Adobe предлагает две версии Lightroom, но они всегда включены обе, независимо от того, какую подписку вы получаете. Lightroom «Classic» — это традиционный интерфейс только для настольных и портативных компьютеров, а Lightroom «Creative Cloud» — это новая версия, основанная на облаке и полностью синхронизирующаяся не только с настольным приложением, но и с вашими мобильными устройствами.
Вы также можете подписаться на дополнительное хранилище Adobe Creative Cloud Storage, например, на 1 ТБ вместо 20 ГБ, или есть несколько других доступных вариантов. Ниже приведен полный набор опций, включая Lightroom:
Ниже приведен полный набор опций, включая Lightroom:
- 9,99 долл. США в месяц = Adobe Lightroom CC, Lightroom Classic, Photoshop, ACR (мост), 20 ГБ памяти
- 9,99 долл. США в месяц. = Adobe Lightroom CC, хранилище объемом 1 ТБ
- 19,99 долл. США в месяц. = Adobe Lightroom CC Lightroom Classic, Photoshop, ACR (Bridge), хранилище объемом 1 ТБ
- 52,99 долл. США в месяц. = Все приложения Adobe Creative Cloud, хранилище объемом 100 ГБ.
После того, как вы выбрали подписку, вам нужно будет загрузить приложение Adobe Creative Cloud, которое действует как центр для всех приложений, на которые вы подписаны. После входа в это основное приложение вы сможете устанавливать, обновлять и/или удалять любые свои программы. Тогда вы готовы к работе!
Как создать каталог и импортировать фотографии
Диалоговое окно импорта по умолчанию в новом каталоге Lightroom При первом открытии Lightroom вам будет предложено создать каталог.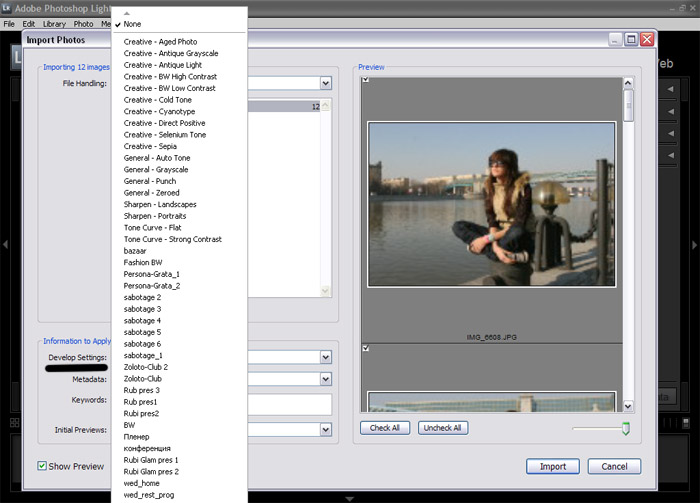 Этот каталог будет файлом .LRCAT на вашем компьютере, который запоминает, где находятся все ваши фотографии и какое редактирование вы к ним применяли.
Этот каталог будет файлом .LRCAT на вашем компьютере, который запоминает, где находятся все ваши фотографии и какое редактирование вы к ним применяли.
Если вы когда-нибудь потеряете или удалите этот файл .LRCAT, вы не удалите свои настоящие изображения, но потеряете всю тяжелую работу, которую вы вложили в их организацию и редактирование! Поэтому очень важно создать свой каталог в месте, где вы сможете хранить его в безопасности. Также важно часто создавать резервную копию файла .LRCAT, чтобы, если что-то пойдет не так, вы могли вернуться к этому последнему каталогу.
Для получения дополнительной информации о том, как создать каталог Lightroom и импортировать фотографии, ознакомьтесь со статьями ниже:
- Как создать каталог в Lightroom Classic CC (обновление 2020 г.)
- Как импортировать фотографии в Lightroom Classic CC и создание стандартного набора параметров импорта (обновление 2020 г.)
- Как создать набор параметров импорта метаданных в Lightroom Classic CC (обновление 2020 г.
 )
) - Использование привязанной съемки для импорта изображений в Lightroom за 5 шагов
Если вы когда-либо перемещали свои файлы в новое место или переименовывали папку после настройки каталога в Lightroom, то вы знаете, что это нарушит связь между вашими изображениями и вашим каталогом Lightroom. К счастью, это легко исправить.
- Как исправить неработающие ссылки на изображения в Lightroom
Как настроить параметры
Настройка параметров Lightroom позволит вам оптимизировать рабочий процесс и настроить основные параметры, например решить, какой каталог вы увидите при открытии Lightroom а также другие варианты импорта и прочие детали.
- Как настроить параметры Lightroom
Часть вторая: макет Lightroom — модули библиотеки и разработки
Во второй части этого бесплатного руководства по использованию Lightroom мы углубимся в интерфейс, который разбит на называются «модулями», и есть два основных модуля, которые вам необходимо полностью понять. В модуле «Библиотека» вы будете импортировать, сортировать и в целом упорядочивать и просматривать свои изображения. Модуль «Разработка», конечно же, будет местом, где вы будете редактировать свои изображения.
В модуле «Библиотека» вы будете импортировать, сортировать и в целом упорядочивать и просматривать свои изображения. Модуль «Разработка», конечно же, будет местом, где вы будете редактировать свои изображения.
Библиотечный модуль
Библиотечный модуль Lightroom: представление «Лупа» (слева) и представление в виде сетки (справа)Библиотечный модуль — это место, где вы можете просматривать все свои фотографии одновременно в большой сетке в центре экрана (подходящее название «Режим сетки»). , или по одному изображению в центре (режим «Лупа») с диафильмом изображений в нижней части экрана.
В левой части интерфейса (см. изображение выше) вы найдете вкладку с основными инструментами организации, включая как фактическое расположение папок, где файлы фактически находятся на жестком диске (дисках) вашего компьютера, так и внутренняя организация, основанная на Lightroom, под названием «Коллекции».
В правой части интерфейса библиотеки (см. изображение выше) вы найдете несколько дополнительных инструментов, от инструментов гистограммы и быстрой разработки до ключевых слов, метаданных и т.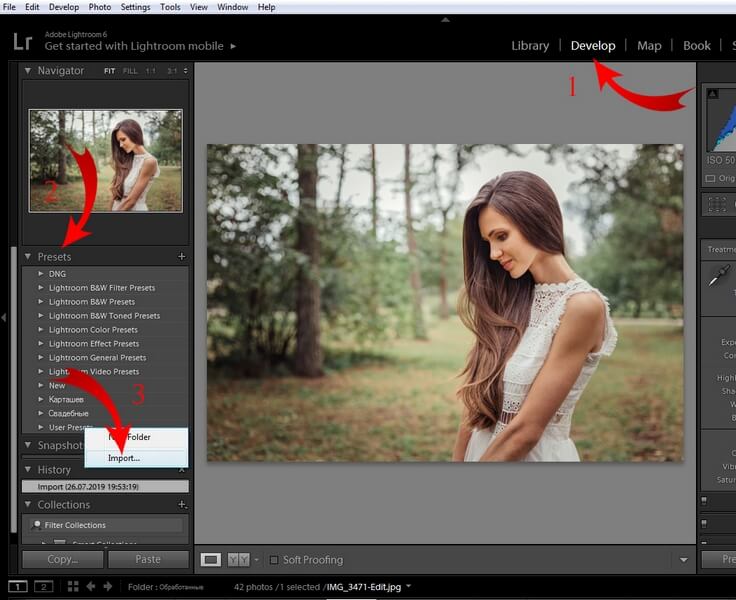 д.
д.
По сути, модуль «Библиотека» будет местом, где вы «выбраковываете» свои фотографии, то есть отделяете хранителей от бракованных.
- Как быстро отбирать изображения в Lightroom
Модуль «Разработка»
В модуле «Разработка» вы будете выполнять всю основную работу по редактированию фотографий. Как и в модуле «Библиотека», у вас будет диафильм в нижней части экрана и две вкладки слева и справа. На правой вкладке находятся все ваши инструменты редактирования, а слева вы найдете пресеты Lightroom, историю редактирования для каждого изображения и свои коллекции.
Модуль «Разработка» предлагает целый ряд новых возможностей для обучения, и у нас есть несколько статей, посвященных основным аспектам того, как овладеть ключевыми приемами, необходимыми для получения максимальной отдачи от ваших изображений.
- Как читать гистограмму
- Основы модуля «Разработка»
- Учебное пособие по кривым тона Lightroom
Редактирование фотографий отлично справляется.
 Хотя Lightroom — не самое молниеносное приложение, оно по-прежнему способно работать бесперебойно, обрабатывать огромные необработанные файлы в больших каталогах с десятками тысяч фотографий и эффективно использовать аппаратное обеспечение вашего компьютера.
Хотя Lightroom — не самое молниеносное приложение, оно по-прежнему способно работать бесперебойно, обрабатывать огромные необработанные файлы в больших каталогах с десятками тысяч фотографий и эффективно использовать аппаратное обеспечение вашего компьютера.- Как ускорить работу Lightroom
Учебники по Lightroom на YouTube
Вы можете найти несколько руководств по редактированию изображений в Lightroom на канале SLR Lounge на YouTube. Мы включили ссылки на несколько видеороликов ниже:
- Редактирование в Lightroom с использованием техники темного режима
- Как быстро исправить смешанное освещение в Lightroom с помощью HSL
- Полное руководство по редактированию HDR-портретов в Lightroom (Create 3 HDR Пресеты)
- Как быстрее редактировать в Lightroom | 6 Советы по обработке RAW
- Как исправить плохую экспозицию в Lightroom
- Как заменить небо за считанные секунды: завершить Lightroom to Luminar 4 Учебник по редактированию
редактировать его.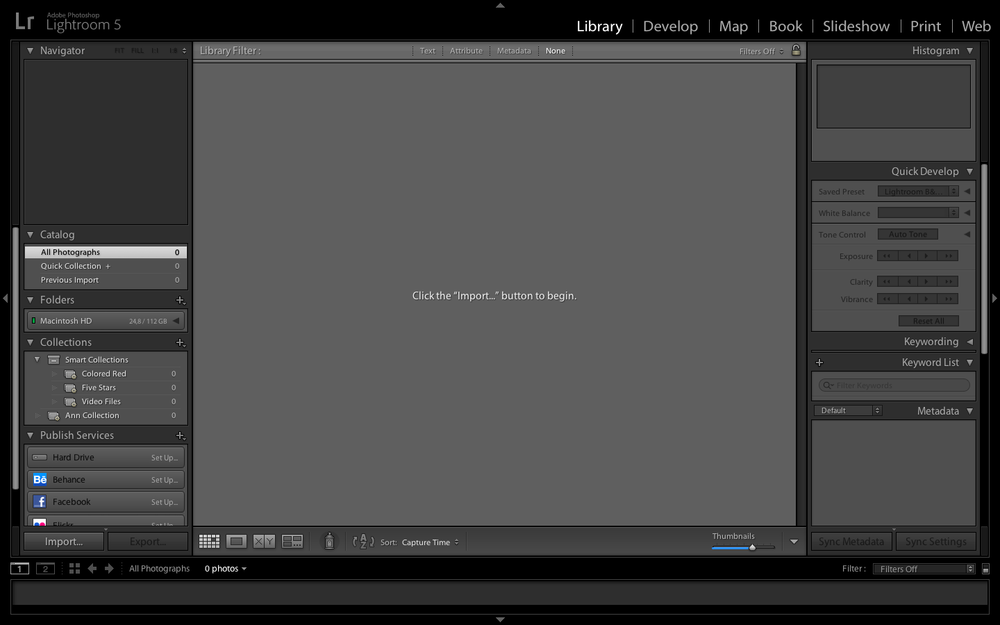 Вот лишь пара примеров:
Вот лишь пара примеров:
- Как самостоятельно осветить и снять впечатляющий портрет — полное закулисное руководство
- 6 простых приемов создания великолепных портретов в любом месте и с любой камерой
Специальные приемы
Photoshop имеет репутацию приложения для ретуши и стилизации фотографий, помимо базовой цветокоррекции, но нельзя недооценивать специальные возможности редактирования Lightroom. Ознакомьтесь с несколькими приемами ниже, чтобы почувствовать, на что способен Lightroom. Этот список ни в коем случае не является исчерпывающим, и мы будем добавлять дополнительные руководства по мере их публикации.
- Lightroom Panorama Tutorial
- Как быстро создать убедительный эффект наклона и сдвига в Lightroom
- Интервальная съемка (скоро!)
Lightroom также может прекрасно преобразовывать черно-белое изображение, предлагая как базовое управление тоном для идеального контраста, так и расширенные функции тонального отображения, которые ранее были доступны только в Фотошоп.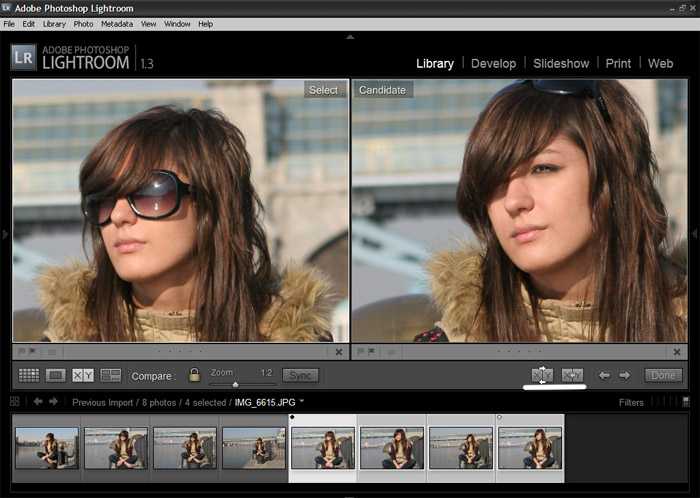 См. наше полное руководство о черно-белом:
См. наше полное руководство о черно-белом:
- Как создать невероятные черно-белые преобразования в Lightroom (и создать собственные пресеты)
Пресеты
Прежде чем приступить к редактированию каждой фотографии по отдельности и ручной настройке с помощью каждого ползунка модуля «Разработка», есть важный инструмент, который вы должны рассмотреть в качестве отправной точки, который может помочь вам сэкономить массу времени. Это, конечно же, пресеты Lightroom.
По сути, всякий раз, когда у вас есть настройка, которую вы собираетесь делать все время, очень похожим образом, вы должны либо сохранить ее как настройку Adobe по умолчанию, либо создать предустановку.
Будь то наиболее часто используемые основные настройки ползунка или более сложные вещи, такие как повышение резкости, шумоподавление, коррекция объектива и другие пользовательские настройки, набор предустановок может служить чрезвычайно полезным набором инструментов.
Люди часто отмахиваются от пресетов как от «фильтров», которые лишь создают определенный вид, но реальность такова, что пресеты имеют десятки применений. Так или иначе, создание предустановок может сэкономить ваше время, независимо от того, являетесь ли вы портретным/свадебным фотографом или фотографом пейзажей/ночных пейзажей.
- Как установить пресеты Lightroom
- Как создать и сохранить пресеты Lightroom
Некоторые пресеты больше связаны с настройками импорта и экспорта, чем с редактированием фотографий. Мы коснемся их подробнее в третьей части ниже.
Пакетное редактирование
Как только вы начнете редактировать свои фотографии, вы сможете эффективно работать, используя функции пакетного редактирования Lightroom. Вы можете отредактировать все свои фотографии одновременно с помощью функции «Автосинхронизация» или отредактировать фотографию, а затем скопировать и вставить свои настройки в другие похожие фотографии с помощью функций «Копировать/Вставить» или «Синхронизировать».
- Пакетная обработка Lightroom
Исправление проблем
Модуль разработки Lightroom включает в себя ряд мощных инструментов, которые помогут вам исправить многие проблемы, с которыми вы можете столкнуться при редактировании изображений. Ниже мы перечислили несколько наиболее распространенных проблем и рассказали, какие инструменты Lightroom следует использовать для их решения.
- Искажение объектива : Иногда искажение объектива — это «хорошо» (например, при использовании объектива типа «рыбий глаз»), но в большинстве случаев мы пытаемся свести его к минимуму. В Lightroom вы можете найти инструмент «Коррекция линз» на правой панели модуля «Разработка». Вы можете использовать этот инструмент, чтобы выбрать профиль для вашего объектива, исправить искажение объектива и добавить виньетку, среди прочего.
- Шум : Панель «Детали» в модуле «Разработка» содержит инструмент, необходимый для удаления или сведения к минимуму любого нежелательного шума (или зернистости) в редактируемом изображении.
 Просто выберите и отрегулируйте соответствующие ползунки «Шумоподавление» (ползунки «Цвет» или «Яркость») в зависимости от типа шума, который вы видите.
Просто выберите и отрегулируйте соответствующие ползунки «Шумоподавление» (ползунки «Цвет» или «Яркость») в зависимости от типа шума, который вы видите. - Хроматическая аберрация (CA) : Раньше вам приходилось покупать дорогие линзы, чтобы уменьшить фиолетовую (или иногда зеленую) дымку, которая является хроматической аберрацией. К счастью, в Lightroom это довольно легко удалить, выбрав поле «Удалить хроматические аберрации» на вкладке «Основные» панели коррекции объектива, или вы можете выбрать пипетку и щелкнуть области, затронутые CA.
Часть третья: организация и рабочий процесс
Итак, вы импортировали и отредактировали несколько фотографий, но что вы делаете, когда снова выходите из дома и делаете больше снимков, месяц за месяцем, год за годом? Как вы храните и редактируете все эти фотографии?
В долгосрочной перспективе безопасное и эффективное управление всеми вашими файлами от импорта до экспорта требует тщательного планирования. Как только вы наладите эффективный рабочий процесс, вы будете тратить меньше времени на обработку файлов и больше времени на захват изображений или выполнение других частей вашего бизнеса.
Как только вы наладите эффективный рабочий процесс, вы будете тратить меньше времени на обработку файлов и больше времени на захват изображений или выполнение других частей вашего бизнеса.
Общий обзор организации
В этом бесплатном руководстве по использованию Lightroom мы составили мини-путеводитель, который поможет вам привести файлы в порядок. Особенно важно прочитать это, если вы новичок в Lightroom. У нас также есть некоторые исправления для тех, кто не обязательно новичок, но кому нужна помощь в устранении беспорядка, который они создали в своей системе хранения файлов.
- Как упорядочить фотографии в Lightroom за 10 шагов
Ярлыки клавиш Lightroom (горячие клавиши)
Один из лучших способов сэкономить время в Lightroom — избежать необходимости находить каждый инструмент и параметр с помощью мыши. Может показаться, что нажимать на все подряд не так уж и много времени, но просто подождите, пока вы не начнете использовать горячие клавиши! Внезапно переключиться с модуля «Библиотека» на модуль «Разработка» можно так же быстро, как нажать клавишу «D», или вернуться в режим сетки так же быстро, как нажать клавишу «G»!
- Лучшие сочетания клавиш Lightroom
Понимание диалогового окна импорта
Диалоговое окно импорта по умолчанию в новом каталоге Lightroom Мы кратко рассказали о том, как импортировать фотографии выше, и также включили информацию в общий обзор организации, но вот несколько быстрых ссылок на статьи, объясняющие, как использовать Диалоговое окно импорта максимально эффективно.
- Как импортировать фотографии в Lightroom Classic CC и создать стандартную предустановку импорта (обновление 2020 г.)
- Как создать предустановку импорта метаданных в Lightroom Classic CC (обновление 2020 г.)
Понимание диалога экспорта
После того, как все ваши фотографии были отредактированы, Lightroom еще не сделал вашу жизнь проще! Есть несколько инструментов, которые помогут вам сохранить необработанные или другие файлы в формате JPG (или TIF и т. д.), чтобы вы могли поделиться ими в Интернете, распечатать или отправить друзьям/родным или платным клиентам.
Первое, что нужно сделать, это нажать CMD/CTRL+SHIFT+E, чтобы открыть диалоговое окно экспорта. Вы также можете щелкнуть изображение правой кнопкой мыши и нажать «Экспорт», а затем «Экспорт…» … но эту горячую клавишу очень полезно знать!
Для получения более подробной информации о том, как настроить экспорт изображений, ознакомьтесь со следующими статьями:
- Лучший Lightroom Настройки экспорта для Instagram и Facebook
- Лучший Lightroom Настройки экспорта для печати
- 6 советов по экспорту в Lightroom, которые должен знать каждый
Резервное копирование фотографий
И последнее, но не менее важное: вам понадобится система для резервного копирования ваших фотографий. Важность создания отказоустойчивой системы резервного копирования невозможно переоценить.
Важность создания отказоустойчивой системы резервного копирования невозможно переоценить.
Крайне важно, чтобы вы понимали, что Lightroom создает резервные копии только ваших каталогов, а не изображений. Вы должны вручную создать резервную копию ваших фотографий. Если вы еще не знакомы со стратегией «Три C» для резервного копирования изображений, это так просто:
- Копия: На первом этапе необходимо скопировать файлы с камеры на компьютер или внешний жесткий диск. Это может включать импорт ваших файлов в Lightroom с использованием пресетов импорта, упомянутых выше.
- Клон: Поскольку большинству аппаратных средств в какой-то момент суждено выйти из строя, обязательно создавайте клоны своих файлов. Хотя есть несколько способов сделать это, мы можем предложить один из них — использовать приложение под названием Carbon Copy Cloner, которое позволяет полностью настраивать и автоматизировать клонирование, а также проверяет наличие добавочных изменений на лету.
 Вы можете рассмотреть возможность выполнения этой задачи, пока вы заняты другой работой. Копирование/клонирование терабайтов данных может занять довольно много времени.
Вы можете рассмотреть возможность выполнения этой задачи, пока вы заняты другой работой. Копирование/клонирование терабайтов данных может занять довольно много времени. - Облачное хранилище: Опять же, поскольку оборудование регулярно выходит из строя, облачное хранилище является последним и, вероятно, самым важным этапом процесса резервного копирования. Пока вы регулярно синхронизируете свои файлы с облачным хранилищем, все, что вам нужно сделать в случае чрезвычайной ситуации, — это загрузить резервную копию из облака и начать с того места, где вы остановились.
Если вам нужна дополнительная информация по этой теме, вы можете прочитать следующую статью:
- Оптимальная стратегия хранения и резервного копирования данных для фотографов
Mastering Lightroom Workshop
Надеемся, вам понравилось это бесплатное руководство по использованию Lightroom. Чтобы получить более полный и подробный обзор того, как использовать Lightroom, ознакомьтесь с этим мастер-классом от SLR Lounge: Mastering Lightroom | Учебники от А до Я в Lightroom. Этот семинар, от изучения интерфейса и структуры каталога до освоения необработанной обработки Lightroom, гарантированно повысит ваши способности Lightroom.
Этот семинар, от изучения интерфейса и структуры каталога до освоения необработанной обработки Lightroom, гарантированно повысит ваши способности Lightroom.
Как создавать, добавлять и устанавливать пресеты Lightroom
Редактирование фотографий может быть сложным процессом, но изучение того, как использовать предустановки Lightroom, может стать отличным способом освоить программное обеспечение.
Вдобавок ко всему, он также дает вам удобный способ создавать впечатляющие изображения без особых усилий.
Стоит отметить, что существуют различные типы пресетов Lightroom, в том числе способы добавления метаданных при импорте или добавления водяных знаков при экспорте.
В этой статье основное внимание будет уделено разработке предустановок, которые помогут вам отредактировать внешний вид ваших фотографий.
Используете ли вы Lightroom Classic, Lightroom CC или даже Lightroom Mobile — это руководство поможет вам начать работу.
У вас нет Lightroom?
Загрузите Adobe Lightroom
Загрузите последнюю версию Adobe Lightroom, чтобы следовать этому простому руководству.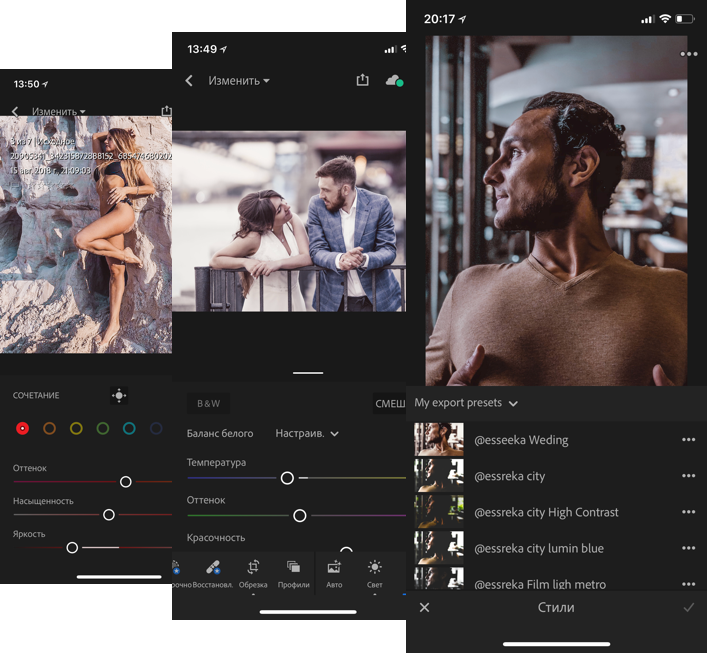
Начните бесплатную 7-дневную пробную версию сегодня
ПОДРОБНЕЕ
Содержание
Как скачать пресеты Lightroom
Существует множество пресетов Lightroom, доступных для загрузки как бесплатно, так и за покупку.
По моему опыту, бесплатные пресеты Lightroom часто немного более экстремальны и могут сделать фотографии немного «пережаренными».
Вместо этого вы можете потратить небольшую сумму денег на пресеты одного из ваших любимых фотографов. Многие продают свои пресеты Lightroom через свой веб-сайт всего за 5 долларов.
Эти предустановки разработки, как правило, более тонкие и лучше работают в качестве основы, на которую вы можете опираться при редактировании одного изображения.
Если вы обеспокоены тем, что с пресетами вы просто копируете чей-то стиль, не беспокойтесь: один из самых быстрых способов научиться пользоваться Lightroom — черпать вдохновение из других источников, а затем использовать его для разработки своего стиля.
знания, чтобы создать что-то свое.
Если вы найдете несколько бесплатных пресетов или заплатите за пакет, вам нужно загрузить и сохранить пресеты на жесткий диск вашего компьютера.
Давайте посмотрим, как установить пресеты Lightroom.
Как импортировать пресеты в Lightroom
Большинство пресетов Lightroom поставляются в виде пакетов, а не отдельных файлов. Часто они приходят в виде zip-файла, который необходимо сначала разархивировать.
После распаковки вы должны найти папку, содержащую несколько файлов .xmp. Вы можете пока оставить их там, где они есть — см. наше руководство: «Что такое XMP-файл?»
В Adobe Lightroom Classic убедитесь, что вы находитесь в модуле «Разработка» (для быстрого доступа нажмите D). С левой стороны вы найдете вкладку «Предустановки», которую вам, возможно, придется щелкнуть, чтобы развернуть ее.
Справа от слова «Предустановки» вы найдете символ «плюс». Нажмите на нее и выберите «Импорт пресетов…».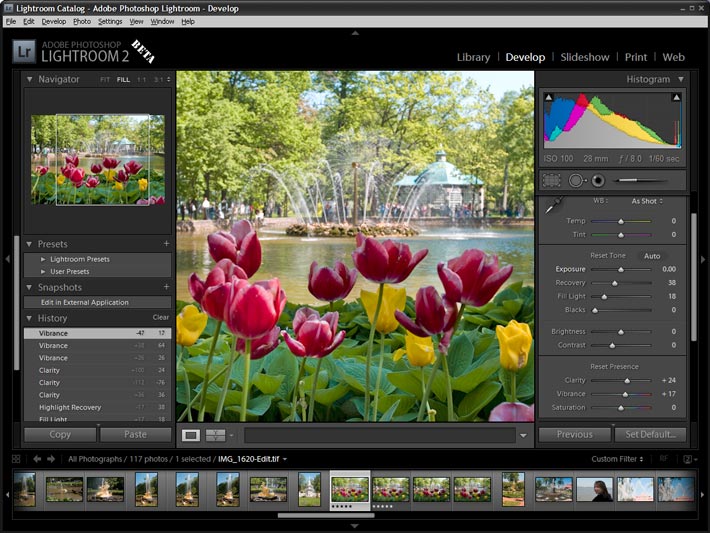
Получение пресетов в Lightroom очень просто
Для Lightroom CC процесс очень похож. Щелкните значок «Редактировать», чтобы открыть панель редактирования (или нажмите «E»), а затем нажмите «Предустановки».
Оттуда нажмите на три точки и выберите «Импорт пресетов…»
Процесс тот же.
Затем вы можете перейти к папке, содержащей файлы .xmp, которые вы только что загрузили. Выделите их все и нажмите «Импорт» в правом нижнем углу.
Один из способов импорта пресетов в Lightroom
Затем вы обнаружите, что эти пресеты Lightroom теперь видны на вкладке «Стили».
Часто, если вы покупаете набор пресетов, все они будут содержаться в раскрывающемся списке, который вам нужно развернуть, щелкнув маленькую стрелку рядом с основным заголовком пресета.
Как использовать загруженные пресеты
Если вы только что установили пакет из нескольких пресетов Lightroom, первым шагом будет знакомство с ними.
Чтобы начать понимать, что делают предустановки, можно применить их к различным фотографиям, снятым в самых разных условиях освещения.
Вы быстро узнаете, когда их эффекты наиболее выражены, и получите представление о том, как они меняют ваш имидж.
Если у вас есть фотографии, которые вы уже отредактировали, вы можете создать виртуальную копию и полностью сбросить редактирование, чтобы начать заново и не отменять уже проделанную работу.
Лучше всего применять предустановку к изображению, которое не подвергалось редактированию, потому что, как мы увидим ниже, существующие изменения не всегда могут быть переопределены предустановкой.
В Lightroom есть полезная функция: если вы наведете курсор на пресет на вкладке «Стили», вы заметите, что эффект временно применяется к вашему изображению.
(ознакомьтесь с этими бесплатными учебными пособиями по Lightroom, чтобы получить больше полезных советов, подобных этому.)
Применение стилей в Lightroom Classic
Применение стилей в Lightroom CC
Если вы заинтересованы в расширении своих знаний о Lightroom, вы можете потратить немного времени на понимание того, как конкретный пресет придает определенный вид.
Внесены ли изменения в тоновую кривую?
Что происходит с ползунками на панели «Цвет»?
Сделал ли он что-то необычное, добавив Split Tone?
Просмотр этих настроек поможет вам ознакомиться с внутренней работой каждой предустановки и самим программным обеспечением.
Как создать собственные пресеты Adobe Lightroom
Настоящая сила, которую можно получить от освоения пресетов Lightroom, заключается в создании собственных пресетов.
Помимо возможности придать законченный внешний вид конкретному изображению, пресеты Lightroom также можно использовать для ускорения более детальных элементов рабочего процесса постобработки.
Прежде всего, давайте рассмотрим, как создать собственный пресет Lightroom.
После того, как вы отредактировали фотографию — возможно, используя загруженный пресет в качестве отправной точки — вы можете применить эти изменения и сохранить их для использования с другими фотографиями.
Конечно, вы можете скопировать все эти настройки или даже использовать функцию синхронизации Lightroom, но создание предустановки Lightroom может сэкономить вам много времени.
В правой части панели «Стили» щелкните значок «плюс» (Lightroom Classic) или три точки (Lightroom CC) и выберите «Создать пресет».
Пусть вас не смущает появившийся список флажков — вы сможете углубиться в него позже.
А пока нажмите «Отметить все», а затем снимите следующие флажки: «Баланс белого», «Экспозиция», «Градуированные фильтры», «Радиальные фильтры» и «Преобразование».
Если вы используете Lightroom CC, вам потребуется расширить некоторые раскрывающиеся параметры. Например, вы найдете «Экспозиция» в списке «Свет», а «Баланс белого» — в разделе «Цвет».
Не забудьте дать вашему новому пресету имя, которое поможет вам запомнить, что он делает.
Создание предустановки с помощью Lightroom Classic
Создание предустановки в Lightroom CC
Когда вы нажимаете «Создать» (Lightroom Classic) или «Сохранить» (Lightroom CC), чтобы завершить этот процесс, может показаться, что ничего не произошло. Однако, если вы развернете «Пользовательские пресеты» на панели «Стили», вы увидите, что ваш новый пресет только что появился.
Однако, если вы развернете «Пользовательские пресеты» на панели «Стили», вы увидите, что ваш новый пресет только что появился.
Из упомянутых выше флажков вы заметите, что Lightroom допускает множество настроек, что полезно, когда вы набираете опыт работы с Adobe Photoshop Lightroom.
Рекомендуется отключить баланс белого, экспозицию и трансформацию, поскольку эти три параметра уникальны для каждой фотографии. Если вы редактируете большое количество фотографий, вам не обязательно увеличивать экспозицию на +1 или, например, обрезать каждое изображение определенным образом.
Точно так же градуированные фильтры и радиальные фильтры, как правило, являются очень специфическими инструментами, и их единообразное применение к группе изображений редко бывает идеальным.
Как применить предустановки Lightroom к нескольким изображениям
Предустановку можно применить простым щелчком мыши. Стоит помнить, что даже если у вас есть несколько изображений, выбранных в киноленте, щелчок по предустановке применит эту предустановку только к фотографии, которую вы просматриваете в данный момент.
Чтобы применить предустановку сразу к группе изображений, выполните следующие действия.
В Lightroom Classic, чтобы применить редактирование к нескольким изображениям, выберите изображения, щелкните предустановку, чтобы применить ее к текущему изображению, затем выберите «Синхронизировать…» в нижней части правой панели.
Всплывающее окно очень похоже на то, которое появилось при создании пресета, хотя и не совсем то же самое.
Опять же, есть несколько полей, которые обычно лучше оставить неотмеченными: Баланс белого, Экспозиция, Локальные настройки, Преобразование, Удаление пятен и Обрезка.
Оставлять эти галочки не отмеченными — это хорошая привычка, так как это предотвратит случайное удаление каких-либо изменений, связанных с изображением, которые вы, возможно, уже сделали, таких как коррекция экспозиции или выравнивание фотографии.
Когда вы нажмете «Синхронизировать», все выбранные изображения примут настройки из первой фотографии, эффективно применяя пресет.
Если вы используете Lightroom CC, процесс немного отличается.
Выберите изображение, которое вы закончили редактировать, и нажмите Command-Shift-C (Mac) или Control-Shift-C (PC). В появившемся окне выберите «Инструменты», «Баланс белого», «Экспозиция» и «Геометрия».
Затем выберите все фотографии на пленке, которые вы хотите отредактировать. Нажмите Command-Shift-V (Mac) или Control-Shift-V (ПК), и ваши настройки будут применены.
Как улучшить пресеты Lightroom
Независимо от того, применили ли вы только что загруженный пресет или свой собственный, вам еще многое предстоит сделать.
Некоторые предустановки могут сделать изображение темнее в результате изменения ползунков «Света» и «Тени». Это означает, что даже если вы отредактировали экспозицию перед применением предустановки, вам может потребоваться вернуться и внести коррективы.
Точно так же вам может понадобиться смягчить изменения цветов или настроить ползунок «Тени», чтобы не потерять детали.
После того, как вы освоите пресеты Lightroom как средство создания отличительного стиля, вы можете использовать их потенциал для ускорения некоторых аспектов вашего рабочего процесса.
Например, чтобы уменьшить яркость неба на пейзажной фотографии, вы можете использовать градуированный фильтр (сочетание клавиш M), уменьшая экспозицию на -0,5, уменьшая светлые и белые участки на -15 и, возможно, увеличивая цветовая температура до -20, чтобы придать ему легкий оттенок чирка.
В качестве альтернативы, если это то, что вы используете регулярно, вы можете настроить это как предустановку, чтобы ее можно было применить одним щелчком мыши. Нажмите символ «плюс» и выберите «Создать пресет…»
Затем выберите «Отметить нет» и убедитесь, что отмечен только «Градиентный фильтр». Не забудьте также дать ему имя!
Как установить пресеты в Lightroom Mobile
Если вы используете Lightroom CC, вы, вероятно, также используете Lightroom Mobile на каком-либо портативном устройстве.
Установка предустановок непосредственно на ваше мобильное устройство — довольно сложный процесс, поэтому гораздо проще использовать автоматическую синхронизацию Adobe.
Поскольку все синхронизируется с помощью облака, любые предустановки, которые вы устанавливаете или создаете в Lightroom CC, автоматически становятся доступными в Lightroom Mobile, если ваше устройство подключено к Интернету.
Просто убедитесь, что ваше устройство завершило синхронизацию всех своих файлов, и ваши стили Lightroom CC появятся в Lightroom Mobile, и наоборот.
Предустановки, добавленные в Lightroom CC, автоматически становятся доступными в Lightroom Mobile.
Как использовать пресеты Lightroom | Final Words
Если вы когда-нибудь хотели поэкспериментировать с пресетами, но вас пугает перспектива выяснить, как их использовать, не делайте этого. Это действительно очень просто.
Надеюсь, приведенное выше руководство положит начало вашему приключению с пресетами, независимо от того, являетесь ли вы пользователем Lightroom Classic или Lightroom CC.
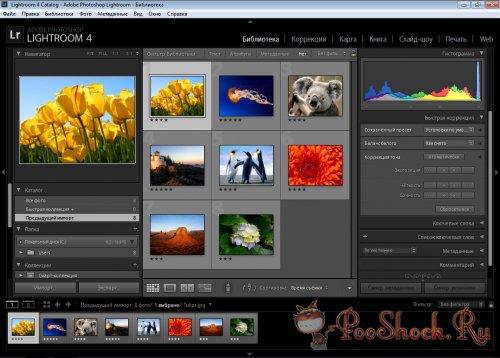


 )
) Просто выберите и отрегулируйте соответствующие ползунки «Шумоподавление» (ползунки «Цвет» или «Яркость») в зависимости от типа шума, который вы видите.
Просто выберите и отрегулируйте соответствующие ползунки «Шумоподавление» (ползунки «Цвет» или «Яркость») в зависимости от типа шума, который вы видите.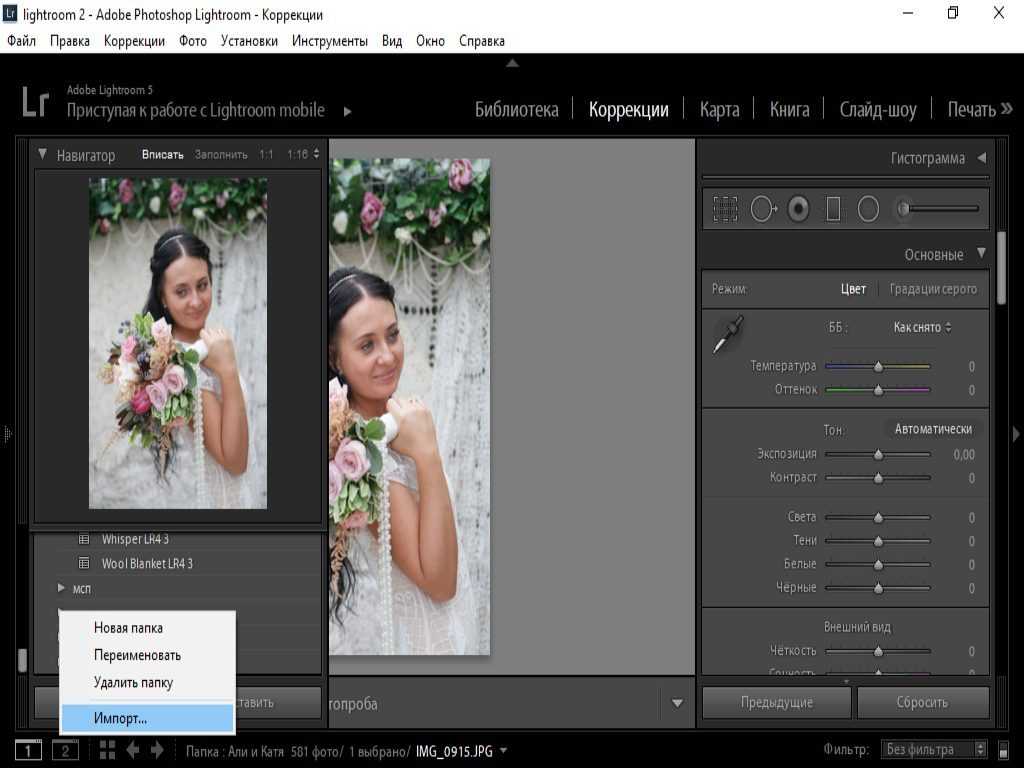 Вы можете рассмотреть возможность выполнения этой задачи, пока вы заняты другой работой. Копирование/клонирование терабайтов данных может занять довольно много времени.
Вы можете рассмотреть возможность выполнения этой задачи, пока вы заняты другой работой. Копирование/клонирование терабайтов данных может занять довольно много времени. знания, чтобы создать что-то свое.
знания, чтобы создать что-то свое.