10 лучших программ для создания загрузочной флешки
28 ноября 2019 Ликбез Технологии
Вставьте USB-накопитель, выберите одну из утилит для Windows, macOS или Linux, и через несколько минут всё будет готово.
1. Rufus
- Цена: бесплатно.
- Платформа: Windows.
Один из самых популярных инструментов, позволяющий подготовить установочную флешку с Windows или Linux всего в несколько кликов. Помимо основной функции умеет проверять диски на целостность, а также добавлять в загрузочный образ полезные утилиты для тестирования.
Скачать с официального сайта →
2. Etcher
- Цена: бесплатно.
- Платформы: Windows, macOS, Linux.
Кросс‑платформенное приложение с простым и удобным интерфейсом, которое поможет развернуть установочный образ на карту памяти или USB‑флешку. Всё, что нужно сделать, — это выбрать файл образа, целевой диск и нажать кнопку Flash. После записи Etcher может проверить чтение диска и автоматически отмонтировать его.
Скачать с официального сайта →
3. Windows USB/DVD Download Tool
- Цена: бесплатно.
- Платформа: Windows.
Фирменная утилита Microsoft, которая изначально была предназначена для записи образов Windows 7. Тем не менее она также поддерживает более новые версии этой операционной системы и по‑прежнему актуальна. Благодаря аскетичному интерфейсу допустить какую‑нибудь ошибку в процессе работы просто нереально.
Скачать с официального сайта →
4. WinToUSB
- Цена: бесплатно / 29,95 доллара.
- Платформа: Windows.
В отличие от предыдущих, эта программа предназначена для создания дисков, с которых ОС будет загружаться и работать без установки. Источниками могут выступать образы в различных форматах, DVD‑диски или инсталлированная на компьютере Windows.
Скачать с официального сайта →
5. Win32 Disk Imager
- Цена: бесплатно.
- Платформа: Windows.
Предельно простой инструмент для записи загрузочных дисков с минимальным количеством настроек. Помимо развёртывания готовых образов, умеет создавать полные резервные копии дисков и карт памяти для последующего быстрого восстановления.
Помимо развёртывания готовых образов, умеет создавать полные резервные копии дисков и карт памяти для последующего быстрого восстановления.
Скачать с официального сайта →
6. Universal USB Installer
- Цена: бесплатно.
- Платформа: Windows.
Функциональная утилита создаёт загрузочную флешку для установки системы. Поддерживает все версии Windows и многочисленные дистрибутивы Linux. При этом умеет не только использовать готовые образы, но и автоматически скачивать их из интернета.
Скачать с официального сайта →
7. WinSetupFromUSB
- Цена: бесплатно.
- Платформа: Windows.
Мощное приложение, с которым всего за несколько минут можно записать установочный диск Windows или Linux. WinSetupFromUSB поддерживает BIOS и UEFI, а также образы различных форматов и имеет множество полезных инструментов для работы с дисками.
Скачать с официального сайта →
8. UNetbootin
- Цена: бесплатно.

- Платформы: Windows, macOS, Linux.
Кросс‑платформенная утилита с открытым исходным кодом, которая поможет создать загрузочный диск практически любого Linux‑дистрибутива. Для записи можно использовать имеющийся образ или скачать его из интернета прямо через UNetbootin.
Скачать с официального сайта →
9. DiskMaker X
- Цена: бесплатно.
- Платформа: macOS.
Простое приложение для создания установочных флешек macOS. DiskMaker X не имеет интерфейса: выбор образа и целевого диска осуществляется через диалоговые окна, а об окончании процесса вы узнаете из системного уведомления.
Скачать с официального сайта →
10. Install Disk Creator
- Цена: бесплатно.
- Платформа: macOS.
Очень простая утилита для записи загрузочных флешек с macOS, с которой справится даже самый неопытный пользователь. Install Disk Creator автоматически распознаёт скачанный установщик из папки «Программы», и всё, что остаётся сделать, — это выбрать флешку, на которую его нужно развернуть.
Скачать с официального сайта →
Читайте также 💿💻🤔
- 12 вещей, которые нужно сделать после установки Windows 10
- 6 способов сделать загрузочную флешку с Windows
- Как создать образ диска в формате ISO
- Как установить Linux: подробнейшая инструкция
- Как установить macOS через виртуальную машину
НОУ ИНТУИТ | Лекция | Создание инсталлятора
< Самостоятельная работа 5 || Самостоятельная работа 6: 123
Аннотация: Лекция носит факультативный характер. Здесь мы рассмотрим создание инсталляционного файла для нашей программы, изучим работу с системой Inno Setup.
Здесь мы рассмотрим создание инсталляционного файла для нашей программы, изучим работу с системой Inno Setup.
Ключевые слова: файл, пользователь, ПО, обратный, операции, install, shield, IDE, BDE, setup, factory, visual, system, SMART, Windows, OPEN, авторское право, freeware, текстовый файл, разделы, e-mail, сайт, пункт, сценарий, поле, программа, папка, путь, приложение, запуск, запрос, меню, ссылка, список, пароль, shareware, define, скрипт, ISS, информация, вероятность, компиляция
Цель лекции
На лекции осваиваются приемы разработки инсталляционного файла нашей программы.
Зачем нужны инсталляторы
Наш курс подходит к концу. Мы написали множество проектов, научились делать справку и подключать её к программе, но хотелось бы ещё какие-то из проектов опубликовать в Сети! А что для этого требуется? Установочный файл. Кстати, если вы будете писать программы на заказ, то создание инсталлятора почти наверняка будет обязательным условием проекта.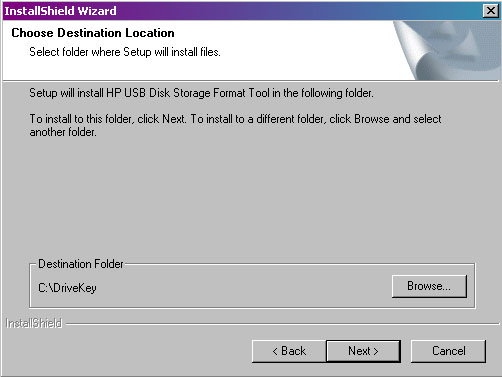
Казалось бы, можно обойтись каким-нибудь популярным архиватором вроде WinRAR, сделать на нем самораспаковывающийся SFX-архив, прописать, какой файл программы куда должен быть распакован. Однако так вы получите лишь примитивный инсталлятор, в котором пользователю не предоставляется никаких возможностей выбора, а это плохо — даже если пользователь при установке программ обычно использует все настройки «по умолчанию», нажимая только кнопки «Далее» или «Next«, ему нравится осознавать, что от него что-то зависит, что он имеет возможность выбора.
Предположим, ваш проект достаточно сложен, содержит десятки файлов. Вы желаете, чтобы пользователь имел выбор способа установки вашей программы: куда устанавливать, нужно ли создавать ярлыки на рабочем столе и в панели быстрого запуска? Устанавливать ли полную версию, выборочную или минимальную? Регистрировать ли программу в реестре или создать INI-файл? Кроме того, пользователь может когда-нибудь захотеть эту программу удалить со своего ПК, а значит, нужно предусмотреть и обратный процесс — деинсталляцию. Все эти операции сделать в обычном архиваторе будет невозможно, или, по крайней мере, чрезвычайно сложно. Зато эти же операции легко создаются в специальных программах-инсталляторах, которые входят в группу утилит программиста. О них и будем говорить на этой лекции.
Все эти операции сделать в обычном архиваторе будет невозможно, или, по крайней мере, чрезвычайно сложно. Зато эти же операции легко создаются в специальных программах-инсталляторах, которые входят в группу утилит программиста. О них и будем говорить на этой лекции.
Обзор инсталляторов
Некоторые среды разработки программ имеют в своем составе инсталляторы. Так, в состав Delphi входит бесплатный инсталлятор Install Shield Express, который, кстати, можно скачать с сайта производителя. Считается, что если в состав IDE входит инсталлятор, то для создания инсталляционного файла (или CD) лучше пользоваться им. Install Shield Express, например, имеет очень удобную функцию включения в инсталляционный пакет «движка» баз данных BDE, который, впрочем, уже устарел, и теперь практически не используется. Ничего другого выдающегося у Install Shield Express не наблюдается, поэтому даже Delphi-программисты предпочитают более «продвинутые» инсталляторы.
Lazarus вообще не имеет в своем составе подобной утилиты, однако существует множество инсталляторов сторонних разработчиков — как платных, так и бесплатных, с помощью которых Lazarus-программист может создать инсталляционный файл или даже загрузочный CD/DVD.
Какие ещё инсталляторы существуют? Их множество: Setup Factory, Visual Studio Installer, Nullsoft Install System, Smart Install Maker и много-много других.
Особо хотелось бы выделить один из самых популярных бесплатных инсталляторов, обладающих широкими возможностями — Inno Setup. Это система создания инсталляторов для Windows-программ. Inno Setup появился в 1997 году и является не просто бесплатным, но и открытым проектом (Open Source), превосходит многие коммерческие установщики по функциональности и стабильности. Мы будем рассматривать создание инсталляторов на основе Inno Setup.
intuit.ru/2010/edi»>Inno Setup можно скачать с сайта производителя, официальная страничка: http://www.jrsoftware.org/isinfo.php
Или же, вы можете скачать эту программу с моего сайта:
Следует заметить, что при написании курса рассматривалась версия Inno Setup 5.5.4, а они достаточно часто обновляются. Так что на сайте производителя, возможно, вы найдете более свежую версию.
Файл лицензии
Обычно при установке какой либо программы, пользователю вначале предлагается прочитать и принять лицензионное соглашение (лицензию) программы. Пользователь читает (или чаще, не читает) лицензию, устанавливает радиокнопку с надписью «Я принимаю условия» (или что-то аналогичное), после чего становится доступной кнопка «Далее«. Наверное, наш инсталлятор должен также выводить какую то лицензию? Где её взять, или как её сделать, не будучи юристом?
intuit.ru/2010/edi»>Тут совет простой: найдите схожую с вашей программу, и используйте текст её лицензии, переделав лишь название программы, копирайта (того, кому принадлежит авторское право), номер версии, и т.п. То есть, если вы собираетесь опубликовать в Интернете вашу программу, как бесплатную (freeware), то и лицензию копируйте у другой бесплатной программы. Поскольку все лицензии имеют примерно одинаковые предлагаемые условия и используют одинаковую терминологию, то ничего страшного в данной хитрости нет. Создайте обычный текстовый файл с текстом лицензии, например, в стандартном Блокноте. Мы рассмотрим создание инсталлятора для нашего Блокнота-шифровальщика из лабораторной работы «Блокнот — шифратор» , поэтому и файл с лицензионным соглашением должен быть об этой программе. Назовите файл
«CodeBook» (Блокнот-шифровальщик)
Copyright (c) 2014, В.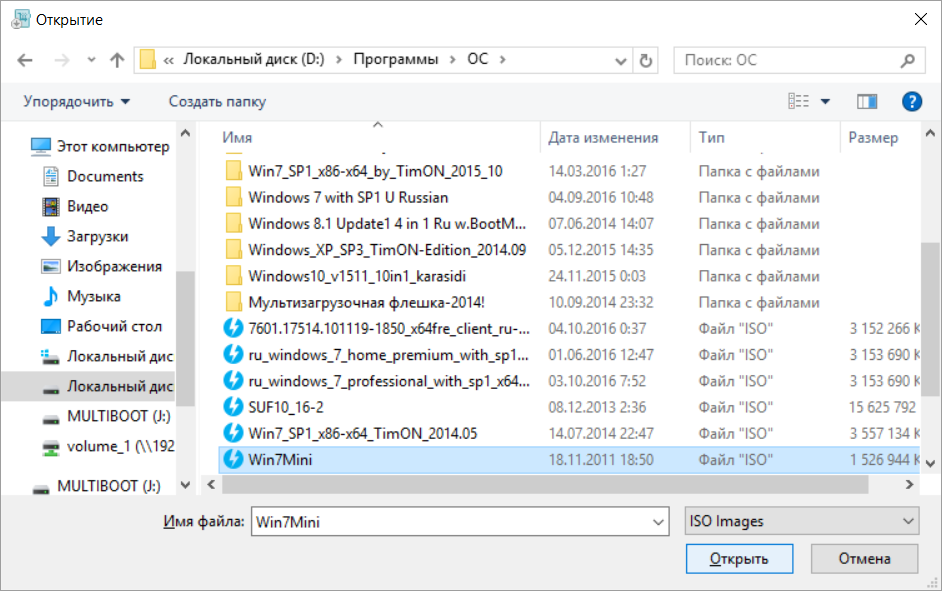 Ю. Ачкасов
Ю. Ачкасов
Версия 1.0 (freeware)
———————————————-
До установки и/или использования этого программного обеспечения, внимательно ознакомьтесь с условиями этого лицензионного соглашения и ограниченной гарантии.
ЛИЦЕНЗИОННОЕ СОГЛАШЕНИЕ
АВТОРСКОЕ ПРАВО
Программное обеспечение «CodeBook», включая документацию и другие дополнительные материалы, защищено законами и международными соглашениями об авторских правах, а также другими законами и договорами, регулирующими отношения авторского права. Данное программное обеспечение лицензируется, а не продается.
Всеми авторскими правами на программу «CodeBook» владеет только её автор — Вячеслав Юрьевич Ачкасов. Все права, не предоставленные здесь явно, сохраняются за автором. Автор оставляет за собой право отменить действие данной лицензии в любой из следующих версий программы.
ИСПОЛЬЗОВАНИЕ И РАСПРОСТРАНЕНИЕ:
Текущая версия «CodeBook», документация и сопутствующие файлы могут свободно использоваться, а также копироваться, передаваться и распространяться любыми способами при соблюдении следующих условий:
— Файлы должны распространяться в неизменном исходном виде. Это должен быть исходный архив, сформированный автором. Не допускается взимание платы за распространение «CodeBook» без письменного разрешения автора. Это должен быть исходный архив, сформированный автором. Не допускается взимание платы за распространение «CodeBook» без письменного разрешения автора. |
| — «CodeBook» не может быть продан или перепродан, включен в состав другого программного обеспечения, использоваться в службе поддержки коммерческого предприятия, или использоваться для иного способа получения прибыли, без письменного разрешения автора. |
| — При цитировании, перепечатке или другом использовании любых фрагментов документации или файлов, входящих в «CodeBook», ссылка на автора и источник цитирования обязательна. |
| — Вы не можете использовать, копировать, эмулировать, создавать новые версии, сдавать в наем или аренду, продавать, изменять, передавать программу или любые из ее составляющих, иначе, чем определено настоящим лицензионным соглашением. |
— Вы не можете декомпилировать, дизассемблировать, изучать код программы другими способами, кроме случаев, когда такая деятельность явно разрешается законом, несмотря на это ограничение. |
| — Любое такое нелегальное использование означает автоматическое и немедленное прекращение действия настоящего соглашения и может преследоваться по закону. |
ГАРАНТИИ
«CodeBook» распространяется по принципу «КАК ЕСТЬ». Любые последствия, финансовые и другие потери, могущие наступить вследствие использования «CodeBook» самой по себе и/или совместно с другим программным обеспечением не могут являться поводом для предъявления каких-либо претензий к автору и официально уполномоченным распространителям.
Установка и/или использование «CodeBook» означает, что вы понимаете положения настоящего лицензионного соглашения и согласны с ними. Если почему-либо вы не согласны с этим лицензионным соглашением, вы не имеете права устанавливать или использовать данное программное обеспечение и вам необходимо удалить файлы дистрибутива «CodeBook» с ваших устройств хранения информации и прекратить их использование.
Copyright (c) 2014, В. Ю. Ачкасов
Ю. Ачкасов
Разумеется, вы можете изменить этот текст — добавить или удалить какие либо разделы, изменить фамилию правообладателя на свою, добавить собственные данные для обратной связи (e-mail, ваш сайт). Но в целом, текст файла с лицензионным соглашением должен выглядеть примерно так.
Дальше >>
< Самостоятельная работа 5 || Самостоятельная работа 6: 123
Создание, сборка и тестирование вашего проекта
Шаг 1. Создание, сборка и тестирование вашего проектаInstallShield 2016 » Базовое руководство по MSI » Шаг 1
На этом шаге показано, как создать проект установки, создать образ выпуска и протестировать установку. После выполнения этого шага вы будете знать, как:
| • | Используйте Project Assistant для создания нового проекта. |
| • | Настройте многие параметры в проекте установки. |
| • | Определите функции, компоненты и ссылки на файлы. |
| • | Создайте выпуск для копирования и распространения. |
| • | Запустите установку. |
Основные блоки установки MSI
Базовая установка MSI состоит из двух уровней:
Компоненты | Компонент — это наименьшая отдельно устанавливаемая часть вашего продукта с точки зрения разработчика. Компонент содержит файлы, ярлыки, данные реестра и другие данные, которые необходимо установить в целевой системе. Конечный пользователь никогда напрямую не взаимодействует с компонентами. Компонент может быть размещен более чем в одном объекте, и данные компонента будут установлены, если пользователь выберет хотя бы один компонент, связанный с этим компонентом. |
Характеристики | Компонент — это наименьшая отдельно устанавливаемая часть вашего продукта с точки зрения конечного пользователя. Если конечный пользователь выбирает во время установки тип выборочной установки, отображается диалоговое окно, в котором пользователь может выбрать, какие функции установить. Каждая функция содержит компоненты. |
Учебные файлы
Установка, которую вы создадите в этом учебном пособии, устанавливает и настраивает приложение под названием Tutorial App. Исходные файлы для приложения Tutorial расположены в одной из подпапок Samples в папке InstallShield Program Files. Место установки по умолчанию:
.C:\Program Files\InstallShield\2016\Samples\WindowsInstaller\Учебный проект
Online_Only__HelpNet___Local_Help_»> Продолжить
Открыть тему с навигацией
Создание установок
Создание установокОткрыть тему с навигацией
Если вы когда-либо устанавливали приложение на свой компьютер, вы видели установку в действии — с точки зрения конечного пользователя. Основная задача установки — перенести файлы с исходного носителя на локальный диск. Во время установки часто также отображается пользовательский интерфейс для получения вариантов выбора конечного пользователя, настраивается целевая система (например, вносятся все необходимые записи в реестр и создаются ярлыки), а также разрешается изменение или удаление установленного приложения. Создание установки включает в себя выполнение некоторых или всех следующих задач.
Укажите информацию об установке
Основная информация, которую вы вводите в виде общей информации, используется в различных частях установки; например, имя продукта используется для создания ключа реестра сведений о приложении.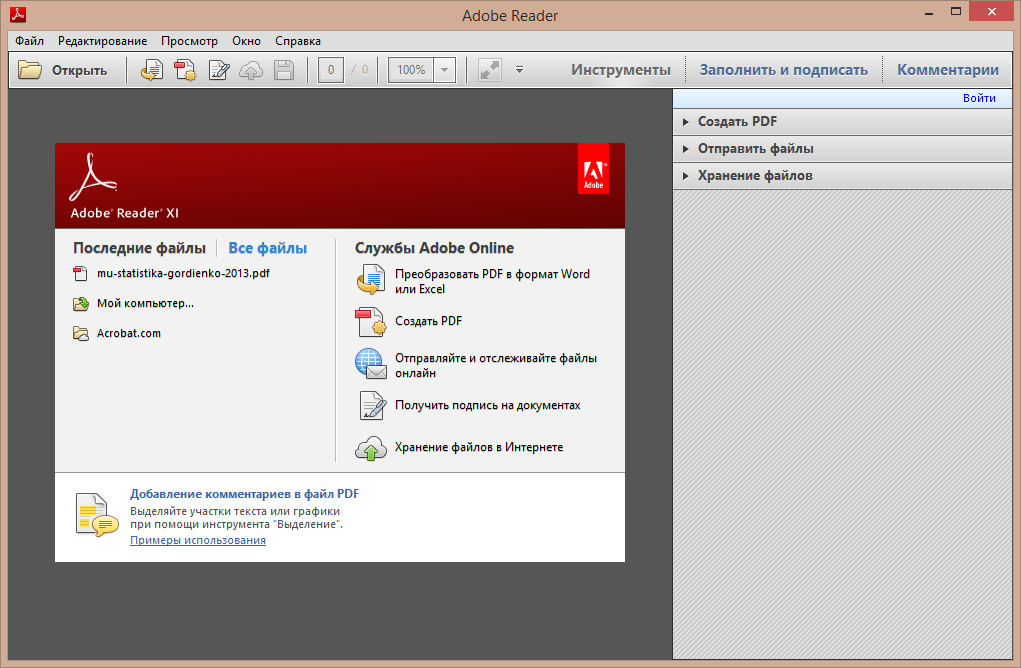
Организация и передача файлов
Передача файлов включает в себя копирование файлов с исходного носителя, например компакт-диска или DVD-диска, на локальный диск на компьютере конечного пользователя. В зависимости от конфигурации, выбранной конечным пользователем — путем выбора типа установки (в установке InstallScript или InstallScript MSI) или функций — все или только некоторые файлы могут быть перенесены на локальный диск.
Организуйте устанавливаемые файлы по типам установки и компонентам, чтобы помочь конечным пользователям выбрать наиболее подходящие файлы. Внутри каждой функции организуйте файлы в компоненты в соответствии с их типом и назначением, например, файлы, которые устанавливаются в одну и ту же целевую папку.
Настройка целевой системы
Помимо установки файлов, при многих установках необходимо настроить целевую систему, создав ярлыки и папки программ, изменив реестр, изменив данные файла инициализации (файл . ini), настроив ресурсы Open Database Connectivity (ODBC), изменив переменные среды, изменив XML-файлы, изменение текстовых файлов, планирование задач, установка и управление службами Windows.
ini), настроив ресурсы Open Database Connectivity (ODBC), изменив переменные среды, изменив XML-файлы, изменение текстовых файлов, планирование задач, установка и управление службами Windows.
Настройка поведения при установке
InstallShield предлагает широкие возможности настройки. Установки InstallScript управляются простым, но мощным языком программирования InstallScript InstallShield, который, в дополнение к его встроенным функциям, позволяет вам вызывать функции DLL и Windows API и запускать дочерние установки и другие приложения из вашей установки. Установки на основе установщика Windows могут использовать настраиваемые действия для запуска кода InstallScript, VBScript или JavaScript; вызывать функции DLL; запускать исполняемые файлы; вызов управляемого метода в управляемой сборке; установить свойство или каталог; вызвать ошибку и завершить установку; запускать PowerShell-скрипты; завершить процесс; или запустить другие установочные пакеты.
Определение интерфейса конечного пользователя
Интерфейс конечного пользователя установки предоставляет конечному пользователю информацию и параметры конфигурации установки.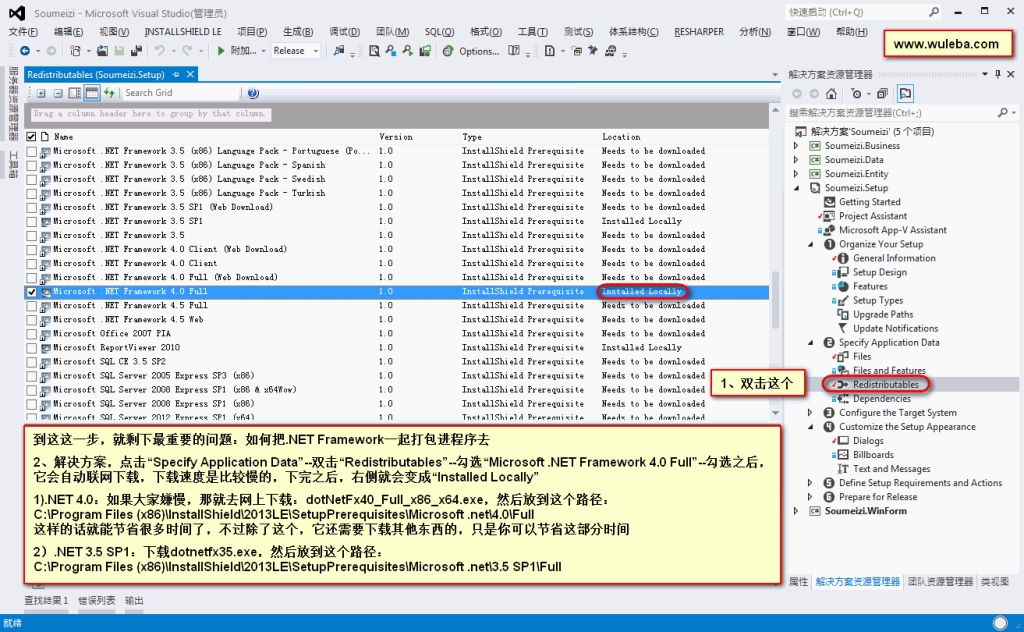 Через пользовательский интерфейс конечный пользователь может установить только часть продукта, оставить некоторые файлы на исходном носителе, просмотреть лицензионное соглашение или предоставить установщику информацию, необходимую для правильной настройки установки.
Через пользовательский интерфейс конечный пользователь может установить только часть продукта, оставить некоторые файлы на исходном носителе, просмотреть лицензионное соглашение или предоставить установщику информацию, необходимую для правильной настройки установки.
Пользовательский интерфейс можно настроить в соответствии с потребностями вашей установки. Например, вы можете запросить у пользователя серийный номер перед началом установки, чтобы защитить свое программное обеспечение от незаконного использования. Во время передачи файла установка может отображать рекламные щиты с информацией о продукте, такой как новые функции или советы по использованию. Также может отображаться строка состояния, показывающая ход процесса передачи файла.
Настройка серверов
При установке на стороне сервера может потребоваться создание новых веб-сайтов информационных служб Интернета (IIS) и управление ими, управление приложениями и компонентами COM+ или управление и организация сценариев SQL с помощью подключений к серверу и параметров.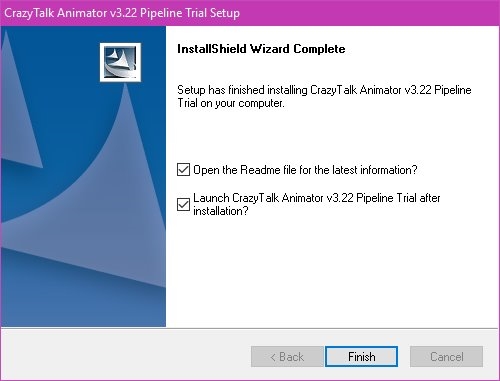
Подготовка установок для уведомления об обновлении через FlexNet Connect
FlexNet Connect позволяет автоматически уведомлять конечных пользователей, подключенных к Интернету, когда исправления, обновления и информация о продукте для вашего приложения готовы к выпуску. Чтобы воспользоваться преимуществами FlexNet Connect, вы должны включить FlexNet Connect в исходной установке.
Подготовка установки к обслуживанию и удалению
Чтобы удалить, изменить или восстановить приложение, операционная система должна иметь некоторое указание на наличие приложения. Чтобы приспособиться к этому, установка регистрирует приложение в операционной системе, чтобы его можно было легко обслуживать или удалять.
Большая часть информации, зарегистрированной в этом процессе, доступна конечному пользователю через «Установка и удаление программ» на панели управления. Например, в этом процессе регистрируются контактная информация службы технической поддержки, информация об обновлении продукта, версия продукта и информация об издателе продукта.

