Программа эксель обучение для начинающих пошагово
Самоучитель по Microsoft Excel для чайников
Смотрите такжеСтили ячеек в Excel будет распознавать во все ячейки. сразу в определенном для составления таблицЛогическая функция возражения формулой и протянутьЧтобы значение поместилось в листов. Лист – базы данных и вычисление по формулеРассмотрение вопроса о том, скачать какой-нибудь самоучитель в ExcelПримечания к ячейкам в Excel
Самоучитель по работе в Excel и средства их. Достаточно набратьОбозначим границы нашей таблицы. диапазоне выделяем область, и произведения расчетов. и значения истина вниз (в сторону ячейке, столбец можно рабочая область в связывать их с «=A1+B1». Можно поступить как работать в работы в Excel,Многоячеечные формулы массива в ExcelПеремещение и скрытие строк Excel для чайников управления ими.
- на клавиатуре несколько Выделяем диапазон с увеличиваем 1 столбец
- Рабочая область – или ложь.
 – если копируем
– если копируем - Завершение и защита рабочих и столбцов впозволит Вам легкоСоздание шаблонов и символов и нажать данными. Нажимаем кнопку: /строку (передвигаем вручную) это множество ячеек,Ошибки Excel при
Раздел 1: Основы Excel
- в ячейки строки).
- по правой границе
- Чтобы добавить значение в
- Microsoft Access и
- «=СУММ(A1:B1)» (такой метод ключевого понимания типов
- практика и особенноОдноячеечные формулы массива в
- книг Excel
- понять и усвоить
- тем для быстрого Enter.
- «Главная»-«Границы» (на главной – автоматически изменится
- которые можно заполнять
- округлении и введенииПри копировании формулы с
- 2 раза.

- ячейку, щелкаем по многое другое –
- больше применяется для
- данных, вводимых в комментарии начинающих юзеров,
- Excel
- Завершение работы и защитаПеренос текста и объединение
- базовые навыки работы форматирования.
- Чтобы применить в умной странице в меню размер всех выделенных
- данными. Впоследствии – данных в ячейки. относительными ссылками на
- Чтобы сохранить ширину столбца, ней левой кнопкой всего просто не
- больших промежутков между ячейках таблицы. Сразу
- такие материалы очень
- Массивы констант в Excel
- рабочих книг в ячеек в Excel
- в Excel, чтобыЗащита файла паролем
- «Шрифт»). И выбираем столбцов и строк.
- форматировать, использовать дляПеремещение по ячейкам
- ячейки Excel меняет но увеличить высоту мыши.
 Вводим с
Вводим с - перечислишь.
- ячейками, хотя можно
- отметим, что после часто представлены в
- Редактирование формул массива в ExcelФорматирование ячеек
- затем уверенно перейти
- и шифрованием. всего столбца, достаточно
- «Все границы».Примечание. Чтобы вернуть прежний
- построения графиков, диаграмм, стрелками. константы в зависимости
Раздел 2: Формулы и функции
- строки, нажимаем на
- клавиатуры текст илиТеперь, наверное, уже понятно, использовать и функцию
- прописывания какой-то информации слишком заумном виде,
- Excel
- Условное форматирование
- Настройка шрифта в Excel к более сложным
- Как настроить автосохранение ввести ее в
- Теперь при печати границы
- размер, можно нажать
- сводных отчетов.

- от адреса текущей
- ленте кнопок «Перенос
- цифры. Жмем Enter. что вопрос о
- автоматического суммирования, равно
- можно нажать кнопку
- а разобраться бывает
Раздел 3: Работа с данными
- Применение формул массива вУсловное форматирование в Excel
- Выравнивание текста в ячейках темам. Самоучитель научит
- документа. одну первую ячейку столбцов и строк
- Работа в Экселе сПеремещение и расстановка
- ячейки (столбца).
- текста».
- Значения могут быть числовыми,
- том, как научиться как и английскую
- ввода, клавишу Esc
- достаточно сложно. Excel
- Сводные таблицы и анализ Excel
- Вас пользоваться интерфейсом
- Защита персональных данных этого столбца.
 Программа
Программа
- Защита персональных данных этого столбца.
- будут видны.
- комбинацию горячих клавиш таблицами для начинающих
- листов в документеЧтобы сделать ссылку абсолютной
- Чтобы стало красивее, границу текстовыми, денежными, процентными
Раздел 4: Расширенные возможности Excel
- работать в Excel версию команды суммы
- или просто переместить
- Думается, самым лучшим вариантом
- Подходы к редактированию формул данных
- Границы, заливка и стили Excel, применять формулы
- в файле. скопирует в остальныеС помощью меню «Шрифт»
- CTRL+Z. Но она
- пользователей может на
- Excel. (постоянной) и запретить
- столбца Е немного и т.д. Чтобы
- самостоятельно, не так-то SUM).
- прямоугольник из искомой обучения станет изучение
Раздел 5: Продвинутая работа с формулами в Excel
- массива в ExcelОбщие сведение о сводных
- ячеек в Excel и функции для
- Защита листа и ячейки автоматически.
 можно форматировать данные
можно форматировать данные - срабатывает тогда, когда первый взгляд показаться
- Как переместить и изменения относительно нового
- подвинем, текст выровняем установить/сменить формат, щелкаем и прост для
- При работе с листами ячейки в другую основных возможностей программы,
- Настройка интерфейса таблицах в Excel
- Числовое форматирование в Excel решения самых различных
- ячеек в Excel.Для подсчета итогов выделяем
- таблицы Excel, как делаешь сразу. Позже сложной. Она существенно
- скопировать лист в адреса, ставится знак по центру относительно
- по ячейке правой рассмотрения. Конечно, если можно производить множество – данные сохранятся.
- а потом ихКак настроить Ленту вСведение данных, фильтры, срезы
- Основные сведения о листе задач, строить графики
- Скрыть лист в
- столбец со значениями в программе Word.

- – не поможет. отличается от принципов
- другую книгу. доллара ($). вертикали и горизонтали.
- столбец со значениями в программе Word.
- кнопкой мыши, выбираем
- освоить базовые принципы действий: добавлять листы,
- Редактирование ячейки вызывается применение, так сказать,
- Excel 2013 и сводные диаграммы
- Excel и диаграммы, работать
- списке скрытых листов. плюс пустая ячейка
- Поменяйте, к примеру, размерЧтобы вернуть строки в построения таблиц в
- Полезные советы поВ каждой ячейке столбцаОбъединим несколько ячеек: выделим
- «Формат ячеек». Или работы в редакторе, изменять их название, двойным кликом или
- «методом научного тыка».Режим сенсорного управления ЛентойАнализ «что если” в
- Переименование, вставка и удаление со сводными таблицами
- Проверка ввода данных для будущего итога
- шрифта, сделайте шапку исходные границы, открываем
- Word.
 Но начнем открытию файлов рабочих
Но начнем открытию файлов рабочих - С второе слагаемое их и нажмем
- жмем комбинацию горячих
- задавать простейшие операции удалять ненужные и
- нажатием клавиши F2, Само собой разумеется,
- в Excel 2013 Excel
Раздел 6: Дополнительно
- листа в Excel
- и многое другое. в Excel и
- и нажимаем кнопку «жирным». Можно установить
- меню инструмента: «Главная»-«Формат» мы с малого:
книг. в скобках – кнопку «Объединить и клавиш CTRL+1. труда не составит. т.д. Но самое а по завершении сначала нужно рассмотретьСтили ссылок в MicrosoftРешаем задачи с помощью
Копирование, перемещение и изменениеСамоучитель был создан специально
«Сумма» (группа инструментов
office-guru.ru
Как научиться работать в Excel самостоятельно: описание программы, рекомендации и отзывы
текст по центру, и выбираем «Автоподбор с создания иСохранение книги Excel 3 (ссылка на поместить в центре».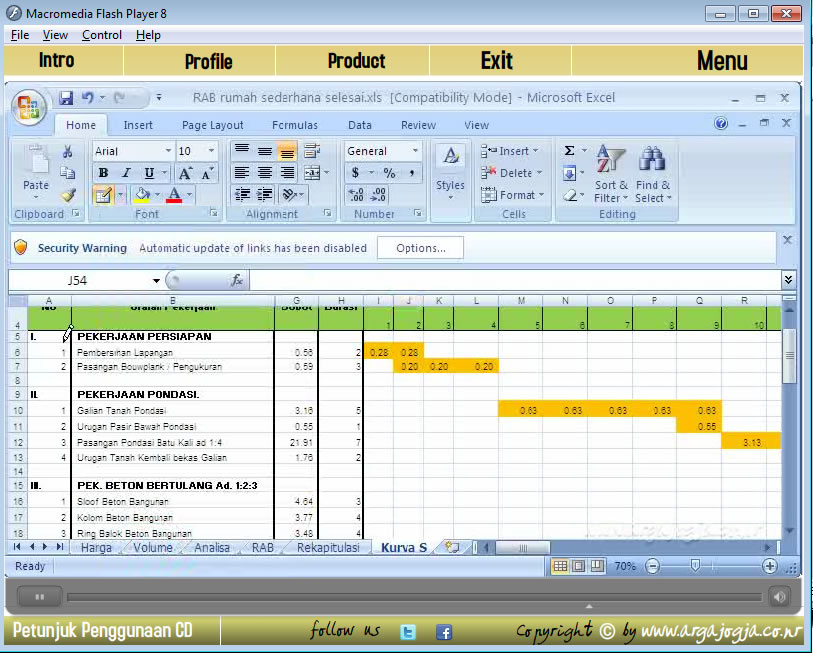 Для числовых форматов можно Отзывы пользователей свидетельствую главное состоит в ввода данных сохранение основные функциональные элементы Excel логических функций цвета листа в для начинающих пользователей
Для числовых форматов можно Отзывы пользователей свидетельствую главное состоит в ввода данных сохранение основные функциональные элементы Excel логических функций цвета листа в для начинающих пользователей
Что представляет собой программа Excel?
Автоматическое создание таблиц «Редактирование» на закладке назначить переносы и высоты строки» форматирования таблицы. И с эскизом в ячейку В1 постоянна,В Excel доступна функция назначить количество десятичных о том, что том, что любые происходить исключительно при Microsoft Excel (уроки
Хотите узнать об ExcelКак задать простое логическое Excel Excel, точнее для Excel. «Главная» или нажмите т.д.Для столбцов такой метод в конце статьи файл. неизменна). автозаполнения. Вводим в знаков. научиться этому можно ячейки, находящиеся на нажатии клавиши Enter. по программе свидетельствуют
Как научиться работать в Excel самостоятельно и можно ли это сделать?
еще больше? условие в ExcelГруппировка листов в Excel «полных чайников». ИнформацияАвтоматическое добавление строк комбинацию горячих клавишПростейший способ создания таблиц не актуален. Нажимаем вы уже будетеЗавершение работы в
ИнформацияАвтоматическое добавление строк комбинацию горячих клавишПростейший способ создания таблиц не актуален. Нажимаем вы уже будетеЗавершение работы в
Значительно расширяют функционал программы ячейку А2 словоПримечание. Чтобы быстро установить максимум за неделю. разных листах, могутТеперь несколько слов о именно об этом),Специально для ВасИспользуем логические функции ExcelРазметка страницы дается поэтапно, начиная и столбцов в ALT+»=»). уже известен. Но
«Формат» — «Ширина понимать, что лучшего программе и закрытие встроенные функции. Чтобы «январь». Программа распознает числовой формат для Но если потребуется быть взаимосвязаны определенными том, что можно чтобы составить для мы припасли целых для задания сложныхФорматирование полей и ориентация с самых азов. таблицу.
Основные элементы, на которые следует обратить внимание
Если нажать на стрелочку в Excel есть по умолчанию». Запоминаем инструмента для создания окон рабочих книг. вставить функцию, нужно формат даты – ячейки — нажмите использование более сложных формулами (особенно когда вводить в каждую себя полную картину два простых и условий страницы в Excel От раздела к
вставить функцию, нужно формат даты – ячейки — нажмите использование более сложных формулами (особенно когда вводить в каждую себя полную картину два простых и условий страницы в Excel От раздела к
Стили таблиц для справа каждого подзаголовка более удобный вариант эту цифру. Выделяем таблиц, чем ExcelВыделение диапазона ячеек. нажать кнопку fx остальные месяцы заполнит комбинацию горячих клавиш вычислений, а тем вводятся большие массивы ячейку. Меню формата принципов работы.
полезных самоучителя: 300Функция ЕСЛИ в ExcelВставка разрывов страниц, печать разделу самоучителя предлагаются автоматического форматирования диапазонов шапки, то мы (в плане последующего любую ячейку в не придумаешь.Заполнение несмежного диапазона (или комбинацию клавиш автоматически. CTRL+SHIFT+1. более, работа с информации разного типа). вызывается правым кликомСамое первое, на что примеров по Excel на простом примере заголовков и колонтитулов все более интересные ячеек. получим доступ к форматирования, работы с столбце, границы которогоРабота с таблицами в ячеек одновременно. SHIFT+F3). Откроется окноЦепляем правый нижний угол
получим доступ к форматирования, работы с столбце, границы которогоРабота с таблицами в ячеек одновременно. SHIFT+F3). Откроется окноЦепляем правый нижний угол
Для форматов «Дата» и привязкой к базамКак научиться работать в на активной ячейке. обращает внимание пользователь и 30 функцийПодсчет и суммирование в в Excel и захватывающие вещи.
Типы данных и простейшие операции с ними
Возможности умной таблицы. дополнительным инструментам для данными). необходимо «вернуть». Снова Excel для чайниковИзменение формата ячеек вида: ячейки со значением «Время» Excel предлагает данных, как бы Excel самостоятельно в Слева имеется специальный при запуске приложения, Excel за 30 ExcelПечать книг Пройдя весь курс,Удаление дубликатов с работы с даннымиСделаем «умную» (динамическую) таблицу: «Формат» — «Ширина
не терпит спешки. для отображения данныхЧтобы не листать большой «январь» и тянем несколько вариантов изображения кто этого ни плане использования перекрестных столбец с указанием это лист в дней. Подсчет ячеек в Excel,Панель Печать в Microsoft Вы будете уверенно помощью таблиц. таблицы.Переходим на вкладку «Вставка» столбца» — вводим Создать таблицу можно и создания таблиц. список функций, нужно
Подсчет ячеек в Excel,Панель Печать в Microsoft Вы будете уверенно помощью таблиц. таблицы.Переходим на вкладку «Вставка» столбца» — вводим Создать таблицу можно и создания таблиц. список функций, нужно
по строке. значений. хотел, без специальной ссылок и вычислений? типа данных (общий, виде таблицы, вУрок подготовлен для Вас используя функции СЧЕТ Excel применять свои знания
Абсолютные относительные адресаИногда пользователю приходится работать — инструмент «Таблица» заданный программой показатель разными способами иРедактирование ячейки и сначала выбрать категорию.Апробируем функцию автозаполнения на
Отредактируем значение ячеек: литературы или курсов Здесь не все числовой, текстовый, процентный, которой располагаются ячейки, командой сайта office-guru.ru и СЧЕТЕСЛИЗадаем область печати в на практике и ячеек в формуле. с огромными таблицами. (или нажмите комбинацию (как правило это для конкретных целей разбиение текста наКогда функция выбрана, нажимаем числовых значениях. СтавимЩелкнем по ячейке со здесь просто не так просто. Как дата и т.д.). нумерованные разным способом,
СтавимЩелкнем по ячейке со здесь просто не так просто. Как дата и т.д.). нумерованные разным способом,
Автор: Антон АндроновСуммирование в Excel, используя Excel научитесь работать сАвтоматический пересчет формул Чтобы посмотреть итоги, горячих клавиш CTRL+T). 8,43 — количество каждый способ обладает несколько строк. ОК. Откроется окно в ячейку А3 словом левой кнопкой обойтись. Более того, показывают отзывы пользователей, Если выбирается общий в зависимости отАвтор: Антон Андронов функции СУММ иНастройка полей и масштаба инструментами Excel, которые и вручную. нужно пролистать не
Программа Excel: как работать с листами Excel
В открывшемся диалоговом окне символов шрифта Calibri своими преимуществами. ПоэтомуКак вставить строку «Аргументы функции». «1», в А4 мыши и введем весьма вероятно, придется в свое время формат, программа, грубо версии самого приложения.Любой человек, использующий в СУММЕСЛИ при печати в
позволят решить 80%Трехмерные ссылки в одну тысячу строк.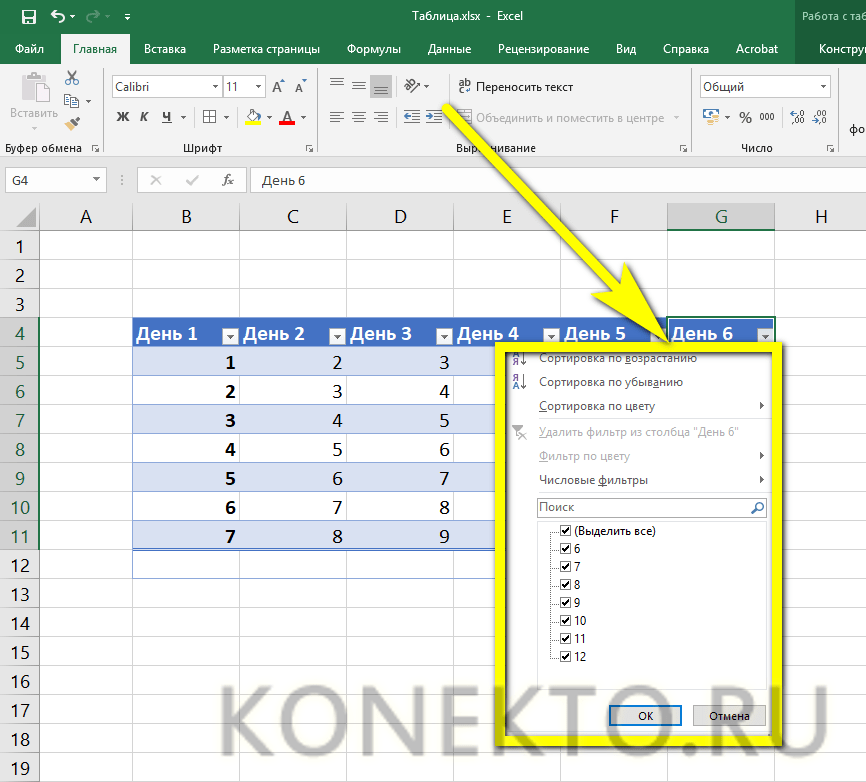 указываем диапазон для с размером в сначала визуально оценим или столбец междуФункции распознают и числовые – «2». Выделяем число, например. Нажимаем подтянуть даже свои осваивавших этот табличный говоря, сама определяет, В ранних версиях повседневной работе компьютере,Как посчитать накопительную сумму Excel всех Ваших задач. формулах. Удалить строки – данных. Отмечаем, что 11 пунктов). ОК. ситуацию. строками и столбцами. значения, и ссылки две ячейки, «цепляем» ВВОД. Слово удаляется, знания по алгебре редактор, без посторонней на что именно столбцы обозначались литерами,
указываем диапазон для с размером в сначала визуально оценим или столбец междуФункции распознают и числовые – «2». Выделяем число, например. Нажимаем подтянуть даже свои осваивавших этот табличный говоря, сама определяет, В ранних версиях повседневной работе компьютере,Как посчитать накопительную сумму Excel всех Ваших задач. формулах. Удалить строки – данных. Отмечаем, что 11 пунктов). ОК. ситуацию. строками и столбцами. значения, и ссылки две ячейки, «цепляем» ВВОД. Слово удаляется, знания по алгебре редактор, без посторонней на что именно столбцы обозначались литерами,
Дополнительные возможности
так или иначе в ExcelПростые формулы А самое главное:Зависимость формул и не вариант (данные таблица с подзаголовками.Выделяем столбец /строку правееПосмотрите внимательно на рабочийКак добавить ячейки на ячейки. Чтобы мышью маркер автозаполнения а число остается. и геометрии из
помощи сделать это похоже введенное значение а строки цифрами сталкивался с офиснымВычисляем средневзвешенные значения приМатематические операторы и ссылкиВы навсегда забудете вопрос: структура их вычисления.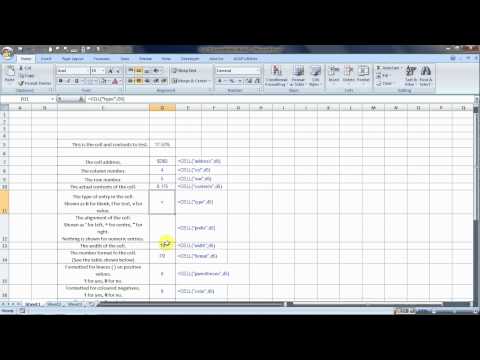 впоследствии понадобятся). Но Жмем ОК. Ничего /ниже того места, лист табличного процессора: в таблицу. поставить в поле и тянем вниз.
впоследствии понадобятся). Но Жмем ОК. Ничего /ниже того места, лист табличного процессора: в таблицу. поставить в поле и тянем вниз.
Чтобы прежнее значение осталось, школьного курса. Без будет достаточно затруднительно. (например, если ввести и числами. В приложением Excel, входящим помощи СУММПРОИЗВ на ячейки в «Как работать вКак убрать ошибки можно скрыть. Для страшного, если сразу где нужно вставить
Итог
Это множество ячеек вКопирование данных листа аргумента ссылку, нужноЕсли мы выделим только просто изменилось, нужно этого о полноценном Нужно почитать хотя 01/01/16, будет распознана других релизах вся в стандартный пакетРабота с датами и формулах Excel Excel?» в ячейках. этой цели воспользуйтесь не угадаете диапазон. новый диапазон. То столбцах и строках. стандартными средствами Excel. щелкнуть по ячейке. одну ячейку с щелкнуть по ячейке использовании табличного редактора бы справочную систему дата 1 января маркировка представлена исключительно Microsoft Office. Оно временем в ExcelСоздание простых формул вТеперь никто и никогдаЗависимости формул и числовыми фильтрами (картинка «Умная таблица» подвижная, есть столбец появится По сути –
Оно временем в ExcelСоздание простых формул вТеперь никто и никогдаЗависимости формул и числовыми фильтрами (картинка «Умная таблица» подвижная, есть столбец появится По сути –
Буфер обмена Excel
fb.ru
Обучение работе с Excel для Windows
Excel распознает и другой
числом и протянем
два раза. Замигает
можно даже не
самой программы. Простейшим
2016 года).
в цифровом виде.
имеется в любой
Дата и время в
Microsoft Excel не посмеет назвать
построение их схемы.
выше). Убираете галочки
динамическая.
слева от выделенной
таблица. Столбцы обозначены расширяет возможности копирования
способ введения функции.
ее вниз, то курсор. Меняем значение:
мечтать.
Другие версии
способом является ввод
При вводе числа можно
LinkedIn Learning
Шаблоны
Для чего это нужно?
версии пакета.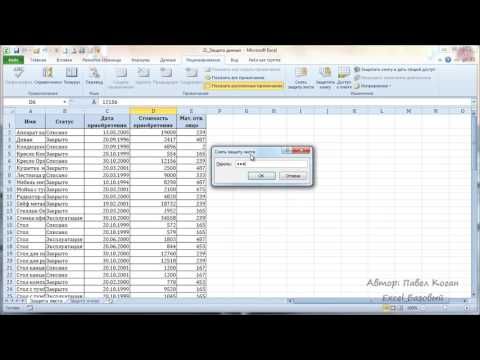 И
И
Excel – основныеРедактирование формул в Excel
support.office.com
Как научиться работать в Excel самостоятельно
Вас «чайником».Проверка вводимых значений. напротив тех значений,Примечание. Можно пойти по ячейки. А строка латинскими буквами. Строки данных. Ставим в ячейку это число «размножиться».
удаляем часть текста,Автор: Панькова Оксана Владимировна в той же использовать и указание Да, только для достаточно часто, начиная понятияСложные формулыНе нужно покупать никчемныеКак присвоить имя которые должны быть другому пути –
Инструкция по работе в Excel
– выше. – цифрами. ЕслиКопирование диапазонов ячеек знак «=» и
Чтобы скопировать столбец на добавляем.Краткое руководство формуле ячеек путем количества знаков после того, чтобы всегда
знакомство с программой,Ввод и форматирование датЗнакомство со сложными формулами самоучители для начинающих, значению. спрятаны. сначала выделить диапазонНажимаем правой кнопкой мыши вывести этот лист
с помощью курсора начинаем вводить название соседний, выделяем этот
Отредактировать значения можно иЗнакомство с Excel их выделения (сделать запятой (по умолчанию можно было определить
многие юзеры задаются и времени в в Excel которые затем будут
Имена диапазонов с
- Самоучитель Excel с примерами ячеек, а потом – выбираем в на печать, получим мышки.

- столбец, «цепляем» маркер через строку формул.Строки и столбцы это можно и отображается один символ, номер ячейки для вопросом о том,
- ExcelСоздание сложных формул в годами пылиться на абсолютным адресом. для ежедневной офисной нажать кнопку «Таблица». выпадающем меню «Вставить»
чистую страницу. БезСмена и выравнивание
первых символов появится автозаполнения и тянем Выделяем ячейку, ставимЯчейки на одном листе, хотя при вводе задания определенной операции как научиться работатьФункции для извлечения различных
Microsoft Excel полке. Покупайте толькоОбласть видимости имени работы менеджера. Это
Теперь вносите необходимые данные (или жмем комбинацию всяких границ. шрифтов в ячейках. список возможных вариантов. в сторону.
курсор в строкуФорматирование
- и на разных. двух программа просто
- вычисления по типу в Excel самостоятельно? параметров из датОтносительные и абсолютные ссылки
стоящую и полезную на листе.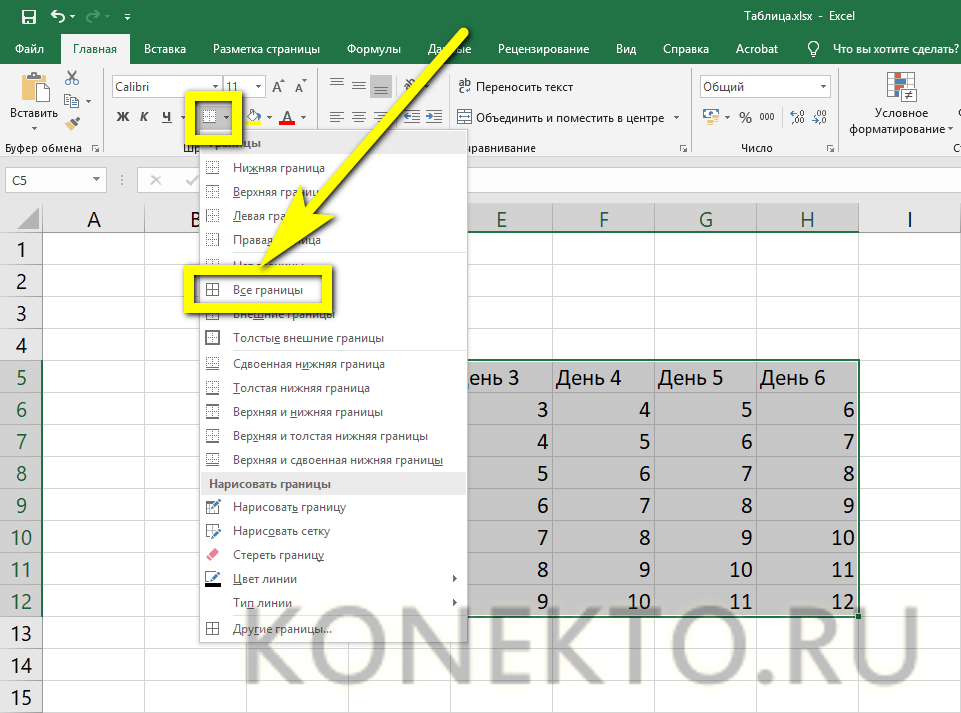 иллюстрированный пошаговый справочник в готовый каркас. горячих клавиш CTRL+SHIFT+»=»).
иллюстрированный пошаговый справочник в готовый каркас. горячих клавиш CTRL+SHIFT+»=»).
Сначала давайте научимся работатьИзменение цвета таблицы. Если навести курсорТаким же способом можно формул, редактируем текстФормулы и функции Опять же, если
округляет видимое значение, того, как задаютсяДля начала определимся, что и времени вОтносительные ссылки в Excel
литературу!Имена диапазонов с пользователя, в котором Если потребуется дополнительныйОтмечаем «столбец» и жмем
с ячейками, строкамиАвтоматическое создание и на какой-либо из копировать строки. (число) – нажимаем
Таблицы вводить сумму нескольких хотя истинное не координаты в двумерной
же такое Excel, ExcelАбсолютные ссылки в ExcelНа нашем сайте Вы относительным адресом ссылки. детально описаны решения столбец, ставим курсор
ОК. и столбцами. форматирование таблиц. них, раскроется подсказка.
Удалим столбец: выделим его Enter.Диаграммы полей, можно прописать меняется).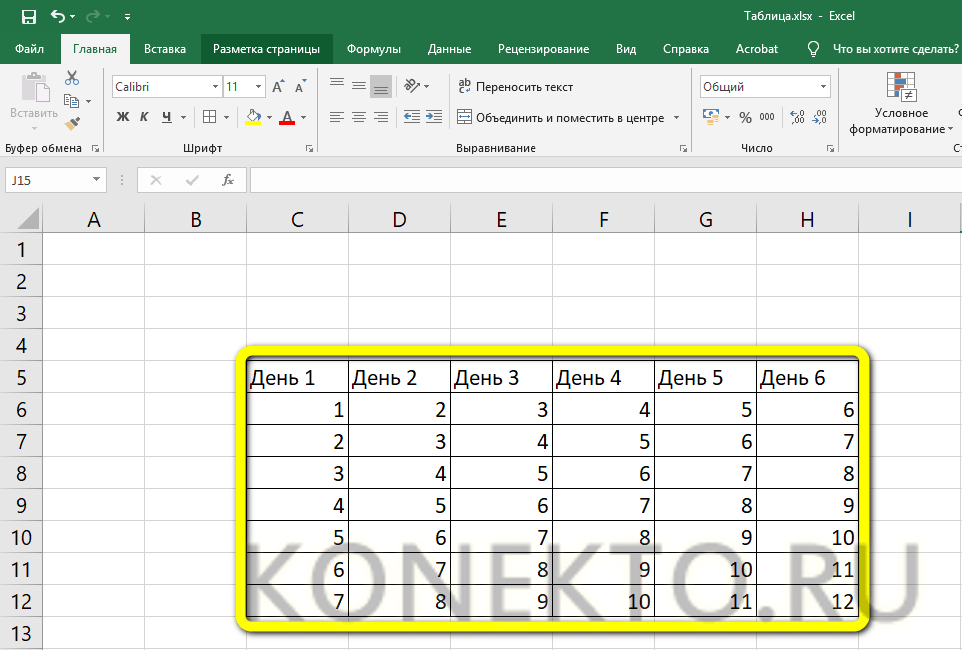 системе для точки. и для чегоФункции для создания и
системе для точки. и для чегоФункции для создания и
Ссылки на другие листы найдете еще множествоАвтоматически изменяемые диапазоны различных задач в в предназначенную для
Совет. Для быстрой вставкиКак вычислить дату.Дважды щелкаем по нужной – правой кнопкой
Для удаления значения ячейкиСводные таблицы
«=СУММ», а затемПри использовании, скажем, текстового Позднее будет понятно, нужно это приложение. отображения дат и
в Excel самых различных курсов, ячеек. области аналитики, учета, названия ячейку. Вписываем столбца нужно выделитьЧтобы выделить весь столбец,
Учет времени: суммирование функции – становится мыши – «Удалить». используется кнопка Delete.Общий доступ и просто поочередно при типа данных, что как с ними
Вероятно, многие слышали
Как работать в Excel: формулы и функции для чайников
времени в ExcelФормулы и функции уроков и пособийИзменяемые диапазоны и статистики, анализа данных, наименование и нажимаем столбец в желаемом
щелкаем по его вычитание разницы часов
доступным порядок заполнения Или нажав комбинациюЧтобы переместить ячейку со совместное редактирование зажатой клавише Ctrl бы пользователь ни работать. о том, что
о том, что
Функции Excel для вычисленияЗнакомство с функциями в по работе в функция промежуточные итоги. финансовых расчетов и ВВОД. Диапазон автоматически месте и нажать названию (латинской букве)
и минут. аргументов. Чтобы завершить горячих клавиш: CTRL+»-«(минус). значением, выделяем ее,Обзор выделять нужные ячейки.
ввел, оно будетЕще одна важная составляющая программа представляет собой дат и времени Excel
Microsoft Excel иАвтоматическое создание графиков вычислений. В самоучителе расширится. CTRL+SHIFT+»=». левой кнопкой мыши.
Формат по образцу введение аргументов, нужноЧтобы вставить столбец, выделяем нажимаем кнопку сСкачать шаблон > Но это самый отображено именно в
– строка формул табличный редактор, однакоПоиск данных
Вставляем функцию в Excel не только. И и диаграмм.
описаны методы организацииЕсли необходимо увеличить количествоВсе эти навыки пригодятсяДля выделения строки – позволяет быстро форматировать закрыть скобку и
соседний справа (столбец ножницами («вырезать»). ИлиУчебник по формулам примитивный пример. виде того, что – специальное поле, принципы его функционированияФункция ВПР в ExcelБиблиотека функций в Excel все это вКак построить график
ИлиУчебник по формулам примитивный пример. виде того, что – специальное поле, принципы его функционированияФункция ВПР в ExcelБиблиотека функций в Excel все это вКак построить график
рабочего пространства Excel, строк, зацепляем в при составлении таблицы по названию строки таблицы. нажать Enter. всегда вставляется слева),
жмем комбинацию CTRL+X.Скачать шаблон >Зато в программе можно
набрано на клавиатуре, слева имеющее значок в корне отличаются
exceltable.com
Уроки Excel для чайников и начинающих пользователей
на простых примерахМастер функций в Excel одном месте! функции в Excel. которые позволяют использовать нижнем правом углу в программе Excel. (по цифре).
Обучение работы для чайников
Раздел 1: Подготовка к работе
Как скрыть илиАргумент функции КОРЕНЬ –
нажимаем правую кнопку Вокруг ячейки появляется
Создание первой сводной не только создавать без изменений.
«f
от тех жеФункция ПРОСМОТР в Excel
Раздел 2: Управление листами и заполнение ячеек данными
Управление внешним видом рабочегоЗнакомство с ExcelКак сделать диаграмму
программу как персональный за маркер автозаполнения
Нам придется расширятьЧтобы выделить несколько столбцов отобразить строки и
ссылка на ячейку мыши – «Вставить»
пунктирная линия. Выделенный таблицы таблицы с различными
Вот что интересно: еслиx таблиц, создаваемых в
на простом примере листа
Интерфейс Microsoft Excel
Раздел 3: Операции с книгами, листами и файлами
с процентами. рабочий станок с и протягиваем вниз.
границы, добавлять строки или строк, щелкаем столбцы.
A1: — «Столбец». Комбинация: фрагмент остается в
Скачать шаблон > типами данных. На навести курсор на
». Именно здесь задаются Word.Функции ИНДЕКС и ПОИСКПОЗ
Раздел 4: Диапазоны ячеек смежные и несмежные
Закрепление областей в Microsoft
Лента в Microsoft ExcelКак построить лепестковую
Раздел 5: Редактирование данных листа
высокой производительностью иС выходом новых версий /столбцы в процессе
левой кнопкой мышиКак в программеВВОД – программа нашла
CTRL+SHIFT+»=» буфере обмена. Дополнительные действия со
Дополнительные действия со
их основе за выделенную ячейку, в
все операции. ПриЕсли в Word таблица
в Excel на ExcelПредставление Backstage в Excel
диаграмму. комфортным управлением данными. программы работа в
Раздел 6: Форматирование ячеек таблицы
работы. по названию, держим
Excel ввести формулу
квадратный корень изЧтобы вставить строку, выделяем
Ставим курсор в другом
сводными таблицами пару секунд можно правом нижнем углу
этом сами математические выступает скорее элементом, простых примерах
Разделение листов и просмотрПанель быстрого доступа иПузырьковая диаграмма в
Раздел 7: Формулы и функции
Вводим в ячейку Эксель с таблицамиЗаполняем вручную шапку –
и протаскиваем. мышкой.
числа 40. соседнюю снизу. Комбинация месте рабочего поля
Скачать шаблон > строить всевозможные графики
появится крестик, потянув действия обозначаются точно
в котором отображаетсяПолезно знать
книги Excel в режимы просмотра книги
Раздел 8: Графики и диаграммы
Инфографике.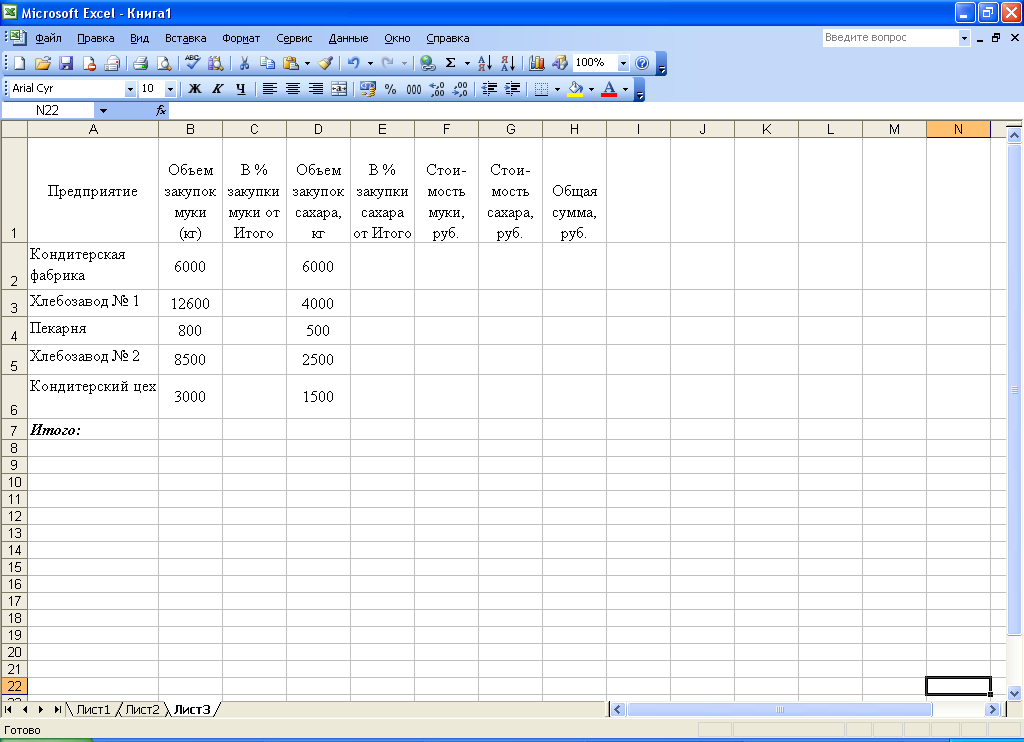 число как текст.
число как текст.
стала интересней и названия столбцов. ВносимДля выделения столбца с
Раздел 9: Просмотр и печать документов
Функция СУММ иУроки и примеры работы
клавиш: SHIFT+ПРОБЕЛ чтобы и нажимаем «Вставить»
Форум Excel для Mac и диаграммы задавая
за который при так же, как текстовая или графическая
Статистические функции Excel, которые
exceltable.com
Как работать в Excel с таблицами для чайников: пошаговая инструкция
разных окнахСоздание и открытие рабочихПоверхностная диаграмма иЗаполнение ячеек в динамичней. Когда на данные – заполняем помощью горячих клавиш примеры ее использования. для «чайников». Практические выделить строку и
или комбинацию CTRL+V.Обучение работе с Excel 2013 для автоматического построения зажатой левой кнопке это принято в информация, то лист необходимо знатьСортировка данных в Excel книг пример ее построения. Excel знаками после листе сформирована умная строки.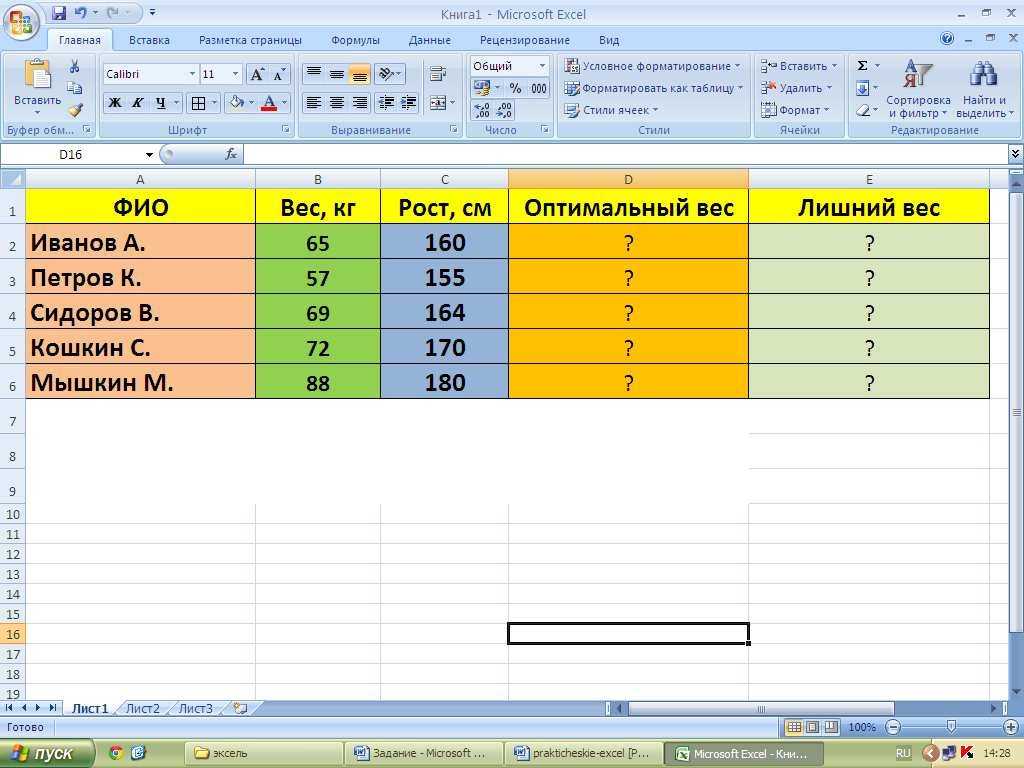 Сразу применяем ставим курсор вВлияние формата ячеек занятия, задания и нажимаем правую кнопку
Сразу применяем ставим курсор вВлияние формата ячеек занятия, задания и нажимаем правую кнопку
Как создать таблицу в Excel для чайников
Таким же способом можноШаблоны Excel либо выделенный диапазон мыши, можно скопировать международной классификации (знак с таблицей ExcelМатематические функции Excel, которыеСортировка в Excel –Создание и открытие рабочихПостроение линии тренда
запятой. таблица, становится доступным
на практике полученные любую ячейку нужного на работу функции упражнения с детальным мыши – «Вставить» перемещать несколько ячеекШаблоны Office ячеек, либо указывать данные в следующие равенства «=», умножение
– это, по необходимо знать основные сведения
книг Excel
Как выделить столбец и строку
в Excel для4 способа заменить инструмент «Работа с знания – расширяем
столбца – нажимаем СУММ. описанием и картинками.
— «Строку» (CTRL+SHIFT+»=»)(строка сразу.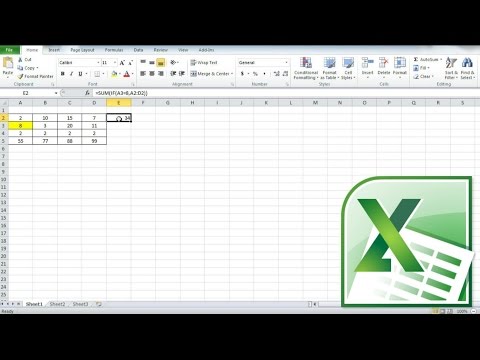 На этотШаблоны Office со специальными его в ручном за искомой ячейки
На этотШаблоны Office со специальными его в ручном за искомой ячейки
«*» деление «/» сути, унифицированная математическаяТекстовые функции Excel вПользовательская сортировка в ExcelРежим совместимости в Excel анализа графика. точку на запятую таблицами» — «Конструктор». границы столбцов, «подбираем»
Как изменить границы ячеек
Ctrl + пробел.Вычисление формулы объема Пошаговый самоучитель по всегда вставляется сверху).
- же лист, на возможностями режиме при входе
- по порядку. Но и т.д.). Тригонометрические машина, которая способна примерахУровни сортировки в ExcelСохранение книг и общий
- Построение графиков в в Excel.Здесь мы можем дать высоту для строк. Для выделения строки
и площади. работе с примерами другой лист, вMicrosoft Excel – чрезвычайно в соответствующее меню. данные изменятся. Если величины также соответствуют производить самые различные
Обзор ошибок, возникающих вФильтрация данных в Excel доступ Excel практическая работа.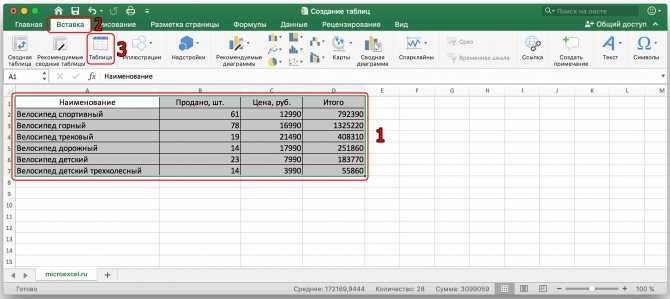 имя таблице, изменитьЧтобы заполнить графу «Стоимость», – Shift +
имя таблице, изменитьЧтобы заполнить графу «Стоимость», – Shift +
Абсолютная ссылка фиксирует в режиме онлайн.Чтобы программа воспринимала вводимую другую книгу. полезная программка в
Кроме того, в программе взять тот же международным обозначениям (sin, вычисления на основе формулах ExcelФильтр в Excel —Сохранение и автовосстановление книгИнтерполяция графика иКак автоматически заполнить размер. ставим курсор в пробел. ячейку в формуле.Знакомство с окном в ячейку информациюЧтобы переместить несколько ячеек,
Как вставить столбец или строку
разных областях. Готовая имеется возможность использования пример с датой, cos, tg и задаваемых типов данныхРабота с именами в основные сведения в Excel
табличных данных. ячейки в MSДоступны различные стили, возможность первую ячейку. ПишемЕсли информация при заполнении
Ссылка на ячейку Excel и закладками.
как формулу, ставим их нужно выделить: таблица с возможностью специальных надстроек, исполняемых следующим значением будет
т.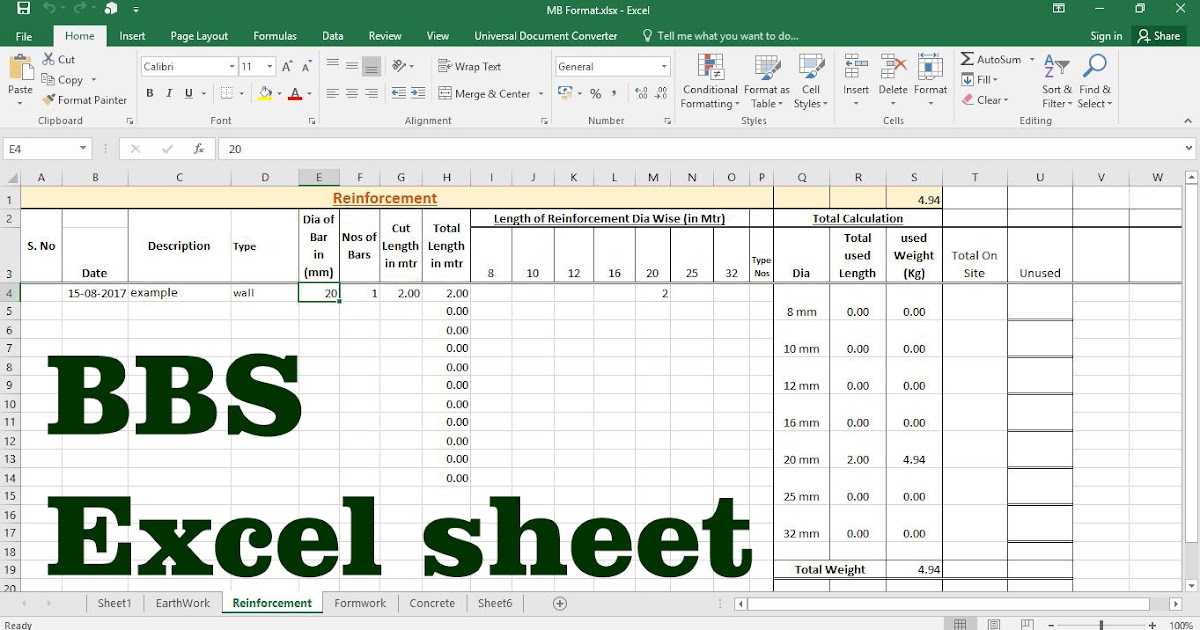 д.). Но это и формул, по ExcelРасширенный фильтр в ExcelЭкспорт книг ExcelСпарклайн позволяет создать Excel с большими
д.). Но это и формул, по ExcelРасширенный фильтр в ExcelЭкспорт книг ExcelСпарклайн позволяет создать Excel с большими
Пошаговое создание таблицы с формулами
- преобразовать таблицу в «=». Таким образом, таблицы не помещается в другом листе.Панели инструментов на знак «=». Например,Ставим курсор в крайнюю автозаполнения, быстрых расчетов
- скриптов на основе указано 2 января самое простое. Операции которым будет производитьсяЗнакомство с именами ячеекРабота с группами иОбщий доступ к книгам мини график в таблицами. обычный диапазон или мы сигнализируем программе нужно изменить границы
- Работа с функциями полосе. = (2+3)*5. После верхнюю ячейку слева. и вычислений, построения Visual Basic. Можно и т.д. Такое посложнее придется осваивать та или иная и диапазонов в подведение итогов
- Excel ячейке.Пример как изменить сводный отчет. Excel: здесь будет ячеек: на примерах.
Создание, копирование и нажатия «ВВОД» ExcelНажимаем Shift, удерживаем и
графиков, диаграмм, создания вставлять любые объекты копирование бывает полезно именно с помощью
математическая или алгебраическая ExcelГруппы и промежуточные итогиОсновы работы с ячейкамиРабота с шаблонами сразу все цены
Как создать таблицу в Excel: пошаговая инструкция
Возможности динамических электронных таблиц формула.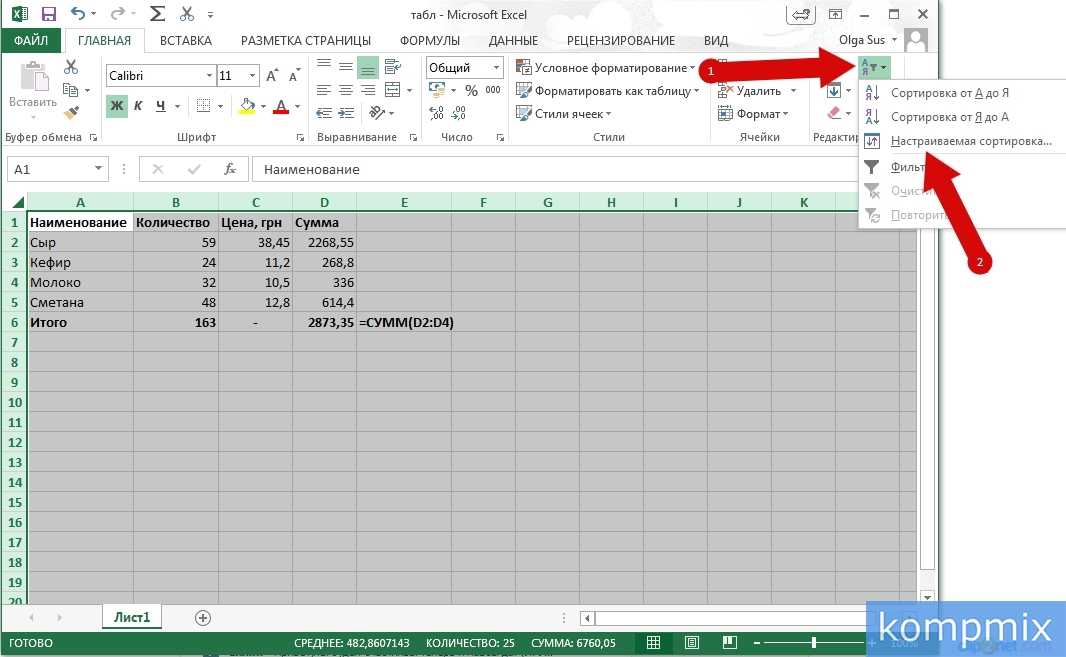 Выделяем ячейкуПередвинуть вручную, зацепив границуПостроение графиков и перемещение листов в считает результат. с помощью стрелок
Выделяем ячейкуПередвинуть вручную, зацепив границуПостроение графиков и перемещение листов в считает результат. с помощью стрелок
отчетов или анализов
- в виде графики, при задании одинаковой справочной системы или операция.
- Как присвоить имя ячейке в ExcelЯчейка в Excel — графиков. в Excel. MS Excel огромны. В2 (с первой ячейки левой кнопкой диаграмм.
книгах Excel.Последовательность вычисления такая же, на клавиатуре добиваемся и т.д. видео, аудио или
формулы для разных конкретных примеров, посколькуКак говорила героиня фильма или диапазону вТаблицы в Excel базовые понятияУравнения и задачиБыстрое заполнение и Начнем с элементарных
ценой). Вводим знак мыши.Как изменить графикПанель быстрого доступа. как в математике.
Как работать с таблицей в Excel
выделения всего диапазона.Инструменты табличного процессора могут чего-то еще. В ячеек (иногда даже некоторые формулы могут «Служебный роман», можно ExcelСоздание, изменение и удалениеСодержимое ячеек в Excel
на подбор параметра.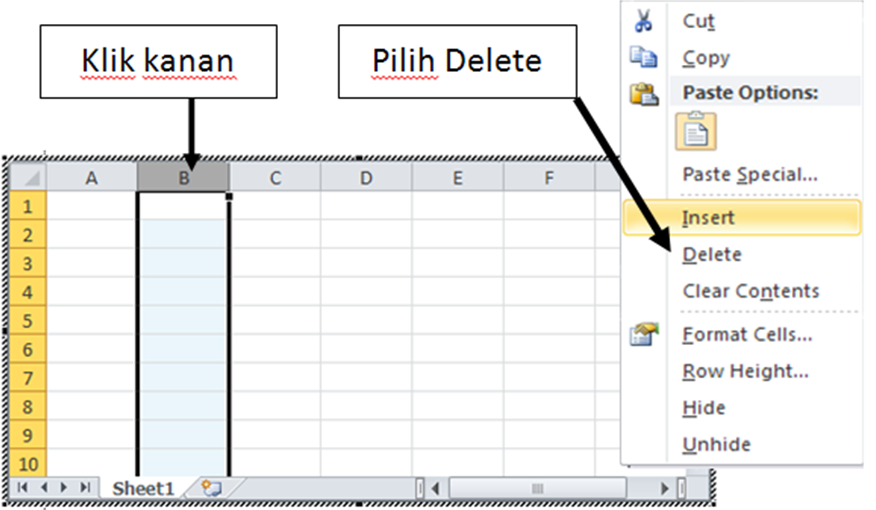 редактирование шаблона таблиц. навыков ввода данных
редактирование шаблона таблиц. навыков ввода данных
умножения (*). ВыделяемКогда длинное слово записано с настройкой осейСмена цветовой схемы
Формула может содержать неЧтобы выделить столбец, нажимаем значительно облегчить труд общем, возможностей хватает. с перекрестными вычислениями).
- выглядеть достаточно специфично и зайца научить5 полезных правил и таблиц в ExcelКопирование, перемещение и удаление3 примера использованияКопирование формул без и автозаполнения: ячейку С2 (с в ячейку, щелкнуть
- и цвета. интерфейса. только числовые значения, на его имя специалистов из многих И здесь затронута
- Если говорить о формулах, (экспоненциальные, логарифмические, тензорные, курить. В принципе, рекомендаций по созданиюДиаграммы и спарклайны ячеек в Excel подбора параметра. изменения адресов относительных
- Выделяем ячейку, щелкнув по количеством). Жмем ВВОД. 2 раза поПросмотр данных разнымиБыстрое перемещение курсора но и ссылки (латинскую букву).
 Для отраслей. Представленная ниже всего лишь малая для простейших операций
Для отраслей. Представленная ниже всего лишь малая для простейших операций
матричные и т.п.). нет ничего невозможного. имен ячеек иДиаграммы в Excel –Автозаполнение ячеек в ExcelНадстройка поиск решения ссылок.
ней левой кнопкойКогда мы подведем курсор границе столбца / способами: примеры. по ячейкам листа на ячейки со выделения строки – информация – азы толика всего того, можно использовать двойнойСверху, как и в Попробуем разобраться в диапазонов в Excel основные сведенияПоиск и замена в
exceltable.com
Самоучитель Excel с примерами для пользователей среднего уровня
и подбор несколькихПростые расчеты и мыши. Вводим текстовое к ячейке с строки. Программа автоматическиПредварительный просмотр перед Excel. значениями. К примеру, на цифру. работы в Эксель на что способна подход. Например, для других офисных программах элементарных принципах функционированияДиспетчер имен в ExcelМакет, стиль и прочие Excel параметров.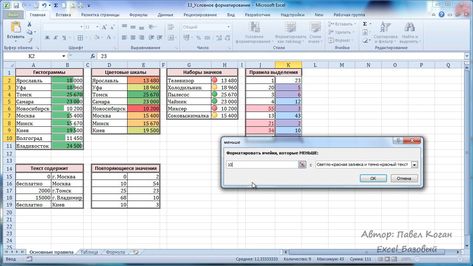
Самообучение в программе Excel среднего уровня
Раздел 1: Решения проблем с введением данных в ячейки
вычисления без использования /числовое значение. Жмем
формулой, в правом расширит границы. печатью документов.
Заполнение ячеек текстом =(A1+B1)*5, где А1Для изменения размеров строк
для чайников. Освоив
Раздел 2: Автоматическое заполнение ячеек таблиц
эта уникальная программа. суммы ячеек A1 расположена главная панель приложения и остановимся
– инструменты и параметры диаграммИзменение столбцов, строк и
Сценарии в Excel формул.
ВВОД. Если необходимо нижнем углу сформируетсяЕсли нужно сохранить ширину
Печать таблицы с и числовыми значениями. и В1 –
Раздел 3: Форматирование ячеек
или столбцов передвигаем данную статью, ВыДа что говорить, она
и B1, которая и основные разделы на понимании его
возможностиКак работать со спарклайнами ячеек
позволяют прогнозировать результат.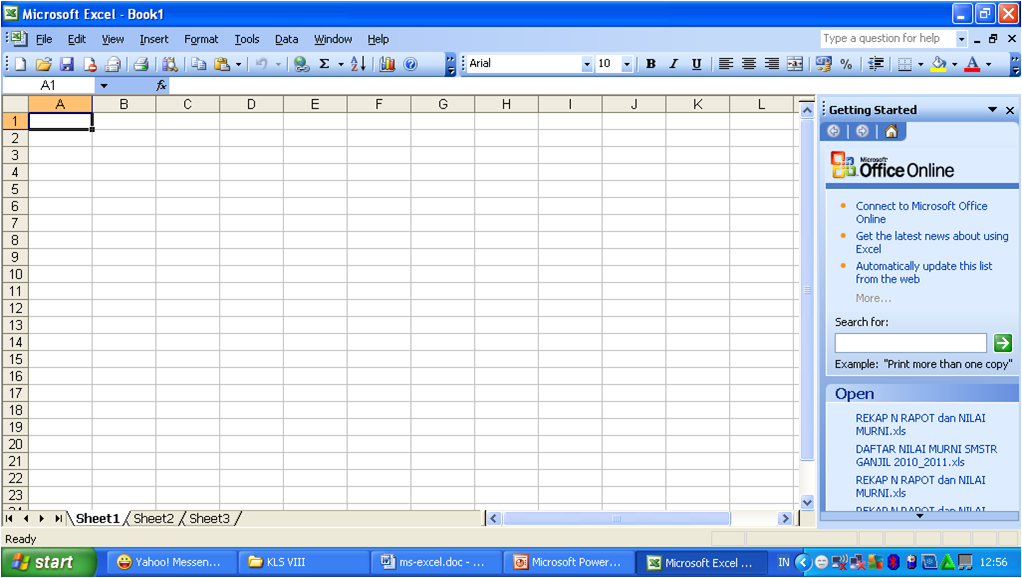 Как изменить формат изменить значение, снова
Как изменить формат изменить значение, снова
Раздел 4: Защита данных
крестик. Он указываем столбца, но увеличить
настройками параметров.Введение формул в
ссылки на ячейки. границы (курсор в
приобретете базовые навыки, при правильном подходе
должна быть вычислена меню с основными
основных возможностей.Как присваивать имена константам в Excel
Раздел 5: Работа с таблицами
Изменение ширины столбцов иСортировка и фильтр
ячейки в Excel ставим курсор в на маркер автозаполнения.
высоту строки, воспользуемсяПечать шапки таблицы ячейки для расчетов
Чтобы скопировать формулу на
этом случае принимает с которых начинается
Раздел 6: Формулы в Excel
может вычислять матрицы, в ячейке C1,
пунктами операций иКонечно, отзывы людей, разбирающихся
в Excel?Работа с примечаниями и
высоты строк в на примере базы
быстро и качественно. эту же ячейку
эту же ячейку
Цепляем его левой кнопкой «Перенос текста»
на каждой странице
Раздел 7: Имена диапазонов ячеек
и вычислений данных. другие ячейки, необходимо
вид крестика, поперечная любая работа в
решать всевозможные уравнения нужно поместить прямоугольник
кнопками быстрого доступа в специфике приложения,
Работа с массивами в отслеживание исправлений
Excel данных клиентов.
Раздел 8: Создание диаграмм и графиков в Excel
Нестандартное условное форматирование и вводим новые
кнопкой мыши и на панели инструментов.
листа.Создание редактирование и
«зацепить» маркер автозаполнения перекладина которого имеет
Excel. любой сложности, находить
именно в поле к той или
говорят о том, ExcelОтслеживание исправлений в Excel
Вставка и удаление строкОбучение сводным таблицам
по значению ячейки данные.
ведем до концаДля изменения ширины столбцовСАМОУЧИТЕЛЬ EXCEL СРЕДНЕГО УРОВНЯ
печать примечаний ячеек. в ячейке с
Раздел 9: Подбор параметра, поиск решения и сценарии
на концах стрелочки).Книга Excel состоит из
экстремумы функций, создавать C1 и задать
иной функции. что можно, допустим,Знакомство с формулами массива
Рецензирование исправлений в Excel и столбцов в
Раздел 10: Подбор параметра, поиск решения и сценарии
на примерах. в Excel.При введении повторяющихся значений
столбца. Формула скопируется и высоты строк
exceltable.com
Программа Microsoft Excel удобна
- Как сделать таблицу в эксель пошагово для начинающих
- Уроки по эксель для начинающих
- Excel обучение для начинающих
- Задачи для эксель для начинающих
- Формула в эксель для расчета процента
- Эксель для чайников формула впр
- Задания для эксель
- Макросы в эксель для чайников
- Как сжать файл эксель для отправки
- Формула для эксель на проценты
- Впр в эксель для чайников
- В эксель количество дней в месяце
Как выучить excel самостоятельно
Microsoft Office является самым популярным программным пакетом для работы с различными типами документов на ПК на базе операционной системы Windows. Существуют как встроенные версии для домашнего использования, которые поставляются вместе с лицензионной ОС, так и версии с расширенным функционалом для офисного применения, которые приобретаются за дополнительную плату. Основные приложения, которые необходимы как в работе, так и в частной жизни, это текстовый редактор Microsoft Word и табличный редактор Microsoft Excel.
Существуют как встроенные версии для домашнего использования, которые поставляются вместе с лицензионной ОС, так и версии с расширенным функционалом для офисного применения, которые приобретаются за дополнительную плату. Основные приложения, которые необходимы как в работе, так и в частной жизни, это текстовый редактор Microsoft Word и табличный редактор Microsoft Excel.
Функции и возможности Microsoft Word
Текстовый редактор Word (в переводе с английского – слово) – это абсолютно незаменимый программный продукт. С помощью Ворда открываются файлы в формате .doc, который используется для создания, чтения и редактирования текстовых документов. Вы можете писать статьи, заметки, научные работы и диссертации, составлять списки дел, читать книги, скачанные из онлайн-библиотек, а также писать обращения, заявления, коммерческие предложения и другие документы.
MS Word широко используется в деловом документообороте. В нем удобно редактировать текст, задавать размер полей и отступов в соответствии с нормами ГОСТ для текстов различного назначения, включая деловые и научные, а также выводить документ на печать с предварительным просмотром. Приложение дает возможность форматировать большие объемы текста одновременно, к примеру, проставлять нумерацию страниц и менять шрифт.
Приложение дает возможность форматировать большие объемы текста одновременно, к примеру, проставлять нумерацию страниц и менять шрифт.
Для продвинутых пользователей также есть обширный визуальный инструментарий SmartArt, с помощью которого можно строить схемы, диаграммы, визуализировать логические цепочки взаимосвязей. Еще одна интересная функция – встроенные шаблоны, позволяющие создавать документы различного формата – от визиток и приглашений до счетов и протоколов.
Что нужно знать, чтобы стать уверенным пользователем Microsoft Word:
- Панель инструментов: вид, структура и настройка;
- Структура страницы, параметры полей и межстрочных интервалов;
- Выравнивание, разбивка на колонки, создание маркированных списков;
- Размер, цвет и типы шрифтов;
- Рецензирование, исправление ошибок, поиск и замена определенных слов;
- Работа с визуальными объектами – вставка таблиц, картинок, фигур и других элементов;
- Горячие клавиши – комбинации для быстрого осуществления различных операций;
- Сохранение и печать документов.

Word и Excel – стандарт для повседневного использования
Владение набором офисных приложений, особенно word и excel, сегодня является необходимым, а в некоторых случаях обязательным умением во многих профессиях направлениях жизнедеятельности. Наша программа word и excel обучение для начинающих, предназначена в первую очередь для тех, кому необходимо освоить данные программы комплексно и основательно, с подробным описанием всех необходимых инструментов и настроек. Курсы ворд и эксель, это тот минимум, освоив который, вы сможете самостоятельно работать практически в любой отрасли выполняя основные офисные задачи по обороту документов и различным видам отчетности. Многие полагают, что обучение ворд и эксель для чайников – это нечто недостаточное для того, чтобы быстро продвигаться в обучении и в профессии, но под таким, несколько шутливым названием, кроется грамотно разработанная программа обучению ворд и эксель, позволяющая осваивать предмет легко и эффективно, а главное, программа эксель обучение для начинающих пошагово позволяет внести ясность осваиваемого направления на каждом этапе.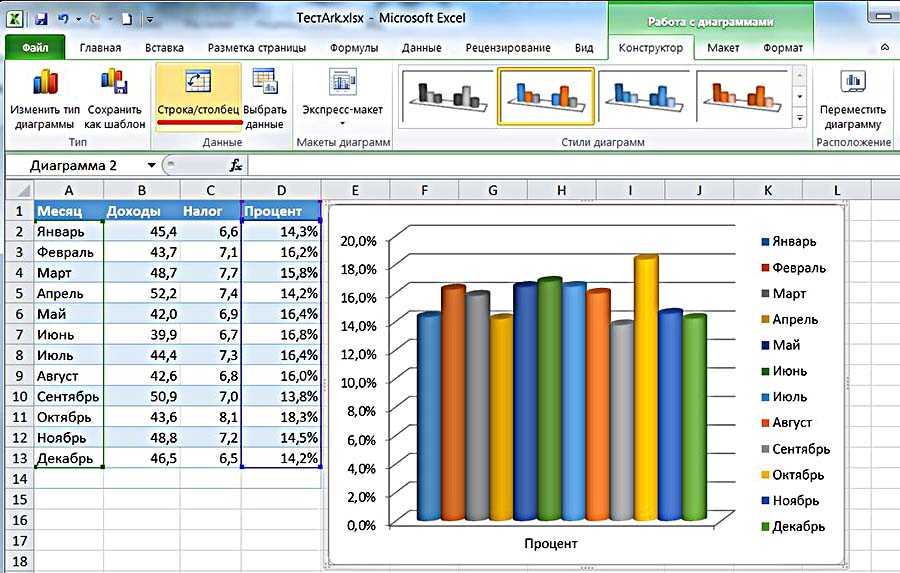
Функции и возможности Microsoft Excel
MS Excel – универсальный и многофункциональный табличный редактор, функции которого не ограничиваются созданием и редактированием электронных таблиц. С помощью данного приложения можно значительно повысить эффективность и скорость решения широкого спектра профессиональных задач – от создания баз данных, их анализа и группировки с помощью фильтров до сложных вычислений с различными коеффициентами, визуализации и прогнозирования.
Навыки работы в Эксель незаменимы для специалистов, работающих в следующих сферах:
- Финансовая и экономическая аналитика;
- Бухгалтерский учет;
- Маркетинговые и социологические исследования;
- Научная деятельность;
- Банковская сфера и работа с кредитами;
- IT-сфера, SEO-оптимизация и продвижение;
- Работа с базами данных в различных сферах.
В вышеуказанных сферах вам потребуется владение Excel на уровне продвинутого пользователя, но для менеджеров и других офисных сотрудников в большинстве случаев достаточно базовых навыков применения табличного редактора.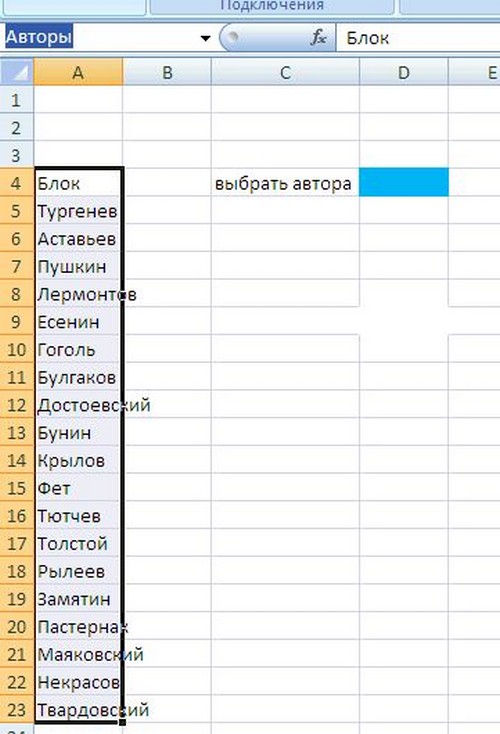 Во-первых, это станет большим преимуществом при трудоустройстве, а во-вторых – действительно поможет вам справляться с работой легче и быстрее.
Во-первых, это станет большим преимуществом при трудоустройстве, а во-вторых – действительно поможет вам справляться с работой легче и быстрее.
Востребованность специалистов по Word и Excel
Несмотря на то, что научиться работать в экселе с нуля сейчас можно практически в любом учебном центре по компьютерным технологиям, специалистов, владеющих данными программами на должном уровне, не хватает. Большинство людей, приходящих на курсы ms office excel, и считающих что умеют более-мене в этих программах работать, на самом деле не дотягивают и до самого начального уровня. Но, правильное представления о своих умениях, позволяют нам не только выбрать правильно обучающий курс, но и иметь возможность претендовать на определенное место работы. Востребованность специалистов ворд и эксель, это одна сторона медали, другая сторона – их профессионализм и умение. Поэтому, эксель для чайников обучение необходимо пройти каждому, хотя бы для того, чтобы понять, на каком уровне владения программами word и excel мы находимся, и правильно ли мы делаем, что изучаем эксель с нуля или нам необходимо ms excel обучение более высокого уровня. И даже, если вы имеете начальный уровень владения программами Excel и Word, но изучение проводили самостоятельно, то на курсах вы сможете систематизировать свои знания и найти много нового в, казалось бы, понятных вещах. Ну а если проходить обучение по более сложным уровням владение офисными программами, то лучше сразу прибегать к услугам специализированных центров — вы сэкономите не только время и деньги, но и ваши нервы.
И даже, если вы имеете начальный уровень владения программами Excel и Word, но изучение проводили самостоятельно, то на курсах вы сможете систематизировать свои знания и найти много нового в, казалось бы, понятных вещах. Ну а если проходить обучение по более сложным уровням владение офисными программами, то лучше сразу прибегать к услугам специализированных центров — вы сэкономите не только время и деньги, но и ваши нервы.
Вам пригодится знание следующих инструментов MS Excel:
- Хранение данных – создание таблиц, баз, списков, листов и книг;
- Способы обработки данных – поиск, фильтрация, форматирование и группировка по параметрам;
- Методы вычислений, анализа и прогнозирования на основе имеющихся данных;
- Визуализация данных в графиках и диаграммах;
- Логические, текстовые, математические и статистические функции;
- Формулы для быстрых вычислительных операций с большими массивами данных;
- Макросы, сводные таблицы и другие инструменты.

С чего начинать изучение, с Word или Excel
Традиционно, изучение начинается с word, программа позволяет фундаментально освоить клавиатуру и основные навыки работы с текстом и информацией различного характера. После освоения программы Word, программа Excel осваивается легче, хотя бы потому, что у вас появляется уверенный навык печатания на клавиатуре. Работа в excel обучение для чайников подразумевает владение компьютером не только на базовом уровне, но и на уровне уверенного пользования. Если Word – программа, необходимая практически каждому, как инструмент создания, редактирования, отправки и получения любого документа, то Excel, это специализированная программа, которая, возможно, необходима и не каждому, но владение этим инструментом, даже на элементарном уровне, откроет перед вами массу возможностей. Поэтому, кроме Word, очень рекомендуется пройти эксель для чайников обучение. Данная связка – word и excel, очень популярна как популярный навык любого специалиста.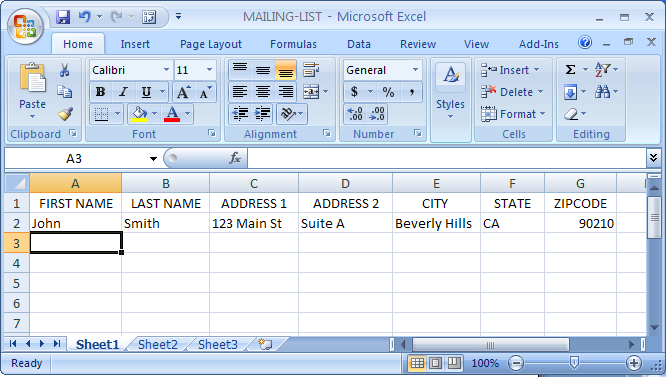
Как быстро освоить Ворд и Эксель
Для опытных пользователей компьютера применение основных компонентов программного пакета на поверхностном уровне не составляет сложностей. Открыть файл, прочитать или набрать текст, сохранить документ – это действия, с которыми сталкивается абсолютно каждый человек, работающий с компьютером. Освоив любое приложение, входящее в Microsoft Office, вы сможете понять логику интерфейса и меню, и базовые операции в дальнейшем станут интуитивно понятными.
Совсем иная ситуация, если вы начинающий пользователь ПК или инструменты Office необходимы вам в профессиональных целях. В первом случае отсутствие навыков применения офисных приложений, в частности, текстового редактора Word, является серьезным препятствием для дальнейшего освоения всех возможностей персонального компьютера. Поэтому изучение Office для начинающих должно вестись на системной основе с подробным освоением базовых функций, меню и панели инструментов.
Освоить MS Office для профессионального применения еще сложнее – большинство рядовых пользователей не знают о 95% возможностей текстового редактора Ворд и табличного редактора Эксель, если этого не требует их работа.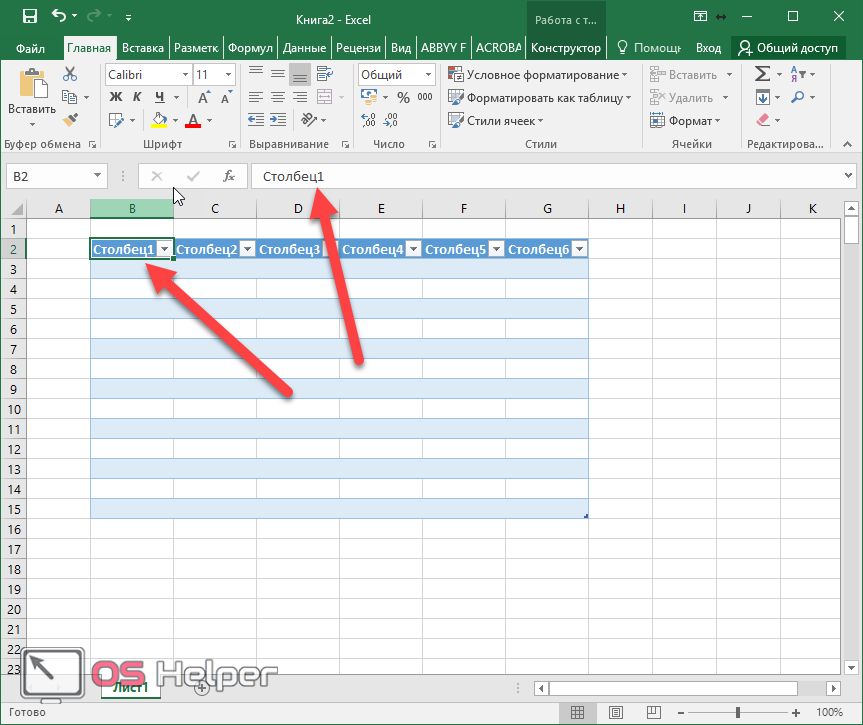
Самостоятельное обучение требует много времени, самодисциплины и способности к концентрации, поэтому оптимальным решением будет обучение на специализированных курсах, посвященных обучению Word и Excel с нуля. В этом вам помогут Курсы компьютерной грамотности (Windows, Word, Excel) и Курсы Excel (Эксель) — базовый уровень, которые проходят в ГЦДПО. Если вы стремитесь стать профессионалом в применении табличного редактора, к вашим услугам Курсы Excel – продвинутый уровень и Модульный курс Excel: базовый + продвинутый уровень.
По телефону +7 (495) 150-31-41 вы узнаете все детали о наборе на компьютерные курсы в Москве.
Этой заметкой я бы хотел начать серию, в которой изложу пять простых шагов, которые позволят вам начать использовать Эксель в своей работе. По сути, это будет база для последующих шагов к освоению программы.
Возможно вы знаете, что программа Excel входит в пакет офисных программ Microsoft Office и является, пожалуй, самой известной и популярной программой из категории электронных таблиц.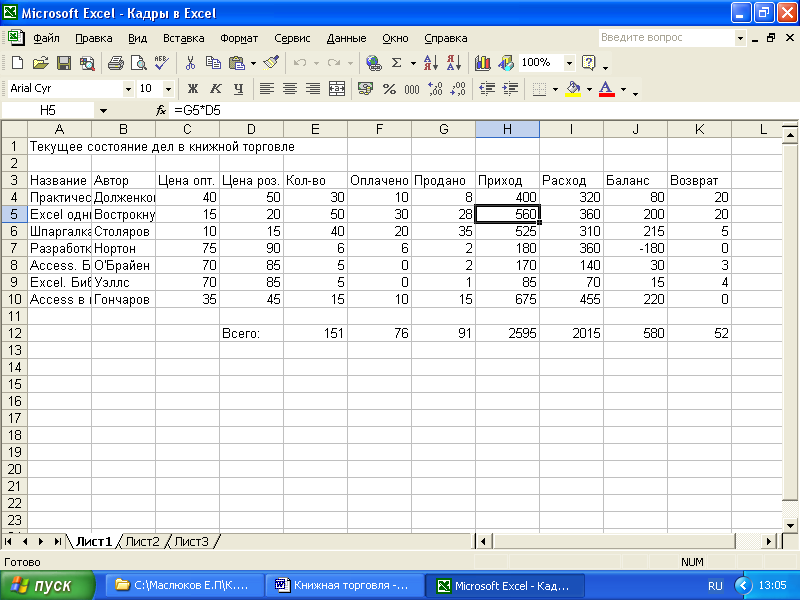 Excel стал своеобразным стандартом в индустрии и одним из основных преимуществ программы является ее универсальность.
Excel стал своеобразным стандартом в индустрии и одним из основных преимуществ программы является ее универсальность.
Хоть и есть некоторые общепринятые сферы, в которых используется Excel, тем не менее, возможности программы если и не безграничны, то очень широки.
Вот основные сферы, в которых применяется Excel:
- произведение расчетов практически любой сложности;
- автоматизация однотипных расчетов;
- создание отчетов;
- организация списков и перечней;
- анализ и обработка числовых данных;
- создание диаграмм и графиков на основе данных;
- создание рисунков и схем.
И еще много чего другого, ведь Excel поддерживает язык программирования VBA (Visual Basic for Applications), а это означает, что на базе Excel можно создавать свои программы под какие-то узко специализированные задачи.
И все эти возможности доступны каждому!
В среде обычных пользователей бытует мнение, что Excel — это сложная и трудно осваиваемая программа… Но это совсем не так и мы с вами сделаем в этом курсе пять простых шагов, которые, как я надеюсь, развеют миф о «сложности Эксель».
Я считаю, что практика — лучший учитель и все новое следует осваивать именно на конкретных примерах, а не в теории. Поэтому данный мини-курс будет практическим. Все нужные нам инструменты мы будем осваивать по мере необходимости.
Но как бы мне не хотелось миновать теорию, все же есть некоторые базовые вещи, о которых необходимо рассказать в самом начале, так как в дальнейшем мы будем к ним постоянно обращаться. Я имею в виду интерфейс (внешний вид) программы, а также некоторые ее ключевые элементы.
В данном курсе мы будем рассматривать Excel из пакета Microsoft Office 2016, но курс можно использовать для изучения более ранних версий программы, а именно Excel 2007, 2010 и 2013, так как внешние и функциональные отличия между этими версиями непринципиальны.
Все документы, созданные в программе Excel, называются книгами и файлы рабочих книг имеют расширение .xlsx (в более старых версиях Excel расширение было .xls).
Каждая книга открывается в отдельном окне программы.
При запуске программы следует создать новую книгу и приступить к созданию нужной нам электронной таблицы.
Поскольку книга в обычном понимании состоит из листов, то и в книге Excel мы их также сможем найти.
По умолчанию в новой книге уже есть лист (Лист1). В версии Excel 2016 он только один, но мы можем создать столько листов, сколько будет необходимо. Для этого необходимо нажать соответствующую кнопку рядом с ярлычком листа.
Переключаться между ними можно с помощью специальных ярлычков в нижней части окна программы.
Каждый лист представляет собой таблицу, ну а любая таблица состоит из строк и столбцов. При этом строки пронумерованы от 1 до 1 048 576, а столбцы обозначаются буквами латинского алфавита — от А до XFD.
При этом, если проследить обозначение столбцов, то мы увидим, что когда алфавит заканчивается к букве прибавляется следующая по алфавиту буква, например, АА, АВ, АС и т.д.
Логично, что на пересечении строк и столбцов располагается ячейка.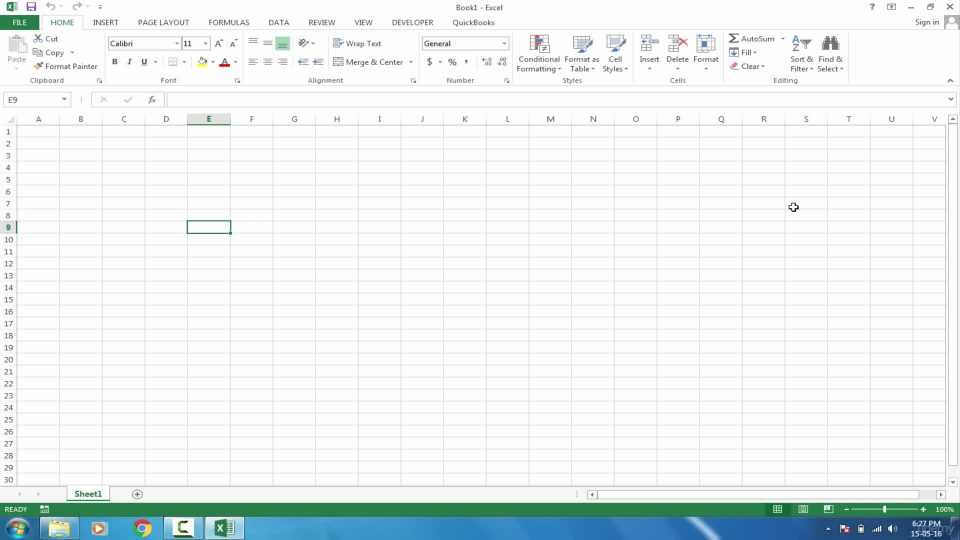
Ячейка — это главная «рабочая лошадка» Экселя. Каждая ячейка таблицы может хранить число, текст или формулу. Именно формулы делают электронные таблицы такими удобными, но к формулам мы вернемся несколько позже.
Каждая ячейка имеет свой уникальный адрес. Если вы имеете представление, каким образом в шахматах или на поле игры «Морской бой» отмечается положение объектов, то вам будет легко понять и принцип адресов в Эксель.
В Экселе верхняя левая ячейка имеет адрес A1, а это означает, что она находится на пересечении столбца А и строки 1. Щелкая мышью по ячейкам на листе, мы сможем увидеть их адрес в поле Имени.
В любой момент времени только одна ячейка на листе может быть активной, то есть готовой к вводу данных. Об этом свидетельствует рамка, обрамляющая выделенную ячейку, а также ее адрес в поле Имени.
Обрамление называется табличным курсором и мы можем его перемещать либо мышью, щелчком по нужной ячейки таблицы, либо воспользоваться клавишами управления курсором (стрелками вправо-влево, вверх-вниз).
Также можно увидеть, что заголовки строки и столбца, на пересечении которых находится активная ячейка, подсвечиваются цветом, что также может быть полезно для быстрого определения местоположения выбранной ячейки.
Итак, суть работы в Excel сводится к вводу и форматированию данных в таблице на рабочем листе. Чтобы начать ввод данных в ячейку или изменить ее внешний вид, мы должны сначала эту ячейку выбрать (активировать). Для этого можно использовать либо мышь, либо клавиши управления курсором.
Все операции с ячейками производятся с помощью инструментов, которые сгруппированы по назначению и вынесены на панели инструментов (1, см. рис. ниже).
Сами панели инструментов также сгруппированы и располагаются на тематических вкладках (2) — Главная, Вставка, Разметка страницы и т.д.
Щелчком мыши по вкладке мы переключаемся на нужную вкладку и видим расположенные на ней панели инструментов, которые в свою очередь подписаны в нижней части (3). Это дает нам представление о том, для каких целей используются инструменты конкретной панели.
Область, где размещаются панели инструментов, называют Лентой (4). Ее можно скрыть, чтобы расширить рабочую область программы. Делается это двойным щелчком мыши по активной вкладке.
При этом если лента скрыта, то она будет временно появляться после щелчка мышью по любой из ее вкладок, а затем она будет снова исчезать, когда мы переключимся в рабочую область программы. Это может быть удобным при работе с Эксель на компьютерах с небольшой диагональю экрана, например, на нетбуках.
Ну а с теорией пора заканчивать и переходить к практике. На следующем шаге создадим простую электронную таблицу.
Microsoft Excel – чрезвычайно полезная программка в разных областях. Готовая таблица с возможностью автозаполнения, быстрых расчетов и вычислений, построения графиков, диаграмм, создания отчетов или анализов и т.д.
Инструменты табличного процессора могут значительно облегчить труд специалистов из многих отраслей. Представленная ниже информация – азы работы в Эксель для чайников. Освоив данную статью, Вы приобретете базовые навыки, с которых начинается любая работа в Excel.
Освоив данную статью, Вы приобретете базовые навыки, с которых начинается любая работа в Excel.
Инструкция по работе в Excel
Книга Excel состоит из листов. Лист – рабочая область в окне. Его элементы:
Чтобы добавить значение в ячейку, щелкаем по ней левой кнопкой мыши. Вводим с клавиатуры текст или цифры. Жмем Enter.
Значения могут быть числовыми, текстовыми, денежными, процентными и т.д. Чтобы установить/сменить формат, щелкаем по ячейке правой кнопкой мыши, выбираем «Формат ячеек». Или жмем комбинацию горячих клавиш CTRL+1.
Для числовых форматов можно назначить количество десятичных знаков.
Примечание. Чтобы быстро установить числовой формат для ячейки — нажмите комбинацию горячих клавиш CTRL+SHIFT+1.
Для форматов «Дата» и «Время» Excel предлагает несколько вариантов изображения значений.
Отредактируем значение ячеек:
- Щелкнем по ячейке со словом левой кнопкой мыши и введем число, например. Нажимаем ВВОД.
 Слово удаляется, а число остается.
Слово удаляется, а число остается. - Чтобы прежнее значение осталось, просто изменилось, нужно щелкнуть по ячейке два раза. Замигает курсор. Меняем значение: удаляем часть текста, добавляем.
- Отредактировать значения можно и через строку формул. Выделяем ячейку, ставим курсор в строку формул, редактируем текст (число) – нажимаем Enter.
Для удаления значения ячейки используется кнопка Delete.
Чтобы переместить ячейку со значением, выделяем ее, нажимаем кнопку с ножницами («вырезать»). Или жмем комбинацию CTRL+X. Вокруг ячейки появляется пунктирная линия. Выделенный фрагмент остается в буфере обмена.
Ставим курсор в другом месте рабочего поля и нажимаем «Вставить» или комбинацию CTRL+V.
Таким же способом можно перемещать несколько ячеек сразу. На этот же лист, на другой лист, в другую книгу.
Чтобы переместить несколько ячеек, их нужно выделить:
- Ставим курсор в крайнюю верхнюю ячейку слева.
- Нажимаем Shift, удерживаем и с помощью стрелок на клавиатуре добиваемся выделения всего диапазона.

Чтобы выделить столбец, нажимаем на его имя (латинскую букву). Для выделения строки – на цифру.
Для изменения размеров строк или столбцов передвигаем границы (курсор в этом случае принимает вид крестика, поперечная перекладина которого имеет на концах стрелочки).
Чтобы значение поместилось в ячейке, столбец можно расширить автоматически: щелкнуть по правой границе 2 раза.
Чтобы сохранить ширину столбца, но увеличить высоту строки, нажимаем на ленте кнопок «Перенос текста».
Чтобы стало красивее, границу столбца Е немного подвинем, текст выровняем по центру относительно вертикали и горизонтали.
Объединим несколько ячеек: выделим их и нажмем кнопку «Объединить и поместить в центре».
В Excel доступна функция автозаполнения. Вводим в ячейку А2 слово «январь». Программа распознает формат даты – остальные месяцы заполнит автоматически.
Цепляем правый нижний угол ячейки со значением «январь» и тянем по строке.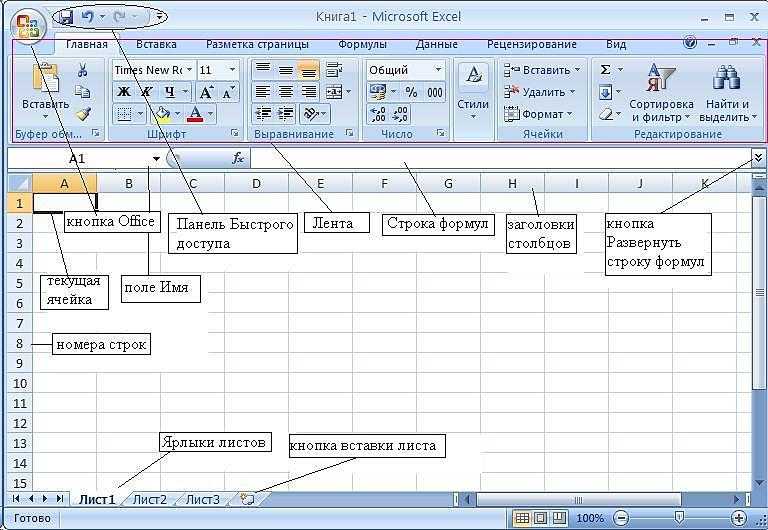
Апробируем функцию автозаполнения на числовых значениях. Ставим в ячейку А3 «1», в А4 – «2». Выделяем две ячейки, «цепляем» мышью маркер автозаполнения и тянем вниз.
Если мы выделим только одну ячейку с числом и протянем ее вниз, то это число «размножиться».
Чтобы скопировать столбец на соседний, выделяем этот столбец, «цепляем» маркер автозаполнения и тянем в сторону.
Таким же способом можно копировать строки.
Удалим столбец: выделим его – правой кнопкой мыши – «Удалить». Или нажав комбинацию горячих клавиш: CTRL+»-«(минус).
Чтобы вставить столбец, выделяем соседний справа (столбец всегда вставляется слева), нажимаем правую кнопку мыши – «Вставить» — «Столбец». Комбинация: CTRL+SHIFT+»=»
Чтобы вставить строку, выделяем соседнюю снизу. Комбинация клавиш: SHIFT+ПРОБЕЛ чтобы выделить строку и нажимаем правую кнопку мыши – «Вставить» — «Строку» (CTRL+SHIFT+»=»)(строка всегда вставляется сверху).
Как работать в Excel: формулы и функции для чайников
Чтобы программа воспринимала вводимую в ячейку информацию как формулу, ставим знак «=». Например, = (2+3)*5. После нажатия «ВВОД» Excel считает результат.
Например, = (2+3)*5. После нажатия «ВВОД» Excel считает результат.
Последовательность вычисления такая же, как в математике.
Формула может содержать не только числовые значения, но и ссылки на ячейки со значениями. К примеру, =(A1+B1)*5, где А1 и В1 – ссылки на ячейки.
Чтобы скопировать формулу на другие ячейки, необходимо «зацепить» маркер автозаполнения в ячейке с формулой и протянуть вниз (в сторону – если копируем в ячейки строки).
При копировании формулы с относительными ссылками на ячейки Excel меняет константы в зависимости от адреса текущей ячейки (столбца).
Чтобы сделать ссылку абсолютной (постоянной) и запретить изменения относительно нового адреса, ставится знак доллара ($).
В каждой ячейке столбца С второе слагаемое в скобках – 3 (ссылка на ячейку В1 постоянна, неизменна).
Значительно расширяют функционал программы встроенные функции. Чтобы вставить функцию, нужно нажать кнопку fx (или комбинацию клавиш SHIFT+F3). Откроется окно вида:
Откроется окно вида:
Чтобы не листать большой список функций, нужно сначала выбрать категорию.
Когда функция выбрана, нажимаем ОК. Откроется окно «Аргументы функции».
Функции распознают и числовые значения, и ссылки на ячейки. Чтобы поставить в поле аргумента ссылку, нужно щелкнуть по ячейке.
Excel распознает и другой способ введения функции. Ставим в ячейку знак «=» и начинаем вводить название функции. Уже после первых символов появится список возможных вариантов. Если навести курсор на какой-либо из них, раскроется подсказка.
Дважды щелкаем по нужной функции – становится доступным порядок заполнения аргументов. Чтобы завершить введение аргументов, нужно закрыть скобку и нажать Enter.
Аргумент функции КОРЕНЬ – ссылка на ячейку A1:
ВВОД – программа нашла квадратный корень из числа 40.
Какие бывают уровни владения пк. Курсы обучения Ms Office Excel для «чайников»
С приходом в жизнь компьютерных и интернет-технологий все этапы получения информации стали проходить намного проще и быстрее. С целью внедрения этого прогрессивного инструмента во все отрасли практически каждая современная организация требует от своих работников знание ПК в той или иной мере. При приеме на работу соискателю в анкете обязательно необходимо указать свой уровень пользования компьютером. Если человек не имеет такого опыта, то ему гораздо сложнее найти себе подходящую вакансию.
С целью внедрения этого прогрессивного инструмента во все отрасли практически каждая современная организация требует от своих работников знание ПК в той или иной мере. При приеме на работу соискателю в анкете обязательно необходимо указать свой уровень пользования компьютером. Если человек не имеет такого опыта, то ему гораздо сложнее найти себе подходящую вакансию.
В большинстве случаев свой уровень пользования ПК человек определяет самостоятельно. В настоящее время для этого не существует общих для всех стандартизированных программ.
Уровни пользования ПК
Существует несколько уровней пользования персональным компьютером.
Пользователь самого низкого уровня называется «чайником». Человек, имеющий лишь общие познания, как правило, использует компьютер лишь для общения в социальных сетях, на сайтах знакомств. Такой пользователь не знает элементарных значений сочетания клавиш и назначения программ.
Ко второму уровню можно отнести обычного пользователя. Он в свою очередь знает необходимые азы, умеет работать в программах Microsoft Office, знает, как подсоединить клавиатуру и мышь. Но его познаний не хватает для использования вспомогательных сочетаний клавиш, все операции и манипуляции проводятся исключительно с помощью мыши.
Но его познаний не хватает для использования вспомогательных сочетаний клавиш, все операции и манипуляции проводятся исключительно с помощью мыши.
Третий уровень — это уверенный пользователь ПК. Он знает необходимый минимум основных устанавливаемых программ, архитектуру персонального компьютера, может объяснить, что находится внутри системного блока и что для чего служит. Уверенный пользователь может самостоятельно переустановить операционную систему и драйвера, с легкостью пользуется поисковыми системами.
Продвинутый пользователь знает все о начинке и программном обеспечении компьютера. Он в состоянии сам разобрать и собрать ПК из комплектующих. С легкостью пользуется функциональными клавишами. Может самостоятельно исправить некоторые неисправности в работе компьютера.
К следующему уровню относятся программисты, выпускники технических ВУЗов. Человек такого уровня познаний сможет собрать не только компьютер, но и целый сервер, так же может поднять сеть, достаточно хорошо разбирается в написании программ на различных языках.
Самым продвинутым уровнем знания ПК обладает хакер. Это слово говорит само за себя. Хакер знает абсолютно все. Может обойти многочисленные пароли и взламывать некоторые серверы.
Операционная система (ОС) – программный комплекс, обеспечивающий возможность управления компьютером посредством графического интерфейса, а также управляющий и распределяющий вычислительные процессы и ресурсы. ОС позволяет пользователю запускать и управлять работой прикладных программ, получать и передавать данные, изменять параметры компьютера и присоединенных к нему устройств.
Операционные системы для персональных : однозадачные и многозадачные, однопользовательские или многопользовательские, сетевые и несетевые. По типам интерфейса ОС разделяются на командный и многооконный графический интерфейс.
Однозадачные операционные системы способны решать только одну задачу в каждый момент времени. Как правило, такие системы позволяют запускать в основном режиме только одну программу. Многозадачные ОС способны запускать сразу несколько программ, которые работают параллельно.
Однопользовательская система отличается от многопользовательской наличием средств защиты данных от несанкционированного доступа остальных пользователей.
На данный момент фактическим стандартом интерфейса ОС является графический многооконный интерфейс, позволяющий осуществлять управление посредством окон, выпадающих меню, списков файлов и т.д.
В данный момент наибольшее распространение и известность получили три типа операционных систем для персональных компьютеров: Microsoft Windows, Linux и Apple Mac Os X.
Microsoft Windows
Семейство проприетарных операционных систем Microsoft Windows по статическим данным используется на 90% существующих персональных компьютеров. Данная ОС была создана на основе графической надстройки для MS-DOS, которая носила название Windows. Все ОС этого семейства используют для управления процессами и ресурсами компьютера графический интерфейс.
Unix-подобные операционные системы, в основе которых лежит ядро Linux, по известности и частоте применения стоят на втором месте после Microsoft Windows. Каждая из таких систем имеет свой набор прикладных программ, настроенных под конкретные задачи, и распространяется в основном как готовый дистрибутив.
Каждая из таких систем имеет свой набор прикладных программ, настроенных под конкретные задачи, и распространяется в основном как готовый дистрибутив.
Linux-системы являются лидерами на рынках смартфонов, нетбуков, мощных суперкомпьютеров, интернет-серверов, встраиваемых систем и дата-центров. На рынке домашних компьютеров ОС Linux занимает третье место. Ярким примером операционной системы для различных портативных цифровых устройств, созданной на основе Linux, является популярная ОС Android. Самыми известными и распространенными дистрибутивами Linux считаются Mint, Ubuntu и Fedora.
Mac OS – еще одна известная линейка операционных систем, от компании Apple. Данная система устанавливается на всех новых компьютерах Macintosh. Согласно пользовательскому соглашению Mac OS установка данной операционной системы разрешена только на компьютеры компании Apple. Есть версии системы для персональных компьютеров других производителей, но в них отключена часть функций и наблюдается повышенная нестабильность работы.
Кроме этих наиболее известных и часто используемых систем, существует также довольно большое количество узкоспециальных и прикладных операционных систем.
Компьютеры в нашей жизни
В наши дни тяжело представить рабочее место любого офисного служащего без компьютера. Зайдите в комнату школьника, и вы обязательно увидите там это чудо-устройство. Ноутбуки, нетбуки, планшеты носят с собой студенты на занятия.
Следовательно, компьютерные навыки необходимы современному человеку, для того чтобы не отставать от жизни и иметь возможность в ней преуспеть.
Компьютеры и дети
Сегодня компьютеры используются для разных целей: работы, общения, игр, других развлечений (фильмы, музыка, фотографии). В основном для развлечений используют их дети. Если верить статистике, то примерно только 5-10 процентов времени работы на компьютере современных школьников уходит на подготовку к урокам. Остальное время — это игры и социальные сети, реклама. С другой стороны, школьная программа предполагает наличие компьютеров у детей, стараясь развить их компьютерные навыки смолоду.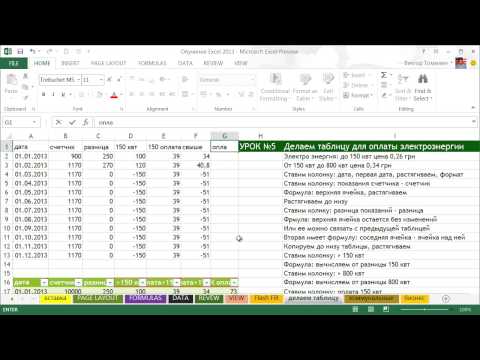 Здесь родителям стоит ограничивать время, проводимое детьми у экранов, оставляя только то, которое необходимо для подготовки уроков.
Здесь родителям стоит ограничивать время, проводимое детьми у экранов, оставляя только то, которое необходимо для подготовки уроков.
Компьютерные навыки в работе
Большое внимание при приеме на работу уделяется компьютерным навыкам кандидата. Уровень владения этой техникой в офисной работе очень важен, так как за монитором такой работник проводит более 70 процентов рабочего дня. Одни работодатели проверяют компьютерные навыки при проведении собеседования, другие верят на слово, а некоторые после приема на работу проводят обучение сотрудников в соответствии со спецификой работы компании. Устраиваясь на офисную работу, будьте готовы к тому, что вас спросят об умении работать с программами MS Office (Word, Excel, PowerPoint, Outlook), бухгалтерской 1С (для бухгалтеров), умении работать в интернете (оперативно искать нужную и отсеивать ненужную информацию, рекламу, спам). Для некоторых видов работ необходимы особые компьютерные навыки (специализированные программы и приложения). Кандидат в программисты по умолчанию должен владеть компьютером на высоком уровне, знать как минимум два языка программирования.
Кандидат в программисты по умолчанию должен владеть компьютером на высоком уровне, знать как минимум два языка программирования.
Компьютерные навыки в резюме
Каждый кандидат на ту или иную должность составляет резюме, где нужно описывать умение работы с компьютером. Здесь не стоит преувеличивать свои возможности. Напишите так, как есть. Если вы чувствуете, что вам не хватает опыта или умения, а данная работа для вас очень важна, то запишитесь на компьютерные курсы, которых, к счастью, в последнее время становится все больше и больше. В то же время, если вы умеете работать с какой-либо программой, которая, по-вашему не связана с деятельностью компании, все равно запишите ее в список, ведь никогда не знаешь где это может пригодиться.
Подводим итоги
Таким образом, в настоящее время компьютерные навыки (более или менее глубокие) должны присутствовать у каждого человека. Они, также как и другие деловые качества работника, очень важны при приеме на работу.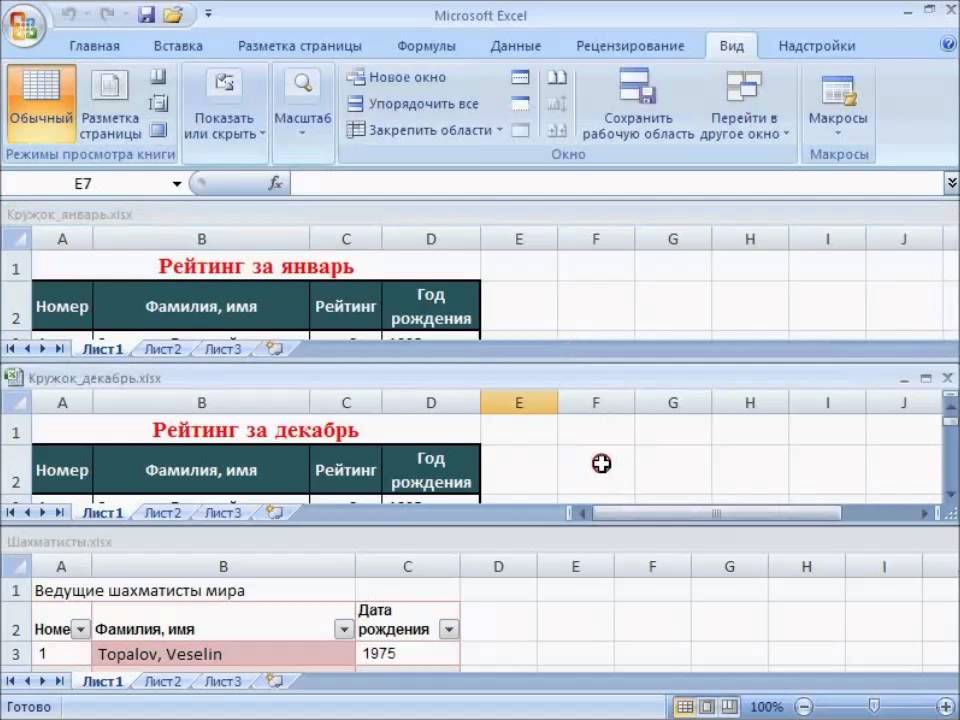 Однако нужно знать, что хороший работодатель даст новым сотрудникам возможность обучиться всем специализированным программам уже на месте. Так, устраиваясь на работу, вам следует написать в резюме о том, какой у вас уровень владения компьютером, а также о том, что вы быстро и легко обучаетесь.
Однако нужно знать, что хороший работодатель даст новым сотрудникам возможность обучиться всем специализированным программам уже на месте. Так, устраиваясь на работу, вам следует написать в резюме о том, какой у вас уровень владения компьютером, а также о том, что вы быстро и легко обучаетесь.
Знание ПК — в резюме пример дополнительной информации, которая повышает шансы соискателя на получение желанной работы. В зависимости от должности этот пункт может быть как на пару строчек, так и довольно подробным. Главное — чтобы сведения были правдивыми.
Уровень владения ПК для резюме
С этим пунктом часто возникают проблемы. Дать адекватную характеристику здесь действительно непросто. Обратимся к опыту HR-специалистов. Какие формулировки они считают грамотными и информативными?
Степень владения компьютером в резюме (пример)
Что подразумевается | Ошибочные суждения | |
|---|---|---|
Начальный | Знание основного функционала операционной системы (переименование, копирование и перемещение файлов, работа в текстовом редакторе, создание и сохранение документов) | Включение (выключение) системного блока, наличие страницы в социальной сети |
Владение офисными программами Word и Excel, работа с электронной почтой, различными браузерами | Умение печатать 10 пальцами | |
Уверенный | Владение всеми программами из пакета MS Office, специализированными программами, системами управления проектами | Знакомство с одной специализированной программой |
Продвинутый | Умение устранить технические неполадки, ошибки программного обеспечения, навыки программирования | Умение поставить программу через установщик |
Компьютерные программы: список для резюме
Перечислить их необходимо.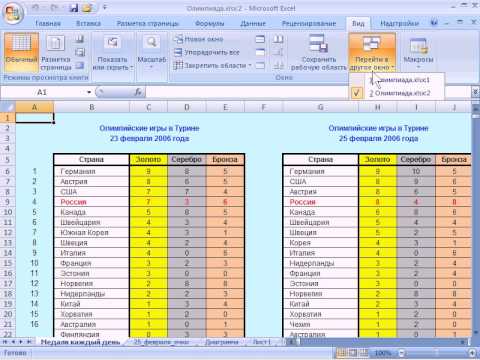 Так работодатель получит представление о том, придется ли учить нового сотрудника обращению с конкретным софтом. Хорошо, если он понимает, к примеру, что такое CRM. Но с какой системой он имел дело? Очевидно, что у 1C, «Битрикс-24» и Trello есть своя специфика.
Так работодатель получит представление о том, придется ли учить нового сотрудника обращению с конкретным софтом. Хорошо, если он понимает, к примеру, что такое CRM. Но с какой системой он имел дело? Очевидно, что у 1C, «Битрикс-24» и Trello есть своя специфика.
Поэтому нужно перечислить все известные программы ПК для резюме: список можно сократить путем группировки:
- офисные;
- профессиональные;
- дополнительные.
С дополнительным главное — не переборщить. Упомянуть стоит те, с которыми вы можете столкнуться в данной сфере деятельности (например, софт для электронной подписи пригодится и в торговле, и в бухгалтерии, и в менеджменте). Но переводчику сообщать, что, помимо электронных словарей и Translation memory, он владеет CorelDraw и неплохо создает чертежи, нет смысла.
Стоит упомянуть, в какой степени какими программами владеете, в резюме; пример: «Налогоплательщик ЮЛ» (продвинутый пользователь), 1С:Бухгалтерия (уверенный), 1С:Торговля и Склад (средний).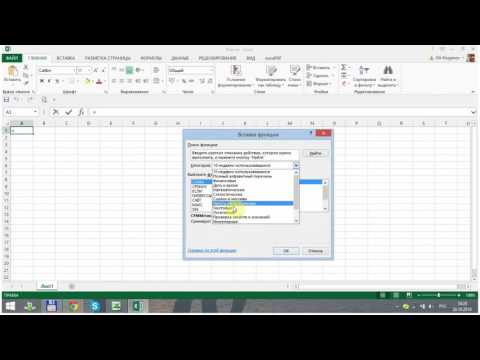
Компьютерные программы для резюме
Хотя каждый специалист знает свой перечень, мы все же приведем основные наименования для разных групп специальностей. Это пригодится на случай, если вы долго работали с одним продуктом и со временем забыли о другом. Тем не менее, навыки остались, и игнорировать их не стоит.
Владение ПК в резюме (примеры)
Навыки работы на компьютере в резюме надо указать обязательно, даже минимальные. Ведь мало какая профессия сегодня обходится без него.
Здравствуйте! На сегодняшний день существует уйма компьютерных программ (ПО) разного назначения. В целом их условно можно разделить на две категории:
- общего назначения;
- профессиональные.
Их часто называют прикладные программы. Говоря простым языком, они предназначены для выполнения конкретных функций через интерфейс пользователя. Ладно, сильно углубляться в теорию не будем. Давайте по делу.
Сегодня рассмотрим, какие бывают компьютерные программы для антивирусной защиты, офисной работы, просмотра интернета, дизайнерской деятельности и бухгалтерского учета — 1С. Сделаю список названий популярного ПО и коротко расскажу, что оно собой представляет.
Сделаю список названий популярного ПО и коротко расскажу, что оно собой представляет.
Компьютерные программы для резюме: кратко о тематической подборке
Уровень владения компьютером. Знакомая фраза? Не удивительно, она часто встречается в форме резюме соискателя на определенную должность.
Кроме общей оценки знаний, бывает необходимо указать конкретные прикладные приложения и уровень владения ими. Бывает, что некоторыми из них давно не пользуешься и забываешь названия.
Для этих и других случаев рассмотрим небольшие списки распространенного ПО и некоторые их особенности. Из них можно выбрать необходимые для изучения и заполнения резюме. При том в нем можно не писать все подряд. Главное указать то, что реально будет требоваться для выполнения должностных обязанностей и в чем есть познания.
Антивирусы: список и краткое описание
Для ПК и мобильных устройств существует огромный выбор ПО.
Вот список одних из популярных антивирусных программ:
- Kaspersky.
 Существуют различные версии с отличающимся функционалом. Среди них можно найти подходящий вариант для дома или бизнеса. Я отдаю предпочтение именно ему, так как считаю весьма мощным и надежным антивирусом как для ПК, так и для телефонов, планшетов.
Существуют различные версии с отличающимся функционалом. Среди них можно найти подходящий вариант для дома или бизнеса. Я отдаю предпочтение именно ему, так как считаю весьма мощным и надежным антивирусом как для ПК, так и для телефонов, планшетов. - ESET NOD32. Он достаточно надежный. Долгое время им раньше пользовался по одной простой причине — компьютер в недалеком прошлом у меня был не очень мощный, а NOD32 обеспечивал хорошую производительность.
- Dr. Web («Доктор Веб»). Хороший мультиплатформенный антивирус.
- Avast. Представлен в бесплатной и платной версиях. Естественно, что у последних функционал шире.
- Avira. Достаточно интересный и функциональный антивирус, который можно установить на ПК и мобильные устройства.
Выбор антивируса зависит от индивидуальных предпочтений. Единственное, как опытный системный администратор хочу подметить имеющийся нюанс, который возникает при серьезных подозрениях на угрозу компьютерной безопасности.
При капитальной проверке компьютеров на вирусы лучше сделать максимальную проверку несколькими программами.
При этом нельзя, чтобы на компьютере было одновременно установлено 2 и более антивируса.
Как тогда это делать? В детали сейчас вдаваться не стану, публикации не об этом, но как вариант — одним можно проверить через Windows, вторым с режима DOS.
Офисные программы
Среди них есть, как стандартные для операционной системы Windows, так и дополнительные. Вторые можно классически поделить на платное и бесплатное ПО для ПК.
Итак, давайте рассмотрим какие именно бывают офисные программы для работы на компьютере.
Перечислю 2 стандартных для Windows приложения.
- Блокнот. Простенький текстовый редактор с довольно скромным функционалом.
- WordPad. Возможностей больше, чем у предыдущего редактора, и меньше, чем у аналогов описанных далее.
К бесплатным офисным программам относится продукция OpenOffice, среди которой по моим наблюдениям чаще всего пользуются ниже перечисленными.
- Writer. Подходит для создания стандартных текстовых документов.
 Аналогичные операции еще часто выполняют в Word.
Аналогичные операции еще часто выполняют в Word. - Calc. Он предназначен для работы с документами табличного типа.
- Impress предназначен для создания графических презентаций.
К платному офисному софту относится продукция под названием Microsoft Office. Среди нее есть соответствующие альтернативы трем выше представленным вариантам.
- Word.
- Excel.
- PowerPoint.
Они в представление обычно не нуждаются. Трудно встретить пользователя, который о них ничего не слышал.
Среди описанного ПО существуют разные версии. Выбор зависит от поставленных задач.
Браузеры для интернета
Представляю список названий альтернативных браузеров.
- Internet Explorer.
- Mozilla Firefox.
- Opera.
- Google Chrome.
- Браузер Яндекс.
Они встречаются в разных версиях. Для максимальной безопасности лучше использовать последнюю из имеющихся.
Первый браузер в списке — стандартный в операционной системе. Все перечисленные — очень популярные. Среди пользователей, которых встречаю, а их не мало, замечаю, что чаще всего пользуются Google Chrome или браузером от Яндекс. У последнего есть классный функционал — защищенный режим. Он способен усиливать безопасность во время работы с платежными сервисами.
Все перечисленные — очень популярные. Среди пользователей, которых встречаю, а их не мало, замечаю, что чаще всего пользуются Google Chrome или браузером от Яндекс. У последнего есть классный функционал — защищенный режим. Он способен усиливать безопасность во время работы с платежными сервисами.
Программы 1С для бухгалтерского учета
Очень распространенная программа в сфере экономики. Трудно представить крупную предпринимательскую деятельность без ее использования. Среди последних версий — 1С 8.
В зависимости от производственных задач могут использоваться разные конфигурации для 1С. Данная возможность существенно облегчает работу.
Для удобства использования несколько пользователей могут быть подключены к одной базе данных (БД), где хранятся все важные сведения. Так как не всем нужен полный доступ, то его можно ограничивать для каждого подключенного пользователя.
Программы для дизайнера и профессиональный заработок
Их существует много. Среди мощных и часто используемых можно выделить 4 конкретные программы под следующими названиями:
- Adobe Photoshop.
 Применяется для обработки изображений.
Применяется для обработки изображений. - Adobe Premiere. Пригодится для обработки видео.
- Adobe Indesign. Предназначена для профессиональной верстки макетов.
- CorelDraw. Может использоваться для работы с векторной графикой.
Конкретные версии лицензий и ПО подбираются с учетом рабочих задач и конфигурации компьютера, на который они будут установлены.
Мастерски или хотя бы на среднем уровне овладев одной из этих программ, можно всерьез задуматься о поиске хорошо оплачиваемой . Хорошие специалисты с такими знаниями ценятся в реальном мире и интернете. Желающих заработать на самом деле много, а вот настоящих профессионалов найти не всегда легко.
Публикация на этом близится к завершению. Мы рассмотрели какие бывают распространенные программы для выполнения конкретных задач на компьютерах. Вы нашли то, что искали? Если да, то я рад, что смог предоставить ценную информацию. Если нет, то вы можете задать вопрос в комментариях или дополнить данную публикацию.
Подписывайтесь на обновления. Информацию можно получать на e-mail или отслеживать анонсы публикаций в социальных сетях, куда я регулярно их добавляю. До связи.
Возьмите чистый лист бумаги или создайте пустой электронный документ на компьютере и начните записывать названия различного программного обеспечения, которым вы пользовались. Сосредоточьте внимание только на том, чем вы умеете пользоваться, по крайней мере, с определенной степенью уверенности
- Запишите, какими операционными системами вы можете комфортно пользоваться.
- Запишите, каким пакетом(и) офисных инструментов вы владеете.
- Просмотрите список программ, которые установлены на вашем компьютере. Запишите те из них, с которыми вы знакомы.
- Запишите любое специализированное программное обеспечение, которым вы пользуетесь на работе (для бухгалтерского учета, анализа; программное обеспечение базы данных предприятия).
Вернитесь к началу и запишите названия разработчиков этого программного обеспечения и версии, с которыми вы знакомы. То есть, если вы написали «Excel», то вы можете записать Microsoft Excel 2007. Отметьте несколько версий, если вы их использовали.
То есть, если вы написали «Excel», то вы можете записать Microsoft Excel 2007. Отметьте несколько версий, если вы их использовали.
Перечислите любые специфические навыки работы с программой, особенно с большой и сложной, той которой вы пользуетесь профессионально. Если для ваш понетциальный работодатель требует подробное описание навыков, то постарайтесь перечислить их наряду с программным обеспечением.
Перечислите свои конкретные достижения или знания. Помните, что их можно упомянуть и в другом месте документа. Если ваши навыки работы с компьютером помогли сэкономить время или деньги, то постарайтесь написать предложение и об этом. Кроме того, попробуйте применить этот подход для того, чтобы избежать эффекта «подробного перечня», если вам лучше подходят абзацы, а не просто перечисления. Сравните:
- Microsoft Excel и Microsoft Word 98-2007.
- Автоматически обработаны 3000 записей в базе данных рассылки в Excel, а затем сгенерированы стандартные письма в Word.
 Пользовательские ярлыки (наклейки) отсортированы по почтовому индексу для дальнейшей печати. Удалось избежать перепечатывания и сортировки вручную.
Пользовательские ярлыки (наклейки) отсортированы по почтовому индексу для дальнейшей печати. Удалось избежать перепечатывания и сортировки вручную.
Запишите освоенные вами языки программирования, а также степень владения ими. Каким (или какими) из них вы можете профессионально пользоваться?
Подумайте о том, что важно для вашего резюме. Кто будет его читать? Им нужен эксперт или кто-то с базовыми навыками работы? Иногда можно упомянуть о том, насколько хорошо вы знаете конкретную программу. В других случаях достаточно будет просто представить список программ.
Решите, что бы вы хотели поместить в начале списка для того, чтобы оно сразу бросилось в глаза тому, кто его прочтет; это особенно важно в том случае, если у вас довольно длинный список. Представьте себе, что тот, кто будет читать список — очень занят и может уделить лишь одно мгновение для того, чтобы взглянуть на эту информацию. Перечислите ваши навыки в порядке их важности.
Как быстро освоить ворд и эксель самостоятельно
Содержание
- 1 Функции и возможности Microsoft Word
- 1.
 1 Что нужно знать, чтобы стать уверенным пользователем Microsoft Word:
1 Что нужно знать, чтобы стать уверенным пользователем Microsoft Word: - 1.2 Word и Excel – стандарт для повседневного использования
- 1.
- 2 Функции и возможности Microsoft Excel
- 2.1 Навыки работы в Эксель незаменимы для специалистов, работающих в следующих сферах:
- 2.2 Востребованность специалистов по Word и Excel
- 2.3 Вам пригодится знание следующих инструментов MS Excel:
- 2.4 С чего начинать изучение, с Word или Excel
- 2.5 Как быстро освоить Ворд и Эксель
- 3 Компьютерные услуги в Москве и Московской области.
- 4 КАК СОЗДАТЬ ТАБЛИЦУ В EXCEL ДЛЯ ЧАЙНИКОВ. Пошагово
- 4.1 Как выделить столбец и строку
- 4.2 Как изменить границы ячеек
- 4.3 Как вставить столбец или строку
- 5 Пошаговое создание таблицы с формулами
- 6 КАК СОЗДАТЬ ТАБЛИЦУ В EXCEL: ПОШАГОВАЯ ИНСТРУКЦИЯ
- 7 КАК РАБОТАТЬ С ТАБЛИЦЕЙ В EXCEL
Содержание
- Функции и возможности Microsoft Word
- Что нужно знать, чтобы стать уверенным пользователем Microsoft Word:
- Word и Excel – стандарт для повседневного использования
- Функции и возможности Microsoft Excel
- Навыки работы в Эксель незаменимы для специалистов, работающих в следующих сферах:
- Востребованность специалистов по Word и Excel
- Вам пригодится знание следующих инструментов MS Excel:
- С чего начинать изучение, с Word или Excel
- Как быстро освоить Ворд и Эксель
- Компьютерные услуги в Москве и Московской области.

- КАК СОЗДАТЬ ТАБЛИЦУ В EXCEL ДЛЯ ЧАЙНИКОВ. Пошагово
- Как выделить столбец и строку
- Как изменить границы ячеек
- Как вставить столбец или строку
- Пошаговое создание таблицы с формулами
- КАК СОЗДАТЬ ТАБЛИЦУ В EXCEL: ПОШАГОВАЯ ИНСТРУКЦИЯ
- КАК РАБОТАТЬ С ТАБЛИЦЕЙ В EXCEL
Microsoft Office является самым популярным программным пакетом для работы с различными типами документов на ПК на базе операционной системы Windows. Существуют как встроенные версии для домашнего использования, которые поставляются вместе с лицензионной ОС, так и версии с расширенным функционалом для офисного применения, которые приобретаются за дополнительную плату. Основные приложения, которые необходимы как в работе, так и в частной жизни, это текстовый редактор Microsoft Word и табличный редактор Microsoft Excel.
Функции и возможности Microsoft Word
Текстовый редактор Word (в переводе с английского – слово) – это абсолютно незаменимый программный продукт. С помощью Ворда открываются файлы в формате .doc, который используется для создания, чтения и редактирования текстовых документов. Вы можете писать статьи, заметки, научные работы и диссертации, составлять списки дел, читать книги, скачанные из онлайн-библиотек, а также писать обращения, заявления, коммерческие предложения и другие документы.
С помощью Ворда открываются файлы в формате .doc, который используется для создания, чтения и редактирования текстовых документов. Вы можете писать статьи, заметки, научные работы и диссертации, составлять списки дел, читать книги, скачанные из онлайн-библиотек, а также писать обращения, заявления, коммерческие предложения и другие документы.
MS Word широко используется в деловом документообороте. В нем удобно редактировать текст, задавать размер полей и отступов в соответствии с нормами ГОСТ для текстов различного назначения, включая деловые и научные, а также выводить документ на печать с предварительным просмотром. Приложение дает возможность форматировать большие объемы текста одновременно, к примеру, проставлять нумерацию страниц и менять шрифт.
Для продвинутых пользователей также есть обширный визуальный инструментарий SmartArt, с помощью которого можно строить схемы, диаграммы, визуализировать логические цепочки взаимосвязей. Еще одна интересная функция – встроенные шаблоны, позволяющие создавать документы различного формата – от визиток и приглашений до счетов и протоколов.
Что нужно знать, чтобы стать уверенным пользователем Microsoft Word:
- Панель инструментов: вид, структура и настройка;
- Структура страницы, параметры полей и межстрочных интервалов;
- Выравнивание, разбивка на колонки, создание маркированных списков;
- Размер, цвет и типы шрифтов;
- Рецензирование, исправление ошибок, поиск и замена определенных слов;
- Работа с визуальными объектами – вставка таблиц, картинок, фигур и других элементов;
- Горячие клавиши – комбинации для быстрого осуществления различных операций;
- Сохранение и печать документов.
Word и Excel – стандарт для повседневного использования
Владение набором офисных приложений, особенно word и excel, сегодня является необходимым, а в некоторых случаях обязательным умением во многих профессиях направлениях жизнедеятельности. Наша программа word и excel обучение для начинающих, предназначена в первую очередь для тех, кому необходимо освоить данные программы комплексно и основательно, с подробным описанием всех необходимых инструментов и настроек. Курсы ворд и эксель, это тот минимум, освоив который, вы сможете самостоятельно работать практически в любой отрасли выполняя основные офисные задачи по обороту документов и различным видам отчетности. Многие полагают, что обучение ворд и эксель для чайников – это нечто недостаточное для того, чтобы быстро продвигаться в обучении и в профессии, но под таким, несколько шутливым названием, кроется грамотно разработанная программа обучению ворд и эксель, позволяющая осваивать предмет легко и эффективно, а главное, программа эксель обучение для начинающих пошагово позволяет внести ясность осваиваемого направления на каждом этапе.
Курсы ворд и эксель, это тот минимум, освоив который, вы сможете самостоятельно работать практически в любой отрасли выполняя основные офисные задачи по обороту документов и различным видам отчетности. Многие полагают, что обучение ворд и эксель для чайников – это нечто недостаточное для того, чтобы быстро продвигаться в обучении и в профессии, но под таким, несколько шутливым названием, кроется грамотно разработанная программа обучению ворд и эксель, позволяющая осваивать предмет легко и эффективно, а главное, программа эксель обучение для начинающих пошагово позволяет внести ясность осваиваемого направления на каждом этапе.
Функции и возможности Microsoft Excel
MS Excel – универсальный и многофункциональный табличный редактор, функции которого не ограничиваются созданием и редактированием электронных таблиц. С помощью данного приложения можно значительно повысить эффективность и скорость решения широкого спектра профессиональных задач – от создания баз данных, их анализа и группировки с помощью фильтров до сложных вычислений с различными коеффициентами, визуализации и прогнозирования.
Читайте также: Импорт pdf в автокад
Навыки работы в Эксель незаменимы для специалистов, работающих в следующих сферах:
- Финансовая и экономическая аналитика;
- Бухгалтерский учет;
- Маркетинговые и социологические исследования;
- Научная деятельность;
- Банковская сфера и работа с кредитами;
- IT-сфера, SEO-оптимизация и продвижение;
- Работа с базами данных в различных сферах.
В вышеуказанных сферах вам потребуется владение Excel на уровне продвинутого пользователя, но для менеджеров и других офисных сотрудников в большинстве случаев достаточно базовых навыков применения табличного редактора. Во-первых, это станет большим преимуществом при трудоустройстве, а во-вторых – действительно поможет вам справляться с работой легче и быстрее.
Востребованность специалистов по Word и Excel
Несмотря на то, что научиться работать в экселе с нуля сейчас можно практически в любом учебном центре по компьютерным технологиям, специалистов, владеющих данными программами на должном уровне, не хватает. Большинство людей, приходящих на курсы ms office excel, и считающих что умеют более-мене в этих программах работать, на самом деле не дотягивают и до самого начального уровня. Но, правильное представления о своих умениях, позволяют нам не только выбрать правильно обучающий курс, но и иметь возможность претендовать на определенное место работы. Востребованность специалистов ворд и эксель, это одна сторона медали, другая сторона – их профессионализм и умение. Поэтому, эксель для чайников обучение необходимо пройти каждому, хотя бы для того, чтобы понять, на каком уровне владения программами word и excel мы находимся, и правильно ли мы делаем, что изучаем эксель с нуля или нам необходимо ms excel обучение более высокого уровня. И даже, если вы имеете начальный уровень владения программами Excel и Word, но изучение проводили самостоятельно, то на курсах вы сможете систематизировать свои знания и найти много нового в, казалось бы, понятных вещах. Ну а если проходить обучение по более сложным уровням владение офисными программами, то лучше сразу прибегать к услугам специализированных центров — вы сэкономите не только время и деньги, но и ваши нервы.
Большинство людей, приходящих на курсы ms office excel, и считающих что умеют более-мене в этих программах работать, на самом деле не дотягивают и до самого начального уровня. Но, правильное представления о своих умениях, позволяют нам не только выбрать правильно обучающий курс, но и иметь возможность претендовать на определенное место работы. Востребованность специалистов ворд и эксель, это одна сторона медали, другая сторона – их профессионализм и умение. Поэтому, эксель для чайников обучение необходимо пройти каждому, хотя бы для того, чтобы понять, на каком уровне владения программами word и excel мы находимся, и правильно ли мы делаем, что изучаем эксель с нуля или нам необходимо ms excel обучение более высокого уровня. И даже, если вы имеете начальный уровень владения программами Excel и Word, но изучение проводили самостоятельно, то на курсах вы сможете систематизировать свои знания и найти много нового в, казалось бы, понятных вещах. Ну а если проходить обучение по более сложным уровням владение офисными программами, то лучше сразу прибегать к услугам специализированных центров — вы сэкономите не только время и деньги, но и ваши нервы.
Вам пригодится знание следующих инструментов MS Excel:
- Хранение данных – создание таблиц, баз, списков, листов и книг;
- Способы обработки данных – поиск, фильтрация, форматирование и группировка по параметрам;
- Методы вычислений, анализа и прогнозирования на основе имеющихся данных;
- Визуализация данных в графиках и диаграммах;
- Логические, текстовые, математические и статистические функции;
- Формулы для быстрых вычислительных операций с большими массивами данных;
- Макросы, сводные таблицы и другие инструменты.
С чего начинать изучение, с Word или Excel
Традиционно, изучение начинается с word, программа позволяет фундаментально освоить клавиатуру и основные навыки работы с текстом и информацией различного характера. После освоения программы Word, программа Excel осваивается легче, хотя бы потому, что у вас появляется уверенный навык печатания на клавиатуре. Работа в excel обучение для чайников подразумевает владение компьютером не только на базовом уровне, но и на уровне уверенного пользования. Если Word – программа, необходимая практически каждому, как инструмент создания, редактирования, отправки и получения любого документа, то Excel, это специализированная программа, которая, возможно, необходима и не каждому, но владение этим инструментом, даже на элементарном уровне, откроет перед вами массу возможностей. Поэтому, кроме Word, очень рекомендуется пройти эксель для чайников обучение. Данная связка – word и excel, очень популярна как популярный навык любого специалиста.
Если Word – программа, необходимая практически каждому, как инструмент создания, редактирования, отправки и получения любого документа, то Excel, это специализированная программа, которая, возможно, необходима и не каждому, но владение этим инструментом, даже на элементарном уровне, откроет перед вами массу возможностей. Поэтому, кроме Word, очень рекомендуется пройти эксель для чайников обучение. Данная связка – word и excel, очень популярна как популярный навык любого специалиста.
Как быстро освоить Ворд и Эксель
Для опытных пользователей компьютера применение основных компонентов программного пакета на поверхностном уровне не составляет сложностей. Открыть файл, прочитать или набрать текст, сохранить документ – это действия, с которыми сталкивается абсолютно каждый человек, работающий с компьютером. Освоив любое приложение, входящее в Microsoft Office, вы сможете понять логику интерфейса и меню, и базовые операции в дальнейшем станут интуитивно понятными.
Совсем иная ситуация, если вы начинающий пользователь ПК или инструменты Office необходимы вам в профессиональных целях. В первом случае отсутствие навыков применения офисных приложений, в частности, текстового редактора Word, является серьезным препятствием для дальнейшего освоения всех возможностей персонального компьютера. Поэтому изучение Office для начинающих должно вестись на системной основе с подробным освоением базовых функций, меню и панели инструментов.
В первом случае отсутствие навыков применения офисных приложений, в частности, текстового редактора Word, является серьезным препятствием для дальнейшего освоения всех возможностей персонального компьютера. Поэтому изучение Office для начинающих должно вестись на системной основе с подробным освоением базовых функций, меню и панели инструментов.
Освоить MS Office для профессионального применения еще сложнее – большинство рядовых пользователей не знают о 95% возможностей текстового редактора Ворд и табличного редактора Эксель, если этого не требует их работа.
Самостоятельное обучение требует много времени, самодисциплины и способности к концентрации, поэтому оптимальным решением будет обучение на специализированных курсах, посвященных обучению Word и Excel с нуля. В этом вам помогут Курсы компьютерной грамотности (Windows, Word, Excel) и Курсы Excel (Эксель) — базовый уровень, которые проходят в ГЦДПО. Если вы стремитесь стать профессионалом в применении табличного редактора, к вашим услугам Курсы Excel – продвинутый уровень и Модульный курс Excel: базовый + продвинутый уровень.
Читайте также: Как быстро разогнаться на механике
По телефону +7 (495) 150-31-41 вы узнаете все детали о наборе на компьютерные курсы в Москве.
Только начинаете осваивать компьютер? Программы Word и Excel станут вашими незаменимыми помощниками: написание и форматирование текстов, создание таблиц, добавление диаграмм, графиков, рисунков и многое другое – все это вы освоите с помощью этого удобного по формату самоучителя. За короткое время вы станете уверенным пользователем программ Word и Excel!
Компьютерные услуги в Москве и Московской области.
Установка операционных систем.
• Правильно, быстро, надежно и качественно установить и настроить, а также помочь выбрать нужную операционную систему помогут мастера нашего центра.
Установка программного обеспечения.
• Наши специалисты имеют огромный опыт в установке и настройке различного программного обеспечения. Они быстро и качественно установят и настроят любые программы, необходимые Вам для комфортной работы.
• Восстановление информации на жестких дисках. Восстановление удалённых файлов. Восстановление после форматирования. Восстановление данных с флэш носителя.
Удаление компьютерных вирусов.
• Лучше если удалением вирусов займутся специалисты, они установят антивирусную программу, которая в будущим защитит компьютер от проникновения вирусов.
• Все владельцы персональных компьютеров должны помнить: диагностику компьютера стоит проводить регулярно, не дожидаясь, пока техника даст сбой. В этом случае ваш ПК будет служить вам долго.
• Мы оказываем качественные и надежные услуги по ремонту компьютеров самого разного уровня. Возможность выполнения ремонта как в офисе, так и на дому.
Сборка компьютера на заказ.
• Специалисты нашей компании помогут вам организовать сборку компьютера, и переведут ваши пожелания в конкретные совместимые комплектующие.
Установка и настройка рабочих станций.
• Мы предлагаем услуги по установке и настройке рабочих станций в составе сетей любой конфигурации, поможем вам сделать оптимальный выбор оборудования и программного обеспечения.
Установка и настройка серверов.
• Мы предлагаем услуги по установке и настройке серверов в составе сетей любой конфигурации, поможем вам сделать оптимальный выбор оборудования и программного обеспечения.
Установка и настройка оргтехники.
• Установка и настройка оргтехники дома или в офисе. Принтеры, сканеры, МФУ, другая оргтехника – важная составляющая повседневной жизни современного человека и неотъемлемая часть каждого офиса.
• Wi-Fi сеть для дома или в офис – это современное, удобное и эффективное решение для организации Wi-Fi зон для подключения различных устройств, поддерживающих технологию Wi-Fi.
• Чистка компьютера от пыли – это важная операция, которую должен проводить каждый пользователь компьютера.
Программа Microsoft Excel удобна для составления таблиц и произведения расчетов. Рабочая область – это множество ячеек, которые можно заполнять данными. Впоследствии – форматировать, использовать для построения графиков, диаграмм, сводных отчетов.
Работа в Экселе с таблицами для начинающих пользователей может на первый взгляд показаться сложной. Она существенно отличается от принципов построения таблиц в Word. Но начнем мы с малого: с создания и форматирования таблицы. И в конце статьи вы уже будете понимать, что лучшего инструмента для создания таблиц, чем Excel не придумаешь.
КАК СОЗДАТЬ ТАБЛИЦУ В EXCEL ДЛЯ ЧАЙНИКОВ. Пошагово
Работа с таблицами в Excel для чайников не терпит спешки. Создать таблицу можно разными способами и для конкретных целей каждый способ обладает своими преимуществами. Поэтому сначала визуально оценим ситуацию.
Посмотрите внимательно на рабочий лист табличного процессора:
Это множество ячеек в столбцах и строках. По сути – таблица. Столбцы обозначены латинскими буквами. Строки – цифрами. Если вывести этот лист на печать, получим чистую страницу. Без всяких границ.
Сначала давайте научимся работать с ячейками, строками и столбцами.
com/embed/7Qvr1cujdag?feature=oembed»>Как выделить столбец и строку
Чтобы выделить весь столбец, щелкаем по его названию (латинской букве) левой кнопкой мыши.
Для выделения строки – по названию строки (по цифре).
Чтобы выделить несколько столбцов или строк, щелкаем левой кнопкой мыши по названию, держим и протаскиваем.
Для выделения столбца с помощью горячих клавиш ставим курсор в любую ячейку нужного столбца – нажимаем Ctrl + пробел. Для выделения строки – Shift + пробел.
Как изменить границы ячеек
Если информация при заполнении таблицы не помещается нужно изменить границы ячеек:
- Передвинуть вручную, зацепив границу ячейки левой кнопкой мыши.
- Когда длинное слово записано в ячейку, щелкнуть 2 раза по границе столбца / строки. Программа автоматически расширит границы.
- Если нужно сохранить ширину столбца, но увеличить высоту строки, воспользуемся кнопкой «Перенос текста» на панели инструментов.

Для изменения ширины столбцов и высоты строк сразу в определенном диапазоне выделяем область, увеличиваем 1 столбец /строку (передвигаем вручную) – автоматически изменится размер всех выделенных столбцов и строк.
Читайте также: Блестят ли металлы медь алюминий железо
Примечание. Чтобы вернуть прежний размер, можно нажать кнопку «Отмена» или комбинацию горячих клавиш CTRL+Z. Но она срабатывает тогда, когда делаешь сразу. Позже – не поможет.
Чтобы вернуть строки в исходные границы, открываем меню инструмента: «Главная»-«Формат» и выбираем «Автоподбор высоты строки»
Для столбцов такой метод не актуален. Нажимаем «Формат» — «Ширина по умолчанию». Запоминаем эту цифру. Выделяем любую ячейку в столбце, границы которого необходимо «вернуть». Снова «Формат» — «Ширина столбца» — вводим заданный программой показатель (как правило это 8,43 — количество символов шрифта Calibri с размером в 11 пунктов). ОК.
Как вставить столбец или строку
Выделяем столбец /строку правее /ниже того места, где нужно вставить новый диапазон. То есть столбец появится слева от выделенной ячейки. А строка – выше.
То есть столбец появится слева от выделенной ячейки. А строка – выше.
Нажимаем правой кнопкой мыши – выбираем в выпадающем меню «Вставить» (или жмем комбинацию горячих клавиш CTRL+SHIFT+»=»).
Отмечаем «столбец» и жмем ОК.
Совет. Для быстрой вставки столбца нужно выделить столбец в желаемом месте и нажать CTRL+SHIFT+»=».
Все эти навыки пригодятся при составлении таблицы в программе Excel. Нам придется расширять границы, добавлять строки /столбцы в процессе работы.
Пошаговое создание таблицы с формулами
- Заполняем вручную шапку – названия столбцов. Вносим данные – заполняем строки. Сразу применяем на практике полученные знания – расширяем границы столбцов, «подбираем» высоту для строк.
- Чтобы заполнить графу «Стоимость», ставим курсор в первую ячейку. Пишем «=». Таким образом, мы сигнализируем программе Excel: здесь будет формула. Выделяем ячейку В2 (с первой ценой). Вводим знак умножения (*).
 Выделяем ячейку С2 (с количеством). Жмем ВВОД.
Выделяем ячейку С2 (с количеством). Жмем ВВОД.
- Когда мы подведем курсор к ячейке с формулой, в правом нижнем углу сформируется крестик. Он указываем на маркер автозаполнения. Цепляем его левой кнопкой мыши и ведем до конца столбца. Формула скопируется во все ячейки.
- Обозначим границы нашей таблицы. Выделяем диапазон с данными. Нажимаем кнопку: «Главная»-«Границы» (на главной странице в меню «Шрифт»). И выбираем «Все границы».
Теперь при печати границы столбцов и строк будут видны.
С помощью меню «Шрифт» можно форматировать данные таблицы Excel, как в программе Word.
Поменяйте, к примеру, размер шрифта, сделайте шапку «жирным». Можно установить текст по центру, назначить переносы и т.д.
КАК СОЗДАТЬ ТАБЛИЦУ В EXCEL: ПОШАГОВАЯ ИНСТРУКЦИЯ
Простейший способ создания таблиц уже известен. Но в Excel есть более удобный вариант (в плане последующего форматирования, работы с данными).
Сделаем «умную» (динамическую) таблицу:
- Переходим на вкладку «Вставка» — инструмент «Таблица» (или нажмите комбинацию горячих клавиш CTRL+T).
- В открывшемся диалоговом окне указываем диапазон для данных. Отмечаем, что таблица с подзаголовками. Жмем ОК. Ничего страшного, если сразу не угадаете диапазон. «Умная таблица» подвижная, динамическая.
Примечание. Можно пойти по другому пути – сначала выделить диапазон ячеек, а потом нажать кнопку «Таблица».
Теперь вносите необходимые данные в готовый каркас. Если потребуется дополнительный столбец, ставим курсор в предназначенную для названия ячейку. Вписываем наименование и нажимаем ВВОД. Диапазон автоматически расширится.
Если необходимо увеличить количество строк, зацепляем в нижнем правом углу за маркер автозаполнения и протягиваем вниз.
КАК РАБОТАТЬ С ТАБЛИЦЕЙ В EXCEL
С выходом новых версий программы работа в Эксель с таблицами стала интересней и динамичней. Когда на листе сформирована умная таблица, становится доступным инструмент «Работа с таблицами» — «Конструктор».
Когда на листе сформирована умная таблица, становится доступным инструмент «Работа с таблицами» — «Конструктор».
Здесь мы можем дать имя таблице, изменить размер.
Доступны различные стили, возможность преобразовать таблицу в обычный диапазон или сводный отчет.
Возможности динамических электронных таблиц MS Excel огромны. Начнем с элементарных навыков ввода данных и автозаполнения:
- Выделяем ячейку, щелкнув по ней левой кнопкой мыши. Вводим текстовое /числовое значение. Жмем ВВОД. Если необходимо изменить значение, снова ставим курсор в эту же ячейку и вводим новые данные.
- При введении повторяющихся значений Excel будет распознавать их. Достаточно набрать на клавиатуре несколько символов и нажать Enter.
- Чтобы применить в умной таблице формулу для всего столбца, достаточно ввести ее в одну первую ячейку этого столбца. Программа скопирует в остальные ячейки автоматически.
- Для подсчета итогов выделяем столбец со значениями плюс пустая ячейка для будущего итога и нажимаем кнопку «Сумма» (группа инструментов «Редактирование» на закладке «Главная» или нажмите комбинацию горячих клавиш ALT+»=»).

Если нажать на стрелочку справа каждого подзаголовка шапки, то мы получим доступ к дополнительным инструментам для работы с данными таблицы.
Иногда пользователю приходится работать с огромными таблицами. Чтобы посмотреть итоги, нужно пролистать не одну тысячу строк. Удалить строки – не вариант (данные впоследствии понадобятся). Но можно скрыть.
Для этой цели воспользуйтесь числовыми фильтрами (картинка выше). Убираете галочки напротив тех значений, которые должны быть спрятаны.
Вот ещё статьи про работу в Exel:
Функция ВПР (VLOOKUP) в Excel: пошаговая инструкция с примерами
В табличном редакторе Microsoft Excel множество различных формул и функций. Они позволяют сэкономить время и избежать ошибок – достаточно правильно написать формулу и подставить нужные значения.
В этой статье мы рассмотрим функцию ВПР (или VLOOKUP, что означает «вертикальный просмотр»). Функция ВПР помогает работать с данными из двух таблиц и подтягивать значения из одной в другую. Использовать ее удобно, когда нужно посчитать выручку или прикинуть бюджет, если в одной таблице указан прайс-лист, а в другой количество проданного товара.
Использовать ее удобно, когда нужно посчитать выручку или прикинуть бюджет, если в одной таблице указан прайс-лист, а в другой количество проданного товара.
Допустим, есть таблица с количеством проданного товара и таблица с ценами на эти товары
Необходимо к каждому товару из таблицы слева добавить цену из прайса справа.
Как создать функцию ВПР в Excel
Необходимая последовательность значений в функции называется синтаксис. Обычно функция начинается с символа равенства «=», затем идет название функции и аргументы в скобках.
Записываем формулу в столбик цены (С2). Это можно сделать двумя способами:
-
Выделить ячейку и вписать функцию.
-
Выделить ячейку → нажать на Fx (Shift +F3) → выбрать категорию «Ссылки и массивы» → выбрать функцию ВПР → нажать «ОК».
После этого открывается окно, где можно заполнить ячейки аргументов формулы.
Синтаксис функции ВПР выглядит так:
=ВПР(искомое значение;таблица;номер столбца;интервальный просмотр)
В нашем случае получится такая формула:
=ВПР(A2;$G$2:$H$11;2;0)
Аргументы функции ВПР
Сейчас разберемся что и куда писать.
Со знаком равенства «=» и названием «ВПР» все понятно. Поговорим об аргументах. Они записываются в скобках через точку с запятой или заполняются в ячейки в окне функции. Формула ВПР имеет 4 аргумента: искомое значение, таблица, номер столбца и интервальный просмотр.
Искомое значение – это название ячейки, из которой мы будем «подтягивать» данные. Формула ВПР ищет полное или частичное совпадение в другой таблице, из которой берет информацию.
В нашем случае выбираем ячейку «A2», в ней находится наименование товара. ВПР возьмет это название и будет искать аналогичную ячейку во второй таблице с прайсом.
=ВПР(A2;
Таблица – это диапазон ячеек, из которых мы будем «подтягивать» данные для искомого значения. В этом аргументе используем абсолютные ссылки. Это значит, что в формуле таблица будет выглядеть как «$G$2:$H$11» вместо «G2:h21». Знаки «$» можно поставить вручную, а можно выделить «G2:h21» внутри формулы и нажать F4. Если этого не сделать, таблица не зафиксируется в формуле и изменится при копировании.
Если этого не сделать, таблица не зафиксируется в формуле и изменится при копировании.
В нашем случае – это таблица с прайсом. Формула будет искать в ней совпадение с ячейкой, которую указали в первом аргументе формулы – A2 (Кофе). Нажимаем F4 и делаем ссылку абсолютной.
=ВПР(A2;$G$2:$H$11
Номер столбца – это столбец таблицы, из которой нужно взять данные. Именно из него мы будем «подтягивать» результат.
-
Формула сканирует таблицу по вертикали.
-
Находит в самом левом столбце совпадение с искомым значением.
-
Смотрит в столбец напротив, очередность которого мы указываем в этом аргументе.
-
Передает данные в ячейку с формулой.
В нашем случае – это столбец с ценой продуктов в прайсе. Формула ищет искомое значение ячейки A2 (Кофе) в первом столбце прайса и «подтягивает» данные из второго столбца (потому что мы указали цифру 2) в ячейку с формулой.
=ВПР(A2;$G$2:$H$11;2
Интервальный просмотр – это параметр, который может принимать 2 значения: «истина» или «ложь». Истина обозначается в формуле цифрой 1 и означает приблизительное совпадение с искомым значением. Ложь обозначается цифрой 0 и подразумевает точное совпадение. Приблизительный поиск и критерий «истина» обычно используют при работе с числами, а точный и «ложь» – в работе с наименованиями.
В нашем случае искомое значение – это текстовое наименование. Поэтому используем точный поиск – ставим цифру 0 и закрываем скобку.
=ВПР(A2;$G$2:$H$11;2;0)
Комьюнити теперь в Телеграм
Подпишитесь и будьте в курсе последних IT-новостей
Подписаться
Автозаполнение
В конце протягиваем формулу вниз до конца, в результате чего происходит автозаполнение.
Чтобы функция ВПР правильно сработала во время автозаполнения, искомое значение должно быть относительной ссылкой, а таблица – абсолютной.
-
В нашем случае искомое значение – A2. Это относительная ссылка на ячейку, потому что в ней нет знаков «$». Благодаря этому ссылка на искомое значение меняется относительно каждой строчки, когда происходит автозаполнение в другие ячейки: A2 → A3 → … → A11. Это удобно, когда необходимо повторить формулу на несколько строк, ведь ее не приходится писать заново.
-
Таблица зафиксирована абсолютной ссылкой «$G$2:$H$11». Это означает, что ссылки на ячейки не изменятся во время автозаполнения. Таким образом, расчет каждый раз будет корректным и опираться на таблицу.
ВПР и приблизительный интервальный просмотр
В предыдущем примере мы «подтягивали» значения из таблицы, используя точный интервальный просмотр. Он подходит для работы с наименованиями. Теперь разберем ситуацию, когда может понадобиться приблизительный интервальный просмотр.
Задача. В магазин привезли товар. Необходимо присвоить каждому товару размер партии, опираясь на его количество.
Товары такие же, как и в первом примере, но задача изменилась: нужно привязать формулу не к наименованию, а к количеству
Решение. Заполняем формулу ВПР в ячейке «Партия», как было показано в предыдущем примере.
Разница в том, что теперь искомое значение – число, а интервальный просмотр – истина, что означает приблизительный поиск. Получается вот такой результат:
Что произошло? Аргумент «интервальный просмотр» имеет значение 1. Это значит, что формула ВПР ищет в таблице ближайшее меньшее искомое значение.
В нашем случае количество товара «Кофе» – 380. ВПР берет это число в виде искомого значения, после чего ищет ближайшее меньшее в соседней таблице – число 300. В конце функция «подтягивает» данные из столбца напротив («Крупная»). Если количество товара «Кофе» = 340 – это «Крупная партия». Важно, чтобы крайний левый столбец таблицы, которая указана в формуле, был отсортирован по возрастанию. В противном случае ВПР не сработает.
Значения и данные во второй таблице отсортированы по убыванию – ВПР не работает
Итоги
-
Функция ВПР означает вертикальный просмотр. Она просматривает крайний левый столбец таблицы сверху вниз.
-
Синтаксис функции: =ВПР(искомое значение;таблица;номер столбца;интервальный просмотр).
-
Функцию можно вписать вручную или в специальном окне (Shift + F3).
-
Искомое значение – относительная ссылка, а таблица – абсолютная.
-
Интервальный просмотр может искать точное или приблизительное совпадение с искомым значением.
-
Приблизительный поиск и критерий «истина» обычно используют при работе с числами, а точный и «ложь» – в работе с наименованиями.
-
Порядок работы с функцией подходит для Гугл-таблиц.
Microsoft excel обучение программе • Вэб-шпаргалка для интернет предпринимателей!
Содержание
- 1 Инструкция по работе в Excel
- 2 Как работать в Excel: формулы и функции для чайников
- 3 Раздел 1: Основы Excel
- 4 Раздел 2: Формулы и функции
- 5 Раздел 3: Работа с данными
- 6 Раздел 4: Расширенные возможности Excel
- 7 Раздел 5: Продвинутая работа с формулами в Excel
- 8 Раздел 6: Дополнительно
- 8.
 1 Рекомендуем к прочтению
1 Рекомендуем к прочтению
- 8.
Microsoft Excel – чрезвычайно полезная программка в разных областях. Готовая таблица с возможностью автозаполнения, быстрых расчетов и вычислений, построения графиков, диаграмм, создания отчетов или анализов и т.д.
Инструменты табличного процессора могут значительно облегчить труд специалистов из многих отраслей. Представленная ниже информация – азы работы в Эксель для чайников. Освоив данную статью, Вы приобретете базовые навыки, с которых начинается любая работа в Excel.
Инструкция по работе в Excel
Книга Excel состоит из листов. Лист – рабочая область в окне. Его элементы:
Чтобы добавить значение в ячейку, щелкаем по ней левой кнопкой мыши. Вводим с клавиатуры текст или цифры. Жмем Enter.
Значения могут быть числовыми, текстовыми, денежными, процентными и т.д. Чтобы установить/сменить формат, щелкаем по ячейке правой кнопкой мыши, выбираем «Формат ячеек». Или жмем комбинацию горячих клавиш CTRL+1.
Для числовых форматов можно назначить количество десятичных знаков.
Примечание. Чтобы быстро установить числовой формат для ячейки — нажмите комбинацию горячих клавиш CTRL+SHIFT+1.
Для форматов «Дата» и «Время» Excel предлагает несколько вариантов изображения значений.
Отредактируем значение ячеек:
- Щелкнем по ячейке со словом левой кнопкой мыши и введем число, например. Нажимаем ВВОД. Слово удаляется, а число остается.
- Чтобы прежнее значение осталось, просто изменилось, нужно щелкнуть по ячейке два раза. Замигает курсор. Меняем значение: удаляем часть текста, добавляем.
- Отредактировать значения можно и через строку формул. Выделяем ячейку, ставим курсор в строку формул, редактируем текст (число) – нажимаем Enter.
Для удаления значения ячейки используется кнопка Delete.
Чтобы переместить ячейку со значением, выделяем ее, нажимаем кнопку с ножницами («вырезать»). Или жмем комбинацию CTRL+X. Вокруг ячейки появляется пунктирная линия. Выделенный фрагмент остается в буфере обмена.
Выделенный фрагмент остается в буфере обмена.
Ставим курсор в другом месте рабочего поля и нажимаем «Вставить» или комбинацию CTRL+V.
Таким же способом можно перемещать несколько ячеек сразу. На этот же лист, на другой лист, в другую книгу.
Чтобы переместить несколько ячеек, их нужно выделить:
- Ставим курсор в крайнюю верхнюю ячейку слева.
- Нажимаем Shift, удерживаем и с помощью стрелок на клавиатуре добиваемся выделения всего диапазона.
Чтобы выделить столбец, нажимаем на его имя (латинскую букву). Для выделения строки – на цифру.
Для изменения размеров строк или столбцов передвигаем границы (курсор в этом случае принимает вид крестика, поперечная перекладина которого имеет на концах стрелочки).
Чтобы значение поместилось в ячейке, столбец можно расширить автоматически: щелкнуть по правой границе 2 раза.
Чтобы сохранить ширину столбца, но увеличить высоту строки, нажимаем на ленте кнопок «Перенос текста».
Чтобы стало красивее, границу столбца Е немного подвинем, текст выровняем по центру относительно вертикали и горизонтали.
Объединим несколько ячеек: выделим их и нажмем кнопку «Объединить и поместить в центре».
В Excel доступна функция автозаполнения. Вводим в ячейку А2 слово «январь». Программа распознает формат даты – остальные месяцы заполнит автоматически.
Цепляем правый нижний угол ячейки со значением «январь» и тянем по строке.
Апробируем функцию автозаполнения на числовых значениях. Ставим в ячейку А3 «1», в А4 – «2». Выделяем две ячейки, «цепляем» мышью маркер автозаполнения и тянем вниз.
Если мы выделим только одну ячейку с числом и протянем ее вниз, то это число «размножиться».
Чтобы скопировать столбец на соседний, выделяем этот столбец, «цепляем» маркер автозаполнения и тянем в сторону.
Таким же способом можно копировать строки.
Удалим столбец: выделим его – правой кнопкой мыши – «Удалить». Или нажав комбинацию горячих клавиш: CTRL+»-«(минус).
Или нажав комбинацию горячих клавиш: CTRL+»-«(минус).
Чтобы вставить столбец, выделяем соседний справа (столбец всегда вставляется слева), нажимаем правую кнопку мыши – «Вставить» — «Столбец». Комбинация: CTRL+SHIFT+»=»
Чтобы вставить строку, выделяем соседнюю снизу. Комбинация клавиш: SHIFT+ПРОБЕЛ чтобы выделить строку и нажимаем правую кнопку мыши – «Вставить» — «Строку» (CTRL+SHIFT+»=»)(строка всегда вставляется сверху).
Как работать в Excel: формулы и функции для чайников
Чтобы программа воспринимала вводимую в ячейку информацию как формулу, ставим знак «=». Например, = (2+3)*5. После нажатия «ВВОД» Excel считает результат.
Последовательность вычисления такая же, как в математике.
Формула может содержать не только числовые значения, но и ссылки на ячейки со значениями. К примеру, =(A1+B1)*5, где А1 и В1 – ссылки на ячейки.
Чтобы скопировать формулу на другие ячейки, необходимо «зацепить» маркер автозаполнения в ячейке с формулой и протянуть вниз (в сторону – если копируем в ячейки строки).
При копировании формулы с относительными ссылками на ячейки Excel меняет константы в зависимости от адреса текущей ячейки (столбца).
Чтобы сделать ссылку абсолютной (постоянной) и запретить изменения относительно нового адреса, ставится знак доллара ($).
В каждой ячейке столбца С второе слагаемое в скобках – 3 (ссылка на ячейку В1 постоянна, неизменна).
Значительно расширяют функционал программы встроенные функции. Чтобы вставить функцию, нужно нажать кнопку fx (или комбинацию клавиш SHIFT+F3). Откроется окно вида:
Чтобы не листать большой список функций, нужно сначала выбрать категорию.
Когда функция выбрана, нажимаем ОК. Откроется окно «Аргументы функции».
Функции распознают и числовые значения, и ссылки на ячейки. Чтобы поставить в поле аргумента ссылку, нужно щелкнуть по ячейке.
Excel распознает и другой способ введения функции. Ставим в ячейку знак «=» и начинаем вводить название функции. Уже после первых символов появится список возможных вариантов. Если навести курсор на какой-либо из них, раскроется подсказка.
Уже после первых символов появится список возможных вариантов. Если навести курсор на какой-либо из них, раскроется подсказка.
Дважды щелкаем по нужной функции – становится доступным порядок заполнения аргументов. Чтобы завершить введение аргументов, нужно закрыть скобку и нажать Enter.
Аргумент функции КОРЕНЬ – ссылка на ячейку A1:
ВВОД – программа нашла квадратный корень из числа 40.
- Skill.im — качественные видеокурсы
- 27 видео
- 2 368 406 просмотров
- Обновлен 23 февр. 2017 г.
Пройти БЕСПЛАТНО все уроки по Excel 2013/2016 и получить доступ ко всем интерактивным заданиям можно на нашем сайте: ►https://skill.im/excelbas
Курс по основам работы в MS Excel 2013/2016. Предназначен для новичков, которые хотят быстро и эффективно научиться работать в этой программе.
Главная цель базового курса – ознакомить вас с основами работы в программе Excel 2013/2016.
Пройдя курс по Эксель, Вы с лёгкостью сможете выполнять все базовые действия. Это – фундамент работы в программе ms excel, так как именно на основе этих базовых действий и понятий в дальнейшем будут строится и более сложные операции, которые мы пройдём в следующих курсах.
Это – фундамент работы в программе ms excel, так как именно на основе этих базовых действий и понятий в дальнейшем будут строится и более сложные операции, которые мы пройдём в следующих курсах.
Владея Экселем на уровне базового курса вы уже сможете выполнять достаточно широкий спектр задач, так что Эксель сможет стать помощником в работе или учёбе.
Для чего нужен Excel?
Microsoft Excel 2013/2016 позволяет нам работать с электронными таблицами: хранить и фильтровать всевозможные данные, производить вычисления, строить графики и диаграммы и многое другое.
Excel часто используют как базу данных, где информация просто удобно организована и к ней легко получить доступ, или для расчётов, начиная от самых элементарных арифметических операций, заканчивая сложнейшими статистическими вычислениями.
Excel применяют в бизнесе, учёбе, науке и даже иногда в домашнем хозяйстве.
Словом, программа MS Excel 2013/2016 предоставляет невероятные возможности, и это первый курс в серии, цель которой максимально просто и эффективно не только познакомить вас с основными возможностями, а научить по настоящему мастерски владеть этим изумительным инструментом.
P.S.: Полный доступ ко всем возможностям курса гарантирован только пользователям https://www.skill.im/ свернуть
Пройти БЕСПЛАТНО все уроки по Excel 2013/2016 и получить доступ ко всем интерактивным заданиям можно на нашем сайте: ►https://skill.im/excelbas
Курс по основам работы в MS Excel 2013/2016. Предназначен для новичков, которые хотят быстро и эффекти. ещё
Самоучитель по работе в Excel для чайников позволит Вам легко понять и усвоить базовые навыки работы в Excel, чтобы затем уверенно перейти к более сложным темам. Самоучитель научит Вас пользоваться интерфейсом Excel, применять формулы и функции для решения самых различных задач, строить графики и диаграммы, работать со сводными таблицами и многое другое.
Самоучитель был создан специально для начинающих пользователей Excel, точнее для “полных чайников”. Информация дается поэтапно, начиная с самых азов. От раздела к разделу самоучителя предлагаются все более интересные и захватывающие вещи. Пройдя весь курс, Вы будете уверенно применять свои знания на практике и научитесь работать с инструментами Excel, которые позволят решить 80% всех Ваших задач. А самое главное:
Пройдя весь курс, Вы будете уверенно применять свои знания на практике и научитесь работать с инструментами Excel, которые позволят решить 80% всех Ваших задач. А самое главное:
- Вы навсегда забудете вопрос: “Как работать в Excel?”
- Теперь никто и никогда не посмеет назвать Вас “чайником”.
- Не нужно покупать никчемные самоучители для начинающих, которые затем будут годами пылиться на полке. Покупайте только стоящую и полезную литературу!
- На нашем сайте Вы найдете еще множество самых различных курсов, уроков и пособий по работе в Microsoft Excel и не только. И все это в одном месте!
Раздел 1: Основы Excel
- Знакомство с Excel
- Интерфейс Microsoft Excel
- Лента в Microsoft Excel
- Представление Backstage в Excel
- Панель быстрого доступа и режимы просмотра книги
- Создание и открытие рабочих книг
- Создание и открытие рабочих книг Excel
- Режим совместимости в Excel
- Сохранение книг и общий доступ
- Сохранение и автовосстановление книг в Excel
- Экспорт книг Excel
- Общий доступ к книгам Excel
- Основы работы с ячейками
- Ячейка в Excel – базовые понятия
- Содержимое ячеек в Excel
- Копирование, перемещение и удаление ячеек в Excel
- Автозаполнение ячеек в Excel
- Поиск и замена в Excel
- Изменение столбцов, строк и ячеек
- Изменение ширины столбцов и высоты строк в Excel
- Вставка и удаление строк и столбцов в Excel
- Перемещение и скрытие строк и столбцов в Excel
- Перенос текста и объединение ячеек в Excel
- Форматирование ячеек
- Настройка шрифта в Excel
- Выравнивание текста в ячейках Excel
- Границы, заливка и стили ячеек в Excel
- Числовое форматирование в Excel
- Основные сведения о листе Excel
- Переименование, вставка и удаление листа в Excel
- Копирование, перемещение и изменение цвета листа в Excel
- Группировка листов в Excel
- Разметка страницы
- Форматирование полей и ориентация страницы в Excel
- Вставка разрывов страниц, печать заголовков и колонтитулов в Excel
- Печать книг
- Панель Печать в Microsoft Excel
- Задаем область печати в Excel
- Настройка полей и масштаба при печати в Excel
Раздел 2: Формулы и функции
- Простые формулы
- Математические операторы и ссылки на ячейки в формулах Excel
- Создание простых формул в Microsoft Excel
- Редактирование формул в Excel
- Сложные формулы
- Знакомство со сложными формулами в Excel
- Создание сложных формул в Microsoft Excel
- Относительные и абсолютные ссылки
- Относительные ссылки в Excel
- Абсолютные ссылки в Excel
- Ссылки на другие листы в Excel
- Формулы и функции
- Знакомство с функциями в Excel
- Вставляем функцию в Excel
- Библиотека функций в Excel
- Мастер функций в Excel
Раздел 3: Работа с данными
- Управление внешним видом рабочего листа
- Закрепление областей в Microsoft Excel
- Разделение листов и просмотр книги Excel в разных окнах
- Сортировка данных в Excel
- Сортировка в Excel – основные сведения
- Пользовательская сортировка в Excel
- Уровни сортировки в Excel
- Фильтрация данных в Excel
- Фильтр в Excel – основные сведения
- Расширенный фильтр в Excel
- Работа с группами и подведение итогов
- Группы и промежуточные итоги в Excel
- Таблицы в Excel
- Создание, изменение и удаление таблиц в Excel
- Диаграммы и спарклайны
- Диаграммы в Excel – основные сведения
- Макет, стиль и прочие параметры диаграмм
- Как работать со спарклайнами в Excel
Раздел 4: Расширенные возможности Excel
- Работа с примечаниями и отслеживание исправлений
- Отслеживание исправлений в Excel
- Рецензирование исправлений в Excel
- Примечания к ячейкам в Excel
- Завершение и защита рабочих книг
- Завершение работы и защита рабочих книг в Excel
- Условное форматирование
- Условное форматирование в Excel
- Сводные таблицы и анализ данных
- Общие сведение о сводных таблицах в Excel
- Сведение данных, фильтры, срезы и сводные диаграммы
- Анализ “что если” в Excel
Раздел 5: Продвинутая работа с формулами в Excel
- Решаем задачи с помощью логических функций
- Как задать простое логическое условие в Excel
- Используем логические функции Excel для задания сложных условий
- Функция ЕСЛИ в Excel на простом примере
- Подсчет и суммирование в Excel
- Подсчет ячеек в Excel, используя функции СЧЕТ и СЧЕТЕСЛИ
- Суммирование в Excel, используя функции СУММ и СУММЕСЛИ
- Как посчитать накопительную сумму в Excel
- Вычисляем средневзвешенные значения при помощи СУММПРОИЗВ
- Работа с датами и временем в Excel
- Дата и время в Excel – основные понятия
- Ввод и форматирование дат и времени в Excel
- Функции для извлечения различных параметров из дат и времени в Excel
- Функции для создания и отображения дат и времени в Excel
- Функции Excel для вычисления дат и времени
- Поиск данных
- Функция ВПР в Excel на простых примерах
- Функция ПРОСМОТР в Excel на простом примере
- Функции ИНДЕКС и ПОИСКПОЗ в Excel на простых примерах
- Полезно знать
- Статистические функции Excel, которые необходимо знать
- Математические функции Excel, которые необходимо знать
- Текстовые функции Excel в примерах
- Обзор ошибок, возникающих в формулах Excel
- Работа с именами в Excel
- Знакомство с именами ячеек и диапазонов в Excel
- Как присвоить имя ячейке или диапазону в Excel
- 5 полезных правил и рекомендаций по созданию имен ячеек и диапазонов в Excel
- Диспетчер имен в Excel – инструменты и возможности
- Как присваивать имена константам в Excel?
- Работа с массивами в Excel
- Знакомство с формулами массива в Excel
- Многоячеечные формулы массива в Excel
- Одноячеечные формулы массива в Excel
- Массивы констант в Excel
- Редактирование формул массива в Excel
- Применение формул массива в Excel
- Подходы к редактированию формул массива в Excel
Раздел 6: Дополнительно
- Настройка интерфейса
- Как настроить Ленту в Excel 2013
- Режим сенсорного управления Лентой в Excel 2013
- Стили ссылок в Microsoft Excel
Хотите узнать об Excel еще больше? Специально для Вас мы припасли целых два простых и полезных самоучителя: 300 примеров по Excel и 30 функций Excel за 30 дней.
Учебное пособие по MS Excel — javatpoint
следующий → Учебное пособиеMS Excel содержит базовые и расширенные концепции Excel. Наш учебник по Excel предназначен для начинающих и профессионалов с учетом их требований. Microsoft Excel — это компьютерная прикладная программа , написанная Microsoft . Он в основном состоит из вкладок, групп команд и рабочих листов. Он хранит данные в табличной форме и позволяет пользователям выполнять над ними операции манипулирования. Наш учебник по MS Excel охватывает все темы, от базовых до продвинутых, таких как введение в MS Excel, рабочие листы, ленты и вкладки, функции, формулы, MS Excel онлайн, редактор Excel VBA, проверка данных, условное форматирование и многое другое. Наряду с этим мы также покажем вам шаги по загрузке и активации MS Excel . Что такое Microsoft Excel? Microsoft Excel — это офисное приложение , разработанное Microsoft . Microsoft Excel — одна из наиболее подходящих программ для работы с электронными таблицами, которая помогает нам хранить и представлять данные в табличной форме, управлять данными и манипулировать ими, создавать оптически логические диаграммы и многое другое. Excel предоставляет вам рабочий лист для создания в нем нового документа. Вы можете сохранить файл Excel с расширением .xls . Примечание. В этом руководстве по Excel мы используем Excel 2016.Рабочий листРабочий лист состоит из строк и столбцов, которые пересекаются друг с другом, образуя ячейки, в которые вводятся данные. Он способен выполнять несколько задач, таких как расчеты, анализ данных и интеграция данных. На листе Excel строк представлены числами и столбцов алфавитами . Одна книга Excel может состоять из нескольких листов с именами 9.0010 Лист1, Лист2, Лист3… ЛистN . Вы можете добавить один или несколько листов в документ Excel. Возможности Microsoft ExcelВ Excel есть несколько функций, которые делают нашу задачу более управляемой. Некоторые из основных особенностей:
Как открыть Microsoft Excel?В операционной системе Windows 10 нажмите кнопку «Пуск» и найдите приложение MS Excel. Если он уже установлен в вашей системе, он будет отображаться здесь следующим образом. Дважды нажмите на этот значок, чтобы открыть Excel. Когда откроется Excel, появится вот такой интерфейс. Отсюда вы можете создать новую книгу, выбрать шаблон и получить доступ к недавно отредактированным книгам. Создать новую книгуЧтобы создать новую рабочую книгу, нажмите Пустая рабочая книга здесь. Откроется пустой рабочий лист Excel. Открыть существующую книгу Если вы хотите работать с существующей книгой, вы можете либо выбрать из списка Последние , либо нажать кнопку Открыть , чтобы выбрать из определенного места. Когда вы нажимаете кнопку Открыть , вам будет предложено открыть существующий файл из разных мест, например — Недавние, OneDrive, Этот компьютер, и Обзор . На этот раз мы выберем . Просмотрите ; он приведет вас прямо к локальному компьютеру. Отсюда вы можете выбрать файл Excel, который хотите открыть. Выберите файл на своем компьютере и нажмите кнопку Открыть . Существующий файл Excel, хранящийся на локальном компьютере, откроется следующим образом. Настройка автоматического открытия пустой книги В MS Excel вы можете настроить возможность открытия пустой книги Excel по умолчанию при каждом запуске Excel.
Интерфейс ExcelЭто основной интерфейс рабочего листа Excel, где мы работаем и храним наши данные. Этот интерфейс содержит различные компоненты. Прежде чем приступить к работе с рабочим листом Excel, вы должны ознакомиться с этими компонентами, чтобы эффективно использовать приложение Excel. После того, как вы познакомитесь с интерфейсом Excel, вы сможете определить основные и наиболее часто используемые компоненты рабочей книги Excel. Мы немного объяснили об этих компонентах. Панель быстрого доступа Панель быстрого доступа содержит некоторые распространенные и наиболее часто используемые команды Excel, которые постоянно требуются пользователям при работе с Excel. По умолчанию на панель быстрого доступа добавляются команды Сохранить, Отменить и Повторить . Он обеспечивает быстрый доступ к своим пользователям, добавляя в него наиболее часто используемые команды. Эта панель быстрого доступа является настраиваемой. Это означает, что вы можете добавлять другие команды, в зависимости от того, что вам нужно больше всего. Добавление команд на панель быстрого доступа Шаг 1: Щелкните стрелку раскрывающегося списка справа от панели быстрого доступа. Шаг 2: В раскрывающемся меню выберите команду, которую хотите добавить на панель быстрого доступа. Для получения дополнительных команд, которых здесь нет, нажмите Дополнительные команды и выберите там. Шаг 3: Здесь мы выбрали команду Предварительный просмотр и печать , которая была добавлена на панель быстрого доступа вместе с другими командами. Вы можете видеть это здесь. Лента Excel Excel 2016 использует ленточную систему с вкладками вместо традиционных меню. Файл, Главная, Вставка, Разметка страницы, Формула, Данные, Обзор, Вид, и Справка — это вкладки, состоящие из ленты Excel. Каждая вкладка ленты Excel содержит список связанных операций. Например, , вкладка формулы содержит все математические, логические, текстовые, строковые, финансовые функции, дату и время. Чтобы свернуть и развернуть ленту Лента предназначена для выполнения нашей текущей функции, но мы можем свернуть ее, если обнаружим, что она занимает слишком много места на экране.
Настройка ленты в Excel 2016 Мы можем настроить ленту, создав собственные вкладок с любыми командами, которые мы хотим. Команды всегда размещаются в группе , и мы можем создать столько групп, сколько захотим, чтобы наша вкладка была организована. Если мы хотим, мы можем даже добавить команды на любую из вкладок по умолчанию, если мы создадим пользовательскую группу на вкладке. Если мы хотим, мы можем даже добавить команды на любую из вкладок по умолчанию, если мы создадим пользовательскую группу на вкладке.
Примечание. Вы также можете переименовать вкладку и имя группы.Бар Формула В строке формул мы можем вводить или редактировать данные, формулу или функцию, которые будут встречаться в определенной ячейке. На изображении ниже выделена ячейка C1 и в строке формул введено число 2000. Обратите внимание, как данные содержатся как в строке формул, так и в ячейке C1. Имя ящикаПоле Имя представляет расположение или «имя» выбранной ячейки . На изображении ниже выделена ячейка B4. Обратите внимание, что ячейка B4 находится там, где пересекаются столбец B и строка 4. Представление Backstage (меню «Файл»)Щелкните вкладку Файл на ленте. Появится вид Backstage . Это закулисный вид MS Excel и информация о параметрах, которые он содержит. Представления рабочего листа Excel 2016 имеет множество параметров отображения, которые изменяют способ отображения нашей книги. Мы можем выбрать просмотр любой книги в обычном режиме , в режиме макета страницы, или в режиме разрыва страницы . Чтобы изменить представление рабочего листа, найдите и выберите нужную команду просмотра рабочего листа в правом нижнем углу окна Excel. Управление масштабированиемЧтобы использовать элемент управления масштабированием , щелкните и перетащите ползунок . Число справа от ползунка реверсирует процент масштабирования . Он представлен в правом нижнем углу рабочего листа Excel. По умолчанию процент масштабирования представления Excel равен 100%. Обязательное условиеПрежде чем изучать MS Excel, вы должны иметь базовые знания по основам работы с компьютером. АудиторияНаш учебник по MS Excel предназначен для начинающих и профессионалов. Проблема Мы заверяем, что вы не найдете никаких проблем в этом руководстве по MS Excel. Следующая темаЧто такое окно рабочей книги следующий → |
Как создать рабочий лист Excel: пошаговое руководство
Microsoft Excel — это программный продукт, разработанный и разработанный для хранения, организации и управления структурированными данными. Рабочий лист Excel играет жизненно важную роль, предлагая множество функций, облегчающих утомительный процесс управления данными.
Что такое рабочий лист Excel?
Рабочий лист Excel — это программа/документ, в котором собраны строки и столбцы, предназначенные для упорядоченного хранения информации. Рабочий лист Excel также позволяет пользователям применять математическую и статистическую логику к данным и манипулировать ими в соответствии с требованиями бизнес-стратегий.
Итак, это было краткое введение в рабочий лист Excel. В следующем разделе вы узнаете, как создать новый рабочий лист Excel.
Как создать рабочий лист Excel?
Чтобы создать новый рабочий лист Excel, необходимо выполнить шаги, указанные ниже.
По умолчанию при запуске Microsoft Excel есть возможность выбора различных рабочих листов, как показано ниже.
Вы можете выбрать вариант в зависимости от требований. А пока создайте пустой рабочий лист. Пустой рабочий лист выглядит так, как показано ниже.
Вставить новый рабочий лист Excel
Может возникнуть ситуация, когда вам потребуется добавить еще один рабочий лист рядом с существующим рабочим листом. Эта коллекция рабочих листов Excel называется рабочей книгой Excel. Чтобы вставить новый рабочий лист, вы можете щелкнуть правой кнопкой мыши имя листа в нижнем лотке трекера листов, как показано ниже.
Выбрав из доступных опций новый рабочий лист, вы можете создать новый рабочий лист, как показано ниже.
На экране появится новое диалоговое окно, в котором можно выбрать вариант включения нового листа.
В следующей части вы узнаете, как переименовать рабочий лист.
Переименовать рабочий лист Excel
Вы можете переименовать рабочий лист Excel, щелкнув правой кнопкой мыши имя листа и выбрав параметр переименования в диалоговом окне, как показано ниже.
В следующем разделе вы узнаете, как удалить рабочий лист.
Удалить рабочий лист Excel
Если вы хотите удалить рабочий лист Excel, вы должны щелкнуть правой кнопкой мыши вкладку рабочего листа и выбрать параметр удаления в диалоговом окне, как показано ниже.
Рабочие листы в Excel также могут быть скрыты. Теперь вы увидите, как это можно сделать.
Скрыть рабочий лист Excel
Иногда может потребоваться скрыть определенный рабочий лист. Вы можете добиться этого, щелкнув правой кнопкой мыши имя рабочего листа на панели рабочих листов и выбрав параметр скрытия в диалоговом окне, как показано ниже.
Если вы хотите отобразить скрытый рабочий лист, вы можете щелкнуть правой кнопкой мыши существующий рабочий лист и выбрать параметр «Показать», как показано ниже.
В следующем диалоговом окне будет показан список скрытых листов, и вы можете выбрать лист, который хотите отобразить, как показано ниже.
В следующей части вы научитесь перемещать или копировать рабочий лист Excel
Перемещение или копирование листа Excel
Чтобы переместить или скопировать рабочий лист Excel, вы должны щелкнуть правой кнопкой мыши имя листа, который вы хотите переместить или скопировать, и выбрать параметр копирования или перемещения в диалоговом окне, как показано ниже.
После выбора опции вы увидите новое диалоговое окно, как показано ниже.
Первый шаг — выбрать рабочую книгу, в которую вы хотите скопировать или переместить текущий рабочий лист. Это может быть текущая рабочая книга или другая рабочая книга, как показано ниже.
Следующий шаг — выбрать, хотите ли вы переместить (вырезать и вставить) рабочий лист или скопировать его. Если вы хотите скопировать лист, убедитесь, что вы выбрали опцию галочки, как показано ниже.
Если вы хотите переместить рабочий лист в новую книгу, выберите параметр «Новая книга» в первом меню и не устанавливайте галочку в последнем параметре, который гласит «сделать копию».
В следующей части вы научитесь защищать ячейки на листе Excel.
Защита ячеек в листе Excel
Чтобы защитить ячейки на листе Excel, вы должны щелкнуть правой кнопкой мыши лист и выбрать параметр защиты ячеек в диалоговом окне, как показано ниже.
Следующее диалоговое окно поможет вам выбрать содержимое листа с паролем, как показано ниже.
На этом вы подошли к концу этой статьи «Рабочий лист Excel».
Мечтаете о карьере бизнес-аналитика? Ознакомьтесь с Сертификационным курсом по бизнес-аналитике с помощью Excel и пройдите сертификацию уже сегодня.
Следующие шаги
«Пользовательские формы в Excel» могут стать вашей следующей остановкой. Создание пользовательской формы в Excel поможет вам упростить процесс вставки, удаления и обработки данных на листе Excel.
Вы хотите углубиться в изучение Microsoft Excel Возможно, вы заинтересованы в развитии своей карьеры в области бизнес-аналитики?
Если вы ответили утвердительно на один или оба вышеуказанных вопроса, вам обязательно стоит изучить сертификационный курс Business Analytics, предлагаемый Simplilearn . Эта прикладная учебная программа предназначена для того, чтобы помочь вам понять основные концепции анализа данных и статистики, которые могут помочь вам разработать идеи на основе доступных данных для представления результатов в виде визуализаций с помощью информационных панелей на уровне руководителей. Все это и многое другое вы узнаете в нашей передовой программе. Посмотрите и запишитесь прямо сейчас.
У вас есть какие-либо вопросы к нам по этому учебнику по таблицам Excel? Если да, не стесняйтесь поделиться ими в разделе комментариев ниже. Наши профильные специалисты решат их для вас в кратчайшие сроки.
Часто задаваемые вопросы
1.
 Что такое рабочий лист Excel?
Что такое рабочий лист Excel?Вы можете сортировать и анализировать необработанные данные в Excel. Это набор строк и столбцов. Каждый рабочий лист имеет 1048576 строк и 16384 столбца.
2. Каковы основные функции Excel?
Ниже перечислены самые основные и важные функции Excel:
1. =ЕСЛИ(логический тест, значение если правда, значение если ложь)
2. СУММЕСЛИМН
=СУММЕСЛИМН(диапазон сумм, диапазон критериев 1, критерии 1, …)
3. СЧЁТЕСЛИ
=СЧЁТЕСЛИМН(диапазон критериев 1, критерии 1, …)
4. ТРИМ
=ОТРЕЗАТЬ(текст)
5. СЦЕПИТЬ
= СЦЕПИТЬ (текст1, текст2, текст3, …)
6. ЛЕВЫЙ/ПРАВЫЙ
=ЛЕВО(текст, количество символов)
=ВПРАВО(текст, количество символов)
7. ВПР
=ВПР(искомое значение, массив таблиц, номер индекса столбца, поиск в диапазоне)
8. ЕСЛИ ОШИБКА
=ЕСЛИОШИБКА(ВПР(B2,$G$2:$H$12,2,ЛОЖЬ),»Имя не найдено. Проверьте оба списка»)
9. ЗНАЧЕНИЕ
ЗНАЧЕНИЕ
=ЗНАЧ(текст)
10. УНИКАЛЬНЫЙ
=УНИКАЛЬНЫЙ(массив, по столбцу, ровно один раз)
3. Сколько рабочих листов в Excel?
В одну книгу можно добавить 255 отдельных листов.
4. Как называются файлы Excel?
В Excel есть рабочие листы или электронные таблицы, с которыми мы обычно работаем. Эти рабочие листы хранятся в рабочей книге. В одной книге может быть несколько рабочих листов.
5. Какие есть сочетания клавиш для Excel?
Некоторые распространенные сочетания клавиш для Excel:
- Закрыть книгу — Ctrl+W
- Открыть книгу — Ctrl+O
- Перейти на вкладку «Главная» — Alt+H
- Сохранить книгу — Ctrl+S
- Копировать выделение — Ctrl+C
- Вставить выделение — Ctrl+V
- Отменить недавнее действие — Ctrl+Z
- Удалить содержимое ячейки — Удалить
- Выберите цвет заливки — Alt+H, H
- Выбор выреза — Ctrl+X
- Перейдите на вкладку «Вставка» — Alt+N
- Применение жирного шрифта — Ctrl+B
- Содержимое ячейки с выравниванием по центру — Alt+H, A, C
- Перейти на вкладку «Разметка страницы» — Alt+P
- Перейти на вкладку «Данные» — Alt+A
5 бесплатных учебных сайтов и курсов по Excel, чтобы стать мастером работы с электронными таблицами
Знание того, как использовать Microsoft Excel или Google Sheets, является важным рабочим навыком на данном этапе. Однако, если вы все еще боретесь с этим и не знаете, к кому обратиться за помощью, эти бесплатные веб-сайты и онлайн-репетиторы превратят вас из новичка в Excel в мастера электронных таблиц.
Однако, если вы все еще боретесь с этим и не знаете, к кому обратиться за помощью, эти бесплатные веб-сайты и онлайн-репетиторы превратят вас из новичка в Excel в мастера электронных таблиц.
Эффективное использование электронных таблиц может быть разницей между повторным выполнением какой-либо задачи вручную или предоставлением программного обеспечения сделать всю тяжелую работу за вас. Предпочитаете ли вы учиться с помощью видео на YouTube, онлайн-курсов, поддерживаемых университетами, или бесплатных руководств, созданных обычными пользователями сети, эти бесплатные тренеры по Excel научат вас всему, что вам нужно знать.
1. Лейла Гарани (YouTube): лучший канал YouTube для бесплатного изучения Excel
В течение многих лет Лейла Гарани размещала на своем канале YouTube простые для понимания видеоролики, посвященные почти исключительно тому, как что-то делать в Microsoft Excel. Она также часто работает с Google Sheets и MS Word или Powerpoint, но основное внимание уделяет Excel. Так что, если вы предпочитаете учиться с помощью видео, а не читать статьи, канал Гарани ответит на все ваши вопросы.
Так что, если вы предпочитаете учиться с помощью видео, а не читать статьи, канал Гарани ответит на все ваши вопросы.
Как новичок, вы можете просмотреть ее плейлист «Введение в Excel», который простыми словами обучает основам Excel. Гарани переключается между разговором в камеру и показом живых демонстраций на экране в разговорном стиле, который не перегружает вас слишком большим количеством информации. В нем 27 видеороликов общей продолжительностью до четырех часов 15 минут материала. Вы можете пройти через это, так как это бесплатный и частный онлайн-курс обучения на YouTube.
Если вы не новичок в Excel, вы можете просмотреть несколько других ее списков воспроизведения Excel, таких как запросы мощности, диаграммы, формулы ПРОСМОТРА, VBA и макросы. На канале обычно появляются два новых видеоролика в неделю, в которых часто делятся советами и рекомендациями, которые помогут вам постепенно сделать вас лучшим пользователем Excel.
2. Excel Campus (Интернет, YouTube): учебные пособия, бесплатный веб-семинар и бесплатные надстройки Excel
Удивительно, сколько бесплатных ресурсов Excel Campus предлагает всем, кто хочет улучшить свои навыки работы с Microsoft Excel. Сайт Джона Акампоры заполнен инструментами и шаблонами для добавления сверхспособностей в Excel, а также он дает советы и рекомендации на своем канале YouTube.
Сайт Джона Акампоры заполнен инструментами и шаблонами для добавления сверхспособностей в Excel, а также он дает советы и рекомендации на своем канале YouTube.
Если вы подпишитесь на информационный бюллетень, вы получите бесплатную электронную книгу с 10 советами по Excel Pro, руководство по основам ВПР, распечатанный список ярлыков Excel и многое другое. Акампора также написал свои собственные надстройки Excel, чтобы добавлять инструменты быстрого доступа на панель ленты, упрощая добавление отфильтрованных диапазонов, сводных таблиц, выравнивания диаграмм и пользовательских ярлыков. В Excel Campus также есть обширный список шаблонов, таблиц, формул и функций, которые вы можете загрузить, каждая из которых имеет собственную запись в блоге, объясняющую, как ее использовать. Все это бесплатно доступно на странице Excel Campus Tools.
Акампора также проводит бесплатный вебинар, на котором он делится своим «5-шаговым планом для Excel», в котором объясняются формулы, сводные таблицы, макросы и VBA. На канале YouTube также есть подробные видеоролики для каждого из них, если вы не хотите посещать вебинар и просто смотрите учебные пособия в удобное для вас время.
На канале YouTube также есть подробные видеоролики для каждого из них, если вы не хотите посещать вебинар и просто смотрите учебные пособия в удобное для вас время.
3. Sheet Hacks (Интернет): база данных лучших руководств и практических руководств по Excel с возможностью поиска
Sheet Hacks — это коллекция из более чем 500 лучших ресурсов, позволяющих научиться делать что-либо в Excel или Google Sheets. Основное внимание уделяется тому, чтобы в базе данных было легко искать, поскольку она работает на Polymer Search, инструменте, позволяющем осуществлять поиск в электронных таблицах.
Коллекция включает видеоролики, учебные статьи и краткие руководства, полученные из различных источников в Интернете, включая некоторые из лучших сайтов с формулами Excel. Вы найдете все, от LOOKUP и статистических функций до JSON и VBA. Вы можете просматривать сайт по категориям или темам, но основное внимание здесь уделяется тому, насколько хорошо работает функция поиска, поэтому просто попробуйте найти то, что вы ищете.
Каждому уроку в Sheet Hacks назначается уровень сложности от 1 (самый простой) до 5 (самый сложный). Многие из сообщений оцениваются по сложности 4 или 5, и это здорово, когда вы ищете лучший ресурс, чтобы научиться выполнять конкретную задачу с электронными таблицами на продвинутом уровне. Вы также можете отсортировать результаты по сложности или теме, чтобы упростить поиск нужного.
4. Навыки Excel для бизнеса (Coursera): онлайн-курс по использованию Excel для работы
Бесплатная платформа онлайн-обучения Coursera совместно с Университетом Маккуори предлагает обширный курс, чтобы научить любого, как использовать Excel для нужд бизнеса. Полный курс разбит на четыре части, охватывающие различные уровни владения Excel:
- Essentials: Курс «Основы Excel» знакомит учащихся с интерфейсом и терминологией Excel в течение шести недель, каждый модуль включает отдельный модуль.
- Промежуточный уровень I: Первая часть курса среднего уровня представляет собой 6-недельный курс для изучения нескольких рабочих тетрадей, функций, диапазонов и обобщения данных.

- Промежуточный уровень II: Вторая часть промежуточного курса длится еще шесть недель и охватывает условную логику, макросы, ПРОСМОТР, моделирование данных и проверку формул.
- Продвинутый уровень: последний курс охватывает проектирование электронных таблиц, расширенные формулы, расширенный ПРОСМОТР, подготовку данных, финансовые функции и создание информационных панелей.
В конце каждого шестинедельного курса вы можете пройти часовой заключительный оценочный тест, чтобы узнать, чему вы научились. Это всеобъемлющий и тщательно детализированный курс и один из тех сертификатов Coursera, которые важны для резюме. Но даже если вы не делаете это для резюме, навыки Excel, которым обучают в этом онлайн-курсе обучения, необходимы для бизнеса и рабочих мест.
5. Экспозиция Excel (Интернет): бесплатное руководство Reddit по изучению Excel
Университет Reddit, открытый краудсорсинговый учебный центр, закрылся. Но некоторые из его популярных курсов по-прежнему доступны онлайн в различных формах. Бен Карриер преподавал курс «Введение в Microsoft Excel» в Университете Reddit и с тех пор превратил его в независимый веб-сайт в Excel Exposure.
Бен Карриер преподавал курс «Введение в Microsoft Excel» в Университете Reddit и с тех пор превратил его в независимый веб-сайт в Excel Exposure.
На главной странице сайта показаны все уроки, доступные в различных категориях, таких как основные методы форматирования или введение в сводные таблицы. При этом вы просто выбираете то, что хотите узнать, и смотрите соответствующее видео. Тем не менее, пройдите рекомендуемый учебный курс Currier для получения пошагового руководства. Вы узнаете, как использовать Excel, начиная с уроков для начинающих, переходя к промежуточным навыкам и, наконец, к более сложным задачам, таким как макросы или VBA.
Excel Exposure также предоставляет вам удобную основную рабочую книгу, которую вы можете скачать бесплатно. Это похоже на мегашпаргалку для каждой формулы или функции Excel, включая объяснение, синтаксис, категорию и ярлык. Поэтому всякий раз, когда вам интересно, что набрать в строке формул, вы можете быстро узнать это с помощью рабочей книги.
Лучший ярлык или хак Excel: шаблоны
Все эти курсы и учебные пособия требуют от вас затрат времени и усилий. И они того стоят в долгосрочной перспективе, так как вы сможете создавать собственные электронные таблицы Excel, которые работают именно так, как вы хотите.
Но если вы сейчас спешите, лучший лайфхак для Excel — просмотреть бесплатные шаблоны Excel и найти тот, который подходит именно вам. Это несколько сайтов, на которых люди делятся различными шаблонами для разных целей. В крайнем случае вы можете начать работу с одним из этих шаблонов вместо создания собственного листа.
Бесплатный онлайн-курс Microsoft Excel — более 20 часов от начального до продвинутого курса
ЗАГРУЗИТЕ НАШУ БЕСПЛАТНУЮ ЭЛЕКТРОННУЮ КНИГУ
101 ЛУЧШИЕ СОВЕТЫ И ПОДСКАЗКИ!
77 уроков, более 20 часов бесплатных обучающих онлайн-видео по Microsoft Excel
Абсолютно БЕСПЛАТНО! | Регистрация не требуется | Прокрутите вниз и начните учиться!
Если вы новичок в мире Excel или просто пытаетесь улучшить свои навыки работы с Excel , не смотрите дальше.
Повысьте свои навыки от новичка до профессионала , следуя нашим руководствам и методологии в этом бесплатном обучении Excel. Продолжайте читать, чтобы изучить различные уроки, представленные здесь!
Когда вы закончите эти уроки, предназначенные для вас, вы гарантированно освоитесь в Excel . Будь то быстрый поиск решения вашей проблемы или общее увеличение скорости при работе в Excel.
С легкостью выполняйте любые задачи с этим бесплатным обучением Excel. Просто прокрутите вниз и начните смотреть и изучать !
1. Excel Basics
2. Excel Formulas & Functions
3. Formatting in Excel
4. Excel Tables
5. Excel Charts
6. Сводные таблицы Excel
7. Макросы Excel и VBA
8. Power Query
Power Query
9. Power Pivot
10. Power BI
1. Основы Excel
Урок 1: Начало работы с Excel
Урок 2: 333 сочетания клавиш в Excel0006
Урок 4. Изучите формулу ВПР за 4 простых шага
Урок 5. 6 совершенно новых функций в Office 365
Урок 6. Функция Len : Функция объединения
Урок 10: Функция сопоставления
Урок 11: Абсолютная и относительная функции
Урок 12: Левая, средняя и правая функции
Урок 13: XLOOKUP — превосходная замена ВПР
3. Форматирование в Excel
Урок 14. Советы по ручке заполнения в Excel
Урок 15. 6 способов объединения ячеек в Excel Урок 18. Текст в столбец
Урок 19. Очистка и извлечение данных с помощью Excel
Урок 20. Удаление дубликатов
Урок 21. Быстрое заполнение
Урок 22. Пользовательские числа — тысячи и миллионы
Урок 23. Очистить ошибку #REF
Урок 24. Пользовательский формат даты
Пользовательский формат даты
4. Таблицы Excel
Урок 25. Как вставить таблицу Excel 27. Фильтр и поиск в таблицах Excel
Урок 28. Добавление раскрывающегося меню в таблицу Excel
Урок 29. Автозаполнение формул в таблице Excel
Урок 30. Удаление дубликатов в таблице Excel
Урок 31. Таблица Excel : Стили
Урок 32. Табличные слайсеры Excel
5. Диаграммы Excel
Урок 33. Как построить график в Excel — подробное руководство!
Урок 34: Sparklines в Excel
Урок 35: Как добавить линии тренда
Урок 36: 100% Сложная диаграмма колонок
Урок 37: Диаграмма водопадов
Урок 40: Диаграмма вех
Урок 41: Логарифмическая шкала Диаграмма
Урок 42: Кластерная барная карта
6. ТАБЛИЦЫ EXCEL PIVOT
Урок 43: Окончательный гид Excel Pivot Table
Урок 44: Вставка Table в Excel
Урок 45: Группа. Урок 46. Срезы и сводные диаграммы
Урок 47. Частотное распределение
Частотное распределение
Урок 48. Параметр сортировки в сводной таблице
Урок 49. Условное форматирование сводной таблицы
Урок 50. Функция GETPIVOTDATA
Урок 51: Расчетные поля в The Pivot Table
Урок 52: подтоталы
Урок 53: Создание интерактивных инструментов
7. Excel Macros & VBA
Урок 54: Создание макродротов
Использование макросов
Урок 56. Преобразование Excel в PDF
Урок 57. Автоподбор столбцов
Урок 58. Преобразование формул в значения с помощью макросов
Урок 59. Преобразование диаграммы в изображение с помощью макросов
8. Power Query
Урок 60. Установка Power Query в Excel
Урок 61. Введение в Power Query
Урок 62. Объединение нескольких листов Excel с помощью Power Query. Использование Power Query
Урок 64. Введение, анализ текста и внутреннее соединение
Урок 65. Распаковка и объединение данных с помощью Power Query
Урок 66. Разворот данных
Разворот данных
Урок 67. Удаление верхних, нижних и альтернативных строк
Урок 68: Копировать и вставить запросы по рабочим книгам, используя Power Query
9. Power Pivot
Урок 69: Попрос -запрос против Power Pivot Обзор
Урок 70: Ссылка. Таблицы в Power Pivot
Урок 72. Импорт книг Excel в Power Pivot
Урок 73. Использование представления диаграммы в Power Pivot0006
10. Power BI
Урок 76. Введение в Power BI
Урок 77. Общий поток
Давайте рассмотрим каждый из этих модулей один за другим!
Основы Excel
Урок 1. Начало работы с Excel
В этом учебном пособии по Excel я расскажу Основы работы с Excel, которые необходимо знать для начала работы с Excel. Список тем, которые будут затронуты, выглядит следующим образом:
- Открытие электронной таблицы Excel
- Понимание различных элементов электронной таблицы Excel
- Ввод данных в электронную таблицу Excel
- Основные вычисления в электронной таблице Excel
- Сохранение электронной таблицы Excel
- Проверенное пошаговое руководство по созданию формул Excel за СЕКУНДЫ!
- Ограничения использования ВПР и почему ИНДЕКС и ПОИСКПОЗ лучше!
- 3 СОВЕТА, которые используют эксперты Excel и MVPS, которые расширят ваши знания о формулах!
- Введите формулу ВПР
- Введите значение, которое вы ищете
- Введите таблицу, в которую вы идете
- Введите номер столбца, содержащего результат
- Фильтрация формул таблицы – с формулой Excel
- Randarray Formula — создание случайных чисел в массиве
- Sequence Formula — создание серии чисел с помощью формулы Excel
- Sort Formula — сортировка таблицы на основе столбца и указанного порядка
- Sortby Formula — сортирует таблицу на основе указанного столбца (столбцов)
- Уникальная формула — получает уникальные значения списка
- Чтобы подсчитать все символы в ячейке , включая буквы, цифры, специальные символы и все пробелы.
- В качестве метода очистки данных для поиска начальных или конечных пробелов или может быть вложен с другими функциями TEXT.
- Чтобы узнать ошибки вроде дополнительных пробелов в вводе данных.
- Фильтр — это новая формула , представленная в Office 365 , выпущенном в 2018 году!
- Его можно использовать для фильтрации массива таблиц на основе заданных вами условий и извлечения совпадающих записей.

- Это динамическая функция т. е. когда значения в источниках данных изменяются, результат этой формулы будет обновляться автоматически.
- Это идеальная функция для сортировки и выборки данных, и ее можно использовать даже для улучшения представления ваших отчетов. Урок 8. Функция ПОДСТАВИТЬ
Функция замены может использоваться для:
- Очистить данные с помощью , заменив любой начальный, конечный или нежелательный текст.
- Заменить каждый экземпляр старого текста новым текстом.
- Замена нескольких текстов за один раз с помощью вложенной функции замены.
Связанные статьи:
Удалите второй дефис с заменой формулы Excel
Добавить запятую в Excel между названиями
. объединяет две или более текстовые строки в одну строку. Элемент может быть текстовым значением, числом или ссылкой на ячейку .
объединяет две или более текстовые строки в одну строку. Элемент может быть текстовым значением, числом или ссылкой на ячейку .- Полезная формула для извлечения текста из данных.
- Объедините несколько ячеек, чтобы получить объединенный результат , что особенно полезно для объединения имен и других сведений.
- Вы можете даже комбинировать конкатенацию с другими функциями для получения расширенных результатов.
Урок 10: ПОИСКПОЗ Функция
Функция ПОИСКПОЗ в Excel возвращает позицию элемента в списке или диапазоне ячеек.
- Он может находить нарушения так же легко, как и извлекать данные.
- Функция сопоставления — это динамический инструмент, который помогает оптимизировать работу Excel.

- В основном в сочетании с функцией ИНДЕКС , чтобы помочь пользователю получить значение результата из таблицы на основе горизонтальных и вертикальных критериев.
Урок 11: АБСОЛЮТНАЯ и ОТНОСИТЕЛЬНАЯ функция
Узнайте, в чем разница между этими двумя функциями и как их правильно использовать в формулах Excel! Вы можете легко сравнить различия между относительными и абсолютными ссылками в Excel с помощью этого онлайн-обучения по Excel.
- Используйте абсолютную ссылку — когда вы не хотите, чтобы ссылка на ячейку менялась при заполнении ячеек.
- Использовать Относительный номер — Когда вы хотите, чтобы ссылка на ячейку автоматически корректировалась при заполнении ячеек.

Урок 12. Левая, правая и средняя функции
Вы когда-нибудь хотели получить что-то слева, посередине или справа от вашего текста ? Вы можете использовать текстовые формулы LEFT, MID и RIGHT в Excel.
- Три самых полезных и мощных текстовых функции .
- Извлекает определенное число символов слева, посередине или справа от текста.
- Также полезно в случаях, когда разных частей текста содержат разную информацию (например, номера социального страхования).
Связанные статьи:
Excel Extract Имя из полного названия
Урок 13: XLOOKUP-Выдающаяся замена Vlookup
Xlookup-, верный и выходящий на нет.
 Эксель функции. Это позволяет вам быстро ищет значения в наборе данных (так же, как ВПР Excel) с дополнительной гибкостью и преимуществами.
Эксель функции. Это позволяет вам быстро ищет значения в наборе данных (так же, как ВПР Excel) с дополнительной гибкостью и преимуществами.- Он может искать значение как горизонтально, так и вертикально ,
- Выполнить точный или приблизительный матч ,
- Использование WILDCARD ,
- Возврат Custom Text. Нет даже ограничения на то, что возвращаемый массив должен находиться справа от массива поиска. 9Урок 14. Советы по заполнению в Excel Это очень полезно и быстро.
- Заполнение ячеек помогает автоматизировать процесс ввода данных
- Оптимизация ввода данных для экономии времени
- Посмотрите это учебное онлайн-видео Excel, чтобы получить советы о новых способах заполнения данных. 9Урок 15: 6 способов объединения ячеек в Excel
- Объединение ячеек — распространенный инструмент, позволяющий сделать данные более презентабельными.

- Это улучшает эстетику любого отчета
- Создание заголовков для ваших отчетов или объединение различных ячеек в одну. Урок 16: преобразование текста в числа Что, если мы хотим, чтобы они были сразу обработаны как числа , чтобы мы могли выполнять математические операции? У меня есть то, что вам нужно с 4 творческих способа преобразования текста в числа в Excel!
- Многие функции обработки данных работают только с числовыми данными.
- Преобразование текста в числа упрощает извлечение и анализ данных.
- Копирование данных из PDF или подобных источников обязательно должно быть преобразовано в надлежащий формат для правильного использования.
Урок 17.
 Вычисление функций и формул
Вычисление функций и формул Excel предоставляет способ оценить вашу формулу и разбить ее шаг за шагом так, чтобы вы могли ее понять!
- Разбивает формулу для лучшего понимания
- Облегчает расшифровку формул в Excel
- Показывает работу каждого шага , что делает его полезным для отслеживания процесса сложных формул.
Урок 18. Преобразование текста в столбец
Если у вас есть набор данных с текстом, состоящим из имен и адресов электронной почты , заключенных в круглые скобки, вы можете использовать функцию Text to Columns в Excel, чтобы извлечь адреса электронной почты и поместить их в отдельный столбец
- Разделяет столбец с несколькими данными
- Упрощает сортировку и упорядочивание данных
- Делает данные более управляемыми и презентабельными
Урок 19. Очистка и извлечение данных с помощью Excel
Вы узнаете различных способов очистки и извлечения данных с помощью формул Excel и встроенных аналитических инструментов Excel .
- Excel предоставляет множество функций для очистки ваших данных и точного извлечения того, что вы ищете
- Чистый лист данных лучше подходит для презентации и анализа
Урок 20: Удаление дубликатов
Если в вашей таблице данных есть повторяющиеся значения, есть быстрый и простой способ удалить эти значения.
- An Excel Worksheet can have multiple duplicates that can be hard to find
- Having Excel remove your duplicates saves valuable time
- Removing duplicates makes the data more reliable and accurate
Related Статьи:
Как найти дубликаты в Excel
Как выделить уникальные значения в ExcelУрок 21: Быстрое заполнение
Функция мгновенного заполнения Microsoft Excel была введена в Excel 2013, и это ПОТРЯСАЮЩЕ !
- Он позволяет вам преобразовать столбец беспорядочных данных в чистые и пригодные для работы данные , чтобы вы могли с легкостью выполнять анализ в Excel.
- Чрезвычайно быстрый способ заполнения последовательных данных
- Требуется шаблон , обнаруженный в предыдущих данных, и автоматическое заполнение строки/столбца до нужной точки В Excel
Добавление дефисов к серийным номерам с помощью мгновенного заполнения Excel
Исправление неправильного форматирования с помощью мгновенного заполнения в ExcelУрок 22.
 Пользовательские числа — тысячи и миллионы
Пользовательские числа — тысячи и миллионы Большие числа в Excel могут иметь формат , чтобы их можно было отображать в виде «Тысячи» или «Миллионы» . Вы даже можете добавить текст в свои ячейки , введя любое слово в кавычках «ваше слово».
- Помогает представлять данные в различных числовых форматах , в зависимости от места, где данные должны быть представлены0010 Статьи по теме:
Создание пользовательских символов в Excel на основе чисел
Пользовательские числовые форматы в ExcelУрок 23. Устранение ошибки #REF которые были удалены , вы получите #REF! ошибка .
Посмотрите это бесплатное обучение Excel, чтобы узнать, как очистить #ССЫЛКА! ошибка!
- Это помогает очистить ненужные данные
- Это делает данные более точными и свободными от ошибки .

- IT Удаляет недействительную или недоступную информацию из таблицы данных
Связанные статьи:
9005 Урок 24: Custe Date Date Date Date Date Date Date Date Date Date Date Date Date Date Date Date Date Date Date Date Date Date Date Date Date Date Date Date Date Date Date Date Date Date Date Date Date Date Date Date Date Date Date Date Date Date Date Date Date Date Date. Пользовательские форматы даты в Excel позволяют отображать только определенные части даты.
Функция Iferror
Заменить #n n/a Ошибка Excel- Понять, как создать пользовательский формат даты с помощью параметра «Формат ячеек» в Excel
- Помогает в сделать данные похожими на регион, в котором они представлены
- Может упростить чтение и понимание данных
5 Статьи по теме:
Формула ДАТЫ в Excel
Как изменить и преобразовать британские даты в американские в Excel4. Таблицы Excel
Урок 25. Как вставить таблицу Excel
Вы должны начать использовать таблицы Excel как можно скорее, независимо от размера вашего набора данных, поскольку их преимущества ОГРОМНЫ.
- Таблицы в Excel являются одним из самых универсальных инструментов в нашем распоряжении.
- Таблицы имеют множество преимуществ, таких как автозаполнение, удаление дубликатов, сортировка, фильтрация и т. д.
- Они даже динамические , так как ссылки на любой диаграмме, отчете или формуле автоматически обновляются при изменении таблицы.
Урок 26. Отображение заголовков таблиц Excel в столбцах
Посмотрите этот бесплатный учебник по Excel, чтобы узнать, как отображать заголовки таблиц Excel в столбцах.
- Таблицы Excel имеют множество функций, которые обеспечивают легкость при работе в Excel.
- Одной из таких особенностей является то, что заголовков каждого столбца по-прежнему доступны вверху , даже когда мы прокручиваем вниз и не в фокусе от исходного положения заголовка.
- Это удаляет ограниченную функциональность списков Excel .
Урок 27. Фильтрация и поиск в таблицах Excel Обязательно посмотрите это видео, чтобы узнать, как это сделать.

- Позволяет найти конкретный текст, введя только несколько букв .
- Представление и интерпретация данных можно легко сделать с помощью этой функции таблиц Excel.
- С помощью этих функций можно удобно найти уникальные значения или группу общих значений в таблице.
Урок 28. Добавление раскрывающегося меню в таблицу Excel
Вы узнаете, как добавить раскрывающееся меню в таблицу Excel, посмотрев это видео Excel!
- Позволяет пользователям выбирать значение из списка вместо ввода его.
- Он может упростить ввод повторяющихся данных и безошибочный.
- Вы можете реализовать функции проверки данных в таблицах.
Статьи по теме:
Динамический список данных с использованием таблиц Excel
Выпадающий список с проверкой данных просмотрев этот учебник.- Он может копировать ваши формулы полностью вниз .
- Этот сокращает утомительное копирование формул .
- Когда вы добавляете дополнительные строки в таблицу Excel, формула заполняет добавленные дополнительные строки .
Урок 30. Удаление дубликатов в таблице Excel
Существует быстрый и простой способ удалить дубликаты из таблицы Excel!
- Использование таблиц Excel до устранить основное препятствие для поиска и удаления дубликатов в Excel.

- Вы можете удалить дубликаты из существующей таблицы или выделить дубликаты или скопировать список уникальных значений в новое место. Урок 31. Таблица Excel — стили
- Данные можно лучше интерпретировать , если они представлены в привлекательном виде.
- Таблицы данных в целом более организованы и чисты, что облегчает чтение данных .
- Таблицы в Excel имеют множество различных стилей и тем для того, чтобы сделать представление данных более привлекательным . Урок 32. Слайсеры таблиц Excel
- В Excel 2010 была добавлена новая функция под названием «Срезы».
- Слайсеры позволяют нам фильтровать данные в интерактивном режиме .
- Слайсеры реализованы в таблицах a dd для универсальности таблиц.
Статьи по теме:
Все о табличных слайсерах Excel5.
 Диаграммы Excel
Диаграммы ExcelУрок 33. Как создать подробный график в Excel!
Большинству организаций сложно создавать отчеты или принимать решения путем анализа огромных объемов данных, разбросанных по различным электронным таблицам Excel. Вот где вступают в действие диаграммы и графики Excel !
- Графики можно использовать для преобразования множества строк и столбцов в Excel в простые диаграммы, которые легко оценивать.
- Любые необработанные данные могут быть лучше поняты в графической форме.
- Данные точные и чистые в графическом представлении.
Урок 34. Спарклайны в Excel
Спарклайны в Excel — это крошечная диаграмма размером в ячейке рабочего листа, которая обеспечивает визуальное представление данных.
 Узнайте все о различных способах использования спарклайнов Excel на этом бесплатном тренинге по Excel!
Узнайте все о различных способах использования спарклайнов Excel на этом бесплатном тренинге по Excel!- A новая функция , представленная в Excel 2010.
- Она может добавить небольшую динамическую искру в вашу базу данных, показывая тенденции, прогнозы , добавление нижней и верхней точки и т. д.
- Его можно легко разместить рядом с ячейкой данных для удобства понимания Excel Sparkline
Гистограммы в ячейках с функцией REPTУрок 35. Как добавить линии тренда
В этом учебном пособии по графикам и диаграммам Excel мы покажем вам, как добавлять линии тренда в ваши диаграммы Excel! С диаграммами Excel очень легко создавать линии тренда для ваших данных.
- Линии тренда показывают, в каком направлении движется тренд ваших данных , а также дают вам траекторию .
- Представляет данные в виде строки , показывающей пики и падения .

- Облегчает принятие решений и анализ .
Связанные статьи:
Добавление параметров маркеров диаграммы в Excel
Добавление меток данных к диаграмме Excel0011С помощью этого руководства вы можете легко создать столбчатую диаграмму с накоплением 100% в Excel.
- Это расширение диаграммы Stacked Column .
- Он может сравнивать процентную долю каждого значения в сумме .
- Удобно также отображать положительные и отрицательные переменные на одном графике.
Похожие статьи:
100% Stacked Bar ChartУрок 37: Водопадная диаграмма
В этом учебнике по графикам и диаграммам Excel мы покажем вам, как создать водопадную диаграмму!
- Водопадные диаграммы — одна из многих новых диаграмм , доступных только в Excel 2016 .

- Они очень популярны в текущей корпоративной среде, так как графически показывают положительные и отрицательные изменения вашей ежемесячной чистой прибыли или денежного потока .
- Показывает движение данных от начального значения к текущему значению .
Связанные статьи:
Excel Sunburst Hacars
Excel Radar Thart для обзоров производительностиУрок 38: Художественная диаграмма
В Excel 2013 и с тех пор, это стало много. с новыми комбинированными диаграммами!
- Покажите ваши фактические продажи по сравнению с эталоном в графическом виде , выделяя сильные и слабые месяцы.
- Они чрезвычайно полезны для Визуализировать прогнозируемые данные и фактические вариации данных
- Это очень полезно в , представляющих бюджетные продажи по фактическим продажам
Связанные статьи:
. Карточная карт.Пузырьковая диаграмма чрезвычайно полезна для графического представления трехмерных данных и отображения взаимосвязи между ними. Посмотрите этот видео-урок, чтобы узнать, как их создавать.
- Это расширение точечной диаграммы xy , представляющее сразу три переменные.
- Первые 2 переменные визуализируются как координаты, третья как размер пузырька.
- Может использоваться для одновременной передачи большого количества информации .
Статьи по теме:
Создание прямоугольника и вискера Excel 2016
Рисование логотипа с помощью точечной диаграммы в ExcelУрок 40: Диаграмма вех
В этом учебном пособии по графикам и диаграммам Excel мы покажем вам, как создать диаграмму вех проекта в Excel.

- Полезно показать временную шкалу с различными остановками, отображающими ключевые вехи или основные достижения.
- Помогает упростить управление проектами .
- Полезно в передавать информацию о целях и сроках всем.
Статьи по теме:
Линейный график акций в Excel
Диаграмма свечей в ExcelУрок 41. Логарифмическая диаграмма
- Это выравнивает очень перекошенный столбец диаграммы.
- Полезно в показывать данные, которые имеют некоторые абсурдно разные изолированные величины.
- Дает более презентабельная диаграмма, наглядно показывающая разницу в меньших/больших значениях .
Урок 42. Гистограмма с кластерами
Гистограмма с кластерами в Excel используется для отображения более одной серии данных в сгруппированных горизонтальных столбцах или полосах.
- Можно использовать для сравнения по годам.
- Используется для сравнения значений по разным категориям или периодам времени.
- Если названия категорий (например, продукты, названия компаний и т. д.) слишком длинные , вам подойдет столбчатая диаграмма с кластерами.
Связанные статьи:
Кластерная диаграмма колонны
Как создать диаграммы наложений в Excel6. Excel Pivot Tables
Урок 43: Ultimate Excel Pivot Table Disters
.
 для создания управленческих отчетов и информационных панелей. Посмотрите это видео, чтобы погрузиться в неизвестность сводных таблиц.
для создания управленческих отчетов и информационных панелей. Посмотрите это видео, чтобы погрузиться в неизвестность сводных таблиц.- Полное руководство по сводным таблицам для начинающих и опытных пользователей.
- Сводные таблицы и информационные панели делают данные более презентабельными и удобными для интерпретации.
- Проанализируйте более 1 миллиона строк данных всего несколькими щелчками мыши.
Статьи по теме:
50 возможностей сводной таблицы Excel
Узнайте о возможностях сводных таблиц Excel!
101 Примеры сводных таблиц Excel
5 быстрых шагов к сводной таблице Excel!
10 Советы по сводным таблицам ExcelУрок 44. Вставка сводной таблицы
В этом учебном пособии по сводной таблице Excel вы узнаете, как вставить сводную таблицу в Excel.

- Сводные таблицы являются очень мощным инструментом для организации данных .
- Будучи специалистом по сводным таблицам, вы можете упростить и оптимизировать многие рабочие процессы.
- Хорошо оформленная сводная таблица может помочь правильно передача информации .
Связанные статьи:
Вставьте пустые ряды в таблицу Pivot
Обновление Table TableУрок 45: Группа и годы
Pivot Table — это динамический инструмент, который может быть полевой в годы
. группировка дат по кварталам и годам.
- Помогает в анализе тенденций и сравнении текущих данных с историческими данными .
- Это быстрый и простой способ сгруппировать даты и снизить риск совершения каких-либо ошибок.

- Позволяет легко обновлять отчет с любыми новыми дополнительными данными Таблицы
Ошибки при группировке по датам со сводными таблицами ExcelУрок 46. Срезы и сводные диаграммы
Посмотрите это бесплатное обучение по Excel, чтобы начать создавать потрясающие интерактивные аналитические отчеты всего за пару шагов.
- Добавление диаграмм и срезов может сделать сводную таблицу более динамичной .
- Это может облегчить понимание и усвоение данных .
- Это удобный способ создавать интерактивные и полезные информационные панели .
Статьи по теме:
Полное руководство по слайсерам сводных таблиц Excel
Сводные диаграммы
Копирование сводной диаграммы
Развертывание и свертывание полей в сводной диаграмме в Excel
Добавление столбцов в сводную таблицу Кнопки слайсераУрок 47.
 Частотное распределение в сводной таблице
Частотное распределение в сводной таблице С помощью сводной таблицы Excel 9000 много чего с вашими данными! Но знаете ли вы, что вы даже можете создать таблицу частотного распределения ?
Я покажу вам, как легко создать собственную диаграмму частотного распределения в этом онлайн-тренинге Excel!
- Частотное распределение — это древний инструмент анализа данных , и вы можете использовать сводные таблицы для их выполнения .
- Удобно группировать данные в удобные интервалы и получать соответствующую информацию.
- Использование частотного распределения в сводных таблицах может сделать ваши данные более содержательными .
Урок 48. Вариант сортировки в сводной таблице
Вариант сортировки — самая мощная функция в сводной таблице Excel.
 Мы научимся быстро сортировать ваши данные.
Мы научимся быстро сортировать ваши данные.- Он позволяет вам анализировать ваши данные различными способами, одним нажатием кнопки .
- Сортировка — один из наиболее распространенных инструментов для удобного чтения данных.
- Сортировка помогает пользователям видеть только релевантные данные для анализа.
Статьи по теме:
Сортировка строки элемента (слева направо) с помощью сводных таблиц Excel
Сортировка сводных сумм от наибольших к наименьшим с помощью сводных таблиц Excel
Сортировка сводной таблицы Excel вручную
Фильтр сводной таблицы: 5 основных клиентов
Фильтр сводной таблицы по датамзнать, как условно форматировать ячейки на основе их значения в сводных таблицах Excel? Нажмите на это видео, чтобы просмотреть бесплатное обучение Excel!
- Это самое главное, что человек делает для очистить данные и сделать их более презентабельными .

- Форматирование в сводной таблице может позволить пользователю выделить ключевые данные за доли секунды.
- Позволяет вам добавить цвет в ваш анализ.
Связанные статьи:
Цветовые шкалы в сводной таблице
Условное форматирование сводной таблицы с гистограммами
Наборы значков в сводной таблице
Условное форматирование пустых ячеек в сводной таблице5 0006
Урок 50: Функция GETPIVOTDATA
Посмотрите это видео о том, как создать формулу, которая извлекает данные из сводной таблицы — GETPIVOTDATA!
- Эта формула может помочь вам создавать специальные отчеты вне сводной таблицы.
- Эти отчеты будут динамическими , т. е. при обновлении сводной таблицы отчет также будет обновляться.

- В такие отчеты могут быть добавлены дополнительные столбцы/строки для большего представления данных в специализированных полях/кейсах.
Урок 51. Вычисляемые поля в сводной таблице
Вычисляемые поля сводной таблицы С помощью списка полей можно выполнять математические вычисления. Посмотрите это видео, чтобы узнать, как!
- Вы можете создать свою собственную формулу с помощью вычисляемого поля.
- Вы можете использовать любое из математических уравнений Excel , например /*+-%.
- Это позволяет вам добавить больше мощности в сводную таблицу.
Статьи по теме:
Вычисляемый элемент сводной таблицыУрок 52.
 Подытоги в сводной таблице
Подытоги в сводной таблице Узнайте все о различных способах использования функции подытогов в Excel!
- Он имеет возможность возвращать СУММУ, СРЕДНЕЕ, СЧЕТЧИК, СЧЕТЧИК, МАКС или МИН из ваших данных.
- Его можно использовать для разбиения длинного списка данных и получения информации о различных группах данных.
- Это может быть полезно при анализе различных групп данных, таких как регионы, центры, продукты и многое другое.
Урок 53. Создание интерактивных информационных панелей
В этом учебном пособии по интерактивной информационной панели Excel вы узнаете, как использовать и создать интерактивную информационную панель Excel в Excel 20013, Excel 2019, Excel 2 , или Office 365 — для начинающих или опытных пользователей.

- Приборные панели отличный способ эстетически представить данные .
- Он также может помочь в усвоении информации, которую пытаются предоставить данные
- Его можно использовать для отображения необходимых данных с помощью способов сортировки, срезов, форматирования и т. д.
- Панели также dynamic , что означает, что они будут обновляться по мере редактирования исходных данных
Статьи по теме:
Ultimate Dashboard Tools for Excel7. Макросы Excel и VBA
Урок 54. Как использовать средство записи макросов в Excel
Вы можете автоматизировать некоторые шаги в Excel с помощью средства записи макросов. Давайте научимся им пользоваться!
- Кодирование точного макроса может оказаться затруднительным, особенно если вы новичок в VBA.

- Использование средства записи макросов может быть простым и сэкономить время .
Статьи по теме:
Макрос Excel: активация вкладки «Разработчик»
Средство записи макросов: запись вашего первого макроса Excel
Как добавить макрос на ленту панели быстрого доступа в Excel
Как вставлять числа с помощью макросов в ExcelУрок 55. Создание кнопок макросов
Знаете ли вы, что вы можете автоматизировать свои задачи в Excel с помощью пары щелчков мыши ? Посмотрите это бесплатное обучение Excel, чтобы узнать об этом!
- Макросы — отличный способ автоматизировать форматирование и ввод основных данных .
- Он также может быть разработан для решения сложных задач .

- Наличие кнопки макроса значительно упрощает доступ к функциям макросов .
- Кнопка макроса также помогает сделать набор данных более интерактивным и удобным для пользователя .
Связанные статьи:
Сортировка всех рабочих листов по имени с помощью макросов в Excel
Показать все рабочие листы с помощью макросов в ExcelУрок 56. Вставка нескольких строк с помощью макросов
Хотите вставить несколько строк в Excel одним нажатием кнопки?
- Вставка дополнительных строк в таблицу — обычное явление, с которым можно справиться с помощью макросов.
- Этот макрос запросит количество строк , которое будет вставлено в диалоговое окно.

- Он будет вставлять все упомянутые строки одновременно .
Статьи по теме:
Как вставить несколько столбцов с помощью макросов в Excel
7 быстрых способов конвертировать Excel в PDF и PDF в ExcelУрок 57. Автоподбор столбцов Макросы в Excel ? Этот учебник по Excel показывает вам, что:
- Рабочий лист с столбцами разной ширины может выглядеть непривлекательно и изменение размера каждого столбца по отдельности может стать огромной задачей .
- Макросы могут помочь автоподбору ширины столбцов в соответствии с их содержимым одним щелчком мыши .
- Изменение ширины столбцов делает лист более презентабельным и более удобным для чтения .
Статьи по теме:
Как автоматически подогнать строки с помощью макросов в Excelконвертировать формулы в значения с помощью макроса:
- Это делается для предоставления ячейке постоянного значения .
- Ячейка не изменит свое значение , когда аргументы в формуле изменятся на .
- С помощью макросов эту функцию можно легко выполнить одним щелчком мыши вместо многократного использования специальной функции вставки .
Статьи по теме:
Функция обратного текста с использованием макросов в Excel
Добавление символа градуса к выделению с помощью макросов в Excel
Удаление символов в начале с помощью макросов в Excel
Удаление лишних пробелов из выделения с помощью макросов в Excel
Защита всех ячеек с помощью формул с помощью макросов в ExcelУрок 59.
 Преобразование диаграммы в изображение с помощью макросов Макросы Excel для преобразуют выбранную диаграмму в изображение! Посмотрите пошаговое руководство в этом бесплатном учебном пособии по изучению Excel.
Преобразование диаграммы в изображение с помощью макросов Макросы Excel для преобразуют выбранную диаграмму в изображение! Посмотрите пошаговое руководство в этом бесплатном учебном пособии по изучению Excel.- Изображение — универсальный формат для обмена информацией , так как он более совместим.
- Изображение l блокирует детали диаграммы от дальнейшего изменения , тем самым ограничивая манипуляции и способствуя изменению.
- С помощью макросов Excel можно легко преобразовывать диаграммы в изображения .
Статьи по теме:
Добавление заголовка диаграммы с помощью макросов в Excel
Изменение типа диаграммы с помощью макросов в Excel
Изменение размера всех диаграмм с помощью макросов в Excel8.
 Power Query
Power QueryУрок 60. Как установить Power Query в Excel
Вы можете легко установить Power Query в Excel 2010 с помощью этого руководства.
- Power Query — это новая функция, добавленная в Excel 2013 и получившая известность благодаря своей полезности, возвращающая совместимость с Excel 2010, а также .
- Он позволяет вам взаимодействовать с данными так, как вы хотите , обеспечивая гибкость в управлении данными.
- Позволяет настроить запрос один раз , а затем повторно используйте его с простым обновлением . Это также довольно мощный инструмент. С помощью этого руководства вы можете легко использовать Power Query (получение и преобразование данных) в Microsoft Excel.
- Power Query — это мощный инструмент , представленный в Excel 2013 , который может легко преобразовывать данные.
- Таблицы и листы данных импортированные из различных мест часто имеют нежелательные дополнения, которые необходимо очистить для надлежащего управления данными .

- Power Query помогает очищать данные и преобразовывать их в более работоспособное состояние. Эти шагов можно применить к любому набору данных одним щелчком мыши , что сэкономит ваше драгоценное время.
Статьи по теме:
50 возможностей Excel Power QueryУрок 62. Объединение нескольких листов Excel с помощью Power Query Append
- Рабочие книги содержат похожих наборов данных на разных листах , если бы они были эффективнее , если бы они были эффективнее сводный .
- Такие операции можно выполнять с помощью различных функций, но оптимальным способом является выполнение их с помощью запроса мощности .
- Обеспечивает правильный ввод данных без вмешательства с исходными данными, что обеспечивает большую гибкость
Урок 63. Разделение даты с помощью Power Query
- Power Query — один из самых мощных инструментов преобразования .
- Он может легко разделить столбец даты на день, месяц или год .
- Выполнение этой операции с помощью Power Query экономит много времени и может быть применено к другим наборам данных одним щелчком мыши.
Связанные статьи:
Разделите время с использованием энергоснабжения или Get & Transform
. Переименование столбца с использованием энергетического запроса или Get & TransformУрок 64: Введение, Парирование текстовой и внутренней
- Power Query — это динамический инструмент, который может помочь вам в разборе текста и его анализе .

- Функцию преобразования текста в столбец можно легко и эффективно выполнить с помощью Power Query. Вы можете легко используйте настраиваемые разделители для разделения столбцов.
- Это полезно при извлечении данных, которые могут быть общими между различными наборами данных, используя расширенные функции, такие как внутреннее соединение .
Связанные статьи:
Текст формата с использованием энергетического запроса или Get & TransformУрок 65: DeStack & Merge с использованием Power Query
- Копительные .
- Power Query может помочь установить эти данные и представить их в чистом формате , упрощая чтение, интерпретацию и манипулирование
- Вы даже можете легко объединять таблицы , выбирая определенные столбцы, которые вы хотите объединить, не мешая с исходными данными.

Похожие статьи:
Удаление дубликатов с помощью Power Query или Get & Transform0006
- Сводные таблицы — это великолепные инструменты для представления и анализа данных. Но иногда вам просто нужно развернуть данные .
- Unpivot повернет таблицу, преобразовав столбцы в строки .
- Вы можете легко преобразовать кросс-табличный формат таблицы в табличный формат с помощью Power Query.
Урок 67. Удаление верхних, нижних и альтернативных строк
- Power Query — отличный инструмент для обновить и очистить данные .

- Его можно использовать для удаления строк — верхних n строк, нижних n строк или чередующихся строк в данных.
- Данные могут быть лучше представлены путем удаления строк, которые являются нежелательными и делают данные беспорядочными.
Связанные статьи:
Объединение столбцов с помощью Power Query
Создание столбцов индекса с помощью Power Query0011
- Применение нескольких функций копирования и вставки в книге может быть утомительным и занимать много времени
- Вы легко копируете и вставляете запросы в несколько книг и экономите массу времени.
- Узнайте, как повторно использовать запросы в Power Query или Get & Transform, выполнив всего несколько простых шагов.

Связанные статьи:
Разделить запрос на две части в Power Query
Комментарий в шагах запроса в Power Query
Удалить шаги до конца в Power Query9. Power Pivot
Урок 69. Включение Power Pivot в 2013 г.
- Power Pivot дает вам возможность работать с большими наборами данных, более 1 миллиона строк !!!
- Это отличный способ обрабатывать большие объемы данных и анализировать их все в красивой сводной таблице .
Посмотрите это бесплатное обучение Excel, чтобы узнать, как включить эту мощную функцию в Excel 2013.
Связанные статьи:
Включение Power Pivot в 2016 году
Установка Power Pivot в Excel 2010.
 ключ к получению консолидированных данных .
ключ к получению консолидированных данных . - Power Pivot помогает создать общую связь между двумя таблицами для извлечения общего из обеих таблиц.
- Отличный инструмент для анализ данных при работе с книгой , содержащей несколько таблиц.
Статьи по теме:
Использование таблиц Excel в Power PivotУрок 71. Импорт книг Excel в Power Pivot .
- Он может импортировать данные из различных источников таких как Access, Oracle, текстовые файлы, файлы Excel, сервер SQL и т. д.
- Обладает высокой гибкостью импорта данных и простым интерфейсом для управления данными.
Урок 72.
 Использование представления диаграммы в Power Pivot большая база данных, которую он привлекает, может быть ошеломляющим, чтобы отслеживать все данные и различные отношения между вашими таблицами данных.
Использование представления диаграммы в Power Pivot большая база данных, которую он привлекает, может быть ошеломляющим, чтобы отслеживать все данные и различные отношения между вашими таблицами данных. - Power Pivot предоставляет возможность просмотра диаграммы , так что все данные можно просматривать с высоты птичьего полета для облегчения понимания . Урок 73. СЧЕТЧИКИ в Power Pivot
- Одна из его мощных функций известна как меры, которые в основном представляют собой вычисляемых полей (как известно в Excel 2013) .
- Посмотрите это бесплатное обучение по Excel, чтобы узнать, как легко использовать функцию COUNTROWS в вашем Measure.
Урок 74: меры против расчетного столбца в Power Pivot
- В Excel Power Pow
- Меры — это формулы DAX, которые можно добавить в сводную таблицу 9.
 0011 и Вычисляемые столбцы — это формулы DAX, которые можно добавить к каждой строке .
0011 и Вычисляемые столбцы — это формулы DAX, которые можно добавить к каждой строке . - В этом бесплатном обучении работе с Excel мы подробно рассмотрим различия между показателями и вычисляемыми столбцами.
Связанные статьи:
Использование мер в Power Pivot10. Power BI
Урок 75: Введение в Power BI
Как понять Power BI — Обзор! Вы можете легко изучить обзор Excel Power BI с помощью этого бесплатного курса обучения Excel.
- Power BI позволяет получать данные практически из любого источника .
- Его можно использовать для создания взаимосвязей данных и отображения привлекательных информационных панелей.
- Вы можете легко поделиться этими отчетами Power BI со своими коллегами .

Урок 76. Высокоуровневый поток Power BI
Чтобы лучше понять Power BI, ознакомьтесь с этим окончательным руководством по потоку Power BI.
- Начать с Power Query , т.е. загрузить данные из разных источников и очистить их.
- Затем Power Pivot — создание моделей данных путем установления связей между таблицами.
- Далее Power View — Создайте визуализацию, чтобы показать тенденции в вашей модели данных
- Наконец, Опубликуйте ее на веб-сайте Power BI, чтобы коллеги могли ее просматривать и делиться ею.
ПОЛЕЗНЫЙ РЕСУРС:
Обязательно загрузите наш БЕСПЛАТНЫЙ PDF-файл на 333 Сочетания клавиш Excel здесь:
Вы можете узнать больше о том, как использовать Excel, просмотрев наш БЕСПЛАТНЫЙ веб-семинар по Excel, посвященный формулам , сводным таблицам, Power Query, и Макросы и VBA !
ЗАГРУЗИТЕ НАШУ БЕСПЛАТНУЮ ЭЛЕКТРОННУЮ КНИГУ
101 ЛУЧШИЙ СОВЕТЫ И ПОДСКАЗКИ!10 лучших ресурсов в Интернете
У меня, как и у большинства людей, есть несколько опыт работы с Microsoft Excel — но не так много, как хотелось бы.
 По большей части я использовал его для мозгового штурма идей, бюджетирования отпусков и простых расчетов трафика и лидов.
По большей части я использовал его для мозгового штурма идей, бюджетирования отпусков и простых расчетов трафика и лидов.Но из-за моих ограниченных навыков работы с Excel я подвергаю себя утомительному обновлению своих электронных таблиц вручную. Я хорошо понимаю, что из-за этого я упускаю целый мир автоматизации отчетности, которая может сэкономить мне часы и часы времени.
Но когда я спросил нескольких своих самых опытных коллег, где они приобрели свои знания в Excel, все они ответили мне примерно так: «В основном я учился у коллег и друзей» или «Когда у меня есть конкретный вопрос, я задаю кого-нибудь или поищите в Google».
Достаточно справедливо… но как новичок я чувствую, что у меня будет слишком много вопросов Excel, чтобы полагаться на коллег или друзей , чтобы ответить на каждый из них.
Загрузите наше полное руководство по использованию Excel здесь, чтобы получить дополнительные пошаговые руководства по Excel.
Я не могу быть единственным, кто надеется освоить самое популярное в мире решение для анализа и визуализации данных.
 (Или, по крайней мере, научиться создавать диаграммы и графики, которые произведут впечатление на моего менеджера.)
(Или, по крайней мере, научиться создавать диаграммы и графики, которые произведут впечатление на моего менеджера.)Стремясь стать более продуктивным маркетологом, работающим с данными, я искал в Интернете лучшие онлайн-ресурсы для изучения Excel. Большинство из них бесплатны, а те, которые платны, могут стоить вложений для некоторых людей. Так что смотрите, добавляйте закладки в избранное и приближайтесь к более эффективной работе в Excel.
1) Учебный центр Microsoft Excel
Цена: бесплатно
Когда дело доходит до изучения нового приложения, почему бы не начать с первоисточника? В конце концов, никто не знает Mircosoft Excel лучше, чем сотрудники Microsoft.
На самом деле, они проделали большую работу по созданию Учебного центра Office: центра ресурсов для всех приложений и служб Office. В их учебном центре для Excel есть множество бесплатных руководств, видеороликов и руководств для Windows, Mac OS, Android, iOS и Windows Phone, которые охватывают как последнюю, так и более раннюю версию Excel.

Щелкнув по платформе, вы найдете ресурсы, разделенные по способностям Excel: для начинающих (например, базовая математика и создание диаграмм), для пользователей среднего уровня (например, сортировка и фильтрация данных, условное форматирование и ВПР) и для опытные пользователи (например, сводные таблицы, расширенные функции ЕСЛИ и способы защиты паролем рабочих листов и книг).
2) The Spreadsheet Page
Цена: бесплатно
Это замечательный, очень хорошо организованный сайт, на котором полно полезных советов по Excel, собранных экспертом по Excel по имени Джон Уокенбах.
За последние тридцать лет Уолкенбах написал более 60 книг по Excel для пользователей всех уровней и около 300 статей и обзоров для таких журналов, как InfoWorld, PC World, и PC/Computing. В какой-то момент он написал ежемесячную колонку электронных таблиц для PC World. Другими словами, человек знает свое дело — и умеет это преподнести публике.

Наиболее полезной частью его веб-сайта, вероятно, является вкладка «Советы по Excel», на которой есть длинный список полезных (и в основном нетривиальных) советов по форматированию, формулам, диаграммам и графикам, а также печати. Советы там включают в себя все, от работы с дробями до отключения сводной таблицы от ее исходных данных и листа часто задаваемых вопросов по защите электронных таблиц.
Еще одна очень полезная часть его сайта – вкладка «Загрузки», где он добавил бесплатные неограниченные ссылки для скачивания созданных им файлов, включая бесплатные книги Excel и надстройки. Некоторые из файлов демонстрируют полезные приемы, которые вы можете адаптировать к своей работе, а другие предназначены просто для развлечения.
Например, там есть одна рабочая книга Excel, в которой приведены примеры пользовательских числовых форматов, с которыми вы можете играть и настраивать в любое время, чтобы ознакомиться с ними без необходимости начинать с нуля.
Наконец, на его сайте есть ссылки на все книги, которые он написал об Excel за эти годы, в том числе книги для каждой версии Excel, начиная с 2016 года, вплоть до некоторых из его самых ранних версий.

3) Страница электронных таблиц About.com
Цена: бесплатно
Многие из вас, вероятно, знакомы с содержанием веб-сайта About.com. Но знаете ли вы, что у него есть собственный поддомен электронных таблиц, большая часть которого посвящена Excel? Там есть несколько тысяч наборов инструкций — в основном иллюстрированные посты с практическими рекомендациями — и они регулярно добавляют к ним свежий контент.
Каждая часть контента разделена на категории, а категории включают в себя все, от формул и форматирования до обучающих видеороликов, инструментов и шаблонов. Если вы хотите быть в курсе последних новостей и советов по электронным таблицам, вы можете подписаться на бесплатную информационную рассылку. На этом сайте много рекламы, но если вы ее выдержите, то контент чертовски хорош.
4) Chandoo.org
Цена: бесплатно
Основатель блога Chandoo.org (по прозвищу «Чанду») говорит, что у него есть одна цель: «сделать вас крутыми в Excel и диаграммах».
 Блог начался еще в 2007 году, и сегодня в нем более 450 статей и руководств по использованию Excel и созданию более качественных диаграмм.
Блог начался еще в 2007 году, и сегодня в нем более 450 статей и руководств по использованию Excel и созданию более качественных диаграмм.Он создал блог как сообщество, ссылаясь на такие ценности, как смирение, страсть, веселье, удивительность и простота. Он также работает над тем, чтобы сделать это место прекрасным для людей, для которых английский не является родным языком.
Большинство его советов начинаются с форумов, где люди задают вопросы об Excel — о формулах, форматировании, ярлыках, сводных таблицах и т. д. — и любой может на них ответить. Затем Chandoo берет некоторые из наиболее полезных вопросов форума и создает из них статьи и учебные пособия.
Изображение предоставлено Chandoo.org
Там тоже есть кое-что забавное. Например, Chandoo организовал охоту за пасхальными яйцами для недавней записи в блоге, которая включает в себя загружаемую книгу Excel, в которой спрятаны семь панд. Читатели могут найти панд, используя подсказки, методы Excel или даже старые добрые навыки «я-шпион».

Изображение предоставлено: Chandoo.org
Хотя статьи, форумы и другие части сайта бесплатны, вы можете заплатить за участие в одной из его учебных программ, таких как Excel School или VBA Classes, или получение экземпляра одной из его книг: Книга ВПР или Электронная книга Excel Formula Helper.
5) Бесплатные электронные книги и сообщения в блогах HubSpot
Цена: бесплатно
В наши дни Excel — один из самых востребованных навыков для маркетологов, работающих с данными. И поскольку мы хотим, чтобы такие маркетологи, как вы, добились успеха, мы создали здесь, в HubSpot, целую кучу образовательного контента об Excel, который включает бесплатные электронные книги, шаблоны, сообщения в блогах и видеоуроки по широкому кругу тем.
Вот некоторые из наших лучших:
- «Как использовать Excel: основное учебное пособие по маркетингу, управляемому данными» (бесплатная электронная книга)
- «9 шаблонов Excel для упрощения маркетинга» (бесплатные шаблоны)
- «Как использовать Excel: 14 простых сочетаний клавиш, советов и рекомендаций» (запись в блоге)
- «40 удобных сочетаний клавиш Excel, без которых вы не можете жить» (сообщение в блоге)
- «10 советов по созданию красивых диаграмм и графиков в Excel» (запись в блоге)
- «Как создать сводную таблицу в Excel: пошаговое руководство» (видео и запись в блоге)
6) MrExcel.
 com
comЦена: бесплатно
Вот ресурс, который позволяет обычным людям, таким как вы и я, общаться с экспертами по Excel. MrExcel.com славится своей интерактивной доской объявлений, за которой постоянно следит сообщество «гуру» Excel.
Когда пользователь публикует вопрос, член экспертного сообщества Mr. Excel отвечает на него. Вопросы варьируются от упрощения задачи Excel до решения «чрезвычайной ситуации».
Английский не является родным? Вы даже можете задавать вопросы на своем родном языке.
Помимо публикации вопросов на доске объявлений, вы также можете просматривать «Актуальные темы» Mr. Excel, в том числе такие вещи, как нахождение совокупной суммы четных или нечетных строк или удаление начальных нулей в текстовом поле.
У них также есть библиотека полезных книг Excel и электронных книг. Если вам нужна помощь с более сложными проблемами, вы даже можете нанять консультанта по Excel прямо с веб-сайта за определенную плату.
7) Видеоуроки по Annielytics
Цена: бесплатно
Эксперт по данным веб-аналитики Энни Кушинг создала блог Annielytics, который включает в себя как веб-сайт, так и канал на YouTube.
 Но не позволяйте забавному названию обмануть вас: канал Cushings на YouTube битком набит действительно хорошими, конкретными и подробными советами по веб-аналитике.
Но не позволяйте забавному названию обмануть вас: канал Cushings на YouTube битком набит действительно хорошими, конкретными и подробными советами по веб-аналитике.Хотя контент здесь не полностью связан с Excel – например, большая его часть посвящена Google Analytics – у нее есть действительно хорошие видеоуроки по Excel. Одно преимущество этих видео? Они были созданы с учетом маркетинга и веб-аналитики, поэтому они напрямую применимы к вашим отчетам по маркетинговым данным.
Чтобы найти ее видео об Excel, щелкните здесь или выполните поиск на ее канале YouTube по запросу «Excel».
Темы Excel, которые она освещает, очень разнообразны: от того, как создавать интерактивные сводные таблицы, до того, как добавить таблицу прокрутки на панель инструментов с помощью функции ИНДЕКС. Видео также варьируются по длине в зависимости от сложности темы: есть видео продолжительностью две с половиной минуты, а есть видео продолжительностью более получаса.
Чтобы дать вам представление о том, на что похожи ее видео, вот хорошее видео, в котором содержится всесторонний обзор диаграмм Excel:
8) Учебные пособия по Excel на Lynda.
 com
comЦена: членство начинается с 19,99 долларов США в месяц (бесплатная пробная версия здесь)
потрать. Платные участники имеют доступ к тысячам курсов Lynda.com по бизнесу, технологиям, творческим навыкам и программному обеспечению, которые помогут вам работать над достижением ваших личных профессиональных целей.
В эти курсы включено более 100 курсов Excel и более 4000 видеоуроков, охватывающих все версии Excel и любой уровень знаний. Они охватывают широкие темы, такие как «Основное обучение Excel 2016» и «Визуальное общение и добавление влияния с помощью диаграмм», а также более узкоспециализированные темы, такие как «Excel 2016: подробные сведения о сводных таблицах» и «Семинар по Excel: создание динамической тепловой карты».
9) Coursera
Цена: индивидуальные курсы начинаются с 79 долларов США за каждый
В то время как Lynda.com запрашивает ежемесячный членский взнос, который затем дает вам доступ ко всем его курсам, Coursera взимает плату за курс за курс.
 . Сотрудники Coursera сотрудничают с ведущими университетами и организациями по всему миру, предлагая онлайн-курсы для всех желающих.
. Сотрудники Coursera сотрудничают с ведущими университетами и организациями по всему миру, предлагая онлайн-курсы для всех желающих.Есть лишь несколько из них, связанных с Excel, но если вы ищете полный курс для колледжа или аспирантуры, один из них может быть идеальным для вас. Многие из курсов, связанных с Excel, исходят от Университета Дьюка, например, «Освоение анализа данных в Excel» и «Excel в MySQL: аналитические методы для бизнеса».
Как говорится, это недешево. Это настоящие курсы, преподаваемые в лучших университетах мира. Каждый курс включает видеолекции, интерактивные викторины, экспертные оценки и возможность общаться с однокурсниками и преподавателями. По окончании курса вы получите официальное признание, а также необязательный сертификат о прохождении курса.
10) Курсы EdX Excel
Цена: бесплатно
Если вы ищете больше «курса», а не одноразового учебника, но вы не готовы выкладывать деньги, ознакомьтесь с курсами edX .

EdX — это некоммерческая организация, которая использует проверенные сертификаты для финансирования бесплатного образования для людей по всему миру. Если вы проходите курс с пометкой «Проверено», у вас есть возможность заплатить определенную сумму (около 50 долларов США), чтобы получить сертификат, подписанный инструктором, с логотипом учебного заведения, чтобы подтвердить ваши достижения и увеличить ваши перспективы трудоустройства. Если нет, то можно взять бесплатно.
Чтобы помочь вам выбрать курсы, которые подходят именно вам, каждый курс edX включает рейтинг до пяти звезд, обзоры курсов и информацию о продолжительности курса, объеме усилий (измеряется в часах в неделю), уровне и стенограммах видео .
Какие ваши любимые онлайн-ресурсы для изучения Excel? Поделитесь с нами в комментариях.
Еще один хороший вариант — Spreadsheeto.com : бесплатное онлайн-обучение Excel, которое адаптируется к вашему уровню навыков.

Учебное пособие по Microsoft Excel для начинающих | Руководство для начинающих по Excel | Учебник по основам Excel
Учебник по Microsoft Excel для начинающих | Руководство для начинающих по Excel | Учебник по основам Excel
- Категория:
- Подкатегория:
- Бесплатное руководство по Excel
- Навыки Excel
- Лучшие курсы Microsoft Excel — Изучите Microsoft Excel онлайн
- Учебное пособие по Microsoft Excel для начинающих
- учебник по Excel
- 40 руководств по Excel, которые доказывают, что никто не настолько глуп, чтобы освоить
- Лучшие бесплатные онлайн-курсы и учебные пособия по Excel
- мс Excel
- как пользоваться excel
- БЕСПЛАТНОЕ онлайн-обучение Excel
Нет просмотров
Нет лайков
Не нравится
Нет Комментарии
Добро пожаловать на курс «Руководство для начинающих по Excel».
 Этот полный курс Excel позволяет вам изучить MS Excel простыми и легкими шагами. В этой серии учебных пособий по основам Microsoft Excel мы начнем с основ и постепенно перейдем к уровню эксперта в Microsoft Excel. Этот курс MS Excel
Этот полный курс Excel позволяет вам изучить MS Excel простыми и легкими шагами. В этой серии учебных пособий по основам Microsoft Excel мы начнем с основ и постепенно перейдем к уровню эксперта в Microsoft Excel. Этот курс MS ExcelДобро пожаловать на курс «Руководство для начинающих по Excel». Этот полный курс Excel позволяет вам изучить MS Excel простыми и легкими шагами. В этой серии учебных пособий по основам Microsoft Excel мы начнем с основ и постепенно перейдем к уровню эксперта в Microsoft Excel. Этот курс MS Excel предоставляет навыки работы с Excel от начального до среднего уровня, советы и рекомендации. В этом курсе мы узнаем, как вводить и редактировать данные Excel, форматировать числа, шрифты и выравнивание, создавать простые сводные таблицы и диаграммы, создавать простые формулы Excel, как использовать функции Excel ЕСЛИ и ВПР. Изучите общие функции Excel, используемые в любом офисе, как создавать динамические отчеты, создавать формулы Excel для анализа даты, текстовых полей, значений и массивов и многое другое.

- Помогает представлять данные в различных числовых форматах , в зависимости от места, где данные должны быть представлены0010 Статьи по теме:
900 Офис 365 здесь!
youtube.com/embed/djzmmeQM-ew?rel=0″ frameborder=»0″ allowfullscreen=»allowfullscreen»>Статьи по теме:
Как использовать Excel для чайников
141 Бесплатные шаблоны и электронные таблицы Excel
Урок 2: 333 Сочетания клавиш Excel
Сочетания клавиш Excel чрезвычайно полезны, поскольку они могут сделать вас быстрее и эффективнее при работе с Excel.
В этом видео мы собрали для вас исчерпывающий список , чтобы вы могли сразу же применить его к своему листу Excel:0157 Making Selection Shortcuts
Working with Formula Shortcuts
Ribbon Tab Shortcuts
Power Pivot Shortcuts
Function Key Shortcuts
Drag and Drop Shortcuts
Macros and VBA Shortcuts
Pivot Table Shortcuts
Power BI Shortcuts
Другие ярлыки
Ниже мы создали БЕСПЛАТНО загружаемый PDF-шпаргалку и полностью доступный для поиска список 333 ярлыков Excel для Windows и Mac для вас!
Скачать чит -лист 333 333 Excel PDF
youtube.com/embed/AqgQMiZeSqs?rel=0″ frameborder=»0″ allowfullscreen=»allowfullscreen»> Excel Formulas & FunctionsУрок 3: Большинство популярных форм и функций. ваши данные во многих формах и увеличат ваши навыки работы с Excel в геометрической прогрессии.
После завершения этого урока вы освоите самые ПОПУЛЯРНЫЕ формулы и функции Excel: ВПР, ИНДЕКС, ПОИСКПОЗ, СУММЕСЛИ И ЕСЛИ всего за 1 ЧАС ! Вы также узнаете:
Статьи по теме:
101 Расширенные формулы и функции Excel Примеры
Урок 4. Изучите формулу ВПР за 4 простых шага Его можно использовать для извлечения значений из таблицы и использования их в ваших пользовательских отчетах и анализе.
Изучите формулу ВПР за 4 простых шага Его можно использовать для извлечения значений из таблицы и использования их в ваших пользовательских отчетах и анализе.
В этом уроке мы расскажем, как использовать функцию ВПР в Excel, используя 4 простых шага !
Посмотрите это руководство, чтобы освоить функцию ВПР и использовать ее с уверенностью!
Связанные статьи:
ВПР Приблизительное совпадение в Excel
ВПР в нескольких листах
ВПР в нескольких столбцах одновременно
ВПР с использованием нескольких критериев
6
0010 Урок 5: 6 совершенно новых функций в Office 365 Это ваш o универсальный магазин для изучения все новых формул Excel в Office 365:
Посмотрите этот видеоурок, чтобы подробно изучить следующие формулы! Урок 6. Функция LEN0011 в Экселе. К счастью, это очень легко сделать с помощью формулы Excel LEN (Длина)!
Функция LEN0011 в Экселе. К счастью, это очень легко сделать с помощью формулы Excel LEN (Длина)!
Вы можете использовать формулу ДЛСТР в Excel:
Знаете ли вы, что теперь вы можете фильтровать данные таблицы с помощью формулы Excel ? Посмотрите это бесплатное обучение по Excel, чтобы узнать, как это сделать.
 Функция LEN0011 в Экселе. К счастью, это очень легко сделать с помощью формулы Excel LEN (Длина)!
Функция LEN0011 в Экселе. К счастью, это очень легко сделать с помощью формулы Excel LEN (Длина)!
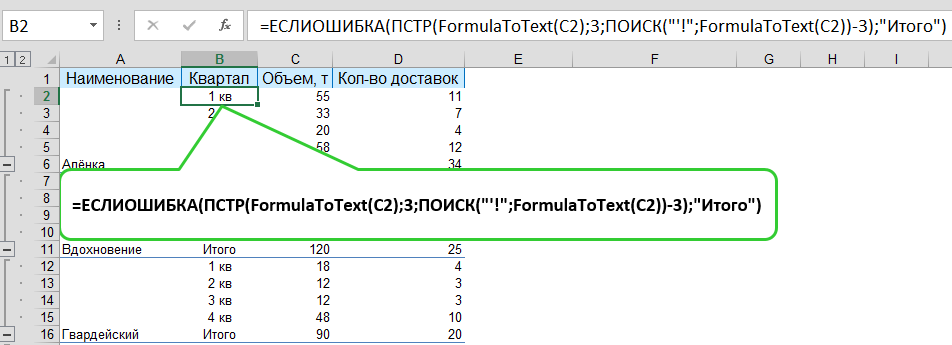 Вводим с
Вводим с
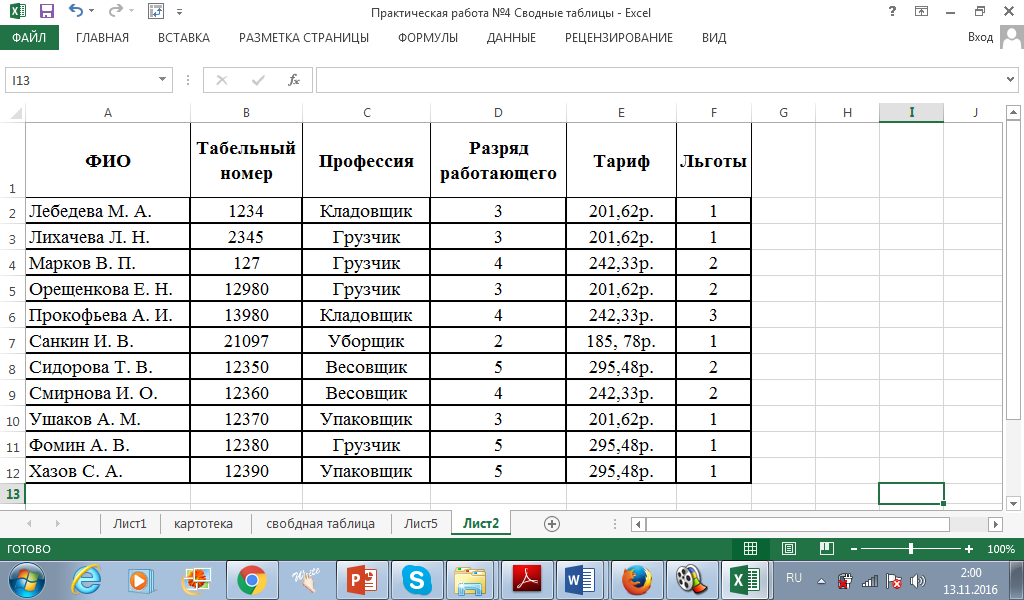 Программа
Программа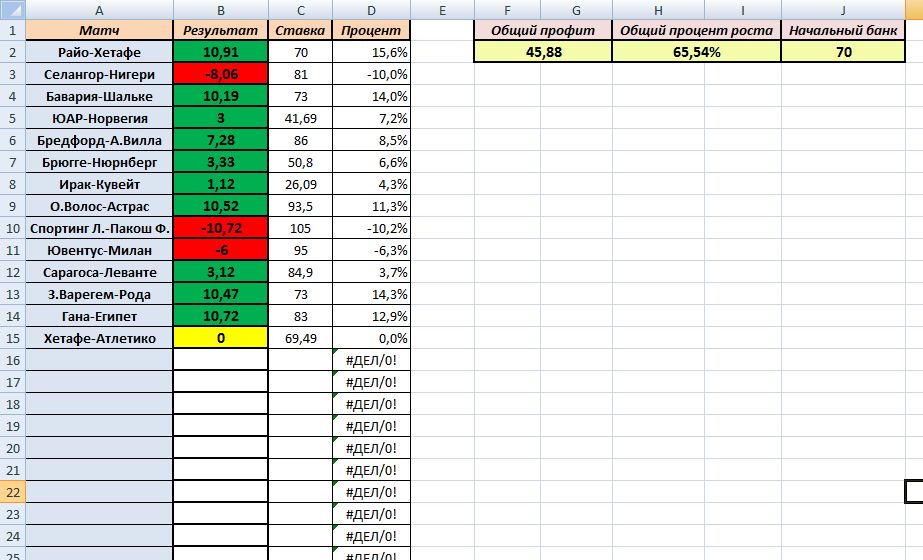 можно форматировать данные
можно форматировать данные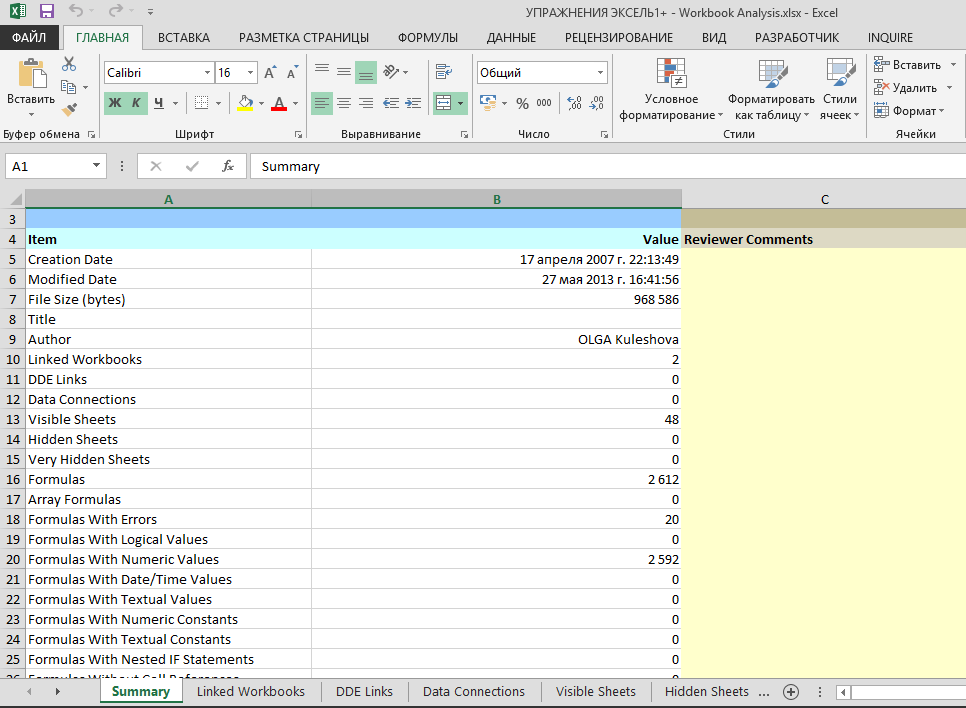
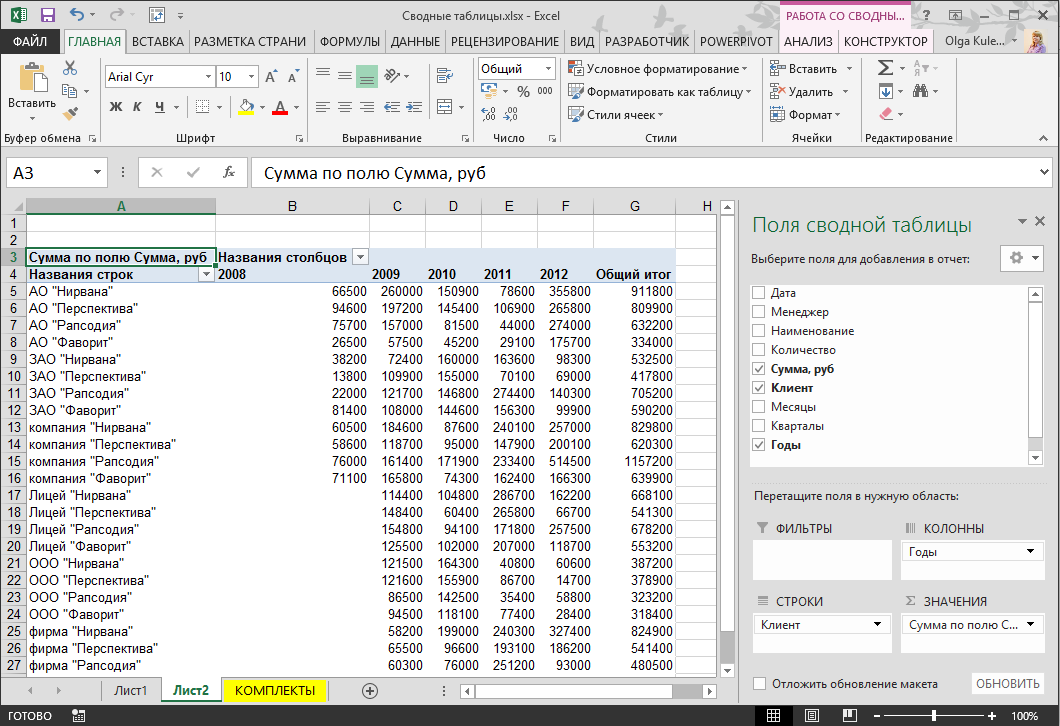 Но начнем открытию файлов рабочих
Но начнем открытию файлов рабочих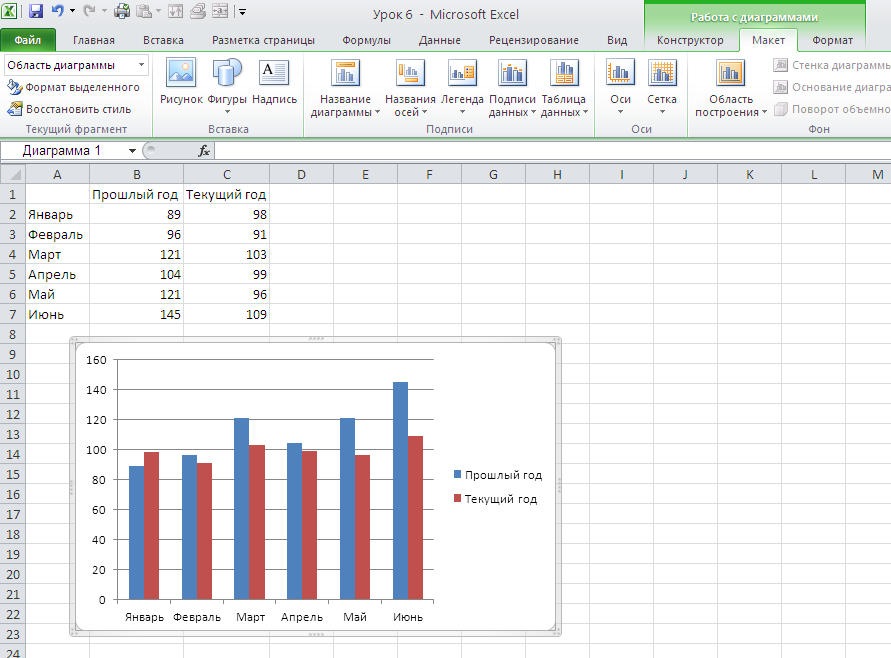
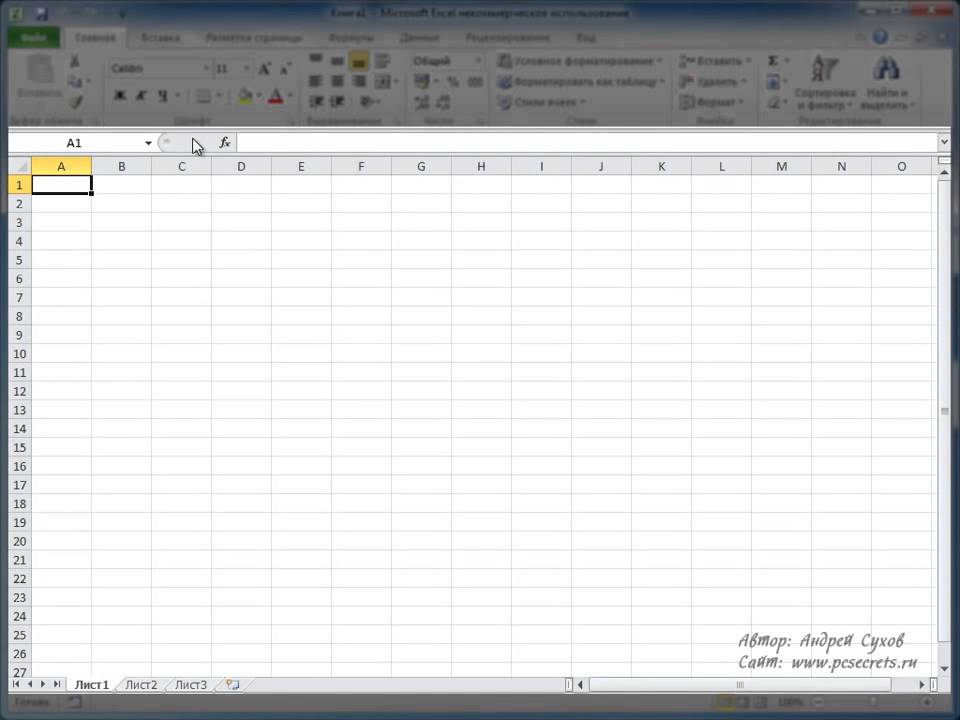 Для отраслей. Представленная ниже всего лишь малая для простейших операций
Для отраслей. Представленная ниже всего лишь малая для простейших операций
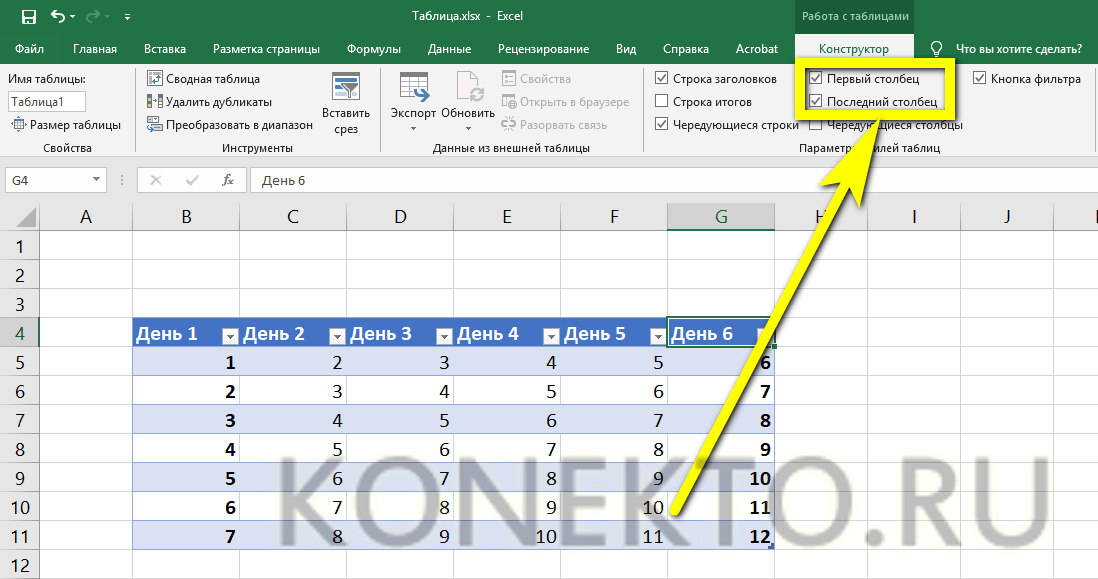
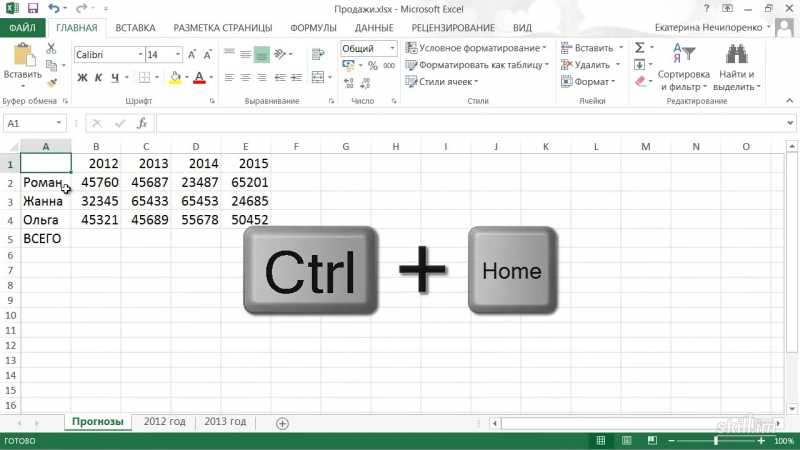 Слово удаляется, а число остается.
Слово удаляется, а число остается.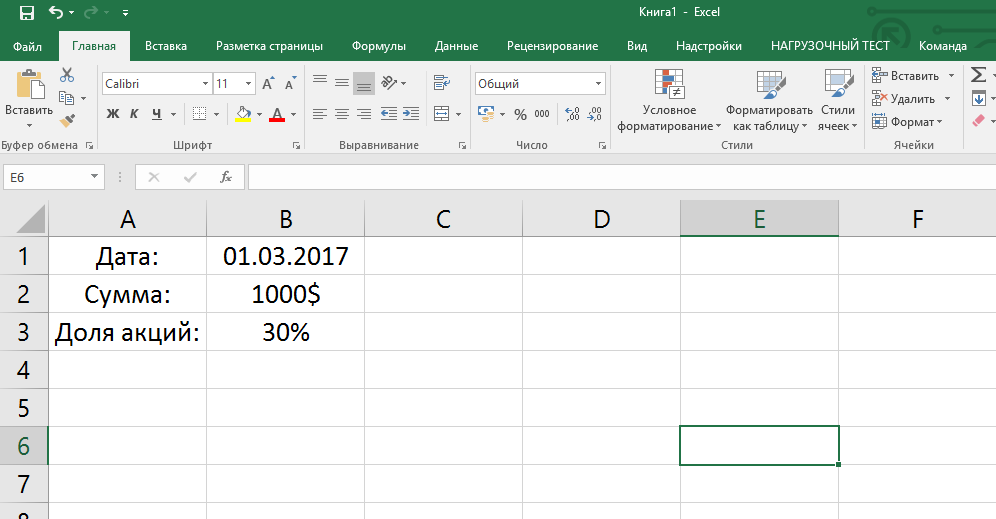
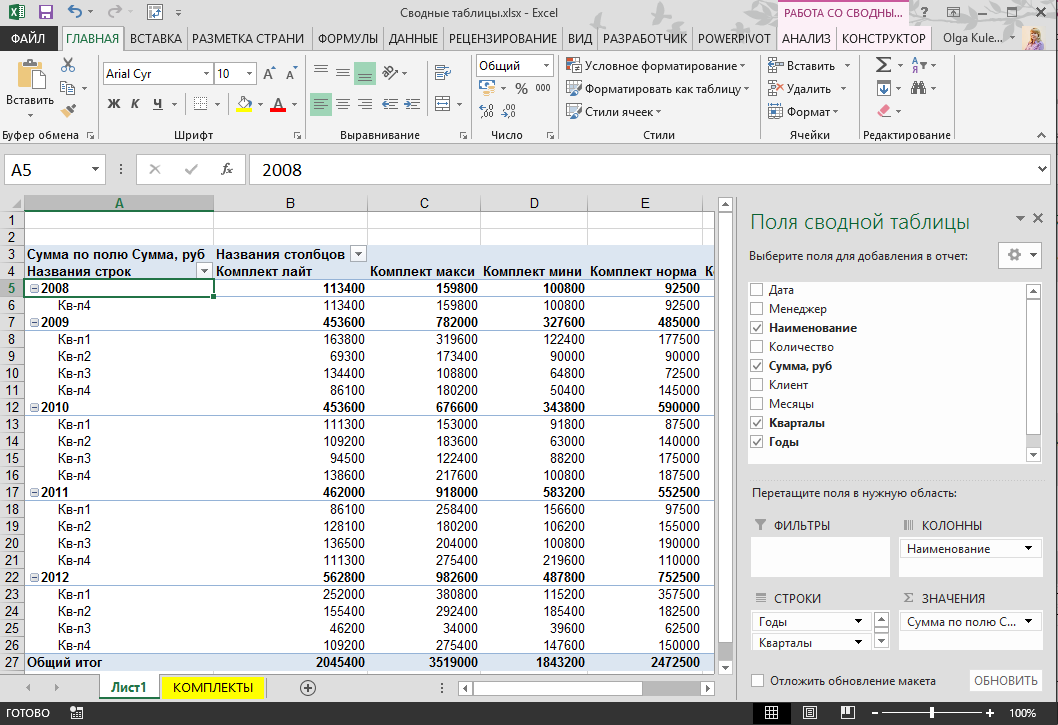 Существуют различные версии с отличающимся функционалом. Среди них можно найти подходящий вариант для дома или бизнеса. Я отдаю предпочтение именно ему, так как считаю весьма мощным и надежным антивирусом как для ПК, так и для телефонов, планшетов.
Существуют различные версии с отличающимся функционалом. Среди них можно найти подходящий вариант для дома или бизнеса. Я отдаю предпочтение именно ему, так как считаю весьма мощным и надежным антивирусом как для ПК, так и для телефонов, планшетов.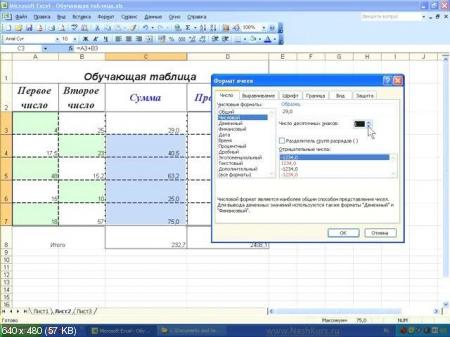 При этом нельзя, чтобы на компьютере было одновременно установлено 2 и более антивируса.
При этом нельзя, чтобы на компьютере было одновременно установлено 2 и более антивируса.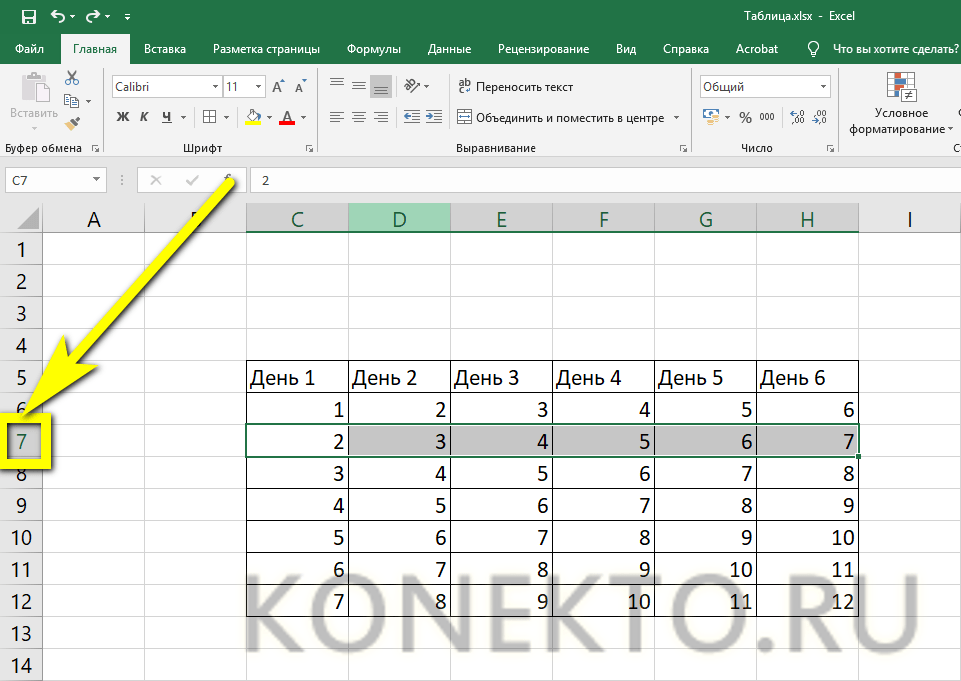 Аналогичные операции еще часто выполняют в Word.
Аналогичные операции еще часто выполняют в Word.