Как записать звук исходящий из вашего ПК
Для записи звука исходящего из вашего ПК не обязательно держать микрофон возле динамиков 🙂 Достаточно установить дополнительное программное обеспечение и записывать всё, что пожелаете.
Вариант 1: Stereo Mix
В настоящее время большинство звуковых карт имеют возможность записывать весь исходящий звук, причем сделать это довольно легко:
- нажимаем на значок аудио в трее правой клавишей мыши и выбираем “Записывающие устройства”
- в появившемся окне в пустом месте нажимаем правой клавишей мыши и выбираем “Показать отключенные устройства”
- нажимаем на Stereo Mix правой клавишей мыши => включить
Теперь используйте любую программу для аудиозаписи и выберите Stereo Mix в качестве устройства ввода. Stereo Mix есть не на всех устройствах, по этому данный вариант записи не идеален 🙂
Вариант 2: Audacity
Audacity может записывать звук идущий с вашего компьютера даже без Stereo Mix. Вообще Audacity даже лучше, чем Stereo Mix, в чем мы и убедимся скачав данную программу. Заходим на официальный сайт Audacity и скачиваем программу. В установке нет ничего сложного, и дополнительных программ не устанавливало никаких. Для записи выбираем Windows WASAPI и когда нужно будет записать звук исходящий от вашего ПК – нажимаем “Записать”, а в конце записи – нажимаем “Остановить”
Вообще Audacity даже лучше, чем Stereo Mix, в чем мы и убедимся скачав данную программу. Заходим на официальный сайт Audacity и скачиваем программу. В установке нет ничего сложного, и дополнительных программ не устанавливало никаких. Для записи выбираем Windows WASAPI и когда нужно будет записать звук исходящий от вашего ПК – нажимаем “Записать”, а в конце записи – нажимаем “Остановить”
Если верить написанному в инструкции к данной программе, то с помощью данной программы качество записи намного лучше чем в стандартном Stereo Mix. С помощью Audacity можно не только записывать исходящий звук из вашего ПК, но и обрезать песни, и редактировать звуковые файлы. В общем играйтесь, всё на русском языке и сложностей в работе с данной программой у вас не должно возникнуть 🙂
Вариант 3: аудио кабель
Если на вашем компьютере нет интернета, нет возможности скачать Audacity и нет Stereo Mix – вы можете использовать аудио кабель, правда он должен быть с разъемом 3. 5 на обеих концах
5 на обеих концах
Нужно подключить данный кабель в разъем для наушников (аудио выход) и другой край в разъем для микрофона. После данных действий открываете любую программу для аудиозаписи и записаете звук. Да, данный вариант не очень удобен и не думаю, что кто-то им воспользуется, но все же решил и его упомянуть в сегодняшней статье 🙂
На сегодня всё, этих вариантов вам должно хватить для записи звука исходящего из вашего ПК, если что-то непонятно, или есть варианты попроще – пишите комментарии! Удачи Вам 🙂
Читайте также:
FacebookTwitterPinterestПочта
Type to search or hit ESC to close
See all results
Как записать свой голос на компьютер
Помимо задач, которые мы привыкли решать за компьютером ежедневно, периодически возникают не совсем обычные. Одной из таких задач является запись звука на ПК. Немногие знают, что всё это делается очень просто и занимает всего пару минут. В этой статье подробно рассмотрим, как записать свой голос на компьютер. Давайте разбираться. Поехали!
Немногие знают, что всё это делается очень просто и занимает всего пару минут. В этой статье подробно рассмотрим, как записать свой голос на компьютер. Давайте разбираться. Поехали!
Записать звук на ПК с операционной системой Windows можно двумя способами: используя встроенные средства системы и при помощи сторонних программ.
В Windows имеется специальная утилита, которая называется «Звукозапись». Она установлена во всех версиях операционной системы как в новых, так и в старых. Разумеется, эта программа не подойдёт для решения каких-то сложных задач, но для домашнего пользования её хватит с головой, например, осуществлять запись, редактировать его, склеивать фрагменты, вставлять музыкальное сопровождение, добавлять комментарии. Найти эту программу можно следующим образом:
- Откройте «Поиск» Windows.
- В соответствующем поле введите (без кавычек) «Звукозапись».
- Далее, выберите одноимённый пункт из списка найденных вариантов.
Приложение легко найти в меню Пуск
Обратите внимание, что если на вашем ПК отсутствует микрофон, то утилита не запустится. Каждый ноутбук имеет встроенный микрофон, а вот владельцам стационарных компьютеров придётся приобрести это устройство. Также покупать микрофон стоит в том случае, если вас не удовлетворяет качество встроенного.
Каждый ноутбук имеет встроенный микрофон, а вот владельцам стационарных компьютеров придётся приобрести это устройство. Также покупать микрофон стоит в том случае, если вас не удовлетворяет качество встроенного.
Пользоваться утилитой очень просто. Достаточно кликнуть по кнопке «Начать звукозапись» (Start Recording), чтобы программа начала писать звук или речь. По окончании нажмите кнопку с квадратом, чтобы остановить процесс. Затем сохраните файл. По умолчанию максимальная продолжительность аудиофайла — минута, но не спешите расстраиваться, если вам не хватило, то стоит скачать приложение из интернета.
Существует множество программ, позволяющих писать голос. Есть как платные — для серьёзной работы со звуком, так и простые бесплатные для домашнего пользования. Практически все приложения не имеют ограничений на длительность записи и обладают различными дополнительными настройками звука, микшерами и звуковыми эффектами которые позволят сделать аудиозапись лучше и качественней.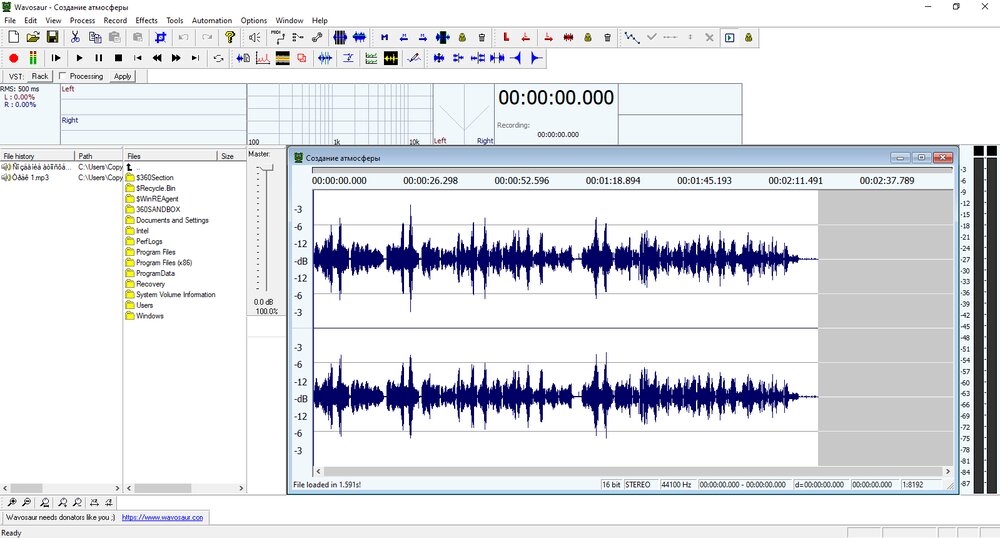 Однако, необходимо понимать, что без более-менее качественного микрофона ни одна программа не поможет вам сделать аудиозапись хорошего качества. Также вы сможете выбирать формат аудиофайла, что является несомненным плюсом, поскольку «.wav» не отличается высоким качеством. Среди большого числа подобных приложений стоит обратить внимание на следующие:
Однако, необходимо понимать, что без более-менее качественного микрофона ни одна программа не поможет вам сделать аудиозапись хорошего качества. Также вы сможете выбирать формат аудиофайла, что является несомненным плюсом, поскольку «.wav» не отличается высоким качеством. Среди большого числа подобных приложений стоит обратить внимание на следующие:
- Sony Sound Forge;
- WaveLab;
- GoldWave;
- Audacity.
Попробуйте различные варианты настроек в Audacity для достижения лучшего эффекта
Эти приложения обладают широким функционалом и предлагают пользователю довольно внушительные возможности, однако, подойдут они только для серьёзных целей. Для домашнего пользования эти программы не годятся по причине своей сложности и громоздкости.
Вот таким образом можно самостоятельно записать голос на компьютере. Как вы можете убедиться, это делается очень просто и быстро. Выбирайте тот способ, который является более оптимальным для решения поставленных задач.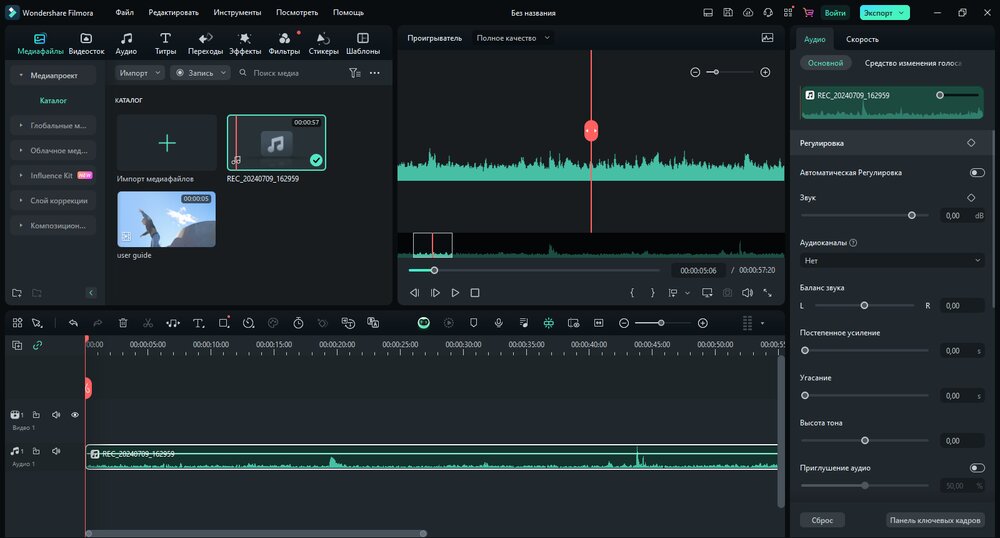 Пишите в комментариях была ли полезной для вас эта статья и задавайте любые интересующие вопросы по рассмотренной теме.
Пишите в комментариях была ли полезной для вас эта статья и задавайте любые интересующие вопросы по рассмотренной теме.
Аудиорекордер для ПК, бесплатный MP3-рекордер
Легко записывайте звук или голос вашего компьютера с помощью режима записи только звука в Bandicam. Вы можете автоматически запускать или останавливать аудиозапись в определенное время, уменьшать внешние шумы, такие как звуки клавиатуры, и отключать звук во время записи.
Скачать бесплатно
Бесплатное программное обеспечение для записи звука для Windows 7, 8, 10 и 11.
Попробуйте программное обеспечение для записи звука Bandicam
Режим записи только аудио в Bandicam позволяет выборочно записывать либо звук компьютера, либо голос, либо и то, и другое. Вы можете настроить автоматическое начало и окончание аудиозаписи в определенное время по ежедневному/еженедельному расписанию. Кроме того, вы можете отключить звук во время записи звука.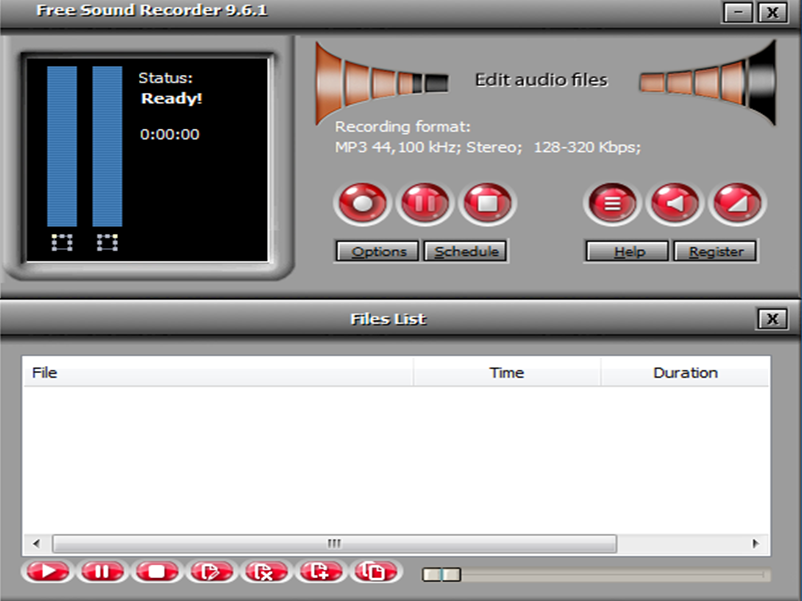
Главы:
0:37Как записать только аудио без видео
3:09Как извлечь звук из видео
Как записывать только аудио на ПК с Windows с помощью Bandicam
Компьютерное аудио и запись голоса
С помощью Bandicam вы можете легко записывать свой голос, звук с вашего компьютера (например, звук с YouTube или других источников звука) или и то, и другое.
- Выберите меню « Только аудио », выберите динамик или микрофон и нажмите кнопку « ● REC », чтобы начать/остановить запись звука.
Как записывать только аудио (бесплатный MP3-рекордер) »
Аудиозапись в течение 24 часов, автозаполнение записи
Вы можете записывать звук более 24 часов с помощью Bandicam. Например, вы можете использовать Планировщик заданий Windows, чтобы установить время автоматического начала записи при запуске Windows, или функцию «Автозавершение записи» Bandicam, чтобы повторять аудиозапись каждый час или останавливать запись после 30 секунд тишины.
Как записывать ваш компьютер на 24 часа и 365 дней »
Запись по расписанию: запись звука в указанное время время ежедневно/еженедельно.
- Чтобы запланировать запись звука, запустите Bandicam, выберите режим записи « Только аудио » и выберите параметр «(Не изменять)» в настройках записи по расписанию.
Как запланировать запись »
Запись и сохранение аудио в формате MP3 или WAV
Bandicam позволяет сохранять аудио в формате MP3 или WAV.
- MP3 — наиболее распространенный аудиоформат с хорошим сжатием и совместимостью.
- WAV-файл представляет собой аудиоформат без потерь, который не сжимает исходный аналоговый звук.
Настройки формата аудиозаписи »
Отключение звука во время записи звука
Если щелкнуть значок динамика или микрофона в окне Bandicam во время записи звука, звук будет отключен и не будет записываться.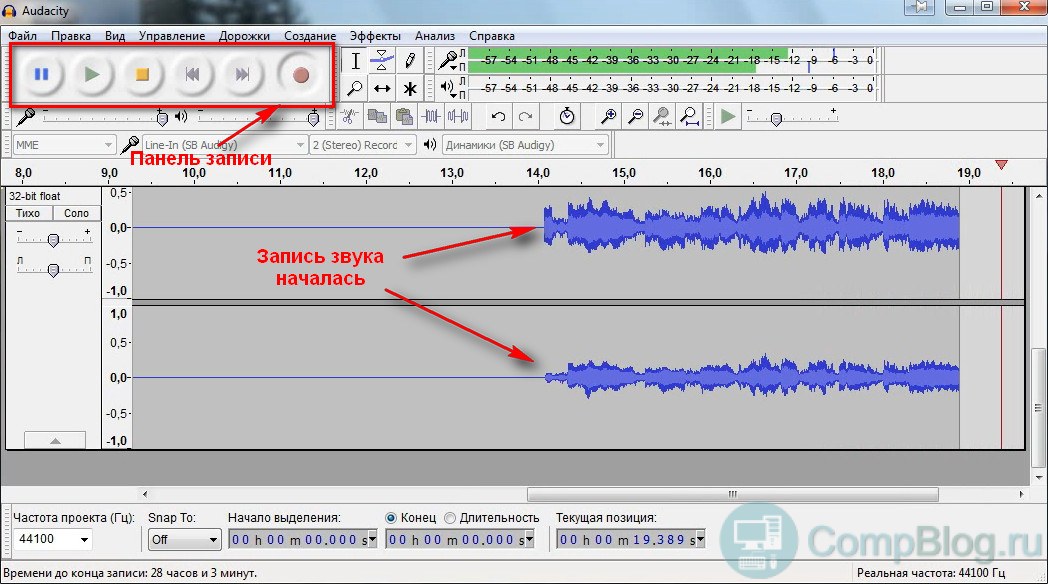
Фильтр шумоподавления
Если вы используете функцию шумоподавления, вы можете записать свой голос, уменьшив внешние шумы, такие как щелчки мыши и звуки клавиатуры.
- Вы можете выбрать значение для параметра Низкий/Средний/Высокий в фильтре шумоподавления.
Скачать Bandicam (бесплатно)
Часто задаваемые вопросы по аудиозаписи
1. Как я могу бесплатно записывать потоковое аудио?
Bandicam — лучшее бесплатное программное обеспечение для записи звука, которое может записывать все, что вы слышите на своем компьютере. Например, вы можете записывать потоковое аудио из новостей, веб-сайтов электронного обучения, YouTube, встреч Zoom и т. д.
2. Как записать свой голос на ноутбук с помощью микрофона?
Bandicam — это бесплатный диктофон, который позволяет легко записывать свой голос. Кроме того, функция шумоподавления Bandicam уменьшает фоновый шум окружающей среды во время записи голоса.
» Подробности можно найти на этой странице руководства по записи голоса.
3. Могу ли я записывать потоковую музыку на свой компьютер/ноутбук?
Вы можете использовать аудиорекордер Bandicam для записи музыки с YouTube, Skype, TikTok и т. д. на свой компьютер или ноутбук. Например, вы можете скачать музыку с YouTube в виде файла MP3, записав аудио с компьютера.
4. Как преобразовать MP4 в MP3?
Вы можете извлечь звук из любого имеющегося у вас видеофайла с помощью программного обеспечения Bandicut. Просто скачайте Bandicut и конвертируйте видео MP4 в аудиофайл MP3. С помощью этих простых шагов вы можете слушать файл MP3 на портативном устройстве, таком как смартфон или планшет.
» Вот руководство «Как извлечь MP3 из MP4», которое поможет вам начать работу.
5. Как использовать телефон в качестве микрофона для ПК?
Если у вас нет микрофона, но вам нужно записать свой голос, используйте приложения для микрофона, чтобы превратить телефон в микрофон для компьютера.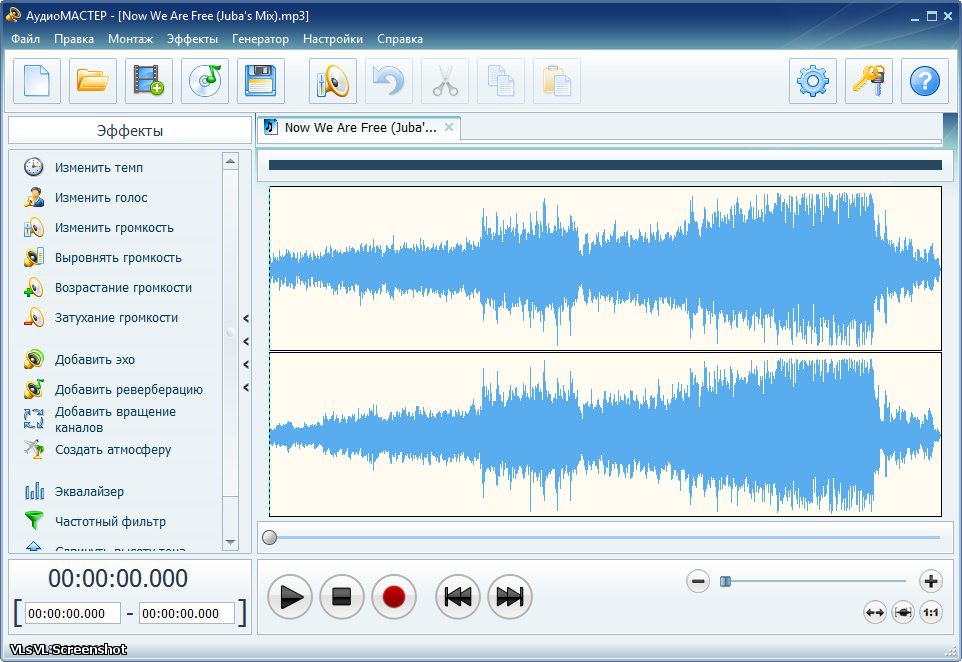 В следующей статье показано, как можно использовать телефон в качестве компьютера или беспроводного микрофона.
В следующей статье показано, как можно использовать телефон в качестве компьютера или беспроводного микрофона.
Free PC Audio Recorder — Download
Обзор Softonic
Dinkar Kamat Обновлено 7 месяцев назад
Записывайте любой звук без усилий
Free PC Audio Recorder — это аудиорекордер, разработанный Cok Free Software . Это мультимедийное программное обеспечение позволяет вам легко записывать любой файл из различных источников, таких как линейный звук с вашего микрофона, аудиопоток онлайн, системный звук со звуковой карты вашего ПК и входящие и исходящие голоса. на твоем компьютере. Это дает вам возможность использовать записанный звук любым способом, который вы предпочитаете.
Качество записи звука
Качество записи, которое предлагает этот инструмент, превосходно, поскольку он может обеспечить вам профессиональный звук без необходимости зарядки. Он считается одним из лучших на рынке, так как производит кристально чистый звук от линейного оборудования.
Он считается одним из лучших на рынке, так как производит кристально чистый звук от линейного оборудования.
Кроме того, он позволяет записывать звук без физического микрофона. Приложение уже имеет встроенный микрофон . Не только это, но и позволяет вам записывать высококачественные голосовые разговоры VoIP из других приложений, таких как Skype, Viber, Windows Media Player, Real player, iTunes и т. д.
Дружественный интерфейс
новички в аудиозаписи. Как только вы запускаете программу, она перенаправляет вас на домашнюю страницу, которая содержит кнопки «Старт», «Пауза» и «Стоп», которые помогают вам хорошо управлять записью. Настройки меню предлагают вам важные параметры звука , такие как частота дискретизации, битрейт и источник звука, которые важно тщательно выбрать, поскольку они влияют на выходной звук.Облегченная альтернативная программа
Среди других программ для записи звука Free PC Audio Recorder является относительно одной из самых легких когда-либо существовавших программ. При этом он поможет вам освободить место на диске для хранения. Более того, он содержит без рекламы или подключаемых компонентов, , что делает программное обеспечение чистым и безопасным в использовании.
При этом он поможет вам освободить место на диске для хранения. Более того, он содержит без рекламы или подключаемых компонентов, , что делает программное обеспечение чистым и безопасным в использовании.
Обзор автора
Основные возможности этой бесплатной программы для записи звука:
1. Запись звука вокруг микрофона.
2. Запишите звук, который воспроизводится на вашем компьютере.
3. Запись звука как с микрофона, так и со звуковой карты.
Это бесплатное программное обеспечение для записи звука широко используется для:
1. Запишите песню для своих маленьких детей дома.
2. Записывайте потоковое аудио из Интернета, например, записывайте музыку онлайн.
3. Записать системный звук.
4. Записывайте любой другой звук, который воспроизводится другими программами, такими как видео/аудиоплеер и т. д.
1. Это бесплатное программное обеспечение для записи звука поддерживает все системы Windows, такие как Windows XP, Windows 7, Windows 8, Windows 8.