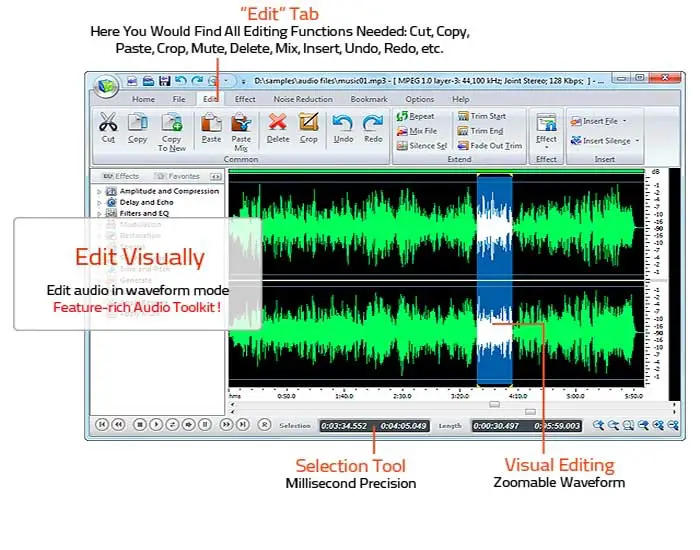Программа для улучшения записи с микрофона. Программа для улучшения качества звука
Тем, кто глубоко интересуется музыкой, не приходится объяснять, зачем нужно улучшать качество звучания в песне. Впрочем, некоторые погрешности способен уловить и рядовой слушатель. И хотя в наше время без труда можно отыскать дорогое оборудование для работы с аудио, непрофессионалу всегда легче скачать специальный софт. Но где найти наглядную, удобную и эффективную ?
Это сообщение покажет вам, как вы можете улучшить звук в своем видео. Аудио, аудиодорожка часто пропускается в любительских или полупрофессиональных постановках, и это ошибка. Улучшение звука состоит не менее чем из двух категорий. Категория оборудования и программного обеспечения. В этом посте мы сосредоточимся на самом оборудовании, так как он уже находится на стадии записи видео, мы можем убедиться, что наш материал лучше.
Плохо записанный саундтрек может испортить даже лучшую работу с фильмами, поэтому мы не можем игнорировать ее. В принципе, камера не записывает аудио. 😉 Камера обычно имеет переносной микрофон, и камерам просто нужно приобрести внешний микрофон. Но что, если даже микрофон в нашей камере не сработает? Все это сводится к тому, что в случае камеры, камеры или другого устройства записи видео звук может быть улучшен. Это можно сделать несколькими способами.
В принципе, камера не записывает аудио. 😉 Камера обычно имеет переносной микрофон, и камерам просто нужно приобрести внешний микрофон. Но что, если даже микрофон в нашей камере не сработает? Все это сводится к тому, что в случае камеры, камеры или другого устройства записи видео звук может быть улучшен. Это можно сделать несколькими способами.
В данном обзоре мы постараемся ответить на этот вопрос, ведь предметом нашего обсуждения станет аудио редактор АудиоМАСТЕР от компании AMS Software. Теперь познакомимся с ним поближе.
Итак, перейдем к рассмотрению нашей проблемы – улучшения качества звучания трека. В АудиоМАСТЕРЕ есть своеобразная палочка-выручалочка, способная поколдовать над аудио и преобразить его.
Вы успешно подписались!
В зависимости от приложения и бюджета у нас есть. Не каждый из нас может позволить себе потратить несколько сотен злотых и даже больше. Что вы должны прочитать в начале?
- Типы и характеристики микрофонов.
- Как подготовиться к записи звука.

Зарегистрируйтесь и получите первые уроки за 5 минут.
Звуковой рекордер — внешний звукозаписывающий
Все больше людей выбирают купить звукозаписывающее устройство. Этот вариант кажется очень хорошим. Это, очевидно, зависит от того, для чего мы его используем.
Когда использовать внешний звукозаписывающий аппарат
Свадьбы и свадебные приемы, где у нас есть возможность попасть в микшер для захвата аудиодорожки непосредственно из источника записи подкаста. Стоит отметить, что аудиомагнитофоны позволяют одновременно записывать несколько аудиодорожек, например, 4 микрофона и 2 аудиомикшера. Конечно, это зависит от модели нашего устройства.
Мы говорим об эквалайзере – полезном инструменте, который поможет не только очистить звук от досадных помех, но и сделать его более сочным, объемным. Для этого в приложении имеется целый список готовых настроек – так называемых пресетов, отвечающих за ту или иную частоту. Допустим, пресет «разборчивая речь» сделает слова в тексте песни более четкими, а «подавление шума» — устранит всякий нежелательный шум как поверх музыки, так и на заднем плане. Также можно выделить определенный инструмент или наоборот приглушить его, чтобы он не мешал восприятию аудиозаписи в целом. Для достижения нужного эффекта, нам потребуется лишь перемещать частотные ползунки вверх-вниз до тех пор, пока не услышим изменения в лучшую сторону.
Допустим, пресет «разборчивая речь» сделает слова в тексте песни более четкими, а «подавление шума» — устранит всякий нежелательный шум как поверх музыки, так и на заднем плане. Также можно выделить определенный инструмент или наоборот приглушить его, чтобы он не мешал восприятию аудиозаписи в целом. Для достижения нужного эффекта, нам потребуется лишь перемещать частотные ползунки вверх-вниз до тех пор, пока не услышим изменения в лучшую сторону.
Некоторые модели позволяют подключать 1 источник, некоторые к 6 или 8 отдельным аудиоисточникам. Такие решения кажутся лучшими. Эти записи лишены нежелательных звуков. У нас есть чистый звук из источника без каких-либо других звуковых фоновых звуков. Кроме того, этот аудиодорожок будет намного проще редактировать и управлять. Как только у нас будет возможность подключиться к такому источнику, мы обязательно должны использовать этот вариант.
Такие микрофоны сначала некачественны, а в случае простого трагического аппарата. Они собирают звук со всей церкви, эхо, бормочут людей, плачут дети, кашляют людей и т.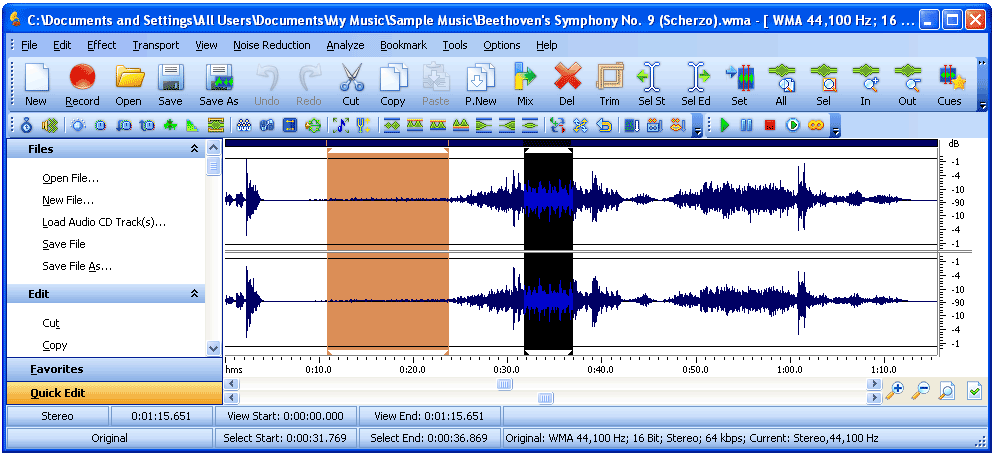 д. кроме того, клятва плохо слышится, она не проходит окончательный экзамен. В случае звукозаписывающего устройства и микшера у нас есть чистая звуковая дорожка со словами священника и жениха и невесты, в церкви нет разных звуков, которые просто заглушают то, что является самым важным.
д. кроме того, клятва плохо слышится, она не проходит окончательный экзамен. В случае звукозаписывающего устройства и микшера у нас есть чистая звуковая дорожка со словами священника и жениха и невесты, в церкви нет разных звуков, которые просто заглушают то, что является самым важным.
Пожалуй, немаловажный козырь АудиоМАСТЕРА — многочисленные звуковые эффекты, призванные разнообразить любую музыкальную композицию. Среди них мы выделим следующие: создание атмосфер, наложение эха, изменение голоса и изменение темпа. Теперь расскажем по порядку о каждом из них.
Проблема может заключаться в синхронизации таких аудиозаписей. Однако есть несколько способов сделать это. И как это происходит с микрофонами диктофонов? Это встроенные микрофоны. Хорошим примером использования рекордеров будет, например, интервью. Это более дешевая альтернатива микропортам и звуку с поддержкой полюсов.
Когда у нас нет возможности подключиться к аудиомикшеру, такой звукозаписывающий аппарат можно установить рядом с источником звука, динамиком. Таким образом, путь аудио будет намного лучше, никаких других звуков и постоянного объема. Кроме того, например, в случае микрофона на камере, например, автофокусировка, например, не записывается. Как вы можете видеть в обоих случаях, звукозаписывающее устройство является лучшим решением, чем микрофоны нашего оборудования.
Таким образом, путь аудио будет намного лучше, никаких других звуков и постоянного объема. Кроме того, например, в случае микрофона на камере, например, автофокусировка, например, не записывается. Как вы можете видеть в обоих случаях, звукозаписывающее устройство является лучшим решением, чем микрофоны нашего оборудования.
Атмосферы – это своеобразные фоновые звуки, которые можно вставить в трек согласно его тематике (или в иных целях). Проще говоря, вы можете добавлять пение лесных птиц, шум прибоя, грохот посуды в кафе, колокольный звон, авто пробку и т.д. Атмосфера найдется на любой вкус – лишь бы у вас хватило фантазии.
Эхо придаст песне мистичности и загадочности, особенно если речь идет о музыке для йоги и медитации. Вы можете повесить на голос эхо гор, колодца, собора, предварительно настроив все необходимые параметры. Максимально правдоподобного звучания поможет добиться регулирование откликов.
Что нужно искать при покупке звукозаписывающего устройства?
В зависимости от применения нашего звукозаписывающего устройства это будут микрофоны и предусилители. Микрофоны, если в основном мы будем использовать их для записи звука. Что такое карты предоплаты? Вкратце, шум, который будет записан вместе с записью звуковой дорожки. Чем лучше качество предусилителей, тем меньше шума, сопровождающих запись.
Микрофоны, если в основном мы будем использовать их для записи звука. Что такое карты предоплаты? Вкратце, шум, который будет записан вместе с записью звуковой дорожки. Чем лучше качество предусилителей, тем меньше шума, сопровождающих запись.
У нас есть качественный микрофон. Мы верим, что именно он решит наши проблемы с саундтреком. Мы подключаемся, например, к цифровой камере, но шум продолжается. Да, это просто плохие качественные предусилители создают такой шум. А теперь как это на самом деле? Так как насчет мнений на форуме и в Интернете.
Забавная возможность изменения голоса заставит вокал звучать по-новому. Путем нехитрых манипуляций можно превратить его в мутанта, пришельца, монстра и даже буратино. А если еще и ускорить или замедлить темп воспроизведения, то первоначальную версию песни будет практически невозможно узнать.
Вы можете видеть, например, в программе редактирования аудио. Вот почему, если мы ограничиваем наш бюджет, нам не нужно инвестировать в дорогие рекордеры с лучшими качественными предусилителями.
Многие люди используют возможность подключения нескольких микрофонов к внешнему звукозаписывающему устройству как можно подробнее. В этом случае нам необходимо приобрести звукозаписывающие устройства, которые позволят вам записывать звуковые дорожки из нескольких источников.
Естественно, на этом возможности программы не исчерпываются. Помимо всего прочего утилита поддерживает самые популярные аудио форматы — WAV, MP3, OGG, WMA, FLAC . Вы можете обрабатывать и сохранять файлы в любом из них, настраивать битрейт и другие параметры. Редактор также позволяет обрезать и смешивать аудио, загружать музыку с любимых CD-дисков. Новоиспеченных музыкантов порадует запись с микрофона, а владельцев ультрамодного нынче iPhone – создание оригинальных рингтонов.
Поскольку мы коснулись записи с другими источниками и с микрофонами, стоит также посмотреть, позволяют ли линейные соединения также записывать звук с помощью встроенных микрофонов. Это не все аудиомагнитофоны. Это кажется логичным, поскольку он уже записывает 2 аудиодорожки с микрофонами. Однако стоит знать о таких проблемах.
Это не все аудиомагнитофоны. Это кажется логичным, поскольку он уже записывает 2 аудиодорожки с микрофонами. Однако стоит знать о таких проблемах.
Еще одна важная проблема заключается в том, как долго она держит батарею. Не обманывайте себя, если вам придется заменять батарею каждые несколько часов, а в некоторых случаях это будет довольно неприятно. Не забывайте о довольно полезных функциях в звукозаписывающих устройствах, которые облегчат нашу работу. Существуют такие функции, как.
В заключение подчеркнем, что на фоне многочисленных программ для улучшения звука «АудиоМАСТЕР» выгодно выделяется. Во-первых, потому что он обладает весьма симпатичным интерфейсом на русском языке, понятным даже неопытному пользователю. Во-вторых, основная направленность утилиты — редактирование аудио. Это значит, что в вашем распоряжении целый комплекс функций по усовершенствованию звучания. Ну и, наконец, скорость обработки данных в программе довольно высокая, что способствует более комфортной работе с ней.
Полезная функция, если мы боимся, что в некоторых случаях наш звук может быть искажен. Хотя в этом случае неудивительно, что это оборудование немного лучше, чем более дешевые модели и для записи во всей красе, вы должны использовать ручную настройку.
- Двойной повтор — это то же, что и в отдельных файлах с уменьшенным значением дБ.
- Автоматическая функция автоматической регулировки громкости записи микрофонов.
- Известно, что они всегда будут окончательными аудиофайлами, далекими от идеала.
- Однако в некоторых случаях эта функция будет полезна.
Так что все дело в применении звукозаписывающих устройств для улучшения аудиозаписей.
Совместимость
Программа поддерживает:
Windows 7, XP, Vista и Windows 8
Не все пользователи компьютерной техники удовлетворены звучанием. Особенно ярко это выражено у людей, обладающих хорошим слухом. Если есть данная проблема, то на помощь придут программы для улучшения качества звука.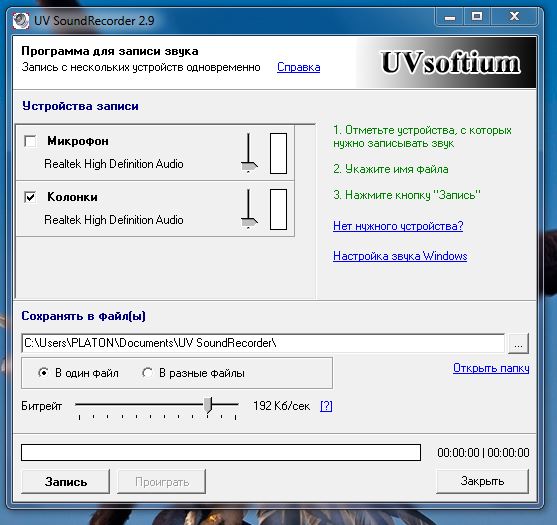 Каждая из них обладает своими преимуществами. А недостаток у всех один и тот же: человек привыкает к хорошему звучанию и без этих программ уже обходиться не хочет. Данный софт способен работать с любым звуком, который воспроизводится на ПК, и неважно, запущена игра или программа.
Каждая из них обладает своими преимуществами. А недостаток у всех один и тот же: человек привыкает к хорошему звучанию и без этих программ уже обходиться не хочет. Данный софт способен работать с любым звуком, который воспроизводится на ПК, и неважно, запущена игра или программа.
Помните, что саундтрек также является важной частью фильма. Подпишитесь на список, в котором вы будете получать путеводители из этого диапазона. Помните, что производство музыки не записывается в сто, но утомительную работу со многими путями, которые могут занимать много места. Если вы хотите, чтобы песни, выходящие из вашей домашней студии звукозаписи, были настолько профессиональными, насколько это возможно, это не будет без солидной программы для записи, улучшения качества звука и мастеринга. Даже дешевле, хотя и не хуже, чем предложение.
Программа, изменяющая качество звуковых файлов
Данное средство называется Stereo Tool. Программа улучшает звук, увеличивая и настраивая частот суммарно или отдельно. Здесь возможно произвести тонкую настройку звука по большому количеству параметров. Дизайн приложения очень прост, но в то же время функционален.
Здесь возможно произвести тонкую настройку звука по большому количеству параметров. Дизайн приложения очень прост, но в то же время функционален.
Если исходный файл обладает слабым звуком с посторонними шумами, то при использовании этой программы для улучшения качества звука можно настроить и усилить звуки в файле. Таким образом, можно на низкой скорости интернет-подключения прослушивать радиостанции с достаточно хорошим звучанием. Это достигается за счет более тридцати настроек. Файлы, которые записаны в формат моно, можно воспроизводить как стерео и при этом не терять звуковых качеств. Stereo Tool — хорошая программа для улучшения качества звука на компьютере как для новичка, так и для опытного пользователя.
Хорошо, у вас есть достаточно хороший компьютер и программное обеспечение для вашей домашней студии, но начать с производства музыки не будет без хорошего аудиоинтерфейса. На самом деле вам не нужно больше. Ни одна студия, даже самая домашняя, не обойдется без конденсаторного микрофона. Какие «конденсаторы» отличаются от микрофонов сцены? В звукозаписывающих студиях используются преимущественно диафрагменные микрофоны. Они гарантируют полный, теплый звук и чрезвычайно чувствительны одновременно.
Какие «конденсаторы» отличаются от микрофонов сцены? В звукозаписывающих студиях используются преимущественно диафрагменные микрофоны. Они гарантируют полный, теплый звук и чрезвычайно чувствительны одновременно.
Чтобы создать музыку как можно ближе к идеалу, вы должны услышать ее, как она была записана и, следовательно, не обнаружена неадекватным оборудованием. Чтобы гарантировать звук, наиболее близкий к реальному, необходимый в вашей домашней студии, или специальные динамики, созданные, чтобы гарантировать вам звук линии. Помните, что музыка, которая выходит из вашего магазина, должна звучать одинаково на всем оборудовании и при любых условиях!
Эксперт в улучшении качества звука
Таковой можно назвать многофункциональную программу Hear-1, которая создана для улучшения звука в воспроизводимых мультимедиа-файлах. Фильмы с ее помощью будут восприниматься совершенно иначе. Ведь именно звук в большей степени влияет на эффекты при просмотре кино. Для тех, кто любит играть в игры, эта программа просто незаменима, и геймеры, попробовавшие ее, уже не хотят от нее отказываться. Настроек здесь очень много, и разбираться в первые моменты тяжело. Разработчики позаботились об этом и добавили библиотеку с уже готовыми настройками, сгруппированными по категориям. Есть здесь особая настройка, которая улучшает качество в испорченных, старых или некачественных записях. Она устраняет все дефекты в автоматическом режиме. В эквалайзере программы два режима: ползунки и кривая линия.
Настроек здесь очень много, и разбираться в первые моменты тяжело. Разработчики позаботились об этом и добавили библиотеку с уже готовыми настройками, сгруппированными по категориям. Есть здесь особая настройка, которая улучшает качество в испорченных, старых или некачественных записях. Она устраняет все дефекты в автоматическом режиме. В эквалайзере программы два режима: ползунки и кривая линия.
Все это без искажений и искажений. Программы для улучшения качества звука имеют очень плохую репутацию — факт в том, что чудес не существует, и с программным обеспечением мы не осознаем внезапно, что на встроенной музыкальной карте и наушниках с телефона мы слышим качественный звук, который смущает аудиофайл. Это не означает, однако, что для того, чтобы быть маленьким, мы должны немедленно поймать наш кошелек — используя программное обеспечение в максимально возможной степени, чтобы улучшить качество звука.
Увеличение баса не заставляет его внезапно перетекать на весь звук, и, например, музыка теряет свою чистоту.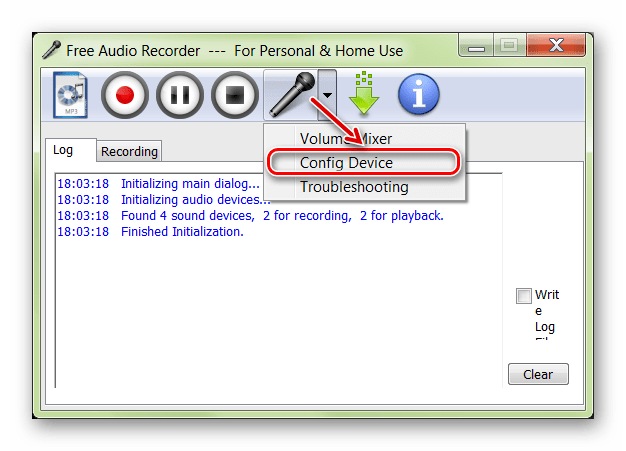 Это, к счастью, очень просто. Прежде всего, вы должны загрузить программное обеспечение и установить его на свой компьютер. Выберите аудиоустройство по умолчанию из списка, который вы используете.
Это, к счастью, очень просто. Прежде всего, вы должны загрузить программное обеспечение и установить его на свой компьютер. Выберите аудиоустройство по умолчанию из списка, который вы используете.
Программа для улучшения качества звука на ноутбуке с виртуальной звуковой картой
Это средство очень интересно. Называется программа Breakaway Audio Enhancer. Она способна улучшить звук на любой так как главная ее особенность — это создание профессиональной карты, являющейся виртуальной. Так как многие ноутбуки обладают не самым лучшим звуком, она отлично для них подходит. Звук при ее использовании заметно улучшается, а настраивать его можно по множеству критериев. Одной из полезных особенностей является воспроизведение всех звуков в разных приложениях на одинаковом уровне громкости. Это удобно, так как отпадает необходимость в каждой отдельно взятой программе настраивать громкость. Настроек и функций у этой программы для улучшения качества звука много, но среди них трудно потеряться.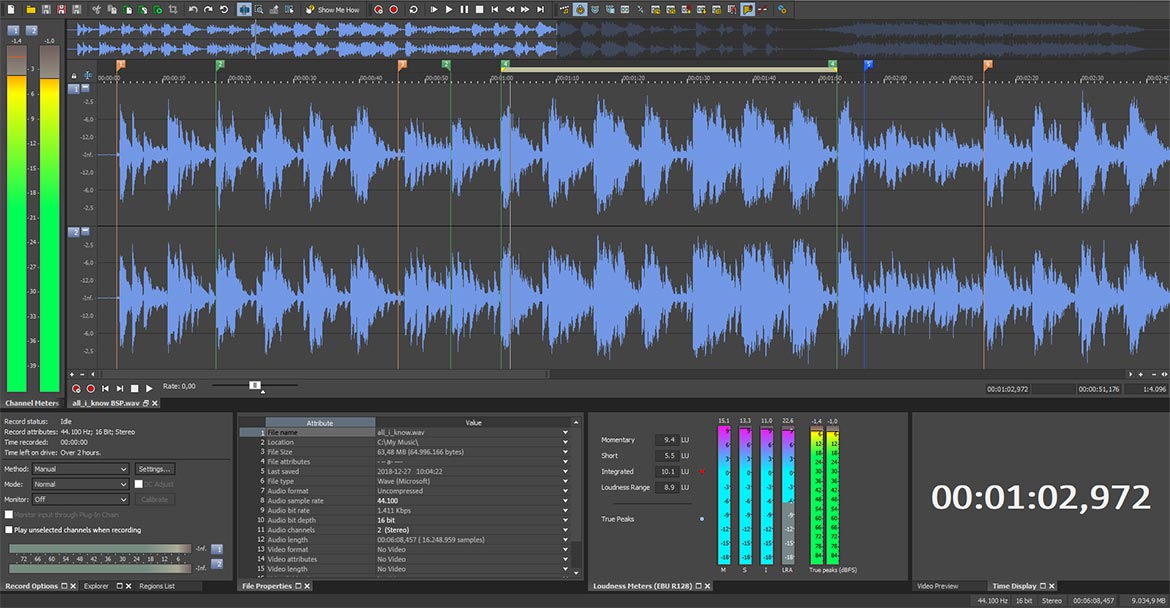
Затем вам будет предложено перезагрузить компьютер. Появится окно программы со всеми доступными параметрами. После активации вы можете использовать другие функции. Есть три набора опций, которые мы можем активировать — Музыкальный режим, Режим видео и Фристайл.
В каждом режиме вы найдете различные конфигурации доступных опций. Среди доступных вариантов. Все эти параметры можно настроить по своему усмотрению. Самый «развлекательный» звук будет достигнут, когда мы усилим бас и очистим звук. Конечно, все три секции позволяют вам устанавливать индивидуальные настройки для каждой формы прослушивания. Кроме того, все ваши настройки могут быть сохранены как предварительно заданный файл, а затем загружены.
Программа работает в и отображается в панели операционной системы и выводит такие показатели, как уровень громкости и спектрограмму аудио, воспроизводимого в данный момент. Главными особенностями являются:
- Установка профессиональной виртуальной звуковой карты.

- Очень удобный индикатор в панели операционной системы.
- Настройка баланса в автоматическом режиме при воспроизведении любого аудиопотока.
Плагин для Winamp, улучшающий качество звука
В любое время мы можем включить или выключить программу, нажав кнопку «Питание» — при активации звуковая система будет активирована или деактивирована. С помощью этого инструмента мы можем усилить бас, выставить средний уровень или затачивать высокие частоты. Мы удалим шум, шум или тихие голоса, которые негативно влияют на общее качество звука.
Интерфейс программы очень прост и удобен для пользователя. Недавно у меня не было много свободного времени, что нашло — к сожалению, — отразилось на частоте написания сообщений в этом блоге. Все больше людей справляется с необходимостью базовой обработки звука.
Этот плагин — DFX. Его признали самым оптимальным для улучшения звука в этом проигрывателе. Принципы улучшения основываются на тонкой настройке частотных характеристик звука. Когда запускается плагин, настроенный автоматически, разница в звучании ощущается сразу же. Устраняются следующие дефекты:
Когда запускается плагин, настроенный автоматически, разница в звучании ощущается сразу же. Устраняются следующие дефекты:
- Глубина стереобазы недостаточна.
- Разделение стереобазы недостаточно.
- Срезаны высокие частоты.
Плагин добавляет разные специальные эффекты к качеству звука, создавая тем самым объемное звучание и включая супербасовый режим. Интерфейс здесь очень дружелюбный и легко настраиваемый. Особенностями являются:
- Сохранение настроек пользовательского интерфейса.
- Хорошая обработка потоков.
- Сохранение пресетов и их автоматический выбор.
Программа для звука в наушниках
Существуют ли программы для улучшения качества звука блютуз-гарнитуры и наушников? Да, такие есть. Такие программы наиболее всего подходят геймерам. Одна из лучших называется Razer Surround. Она узкоспециализированная и предназначена только для наушников и гарнитур. С ее помощью виртуально создается 7.1-канальный звук. Нужно отметить, что создатели учли то, что нынешние технологии, связанные с виртуальным объемным звуком, являются не очень точными, потому что каждый человек уникален в плане ответа на формируемый звуковой сигнал. Именно поэтому дается возможность пользователю провести самостоятельную настройку и калибровку при помощи очень простых и удобных алгоритмов работы объемного аудиосигнала соответственно личным предпочтениям. Именно эта калибровка помогает достичь высокой точности звучания в игровом мире. Можно сказать, что игрок полностью переносится в виртуальную реальность.
Нужно отметить, что создатели учли то, что нынешние технологии, связанные с виртуальным объемным звуком, являются не очень точными, потому что каждый человек уникален в плане ответа на формируемый звуковой сигнал. Именно поэтому дается возможность пользователю провести самостоятельную настройку и калибровку при помощи очень простых и удобных алгоритмов работы объемного аудиосигнала соответственно личным предпочтениям. Именно эта калибровка помогает достичь высокой точности звучания в игровом мире. Можно сказать, что игрок полностью переносится в виртуальную реальность.
Вывод
Таковы программы для улучшения качества и звука видеозаписей, аудиозаписей, игр. Для определенных целей подходит определенная программа. В любом случае каждый пользователь, которому важно то, что он слышит, выберет себе именно тот инструмент, который нужен. Множество настроек этих программ помогут добиться самого оптимального звучания.
Как записывать звук в Windows 11 в 2022 году [Two Methods] • Оки Доки
В Windows 11 нет встроенного средства записи экрана, но есть множество сторонних приложений, которые позволяют записывать экран в Windows 11 с аудиозаписью, просмотром с веб-камеры и т. д. Но что, если вы хотите записывать звук только в Windows 11? Ну, вот где Windows 11 не дрогнула и выпустила собственное приложение Sound Recorder, которое позволяет вам легко записывать звук. Приложение позволяет вам выбирать битрейт, сохранять записанный звук в выбранном вами формате мультимедиа, импортировать записанные аудиофайлы и многое другое. Тем не менее, ознакомьтесь с этим пошаговым руководством, чтобы узнать, как записывать звук в Windows 11.
д. Но что, если вы хотите записывать звук только в Windows 11? Ну, вот где Windows 11 не дрогнула и выпустила собственное приложение Sound Recorder, которое позволяет вам легко записывать звук. Приложение позволяет вам выбирать битрейт, сохранять записанный звук в выбранном вами формате мультимедиа, импортировать записанные аудиофайлы и многое другое. Тем не менее, ознакомьтесь с этим пошаговым руководством, чтобы узнать, как записывать звук в Windows 11.
Запись звука в Windows 11 (2022)
Мы добавили два простых метода для записи звука в Windows 11. Вы можете использовать встроенное приложение «Звукозапись» или стороннее приложение, например Audacity, для записи звука в Windows 11. Но прежде чем мы начнем, не забудьте чтобы проверить наше руководство по настройке и тестированию микрофона в Windows 11.
Записывайте аудио с помощью приложения Native Sound Recorder в Windows 11
Если вы не знаете, Windows 11 поставляется со встроенной программой звукозаписи, которая очень хорошо работает и проста в использовании. Microsoft только недавно обновила приложение Voice Recorder, основанное на UWP. Теперь оно было переименовано в приложение «Звукозапись» и имеет новый язык дизайна, соответствующий эстетике Windows 11.
Microsoft только недавно обновила приложение Voice Recorder, основанное на UWP. Теперь оно было переименовано в приложение «Звукозапись» и имеет новый язык дизайна, соответствующий эстетике Windows 11.
Самое приятное в новом приложении «Звукозапись» в Windows 11 — теперь оно поддерживает запись в нескольких форматах, включая MP3, M4A, WAV, FLAC, WMA и другие. Не говоря уже о том, что вы также можете выбрать качество звука: от автоматического, среднего и лучшего до высокого. Вы также можете изменить записывающее устройство (микрофон) в приложении, и это здорово. Итак, чтобы записать звук в Windows 11, попробуйте родное приложение Sound Recorder. Вот как это использовать.
Программы для Windows, мобильные приложения, игры — ВСЁ БЕСПЛАТНО, в нашем закрытом телеграмм канале — Подписывайтесь:)
1. Сначала нажмите клавишу Windows и введите «голос» или «звук». Нажмите «Диктофон» или «Звукозапись».
2. Далее приложение обновится до последней версии Диктофона. Если по какой-то причине это все еще старое приложение, откройте эта ссылка и обновите приложение через Microsoft Store.
Если по какой-то причине это все еще старое приложение, откройте эта ссылка и обновите приложение через Microsoft Store.
3. Теперь запустите приложение «Звукозапись». В левом нижнем углу вы можете выбрать записывающее устройство из раскрывающегося меню. Теперь вы можете нажать большую красную кнопку «Запись» внизу, чтобы начать запись звука. Чтобы остановить запись, нажмите на ту же кнопку еще раз. Она превратится в красную кнопку «Стоп».
4. После этого вы можете просто щелкнуть правой кнопкой мыши записанный звук и открыть папку с файлом, чтобы мгновенно найти файл.
5. Записанный звук в Windows 11 будет сохранен в папке «профиль пользователя -> Документы -> Звукозаписи».
6. Вы также можете пометить звуковые интервалы временными метками и изменить скорость воспроизведения в трехточечном меню в правом нижнем углу.
7. А чтобы изменить качество записи в Windows 11, откройте «Настройки» в приложении. Настройки также доступны из трехточечного меню в правом нижнем углу. Здесь вы можете выбрать аудио формат, который вы предпочитаете. Итак, вот как вы можете записывать аудиоклипы в Windows 11 с помощью приложения «Звукозапись».
Здесь вы можете выбрать аудио формат, который вы предпочитаете. Итак, вот как вы можете записывать аудиоклипы в Windows 11 с помощью приложения «Звукозапись».
Запись звука с помощью стороннего приложения Audacity в Windows 11
Если вы ищете продвинутую программу для записи звука в Windows 11, позвольте представить вам Audacity. Он входит в число лучших приложений для Windows 11 благодаря обширному списку функций. Вы можете записывать системный звук, звук, воспроизводимый через динамики, звук с микрофона и т. д. Самое приятное то, что у Audacity открытый исходный код, и его можно использовать совершенно бесплатно. Таким образом, как обычные пользователи, так и профессионалы могут воспользоваться этим удивительным приложением для записи звука. Вот как использовать Audacity для записи звука в Windows 11.
1. Перейдите к эта ссылка и скачать Аудасити. Вы также можете установить Audacity в Windows 11 через Магазин Майкрософт.
2. После установки откройте приложение для записи звука, чтобы узнать, как его использовать. Во-первых, рядом со значком микрофона вверху вы можете выбрать источник входного сигнала для записи звука.
Во-первых, рядом со значком микрофона вверху вы можете выбрать источник входного сигнала для записи звука.
3. Наконец, нажмите красную кнопку записи вверху. Чтобы остановить запись, нажмите на серую кнопку «Стоп».
4. Теперь вы можете нажать зеленую кнопку воспроизведения, чтобы прослушать запись. Вы также можете редактировать аудиозапись, а также микшировать, удалять шумы, обрезать, изменять скорость и т. д.
5. Чтобы сохранить аудиозапись, нажмите «Файл» и выберите «Экспорт». Здесь выберите нужный формат файла.
6. Выберите папку, в которую вы хотите сохранить аудиозапись, и она у вас есть. Audacity предоставляет безграничные возможности, которые вы можете изучить в приложении. Но вот как вы можете записывать звук в Windows 11 с помощью сторонней программы, такой как Audacity.
Запись звука в Windows 11 двумя простыми способами
Итак, есть два способа записи звука в Windows 11. Встроенное приложение «Звукозапись» превосходно, но если вам нужны дополнительные функции, вы всегда можете выбрать Audacity. Впрочем, это все от нас. Если у вас возникли проблемы с микрофоном на ПК с Windows 11, перейдите к связанному руководству, чтобы получить мгновенное решение. Наконец, если у вас есть какие-либо вопросы, сообщите нам об этом в разделе комментариев ниже.
Впрочем, это все от нас. Если у вас возникли проблемы с микрофоном на ПК с Windows 11, перейдите к связанному руководству, чтобы получить мгновенное решение. Наконец, если у вас есть какие-либо вопросы, сообщите нам об этом в разделе комментариев ниже.
Программы для Windows, мобильные приложения, игры — ВСЁ БЕСПЛАТНО, в нашем закрытом телеграмм канале — Подписывайтесь:)
Как записывать потоковое аудио в Ubuntu и других дистрибутивах Linux
Как записывать звук в Ubuntu и других дистрибутивах Linux?
Если вы хотите записать голос через микрофон вашего компьютера, вы можете использовать GNOME Sound Recorder или Audacity.
Пользоваться GNOME Sound Recorder легко, но ему не хватает функций. Поначалу Audacity может показаться ошеломляющим, но у него есть множество функций для записи на профессиональном уровне. Однако в этом уроке я не буду вдаваться в подробности.
Звукозапись GNOME работает с микрофоном. Существует еще один инструмент под названием Audio Recorder, и вы можете использовать его для записи потоковой музыки (из Sptify, YouTube, интернет-радио, Skype и большинства других источников), помимо входа с микрофона.
Подводя итог, я покажу вам шаги:
- Для записи звука с помощью средства звукозаписи GNOME
- Для записи потокового аудио с помощью средства звукозаписи
Использование средства звукозаписи для записи звука с микрофона
Среда рабочего стола GNOME имеет множество полезных приложений. Звукозапись является одним из них.
Вы можете установить звукозапись из Центра программного обеспечения Ubuntu.
Звуковой рекордер можно установить из Ubuntu Software CenterИли вы можете использовать эту команду в терминале для его установки:
sudo apt установить звукозаписывающее устройство gnome
После установки вы можете найти его в системном меню и начать оттуда.
Звукозапись GNOMEПрежде чем начать его использовать, убедитесь, что в настройках системы выбран правильный источник входного сигнала. Звукозапись GNOME
Убедитесь, что вы выбрали правильный ввод в системных настройках Когда вы откроете приложение «Звукозапись», оно покажет интерфейс, подобный показанному ниже.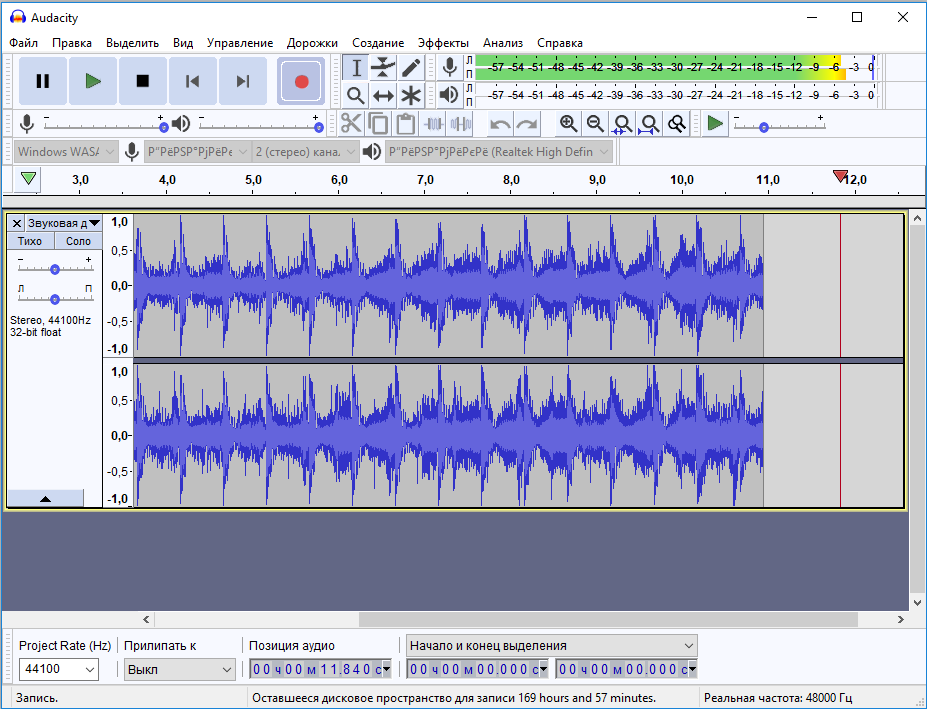
Нажмите на кнопку записи, и она сразу же начнет запись звука. Во время записи вы можете приостановить, остановить или отменить запись.
Параметры во время записи звукаВаши записи сохранены и доступны из самого интерфейса приложения. Нажмите на сохраненные записи, чтобы выделить их.
Вы можете воспроизвести запись или удалить ее. Вы можете сохранить его в другом месте, нажав кнопку «Сохранить/загрузить». Вы также можете переименовать записи с помощью кнопки редактирования.
Сохраненные записиДовольно удобно, правда? Вы можете выбрать запись в MP3, FLAC и еще паре форматов.
Удаление звукозаписи GNOME
Не нравится или не хватает функций?
Вы можете удалить GNOME Sound Recorder из Центра программного обеспечения Ubuntu или использовать следующую команду:
sudo apt удалить звукозаписывающее устройство gnome
Приложение звукозаписи GNOME ограничено. Он записывает только с микрофона, и это не то, что вам нужно в определенных ситуациях.
Представьте, что вы хотите записать звонок Skype или что-то, что воспроизводится в приложении или веб-браузере? Отличный Audio Recorder помогает в таких случаях.
Использование Audio Recorder для записи потокового аудио
Вы можете посмотреть это видео, чтобы узнать, как использовать Audio Recorder. Это немного старо, но шаги те же.
Подпишитесь на наш канал YouTube, чтобы увидеть больше видео о Linux
Вы можете использовать официальный PPA для установки Audio Recorder в Ubuntu и Linux Mint. Используйте следующие команды в терминале (Ctrl+Alt+T) одну за другой:
sudo apt-add-repository ppa: аудио-рекордер/ppa судо подходящее обновление sudo apt установить аудио-рекордер
Кроме того, вы можете загрузить исходный код с панели запуска.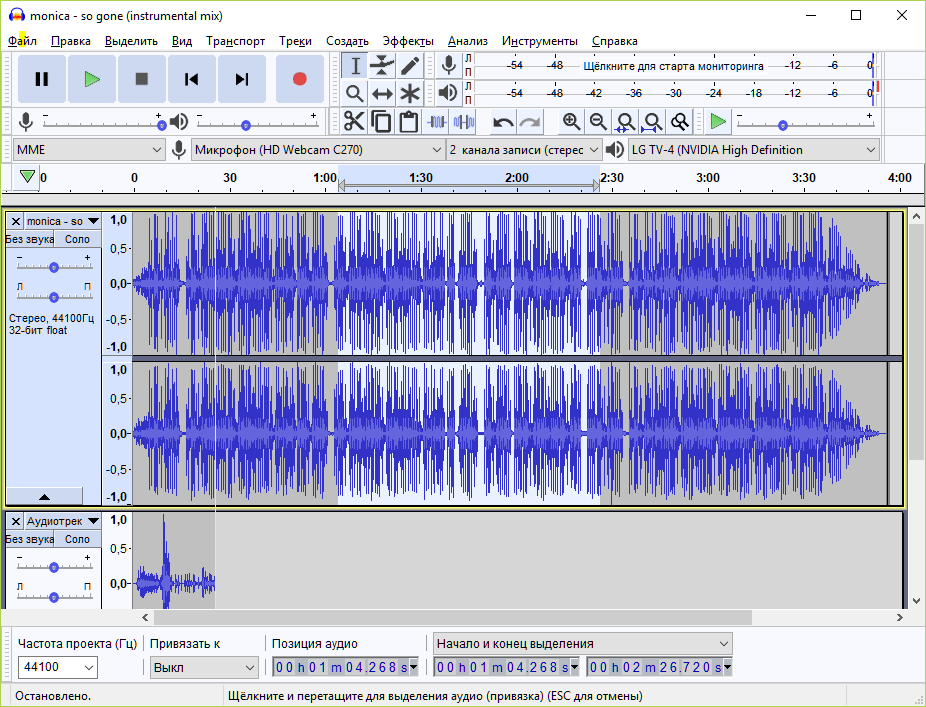 После установки вы можете запустить приложение из Обзора активности:
После установки вы можете запустить приложение из Обзора активности:
Запись всех видов звука из различных источников
Audio Recorder записывает все виды звуков, которые издает ваш компьютер.
Он записывает звук, воспроизводимый через звуковую карту вашей системы, микрофоны, браузеры, веб-камеры и многое другое.
Другими словами, он записывает, даже если ваша система чихает (при условии, что вы хотите это записать). Это позволяет выбрать записывающее устройство, такое как веб-камера, микрофон, Skype и т. д.
Для записи потоковой музыки выберите соответствующий источник. Например, если вы проигрываете потоковое радио в Rhythmbox, выберите Rythmbox.
Аудио-рекордер Настройки звукаЗаписывайте в удобное для вас время
Audio Recorder также дает вам возможность установки таймера. Вы можете начать, остановить или приостановить запись в заданное время или через заранее определенный интервал. Вы также можете установить ограничение на размер записываемого файла.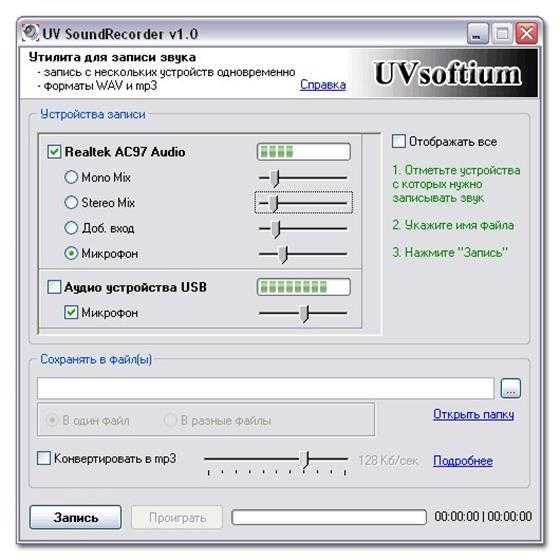
Более того, вы можете приостанавливать (и останавливать), когда нет звука (или очень тихий звук), и возобновлять его, когда звук возвращается.
Все, что вам нужно сделать, это отредактировать текст на панели Таймер. Прокомментируйте «правила», которые вы не хотите применять, и отредактируйте те, которые соответствуют вашим требованиям.
Настройки таймера аудио-рекордераПредоставляет дополнительные настройки, такие как автоматический запуск при входе в систему, отображение значка в трее и другие настройки записи.
Аудио-рекордер Дополнительные настройкиСохранение записанного музыкального файла в различных форматах файлов
Еще один драгоценный камень. Вы можете сохранить записанный файл в своем любимом формате. Поддерживаемые форматы файлов: аудио OGG, Flac, MP3, SPX и WAV. Я предпочитаю MP3 для своих записей.
записанных файла хранятся в ~/Audio , то есть в папке Audio внутри вашего домашнего каталога.
Аудио-рекордер АудиоформатыНасколько хороша программа для записи звука?
Я использовал Audio Recorder в Ubuntu для записи музыки, воспроизводимой на YouTube. Я сохранил 2-минутное видео в формате MP3, которое заняло 934 КБ. Но я должен сказать, что не ожидал, что качество записанного звука будет настолько хорошим. Честно говоря, я не смог отличить ее от оригинальной песни на YouTube.
Я сохранил 2-минутное видео в формате MP3, которое заняло 934 КБ. Но я должен сказать, что не ожидал, что качество записанного звука будет настолько хорошим. Честно говоря, я не смог отличить ее от оригинальной песни на YouTube.
Удаление аудио рекордера
Если вам не нравится Audio Recorder, вы можете удалить его с помощью следующих команд:
sudo apt удалить аудио-рекордер
Рекомендуется также удалить PPA:
sudo apt-add-repository -r ppa: аудио-рекордер/ppa
Заключение
Вероятно, в Linux есть несколько других инструментов для записи звука. Как и в GNOME, в других средах рабочего стола также могут быть приложения для записи звука. Я точно знаю, что у Deepin есть такой.
GNOME Sound Recorder — достойный инструмент для записи звука с вашего микрофона. Для записи звука из различных источников хорошим выбором будет Audio Recorder.
Я надеюсь, что это поможет вам с аудиозаписью. Дайте мне знать, если у вас есть какие-либо предложения.
Первый взгляд: новое приложение для записи звука в Windows 11
Приложение для записи звука и голоса в Windows долгое время было очень простым, но обновленное приложение для записи в Windows 11 добавляет несколько новых полезных функций. Во-первых, теперь он называется «Звукозапись», заменив прозвище «Диктофон» в предыдущих версиях Windows. Это больше, чем смена имени. Приложение, хотя и по-прежнему простое, получает новый вид в дополнение к новым функциям.
В прошлом месяце Microsoft анонсировала приложение «Звукозапись»(открывается в новом окне), и в настоящее время оно все еще находится в предварительной версии. Но есть большая вероятность, что оно будет обновлено до того, как осенью выйдет следующая большая версия Windows, как это было с приложением Media Player. А пока, вот краткий обзор нового приложения для записи звука.
Новый вид
Как видите, новое приложение «Звукозапись» заметно отличается от предыдущего приложения «Диктофон»:
Для сравнения, вот как устроен интерфейс приложения «Диктофон» в Windows 10:
Новое приложение также предлагает легкий режим, показанный ниже.
Начало работы с диктофоном в Windows 11
Как и в случае с новым приложением Media Player в Windows 11, если вы введете старое имя приложения, в данном случае «Диктофон», откроется и обновится новое приложение «Диктофон». (Медиаплеер ведет себя аналогично, когда вы вводите «Groove» в меню «Пуск».) Вы также можете найти приложение в Магазине Microsoft, хотя, как ни странно, под старым названием «Диктофон». Я ожидаю, что команда Магазина обновит это в какой-то момент.
После обновления приложения вам необходимо разрешить ему использовать микрофон вашей системы. В одной тестовой системе мне пришлось включить микрофон в основных настройках, прежде чем я дошел до этого момента. Перейдите в настройки звука, найдите Диктофон среди разрешенных приложений и коснитесь его переключателя Вкл.
Какие новые функции появились в программе звукозаписи?
В новом диктофоне используются обновленные значки и язык дизайна Windows 11. Наиболее очевидным новым элементом является графическая форма волны, которая появляется при записи и воспроизведении звука. Теперь вы можете размещать маркеры на осциллограмме, чтобы показывать интересные места в записи. Красные линии на скриншоте ниже — это маркеры. Форма сигнала всегда соответствует окнам, поэтому вам не нужно прокручивать окно, чтобы увидеть материал дальше, но это также означает, что вы не можете увеличить фрагмент.
Теперь вы можете размещать маркеры на осциллограмме, чтобы показывать интересные места в записи. Красные линии на скриншоте ниже — это маркеры. Форма сигнала всегда соответствует окнам, поэтому вам не нужно прокручивать окно, чтобы увидеть материал дальше, но это также означает, что вы не можете увеличить фрагмент.
Теперь вы также можете выбирать из нескольких микрофонов, тогда как старый диктофон использовал только устройство Windows по умолчанию, как показано ниже. Если бы у меня были подключены другие микрофоны, они бы появились в опциях.
Еще одной новой функцией является возможность изменения скорости воспроизведения. У вас есть выбор от скорости в четверть до четырехкратной исходной скорости.
Новое приложение позволяет открывать звуковые файлы, даже если вы не записывали их с помощью Диктофона. Вы можете переименовать их, но вы не можете преобразовать их формат и качество.
Рекомендовано нашими редакторами
Новый медиаплеер Windows 11 значительно улучшает аудио и видео
Как подключить телефон Android к ПК с Windows 11
9 основных причин для обновления до Windows 11 сейчас
Выходные форматы звукозаписи
Звукозапись предлагает удивительное количество форматов аудиофайлов, в которых вы можете сохранить свою работу, от стандартных MP3, AAC, WMA до форматы FLAC и WAV без потерь. Вы также можете выбрать качество звука с параметрами «Авто», «Наилучшее» (самое высокое качество, больший размер файла), «Высокое» (рекомендуется) и «Среднее» (меньший размер файла). К сожалению, вы не можете переключать эти настройки на лету, вместо этого они применяются ко всем вашим записям по мере их записи, а не к звуковым файлам, которые вы просто открыли в приложении.
Вы также можете выбрать качество звука с параметрами «Авто», «Наилучшее» (самое высокое качество, больший размер файла), «Высокое» (рекомендуется) и «Среднее» (меньший размер файла). К сожалению, вы не можете переключать эти настройки на лету, вместо этого они применяются ко всем вашим записям по мере их записи, а не к звуковым файлам, которые вы просто открыли в приложении.
Совместное использование ваших записей
Наконец, приложение позволяет вам делиться своими звукозаписями по электронной почте, с помощью функции «Общий доступ на близком расстоянии» на другой компьютер или в любое другое приложение, которое принимает используемый формат, с помощью стандартной панели общего доступа Windows.
Чего не хватает в диктофоне?
Одна важная функция, которая была доступна в приложении «Диктофон» для Windows 10, ушла из нового «Диктофона»: возможность обрезать записи. Будем надеяться, что Microsoft вернет эту важную возможность в какой-то момент с обновлением или, возможно, даже до того, как приложение будет широко распространено среди пользователей Windows 11.