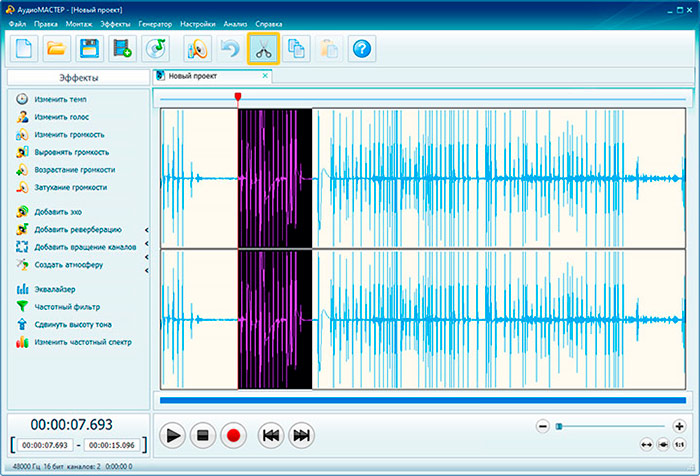Какие есть записывающие программы для звукозаписи. Программы для записи и обработки звука. Какую выбрать
Благодаря изобилию торрент-трекеров и других свободных ресурсов найти и скачать на компьютер можно практически любой мультимедийный контент. Но, впрочем, здесь есть свои исключения. Как быть, к примеру, если вещание ведётся в потоковом режиме и где гарантия, что онлайновая аудио передача, запись которой вы хотели бы иметь у себя на ПК, будет затем выложена в интернет? В таких случаях лучше не полагаться на авось, а взять и произвести запись звука с компьютера самостоятельно.
В этом нет ничего сложного, вам даже не понадобятся специальные программы, впрочем, их использование было бы предпочтительным. Рассмотрим сначала как записать звук с компьютера средствами самой системы. В популярных версиях Windows имеется такой полезный инструмент как «Звукозапись», позволяющий захватывать аудиопоток как с микрофона, так и со звуковой карты.
Запись звука на компьютере средствами Windows
Кликните правой кнопкой мыши по иконке звука в трее и выберите в меню «Записывающие устройства» (или «Звуковые устройства»).
С большой долей вероятности в открывшемся окошке на вкладке «Запись» вы обнаружите только микрофон, что, однако, не означает, что другие записывающие устройства недоступны. Кликаем ПКМ по пустому месту окна и выбираем в меню «Показать отключенные устройства». Если в списке появится «Стерео микшер» или «What U Hear», замечательно, его-то мы как раз и будем использовать для захвата звука. Нажмите по нему ПКМ, в меню выберите сначала «Включить», а затем «Использовать по умолчанию».
Сохранив настройки, запустите через меню Пуск стандартное приложение «Звукозапись» или «Запись голоса» (в Windows 10).
Как им пользоваться, полагаем, объяснять не нужно, вся работа здесь сводится к нажатию одной кнопки.
Программы для записи звука с микрофона и аудиокарты
Приведённый выше способ прост и удобен, но подходит он, увы, не всем. Дело в том, что устройство «Стерео микшер» либо может быть не реализовано на уровне драйвера, либо заблокировано производителем звуковой карты. Звук с аудиокарты, однако, всё равно может быть записан, но для этого придётся воспользоваться сторонними программами. Таких программ существует немало, как платных, так и бесплатных. Одной из них является Audacity – простая, но мощная программа для записи звука и редактирования цифрового аудио.
Программа умеет записывать звук с внешнего и встроенного микрофона, микшера и канала Line In. На некоторых моделях аудиокарт возможен захват потокового вещания интернет-радио, то есть приложение можно использовать как средство записи звука из интернета на компьютер. Есть в Audacity также много других функций, но в данном случае нас интересует именно звукозапись. Порядок действий следующий. Запустите программу, выберите в качестве источника сигнала Windows WASAPI, а в качестве источника звука – нужное вам устройство, то бишь микрофон или аудиокарту.
Есть в Audacity также много других функций, но в данном случае нас интересует именно звукозапись. Порядок действий следующий. Запустите программу, выберите в качестве источника сигнала Windows WASAPI, а в качестве источника звука – нужное вам устройство, то бишь микрофон или аудиокарту.
К сожалению, по какой-то причине названия доступных устройств в Audacity отображаются крякозябрами, но это не такая уже и проблема, в конце концов, вы можете сделать пробные записи с обоих выходов, определить лучший и впредь выбирать его. Для захвата аудиопотока жмём красную круглую кнопку, для остановки – чёрный квадратик. Чтобы сохранить записанные данные в файл, идём в меню
Файл – Экспортировать и выбираем нужный формат.Для сохранения записи в MP3 может потребоваться установка библиотеки lame_enc.dll
Неплохой альтернативой Audacity может послужить – простая программа для записи звука с компьютера. VoiceRecorder позволяет записывать звук с аудиокарты, микрофона и аудиокарты/микрофона одновременно, необходимый режим выбирается в выпадающем меню. Программой поддерживается запись в MP3 и WAV, вырезание тишины, выбор качества выходного файла. Захват звука производится нажатием кнопки «Записать», сохранение – нажатием кнопки «Стоп».
Программой поддерживается запись в MP3 и WAV, вырезание тишины, выбор качества выходного файла. Захват звука производится нажатием кнопки «Записать», сохранение – нажатием кнопки «Стоп».
Из платных приложений можно порекомендовать программу АудиоМастер , особенно если нужно произвести запись звука на компьютере с микрофона. Для этого в меню жмём «Записать звук с микрофона», в открывшемся окне выбираем, если надо, устройство записи звука и жмём кнопку «Начать новую запись».
По завершении записи АудиоМастер предложит её отредактировать – изменить параметры голоса, увеличить громкость, добавить эффекты и прочее. Впрочем, сохранить записанный голос можно и без предварительного редактирования. Кликните по расположенной на панели инструментов иконке сохранения и выберите в окне мастера подходящий формат.
Запись звука с помощью онлайн-сервисов
И под конец мы рассмотрим третий вариант, а именно как записать звук на компьютер через микрофон с помощью специальных онлайновых сервисов.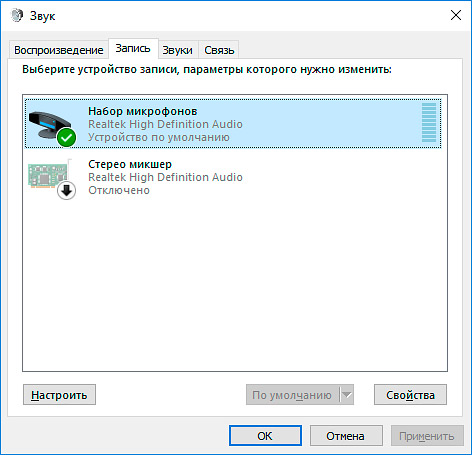 Будучи рассчитанными на самый широкий круг пользователей, они отличаются простотой и отсутствием каких-либо настроек. Среди наиболее популярных сервисов для записи звука с микрофона можно назвать OnlineVoiceRecorder, VoiceRecorder, Vocalremover и Dictaphone.
Будучи рассчитанными на самый широкий круг пользователей, они отличаются простотой и отсутствием каких-либо настроек. Среди наиболее популярных сервисов для записи звука с микрофона можно назвать OnlineVoiceRecorder, VoiceRecorder, Vocalremover и Dictaphone.
OnlineVoiceRecorder позволяет записывать аудио со встроенного и внешнего микрофона с последующим сохранением в файл формата MP3. Инструмент бесплатен, практически лишен настроек, имеет простой интуитивно понятный интерфейс, поддерживает предварительное прослушивание записи и её обрезку.
Похожий функционал предлагает другой бесплатный сервис . Этот онлайн-диктофон умеет перехватывать данные с микрофона и сохранять их в файл формата WAV (без потери качества).
– неплохой онлайновый диктофон, позволяющий вести запись с микрофона с последующим базовым редактированием и сохранением в форматы MP3, WAV и OGG на выбор. После записи аудио можно прослушать, из эффектов доступны изменения тембра и размера «комнаты».
Аналог Vocalremover – бесплатный сервис , позволяющий записывать звук с микрофона. От предыдущих ресурсов отличается возможностью наложения аудиодорожек и сохранения записи на сервере. Дополнительно онлайн-приложением поддерживается перемещение по записи с помощью мыши, отмена и повтор действий. При сохранении записи в файл доступен только один формат – MP3.
На этом, пожалуй, всё. Это были основные способы записи звука с колонок и микрофона на компьютер, какой из них лучше – решать вам. На наш взгляд более универсальным является использование сторонних десктопных программ, позволяющих записывать звук даже при недоступности микшера, что же касается онлайн-сервисов, их возможности ограничены, кроме того, для корректной работы им может понадобиться включение технологии Flash, использование которой сегодня считается небезопасным.
OnlineVoiceRecorder: online-voice-recorder.com/ru
tools.diktorov.net/voice-recorder.html vocalremover.ru/online-voice-recorder dictaphone. audio/ru
audio/ru Записать голос на компьютере в сегодняшних условиях проще простого. Достаточно подключить микрофон к стационарному терминалу или использовать встроенное устройство на ноутбуке. Вот только нормального качества, если не знать, как настроить микрофон на Windows 10 или в любой другой системе, можно не добиться. Далее будут рассмотрены некоторые вопросы, связанные с установкой оптимальных параметров и используемых приложений. Но для начала стоит остановиться на общих принципах звукозаписи.
Общие принципы настройки микрофона на компьютере
Самое первое и главное, что нужно четко понимать, состоит в том, что абсолютно все приложения, связанные со звукозаписью, в полной мере зависят от настроек операционной системы (установленных устройств, драйверов, уровня громкости и т. д.)
Вне зависимости от используемой акустической системы (пассивная или активная) в процессе записи от микрофона может идти так называемая наводка (свист в колонках). Общим правилом является отключение динамиков на момент произведения записи. Воспроизводимый в момент записи голос вы не услышите. Но это и не важно.
Воспроизводимый в момент записи голос вы не услышите. Но это и не важно.
Второй момент связан с установкой уровня записи. Оптимальным вариантом считается половина громкости. Но для чувствительных микрофонов профессионального уровня можно установить и меньше.
Третий вопрос относится к системе звукоизоляции. Понятно, что в домашних условиях добиться профессионального звучания можно только при помощи целого комплекса приложений, позволяющих удалить посторонние шумы, после того как речь или вокал будут записаны. Тут потребуются программы для настройки микрофона, называемые аудиоредакторами. Естественно, для настройки устройств, совмещающих в себе и наушники, и микрофоны, применяемых большей частью в командных играх, особое качество передачи и приема сигнала может и не потребоваться. Но и тут есть свои нюансы.
Подключение микрофона
Что касается подключения микрофонов, в любом компьютере на саундкарте имеется специальный вход для штекера 3,5 мм. В случае если модель микрофона оборудована обычным «джеком», придется отдельно приобрести специальный переходник.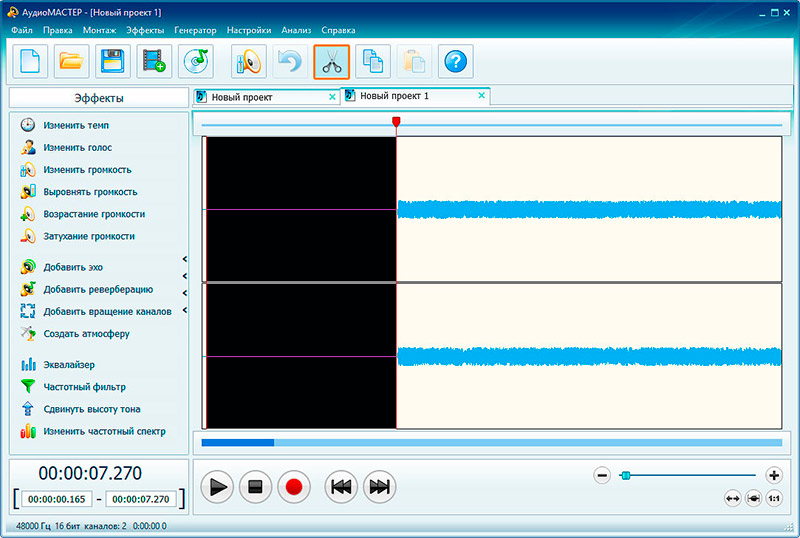
На ноутбуках вход Line-In или Mic может отсутствовать. Поэтому придется довольствоваться исключительно тем устройством, которое интегрировано в аппарат. Качества особого не получите, поскольку такой микрофон может использоваться максимум для общения в мессенджерах типа Skype, хотя и в этом случае произвести настройку тоже будет нужно.
Звуки и аудиоустройства Windows
Стандартная настройка любой Windows-системы вызывается через соответствующий раздел «Панели управления» или через меню ПКМ (правой кнопки мыши) на изображении значка громкости в системном трее. Тут просто выбирается устройство записи.
Если для звуковой карты предусмотрено дополнительное программное обеспечение (например, «Диспетчер звука Realtek HD» для интегрированных в материнскую плату устройств), можно использовать и его. По крайней мере, возможностей в плане устанавливаемых параметров тут несколько больше, нежели в «родных» опциях Windows.
Звукозапись
Теперь нужно записать материал. Для этого можно использовать стандартное средство самой операционной системы в виде встроенного рекодера.
Для этого можно использовать стандартное средство самой операционной системы в виде встроенного рекодера.
Тут достаточно просто нажать кнопку старта записи, затем проговорить или спеть, что хотите, а после остановки прослушать материал. При желании его можно перезаписать (предыдущая запись будет пересохранена). Но вот дальнейшее редактирование материала без специальных программных пакетов сделать будет невозможно.
Наиболее популярные программы для настройки микрофона
Записать аудио позволяют и те и другие. Вопрос только в том, как потом произвести редактирование. Как уже можно сообразить, рекодеры только пишут звук, а программы для настройки микрофона в виде аудиредакторов позволяют изменять записанный трек вплоть до подтягивания высоты тона.
Рекодеры
Среди обычных средств записи аудио сегодня можно найти достаточно много простеньких программ, с которыми особо разбираться не нужно.
Для пользователей, которые не гонятся за профессиональным качеством, можно посоветовать следующие приложения:
- Free MP3 Sound Recorder;
- MooO VoiceRecoder;
- Sonarca Sound Recorder Free и им подобные.

Редакторы аудио
С редакторами аудио дело обстоит несколько сложнее. Программы для настройки микрофона такого уровня выглядят намного более сложными и, если можно так сказать, навороченными. В них подход к самой концепции звукозаписи отличается от того, что используется в обычных записывающих приложениях.
Несмотря на то что сегодня существует множество (сжатых и несжатых) с вполне высокими битрейтом и частотой дискретизации, программы для настройки звука микрофона этого плана по умолчанию сохраняют материал в старом формате WAV, который считается наиболее подходящим для создания исходного звукового файла с целью его дальнейшего преобразования.
Среди наиболее популярных и распространенных приложений можно выделить Sony Sound Forge, Adobe Audition (бывшая программа Cool Edit Pro), ACID Pro и т. д. И это уже речь не идет о профессиональных студийных секвенсорах вроде Pro Tools, в которых инструментарий и того больше.
Но есть еще один момент. Некоторые приложения могут не только записывать аудио в любом формате или открывать его для редактирования, но и изменять высоту тона записанного трека, если вокалист, мягко говоря, в определенный момент не дотянул до нужной ноты. Самым популярным приложением считается программа для настройки микрофона на Windows 8 или других версий системы под названием Melodyne. Она выпускается и в виде стационарного приложения, и в виде плагинов к DAW-студиям (VST, DX, AAX, AU и т. д.).
Самым популярным приложением считается программа для настройки микрофона на Windows 8 или других версий системы под названием Melodyne. Она выпускается и в виде стационарного приложения, и в виде плагинов к DAW-студиям (VST, DX, AAX, AU и т. д.).
Приложение открывает любой аудиофайл в виде волны. В самом редакторе имеется фортепианная клавиатура или нотная панель, которой соответствует высота тона фрагментов трека. Достаточно задать автоматический анализ материала, а программа сама подтянет несоответствующие частоты до стандартных. Попутно можно сделать то, что называется английским термином Quantize. Это есть выравнивание звучания по долям при заданном темпе.
Наконец, если рассматривать вопрос того, как настроить микрофон на Windows 10 или в другой ОС, нельзя обойти стороной приложения вроде AAMS, представляющие собой системы автоматизированного мастеринга на основе выбранного шаблона.
Предположим, вы записали музыкальный трек с вокалом. Хотите, чтобы он звучал в духе классических Нет проблем! Выбираете любой трек группы в качестве исходного материала, из которого будет создан шаблон, а после этого добавляете свою композицию с указанием на обработку на основе проанализированного трека.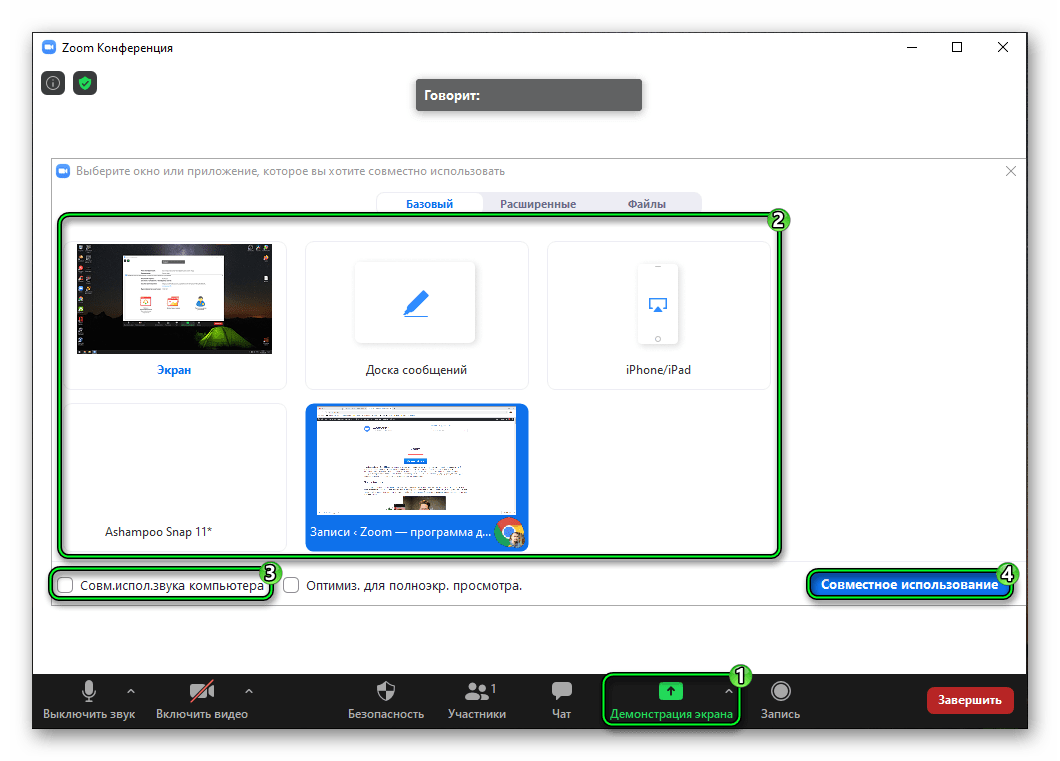 Времени это, конечно, занимает порядочно, зато с настройками микрофона возиться не придется. Программа все равно все сделает самостоятельно.
Времени это, конечно, занимает порядочно, зато с настройками микрофона возиться не придется. Программа все равно все сделает самостоятельно.
И еще одна «фишка», которая имеется в некоторых аудиоредакторах, состоит в том, что собственный голос можно изменять, делая его точной копией известных вокалистов. Раз уж речь зашла о группе Metallica, в том же приложении Adobe Audition можно задать шаблон вокала а затем изменить свой голос на его. Но и это еще не все. Есть тут и интереснейшая функция воздействия на подсознание, когда к редактируемому аудио добавляются шумы в диапазоне ультра- или инфразвука. А вот они могут вызывать совершенно различные эмоции, которые от нашего с вами сознания, увы, не зависят вообще.
Что лучше?
В целом же любая программа для настройки наушников с микрофоном или только микрофона позволяет произвести определенные действия в плане записи и установки параметров входного сигнала. Но вот профессиональные пакеты имеют выгодное отличие в том, что с их помощью записанный материал можно подвергать какой угодно обработке.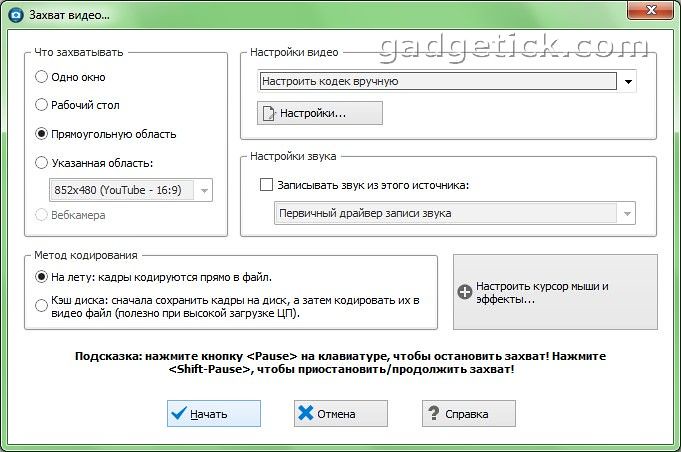
Довольно часто нам надо записать звук с компьютера. Возможно это какая то песня, играющая с колонок. А может нужно записать свою речь, произносимую в микрофон. Как это сделать? Вариантов — огромное множество. Я выбрала самый простой. Его и опишу, в подробностях и с картинками. Поехали.
Записываем звук с компьютера. Как?
Для этого написано множество программ: как платных (Super Mp3 Recorder), так и бесплатных (Moo0, Echo, NanoStudio и т.п.)
Да даже в самом Windows реализован механизм записи звука с колонок компьютера! Последний находится по адресу Все программы-> Стандартные-> Развлечения-> Звукозапись.
Но говорить мы будем о другом варианте. Имеется чудесная прога, которая:
а) бесплатна
б) мало весит
в) интуитивно понятна
Речь идёт о Moo0 VoiceRecorder
В описании к ней говорится, что софт идеален для записывания звуков с звуковой карты и/или микрофона.
Вот так она выглядит:
под №1 — адрес конечного файла, который получится в результате записи
под №2 его название
№3- кликните что бы начать.
Принцип работы.
Включаете песню или что там вам нужно, жмёте кнопку “Записать” в главном окне программы.Всё.
Дополнительные настройки.
Настройки вызываются нажатием соответствующей кнопки в верхнем левом углу
1. Имеется таймер для отложенной работы
2. Можно задать качество получившейся записи. По умолчанию — это mp3 192 кб/с
3. Отсеять определённые шумы
Это важно! Возможно понадобится совершить одно лишнее телодвижение, а именно включить стерео-микшер в компе.
В нижнем правом углу кликаем по значку с наушниками (или колонкой или что там у вас). Или идем в панель инструментов, пункт “Звуки и аудиоустойства”, на вкладке “Громкость” кликаем по кнопке “дополнительно” Короче, ищем менюшку наподобие:
Если нужного нам стерео-микшера нету, тогда идём в Параметры-Свойства (это в верхнем левом углу)
Является одним из самых востребованных внешних устройств для компьютера.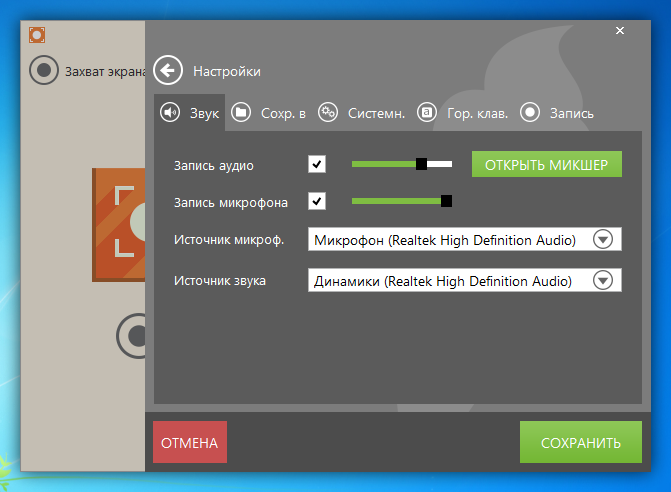 С помощью микрофона можно общаться в интернете, петь караоке или просто записывать звук. В этом материале мы рассмотрим, как раз последний вариант. Здесь вы узнаете, как записать звук через микрофон на компьютер, как его сохранить и что делать если звук с микрофона не записывается.
С помощью микрофона можно общаться в интернете, петь караоке или просто записывать звук. В этом материале мы рассмотрим, как раз последний вариант. Здесь вы узнаете, как записать звук через микрофон на компьютер, как его сохранить и что делать если звук с микрофона не записывается.
Запись звука с микрофона через программу «Звукозапись»
Если вы пользуетесь операционной системой Windows 7 или Windows XP, то вы можете записать звук с микрофона через стандартную программу «Звукозапись». Данная программа почти не имеет никаких настроек, но зато ее очень легко использовать. В общем она подойдет если в вас мало опыта, и вы хотите познакомиться с записью звука через микрофон на компьютер.
В Windows XP программу «Звукозапись» можно запустить если перейти по пути «Пуск – Все программы – Стандартные – Развлечения – Звукозапись». В Windows 7 путь к программе чуть короче «Пуск – Все программы – Стандартные – Звукозапись». Кроме этого в Windows 7 можно воспользоваться поиском. Для этого откройте меню Пуск, введите поисковый запрос «Звукозапись» и откройте найденную программу.
Для этого откройте меню Пуск, введите поисковый запрос «Звукозапись» и откройте найденную программу.
После того, как запустите программу «Звукозапись», можно приступать к записи звука через микрофон на компьютер. Для этого нажмите на кнопку «Начать запись» и начинайте говорить в микрофон. При этом обращайте внимание на полоску, справа от кнопки «Начать запись». Если микрофон работает, то в данной полоске должны появляться зеленные линии, сигнализирующие об уровне сигнала от микрофона.
Для того чтобы закончить запись звука нажмите на кнопку «Остановить запись». После остановки записи программа предложит сохранить записанный звук в формате WMA. В дальнейшем сохраненный WMA файл можно будет прослушать с помощью любой программы для воспроизведения звука, например, с помощью Winamp.
Нужно отметить, что в Windows 10 программа «Звукозапись» уже не доступна. Вместо нее в Windows 10 предусмотрена стандартная программа «Voice Recorder». Вы можете запустить «Voice Recorder» найдя ее в списке всех программ или с помощью поиска в меню «Пуск».
Запись звука с микрофона через программу Audacity
Если вам нужно часто записывать звук через микрофон на свой компьютер, то стандартных программ, вроде «Звукозапись» или «Voice Recorder» вам не хватит, поскольку у них очень ограничены возможности. В вашем случае для записи звука нужно прибегнуть к более профессиональным программам.
Например, для записи звука можно использовать бесплатный аудиоредактор Audacity. Данный редактор позволяет записывать и редактировать звук в форматах WAV, MP3 и OGG. При этом возможен импорт и экспорт аудио файлов в форматах OGG, FLAC, WAV, AU и AIFF. А если установить дополнительные модули, то можно будет также импортировать аудио файлы в форматах MPEG, WMA, GSM, AC3 и AAC. В общем, Audacity предлагает достаточно широкий набор функций для начинающего пользователя.
Для того чтобы записывать звук с помощью Audacity перейдите на официальный сайт разработчика, скачайте установочный файл и установите его на свой компьютер. Как уже было сказано, программа полностью бесплатна, поэтому никаких проблем с установкой возникнуть не должно. Просто нажимаем несколько раз кнопку «Next» и установка завершена.
Просто нажимаем несколько раз кнопку «Next» и установка завершена.
После запуска программы можно сразу приступать к записи звука через микрофон на компьютер. Для этого просто нажимаем на кнопку с красной точкой.
После нажатия на эту кнопку начнется запись звука. Для того чтобы ее остановить нажимаем на кнопку с желтым квадратом.
Теперь можно перейти к сохранению. Для этого нужно открыть меню «Файл» и выбрать «Экспорт аудио», после чего записанный с микрофона звук можно будет сохранить в одном из поддерживаемых программой форматов.
Нужно отметить, что если вы хотите получить аудио файл готовый к воспроизведению, то нужно использовать именно «Экспорт аудио». Если сохранить обычным способом (с помощью CTRL-S), то записанный звук сохранится в формате программы Audacity.
Что делать если звук не записывается?
Если звук не записывается, то скорее всего у вас что-то с микрофоном или звуковой картой. Самые распространенные причины проблем с записью звука такие:
- Не установлены драйверы для звуковой карты;
- Микрофон выключен или неправильно подключен к компьютеру;
- Проблемы с ;
- Проблемы с разъемами на передней панели компьютера;
Более подробно об этих проблемах можно почитать в статье « ».
Использование домашнего ПК необычайно многогранно. В частности, достаточно широко применяется он и для записи разнообразных звуков.
Запись музыки в домашних условиях, создание разнообразных подкастов и голосовых заметок используется большим количеством пользователей.
Именно для них предназначен этот обзор трех прекрасных и действительно бесплатных утилит для звукозаписи.
Аудио Мастер
Российская программа для записи звука с компьютера позволяет не только фиксировать речь, но и редактировать дорожку.
Это скорее полноценный редактор, чем специальная утилита для записи звука. Тем не менее в качестве домашней студии показывает себя на достойном уровне.
Сначала понадобится скачать программу для записи звука на русском языке, затем установить ее. После установки программы создание записи будет происходить в три простых этапа.
Этап I: Запись
В окне выделен пункт «Записать звук с микрофона». Он откроет окно записи.
В нем понадобится выбрать записывающее устройство (выпадающий список после пункта «Выберите записывающее устройство»).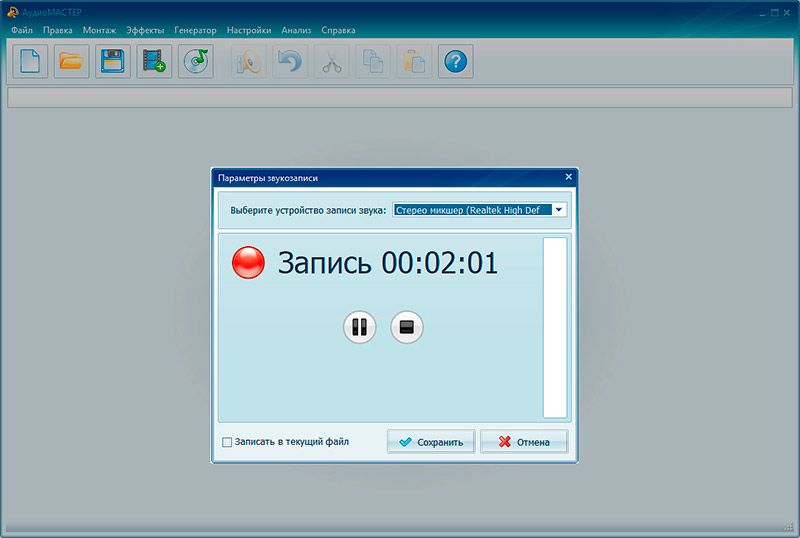
Если подключен только один микрофон, то он будет записывающим устройством по умолчанию.
Затем понадобится большая кнопка в середине окна (Начать новую запись). Запись начинается с трехсекундной задержкой, поэтому имеется время на подготовку.
В процессе ее можно ставить на паузу, а если что-то не получается, то и вовсе отменять и начинать заново.
«Галочка» в нижней части окна позволяет записывать дорожку непосредственно в обрабатываемый файл.
Этап II: Настройка
Записанный файл можно отредактировать. Для этого служат специальные инструменты:
Если запись получилась нормальной и без всяких эффектов, то можно не беспокоиться по поводу их добавления. Теперь она доступна в редакторе в качестве обычной дорожки.
Кроме того, звуковая дорожка может быть вырезана из домашнего (или любого другого) видео.
Этап III: Сохранение
После окончания редактирования готовую дорожку можно сохранить в один из семи форматов (WAV, MP3, MP2, WMA, AAC, AC3, OGG, FLAC).
Free Audio Recorder
Это отличная небольшая программа для записи звука с микрофона. Чтобы записать звук, нужно сначала скачать, а после установить программу.
По окончании установки действия будут выглядеть следующим образом:
Собственно программа проста и не очень отличается от стандартной звукозаписывающей утилиты. Радует наличие возможности сохранять записи в конкретную директорию.
Это очень помогает в организации большого архива записей.
Печалит только невозможность захвата звука с самого компьютера.
NanoStudio
Название программы полностью соответствует действительности. В ее состав входят все необходимые инструменты для создания полноценной композиции.
А благодаря мобильной версии все они умещаются в мобильный телефон.
Основное генерирование звука происходит с виртуального синтезатора и семпл-пада. В качестве дополнительных средств выступают драм-машина, секвенсор и микшер.
Готовая песня была бы неполноценной без вокала, но добавлять его придется в другой программе.
На каждую дорожку можно накладывать множество эффектов.
Запись звука в программе происходит при помощи множества специальных инструментов для микширования.
Пользователю доступны пятнадцать ячеек для одновременного использования различных инструментов:
12 лучших программ для записи звука
Записывать звук на встроенный диктофон телефона – не лучшая идея. Особенно если вы хотите получить качественный трек с вашей музыкальной репетиции, озвучку для видеоролика или аудиолекцию. Для таких случаев стоит воспользоваться специальной программой для записи звука: это позволит получить аудио в высоком качестве и без шумов.
Собрали для вас список лучших вариантов софта для звукозаписи. Некоторые программы из этого обзора также подходят для основательной обработки получившегося аудио.
Топ-12 программ для записи голоса и звука1. Movavi Screen RecorderОС: Windows, Mac OS
Цена: 1590 р.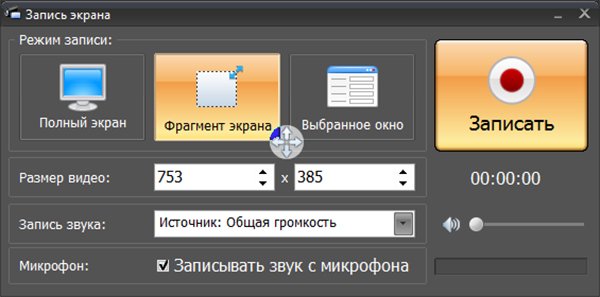 или 1113 р. со скидкой для читателей блога
или 1113 р. со скидкой для читателей блога
Описание: Изначально эта программа предназначалась для захвата экрана, но со временем функцию записи звука с микрофона выделили в отдельную опцию. Теперь с помощью Movavi Screen Recorder можно не только сохранять видео с семинаров и онлайн-трансляций, но и записывать аудио для любых целей.
Плюсы:
➕ Можно записывать видео с экрана компьютера и вебкамеры
➕ Пишет как аудио с внешнего микрофона, так и системные звуки с аудиокарты
➕ Интуитивно понятный интерфейс
Минусы:
➖ Не предусмотрены инструменты для обработки
Кому подойдёт: Тем, кто преподает и учится онлайн.
Для читателей блога у нас есть специальный промокод BLOG на скидку 30%. Просто введите его при оформлении заказа или кликните на одну из ссылок ниже:
Скачать Movavi Screen Recorder с 30% скидкой для Windows
Скачать Movavi Screen Recorder с 30% скидкой для Mac
2.
 Audacity
AudacityОС: Windows, Mac OS, Linux и более редкие ОС
Цена: Бесплатно
Описание: Тот случай, когда программа действительно совершенно бесплатная – да еще и с открытым исходным кодом. Это, конечно, не профессиональная программа для записи голоса, но выбор инструментов для работы со звуком в ней очень неплохой. Кроме того, Audacity работает не только с микрофоном, но и с другими устройствами – например, аналоговыми музыкальными проигрывателями.
Плюсы:
➕ Можно подключать несколько источников, с которых нужно записать звук
➕ Неплохой подбор инструментов для монтажа и микширования аудиодорожек
➕ Открытый исходный код – можно настроить программу под себя
Минусы:
➖ Ограниченное количество аудиодорожек для единовременной обработки
➖ Нет фильтров голоса
Кому подойдёт: Начинающим музыкантам.
3. WavePad
ОС: Windows, Mac OS, iOs, Android
Цена: От $25. 99
99
Описание: Это одна из самых популярных программ для работы со звуком: в ней есть большинство необходимых инструментов для профессиональной обработки. Хотя сайт производителя англоязычный, софт доступен на русском языке. Это отличный выбор для высококачественной звукозаписи в домашних условиях. Есть мобильное приложение.
Плюсы:
➕ Есть опция автоматического улучшения
➕ Доступны функции речевого синтеза и преобразования голоса
Минусы:
➖ Не очень хорошо работает с файлами в формате MP3
Кому подойдёт: Всем, кто занимается самостоятельной записью вокала и аудиолекций.
4. Adobe Audition
ОС: Windows, Mac OS
Цена: 1622 р. в месяц или от 16000 р. за бессрочную лицензию
Описание: Это одно из самых дорогих решений в подборке: Adobe Audition используют в профессиональной студийной записи, редакциях радио и ТВ. Как и все программы Adobe, софт довольно тяжелый – не на каждом ноутбуке он будет работать корректно. Зато в нём со звуком можно делать практически что угодно.
Как и все программы Adobe, софт довольно тяжелый – не на каждом ноутбуке он будет работать корректно. Зато в нём со звуком можно делать практически что угодно.
Плюсы:
➕ Подходит для многоканальной работы с дорожками
➕ Множество инструментов для качественной обработки, чистки и микширования
Минусы:
➖ Цена довольно высокая
➖ Интерфейс относительно сложный – понадобится время, чтобы разобраться
Кому подойдёт: Тем, кто работает со звуком профессионально.
5. Аудио Мастер
ОС: Windows
Цена: 690 р.
Описание: Простенькая, но при этом удобная и функциональная программа для ПК от российских разработчиков. Работает на всех последних версиях Windows – 7, 10 и даже XP. Есть небольшой набор инструментов для редактирования.
Плюсы:
➕ Можно извлекать аудиодорожки из видео и с CD-дисков
➕ Интуитивно понятный интерфейс
Минусы:
➖ Нет возможности для профессиональной обработки
Кому подойдёт: Авторам подкастов и онлайн-курсов.
6. Wavosaur
ОС: Windows
Цена: Бесплатно
Описание: Эта программа не уступает по своему набору функций большинству платных решений. Поддержка мультиканальной работы со звуком, многочисленные инструменты для обработки и конвертации, встроенные эффекты и поддержка плагинов – есть из чего выбрать.
Плюсы:
➕ Можно работать с несколькими файлами в разных окнах одновременно
➕ Программа совместима с внешними плагинами
Минусы:
➖ Сложный и несколько устаревший интерфейс
➖ Файлы MP3 желательно конвертировать в WAV
Кому подойдёт: Продвинутым пользователям программ для работы с аудио.
7. Ocenaudio
ОС: Windows, Mac OS, Linux
Цена: Бесплатно
Описание: Хорошая программа для записи звука дома – подходит для любого компьютера. Её отличительная черта – удобное сохранение аудиозаписей в фоновом режиме: пока уже готовые треки экспортируются, можно продолжать записывать другие.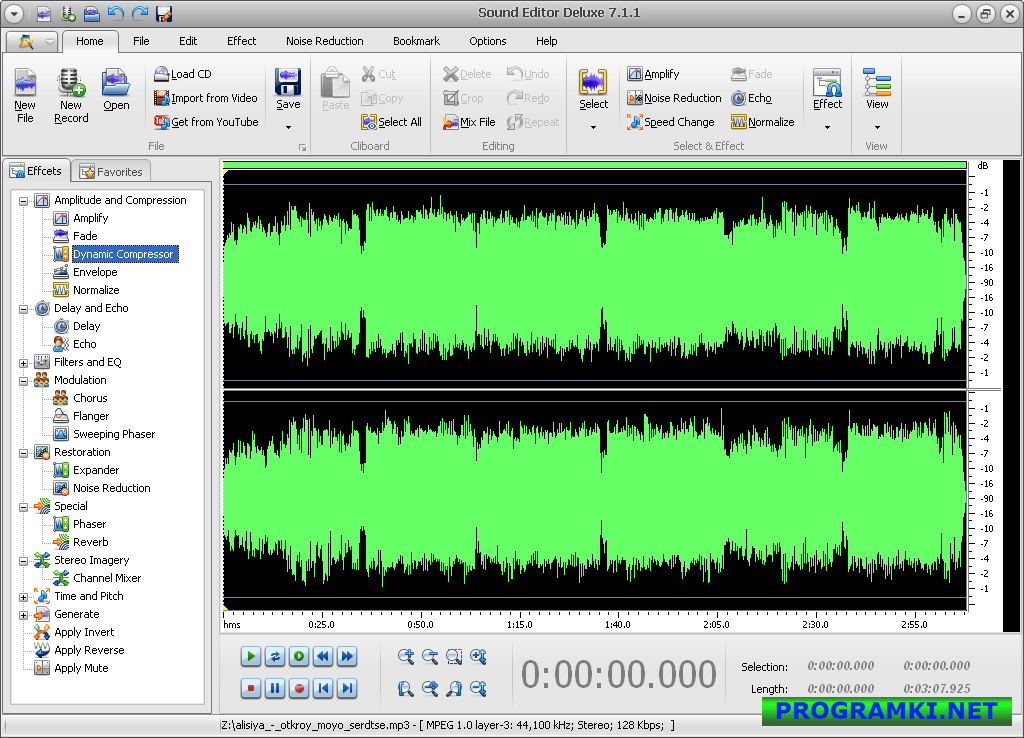
Плюсы:
➕ Предусмотрена запись со звуковой карты
➕ Сохранение треков в фоновом режиме
Минусы:
➖ Не самый простой интерфейс
Кому подойдёт: Умеренно-опытным пользователям программ для звукозаписи.
8. Ezvid
ОС: Windows
Цена: Бесплатно
Описание: Программа Ezvid по своим свойствам ближе к первому варианту в этом топе – это в первую очередь скринкастер для записи экрана. Функция записи аудио предназначена в первую очередь для записи фоновой дорожки с комментарием, но никто не мешает использовать её для других нужд.
Плюсы:
➕ Хороший набор звуковых эффектов
➕ Очень простая в использовании
Минусы:
➖ Нет инструментов для обработки аудио
Кому подойдёт: Тем, кому нужен софт для наложения комментария поверх видео-туториалов.
9.
 Filmora Scrn
Filmora ScrnОС: Windows, Mac OS
Цена: $29.99
Описание: Это ещё одна программа для захвата экрана, в которой есть встроенная функция записи входящего и системного звука. Русскоязычные туториалы, как и сам сайт, к этому софту не предусмотрены, но сам интерфейс русифицирован.
Плюсы:
➕ Много инструментов для работы с записью экрана
➕ Удобный интерфейс
Минусы:
➖ Мало инструментов для работы с аудио
➖ Достаточно высокая цена по сравнению с другим софтом в подборке
Кому подойдёт: Авторам вебинаров и онлайн-курсов, игровым блогерам.
10. Стандартная утилита Windows
ОС: Windows
Цена: Бесплатно
Описание: Если вам нужен просто диктофон как он есть, с теми же функциями, что и на телефоне – можно воспользоваться встроенной утилитой Windows. Делается это буквально в несколько кликов. Можно записывать звук хоть со встроенного микрофона компьютера, хоть с наушников.
Можно записывать звук хоть со встроенного микрофона компьютера, хоть с наушников.
Плюсы:
➕ Очень простая
➕ Есть на всех компьютерах Windows
Минусы:
➖ С записью ничего нельзя сделать – обрабатывать придется в другой программе
Кому подойдёт: Для записи обычных лекций и семинаров в аудитории.
11. Total Recorder Pro
ОС: Windows
Цена: $35.95
Описание: Ещё одна универсальная программа для записи видео с экрана и аудио. Этот софт тоже не может похвастаться большим количеством инструментов для обработки звука, но кое-какие полезные функции всё же есть: можно подчистить запись, поменять скорость, наложить элементарные эффекты.
Плюсы:
➕ Поддерживает большое количество форматов
➕ Подходит для непрерывной работы в фоновом режиме
Минусы:
➖ Если вам нужно только работать со звуком, цена может не оправдывать себя
➖ Интерфейс может показаться сложноватым
Кому подойдёт: Блогерам, которые записывают обзоры на игры.
12. UV Sound Recorder
ОС: Windows
Цена: Бесплатно
Описание: Единственное назначение этой программы – запись чистого звука. Но она более продвинутая, чем стандартная утилита Windows: здесь можно каждую дорожку в отдельный файл, конвертировать звук в MP3 и даже выбирать битрейт.
Плюсы:
➕ Очень простая в использовании
➕ В доступе сохранилась версия на старые версии Windows
Минусы:
➖ Откровенно устаревший интерфейс
➖ Ограниченный набор инструментов
Кому подойдёт: Консервативным пользователям “оконных” интерфейсов.
Сравнительная таблица: коротко обо всем| Программа | ОС | Цена | Особенности |
|---|---|---|---|
| Movavi Screen Recorder | Windows, Mac OS | 1590 р | Продвинутая программа для захвата экрана и записи звука |
| Audacity | Windows, Mac OS, Linux | Бесплатно | Полупрофессиональный софт для обработки аудио |
| WavePad | Windows, Mac OS, iOs, Android | От $25. 99 99 | Продвинутая программа для записи и редактирования звука |
| Adobe Audition | Windows, Mac OS | 1622 р. в месяц | Профессиональный софт студийного уровня для работы со звуком |
| Аудио Мастер | Windows | 690 р. | Российская программа для записи и элементарной обработки аудиодорожек |
| Wavosaur | Windows | Бесплатно | Довольно сложный продвинутый софт для мультиканальной работы с аудио |
| Oceanaudio | Windows, Mac OS, Linux | Бесплатно | Удобная программа с функцией работы в фоновом режиме |
| Ezvid | Windows | Бесплатно | Больше подходит для записи экрана, чем аудио |
| Filmora Scrn | Windows, Mac | $29.99 | Большой спектр инструментов для работы с видео |
| Стандартная утилита Windows | Windows | Бесплатно | Может только записывать звук |
| Total Recorder Pro | Windows | $35. 95 95 | Минимальный набор инструментов для работы со звуком |
| UV SoundRecorder | Windows | Бесплатно | Программа для записи звука с версией для старых компьютеров |
Для этого стоит учитывать несколько параметров:
✔️ Нужна вам программа для постоянной работы или эпизодической;
✔️ Планируете ли вы делать записи лекций и вебинаров или песен и музыкальных треков;
✔️ Пользуетесь ли вы студией или записываете звук дома;
✔️ Нужна вам максимально лёгкая программа или вы готовы разобраться в софте посложнее.
Маленькая хитрость: если не уверены, нужна ли вам платная программа – попробуйте установить бесплатную пробную версию. За несколько дней вы наверняка успеете понять, насколько покупка полноценного программного решения для вас оправданна.
Программы для записи голоса windows 10. Программы для записи звука с микрофона и аудиокарты
Благодаря изобилию торрент-трекеров и других свободных ресурсов найти и скачать на компьютер можно практически любой мультимедийный контент. Но, впрочем, здесь есть свои исключения. Как быть, к примеру, если вещание ведётся в потоковом режиме и где гарантия, что онлайновая аудио передача, запись которой вы хотели бы иметь у себя на ПК, будет затем выложена в интернет? В таких случаях лучше не полагаться на авось, а взять и произвести запись звука с компьютера самостоятельно.
Но, впрочем, здесь есть свои исключения. Как быть, к примеру, если вещание ведётся в потоковом режиме и где гарантия, что онлайновая аудио передача, запись которой вы хотели бы иметь у себя на ПК, будет затем выложена в интернет? В таких случаях лучше не полагаться на авось, а взять и произвести запись звука с компьютера самостоятельно.
В этом нет ничего сложного, вам даже не понадобятся специальные программы, впрочем, их использование было бы предпочтительным. Рассмотрим сначала как записать звук с компьютера средствами самой системы. В популярных версиях Windows имеется такой полезный инструмент как «Звукозапись», позволяющий захватывать аудиопоток как с микрофона, так и со звуковой карты. Но прежде чем приступать к делу, необходимо проверить доступность на компьютере соответствующего записывающего устройства.
Запись звука на компьютере средствами Windows
Кликните правой кнопкой мыши по иконке звука в трее и выберите в меню «Записывающие устройства» (или «Звуковые устройства»).
С большой долей вероятности в открывшемся окошке на вкладке «Запись» вы обнаружите только микрофон, что, однако, не означает, что другие записывающие устройства недоступны. Кликаем ПКМ по пустому месту окна и выбираем в меню «Показать отключенные устройства». Если в списке появится «Стерео микшер» или «What U Hear», замечательно, его-то мы как раз и будем использовать для захвата звука. Нажмите по нему ПКМ, в меню выберите сначала «Включить», а затем «Использовать по умолчанию».
Сохранив настройки, запустите через меню Пуск стандартное приложение «Звукозапись» или «Запись голоса» (в Windows 10).
Как им пользоваться, полагаем, объяснять не нужно, вся работа здесь сводится к нажатию одной кнопки. Записываться аудио будет с динамиков, если же вам нужно произвести запись звука на компьютер с микрофона, вместо стерео микшера в настройках окошка «Звук» необходимо по умолчанию выбрать микрофон. Естественно, последний должен быть подключен к компьютеру.
Программы для записи звука с микрофона и аудиокарты
Приведённый выше способ прост и удобен, но подходит он, увы, не всем. Дело в том, что устройство «Стерео микшер» либо может быть не реализовано на уровне драйвера, либо заблокировано производителем звуковой карты. Звук с аудиокарты, однако, всё равно может быть записан, но для этого придётся воспользоваться сторонними программами. Таких программ существует немало, как платных, так и бесплатных. Одной из них является Audacity – простая, но мощная программа для записи звука и редактирования цифрового аудио.
Программа умеет записывать звук с внешнего и встроенного микрофона, микшера и канала Line In. На некоторых моделях аудиокарт возможен захват потокового вещания интернет-радио, то есть приложение можно использовать как средство записи звука из интернета на компьютер. Есть в Audacity также много других функций, но в данном случае нас интересует именно звукозапись. Порядок действий следующий. Запустите программу, выберите в качестве источника сигнала Windows WASAPI, а в качестве источника звука – нужное вам устройство, то бишь микрофон или аудиокарту.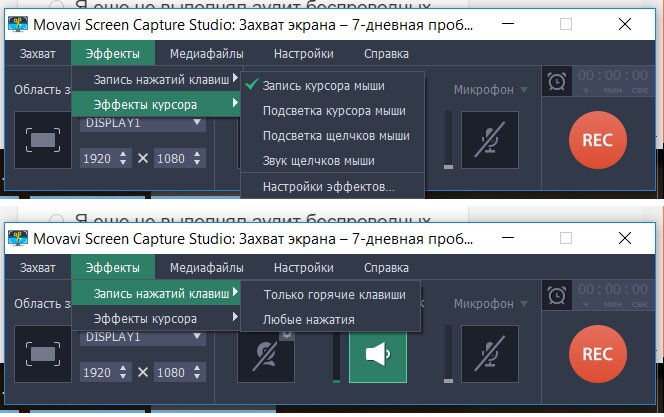
К сожалению, по какой-то причине названия доступных устройств в Audacity отображаются крякозябрами, но это не такая уже и проблема, в конце концов, вы можете сделать пробные записи с обоих выходов, определить лучший и впредь выбирать его. Для захвата аудиопотока жмём красную круглую кнопку, для остановки – чёрный квадратик. Чтобы сохранить записанные данные в файл, идём в меню Файл – Экспортировать и выбираем нужный формат.
Для сохранения записи в MP3 может потребоваться установка библиотеки lame_enc.dll
Неплохой альтернативой Audacity может послужить – простая программа для записи звука с компьютера. VoiceRecorder позволяет записывать звук с аудиокарты, микрофона и аудиокарты/микрофона одновременно, необходимый режим выбирается в выпадающем меню. Программой поддерживается запись в MP3 и WAV, вырезание тишины, выбор качества выходного файла. Захват звука производится нажатием кнопки «Записать», сохранение – нажатием кнопки «Стоп».
Из платных приложений можно порекомендовать программу АудиоМастер , особенно если нужно произвести запись звука на компьютере с микрофона. Для этого в меню жмём «Записать звук с микрофона», в открывшемся окне выбираем, если надо, устройство записи звука и жмём кнопку «Начать новую запись».
Для этого в меню жмём «Записать звук с микрофона», в открывшемся окне выбираем, если надо, устройство записи звука и жмём кнопку «Начать новую запись».
По завершении записи АудиоМастер предложит её отредактировать – изменить параметры голоса, увеличить громкость, добавить эффекты и прочее. Впрочем, сохранить записанный голос можно и без предварительного редактирования. Кликните по расположенной на панели инструментов иконке сохранения и выберите в окне мастера подходящий формат.
Запись звука с помощью онлайн-сервисов
И под конец мы рассмотрим третий вариант, а именно как записать звук на компьютер через микрофон с помощью специальных онлайновых сервисов. Будучи рассчитанными на самый широкий круг пользователей, они отличаются простотой и отсутствием каких-либо настроек. Среди наиболее популярных сервисов для записи звука с микрофона можно назвать OnlineVoiceRecorder, VoiceRecorder, Vocalremover и Dictaphone.
OnlineVoiceRecorder позволяет записывать аудио со встроенного и внешнего микрофона с последующим сохранением в файл формата MP3. Инструмент бесплатен, практически лишен настроек, имеет простой интуитивно понятный интерфейс, поддерживает предварительное прослушивание записи и её обрезку.
Инструмент бесплатен, практически лишен настроек, имеет простой интуитивно понятный интерфейс, поддерживает предварительное прослушивание записи и её обрезку.
Похожий функционал предлагает другой бесплатный сервис . Этот онлайн-диктофон умеет перехватывать данные с микрофона и сохранять их в файл формата WAV (без потери качества).
– неплохой онлайновый диктофон, позволяющий вести запись с микрофона с последующим базовым редактированием и сохранением в форматы MP3, WAV и OGG на выбор. После записи аудио можно прослушать, из эффектов доступны изменения тембра и размера «комнаты».
Аналог Vocalremover – бесплатный сервис , позволяющий записывать звук с микрофона. От предыдущих ресурсов отличается возможностью наложения аудиодорожек и сохранения записи на сервере. Дополнительно онлайн-приложением поддерживается перемещение по записи с помощью мыши, отмена и повтор действий. При сохранении записи в файл доступен только один формат – MP3.
На этом, пожалуй, всё. Это были основные способы записи звука с колонок и микрофона на компьютер, какой из них лучше – решать вам. На наш взгляд более универсальным является использование сторонних десктопных программ, позволяющих записывать звук даже при недоступности микшера, что же касается онлайн-сервисов, их возможности ограничены, кроме того, для корректной работы им может понадобиться включение технологии Flash, использование которой сегодня считается небезопасным.
Это были основные способы записи звука с колонок и микрофона на компьютер, какой из них лучше – решать вам. На наш взгляд более универсальным является использование сторонних десктопных программ, позволяющих записывать звук даже при недоступности микшера, что же касается онлайн-сервисов, их возможности ограничены, кроме того, для корректной работы им может понадобиться включение технологии Flash, использование которой сегодня считается небезопасным.
OnlineVoiceRecorder: online-voice-recorder.com/ru
tools.diktorov.net/voice-recorder.html vocalremover.ru/online-voice-recorder dictaphone.audio/ruПривет! Мы продолжаем разбирать операционную систему Windows 10 ! Сегодня вы узнаете как записать свой голос на компьютере Windows 10. С помощью инструмента «Запись голоса» вы сможете записывать свой голос, сможете обрезать запись. Чтобы записать свой голос, в нижнем левом углу экрана откройте меню «Пуск». В открывшемся окне, в списке всех приложений, найдите функцию «Запись голоса» и нажмите по ней.
Чтобы обрезать запись, нажмите на вкладку — Обрезать. Затем с помощью мыши перетащите конец записи в нужное положение и нажмите на галочку, а затем на вкладку — Изменить исходный элемент.
Вот такой полезный и простой инструмент!
Остались вопросы? Напиши комментарий! Удачи!
info-effect.ru
Запись звука в Windows 10
Часто пользователи Windows 10 задаются вопросом, как записать звук, который воспроизводится на самом компьютере с помощью этого же компьютера (имеется ввиду запись не через микрофон). Такая ситуация возникает в случае, когда нужно снять какой-то видео урок или обзор программы, способ решения определенной проблемы. В таком случае можно установить программу и выполнить запись звука на компьютере, или же воспользоваться возможностями самой операционной системы. В частности, на Windows 10 имеется функция «Звукозапись».
Читайте также: Какой аудио проигрыватель лучший для ОС Windows 10?
Использование метода со стерео микшером
Стандартный способ, как записать звук с компьютера – это использовать возможности звуковой карты, а точнее стерео микшера. По умолчанию данный компонент отключен в Windows 10. Однако его можно включить следующим способом:
По умолчанию данный компонент отключен в Windows 10. Однако его можно включить следующим способом:
- Нажимаем правой кнопкой мыши на значке звука (что на панели уведомлений) и выбираем «Записывающие устройства».
- Откроется новое окно. Переходим во вкладку «Звук». Нажимаем правой кнопкой мыши на пустом месте и выбираем «Показать отключение устройства».
- Появится «Стерео микшер». Нажимаем на нем правой кнопкой мыши и выбираем «Включить».
- Теперь нажимаем «Пуск» и в поисковой строке вводим «Recoder». Выбираем «MicrosoftWindowsSoundRecorder».
- Запустив утилиту, нужно нажать на значок микрофона.
- Начнется запись, о чем сообщит отсчет времени.
- После записи появится меню, где можно прослушать, изменить или удалить материал.
На практике этот метод работает следующим образом:
Запись звука без стерео микшера
Также запись звука в Windows 10 можно выполнить с помощью сторонних программ.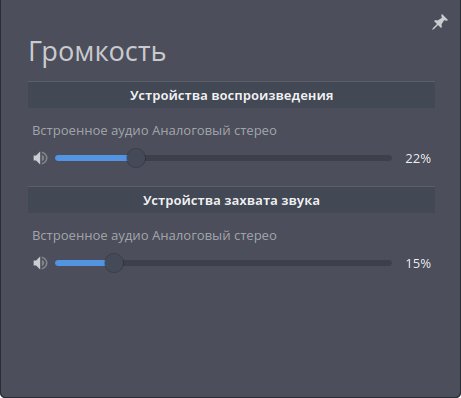 Среди них выделим Audacity, которая подходит для тех пользователей ПК, в которых отсутствует стерео микшер. При этом важно отметить, что для записи звука с компьютера в этой программе используется цифровой интерфейс Windows WASAPI. Причем при его использовании, запись осуществляется без преобразования аналогового сигнала в цифровой, как происходит в случае со стерео микшером.
Среди них выделим Audacity, которая подходит для тех пользователей ПК, в которых отсутствует стерео микшер. При этом важно отметить, что для записи звука с компьютера в этой программе используется цифровой интерфейс Windows WASAPI. Причем при его использовании, запись осуществляется без преобразования аналогового сигнала в цифровой, как происходит в случае со стерео микшером.
Для того, чтобы начать записывать звук, нужно в самой программе в источнике сигнала указать «Windows WASAPI», а в источнике звука «Звуковую плату» или «HDMI».
После этих настроек можно начинать записывать звук. Для этого достаточно нажать на значок «Play».
Используем возможности программы NVidia ShadowPlay
Если на вашем ПК установлена видеокарта NVidia, то можно установить фирменную утилиту «NVidia GeForse Enterprience» и с помощью раздела «ShadowPlay» записать видео и звук с компьютера. Для этого достаточно выбрать пункт «Звуковое сопровождение» и выставить специальные настройки.
После запускаем запись игры или снимаем происходящее на рабочем столе.
SoftikBox.com
Как записать голос в Windows 10
В Windows 10 отсутствует приложение ранее известное как «Студия звукозаписи». И многие задаются вопросом, так как же записать голос в Windows 10. В десятой версии windows это приложение называется Запись голоса.
Чтобы записать свой голос запустите это приложение (у вас должен быть подключен микрофон к компьютеру). Для этого, в нижнем левом углу экрана откройте меню Пуск. В открывшемся окне, в списке всех приложений, найдите надпись Запись голоса с соответствующей иконкой и нажмите по ней.
ВАЖНО: В некоторых версиях Windows 10 приложение «Запись голоса» может отсутствовать, но его можно бесплатно установить из Магазина.
Нажмите по соответствующей кнопке с микрофоном и запись начнется.
Вот так, с помощью простого приложения, вы сможете записать голос в Windows 10.
Использование домашнего ПК необычайно многогранно. В частности, достаточно широко применяется он и для записи разнообразных звуков.
Запись музыки в домашних условиях, создание разнообразных подкастов и голосовых заметок используется большим количеством пользователей.
Именно для них предназначен этот обзор трех прекрасных и действительно бесплатных утилит для звукозаписи.
Аудио Мастер
Российская программа для записи звука с компьютера позволяет не только фиксировать речь, но и редактировать дорожку.
Это скорее полноценный редактор, чем специальная утилита для записи звука. Тем не менее в качестве домашней студии показывает себя на достойном уровне.
Сначала понадобится скачать программу для записи звука на русском языке, затем установить ее. После установки программы создание записи будет происходить в три простых этапа.
Этап I: Запись
В окне выделен пункт «Записать звук с микрофона». Он откроет окно записи.
В нем понадобится выбрать записывающее устройство (выпадающий список после пункта «Выберите записывающее устройство»).
Если подключен только один микрофон, то он будет записывающим устройством по умолчанию.
Затем понадобится большая кнопка в середине окна (Начать новую запись). Запись начинается с трехсекундной задержкой, поэтому имеется время на подготовку.
В процессе ее можно ставить на паузу, а если что-то не получается, то и вовсе отменять и начинать заново.
«Галочка» в нижней части окна позволяет записывать дорожку непосредственно в обрабатываемый файл.
Этап II: Настройка
Записанный файл можно отредактировать. Для этого служат специальные инструменты:
Если запись получилась нормальной и без всяких эффектов, то можно не беспокоиться по поводу их добавления. Теперь она доступна в редакторе в качестве обычной дорожки.
Кроме того, звуковая дорожка может быть вырезана из домашнего (или любого другого) видео.
Этап III: Сохранение
После окончания редактирования готовую дорожку можно сохранить в один из семи форматов (WAV, MP3, MP2, WMA, AAC, AC3, OGG, FLAC).
Free Audio Recorder
Это отличная небольшая программа для записи звука с микрофона. Чтобы записать звук, нужно сначала скачать, а после установить программу.
По окончании установки действия будут выглядеть следующим образом:
Собственно программа проста и не очень отличается от стандартной звукозаписывающей утилиты. Радует наличие возможности сохранять записи в конкретную директорию.
Это очень помогает в организации большого архива записей.
Печалит только невозможность захвата звука с самого компьютера.
NanoStudio
Название программы полностью соответствует действительности. В ее состав входят все необходимые инструменты для создания полноценной композиции.
А благодаря мобильной версии все они умещаются в мобильный телефон.
Основное генерирование звука происходит с виртуального синтезатора и семпл-пада. В качестве дополнительных средств выступают драм-машина, секвенсор и микшер.
Готовая песня была бы неполноценной без вокала, но добавлять его придется в другой программе.
На каждую дорожку можно накладывать множество эффектов.
Запись звука в программе происходит при помощи множества специальных инструментов для микширования.
Пользователю доступны пятнадцать ячеек для одновременного использования различных инструментов:
Обратите внимание! При помощи инструментов записываются фрагменты партий всего трека, семплы. В специальном редакторе все записанные отрывки можно организовывать в композицию, менять их положение и редактировать буквально по нотам.
Готовую композицию можно сохранять только в формате WAV или OGG. Кроме того, программа позволяет подключать MIDI устройства ввода.
В целом NanoStudio служит для создания мелодий, а не для записи голоса или звуков с компьютера.
Если использовать все приведенные выше программы сообща, то действительно сможете добиться отличных результатов на композиторском поприще.
Использование NanoStudio для создания музыки, Free Audio Recorder для записи вокальной партии (он неплохо обрабатывает голос) и собрать это все вместе в Аудио Мастер.
После нескольких проб такой набор программных средств позволит воплощать любые замыслы.
Программа для записи звука
ТОП-3 бесплатных программ для записи звука с компьютера
Многие приложения, встроенные в Windows 10 продолжайте делать его мощной операционной системой. Windows Voice Recorder является одним из таких полезных приложений, которое не так хорошо известно, но которое может быть очень полезно, поскольку оно может записывать образец голоса на вашем Windows 10 компьютер. Приложение может быть очень полезно даже для школьников, поскольку оно сочетает в себе интерактивные технологии (запись) с учебными материалами (лекции класса), которые могут помочь ускорить обучение и поощрять инновационные методы удержания. Вы можете записывать аудиофайлы с длиной времени 2. Вы также можете использовать его для записи музыки, пока он воспроизводится на медиаплеере.
Диктофон в Windows 10
Тип ««в поле поиска, чтобы запустить приложение Voice Recorder в Windows 10, Если вы посещаете лекцию или просто наткнулись на свою любимую музыкальную композицию и хотели бы записать ее, нажмите «запись Кнопка ясно видна в левом нижнем углу, чтобы войти в режим записи голоса.
После завершения записи звука с помощью приложения для записи голоса Windows 10Вы можете перейти на главный экран программного обеспечения, чтобы получить доступ к параметрам редактирования голосовых записей, например:
Записи автоматически сохраняются и сохраняются в папке «Документы» для удобства доступа.
Вы можете начать, приостановить, возобновить запись одним щелчком мыши. Вы можете воспроизводить, обрезать, переименовывать и удалять свои записи, а также отмечать ключевые моменты в записи. Вы также можете легко делиться своими записями с друзьями и семьей или отправлять записи в другие приложения.
Однако следует помнить, что диктофон для Windows 10 не поставляется с возможностью изменить формат вывода звука. Вам нужно будет использовать аудио конвертер, если вы хотите транскодировать m4a в WAV формат, например.
В целом, приложение довольно просто в использовании и имеет возможность автосохранения и закладки.
Это универсальное приложение для ПК, планшетных ПК и Windows Phone также доступно для загрузки на
В данной статье мы рассмотрим несколько способов того, как записать звук с компьютера без микрофона. Многие пользователи интересуются этим вопросом, хотя непонятно, зачем это нужно, ведь любую музыку сегодня можно загрузить из сети, если речь идет именно о ней, конечно. Можно предположить некоторые ситуации – звук в игре, голосовое сообщение и прочее. Нижеописанные способы подойдут для любых компьютеров на операционной системы windows 7, 8 и 10.
Стерео микшер
Стандартный вариант – использовать специальное устройство записи на звуковой карте, или так называемый «Stereo Mix». По умолчанию он отключен, однако его можно включить без каких-либо проблем или трудностей.
После того, как вы все сделали, любая звукозаписывающая программа, которая использует системные настройки, будет записывать звуки вашего ПК. В их число входит как базовая утилита «Звукозапись», так и любая сторонняя.
Также хотелось бы сказать, что активировав стерео микшер, у вас появляется возможность использования многофункционального приложения Shazam для определения воспроизводимой песни.
Примечание! Некоторые нестандартные звуковые карты могут иметь не «Стерео микшер», а какое-либо другое звукозаписывающее устройство, например «What U Hear».
Audacity
Некоторые ноутбуки и звуковые платы не имеют устройства «Стерео микшер», оно либо отсутствует, то есть не реализовано в программном обеспечении, либо его использование по какой-то причине заблокировано производителем. Но и в этом случае есть простой и доступный способ выполнить запись звука с ноутбука или компьютера без микрофона.
Помочь в этом может полностью бесплатная и доступная в сети интернет программа Audacity. Более того, с ее помощью крайне удобно записывать звук и при присутствующем стере микшере. Данная утилита использует специальный интерфейс WASAPI, присутствующий в операционной системе виндовс. Во время его использования, звук записывается, не преобразуясь из аналогового в цифровой.
Для записи при помощи этой утилиты необходимо выбрать WASAPI как источник сигнала, а во втором – источник звука, то есть звуковая плата, микрофон. Иногда происходит сбой программы, и, не смотря на то, что программа выполнена на русском языке, список устройств отображается в виде непонятных иероглифов. В таком случае нужно пробовать наугад, пока устройство не окажется подходящим. Если вы вдруг столкнетесь с этой проблемой, то выставляя запись вслепую, вы все равно достигните нужного эффекта и звучание будет записываться, но его качество будет оставлять желать лучшего. Если же качество будет крайне низким, то вам подойдет следующий способ.
Примечание! Утилиту Audacity можно скачать онлайн с официального сайта разработчиков по следующей ссылке .
Средства NVidia
Еще один крайне популярный способ – это использовать ПО NVidia ShadowPlay, доступный исключительно владельцам видеокарт данной фирмы. Эта утилита дает возможность записывать не просто видео из игр, но и с рабочего стола компьютера с полноценным звуковым сопровождением.
Также доступна запись «в игре и с микрофоном», что дает возможность производить звукозапись всего воспроизводимого на ПК, и произносимого в микрофон. То есть, разговаривая в Skype, вы можете полностью записать разговор.
Отлично функционирует и на Windows 10.
Аудио кабель
На тот случай, если ваш ПК ее подключен к интернету, вы не можете скачать программу Audacity, и у вас нет Stereo Mix, то единственное, что вам остается – использование аудио кабеля. Главное запомните, что на обоих его концах должен быть разъем 3.5мм.
Провод подключается одним концом в аудио выход для наушников и вторым краем в выход для микрофона. После этого смело открывайте любую удобную для вас утилиту для звукозаписи и записывайте то, что необходимо. Данный вариант не самый простой, однако когда нет другого способа, он может быть очень даже полезным.
20 Программы для записи аудио
20 Программы для записи аудио — Windows- Windows
- Аудио и создание музыки
Записать звук, исходящий из любого источника очень просто с помощью этого набора программ для записи аудио на Windows
Записывайте любой звук с вашего компьютера
Записывайте MP3, WMA и WAV с любого аудиовхода
Установите виртуальную звуковую карту на свой компьютер
Мощная программа для записи звука с любого звукового источника
Запишите любой источник звука в MP3, OGG или WAV
Запись и конвертировать любой звук в MP3
Полезное приложение для записи звука из любого источника
Записывайте звук со своего компьютера
Записывайте с легкостью ваши музыкальные перфомансы
Максимизировать ваши аудиозаписи качества
Записывайте все звуки, проходящие через ваш ПК
Слушайте музыку, что вы слушать через Интернет
Запишите любой звук динамиков играть
Записывайте звуки на ПК
Добавление записи звука функции программы
Запись аудио сигналов вашего ПК
С легкостью записывайте аудио из любого источника звука
Отличные потокового аудио рекордер
Запись аудио, играл на вашей звуковой карты
Простой инструмент для записи аудио
Ok Мы используем собственные и сторонние файлы cookie для рекламы, доступа, аналитики и социальных сетей. Любое действие, кроме блокирования файлов cookie, а также и запрос услуг, связанные с файлами cookie, заключают соглашение для установки и использования данных файлов. Прочитайте нашу Политике Конфиденциальности.Программа Для Скрытой Записи Звука С Микрофона
Студийные микрофоны
ОКТАВА
|
Хотите выбрать микрофон для студии звукозаписи? Добро пожаловать! Вы находитесь на сайте, посвященном студийным микрофонам «Oktava». |
Программа записи звука из интернета. Как записать звук с компьютера. Обзор программ. Jing простой и интуитивно понятный интерфейс для записи аудио и видео потоков
Благодаря изобилию торрент-трекеров и других свободных ресурсов найти и скачать на компьютер можно практически любой мультимедийный контент. Но, впрочем, здесь есть свои исключения. Как быть, к примеру, если вещание ведётся в потоковом режиме и где гарантия, что онлайновая аудио передача, запись которой вы хотели бы иметь у себя на ПК, будет затем выложена в интернет? В таких случаях лучше не полагаться на авось, а взять и произвести запись звука с компьютера самостоятельно.
В этом нет ничего сложного, вам даже не понадобятся специальные программы, впрочем, их использование было бы предпочтительным. Рассмотрим сначала как записать звук с компьютера средствами самой системы. В популярных версиях Windows имеется такой полезный инструмент как «Звукозапись», позволяющий захватывать аудиопоток как с микрофона, так и со звуковой карты. Но прежде чем приступать к делу, необходимо проверить доступность на компьютере соответствующего записывающего устройства.
Запись звука на компьютере средствами Windows
Кликните правой кнопкой мыши по иконке звука в трее и выберите в меню «Записывающие устройства» (или «Звуковые устройства»).
С большой долей вероятности в открывшемся окошке на вкладке «Запись» вы обнаружите только микрофон, что, однако, не означает, что другие записывающие устройства недоступны. Кликаем ПКМ по пустому месту окна и выбираем в меню «Показать отключенные устройства». Если в списке появится «Стерео микшер» или «What U Hear», замечательно, его-то мы как раз и будем использовать для захвата звука. Нажмите по нему ПКМ, в меню выберите сначала «Включить», а затем «Использовать по умолчанию».
Сохранив настройки, запустите через меню Пуск стандартное приложение «Звукозапись» или «Запись голоса» (в Windows 10).
Как им пользоваться, полагаем, объяснять не нужно, вся работа здесь сводится к нажатию одной кнопки. Записываться аудио будет с динамиков, если же вам нужно произвести запись звука на компьютер с микрофона, вместо стерео микшера в настройках окошка «Звук» необходимо по умолчанию выбрать микрофон. Естественно, последний должен быть подключен к компьютеру.
Программы для записи звука с микрофона и аудиокарты
Приведённый выше способ прост и удобен, но подходит он, увы, не всем. Дело в том, что устройство «Стерео микшер» либо может быть не реализовано на уровне драйвера, либо заблокировано производителем звуковой карты. Звук с аудиокарты, однако, всё равно может быть записан, но для этого придётся воспользоваться сторонними программами. Таких программ существует немало, как платных, так и бесплатных. Одной из них является Audacity – простая, но мощная программа для записи звука и редактирования цифрового аудио.
Программа умеет записывать звук с внешнего и встроенного микрофона, микшера и канала Line In. На некоторых моделях аудиокарт возможен захват потокового вещания интернет-радио, то есть приложение можно использовать как средство записи звука из интернета на компьютер. Есть в Audacity также много других функций, но в данном случае нас интересует именно звукозапись. Порядок действий следующий. Запустите программу, выберите в качестве источника сигнала Windows WASAPI, а в качестве источника звука – нужное вам устройство, то бишь микрофон или аудиокарту.
К сожалению, по какой-то причине названия доступных устройств в Audacity отображаются крякозябрами, но это не такая уже и проблема, в конце концов, вы можете сделать пробные записи с обоих выходов, определить лучший и впредь выбирать его. Для захвата аудиопотока жмём красную круглую кнопку, для остановки – чёрный квадратик. Чтобы сохранить записанные данные в файл, идём в меню Файл – Экспортировать и выбираем нужный формат.
Для сохранения записи в MP3 может потребоваться установка библиотеки lame_enc.dll
Неплохой альтернативой Audacity может послужить – простая программа для записи звука с компьютера. VoiceRecorder позволяет записывать звук с аудиокарты, микрофона и аудиокарты/микрофона одновременно, необходимый режим выбирается в выпадающем меню. Программой поддерживается запись в MP3 и WAV, вырезание тишины, выбор качества выходного файла. Захват звука производится нажатием кнопки «Записать», сохранение – нажатием кнопки «Стоп».
Из платных приложений можно порекомендовать программу АудиоМастер , особенно если нужно произвести запись звука на компьютере с микрофона. Для этого в меню жмём «Записать звук с микрофона», в открывшемся окне выбираем, если надо, устройство записи звука и жмём кнопку «Начать новую запись».
По завершении записи АудиоМастер предложит её отредактировать – изменить параметры голоса, увеличить громкость, добавить эффекты и прочее. Впрочем, сохранить записанный голос можно и без предварительного редактирования. Кликните по расположенной на панели инструментов иконке сохранения и выберите в окне мастера подходящий формат.
Запись звука с помощью онлайн-сервисов
И под конец мы рассмотрим третий вариант, а именно как записать звук на компьютер через микрофон с помощью специальных онлайновых сервисов. Будучи рассчитанными на самый широкий круг пользователей, они отличаются простотой и отсутствием каких-либо настроек. Среди наиболее популярных сервисов для записи звука с микрофона можно назвать OnlineVoiceRecorder, VoiceRecorder, Vocalremover и Dictaphone.
OnlineVoiceRecorder позволяет записывать аудио со встроенного и внешнего микрофона с последующим сохранением в файл формата MP3. Инструмент бесплатен, практически лишен настроек, имеет простой интуитивно понятный интерфейс, поддерживает предварительное прослушивание записи и её обрезку.
Похожий функционал предлагает другой бесплатный сервис . Этот онлайн-диктофон умеет перехватывать данные с микрофона и сохранять их в файл формата WAV (без потери качества).
– неплохой онлайновый диктофон, позволяющий вести запись с микрофона с последующим базовым редактированием и сохранением в форматы MP3, WAV и OGG на выбор. После записи аудио можно прослушать, из эффектов доступны изменения тембра и размера «комнаты».
Аналог Vocalremover – бесплатный сервис , позволяющий записывать звук с микрофона. От предыдущих ресурсов отличается возможностью наложения аудиодорожек и сохранения записи на сервере. Дополнительно онлайн-приложением поддерживается перемещение по записи с помощью мыши, отмена и повтор действий. При сохранении записи в файл доступен только один формат – MP3.
На этом, пожалуй, всё. Это были основные способы записи звука с колонок и микрофона на компьютер, какой из них лучше – решать вам. На наш взгляд более универсальным является использование сторонних десктопных программ, позволяющих записывать звук даже при недоступности микшера, что же касается онлайн-сервисов, их возможности ограничены, кроме того, для корректной работы им может понадобиться включение технологии Flash, использование которой сегодня считается небезопасным.
OnlineVoiceRecorder: online-voice-recorder.com/ru
tools.diktorov.net/voice-recorder.html vocalremover.ru/online-voice-recorder dictaphone.audio/ruДовольно часто нам надо записать звук с компьютера. Возможно это какая то песня, играющая с колонок. А может нужно записать свою речь, произносимую в микрофон. Как это сделать? Вариантов — огромное множество. Я выбрала самый простой. Его и опишу, в подробностях и с картинками. Поехали.
Записываем звук с компьютера. Как?
Для этого написано множество программ: как платных (Super Mp3 Recorder), так и бесплатных (Moo0, Echo, NanoStudio и т.п.)
Да даже в самом Windows реализован механизм записи звука с колонок компьютера! Последний находится по адресу Все программы-> Стандартные-> Развлечения-> Звукозапись.
Но говорить мы будем о другом варианте. Имеется чудесная прога, которая:
а) бесплатна
б) мало весит
в) интуитивно понятна
Речь идёт о Moo0 VoiceRecorder
В описании к ней говорится, что софт идеален для записывания звуков с звуковой карты и/или микрофона.
Вот так она выглядит:
под №1 — адрес конечного файла, который получится в результате записи
под №2 его название
№3- кликните что бы начать.
Принцип работы.
Включаете песню или что там вам нужно, жмёте кнопку “Записать” в главном окне программы.Всё.
Дополнительные настройки.
Настройки вызываются нажатием соответствующей кнопки в верхнем левом углу
1. Имеется таймер для отложенной работы
2. Можно задать качество получившейся записи. По умолчанию — это mp3 192 кб/с
3. Отсеять определённые шумы
Это важно! Возможно понадобится совершить одно лишнее телодвижение, а именно включить стерео-микшер в компе.
В нижнем правом углу кликаем по значку с наушниками (или колонкой или что там у вас). Или идем в панель инструментов, пункт “Звуки и аудиоустойства”, на вкладке “Громкость” кликаем по кнопке “дополнительно” Короче, ищем менюшку наподобие:
Если нужного нам стерео-микшера нету, тогда идём в Параметры-Свойства (это в верхнем левом углу)
Помимо задач, которые мы привыкли решать за компьютером ежедневно, периодически возникают не совсем обычные. Одной из таких задач является запись звука на ПК . Немногие знают, что всё это делается очень просто и занимает всего пару минут. В этой статье подробно рассмотрим, как записать свой голос на компьютер. Давайте разбираться. Поехали!
Записать звук на ПК с операционной системой Windows можно двумя способами: используя встроенные средства системы и при помощи сторонних программ.
В Windows имеется специальная утилита, которая называется «Звукозапись». Она установлена во всех версиях операционной системы как в новых, так и в старых. Разумеется, эта программа не подойдёт для решения каких-то сложных задач, но для домашнего пользования её хватит с головой, например, осуществлять запись, редактировать его, склеивать фрагменты, вставлять музыкальное сопровождение, добавлять комментарии. Найти эту программу можно следующим образом:
- Откройте «Поиск» Windows.
- В соответствующем поле введите (без кавычек) «Звукозапись».
- Далее, выберите одноимённый пункт из списка найденных вариантов.
Обратите внимание, что если на вашем ПК отсутствует микрофон , то утилита не запустится. Каждый ноутбук имеет встроенный микрофон, а вот владельцам стационарных компьютеров придётся приобрести это устройство. Также покупать микрофон стоит в том случае, если вас не удовлетворяет качество встроенного.
Пользоваться утилитой очень просто. Достаточно кликнуть по кнопке «Начать звукозапись» (Start Recording), чтобы программа начала писать звук или речь. По окончании нажмите кнопку с квадратом, чтобы остановить процесс. Затем сохраните файл. По умолчанию максимальная продолжительность аудиофайла — минута, но не спешите расстраиваться, если вам не хватило, то стоит скачать приложение из интернета.
Существует множество программ, позволяющих писать голос. Есть как платные — для серьёзной работы со звуком, так и простые бесплатные для домашнего пользования. Практически все приложения не имеют ограничений на длительность записи и обладают различными дополнительными настройками звука, микшерами и звуковыми эффектами которые позволят сделать аудиозапись лучше и качественней. Однако, необходимо понимать, что без более-менее качественного микрофона ни одна программа не поможет вам сделать аудиозапись хорошего качества. Также вы сможете выбирать формат аудиофайла, что является несомненным плюсом, поскольку «.wav» не отличается высоким качеством. Среди большого числа подобных приложений стоит обратить внимание на следующие:
- Sony Sound Forge;
- WaveLab;
- GoldWave;
- Audacity.
Эти приложения обладают широким функционалом и предлагают пользователю довольно внушительные возможности, однако, подойдут они только для серьёзных целей. Для домашнего пользования эти программы не годятся по причине своей сложности и громоздкости.
Вот таким образом можно самостоятельно записать голос на компьютере. Как вы можете убедиться, это делается очень просто и быстро. Выбирайте тот способ, который является более оптимальным для решения поставленных задач. Пишите в комментариях была ли полезной для вас эта статья и задавайте любые интересующие вопросы по рассмотренной теме.
Total Recorder — лучшая из немногих программ, позволяющих захватывать и оцифровывать звук с любого источника в режиме реального времени. Любой звук исходящий со звуковой карты будет перехвачен и задублирован этой программой.
Наверняка у вас, хотя бы раз в жизни, была ситуация, когда очень понравилась музыка из какой-либо игры или крутая озвучка чего-нибудь? Поиметь это хотелось, но не моглось… Верно? Также тем, кто пользовался IP-телефонными разговорами, иногда не бывает лишним записать разговор в файлик. Незаменима эта программа и для тех, кто любит слушать интернет-радиостанции. Теперь с легкостью можно сохранить понравившуюся мелодию.
При помощи Total Recorder , вы без особых хлопот снимете звук «один к одному» с оригинального источника. Программа проста в настройке и использовании. К тому же к ней имеется русификатор, после чего разобраться в настройках не составит труда любому пользователю.
Так выглядит интерфейс во время работы:
Не торопитесь запускать данный продукт. После инсталляци, необходимо перезагрузить компьютер, так как программа встроит в систему свой звуковой драйвер:
Если после перезагрузки посмотреть свойства мультимедийных устройств, то сразу увидите, что драйверы звуковой карты заменены на TotalRecorder. Впрочем, дрова звуковушки остаются нетронутыми и в любой момент можно все вернуть обратно. Теперь запустите программу и зарегистрируйте. Нерегистренная прога не будет грабить звук.
Выйдите из программы и запустите русификатор. Теперь все готово! Осталось запустить Total Recorder и сделать небольшие настройки.
Первым делом зайдите в меню Настройки — Параметры , в окне Система произведите небольшие изменения. Такие как — в разделе Устройства , обязательно установите галочки, чтобы воспроизведение и запись производились напрямую со звуковой карты. Желательно отключить звуки «к системным событиям», попросту говоря — отключится горячо вами любимая звуковая схема озвучивания винды. Но это необходимо т.к. если в момент сграбливания что-то в системе «блынкнет» или «блюмкнет», то этот «блым/блюм» обязательно будет присутствовать в фонограмме. Если же вы уверены, что такого не случится, то можете оставить схему включенной. Не забудьте разрешить дать возможность высокого приоритета в системе, чтобы всякие программы (которые любят урвать поболее ресурсов и не давать возможности стырить любимую мелодию), не могли ставить Total Recorder на второй план.
Далее тыкаем по закладке MP3 :
Автор не стал загоняться разработкой своих алгоритмов mp3-кодинга (что есть весьма и весьма здравое решение), а позволил использовать сторонние разработки. Лично я рекомендую Lame . На мой взгляд это самый лучший кодек mp3. Свежие версии этого кодека всегда можно найти у производителя и . Теперь, подключив DLL-ку, выберите любимые параметры работы кодека и жмите Apply, дабы сохранить настройки. Можете порыться в оставшихся закладках и поменять в них установки на свои (они не так существенны). Теперь тыкайте в Ок и откроем еще одно меню. Доступно оно из Настройки — Опции записи… А так же вызывается прямо с морды программы кнопкой Настройка параметров записи… Откроется следующее окно:
Если вы русифицировали программу, то разобраться с настройками не составит труда. Имейте в виду, что именно этими опциями вам придется варьировать в будущем. Так как разные программы по разному используют звуковое воспроизведение. И менять настройки этого окна придется довольно часто. Будьте готовы к этому. Если, при нажатой кнопке записи, в программе пиковый индикатор не подает признаков жизни, значит не настроен или неверно выбран звуковой поток, по которому гонит звук необходимая программа. Остановите процесс записи, откройте это окно и выберите меню настройки звуковой карты:
Там выставить галочку на звуковом потоке, который (по вашему мнению) используется и возобновите запись. Если все выбрано верно, то процесс пойдет нормально.
Для грабления звуков и мелодий из игр, которые не дают переключиться в другую задачу, можно использовать следующую технологию. Сначала запускается Total Recorder, выставляются настройки предполагаемых звуковых потоков, включается запись, запускается игра… После того, как нужный фрагмент прозвучит, просто выйти из игры и остановить запись. Если запись была произведена, то будет доступна кнопка воспроизведения сграбленной фонограммы. Можете прослушать то, что получилось. Если звук не был сграблен, то измените настройки записи и повторите попытку снова. Уверен, что обязательно подберете необходимый поток.
После удачного «съема» звука, сохраните его в непожатый WAV (формат PCM) файл и отредактируйте в любом .
В программе также предусмотрена весьма неплохая функция нормализации, находящаяся в пункте Громкость — Нормализация…
По окончании процесса «съема» звука, будет произведена автоматическая коррекция АЧХ по громкости. Хотя, лично меня, больше устраивает нормализация в аудиоредакторе, чем в рипалке звука.
Важно!
Не пользуйтесь кряками и патчами, нарушающими исходный код программы! Они осуществляют взлом этого продукта некорректно!
После чего, возникают всевозможные проблемы, в виде шипения, треска, ограничения по времени сграбленного файла и так далее…
Для полноценной регистрации и работы, используйте только кейгены, либо готовые ключики.
Инструкция
Для начала необходимо выбрать программу для записи звук а. Вы можете использовать стандартную Windows-программу «Звукозапись» (чтобы запустить ее, откройте «Пуск» – «Все программы» – «Стандартные» – «Звукозапись»), либо выбрать другую платную или бесплатную программу для записи аудио. Одними из популярных являются такие мощные звук овые редакторы как Sound Forge, Audition и др. Выберите тот программный продукт, который больше придется вам по вкусу.
Подготовьте микрофон. Как правило, входной разъем на звук овой карте имеет интерфейс minijack, а штекер микрофона имеет интерфейс jack. У профессиональных штекер обычно имеет интерфейс XLR. Соответственно, чтобы к звук овой карте, вам необходимо заранее приобрести специальный переходник.
Подсоедините микрофон к звук овой карте . Откройте «Пуск» – «Панель управления» – «Звук». Найдите вкладку «Запись» и отрегулируйте громкость микрофона. Проговорите в микрофон контрольную фразу, например: «Раз, два, три», – чтобы убедиться в его работоспособности.
Запустите выбранную программу для записи звук а. Создайте новый файл (проект) и нажмите кнопку записи. На панели инструментов программы она чаще всего выполняется пиктограммой в виде красного кружка. Запись пошла, записывайте с помощью микрофона необходимые вам звук и. Когда нужно будет прервать запись – нажмите кнопку «Стоп» (как правило, пиктограмма в виде небольшого квадрата). В зависимости от сложности выбранной программы по желанию вы можете осуществить дополнительную обработку записанной звук овой дорожки. Затем сохраните файл.
Полезный совет
Если вам не требуется записывать большие объемы звуковой информации и при этом осуществлять их последующую обработку, нет большого смысла в использовании мощных звуковых редакторов. Чем проще программа – тем легче в ней разобраться, особенно новичку. А со своей основной задачей она и так успешно справится.
Источники:
- как записывать с ноутбука
Перед некоторыми пользователями иногда встает задача записи голосового сопровождения на портативные устройства, например, ноутбук. Для этого может понадобиться все оборудование, требуемое при записи голоса на стационарном компьютере.
Вам понадобится
- — ноутбук;
- — микрофон;
- — программное обеспечение Sound Forge.
Инструкция
Существует несколько способов записи вашего голоса при помощи различных программ. В качестве микрофона необходимо использовать специальное одноименное устройство, а не наушники, другие динамики и т.д. Для подключения микрофона необходимо вставить его штекер в разъем розового цвета. Если на портативном устройстве не обозначены цвета аудиоразъемов, ориентируйтесь на обозначения, нанесенные рядом с разъемами.
Затем запустите программу аудиозаписи. Для опробования микрофона достаточно воспользоваться стандартной программой в составе операционных систем семейства Windows. Нажмите меню «Пуск» и перейдите к разделу «Все программы». Откройте список «Стандартные» и в папке «Развлечения» выберите пункт «Звукозапись».
В открывшемся окне программы нажмите кнопку «Запись». В вашем распоряжении есть 60 секунд — это самый главный минус данной программы, зато вы можете прослушать запись и сохранить ее для последующего редактирования. Для остановки записи нажмите кнопку «Стоп», а кнопку «Воспроизведение» — для прослушивания записанного.
В качестве редактора записанных и сохраненных файлов можно использовать следующую утилиту — Sound Forge, которую используют также для записи музыки и вокала. Для немощного ноутбука вполне подойдут версии программы 6.0 или 7.0. Запустить данную утилиту можно с рабочего стола при помощи ярлыка либо открыв этот же ярлык из раздела «Все программы» меню «Пуск».
В появившемся главном окне программы для начала записи достаточно нажать кнопку с изображением красного кружка. В окне записи необходимо задать некоторые параметры. Если микрофон и раньше использовался, скорее всего, настраивать ничего не нужно. В правой части окна вы увидите два датчика в виде вертикальных полос. Скажите несколько слов в микрофон — состояние датчиков должно измениться, микрофон исправен. Если изменений не последовало, есть проблемы с определением микрофона.
Для остановки процесса записи необходимо нажать кнопку с изображением серого квадрата. Для сохранения звуковой дорожки воспользуйтесь сочетанием клавиш Ctrl + S. В открывшемся окне введите название файла, тип сохраняемого объекта и нажмите кнопку «Сохранить».
Видео по теме
Обратите внимание
Есть ли программа, позволяющая записывать голос на компьютере? И как-нибудь форматировать его? Есть программа Nero Wave editor.
Полезный совет
Для чего можно и нужно записывать голос и создавать аудио файлы: 1. Создание аудио подкастов. Можно создать рубрику на Вашем блоге, где Вы будете вещать не в привычном текстовом формате, а в формате аудио, задействуя аудиальный способ восприятия информации у Ваших читателей, которые теперь ещё превратятся и в слушателей!
Операционная система Windows предоставляет огромное разнообразие возможностей, в том числе и программы звукозаписи, которые часто оказываются полезными не только в качестве развлечения, но и в работе.
Операционная система Windows позволяет производить запись звука несколькими способами. В любом случае, процесс работы потребует наличия на компьютере исправной звуковой карты. Для воспроизведения нужны колонки и стандартная программа-проигрыватель, например, Windows Media Player.
Запись звука с микрофона
Запись звука с микрофона стандартной программой – самый простой вариант, если речь не идет о необходимости получения высококлассного качества, без посторонних шумов. Требуется наличие включенного микрофона. Включается он через «Пуск»-«Панель управления»-«Звук», в открывшемся окошке – вкладка «Запись».
В современных версиях Windows необходимая встроенная программа называется «звукозапись». Ее легко найти через меню «Пуск»-«Все программы»-«Стандартные»-«Звукозапись». Программа интуитивно понятна, кнопки визуализированы, как у обыкновенного проигрывателя: для записи достаточно нажать «начать запись», для завершения – «остановить запись», после чего автоматически открывается диалоговое окно «сохранить как», где можно ввести имя для получившегося файла и выбрать место его расположения. Если же запись необходимо продолжить, вместо «сохранить» нужно нажать «отмена», после чего – «продолжить запись»: таким образом, весь звук будет записан в виде одного файла.
Запись звука без микрофона
Можно производить запись звука и , например, с включенного на компьютере фильма. Для этого придется работать со стереомикшером. Найти его можно там же, где включается микрофон («Пуск»-«Панель управления»-«Звук», в открывшемся окошке – вкладка «Запись»). Если в окне «запись» нет пункта «стереомикшер», скорее всего, он просто скрыт. Увидеть его удастся, кликнув правой кнопкой мыши в любом свободном месте окна, и выбрав «показать отключенные устройства». Когда стереомикшер появится в зоне видимости, нужно включить его как устройство по умолчанию и отключить микрофон. Далее звукозапись идет стандартным образом, рассмотренным выше.
В ряде случаев, с записью звука при помощи стереомикшера возникают проблемы. Тогда имеет смысл попробовать любую из программ (платных или бесплатных), ориентированных на запись звука с компьютера. Их очень много и выбирать следует в соответствии с типом операционной системы и своими предпочтениями. К примеру, к таким программам относятся: Total Recorder, Sound Forge, AudioSP, Audacity и многие другие.
Источники:
- Официальный сайт Windows
- Форум конференции iXBT
- Форум программистов codeby.net
Как записать звук с компьютера программой Audacity
Как записать звук с компьютера
В этой инструкции — несколько способов записать звук, воспроизводимый на компьютере с помощью этого же компьютера. Если вы уже встречали способ записи звука с помощью «Стерео микшер» (Stereo Mix), но он не подошел, так как такое устройство отсутствует, я предложу и дополнительные варианты.
Не знаю точно, для чего это может понадобиться (ведь почти любую музыку можно скачать, если речь о ней), но пользователи интересуются вопросом о том, как поставить на запись то, что слышишь в колонках или наушниках. Хотя некоторые ситуации предположить можно — например, необходимость записи голосового общения с кем-либо, звук в игре и тому подобные вещи. Способы, описанные ниже, подойдут для Windows 10, 8 и Windows 7.
Используем стерео микшер для записи звука с компьютера
Стандартный способ записи звука с компьютера — использование специального «устройства» записи вашей звуковой карты — «Стерео микшер» или «Stereo Mix», которое по умолчанию обычно бывает отключено.
Чтобы включить стерео микшер, кликните правой кнопкой мыши по значку динамика в панели уведомлений Windows и выберите пункт меню «Записывающие устройства».
С большой вероятностью, в списке устройств записи звука вы обнаружите только микрофон (или пару микрофонов). Кликните в пустом месте списка правой кнопкой мыши и нажмите «Показать отключенные устройства».
Если в результате этого в списке появится стерео микшер (если ничего подобного там нет, читаем далее и, возможно, используем второй способ), то точно также кликните правой кнопкой по нему и выберите пункт «Включить», а после того, как устройство будет включено — «Использовать по умолчанию».
Теперь, любая программа для записи звука, использующая системные настройки Windows, будет записывать все звуки вашего компьютера. Это может быть стандартная программа «Звукозапись» в Windows (или Voice Recorder в Windows 10), а также любая сторонняя программа, одна из которых будет рассмотрена в следующем примере.
Кстати, установив стерео микшер в качестве устройства записи по умолчанию, вы можете использовать приложение Shazam для Windows 10 и 8 (из магазина приложений Windows), чтобы определить воспроизводимую на компьютере песню по звуку.
Примечание: для некоторых не самых стандартных звуковых карт (Realtek) вместо «Стерео микшер» может присутствовать другое устройство для записи звука с компьютера, например, у меня на Sound Blaster это «What U Hear».
Запись с компьютера без стерео микшера
На некоторых ноутбуках и звуковых платах устройство «Стерео микшер» либо отсутствует (вернее, не реализовано в драйверах) либо по какой-то причине его использование заблокировано производителем устройства. В этом случае все равно имеется способ записать воспроизводимый компьютером звук.
Поможет в этом бесплатная программа Audacity (с помощью которой, кстати, удобно записывать звук и в случаях, когда стерео микшер присутствует).
Среди источников звука для записи Audacity поддерживает специальный цифровой интерфейс Windows WASAPI. Причем при его использовании, запись происходит без преобразования аналогового сигнала в цифровой, как в случае со стерео микшером.
Чтобы записать звук с компьютера с помощью Audacity, в качестве источника сигнала выберите Windows WASAPI, а во втором поле — источник звука (микрофон, звуковая плата, hdmi). В моем тесте, несмотря на то, что программа на русском, список устройств отображался в виде иероглифов, пришлось пробовать наугад, второе устройство оказалось нужным. Обратите внимание, что если и вы столкнетесь с такой же проблемой, то при выставлении записи «вслепую» с микрофона, звук все равно будет записываться, но некачественно и со слабым уровнем. Т.е. если качество записи низкое, попробуйте следующее устройство в списке.
Скачать программу Audacity вы можете бесплатно с официального сайта www.audacityteam.org
Ещё один сравнительно простой и удобный вариант записи при отсутствии стерео-микшера — использование драйвера Virtual Audio Cable.
Записываем звук с компьютера с помощью средств NV >В свое время я писал о способе записи экрана компьютера со звуком в NVidia ShadowPlay (только для владельцев видеокарт NVidia). Программа позволяет записывать не только видео из игр, но и просто видео с рабочего стола со звуковым сопровождением.
При этом также может вестись запись звука «в игре», что в случае включения записи с рабочего стола, записывает все звуки, воспроизводимые на компьютере, а также «в игре и с микрофона», что позволяет записать сразу и воспроизводимый на компьютере звук и то, что произносится в микрофон, — т.е., например, можно записать полностью разговор в Skype.
Как именно происходит запись технически я не осведомлен, но работает в том числе и там, где нет «Стерео микшера». Итоговый файл получается в видео-формате, но из него легко извлечь звук в виде отдельного файла, почти все бесплатные видео конвертеры могут конвертировать видео в mp3 или другие звуковые файлы.
На этом завершаю статью, а если что-то осталось непонятным, спрашивайте. Заодно, было бы интересно узнать: а для чего вам требуется запись звука с компьютера?
Как записать звук с компьютера
Часто пользователи сталкиваются с ситуациями, когда необходимо записать звук с ресурсов, где нет функции сохранения аудио файлов. Многочисленные вебинары, семинары, конференции, концерты можно смотреть и слушать в режиме онлайн. Но можно ли прослушать позже аудио материал, если звуковая запись не производилась? Рассмотрим способы, как записать звук с компьютера, чтобы позже эти файлы можно было прослушивать и редактировать.
Используем stereo mix для записи звука с экрана компьютера
Захват аудио можно сделать с помощью стерео микшера (stereo mix). Это стандартная программа, которая встроена в звуковую карту любого домашнего компьютера.
Чтобы сделать звукозапись, выполняем следующие действия:
- В трее нажмите левой кнопкой мышки по значку громкости, далее «Открыть параметры звука». Перейдите в «Панель управления звуком».
Таким образом, при записи будет использоваться не микрофон, а встроенный микшер. После его включения, любая программа установленная или встроенная в ОС, будет захватывать звуки на компьютере, в том числе и системные. Поэтому при захвате музыки или другой важной информации необходимо проследить, чтобы не были открытыми звуковые диалоговые окна, иначе они тоже будут записаны.
Примечание: этот способ не подходит для владельцев ноутбуков. Устройство «Стерео микшер» в драйверах этих устройств отсутствует или заблокировано разработчиком.
Используем стандартные утилиты Windows
Самый простой способ сделать звукозапись – это воспользоваться функционалом Windows. В операционной системе Windows 10 имеется стандартное звукозаписывающая утилита. «Запись голоса» запускается через меню пуск.
Запустив программу, нужно нажать на кнопку «Запись». Можно активировать функцию сочетанием клавиш Ctrl+R. Об активности записи говорит включенный таймер, а круги вокруг кнопки показывают уровень громкости – чем громче звучание, тем шире круги.
Файл после остановки отобразится в меню слева. Информацию на этом этапе можно прослушать, отредактировать, переслать другим пользователям. Записи сохраняются в папке Документы – Аудиозаписи.
Программы для записи звука с компьютера
Записать звук можно также с помощью сторонних программ, которые необходимо скачать и установить. Существует множество многофункциональных приложений, которые позволяют не только сделать звукозапись, но и обработать, и сохранить в разных форматах.
Audacity
Audacity – это профессиональная программа с расширенными возможностями, в которой можно редактировать и монтировать записанный материал, делать звуковое оформление.
Чтобы записать звук с компьютера, необходимо выполнить следующие действия:
- Устанавливаем уровень входного сигнала.
- В первом окне из списка выбираем Windows WASAPI.
Во втором – выбираем устройство.
Запускаем запись. Для этого нажимаем кнопку с красной точкой, кнопкой с желтым квадратом запись останавливаем.
Moo0 VoiceRecorder
Для звукозаписи также можно использовать Moo0 VoiceRecorder. Это простая утилита, имеющая несколько режимов. С ее помощью можно записать только голос, звук с ПК, голос и звук с ПК. Программа может записывать информацию с онлайн радио, музыку, аудио из видео и др.
По умолчанию в утилите все настроено оптимально. Но при необходимости можно поменять некоторые настройки. Например, место сохранения медиа файлов.
Выбираем тип звукозаписи.
Функция «Только звук с ПК» позволяет записать аудио, исходящее с компьютера. При этом посторонние звуки, которые звучат вне, на записи слышны не будут.
Аудио записывается в форматах mp3 и wav. Свои предпочтения по формату можно выбрать в соответствующем поле.
Для начала записи нажимаем кнопку «Записать!».
Таким образом, существует много способов, как сделать звукозапись на компьютере с экрана. Специальные программы и приложения обеспечивают качественную запись и высокий уровень приема аудио.
Запись звука с микрофона в Audacity
Запись звука с микрофона — процесс не настолько сложный как может показаться на первый взгляд. Вполне реально в домашних условиях с помощью компьютера записывать голос в MP3 или в любом другом формате.
В этой статье речь пойдет о записи звука с микрофона с помощью бесплатного аудиоредектора Audacity.
Хочу сразу отметить, что эти знания будут полезны больше для создания аудиокниг или подкастов, нежели для профессиональной записи вокала. Хотя возможен и такой вариант. Но я, всё таки, рекомендую пользоваться для этой цели более функциональными программами, такими как Adobe Audition.
Запись звука с микрофона в Audacity происходит следующим образом.
Для начала необходимо подключить микрофон к вашей аудиокарте. Есть несколько вариантов подключения в зависимости от звуковой карты и микрофона, но это уже тема отдельной статьи. В самом простом и дешевом варианте миниджек микрофона подключается в гнездо звуковой карты MIC IN (обычно розового цвета).
Далее, запускаем программу.
Перед записью рекомендую настроить Audacity. Для этого заходим в меню Правка / Настроить… или нажимаем комбинацию Ctrl+P.
Откроется окно с настройками программы. На что обратить внимание?
Во-первых на вкладке Audio I / O выберите устройство воспроизведения и записи и определитесь с режимом записи (моно или стерео).
Во-вторых настройте качество записи. Чем выше качество, тем больше нагрузка на процессор и оперативную память. Для записи подкаста оптимальным вариантом, на мой взгляд, будет частота дискретизации 44100 Гц и размер сэмпла 16 бит.
Можете так же обратить внимание на настройки экспорта и вкладку Интерфейс, где можно настроить минимальный диапазон отображения волновой формы в Децибелах. Я рекомендую поставить галочку напротив параметра -120 дБ (предел слышимости человеческого уха).
Перейдём непосредственно к процессу записи звука с микрофона.
Под главным меню программы Audacity располагается контрольная панель, на которой имеются клавиши: Приостановить , Воспроизвести , Остановить , Перейти к началу дорожки , Перейти к концу дорожки и Записать .
Нажимая на клавишу Записать мы активизируем процесс записи. После этого всё, что мы скажем в микрофон будет записано в программу. Записанный звук будет отображаться в виде спектрограммы на аудиодорожке Audacity. Слева от спектрограммы можно отрегулировать громкость записи и панораму. Таким не хитрым образом мы можем записать несколько дорожек и прослушать их вместе. С помощью клавиши Соло можем прослушать только выбранную дорожку, а кнопка Тихо включает режим мьютирования (отключение выбранной дорожки).
Как и в любом редакторе мы можем разрезать и склеивать дорожки как нам будет угодно, а также использовать дополнительные эффекты и обработки.
После всех вышеизложенных действий нам необходимо экспортировать готовую дорожку в MP3 или какой-нибудь другой аудио формат. Для этого заходим в меню Файл и выбираем один из вариантов Экспортировать в … (MP3, WAV, OGG). Хочу отметить, что для экспорта в MP3 вам понадобится установить на компьютер файл lame_enc.dll и указать программе путь к нему.
В случае если вы планируете продолжить работу над записью немного позже, то вам пригодиться функция сохранения проекта. Для этого в меню Файл выберите пункт Сохранить проект или Сохранить проект как… Файл проекта будет сохранён в родном формате программы AUP.
Вот и все основные тонкости записи звука с микрофона в программе Audacity.
Запись звука с микрофона в Audacity отлично подойдет для несложных операций по созданию своих подкастов и аудиокниг.
Как записать звук с компьютера в Windows 7/10
Благодаря изобилию торрент-трекеров и других свободных ресурсов найти и скачать на компьютер можно практически любой мультимедийный контент. Но, впрочем, здесь есть свои исключения. Как быть, к примеру, если вещание ведётся в потоковом режиме и где гарантия, что онлайновая аудио передача, запись которой вы хотели бы иметь у себя на ПК, будет затем выложена в интернет? В таких случаях лучше не полагаться на авось, а взять и произвести запись звука с компьютера самостоятельно.
В этом нет ничего сложного, вам даже не понадобятся специальные программы, впрочем, их использование было бы предпочтительным. Рассмотрим сначала как записать звук с компьютера средствами самой системы. В популярных версиях Windows имеется такой полезный инструмент как «Звукозапись», позволяющий захватывать аудиопоток как с микрофона, так и со звуковой карты. Но прежде чем приступать к делу, необходимо проверить доступность на компьютере соответствующего записывающего устройства.
Запись звука на компьютере средствами Windows
Кликните правой кнопкой мыши по иконке звука в трее и выберите в меню «Записывающие устройства» (или «Звуковые устройства»).
С большой долей вероятности в открывшемся окошке на вкладке «Запись» вы обнаружите только микрофон, что, однако, не означает, что другие записывающие устройства недоступны. Кликаем ПКМ по пустому месту окна и выбираем в меню «Показать отключенные устройства». Если в списке появится «Стерео микшер» или «What U Hear», замечательно, его-то мы как раз и будем использовать для захвата звука. Нажмите по нему ПКМ, в меню выберите сначала «Включить», а затем «Использовать по умолчанию».
Сохранив настройки, запустите через меню Пуск стандартное приложение «Звукозапись» или «Запись голоса» (в Windows 10).
Как им пользоваться, полагаем, объяснять не нужно, вся работа здесь сводится к нажатию одной кнопки. Записываться аудио будет с динамиков, если же вам нужно произвести запись звука на компьютер с микрофона, вместо стерео микшера в настройках окошка «Звук» необходимо по умолчанию выбрать микрофон. Естественно, последний должен быть подключен к компьютеру.
Программы для записи звука с микрофона и аудиокарты
Приведённый выше способ прост и удобен, но подходит он, увы, не всем. Дело в том, что устройство «Стерео микшер» либо может быть не реализовано на уровне драйвера, либо заблокировано производителем звуковой карты. Звук с аудиокарты, однако, всё равно может быть записан, но для этого придётся воспользоваться сторонними программами. Таких программ существует немало, как платных, так и бесплатных. Одной из них является Audacity – простая, но мощная программа для записи звука и редактирования цифрового аудио.
Программа умеет записывать звук с внешнего и встроенного микрофона, микшера и канала Line In. На некоторых моделях аудиокарт возможен захват потокового вещания интернет-радио, то есть приложение можно использовать как средство записи звука из интернета на компьютер. Есть в Audacity также много других функций, но в данном случае нас интересует именно звукозапись. Порядок действий следующий. Запустите программу, выберите в качестве источника сигнала Windows WASAPI, а в качестве источника звука – нужное вам устройство, то бишь микрофон или аудиокарту.
К сожалению, по какой-то причине названия доступных устройств в Audacity отображаются крякозябрами, но это не такая уже и проблема, в конце концов, вы можете сделать пробные записи с обоих выходов, определить лучший и впредь выбирать его. Для захвата аудиопотока жмём красную круглую кнопку, для остановки – чёрный квадратик. Чтобы сохранить записанные данные в файл, идём в меню Файл – Экспортировать и выбираем нужный формат.
Для сохранения записи в MP3 может потребоваться установка библиотеки lame_enc.dll
Неплохой альтернативой Audacity может послужить Moo0 VoiceRecorder – простая программа для записи звука с компьютера. VoiceRecorder позволяет записывать звук с аудиокарты, микрофона и аудиокарты/микрофона одновременно, необходимый режим выбирается в выпадающем меню. Программой поддерживается запись в MP3 и WAV, вырезание тишины, выбор качества выходного файла. Захват звука производится нажатием кнопки «Записать», сохранение – нажатием кнопки «Стоп».
Из платных приложений можно порекомендовать программу АудиоМастер, особенно если нужно произвести запись звука на компьютере с микрофона. Для этого в меню жмём «Записать звук с микрофона», в открывшемся окне выбираем, если надо, устройство записи звука и жмём кнопку «Начать новую запись».
По завершении записи АудиоМастер предложит её отредактировать – изменить параметры голоса, увеличить громкость, добавить эффекты и прочее. Впрочем, сохранить записанный голос можно и без предварительного редактирования. Кликните по расположенной на панели инструментов иконке сохранения и выберите в окне мастера подходящий формат.
Запись звука с помощью онлайн-сервисов
И под конец мы рассмотрим третий вариант, а именно как записать звук на компьютер через микрофон с помощью специальных онлайновых сервисов. Будучи рассчитанными на самый широкий круг пользователей, они отличаются простотой и отсутствием каких-либо настроек. Среди наиболее популярных сервисов для записи звука с микрофона можно назвать OnlineVoiceRecorder, VoiceRecorder, Vocalremover и Dictaphone.
OnlineVoiceRecorder позволяет записывать аудио со встроенного и внешнего микрофона с последующим сохранением в файл формата MP3. Инструмент бесплатен, практически лишен настроек, имеет простой интуитивно понятный интерфейс, поддерживает предварительное прослушивание записи и её обрезку.
Похожий функционал предлагает другой бесплатный сервис VoiceRecorder. Этот онлайн-диктофон умеет перехватывать данные с микрофона и сохранять их в файл формата WAV (без потери качества).
Vocalremover – неплохой онлайновый диктофон, позволяющий вести запись с микрофона с последующим базовым редактированием и сохранением в форматы MP3, WAV и OGG на выбор. После записи аудио можно прослушать, из эффектов доступны изменения тембра и размера «комнаты».
Аналог Vocalremover – бесплатный сервис Dictaphone, позволяющий записывать звук с микрофона. От предыдущих ресурсов отличается возможностью наложения аудиодорожек и сохранения записи на сервере. Дополнительно онлайн-приложением поддерживается перемещение по записи с помощью мыши, отмена и повтор действий. При сохранении записи в файл доступен только один формат – MP3.
На этом, пожалуй, всё. Это были основные способы записи звука с колонок и микрофона на компьютер, какой из них лучше – решать вам. На наш взгляд более универсальным является использование сторонних десктопных программ, позволяющих записывать звук даже при недоступности микшера, что же касается онлайн-сервисов, их возможности ограничены, кроме того, для корректной работы им может понадобиться включение технологии Flash, использование которой сегодня считается небезопасным.
Как записать внутреннее аудио на ПК в 3 клика — Самый простой аудиорекордер
Вы когда-нибудь задумывались, как аудиорекордер может изменить ваши повседневные потребности, связанные с прослушиванием и слушанием? Давайте поговорим об этом. Независимо от того, являетесь ли вы студентом, работающим человеком или кем-то, у кого есть много свободного времени, чтобы убить — диктофон может помочь вам записать важные звуки и сохранить их в безопасности для использования в будущем. Этот пост покажет Как записывать внутреннее аудио с помощью бесплатного диктофона.
Free Sound Recorder — это потрясающая бесплатная программа, которая позволяет записывать звук, генерируемый компьютером или любым внешним источником. Его самая простая функция — дать возможность любому неспециалисту записать песню с YouTube или любого другого онлайн-источника и послушать ее позже на своем телефоне или MP3-плеере. Вы также можете записывать разговоры в Skype и WhatsApp и хранить их на своем компьютере в качестве драгоценной библиотеки, которая будет содержать голоса ваших близких и родных.
Скачать бесплатно диктофон
История звукозаписи
Желание записывать звуки должно быть кипело в сердцах людей с момента их появления на Земле. Однако это стало возможным в последние десятилетия девятнадцатого века, когда появились аналоговые звукозаписывающие устройства. Путь к сохранению звука на этом не закончился, поскольку он продолжал развиваться до современных цифровых решений звукозаписи. Free Sound Recorder можно считать последней разработкой в жанре звукозаписи.
Лучший диктофон для записи внутреннего звука
Free Sound Recorder может безупречно выполнять несколько задач, связанных с записью звука. Его можно использовать для сохранения любого звука, издаваемого компьютером. С помощью этого бесплатного аудиорекордера вы можете записывать любой внутренний или внешний звук без какого-либо плохого влияния на его качество. Его интерфейс очень удобный, и любой новичок может начать им пользоваться после загрузки и установки с официального сайта.Free Sound Recorder также предоставляет возможность цифрового редактора, с помощью которого вы можете вырезать, копировать, вставлять, кадрировать и обрезать аудио.
Другие приложения Free Sound Recorder
Он может помочь вам записать лекций в классе и сохранить их для повторного прослушивания, когда вы делаете домашнее задание или готовитесь к последнему, пока вы будете слушать экзамен. С этого момента нет необходимости выполнять две задачи одновременно, поэтому теперь вы можете сосредоточиться на понимании ключевых моментов лекции и оставить задачу делать заметки позже, пока вы будете слушать аудиозапись, сохраненную Free Sound Recorder.Также станет легко поддерживать ваши лекции в виде архивов, где вы можете разделить разные лекции в отдельные папки и воспроизводить их столько раз, сколько потребуется.
Точно так же этот аудиорекордер может работать в рабочей среде . Он может доказать свою полезность в ведении всех обсуждаемых вопросов в протоколе и помочь в подготовке протокола собрания в конце любого важного заседания.Итак, теперь — ничто не может быть упущено во время важной встречи. — Вы можете записывать каждое указание, данное вашим начальником, а также любое важное предложение, данное случайным участником. В наши дни нам часто требуется представить информацию группе аудитории с помощью мультимедиа. Мы можем использовать этот аудиомагнитофон для мозгового штурма, который может помочь в создании эффективной презентации .
Если вы готовитесь к конкурсу пения / декламации , он может дать вам возможность послушать свое выступление после каждой попытки и позволит вам указать области, в которых вам необходимо улучшить.
Если вы заядлый орнитолог , вы можете создать архив ваших любимых звуков птиц и слушать их, когда захотите.
Существует множество других подобных приложений Free Sound Recorder, которые могут повысить ценность вашей жизни. Подумайте немного, и у вас может появиться еще несколько интересных идей.
Как записывать внутреннее аудио на ПК
Давайте покажем вам, как вы можете записать внутренний звук на ПК менее чем за 3 клика. Прежде всего, пусть вас не смущает количество опций, которые предлагает этот аудиорекордер, и следуйте приведенному ниже руководству, чтобы успешно записывать аудио с вашего ПК.Сначала вам нужно скачать и установить Free Sound Recorder.
Скачать бесплатно диктофон
- Выбор источника
Для записи внутреннего звука сначала загрузите Free Sound Recorder. После того, как вы запустите программу после ее установки. Посмотрите на нижнюю половину интерфейса, где вы увидите текст белого цвета «Recording Mixer». Щелкните раскрывающееся меню перед этим текстом, чтобы выбрать источник, из которого вы хотите записать звук.Источники могут быть: громкость видео, линейный вход, аудио компакт-диск и т. Д. Второе раскрывающееся меню, известное как «Устройство записи», автоматически выбирает устройство записи по умолчанию, однако, если вы чувствуете необходимость выбрать альтернативное устройство записи, вы можете сделать это из это меню. Ползунки под двумя важными раскрывающимися списками предназначены для ручной настройки громкости и баланса во время записи звука.
При необходимости вы можете нажать «Параметры», чтобы изменить настройки формата, качества и т. Д.
- Начало записи
После выбора источника и проверки правильности выбора записывающего устройства нажмите первую круглую кнопку, как показано на рисунке, чтобы начать запись.Вы можете «приостановить» запись во время сеанса записи и «остановить» ее, когда захотите, с помощью двух кнопок, расположенных рядом с кнопкой, которая инициирует запись.
- Сохранение записи
Фактически, Free Sound Recorder начинает сохранять звуки в папке вывода по умолчанию при каждом запуске сеанса записи. Для вашего удобства самые последние файлы также отображаются в нижней половине аудиорекордера, откуда вы также можете воспроизвести их с помощью встроенного проигрывателя или увидеть путь, по которому они были сохранены.
Заключение
Free Sound Recorder — это самый простой диктофон для записи внутреннего звука, который также может быть полезен во многих ситуациях. Записать звук на ПК с помощью Free Sound Recorder так же просто, как выбрать источник звука, начать запись и остановить ее, что можно сделать тремя щелчками мыши, как мы только что показали в вышеупомянутом руководстве. Не будет ошибкой сказать, что это одно из обязательных программ для всех владельцев ПК по всему миру.
Следите за нами и ставьте лайки:
Загрузите популярное программное обеспечение для записи звука бесплатно для вашего ПК или Mac.
| |||||
|
| ||||
|
| ||||
|
| ||||
|
| ||||
| Также см. Программное обеспечение для записи видео | |||||
Программа, которую я могу загрузить на свой компьютер, это диктофон | Small Business
Вы можете загрузить и установить одно из нескольких приложений для записи голоса, например приложение Audio Recorder, Audacity или одну из других программ для записи звука, на Windows 8.0 или 8.1 компьютер. Однако настольная программа Windows Sound Recorder, небольшое приложение для записи звука, устанавливается по умолчанию вместе с операционной системой. Приложение Sound Recorder по умолчанию — это легкий инструмент с несколькими функциями. Сторонние приложения и приложения, загруженные из Магазина Windows, могут предоставлять более полезные функции для записи голосового звука, чем собственная программа Windows.
Native Sound Recorder
Значок настольного приложения Sound Recorder находится в конце списка приложений в Windows 8.Однако вы можете быстро найти и открыть программу, набрав «Диктофон» в поле поиска панели чудо-кнопок. Коснитесь или щелкните значок «Диктофон», чтобы открыть приложение. На экране откроется небольшой элемент управления. Просто нажмите или коснитесь кнопки «Запись», а затем говорите в микрофон компьютера или планшета, чтобы записать свой голос.
Сторонние приложения для записи звука
Если встроенная программа звукозаписи слишком ограничена для ваших нужд, загрузите и установите приложение для записи звука из Магазина Windows.Для Windows 8 доступно несколько приложений для записи, включая приложение Audio Recorder, Moo0 Voice Recorder и, как ни странно, приложение Sound Recorder (см. Ресурсы). Приложение Sound Recorder — это совершенно другое приложение, чем программное обеспечение Sound Recorder по умолчанию, установленное с Windows, хотя простое приложение работает аналогичным образом.
Многофункциональные аудиоприложения
Если вам нужно записывающее приложение с возможностями микширования, приложение Audacity с открытым исходным кодом доступно бесплатно (см. Ресурсы).Audacity предлагает многие из тех же функций, которые есть в профессиональном программном обеспечении для записи. Вы можете записывать несколько треков и создавать качественный голосовой звук с Audacity. Recording Studio Pro — это небольшое платное приложение, подобное Audacity, доступное в Window Store (см. Ресурсы).
Соображения и ограничения
Выберите приложение для записи голоса в соответствии с требованиями, которые вам нужны для вашего проекта записи. Основным ограничением программы звукозаписи по умолчанию является то, что в распоряжении пользователя очень мало элементов управления для настройки качества и характеристик звука.Кроме того, приложение Sound Recorder по умолчанию записывает только до трех часов аудио. Приложение «Аудио» и «Диктофон» имеют аналогичные ограничения в отношении размера обрабатываемых записей.
Приложение Audacity полезно для тех, кто хотел бы наложить несколько голосовых дорожек на одну запись. Однако кривая обучения для этой программы весьма значительна.
Ссылки
Ресурсы
Биография писателя
Рэндалл Блэкберн за последние семь лет работал техническим писателем в нескольких компаниях из списка Fortune 1000.Он подготовил широкий спектр технической документации, включая подробные спецификации программирования и исследовательские работы. Рэндалл также приобрел многолетний опыт написания веб-контента. Рэндалл живет и работает в Остине, штат Техас.
Запишите экран компьютера и звук (бесплатно)
Будь то запись прямой трансляции или создание обучающего видео для работы, вам часто нужно записывать экран компьютера и звук вместе.
Это должно быть легко, правда?
Да… Не совсем.
Если вам нужен экранный рекордер со звуком, который действительно может предоставить потрясающие функции бесплатно, что ж, давайте просто скажем, что ваши возможности ограничены. Однако не беспокойтесь. Я собираюсь рассказать о лучших БЕСПЛАТНЫХ средствах записи экрана на рынке сегодня. Критерии основаны на возможностях захвата экрана, возможностях записи звука, параметрах совместного использования и удобстве использования.
Простое решение: используйте ScreenRec для записи звука и видео с экрана.
Скрывается в беспорядке Интернета — ScreenRec, и он может быть лучшим устройством записи экрана и звука для Windows, которое вы использовали до сих пор.Он прост в использовании, бесплатен и молниеносно работает в Windows 7, Windows 8 и Windows 10. Я знаю, что это может говорить о многом, поэтому позвольте мне показать вам. Вот как записать экран со звуком в Windows. Посмотрите это видео:
Или просмотрите текстовое руководство ниже.
Шаг 1. Загрузите и установите Screenrec для Windows
Screenrec запустится автоматически после установки.
Шаг 2: Настройте параметры записи звука
Screenrec может записывать экран вашего компьютера со звуком, исходящим как от вашего микрофона, так и с вашего компьютера.Вы не поверите, но это большое дело, поскольку многие другие инструменты записи экрана делают это невозможным.
Микрофон выбран по умолчанию, чтобы вы могли добавлять звуковое сопровождение. Чтобы записать системный (настольный) звук, перейдите в «Настройки» и переведите переключатель системного звука в положение «Вкл.».
Шаг 3. Запишите видео с экрана
Нажмите Alt-S или щелкните значок камеры, а затем с помощью мыши выберите область захвата. Для полноэкранного захвата щелкните и перетащите мышь по всему экрану.
После выбора области захвата автоматически начнется запись экрана (скринкаст). Вы увидите большой оранжевый обратный отсчет, начиная с 3.
Шаг 4: Мгновенно делитесь записанными видео
Когда вы заканчиваете запись экрана и аудио, автоматически создается уникальная ссылка для обмена. Если вы впервые используете Screenrec, вам будет предложено создать бесплатную учетную запись. Вы можете вставить свою уникальную ссылку для обмена в электронное письмо, приложение для обмена сообщениями, прямо в социальных сетях, вы называете это.Довольно круто, да?
Screenrec — фактически единственный на рынке бесплатный инструмент для записи экрана, который мгновенно предоставляет ссылку для обмена. Это возможно, потому что Screenrec загружает запись экрана в фоновом режиме (во время записи). Итак, если вы когда-нибудь забудете сохранить локально или случайно удалите свое видео, оно уже в сети!
Шаг 5. Управление записями экрана в галерее и на пользовательской панели.
Не только автоматически создается ссылка для совместного использования, но и снимок экрана с видео загружается непосредственно в облако в высоком качестве.Щелкните значок галереи, чтобы просмотреть существующие записи. Наведите указатель мыши на запись, чтобы просмотреть ее, получить ссылку для отправки или удалить.
Удобство использования
Что касается удобства использования, Screenrec настолько прост, что это безумие. Никаких сложных кнопок или настроек. Вам не нужно думать о кодировании или загрузке видео. Все сделано за тебя. Всего несколькими щелчками мыши и в течение нескольких минут вы можете записать звук и видео с экрана и поделиться ими.
Два альтернативных способа захвата экрана с помощью звука
Если вы ищете базовое средство записи экрана, то ShareX — хороший выбор.Он прост, удобен в использовании и выполняет свою работу. Думайте об этом как о раскладушке экранных диктофонов. Долговечные, надежные и даже с учетом современных технологий почему-то еще не устарели.
Удобство использования
Sharex определенно удобен просто потому, что у него очень простые функции. Напоминая вам о меню Windows, интерфейс минимален. Это может быть хорошо для тех, кто не любит наворотов. Но немного цвета не повредит.Скажем так, это не очень красиво.
Вот как записать экран компьютера и звук с помощью ShareX.
Шаг 2: Запустите приложение
Шаг 3: Запишите компьютерный звук и микрофон
Технически с ShareX вы можете записывать свой голос и / или свой компьютер аудио. Но не стоит слишком радоваться. Чтобы создать видео- и аудиозапись экрана, вам необходимо загрузить дополнительное программное обеспечение, установить его и внести изменения в меню редактирования.
Однако вы можете рассказывать через микрофон во время записи экрана. Если это то, что вам нужно сделать, я думаю, вам повезло.
Чтобы записать микрофон , перейдите в Настройки задачи> Захват> Запись с экрана> Параметры записи экрана> Источник звука. Выберите «Микрофон» в качестве нового источника звука.
Для захвата экрана со звуком щелкните поле «Установить рекордер» в левой части экрана. Вам будет предложено загрузить и установить дополнительное программное обеспечение.Следуй инструкциям. По завершении выберите «Виртуальный захват звука» в раскрывающемся меню источника звука.
Шаг 4: Выберите область захвата видео
Щелкните «Захват» в левой части экрана. Выберите желаемую область записи и нажмите «Запись экрана» в раскрывающемся меню, чтобы записать видео.
Шаг 5: Поделитесь снимками экрана
Есть десятки мест назначения для обмена, которые вы можете выбрать и загрузить прямо из меню ShareX.Единственным недостатком является то, что вам нужно дождаться загрузки вашей записи.
Щелкните «После загрузки задач» в левой части экрана. Выберите нужные параметры, чтобы сократить, скопировать или поделиться URL-адресом. Выберите «Направления» для загрузки прямо на платформу или веб-сайт социальных сетей.
Шаг 6: Управление снимками экрана
После того, как экран был сделан, в «Задачи после захвата» доступны несколько вариантов задач. К сожалению, лучшие варианты применимы только к снимкам экрана, а не к видео (например, эффекты изображения, редактор изображений, средство создания водяных знаков и т. Д.).
Единственное, что вы можете сделать с записанным видео, — это поделиться им. Да, и удалите это, я полагаю. Итак… две вещи!
Вариант 2: Microsoft Expression Encoder 4 — для продвинутых пользователей
Microsoft Expression Encoder — популярное решение для записи, которое дает вам больше свойств, которые вы могли пропустить с ShareX. Однако эти дополнительные возможности, похоже, происходят за счет беспорядка. Здесь так много всего, на что стоит взглянуть и столько всего нужно расшифровать, что, если вы не настоящий технарь, вы можете поискать учебное пособие на YouTube прямо сейчас.
Удобство для пользователя
Я не возражаю против изощренности своих приложений, но есть тонкая грань между изощренностью и сложностью. Линия, которую Microsoft, безусловно, перешла.
Проблема Expression Encoder 4 в том, что он неуклюжий. Интерфейс очень похож на центр управления космическим шаттлом — изобилует тумблерами, переключателями и функциями, которые вы должны запомнить. Одна из вещей, которые вам нужно сделать своими руками, — это на самом деле кодировать ваше видео. После того, как вы закончите запись, вам нужно вручную выбрать «Кодировать», чтобы получить окончательное видео.Это не происходит автоматически.
Я уверен, что со временем вы научитесь, но, если вы хотите что-то простое и легкое для понимания, это определенно НЕ.
Вот как записать экран компьютера и звук с помощью Microsoft Expression Encoder 4.
Шаг 1. Загрузите и установите Microsoft Expression Encoder 4
На ваш компьютер будут установлены две разные программы — Microsoft Expression Encoder 4 и Microsoft Expression Encoder 4 Скриншот.
Шаг 2. Запустите приложение
Обязательно запустите Microsoft Expression Encoder 4 Screen Capture (а не другую программу).Вы увидите панель инструментов записи.
Шаг 3. Настройте параметры записи звука
Запись звука намного проще, чем с ShareX. При захвате экрана звук может быть записан либо с системных динамиков, либо с микрофона без каких-либо дополнительных установок.
Все, что вам нужно сделать, это выбрать правильный вариант звука на вкладке настроек и вуаля! Системные звуки записаны.
Чтобы записать звук с микрофона , щелкните значок настроек на панели пользователя и установите флажок «Микрофон».
Чтобы записать системный звук , выполните ту же процедуру, но отметьте «Динамики».
Однако !!
Если вы используете старую систему, например Windows XP или Windows 7, вы можете забыть о записи звука с компьютера. Если есть какие-либо расхождения между аудиовыходом системы и параметрами кодировщика, вы получите сообщение об ошибке. Другими словами … на вашей записи экрана не будет звука.
Я также пробовал записывать свой экран в Windows 10.Мне удалось с микрофоном, но иногда ShareX просто отказывался записывать системный звук без видимой причины. Так что, если у вас возникнут проблемы, не бесплатно. Это не вы, это программа.
Шаг 4: Создайте снимок экрана со звуком
Честно говоря, даже если вам может потребоваться время, чтобы просмотреть обилие информации, как только вы начнете запись, это довольно просто. Функции воспроизведения / паузы / остановки легко доступны. Вы можете использовать мышь, чтобы выделить область записи, или выбрать определенные меню или регионы из раскрывающегося меню на панели.
Чтобы начать запись видео , просмотрите параметры экрана, щелкнув значок солнца. Убедитесь, что все настроено так, как вам нравится. Выберите желаемую область захвата, используя инструмент кадрирования или выбрав окно в раскрывающемся меню. Когда вы выбираете область захвата, щелкните значок записи, чтобы начать.
Шаг 5. Кодирование видео
Да, здесь есть дополнительный шаг, и это не самое интересное. Когда вы останавливаете запись, вам нужно щелкнуть «Отправить в кодировщик», чтобы открыть другую программу Microsoft Expression Encoder.Вы можете редактировать запись и настраивать параметры кодирования. Если
Если это заставляет вас закричать от ужаса и убежать, отдыхайте спокойно. Вы можете просто нажать кнопку «Кодировать» в левом нижнем углу экрана и покончить с этим.
Шаг 6. Совместное использование записи экрана
Совместное использование видео может быть немного утомительным. Вместо того, чтобы иметь возможности прямого обмена, такие как ShareX, вам нужно вручную загрузить видео на YouTube после его локального сохранения.
Нет простых кнопок «Поделиться на Facebook» или «Твитнуть!» вариант.Наступает 2021 год. Мы все испорчены и надеемся мгновенно поделиться своими творениями.
Давай, Microsoft! Получите с программой! (Никакой каламбур)
Заключение
Итак, вот оно! Теперь вы знаете три способа записи экрана компьютера и звука. Но как выбрать подходящий инструмент для работы?
Что ж, если вы ищете бесплатный и простой экранный рекордер со звуком, тогда выбирайте Screenrec (но будьте осторожны, чтобы не зависеть от опции мгновенного обмена). Если вы знакомы с ShareX и не заботитесь о мгновенном обмене данными, это может быть жизнеспособным вариантом.Наконец, если вам нужно множество расширенных функций и вам удобно кодировать и загружать снимки экрана вручную, то MS Expression Encoder может быть тем, что вам нужно.
Как записывать видео и аудио с экрана компьютера
Шаг 1. Загрузите и установите Screenrec для Windows;
Шаг 2. Нажмите Alt + S, чтобы выбрать область захвата экрана, и щелкните переключатель звука, чтобы включить системную запись звука;
Шаг 3. Щелкните видеокамеру, чтобы начать запись.
Как лучше всего записать экран со звуком рабочего стола?
Вам нужен инструмент записи экрана, который может записывать системный звук.Не все программы захвата экрана предлагают эту функцию, поэтому убедитесь, что она доступна.
Ссылки и дополнительная литература
Выбор лучшего программного обеспечения для записи звука для вашего компьютера
Запись звука — важная функция, необходимая большинству пользователей компьютеров. Возможно, вам понадобится использовать программное обеспечение для записи звука на вашем компьютере, чтобы записать звонок, поделиться инструкциями с практическими рекомендациями, создать эпизод подкаста и т. Д. Очевидно, пользователям компьютеров нужен доступ к лучшему программному обеспечению для записи звука.Но какие функции должно включать это программное обеспечение и какие типы приложений для записи доступны?
В этой статье мы рассмотрим функции, которые вам следует искать в программном обеспечении для записи звука в зависимости от ваших потребностей. Обдумайте, является ли каждая функция необходимой или необязательной для вашей записи. Затем мы рассмотрим лучшее программное обеспечение для записи звука, доступное как для Mac, так и для Windows. В этот список входят как платные, так и бесплатные программы для записи звука, поэтому вы можете найти продукт, подходящий для вашего бюджета.Если вместо этого вы ищете средство записи экрана со звуком, прочтите эту статью.
Самые важные функции для записи звука
Обрезка
Аудио обрезка позволяет вырезать части аудиозаписи, которые вы не хотите оставлять. Вы можете вырезать паузы и ошибки, чтобы ваша запись звучала более профессионально. С обрезкой звука вам не нужно начинать новую запись, если вы что-то испортили; вы можете продолжить, а потом вырезать части из вашей записи.
Монтаж звука
После завершения записи вы хотите, чтобы она звучала как можно лучше. Хороший диктофон позволит вам отрегулировать громкость, тембр и т. Д. Записи. Это также позволит вам настроить определенные части вашей записи без изменения всего звука.
Запись нескольких каналов
Возможность записи нескольких каналов важна, когда вы записываете несколько форм звука. Например, если вы создаете игру «Давайте играть», вы хотите иметь возможность записывать как свой собственный голос, так и звук из игры.Лучшее программное обеспечение для записи голоса записывает этот звук одновременно, но в разных потоках, поэтому их можно редактировать отдельно. Если вы допустили ошибку в закадровом тексте, вам может потребоваться возможность отредактировать его, не вырезая важный фрагмент звука из игры или приложения, которые вы демонстрируете. Таким образом, важно иметь возможность редактировать и обрезать разные аудиоканалы отдельно друг от друга.
Микширование звука
Микширование звука включает объединение нескольких звуковых дорожек в один канал.Этот процесс позволяет настраивать звук различных дорожек по громкости, частоте, динамике и т. Д. Микширование звука гарантирует, что отдельные звуковые дорожки в вашей записи будут хорошо звучать вместе. Если вы записываете несколько каналов, вам понадобится диктофон с микшированием звука.
Снижение шума
Подавление шума устраняет посторонние шумы в записи. Например, шумоподавление может убрать фоновый шум или щелчки и ввод с клавиатуры на вашем компьютере.Это гарантирует, что внешние события не помешают вашей записи. Подавление шума делает ваш звук чистым и гарантирует, что вам не придется перезаписывать его из-за громких фоновых событий, которые вы не можете контролировать.
Запись разговоров
Запись разговоров — важная функция для предприятий и подкастеров. Многие компании записывают телефонные звонки в целях контроля качества. Возможно, вам потребуется прослушать звонок, чтобы оценить, были ли учтены потребности клиента, и определить, как им лучше всего помочь.Подкастерам и другим пользователям необходима запись разговоров для записи интервью. Если вы проводите интервью для письменной публикации, вы также можете записать телефонный звонок, чтобы включить всю необходимую информацию в рецензию или сообщение в блоге.
Запись других сайтов / приложений
Как и при записи разговоров, людям часто необходимо записывать звук из других приложений и сайтов. Вы можете записать звонок в Skype, набор инструкций на YouTube или встречу Zoom для использования в будущем.Вы также можете включить в такие записи свой собственный звук. Следовательно, важно найти программное обеспечение для записи звука, которое позволяет одновременно записывать собственный звук и звук на компьютере. В то же время дополнительно полезно найти рекордер, который может вырезать звук из приложений или сайтов, которые вы не хотите включать в свою окончательную запись.
Лучшее программное обеспечение для записи звука
Плеер QuickTimeQuickTime Player — это встроенный экран и диктофон для Mac.Вы можете использовать QuickTime для записи голоса с помощью микрофона компьютера. Во время записи вы можете регулировать громкость и качество звука. После этого вы можете обрезать запись или разделить ее на отдельные клипы. Вы можете изменить порядок этих клипов или добавить другие аудиоклипы, чтобы завершить запись. По завершении вы можете сохранить новую запись на локальный диск.
В целом, QuickTime предоставляет простое в использовании бесплатное программное обеспечение для записи звука на каждый день. QuickTime хорош для создания голосовых заметок, звуковых инструкций и других простых записей.Однако в нем отсутствуют расширенные функции, такие как микширование звука и шумоподавление, и его нельзя использовать для записи звука на вашем компьютере.
ДиктофонVoice Recorder — это программа для записи голоса, которая предустановлена на компьютерах Windows. Как и QuickTime, Voice Recorder может записывать звук с микрофона вашего компьютера, поэтому вы можете записывать собственный голос или другой звук, воспринимаемый микрофоном вашего компьютера. После завершения записи вы можете обрезать ее или отметить ключевые моменты в записи.Записи сохраняются в папке «Документы».
Как и QuickTime, Voice Recorder — хорошее бесплатное программное обеспечение для записи быстрых заметок или инструкций. Он также полезен для быстрой записи лекций или разговоров, поскольку позволяет отмечать наиболее важные части вашего аудио. Однако, как и QuickTime, Диктофон не подходит для профессиональной аудиозаписи и не может записывать аудиовыход вашего компьютера.
СмелостьAudacity — одно из лучших бесплатных программ для записи звука, доступное для Mac, Windows и Linux.С Audacity вы можете записывать и редактировать несколько звуковых дорожек в одной записи. Audacity может захватывать звук с микрофона, микшера или компьютера. После записи вы можете обрезать и микшировать треки и редактировать их по тону, высоте, громкости, темпу и частоте. Дополнительные звуковые эффекты можно добавить с помощью различных бесплатных плагинов Audacity. Наконец, вы можете импортировать аудиофайлы из других мест в аудиоредактор Audacity.
Бесплатное программное обеспечение для студии звукозаписиAudacity — идеальный выбор для тех, кто хочет получить доступ к высококачественному аудиомагнитофону без оплаты.Audacity можно использовать для записи голоса за кадром, интервью, инструкций, эпизодов подкастов и многого другого.
Чистое кормлениеCleanfeed предоставляет бесплатный способ связываться и записывать звонки с кем угодно в мире. Он записывает высококачественный звук из вашего браузера. Только организатору звонка нужна бесплатная учетная запись Cleanfeed; все остальные могут получить доступ к вызову через URL-адрес на Mac, Windows, Linux или Android. Вы также можете приобрести Cleanfeed Pro по цене от 22 долларов в месяц. Этот профессиональный план добавляет многодорожечную запись, управление микшированием каналов и восстановление звука.
Cleanfeed — лучшее бесплатное программное обеспечение для записи звука для интервью, конференц-связи и выпусков подкастов с несколькими участниками. Он уже используется известными организациями, такими как BBC и Cumulus Media. Независимо от того, являетесь ли вы новичком в подкастере или опытным репортером, если вы проводите аудио-интервью, вам следует выбрать Cleanfeed в качестве аудиомагнитофона.
Угон аудиоAudio Hijack можно использовать для записи звука любого веб-сайта или приложения на Mac.(К сожалению, для Windows нет Audio Hijack). Вы можете выбрать запись из одного приложения, микрофона или микшера или всего системного звука. Вы также можете установить запись по времени, чтобы записывать звук, даже когда вы находитесь вдали от компьютера. Во время записи вы можете добавлять звуковые эффекты или приостанавливать, задерживать или перематывать живые записи. Audio Hijack можно использовать бесплатно для записей до 10 минут. Чтобы разблокировать неограниченное количество записей и все функции Audio Hijack, необходимо внести единовременную плату в размере 59 долларов США.
Audio Hijack — идеальное приложение для записи прямых трансляций и лекций через Интернет.Вы можете использовать его для записи звука с YouTube, Discord и других сайтов! Вы также можете использовать Audio Hijack для записи собственного голоса. Однако в нем меньше инструментов для редактирования, чем в других программах для записи звука, что делает его менее подходящим для профессионалов.
Adobe AuditionAdobe Audition входит в число лучших профессиональных аудиомагнитофонов. Всего за 20,99 долларов в месяц вы можете записывать, редактировать, микшировать и восстанавливать многодорожечное аудио. Audition включает в себя шумоподавление, микширование звука и редактирование с более чем 50 эффектами и инструментами анализа.Вы также можете добавить сотни бесплатных звуковых эффектов от аплодисментов до выстрелов. Audition можно использовать для записи нового файла или редактирования сохраненной записи.
Adobe Audition — надежный доступный выбор для всех, кому нужен доступ к профессиональному микшированию звука. Он идеально подходит для подкастов, вокала и профессионального озвучивания. Если вы хотите охватить своими записями широкую аудиторию, вам следует инвестировать в Audition.
Начало работы с аудиозаписью
Учитывая вышеупомянутые функции и программное обеспечение для записи звука, вы сможете приступить к записи звука.Не забудьте указать, какие функции вам нужны, и выбрать аудиорекордер, который наилучшим образом соответствует вашим потребностям! Независимо от того, используете ли вы лучшую бесплатную программу для записи или профессиональный аудиомикшер, одно из вышеперечисленных приложений должно соответствовать вашим потребностям.
Записывайте звук с помощью десяти лучших программ звукозаписи на вашем компьютере
Одна из вещей, которая может отвратить людей при просмотре вашего контента, — это шумный звук. Следовательно, вы должны использовать хороший программный инструмент для записи звука для вашего контента. Независимо от того, создаете ли вы видео или работаете над музыкальной дорожкой, вы хотите убедиться, что качество вашего звука хорошее.Вы можете добиться этого, используя качественное программное обеспечение для вашей задачи.
В Интернете вы найдете множество инструментов, которые помогут вам записывать звук на свои компьютеры. Однако, когда они применяются на практике, они часто не могут обеспечить кристально чистый звук для ваших задач. Если вам надоело использовать такие инструменты, здесь мы представляем некоторые из лучших программ для записи звука, которые вы можете бесплатно скачать и использовать на своих компьютерах.
Часть 1. Лучшее программное обеспечение для записи звука для Windows
Если вы являетесь пользователем компьютера под управлением Windows, следующее программное обеспечение для записи пяти звуков поможет вам записывать музыку в наилучшем возможном качестве.
Наверх 1. EaseUS RecExperts (наша рекомендация)
У вас есть несколько способов записать звук на компьютерах с Windows, но проблема возникает, когда вы оцениваете качество музыки. Вряд ли есть несколько инструментов, которые помогут вам записать звук с максимальным качеством. Одним из таких инструментов является EaseUS RecExperts , который поможет вам записать звук с минимальными хлопотами и отличным качеством.
Если у вас нет причин использовать другие инструменты, этот, безусловно, должен оправдать все ваши ожидания.От возможности помочь вам записывать звук из различных источников до возможности указать собственные настройки, этот инструмент имеет все, что вам когда-либо понадобится для задач записи звука на вашем компьютере. Вы можете использовать этот инструмент для записи со встроенного микрофона, системных звуков, внешнего микрофона и т. Д.
Кроме того, существуют различные настраиваемые параметры, которые вы можете использовать, чтобы ваши звукозаписи были именно такими, как вы хотите. Во время записи звуков вы можете настроить уровни громкости в настройках.У вас также есть функция шумоподавления, чтобы исключить любой шум в ваших звукозаписях. Если вы заинтересованы в этом программном обеспечении, вы можете щелкнуть следующую ссылку, чтобы загрузить его и попробовать.
Программа предлагает следующие функции для записи звука.
Характеристики:
- Несколько источников для записи звука
- Одновременная запись звука с компьютера и с микрофонов
- Настраиваемые параметры звука
- Устранение шума в вашем звуке одним щелчком мыши
- Усильте звук вашего микрофона
- Автоматически останавливать запись
Это многофункциональная программа, которая позволяет записывать звук с различными функциями.Самое замечательное в этом инструменте то, что он работает на всех компьютерах. Вам не нужно обновлять существующий компьютер новым оборудованием, чтобы использовать его.
Как записывать звук с EaseUS RecExperts:
Шаг 1. Запустите EaseUS RecExperts, вы можете выбрать одну из четырех основных функций на главном экране. Здесь нужно нажать «Записать аудио».
Шаг 2. В настройке «Системный звук» вы можете выбрать тип звука для записи, например Системный звук, Микрофон, Системный звук и микрофон и Запись без звука.Затем нажмите кнопку «ЗАПИСЬ», чтобы начать запись.
Шаг 3. Когда вы закончите запись, вы увидите файл аудиозаписи в списке видео, затем выберите файл и щелкните его правой кнопкой мыши, чтобы вы могли сжимать, редактировать, публиковать и переименовывать аудиофайл.
Вы также можете нажать кнопку «Открыть папку», чтобы найти этот аудиофайл на вашем компьютере.
Затем вы должны найти записанный аудиофайл в той же программе.
Верх 2.Диктофон
Microsoft добавила много новых функций в свою операционную систему Windows 10. Если вы какое-то время использовали эту систему, вы, вероятно, заметили новое приложение под названием Voice Recorder. Это встроенное приложение на ваш компьютер позволяет записывать звук без установки сторонних приложений. Тем из вас, кто не решается получить внешние приложения, это понравится.
Диктофонпредустановлен на вашем ПК с Windows, и вы можете использовать его для записи звука.С помощью этого приложения все, что вам нужно сделать, это нажать на опцию, чтобы начать запись звука. Затем, когда вы закончите, нажмите на опцию остановки, и ваша запись остановится. Пользоваться этим инструментом максимально просто.
Плюсы:
- Встроенное приложение, установка не требуется
- Никаких проблем с конфиденциальностью, поскольку приложение разработано Microsoft
- Простой в использовании интерфейс
Минусы:
- Инструменты редактирования не включены
- Нет поддержки многих аудиоформатов
- Невозможно записать из нескольких источников
Верхняя 3.Смелость
Audacity существует уже много лет, и если вы когда-либо записывали или редактировали звук на своем компьютере, весьма вероятно, что вы использовали этот инструмент. Этот инструмент имеет несколько надежных функций, которые помогут вам записывать свой голос и звук на ваших компьютерах. Он многоплатформенный, поэтому работает во многих операционных системах, включая Windows.
Что такого замечательного в этой программе, так это то, что, хотя прошло много лет, она не утратила своего очарования. Он по-прежнему может похвастаться отличным и удобным интерфейсом, имеет те же чрезвычайно полезные функции и отлично работает на большинстве компьютеров.Когда вы к нему привыкнете, будет сложно переходить к любому другому инструменту.
Плюсы:
- Бесплатная версия с открытым исходным кодом
- Множество опций записи и редактирования
- Убрать шум из звукозаписи
Минусы:
- Потрясающая панель для новых пользователей
- Некоторые функции используют платные плагины
- Возможности микширования звука несколько ограничены
Верх 4. WavePad
Хотя WavePad — это больше инструмент для редактирования звука, он, безусловно, имеет все функции, необходимые для создания любых звуковых записей на вашем компьютере с Windows.Независимо от того, хотите ли вы записать звук своего инструмента или свой звук, вы можете довольно легко сделать это с помощью этого инструмента на своем компьютере. В нем есть несколько инструментов редактирования, позволяющих выполнять пост-продакшн над вашими файлами.
Это полноценная программа, в которой есть все для записи и редактирования ваших звуков. Вы можете записывать звук, добавлять к нему эффекты, удалять ненужные части из звуковых файлов и сохранять записи в различных популярных аудиоформатах. На этом все не заканчивается, поскольку в нем есть множество других функций, облегчающих вашу жизнь.
Плюсы:
- Запишите свой звук с легкостью
- Тонны инструментов редактирования включены
- Поддерживаются самые популярные форматы
Минусы:
- Инструменты редактирования немного сложны в использовании для новых пользователей
- Пользовательский интерфейс можно улучшить
- Бесплатная версия имеет ограничения
Наверх 5. Вавозавр
Если вы использовали Audacity, вы можете обнаружить, что Wavosaur является идентичной программой.Хотя в некоторых отношениях они могут выглядеть одинаково, они разные и предоставляют разные наборы функций. Wavosaur был создан, чтобы помочь вам предоставить все инструменты, необходимые для записи и редактирования ваших звуков под одной крышей. Из-за этого в него включено множество инструментов для редактирования.
Вы найдете множество вариантов для записи ваших звуков. Как только вы это сделаете, вы найдете варианты для анализа и обработки записанных звуков. Здесь вы удаляете ненужные части из ваших звуков, устраняете проблемы с ними, удаляете шум и выполняете множество других задач.Когда вы это сделаете, ваш звук готов к работе.
Плюсы:
- Универсальный инструмент для записи и редактирования звуков
- Множество опций для обработки ваших звуковых файлов
- Поддержка плагинов
Минусы:
- Старый интерфейс
- Не работают на последних версиях Windows
- Нерегулярные обновления
Часть 2. Лучшее программное обеспечение для записи звука для Mac
Не волнуйтесь, если вам сложно найти хороший инструмент для записи звука для вашего Mac.Конечно, есть много вариантов, и следующие — одни из лучших для вас.
Наверх 1. QuickTime Player
Если вы не хотите получить стороннее приложение для записи звука, вы можете придерживаться встроенных приложений на вашем компьютере Mac. На вашем Mac уже есть приложение, которое вы можете использовать для записи голоса, и оно называется QuickTime Player. Вы можете узнать это приложение как медиаплеер, но это гораздо больше. Вам еще предстоит открыть для себя все удивительные функции, которые он может предложить.
Это приложение может помочь вам записывать голос и звуки на вашем Mac. Все, что вам нужно сделать, это запустить его и выбрать подходящий вариант записи. В приложении есть возможность выбрать конкретный микрофон для ваших звукозаписей. Это также позволяет вам выбрать качество записи голоса.
Плюсы:
- Быстрая и простая запись звуков на Mac
- Возможность заранее выбрать качество звука
- Размер живого файла вашей звукозаписи
Минусы:
- Очень ограниченное количество вариантов редактирования
- Нет поддержки многих аудиоформатов
- Отсутствуют правильные параметры конфигурации звука
Верх 2.MixPad
MixPad, как следует из названия, представляет собой инструмент, позволяющий микшировать звуковые записи на вашем компьютере. Однако не менее хорошо записывать звуки с нуля. Вы можете записывать звуки с одного или нескольких треков в главном интерфейсе этой программы. Он также включает в себя битмейкер, если вы хотите добавить его в свои звуковые записи.
В этом инструменте может быть неограниченное количество треков. Таким образом, вы не ограничены одним треком, на котором должны произойти все изменения.Он имеет различные звуковые эффекты, поэтому ваши звуки могут быть улучшены. Наконец, он поддерживает плагины, поэтому вы можете расширить его возможности.
Плюсы:
- Интуитивно понятная многодорожечная запись и редактирование
- Имеет все профессиональные функции редактирования
- Поддержка большинства основных аудиоформатов
Минусы:
- Трудно использовать для большинства пользователей
- Основное внимание уделяется редактированию, а не записи звука
- Случайные ошибки
Верхняя 3.Ardor
Ardor — это программа с открытым исходным кодом для всех ваших задач записи и редактирования цифрового звука. Он работает на нескольких платформах, имеет функции записи и редактирования и довольно прост в использовании. Вы можете подключить к компьютеру внешний микрофон и другие устройства для записи звука с помощью этого программного обеспечения. Вы также можете импортировать аудиофайлы со своего компьютера, если хотите их отредактировать.
При редактировании у вас есть несколько функций. Вы можете выполнять все основные функции, такие как копирование, вставка и обрезка звуковых записей.Он имеет некоторые расширенные функции, такие как транспонирование и квантование, чтобы помочь с вашими записями. В общем, это хороший инструмент для ваших звукозаписей.
Плюсы:
- Использовать большинство аппаратных средств записи звука
- Настраиваемые звукозаписи
- Неограниченное количество треков
Минусы:
- Слишком много места в памяти
- Кривая обучения требуется для большинства задач
- Пользовательский интерфейс можно было бы немного упорядочить
Верх 4.Ocenaudio
Ocenaudio для тех из вас, кто предпочитает простой редактор, не требующий особых открытий для поиска и использования различных инструментов. Это не означает, что в программе отсутствуют какие-либо функции. В нем гораздо больше функций, чем в обычном инструменте записи звука. Этот инструмент работает практически на всех популярных платформах, включая macOS от Apple.
С Ocenaudio вы можете записывать звуки из различных источников. Затем вы можете добавлять эффекты к своим звукам. Вы можете просматривать эти эффекты в реальном времени на экране.Если вы предпочитаете редактирование с высокой точностью, в этом приложении есть инструменты множественного выбора для этих задач. Это также хорошая программа для редактирования ваших больших звукозаписей.
Плюсы:
- Запись звука в один клик
- Множественные инструменты редактирования
- Полная спектрограмма
Минусы:
- Пользовательский интерфейс может отображать больше полезных функций
- Отсутствует многодорожечное редактирование
- Поддержка только монофайлов
Верх 5.GarageBand
GarageBand — чрезвычайно мощная и многофункциональная программа, которая удовлетворяет и даже превосходит все ваши потребности в записи и редактировании звука. От мощного набора функций до тесной интеграции с вашим Mac, это просто одно из лучших приложений, которые вы когда-либо могли получить для записи звука и настройки его на ваших компьютерах Mac. Это приложение также доступно для портативных устройств iOS.
С помощью этого приложения вы можете подключить многие свои инструменты к Mac и начать запись звука.После того, как вы это сделаете, у вас будет множество функций для редактирования звука именно так, как вы хотите. Вы познакомитесь с некоторыми ведущими в отрасли функциями для улучшения и улучшения ваших звукозаписей.
Плюсы:
- Доступны все функции записи
- Поддержка внешних устройств
- Встроенная поддержка macOS
Минусы:
- Одна дорожка может иметь только два слоя эффекта
- Слишком много энергии вашего компьютера
- Чрезвычайно ошеломляющий для новичков
Это были некоторые из инструментов, которые вы можете использовать для записи звука на своих компьютерах.
Заключение
Программных средств для записи звука пруд пруди, но вам нужно убедиться, что вы выбрали то, что подходит для ваших задач. Если вы работаете в Windows, EaseUS RecExperts — очевидный выбор благодаря мощному набору функций и простоте использования, который он предлагает. На вашем компьютере Mac также есть несколько хороших инструментов для записи и редактирования звука.
Как записать экран вашего компьютера (со звуком)
Представьте, что вам нужно показать кому-нибудь, как войти в онлайн-аккаунт или как использовать функцию в продукте.Вы можете написать электронное письмо. Или вы можете сделать снимок экрана и сделать несколько снимков экрана.
Но лучше всего записывает ваш экран.
Запись экрана, также известная как скринкаст, идеально подходит для создания:
Вы даже можете записывать игры, презентации или видео на YouTube.
Запишите свой экран сегодня! (Бесплатно!)
Загрузите одну из наших бесплатных пробных версий программы записи экрана (для Windows или Mac), чтобы быстро и легко записывать экран вашего компьютера.
Скачать бесплатную пробную версию
Что вы узнаете из этого руководства
В этом посте вы узнаете все, что вам нужно знать о записи экрана на экране компьютера.
Прочтите полное руководство по записи экрана
Выберите устройство записи экрана
Первое, что вам нужно сделать, это выбрать программу записи экрана, которую вы будете использовать. A
Snagit отлично подходит для простых коротких записей на рабочем столе, в то время как что-то вроде Camtasia может быть лучше для более длительных и сложных заданий.
Однако записи, сделанные с помощью Snagit, можно легко передать в Camtasia и собрать там более длинные и сложные видео.
Сегодня я покажу вам, как записывать экран с помощью Snagit для простых записей и Camtasia для более качественных видео.
Как записать экран рабочего стола (используйте Snagit для коротких и быстрых записей)
Короткие простые записи, не требующие особого редактирования, можно сделать с помощью чего-то вроде Snagit (что я использую чаще всего).
Snagit отлично подходит для создания снимков экрана и быстрой и простой записи экрана. Он идеально подходит, когда вам нужно, чтобы видео выглядели великолепно, но не требовали много времени на редактирование.
Вот как это сделать.
Шаг 1. Выберите, что вы хотите записать
Шаг 2. Запишите аудио или веб-камеру
Шаг 3. Обрежьте видео
Шаг 4. Сохраните или поделитесь
Когда у вас есть видео, готовое к публикации, используйте меню «Поделиться», чтобы сохранить видео или отправить его в Интернет.
Как записывать экран вашего компьютера (используйте Camtasia для полированных записей экрана профессионального качества)
Более длинные или более сложные записи могут потребовать большего редактирования. Что-то вроде Camtasia предоставит вам полный встроенный набор инструментов для редактирования видео, которые вы можете использовать.
Camtasia даже позволяет улучшать видео, увеличивая выделенные области, выделяя щелчки мыши, добавляя текстовые или графические выноски и многое другое.
Вот как это сделать:
Шаг 1. Выберите параметры записи
Шаг 2: Выберите регион для записи
Шаг 3. Запишите свой рабочий стол со звуком (если хотите)
Шаг 4. Отредактируйте видео
Шаг 5: Произведите и поделитесь
Как записать звук на экране
Чтобы записать свой голос, выберите микрофон.А если вы хотите записывать звуки, которые исходят от вашего компьютера, например звуковые сигналы и гудки, которые вы слышите, выберите параметр системного звука.
Когда вы записываете свой экран, вы можете включить ввод адреса в свой браузер и отображать все ваши движения мыши и щелчки, чтобы люди могли точно видеть, куда идти и как туда добраться.
Вы также можете включать видео и аудио при записи экрана. Используйте звук микрофона, чтобы озвучивать видео со встроенного микрофона компьютера или внешнего микрофона.
Вы также можете записывать системный звук (звук, который выходит из динамиков).
Есть ли сочетания клавиш?
Ага! Вот несколько лучших ярлыков для Snagit и Camtasia:
Горячие клавиши Snagit
Начать запись
- Windows: Shift + F9
- Mac: Control + Shift + пробел
Приостановить / возобновить запись
- Windows: Shift + F9
- Mac: Control + Shift + пробел
Остановить запись
- Windows: Shift + F10
- Mac: Control + Shift + V
Чтобы настроить собственные горячие клавиши для клавиатуры, см. Настройка горячих клавиш Snagit.
Ярлыки Camtasia
Начало / пауза записи
- Windows: F9
- Mac: Command + Shift + 2
Остановить запись
- Windows: F10
- Mac: Command + Option + 2
Чтобы настроить сочетания клавиш для клавиатуры, см. Раздел Настройка сочетаний клавиш Camtasia
Следует ли мне использовать бесплатное средство записи экрана?
Может быть. Вы можете использовать бесплатные приложения, такие как QuickTime (на Mac) или Xbox (Windows), но, если вы сравниваете различные инструменты записи экрана, убедитесь, что у вас есть устройство записи экрана со встроенными функциями записи звука и редактирования видео.
Проблема со многими встроенными программами записи экрана, которые входят в стандартную комплектацию вашего компьютера, заключается в том, что они ограничивают вас только записью. И вам понадобятся дополнительные инструменты и программное обеспечение, чтобы просто редактировать и публиковать свои видео.
Быстрые подсказки!
- Расширенные (но очень простые в использовании) возможности редактирования видео Camtasia позволяют добавлять звуковые дорожки после записи экрана. Если вы хотите записать свое повествование постфактум или добавить музыку, вы можете это сделать!
- Будьте готовы записать свой экран раз или два, чтобы получить желаемое.Практически каждый что-то портит на своем пути. Но записать экран так просто, что не имеет значения, придется ли вам делать это снова.
- Не зацикливайтесь на том, чтобы все было идеально. Если вы демонстрируете процесс, убедитесь, что шаги понятны и просты для выполнения. Если вы рассказываете, вы можете решить, с каким количеством «ммм» и «ох» вы можете жить. Это также зависит от вашей аудитории.
- Записи, предназначенные для людей за пределами вашей компании, вероятно, должны быть более изысканными, чем те, которые вы отправляете одному из своих коллег.
- У нас также есть полный список советов по записи экрана, которые вы можете использовать для получения наилучших возможных записей.
Запишите свой экран сегодня!
Загрузите одну из наших бесплатных пробных версий программы записи экрана, чтобы быстро и легко записывать экран вашего компьютера.
Скачать бесплатную пробную версию
Часто задаваемые вопросы
Как мне записать экран моего компьютера?Запись экрана довольно проста. Если у вас есть экранный диктофон (нам нравятся Snagit и Camtasia), это так же просто, как 1.Запись 2. Редактировать 3. Поделиться.
Как записать экран со звуком?Чтобы записать свой голос, выберите микрофон. А если вы хотите записывать звуки, которые исходят от вашего компьютера, например звуковые сигналы и гудки, которые вы слышите, выберите параметр системного звука.
Как записать экран iPhone?Хотя Snagit и Camtasia не могут записывать экран вашего iPhone, у TechSmith есть приложение TechSmith Capture, которое позволяет быстро и легко записывать экран вашего iPhone. После загрузки приложения: Шаг 1.Включите запись экрана на вашем устройстве iOS. Шаг 2. Настройте программу записи экрана. Шаг 3. Запишите свой экран.
Как записать презентацию с закадровым текстом?Хотя есть несколько способов записать презентацию, мой любимый способ записать высококачественную презентацию в PowerPoint со звуком и видео — это Camtasia.