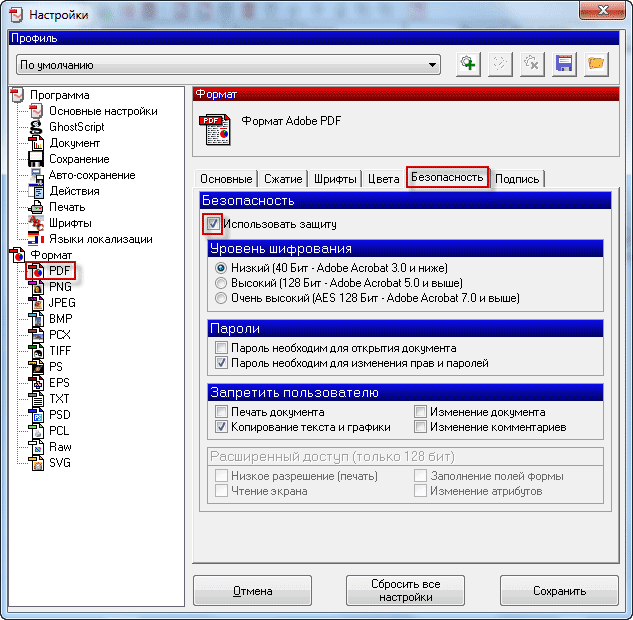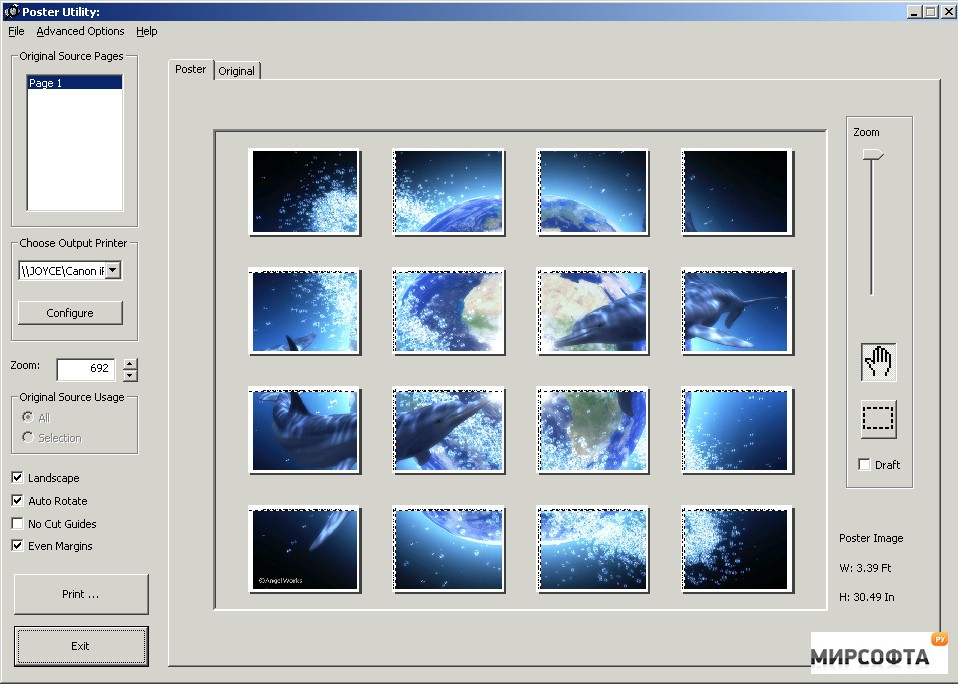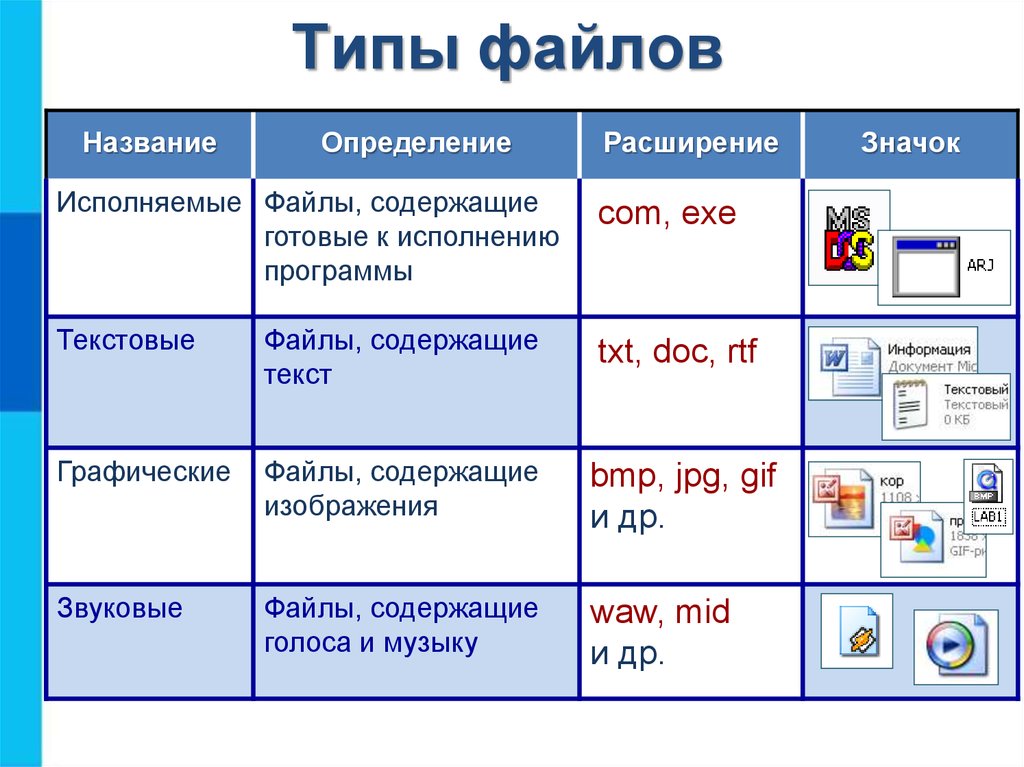редактор презентаций, который решает проблему тормозной анимации в Zoom — Сервисы на vc.ru
734 просмотров
Сервис позволяет дизайнить презентации, посты и сторис, письма для рассылок или отчеты в PDF. На днях появилась функция онлайн-презентации по ссылке в браузере так, чтобы все участники могли одновременно общаться голосом и этот процесс не был таким тормозным как в Zoom.
Концепция
По словам создателей, цель Projector – стать графическим редактором для совместной работы дизайнеров и недизайнеров. Подробнее о миссии и привлеченных деньгах читайте на TechCrunch. Я же расскажу непосредственно о сервисе.
Интерфейс
Помимо редактора, который открывается при нажатии на кнопку New Story, есть разделы Home, Library и Templates. Templates предлагает шаблоны, Library – это истории, которые вы создали, а Home объединяет Templates и Library.
Стартовый экран Projector
В Projector своя терминология: проект называется Story (история, сюжет), а слайд – Scene (сцена).
Редактор
По кнопке New Story, появляется окно выбора формата. Можно выбрать презентацию, пост в Instagram, TikTok, Snapchat, Facebook, Twitter, LinkedIn, видео, Gif, печатный макет или задать свои размеры в пикселях/дюймах. Формат можно сменить позднее, но придется переверстывать.
В режиме редактирования все выглядит просто, предсказуемо и хорошо. Слева навигация по сценам, справа инструменты для редактирования. По краям дополнительные функции: поделиться, экспорт, масштаб и т.д. Радует, что можно задать сетку. Еще можно добавить текст, медиа и фигуры. Пройдемся по каждому типу контента.
В Projector легко задается сетка макета
Текст
Можно задать масштабирование текста по границам блока. Для этого есть галочка Fit to bounds. Вот бы такое в PowerPoint. Для эмодзи используются Twemoji.
Для этого есть галочка Fit to bounds. Вот бы такое в PowerPoint. Для эмодзи используются Twemoji.
Текст можно масштабировать по границам блока
Медиа
Projector позволяет добавить изображения из Unsplash, видео и изображения из Shutterstock, гифки из Giphy, иконки из Noun Project. Однако ресурсы доступны не полностью. Если с Shutterstock очевидно, что бесплатно дадут лишь малую часть изображений, то с Noun Project ограничения непонятны.
Функция Tidy Up: быстрое расположение объектов на равных расстояниях
Очень классная функция Tidy Up: быстрое расположение объектов на равных расстояниях по горизонтали, по вертикали или и так и так.
Фигуры
Можно вставить стандартные фигуры, а можно нарисовать свои, нажав на иконку пера. Перо отзывчивое, рисовать приятно. У всех фигур можно скруглять углы.
В отличие от PowerPoint, в Projector приятно рисовать пером
Эффекты, переходы
Ко всем объектам, включая текст, можно применять такие эффекты как Noise, Swirl, Bulge, Pinch, Halftone и т.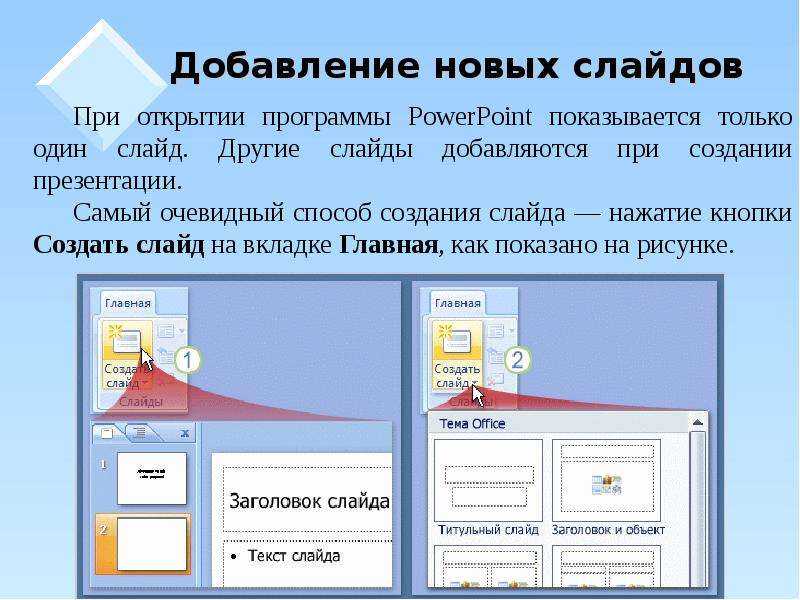 д. Видео и гиф также можно перекрасить в один цвет и размыть.
д. Видео и гиф также можно перекрасить в один цвет и размыть.
Очаровательный интерфейс для создания тени: такой простой и очевидный.
Между слайдами можно задать забавные переходы. Morph, к сожалению, не тот к которому вы могли привыкнуть в PowerPoint или Keynote. Зато остальные выглядят свежо.
Шаблоны
Шаблоны в Projector роскошные. Pitch и Canva могут позавидовать. Думаю, в Projector стоит регистрироваться хотя бы ради шаблонов. Их много и они разные. Слайды, посты, сториз, постеры, все в современном стиле, со вкусом и хорошей типографикой.
Шаблоны – сильная часть Projector, см. ниже пример питча
Present Live
Но самое роскошное в Projector – поделиться ссылкой на трансляцию вашей презентации, показывать ее онлайн и одновременно обсуждать со всеми участниками. Вроде созвона в Zoom, только видео и анимации не тормозят. Это очень круто.
Экспорт и командная работа
У меня нет команды, поэтому см. еще один промо-ролик
еще один промо-ролик
Есть экспорт в PDF, отдельные изображения/видео или в видеоролик. Проекты можно редактировать одновременно, попробуйте с моими слайдами для обзора.
Стоимость
На момент написания обзора Projector полностью бесплатен.
Резюме
Projector получился приятным в работе, с множеством прикольных находок в интерфейсе. Для меня он где-то между Canva и Figma, приближаясь к первой. Сервис дает больше свободы непосредственно в создании графики и в нем даже можно сделать классную презентацию или сториз для Инстаграма за счет видео и качественных шаблонов, но профессиональным его назвать нельзя. Сила Projector в плавности видео и голосовом чате, когда презентуешь онлайн.
Другие мои обзоры сервисов презентаций
Программы для создания и редактирования PDF документов
PDF Creator — это программа для создания документов в формате PDF.
Программа создаёт в системе виртуальный принтер, который используется для печати текстовых и графических файлов различных форматов, конвертируя их в формат PDF или в один из указанных форматов: PNG, JPEG, BMP, PCX, TIFF, PS или EPS.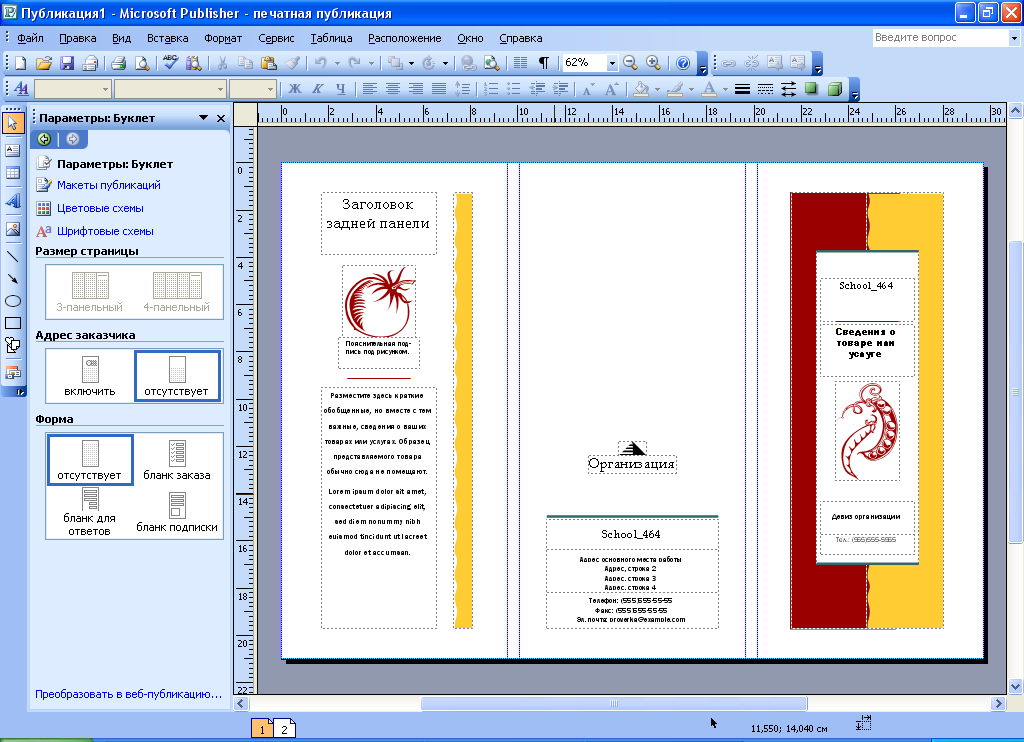
При необходимости создать бумажную копию документа PDF, он отправляется на любой другой принтер, установленный в системе. Имеется возможность вывода дополнительного диалогового окна со свойствами принтера или параметрами печати.
Во время установки программы можно выбрать стандартную или серверную конфигурацию. При стандартной установке программа работает как локальный принтер. При серверной конфигурации PDFCreator создаёт в системе сетевой принтер и пользователи локальной сети могут удалённо использовать все функции программы.
- Дополнительные возможности PDFCreator:
- Работает с любой программой поддерживающей печать.
- Возможность шифрования документов PDF и защиты его от просмотра и печати.
- Возможность отсылки файлов PDF с помощью электронной почты.
- Объединение нескольких файлов в один файл PDF.
- Автоматическое сохранение документов в папки с именами файлов основанными на тегах.
- Многоязычный интерфейс, в том числе на русском языке.

- PDFCreator бесплатный для персонального и коммерческого использования.
Руководство по началу работы с программой — Установка PDFCreator и создание PDF .
Скачать PDFCreator можно на официальном сайте http://www.pdfforge.org/pdfcreator/download
Scribus — свободная программа для допечатной подготовки, настольная издательская система. Бесплатный аналог Adobe InDesign и QuarkXPress.
Программа позволяет создавать макеты и верстать документы предназначенные для тиражируемой печати, презентаций, PDF документы для последующей печати или размещения в интернет, интерактивные PDF с заполняемыми формами и кнопками для взаимодействия с пользователем.
С помощью Scribus можно создавать журналы, газеты, брошюры, календари, печатную рекламу.
- Некоторые возможности Scribus:
- Поддерживает множество форматов: XML, EPS, JPEG, PNG, TIFF, PSD, XPM, SVG, HTML, форматы документов OpenOffice.org и Microsoft Office.
- Имеет инструменты для рисования, настройки шрифтов, ввода формул.

- Производит расстановку переносов и проверку орфографии.
- Поддерживает цветовые профили CMYK и RGB.
- Интерфейс программы на 27 языках, включая русский и украинский.
Программа не проста в освоениии, но благодаря активному развитию проекта и большому сообществу, документации по работе с программой предостаточно. Тот кто не поленится освоить Scribus сможет сверстать свой собственный журнал или создать профессиональную электронную книгу.
Официальный сайт программы: https://www.scribus.net
Скачать Scribus: https://www.scribus.net/downloads
OpenOffice — бесплатный офисный пакет.
Включает в себя компоненты для работы с текстом, электронными таблицами, презентациями, базами данных, векторной графикой.
Имеет встроенный PDF конвертер, позволяющий создавать PDF файлы непосредственно из среды программы, что подробно описано в статье Создание eBook — электронной книги в формате PDF средствами OpenOffice.
Платформа OpenOffice. org отвечает самым жестким требованиям к офисным пакетам.
org отвечает самым жестким требованиям к офисным пакетам.
Описание в разделе Работа с документами — программы для офиса.
doPDF — PDF конвертер, с его помощью можно создавать PDF файлы, выбрав команду «Печать» из любого приложения.
Работает как виртуальный принтер, позволяет настроить разрешение и размер страницы. Программа имеет небольшой размер, не требовательна к ресурсам компьютера.
Русская страница официального сайта программы: http://www.dopdf.com/ru
Ссылка на закачку: http://www.dopdf.com/ru/download.php
Подберите удобный и быстрый в работе просмотрщик PDF документов.
Вас также заинтересуют программы для работы с DjVu.
PowerPoint или PDF: как лучше всего провести презентацию?
Презентация для многих из нас является повседневным делом. От коммивояжеров, выступающих в условиях высокого давления, до учителей, которые в игровой форме передают знания детям. Презентации необходимы для общения. Миллионы происходят каждый день.

PowerPoint может сразу же прийти вам на ум, когда нужно создать презентацию. Но это не единственный способ рассказать свою историю. Многие деловые люди и ораторы предпочитают идти по пути PDF. Они создают свои слайды в программе, такой как PowerPoint, но затем бросают ее до начала презентации.
В течение многих лет клиенты и коллеги, с которыми мы сотрудничали, спрашивали наше мнение о том, какой метод лучше: PowerPoint или PDF?
Принимая во внимание то, что мы полностью поддерживаем PowerPoint, когда дело доходит до разработки выигрышной презентации, мы подумали, что было бы полезно взвесить преимущества каждого метода по сравнению с другим с точки зрения презентации.
Преимущества презентации в PowerPoint
Razzmatazz. Ни одно слово мы не употребляем легкомысленно. PowerPoint превосходит формат PDF во всех аспектах привлечения внимания. С помощью PowerPoint к слайдам можно добавлять анимацию, 3D-модели могут оживать, а методы преобразования можно применять между разными слайдами, чтобы добавить визуальный интерес.
Переходы. PowerPoint обеспечивает плавный и настраиваемый переход между слайдами. Они не только добавляют движения и визуального чутья вашим презентациям, выступающие могут проявлять творческий подход и использовать переход, который дополняет тему или стиль их презентации. Переходы также позволяют отображать содержимое на экране в разное время, создавая ощущение глубины и многослойности.
Видео. Видео можно добавить в презентацию PowerPoint так же легко, как и изображение. Видео можно использовать по-разному, и при правильном использовании оно может быть чрезвычайно мощным и привлекательным. PowerPoint может не только воспроизводить видеоклип, но также позволяет выступающему включать зацикленные видеофоны, которые выглядят гладкими и привлекательными.
Контроль. Запустив презентацию в программе, в которой она была создана, пользователь получает больше контроля. Файлы PowerPoint можно сохранять в «режиме показа», что означает, что они автоматически открываются на первом слайде в полноэкранном режиме.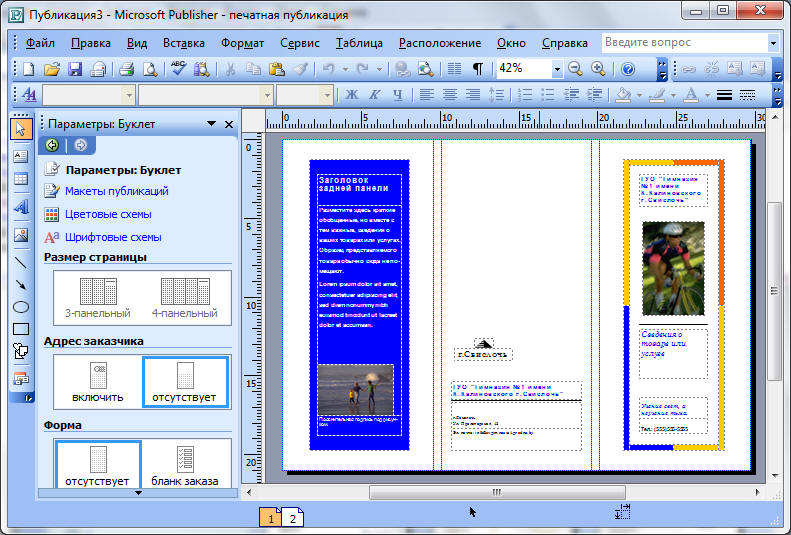 Такие функции, как «Масштаб», также можно использовать для создания нелинейной презентации. Поэтому говорящий может по своему желанию перескакивать с раздела на раздел, будучи более гибким.
Такие функции, как «Масштаб», также можно использовать для создания нелинейной презентации. Поэтому говорящий может по своему желанию перескакивать с раздела на раздел, будучи более гибким.
Редактирование. Как и в случае с контролем, если ваша программа редактирования уже запущена и работает, вы можете тут же что-то исправить. Скажем, вы заметили орфографическую ошибку в последнюю минуту или считаете, что вашей аудитории было бы полезно увидеть больше изображений или статистики: запрыгивайте, вносите изменения и нажмите «Сохранить». Вы можете идти.
Преимущества презентации в формате PDF Не у всех есть PowerPoint. Посмотрим правде в глаза, PowerPoint может быть инструментом, к которому имеет доступ большинство бизнес-профессионалов, но это все же платная услуга. Если вам приходится проводить презентацию на чужом оборудовании, и у него не установлен PowerPoint, PDF прекрасно работает, поскольку формат файла открывается практически в любом месте; программное обеспечение для работы с изображениями, Acrobat и веб-браузеры.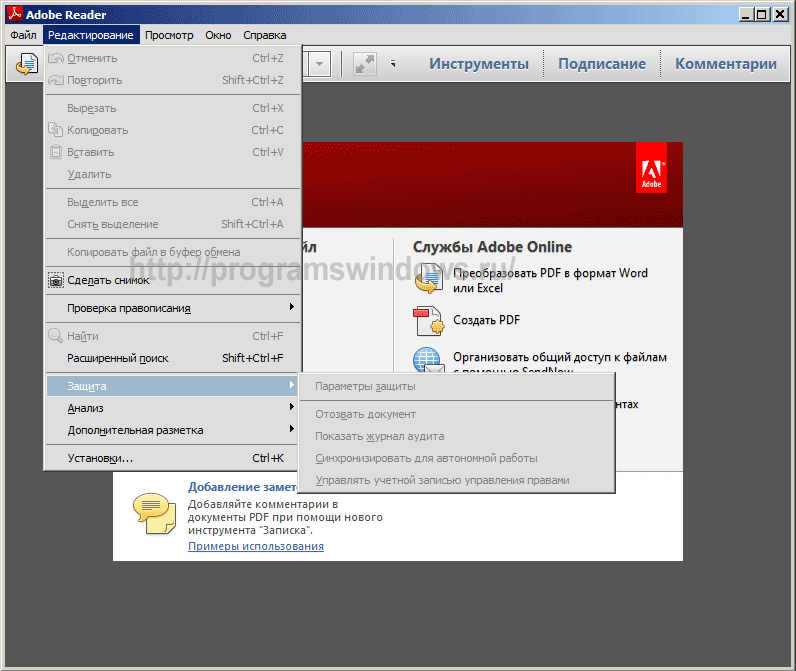
Безопасность. Если ваша презентация содержит конфиденциальные данные, предназначенные только для определенных глаз, возможно, вы захотите защитить их паролем. PDF-файлы могут быть очень надежно зашифрованы, а также может быть установлено, что срок их действия истекает через определенное время, а вход в учетную запись обеспечивает дополнительное спокойствие.
Сохранение шрифта и макета. Для творчества в PowerPoint может потребоваться использование уникальных шрифтов для ваших слайдов. Однако, если вы должны отправить свою презентацию по электронной почте тому, у кого не установлены эти шрифты, это будет выглядеть, ну… плохо. PDF-файлы решают эту проблему, сохраняя именно то, что вы планировали в исходном дизайне, и независимо от того, как они открываются, все элементы будут ждать вас.
Размер файла. Чем сложнее презентация PowerPoint, тем больше будет общий файл. Обычно это не проблема, если файл работает на современной машине с большой вычислительной мощностью. Однако попробуйте запустить масштабную презентацию на более старом и медленном компьютере, и могут возникнуть проблемы. PDF-файлы устраняют эту проблему за счет сжатия, которому они подвергаются при создании, что приводит к плавному слайд-шоу.
Однако попробуйте запустить масштабную презентацию на более старом и медленном компьютере, и могут возникнуть проблемы. PDF-файлы устраняют эту проблему за счет сжатия, которому они подвергаются при создании, что приводит к плавному слайд-шоу.
Неотложная помощь. Независимо от того, как вы построили свою презентацию или как вы собираетесь ее представить, иметь резервную копию презентации в формате PDF — отличная идея… на всякий случай. Знание того, что ваша презентация хранится на флешке в цепочке для ключей, будет обнадеживающим. На всякий случай, если что-то пойдет не так — от отсутствия программного обеспечения PowerPoint до старых, проблемных машин. Включите его, и вы выключены.
Итак… что это?PowerPoint, определенно.
Ну вроде. Мы — компания с разработчиками и дизайнерами, которые уже более 20 лет создают и проводят презентации в PowerPoint. Мы можем подтвердить универсальность и мощность программного обеспечения.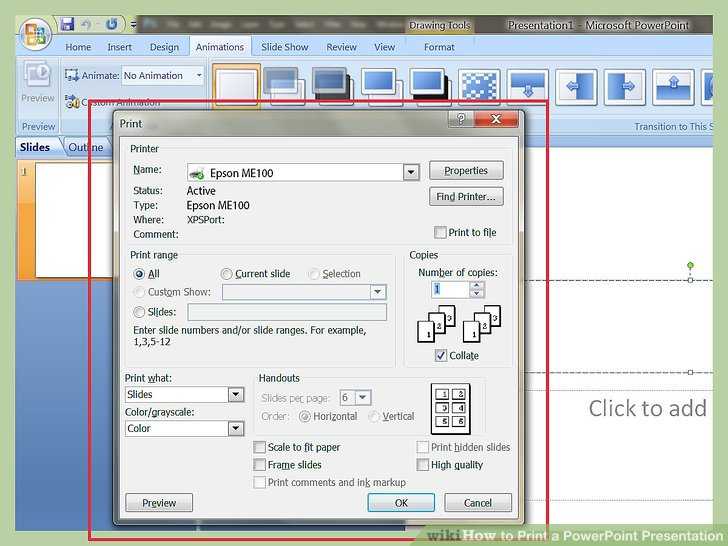 Мы все были бы убиты горем, если бы вся та тяжелая работа и усилия, которые мы вложили в наши слайд-колоды PowerPoint, были потеряны в файле PDF.
Мы все были бы убиты горем, если бы вся та тяжелая работа и усилия, которые мы вложили в наши слайд-колоды PowerPoint, были потеряны в файле PDF.
Мы понимаем, что не все презентации требуют такого уровня творческого участия. Однако творческие элементы, какими бы маленькими они ни были, демонстрируют уровень вложения и приверженности рассказываемой истории, что общий эффект будет более впечатляющим. PDF действительно не может передать это, по нашему мнению.
Тем не менее нельзя игнорировать те плюсы, которые мы предложили в отношении презентаций в формате PDF. Они освещают законные проблемы, с которыми мы и наши знакомые сталкивались на протяжении многих лет при использовании PowerPoint.
По сути, все сводится к следующему: как вы контролируете свою презентацию? Если вы используете собственный ноутбук, экран и/или проектор, и вы уверены в своих технологиях и своей способности преодолевать технические проблемы, используйте PowerPoint. Это ваша машина, и, вероятно, это компьютер, на котором вы создали презентацию в первую очередь, так что вы знаете, что она будет работать нормально.
Но если вы находитесь на незнакомой территории, где вы не знаете, как вы должны выступать, последний профессионал из списка PDF вступит в игру. Прилично быстрая флешка с PDF-версией вашей презентации (подробнее об этом ниже), подключенная к чужому компьютеру, избавит вас от многих неудобств и хлопот.
Преобразование вСоздать PDF из файла PowerPoint очень просто. Это простой случай «сохранить как…» и выбрать PDF. Однако при конвертации в формат PDF вы потеряете все свои стильные переходы и анимации. Это может не иметь значения для многих людей, особенно для тех, кто представляет достоверные данные и статистику. Но если ваша презентация была разработана, чтобы быть художественной и демонстрировать ваше творчество, подумайте, какие изменения можно внести в колоду, прежде чем конвертировать.
Если потеря переходов между слайдами отрицательно влияет на общую эстетику, можно ли что-то сделать? Возможно, макет и положение объектов на каждом слайде можно было бы изменить, чтобы смягчить резкие изменения слайдов, от которых страдают PDF-файлы.
Не конвертируйте в PDF, не задумываясь. Проверьте, как готовый файл будет работать и воспроизводиться, а затем создайте еще одну отредактированную версию презентации PowerPoint. Затем конвертируйте из этого. И ради всего святого, репетируйте с новой презентацией в формате PDF так же, как с презентацией в PowerPoint.
Преобразование изЕсли у вас есть уже существующая презентация, сохраненная в формате PDF, но вы хотите преобразовать ее в PowerPoint для редактирования и представления с помощью программного обеспечения, все немного сложнее. PowerPoint не может открыть файл PDF и удобно вставить каждую страницу в отдельный слайд. Однако есть программы, которые могут.
Adobe Acrobat DC — это надежное программное обеспечение, которое, возможно, уже есть у поклонников и пользователей PDF-файлов. Преобразование в PowerPoint — это относительно простой процесс, включающий экспорт файла как «Microsoft PowerPoint». После этого у вас останется файл . ppt, который можно открыть в PowerPoint и отредактировать.
ppt, который можно открыть в PowerPoint и отредактировать.
Бесплатное веб-решение — smallpdf.com. Этот сайт позволяет загружать PDF-файлы как с компьютера, так и из облака для немедленного преобразования в PowerPoint. Затем вы просто загружаете полученный файл .ppt и открываете его. Несмотря на то, что smallpdf является бесплатным онлайн-инструментом, он сохраняет возможность редактирования текста и изображений, поэтому вы можете очень быстро вносить изменения. Очень похожий сайт, который тоже стоит попробовать, — ilovepdf.com.
Другим вариантом, который следует рассмотреть, является Able2Extract. Хотя это платное программное обеспечение, пробная версия дает вам достаточно времени, чтобы преобразовать файл PDF в PowerPoint аналогично Acrobat. Откройте PDF, экспортируйте в .ppt и, как только файл будет готов, запустите PowerPoint. Затем вы можете приступить к редактированию и добавлению кое-чего из того razzmatazz, о котором мы упоминали ранее.
Итак… PowerPoint может быть самым мощным и универсальным способом представить историю. Однако важно помнить, что ведущий так же уникален и индивидуален, как и рассказываемые истории. Каждому из нас нужно найти свой собственный способ презентации. Как бы мы ни отстаивали это, я рад, что есть другие способы поделиться своими идеями, кроме PowerPoint. Найдите тот, который подходит вам лучше всего.
Однако важно помнить, что ведущий так же уникален и индивидуален, как и рассказываемые истории. Каждому из нас нужно найти свой собственный способ презентации. Как бы мы ни отстаивали это, я рад, что есть другие способы поделиться своими идеями, кроме PowerPoint. Найдите тот, который подходит вам лучше всего.
Нужна помощь с презентацией в PowerPoint или PDF? Связаться. Наша команда опытных дизайнеров будет тесно сотрудничать с вами, чтобы создать презентацию, которая превзойдет ожидания вашей аудитории.
Вы также можете общаться с нами в Facebook, LinkedIn или Instagram.
Создание плакатов с помощью PowerPoint | Печать плакатов
Создание исследовательского плаката в PowerPoint — это многоэтапный процесс. Эти советы помогут вам создать качественный постер для презентации или мероприятия. ПРИМЕЧАНИЕ. После того, как вы создали и проверили правописание вашего плаката, сохраните файл PowerPoint в формате PDF для отправки и печати.
На что следует обратить внимание перед началом работы
Какого размера плакат?PowerPoint накладывает ограничения на размеры слайдов; если вы планируете печатать плакат размером более 56 дюймов, вам нужно будет создать его с помощью другого программного обеспечения, такого как Photoshop или InDesign.
Сколько стоит плакат?Рассчитайте стоимость с помощью калькулятора цен.
Откуда берутся изображения?Изображения, скопированные из Интернета, имеют низкое разрешение (72 dpi) и плохое качество для печатного плаката. Для достижения наилучших результатов минимальное разрешение изображения должно составлять 150 dpi при фактическом размере печати.
Каков крайний срок? Плакаты печатаются с понедельника по пятницу в течение стандартных 24 часов. Планируйте заранее, чтобы избежать больших объемов для более быстрого выполнения работ.
Начните с шаблона
Выберите один из множества стилей и размеров. Загрузите шаблон.
Создать новый плакат
Откройте новый документ в PowerPoint.
- Перейти к Дизайн –> Размер слайда
- Выберите Пользовательский размер слайда
- Набор Ширина и Высота (макс. 56″)
- Выберите ориентацию Альбомная (горизонтальная) или Книжная ориентация.
- Нажмите OK .
- Если появляется сообщение о том, что “ Текущий размер страницы превышает область печати бумаги в принтере », просто нажмите OK .
Советы по базовому дизайну
КонтентАкадемические плакаты представляют собой краткое изложение того, что вы сделали, как вы это сделали и чему научились. Большинство из них разделено на четыре части:
- Введение (что вы сделали)
- Дизайн или методы (как вы это сделали)
- Результаты
- Заключение (что вы узнали)
Количество мест ограничено.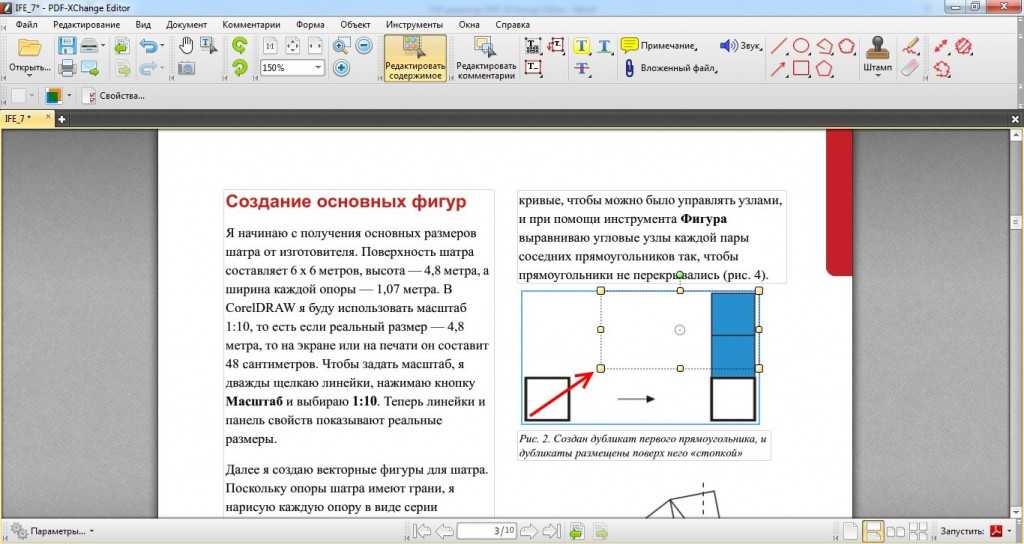 Тщательно выбирайте слова и графику.
Тщательно выбирайте слова и графику.
Не забудьте ПРОВЕРИТЬ орфографию вашего плаката перед отправкой в печать!
МакетСоздайте свой файл в полном размере (100%). Если размер вашего плаката 36 дюймов в ширину и 24 дюйма в высоту, установите размеры слайда 36 дюймов на 24 дюйма.
Представляйте информацию так, как вы обычно читаете — слева направо, сверху вниз.
Используйте столбцы и разрывы строк, чтобы разделить плакат на более мелкие части. Используйте маркеры вместо длинных абзацев для обобщения информации.
Поддерживайте хороший контраст между фоновым цветом и текстом. Рассмотрите возможность использования светлого фона и темного текста. Фон заливки с градиентным цветом, особенно черный, плохо печатается и не рекомендуется.
Шрифты Кто-то, стоящий на расстоянии 3–4 футов, должен иметь возможность прочитать все, что написано на вашем плакате. Вот некоторые рекомендуемые шрифты и размеры:
Вот некоторые рекомендуемые шрифты и размеры:
Без засечек: Люсида Санс, Люсида Гранде ; Serif: Palatino, Book Antiqua
- Title: 72 пункта
- Названия заголовков/разделов: 40 пунктов
- Основной текст: 24 пункта
- Подписи: 18 точек
Ограничьтесь 2–3 типами шрифтов , чтобы создать согласованность и единство.
ИзображенияКартинка стоит 1000 слов. Содержание плаката должно быть 60% изображения, 40% текст . Используйте графики, диаграммы, таблицы и фотографии для обобщения и представления данных.
Изображения высокого разрешения ( 150 dpi или выше ) необходимы для печати высококачественных плакатов.
Цветовой режим для достижения наилучших результатов: CMYK .
Вставка изображений непосредственно в PowerPoint .