В какой программе сделать презентацию на компьютере с Windows 7, 10: пошаговая инструкция
Содержание
- Программы для создания презентаций
- Пример создания в PowerPoint 2016
- Создание слайда
- Настройка переходов
- Добавление аудио
- Как перекинуть презентацию на флешку
Многие становились зрителями разного рода выступлений или докладов, которые были подкреплены наглядными изображениями и комментариями на экране. Сразу хочу подчеркнуть – в этом нет ничего сложного и создать подобное под силу даже компьютерному новичку. Сейчас я вам расскажу в какой программе сделать презентацию и как ее правильно оформить.
Программы для создания презентаций
В подавляющем большинстве случаев для создания презентаций используется PowerPoint. Но недавно появился очень интересный софт, который может претендовать на полное замещение продуктов от Microsoft в будущем – Prezi. Однако для неопытных рекомендуется начинать с PP.
Но недавно появился очень интересный софт, который может претендовать на полное замещение продуктов от Microsoft в будущем – Prezi. Однако для неопытных рекомендуется начинать с PP.
Совет! Рекомендуется ознакомиться со статьей: «Функция СУММЕСЛИ в Excel: примеры использования».
Пример создания в PowerPoint 2016
Предлагаю перейти от теории к практике и наглядно продемонстрировать поэтапное создание презентации с помощью PowerPoint 2016.
Создание слайда
Изначально можно пойти двумя путями:
- оформлять слайды самостоятельно;
- обратиться за помощью к готовым шаблонам.
Если нет времени заморачиваться с оформлением вручную или вы новичок в мире создания презентаций, советую вариант с шаблонами. Итак, выполните следующее:
- Запустите PowerPoint 2016.
- На главной странице нажмите на интересующий шаблон.
- Выберите предпочтительное цветовое оформление и нажмите кнопку «Создать».
- Все, теперь у вас готов первый слайд, который можно наполнять текстом, графиками и изображениями.
 Для создания нового просто нажмите на кнопку «Создать слайд» во вкладке «Вставка».
Для создания нового просто нажмите на кнопку «Создать слайд» во вкладке «Вставка».
Установка фона
Бывают случаи, когда ожидания не соответствуют действительности и нужно сменить фон слайда или даже шаблон. Но это не проблема:
- Перейдите во вкладку «Дизайн».
- Нажмите на интересующий шаблон из блока «Темы».
- Выберите цветовое оформление в блоке «Варианты».
Также можно более тонко настроить фон:
- Нажмите на кнопку «Формат фона».
- Выберите нужный вариант фона: градиентная и узорная заливка, подставка изображения или удаление всех фоновых картинок, которые поставлялись вместе с шаблоном.
- Нажмите кнопку «Применить ко всем» для сохранения изменений на всех слайдах или не нажимайте ничего для сохранения только на текущем.
Форматирование текста
Стандартные шрифты не всегда могут передать контекст и “изюминку” вашей презентации, особенно если она сделана не в официальном стиле, а в произвольном. Поэтому форматирование текста – привычное явление во время создания слайд-шоу. Для этого повторите следующие шаги:
Поэтому форматирование текста – привычное явление во время создания слайд-шоу. Для этого повторите следующие шаги:
- Выделите необходимый контент в блоке слайда.
- Перейдите во вкладку «Главная».
- Выберите интересующий стиль, размер и эффект в блоке «Шрифт».
Если же хочется чего-то необычного, могу порекомендовать настройки раздела меню «Формат». Для этого:
- Выделите текст в интересующем блоке.
- Перейдите во вкладку «Формат».
- Примените эффекты из блоков «Стили WordArt» и «Стили фигур».
Добавление изображения
Без картинок никуда. Не зря они используются практически в каждой презентации. Для их добавления нужно:
- Перейти во вкладку «Вставка».
- Нажать на кнопку «Рисунок».
- Выбрать изображение и нажать кнопку «Вставить».
- Открыть вкладку «Формат», настроить изображение по своему вкусу: от яркости и контрастности до цветокоррекции и создания контуров.
Настройка переходов
Один из ключевых пунктов оформления презентации. Для настройки анимации смены слайдов выполните следующее:
Для настройки анимации смены слайдов выполните следующее:
- Откройте вкладку «Переходы».
- Выберите наиболее подходящую анимацию.
- По желанию установите звук перехода и длительность смены слайда.
- Выберите способ переключения на следующий слайд: по щелчку мыши или через фиксированное количество времени.
Добавление аудио
Эта функция довольно редко используется в реальной жизни, но если добавить аудио эффект или музыкальную дорожку важно, повторите нижеописанные шаги:
- Откройте вкладку «Вставка» и нажмите «Звук» – «Аудиофайлы на компьютере».
- Выберите необходимый файл для добавления на слайд.
- В появившейся вкладке «Работа со звуком» – «Воспроизведение» настройте особенности проигрывания, такие как длительность угасания, воспроизведение в течение всей презентации или только на текущем слайде, момент начала.
Как перекинуть презентацию на флешку
В этом нет ничего сложного, но для начала нужно сохранить презентацию.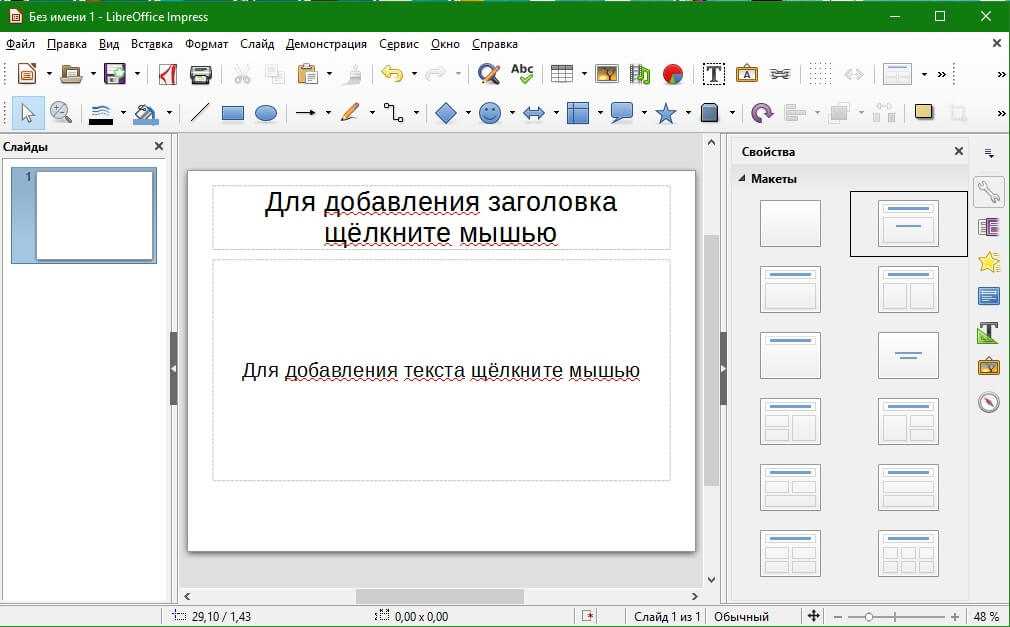 Для этого:
Для этого:
- В появившемся окне кликните на кнопку «Сохранить как» и выберите директорию для сохранения файла.
- Подключите флешку к компьютеру в соответствующий разъем.
- Далее перейдите в папку с презентацией, нажмите ПКМ по объекту и выберите «Отправить» – «USB-накопитель F».
Внимание! Название и буквенная метка флешки могут отличаться.
- Дождитесь окончания процедуры копирования файла и безопасно извлеките USB-накопитель.
Теперь вы знаете в какой программе сделать презентацию на компьютере и как это выполнить правильно. Если есть замечания, вопросы и предложения – милости прошу в комментарии.
НОУ ИНТУИТ | Лекция | Создание презентации
Аннотация: Изучив эту лекцию, вы сможете: запускать PowerPoint, выбирать оптимальный способ создания презентации, создавать презентации с помощью мастера Автосодержания.
Ключевые слова: Windows, меню, окно презентации, шаблон оформления, таблица, список, жесткий диск, диалоговое окно, место, файл
Внимание! Для работы с этим курсом необходимы учебные файлы, которые Вы можете загрузить здесь.
Microsoft PowerPoint представляет собой программу, позволяющую создавать файлы презентаций, включающие демонстрационные слайды, структуру, заметки докладчика и раздаточные материалы (или выдачи) для слушателей. Так, например, можно создать презентации учебных курсов, бизнес-планов, деловых проектов или отчетов. PowerPoint предлагает мощные средства для последовательной разработки и оформления презентаций.
Владельцы вымышленной компании «Все для сада», используемой в качестве примера в серии «Шаг за шагом», хотели бы добиться большей известности и обеспечить рекламу своих товаров. В числе мер, предпринятых в этом направлении, они намерены организовать курсы для садоводов, чтобы познакомить потенциальных клиентов с новыми технологиями и товарами.
В этой лекции вы создадите презентацию, рекламирующую курсы для садоводов. В
ходе работы вы воспользуетесь мастером Автосодержания, просмотрите слайды
презентации, измените исходный текст, отобразите презентацию в различных режимах
и узнаете, как получить справку, если у вас возникнут вопросы.
В процессе выполнения упражнений вам понадобятся учебные файлы BrowsePres, EditText и ViewPres.
Важно. Прежде чем приступать к выполнению упражнений, необходимо установить учебные файлы, которые используются в этой лекции.
Запуск Microsoft PowerPoint
Наиболее распространенным способом запуска PowerPoint является использование
кнопки Пуск (Start) на панели задач Windows. После запуска программы
открывается окно, содержащее пустую презентацию и панель задачи в правой части
экрана. Окно PowerPoint содержит набор меню, панелей инструментов и других
элементов, характерных для всех программ Microsoft Office ХР, а также ряд
компонентов, свойственных только PowerPoint. К их числу относятся кнопки режимов
просмотра, панели Слайд (Slide) и Заметки (Notes), а также
некоторые панели задач. Область окна PowerPoint, предназначенная для ввода
текста, добавления рисунков, вставки объектов и других действий, связанных с
разработкой презентации, называется окном презентации. Как и в других программах Windows,
размер окна PowerPoint можно изменить, воспользовавшись кнопками Развернуть
(Maximize), Восстановить (Restore) и Свернуть (Minimize).
Кнопка Закрыть (Close) в строке заголовка окна PowerPoint позволяет
закрыть программу, а кнопка Закрыть окно (Close Window) в строке меню
закрывает презентацию.
Как и в других программах Windows,
размер окна PowerPoint можно изменить, воспользовавшись кнопками Развернуть
(Maximize), Восстановить (Restore) и Свернуть (Minimize).
Кнопка Закрыть (Close) в строке заголовка окна PowerPoint позволяет
закрыть программу, а кнопка Закрыть окно (Close Window) в строке меню
закрывает презентацию.
Совет. Меню и панели инструментов PowerPoint содержат только часто используемые элементы, что позволяет уменьшить число команд и кнопок, отображающихся на экране. Если щелкнуть на имени меню, появится сокращенный список команд. Чтобы отобразить меню полностью, нужно выполнить одно из следующих действий: поместить на меню указатель и подождать несколько секунд; щелкнуть дважды на имени меню; щелкнуть на двойной стрелке внизу меню. Команды, которые не входят в сокращенное меню, отображаются на более светлом фоне.
увеличить изображение
Важно. По умолчанию панели инструментов Стандартная и
Форматирование размещаются в одной строке, вследствие чего на экране часть
кнопок этих панелей отсутствует. Чтобы получить доступ к остальным
кнопкам, щелкните на стрелке Параметры панелей инструментов (Toolbars
Options) в конце панели инструментов. Можно упростить поиск кнопок,
расположив панели инструментов в разных строках, как это сделано в данном курсе.
Для этого в меню Сервис (Tools)
Чтобы получить доступ к остальным
кнопкам, щелкните на стрелке Параметры панелей инструментов (Toolbars
Options) в конце панели инструментов. Можно упростить поиск кнопок,
расположив панели инструментов в разных строках, как это сделано в данном курсе.
Для этого в меню Сервис (Tools)
Внизу окна презентации размещается ряд кнопок,
предназначенных для изменения режима просмотра. По умолчанию используется Обычный режим (Normal View), в котором выполняются основные действия по
разработке презентации. Обычный режим включает три панели: Структура/Слайды
(Outline/Slides), Слайд (Slide) и Заметки (Notes). Панель Структура/Слайды (Outline/Slides) позволяет переключаться между
отображениями презентации в виде структуры или миниатюр слайдов.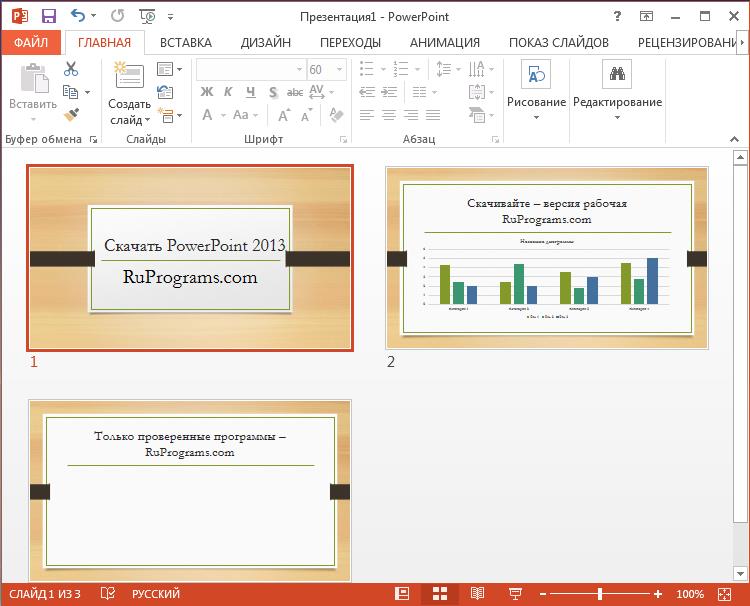 На панели Слайд (Slide) слайды представлены в том виде, в каком они отобразятся
на экране в процессе показа. Панель
На панели Слайд (Slide) слайды представлены в том виде, в каком они отобразятся
на экране в процессе показа. Панель
В правой части окна PowerPoint располагается область
задач, на которой представлены команды, характерные для определенной задачи. С
помощью области задачи можно быстро получить доступ к нужным командам, не
обращаясь к меню или панелям инструментов. PowerPoint отображает ту или иную
область задачи в зависимости от ситуации. Например, после запуска программы
появляется область задачи Создание презентации (New Presentation),
содержащая команды, которые используются при создании презентации. При
добавлении нового слайда появится область задач Разметка слайда (Slides
Layout), содержащая стандартные макеты слайдов. Если нужная область задач
отсутствует на экране, можно отобразить ее, воспользовавшись меню Другие
области задач (Other Task Panels). Если область задач не нужна, можно
убрать ее с экрана, освободив тем самым место для работы. Для этого в меню Вид (View) щелкните на команде Область задач (Task Panel). Эта
же команда используется, чтобы отобразить область задач, если ее нет на
экране.
Если область задач не нужна, можно
убрать ее с экрана, освободив тем самым место для работы. Для этого в меню Вид (View) щелкните на команде Область задач (Task Panel). Эта
же команда используется, чтобы отобразить область задач, если ее нет на
экране.
увеличить изображение
В этом упражнении вы запустите PowerPoint, закроете, а затем откроете область задач.
- На панели задач Windows щелкните на кнопке Пуск (Start), укажите на
команду Все программы (Programs), а затем щелкните на пункте Microsoft
PowerPoint. Откроется окно программы Microsoft PowerPoint.
Совет. Можно также запустить PowerPoint, воспользовавшись ярлыком программы на рабочем столе Windows. Чтобы создать ярлык, щелкните на кнопке Пуск (Start), укажите на команду Все программы (Programs), щелкните правой кнопкой мыши на Microsoft PowerPoint, в контекстном меню укажите на команду Отправить (Send To), а затем щелкните на варианте Рабочий стол (создать ярлык) (Desktop (create shortcut)).

- В строке заголовка области задачи Создание презентации (New
Presentation) щелкните на стрелке Другие области задач (Other Task
Panels). Откроется меню Другие области задач (Other Task
Panels).
увеличить изображение
- Нажмите на клавишу (Esc) или щелкните в пустой области слайда. Меню Другие области задач (Other Task Panels) закроется.
- В строке заголовка области задач Создание презентации (New Presentation) щелкните на кнопке Закрыть (Close), чтобы закрыть панель.
- В меню Вид (View) щелкните на команде Область задач (Task Panel). Появится область задач Создание презентации (New Presentation).
FreeWorship — Загрузить
Обзор Softonic
Пакет программного обеспечения для создания цифровых религиозных презентаций
FreeWorship — это пакет программного обеспечения, который позволяет религиозным лидерам создавать развлекательные и привлекательные презентации.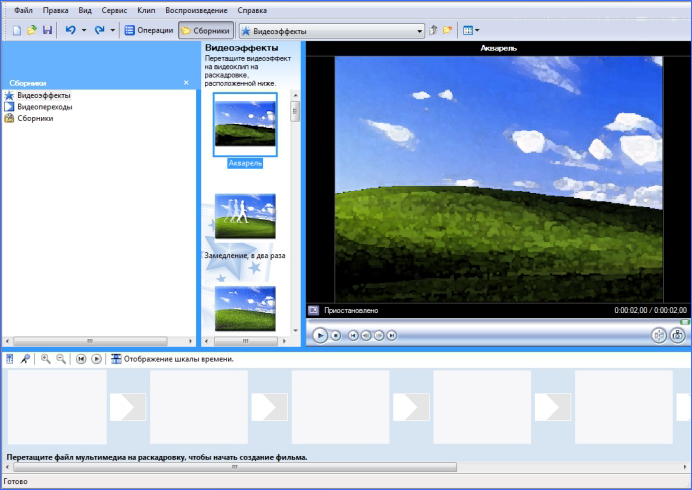 Через этот пакет можно получить доступ к видео, изображениям, аудиофайлам и даже библиям. Поскольку это программное обеспечение может быть интегрировано с PowerPoint, оно очень универсально. Хотя предоставляется бесплатная версия, пользователи также могут приобрести профессиональный вариант, чтобы получить доступ к более продвинутым параметрам.
Через этот пакет можно получить доступ к видео, изображениям, аудиофайлам и даже библиям. Поскольку это программное обеспечение может быть интегрировано с PowerPoint, оно очень универсально. Хотя предоставляется бесплатная версия, пользователи также могут приобрести профессиональный вариант, чтобы получить доступ к более продвинутым параметрам.
Обзор автора
FreeWorship — это новое универсальное, простое в использовании и надежное программное обеспечение для презентаций поклонения, предназначенное для церквей, христианских союзов и богослужений. Лучше всего FreeWorship абсолютно бесплатен. FreeWorship стремится предложить как можно больше функций, сохраняя при этом простой интерфейс для простоты использования. Он поддерживает песни, стихи из Библии, видео, изображения, а вскоре и слайды.
FreeWorship предназначен для всех, от новичков до продвинутых пользователей. Мы разработали интерфейс таким образом, чтобы он был простым в использовании, делая все общие функции легко доступными, но при этом наполнив его расширенными функциями.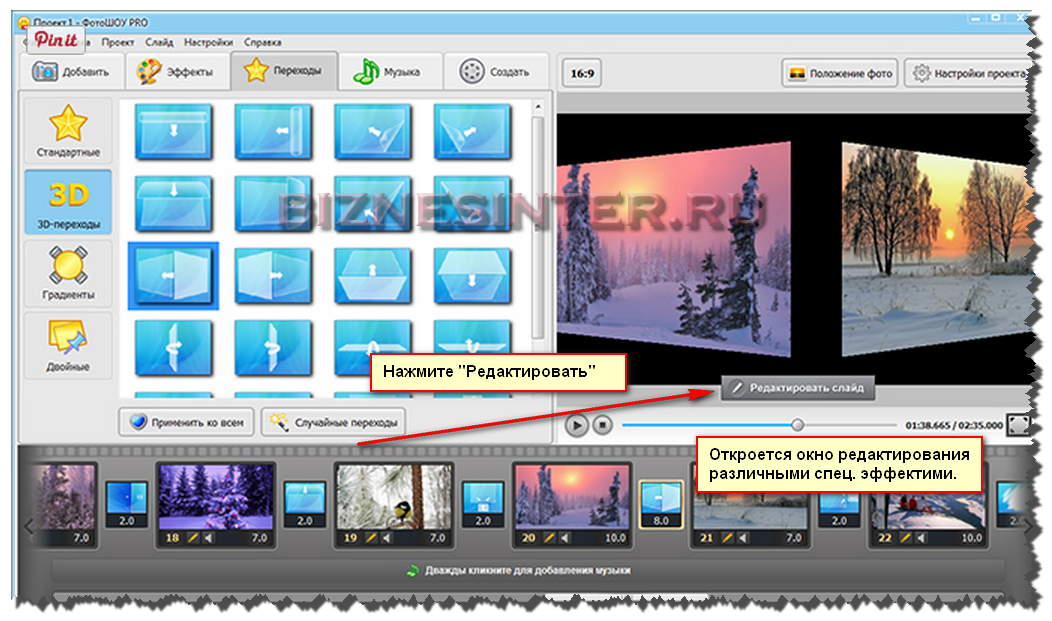
FreeWorship использует плавные переходы и простой редактор стилей, чтобы сделать обслуживание проще и профессиональнее, чем когда-либо, используя только бесплатное программное обеспечение. FreeWorship — это богатое программное обеспечение для презентаций, которое содержит множество функций, но при этом остается простым в использовании. Не нужно тратить много времени на обучение работе с новым программным обеспечением, так как интерфейс интуитивно понятен.
PROS
- Предусмотрен визуальный предварительный просмотр презентации
- Стили текста, шрифты и цвета можно изменить одним щелчком мыши
CONS
- не поддерживает более поздние версии PowerPoint
- MALE с некоторыми видеокодеками
Доступны на других языках
- Freeworrish Indir [TR]
- Загрузка Freewraple [NL] 2020202020202020202020202020202020202020 2019. FreeWorship [PL]
- Download do FreeWorship [PT]
- تنزيل FreeWorship [AR]
- 下载FreeWorship [ZH]
- Unduh FreeWorship [ID]
- FreeWorship [DE]
- Télécharger Freeworship [FR]
- ダウンロード Freeworship [JA]
- FreeWorship 다운로드 [KO]
- ดาวน์โหลด Freeworship [TH]
- Descargar Freeworship [ES]
- kskaчaTSH [ru]
- .

- Scarica FreeWorship [IT]
Реклама
Реклама
Лучшие загрузки Education & Reference для Windows
Sonma Typing-Expert
Свободно говорите на хинди и английском!
TypingMaster
Free app to improve typing speed
Google Earth Pro
Free geospatial desktop application
Google Classroom
A free and easy-to-use Google learning tool
Mavis Beacon Free
Бесплатное приложение для обучения набору текста
MediaShout 7 Программное обеспечение для презентаций поклонения и служения
MediaShout 7 Программное обеспечение для презентаций поклонения и служения Неограниченная лицензия на сайт
MediaShout 7 — мощное программное обеспечение для проведения презентаций с инструментами, разработанными для церквей. Прошли те времена, когда пасторам и лидерам прославления приходилось часами создавать и обрабатывать тексты песен, литургии, библейские стихи или слайды объявлений. С помощью MediaShout 7 воскресные слайды можно создавать за считанные минуты, и они будут динамически представлять ваш контент намного лучше, чем это может сделать PowerPoint. Ваша медиа-команда будет иметь контроль, необходимый для профессионального проведения презентации.
Прошли те времена, когда пасторам и лидерам прославления приходилось часами создавать и обрабатывать тексты песен, литургии, библейские стихи или слайды объявлений. С помощью MediaShout 7 воскресные слайды можно создавать за считанные минуты, и они будут динамически представлять ваш контент намного лучше, чем это может сделать PowerPoint. Ваша медиа-команда будет иметь контроль, необходимый для профессионального проведения презентации.
MediaShout 7 включает 69Библии и переработанный интерфейс, который проще в использовании и быстрее в освоении. Пользователи могут выбрать темную или светлую тему. Основные новые функции включают отчеты об использовании текстов песен, двойные Библии, литургии и совершенно новый встроенный редактор.
Основные характеристики:
База данных текстов песен. Просто найдите и выберите нужную песню и позвольте MediaShout создать все слайды. Больше никакого копирования и вставки!
Библии — выберите версию, книгу, главу и стихи. Затем MediaShout 7 создаст для вас все слайды, включая информацию об авторских правах. MediaShout включает 69версии без дополнительных сборов – Уникально для MediaShout.
Затем MediaShout 7 создаст для вас все слайды, включая информацию об авторских правах. MediaShout включает 69версии без дополнительных сборов – Уникально для MediaShout.
Литургии – Уникально для MediaShout 7 включает простой способ отображения текста читателя и ответа. Выберите литургию, которую хотите использовать, и слайды будут созданы автоматически.
Организация контента — в MediaShout 7 контент сгруппирован в подсказки. Каждый Cue может содержать несколько страниц. Это позволяет легко вносить изменения в текст всей песни или в библейский отрывок, даже если речь идет о нескольких страницах.
Шаблоны. С помощью MediaShout 7 вы можете создавать шаблоны, которые легко применять ко всем сигналам.
Параметры мультимедиа. Вы можете использовать в своих презентациях самый разнообразный контент, включая видео, музыку, зацикленные видеофоны, веб-сайты и многое другое.
Отдельный вывод для сценических мониторов. С помощью MediaShout 7 вы можете отправлять отдельный контент на основные дисплеи и сценические мониторы. Это позволяет легко синхронизировать всех, предоставляя высококонтрастный контент выступающим и лидерам прославления.
Это позволяет легко синхронизировать всех, предоставляя высококонтрастный контент выступающим и лидерам прославления.
Циклы объявлений — уникально для MediaShout — планируйте свои объявления до или после службы по дате начала и окончания. Тогда MediaShout 6 будет отображать только активные объявления.
Отчеты об использовании текстов песен. Уникально для MediaShout 7. Он может отслеживать тексты песен, которые вы используете во время службы. Затем он может экспортировать информацию в электронную таблицу Excel, готовую для отправки в вашу службу отчетности, такую как CCLI.
Литургии – MediaShout 7 включает простой способ отображения текста читателя и ответа. Выберите литургию, которую хотите использовать, и слайды будут созданы автоматически.
Волонтерский режим — уникальный для MediaShout — создавайте свои презентации, а затем блокируйте редактирование, чтобы менее опытные пользователи могли запускать презентации, не опасаясь «что-нибудь испортить».
Встроенный редактор – Уникально для MediaShout – Никакое другое программное обеспечение для презентаций церкви не включает встроенный редактор. Теперь вы можете редактировать реплики и слайды из окна предварительного просмотра, избавляя от необходимости открывать другое окно только для редактирования.
Теперь вы можете редактировать реплики и слайды из окна предварительного просмотра, избавляя от необходимости открывать другое окно только для редактирования.
Двойные Библии — Уникально для MediaShout — После выбора ссылки на Библию, которую вы хотите отобразить, вы можете выбрать два разных перевода, которые будут автоматически отображаться рядом. Это отлично подходит для обучающих ситуаций или для церквей с многоязычной аудиторией.
Облачная синхронизация с Dropbox — уникально для MediaShout — MediaShout интегрирован с Dropbox. Теперь вы можете получать доступ, редактировать и обмениваться файлами со своей медиа-командой через Интернет в режиме реального времени, и все это с экрана управления MediaShout.
Настраиваемые средства просмотра — уникально для MediaShout — другое программное обеспечение может предоставлять только одно окно средства просмотра, но с помощью MediaShout вы можете настроить столько видов, сколько необходимо: отображение, основное представление, представление сцены и предварительный просмотр одновременно.
Плагин Sermon Builder. Разработанный с заботой как о вас, так и о вашем пасторе, новый простой в использовании Sermon Builder позволит вам создавать презентации проповедей в MediaShout быстрее и проще, чем в PowerPoint.
Представление докладчика. Подобно режиму волонтера в V6, новый вид докладчика позволяет быстро переключаться между презентацией и редактированием. Это также дает вам множество настроек для этого представления, включая новое представление списка (которое является возвратом для V5 и более ранних пользователей).
Подключаемый модуль библиотеки подсказок. Возвращая избранное из колоды подсказок V5 и более ранних версий, новая библиотека подсказок станет источником для сохранения любых отформатированных подсказок для последующего использования (таких как текстовые подсказки, объявления, слайды проповеди и т. д.). ).
Системные требования Windows:
Минимум (для сборки):
• Windows 7 или более поздняя версия (64-разрядная версия)
• Экран управления должен иметь разрешение 1366×768 или выше
• Специальная графическая карта (Nvidia или AMD) с 512 Мб DDR3 VRAM
• Процессор Intel i3 или лучше, с тактовой частотой не менее 2,0 ГГц
• 4 ГБ оперативной памяти
Рекомендуется (для сборки и воспроизведения):
• Windows 10 (64-разрядная версия)
• Экран управления должен иметь разрешение 1600×900 или выше
• Выделенная графическая карта (Nvidia или AMD) с 2 ГБ видеопамяти DDR5
• Intel i5 Processor or better, running at least 2.
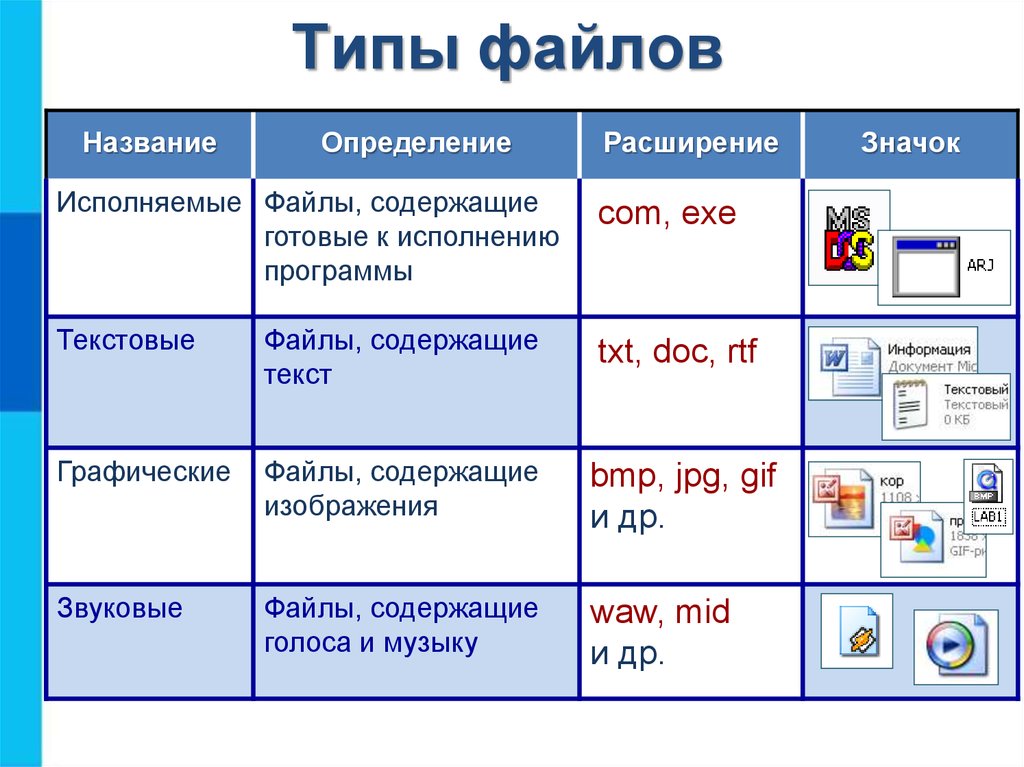 Для создания нового просто нажмите на кнопку «Создать слайд» во вкладке «Вставка».
Для создания нового просто нажмите на кнопку «Создать слайд» во вкладке «Вставка».
