С помощью каких бесплатных программ можно создать презентацию?
Через какую программу бесплатно создать презентацию?
Каждый пользователь ПК знает, что Microsoft Office имеет платную лицензию. Значить, чтобы легально создавать презентации в PowerPoint нужно приобрести пакет Microsoft Office.
Возможно еще некоторые читатели пользовались ProShow Producer. Но он тоже платный.
Возникает вопрос: «Возможно создавать, и редактировать презентации в бесплатных программах?».
Есть возможность, к примеру, воспользоваться презентациями из интернета или же бесплатными офисными пакетами.
Бесплатные офисные пакеты
Сейчас существует несколько офисных пакетов, которые похожи за комплектацией на Microsoft Office. Это LibreOffice и OpenOffice.
Оба офиса имеют в своем составе программу Impress. Это не удивительно, ведь LibreOffice является офисным пакетом, созданным как ответвление OpenOffice.org.
Работать с Impress можно аналогично, как и в PowerPoint до версии 2007.
Не нужно думать, что Impress не поддерживает форматы *.pptx и *.ppsx. Эти форматы программа свободно понимает и может открывать *.ppsx не только для просмотра, но и для редактирования.
Также, из офисных пакетов интересным является Kingsoft Office Suite. Для работы с презентациями, используется программа Kingsoft Presentation. Понимает любые форматы презентаций и умеет сохранять их в *.pdf.
Можно применять в презентации базовые рисунки и Flash-объекты, звук и многое другое. Только есть маленькая проблема, не все курсивные шрифты отображаются правильно.
Если нет желания скачивать весь пакет программ для офиса, тогда воспользуйтесь Kingsoft Presentation Free. Она похожа на Impress с OpenOffice.
Данные программы являются общепринятыми, наиболее удобными и приятными для работы, стоит обратить большую часть внимания именно на них.
Digistudio
Также бесплатная альтернатива Microsoft PowerPoint. Немного сложная в работе. Предназначена для подготовки презентационных материалов.
Умеет работать с флеш-анимацией, аудио и видеофайлами. Можно дополнять картинками, текстом и комментариями слайды. Кстати, имеется простенький редактор изображений. Количество анимационных эффектов оформления слайдов и их объектов приятно удивили. Хоть их не так много, как в Impress, но их достаточно для создания приличной работы.
AppleKeynote
Еще одна альтернатива платному PowerPoint. Завоевывает популярность простотой использования. Это не удивительно, так как пришла програма в Windows c Apple.
В своем арсенале имеет огромное количество шаблонов и графических элементов. Это все при том, что продукт еще молод, а уже по может поддать жару Microsoft Office 2013.
Google Презентации
Для создания презентаций, нужное подключение к бесплатному облачном офису Google Диск.
Работать так само, как и в Office до 2007 версии. Функциональность огромная. Можно делать все тоже самое что и в Impress или PowerPoint 2003. Благодаря поддержке скриптов, можно прописать самостоятельно любые анимации.
Благодаря доступу к Google Диск, упрощается совместная работа над документами и есть возможность с любого ПК, или Android-устройства, открыть и доработать презентацию.
Понимает форматы *.pptx и *.ppsx, а значить можно скачать на ПК презентацию в формате *.pptx.
Кроме того, при использовании Google Chrome, работать с презентацией можно и без Интернета. Для этого нужно в настройках включить оффлайн работу с файлом.
Так же является общеизвестным вариантом создания презентаций, многие компании работают именно с этой программой.
Есть, кстати, аналогичное программное обеспечение – SlideRocket.
Prezi
В Prezi, презентация создается на одном полотне, а не как привыкли, что каждый слайд отдельно.
При показе такой презентации перемещается камера по этому полотну. Смотрится работа как одна большая карта, то увеличиваются объекты, то уменьшаются при отдалении. Презентация сохраняется в флэш-формате.Перемещение камеры настраивается пользователем, если не устраивают уже готовые шаблоны.
Для освоения программы понадобилось больше времени, чем для Digistudio. Есть много шаблонов для будущих презентаций. За дополнительную плату разработчики web-программы предоставляют онлайн хранилище и кроссплатформенность, возможность создавать файлы в фирменном формате.
Haiku Deck
Программа Haiku Deck имеет аскетичный дизайн, при котором на слайде получается создать минимум текста, но вот для работы с диаграммами и изображениями есть множество настроек.
Шаблонов оформления не так уж и много, но они действительно разнообразны по структуре. Полностью изменять параметры выбранного шаблона не получится.
Slides
Кто разбирается в HTML кодах Slides будет приятным сюрпризом. Ведь презентации, созданные в ней, имеют HTML-кодировку, а значить отредактировать код файла и изменить саму презентацию можно в любой операционной системе. Можно вставлять и редактировать математические формулы.
Презентовать файл просто даже с Web-браузера.
Slides предоставляет базовые функции. Зато можно создавать слои слайдов и перемещаться по слайдам как хотите, а не строго по порядку.
Если понравится базовая бесплатная программа, можно купить платную версию.
SlideDog
Данный Web-ресурс работает только с готовыми презентациями, но при том эти файлы могут быть созданы в любом редакторе. SlideDog объединяет все файлы в одну презентацию нужного вам формата. Дополнить файл можно видео, звуком, Web-страницей, изображением, *.pdf файлом. Во время создания единой презентации, можно перемещать слайды с одного формата презентации в другую презентацию.
Работает SlideDog и без подключения до Интернет, тогда нужно загрузить платную программу-приложение.
Flowboard
Даная программа для владельцев iPad устройств. Можно использовать много готовых шаблонов, работать со слоями изображения, добавлять фотографии и видео из соцсетей на прямую.
Как переместить презентацию на флешке
Презентационное представление является самым популярным инструментом для предоставления широкой аудитории полной информации по продукту, услуге, учебным материалам.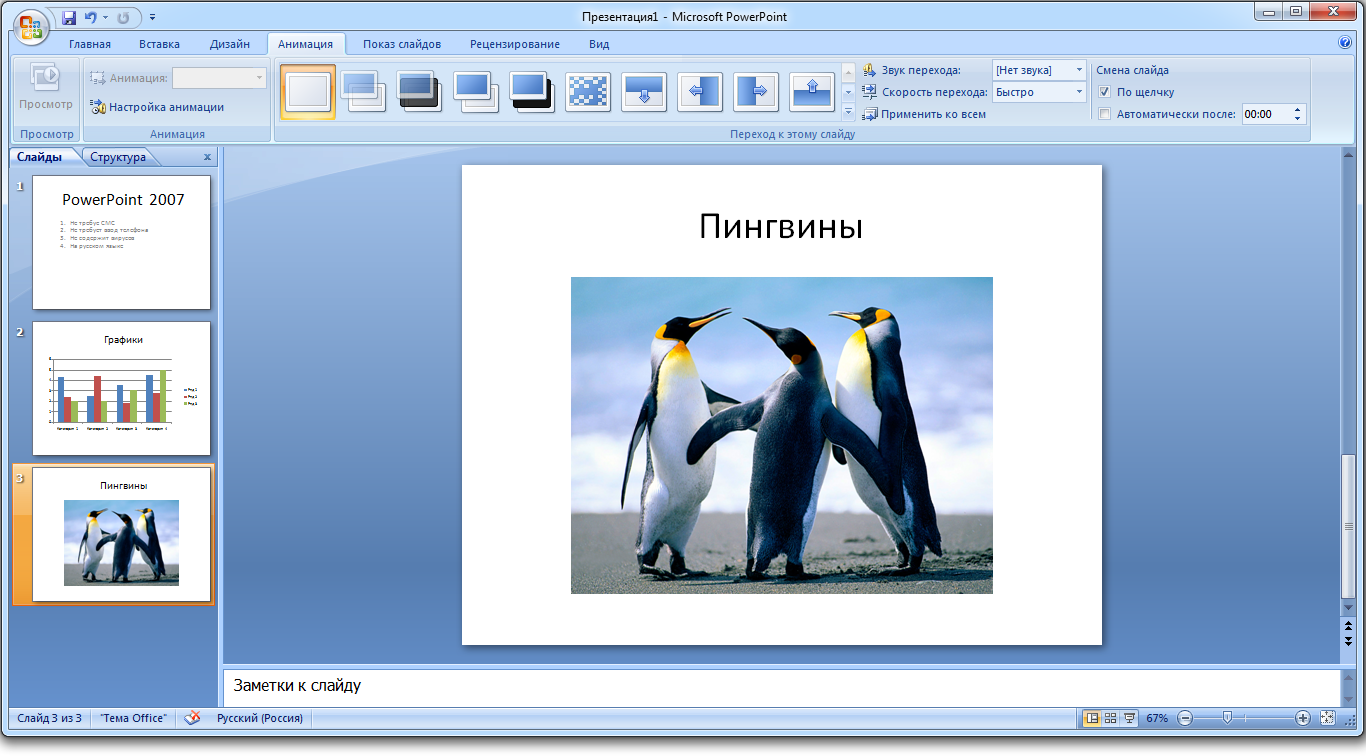 В последнее время школьники, студенты презентуют целые зрелища, которые могут содержать текст, звуковую дорожку, видео. А как на флешку сделать и скачать презентацию, читайте ниже.
В последнее время школьники, студенты презентуют целые зрелища, которые могут содержать текст, звуковую дорожку, видео. А как на флешку сделать и скачать презентацию, читайте ниже.
Перенести документ с компьютера на usb-накопитель по силам даже новичкам в работе с ПК.
Два способа создания файла
Информацию к представлению можно черпать из книг, интернета, других источников, программа же PowerPoint поможет сделать презентабельную демонстрацию ваших соображений.
- Заходим в меню Пуск, выбираем вкладку Microsoft Office, щёлкаем по значку Microsoft PowerPoint. В этой программе нужно создавать слайды, применяя вкладки вверху окна.
- По рабочему столу нажимаем правую кнопку мыши, выбираем вкладку Создать. Жмём «Презентацию», начинаем её создавать.
После составления необходимо на флешку скачать презентацию, чтобы её преподнести. Не всегда имеется возможность представлять материал со своего ноутбука или его может не быть вовсе.
Способы переноса файлов с одного устройства на другое
Это простая процедура займёт всего несколько минут. Делаем всё по инструкции:
Делаем всё по инструкции:
- Съёмный носитель вставляем в USB-вход компьютера;
- Жмём значок Мой компьютер, двойным щелчком левой кнопки мыши открываем носитель, который появился;
- В параллельном окне открываем папку с вашей готовой демонстрацией и жмём правую клавишу мыши Копировать;
- Правой кнопкой нажимаем на пустое место в съёмном диске, делаем выбор Вставить;
- Всё будет сделано, когда закончится копирование.
Существует второй приём, он попроще:
- Открываем презентационное представление;
- Вставляем USB-носитель;
- Правым щелчком мышки на папке презентации выбираем Отправить;
- Левой клавишей жмём флеш-носитель;
- Скачали!
Ещё один быстрый метод, как на флешку скинуть презентацию, пользуется популярностью по своей простоте, скорости операции:
- Вставляем USB-накопитель;
- Открываем презентацию и выделяем одним нажатием левой кнопки;
- Одновременно нажимаем «Ctrl+C»;
- В окне съёмного диска жмём синхронно «Ctrl+V»;
- Процесс копирования завершён.

Разобравшись с созданием мероприятия, методами переноса нужных файлов, ответ, как с компьютера или ноутбука презентацию скинуть на флешку, вам уже известен.
ВАЖНО. Съёмный диск должен быть чист от вирусов, иметь достаточно свободного места. После копирования файлов его нужно безопасно извлечь.
Помимо приёмов, описанных выше, есть метод для новичков. Можно использовать перетаскивание из окна в окно. Для этого открываются окна съёмного носителя и презентуемой информации одновременно, окошки надо уменьшить вдвое. Файл готовых материалов выделить, левой клавишей перетащить на флешку.
Статья опубликована по просьбе пользователей для разъяснения способов копирования информации, пошаговое их описание.
PowerPoint на iOS. Как открыть презентацию PPT на iPhone и iPad?
Microsoft предоставляет родное (бесплатное) приложение для открытия и редактирования презентаций . PPT и .PPTX на iPhone и iPad. Но есть и альтернативные приложения, позволяющие работать с файлами таких форматов.
PPT и .PPTX на iPhone и iPad. Но есть и альтернативные приложения, позволяющие работать с файлами таких форматов.
2015. Google Slides позволяет проводить презентации прямо со смартфона
Google Slides (так теперь называется гугловский сервис/редактор презентаций) добавил в свое мобильное приложение для Android возможность транслировать презентации прямо со смартфона или планшета. Сделано это за счет интеграции с сервисом видеосвязи Google Hangouts. Т.е. вы (сидя в кафе или аэропорте) можете отправить приглашения своим сотрудникам или клиентам, и когда они присоединятся к видеозвонку — продемонстрировать им презентацию. При этом вы видите список присутствующих, свои заметки и таймер, чтобы презентация не затянулась.
2015. Microsoft Office теперь может открывать файлы из iCloud и Box
Microsoft решил не останавливаться на интеграции с Dropbox, и открыл свои редакторы документов для облачных хранилищ Apple iCloud и Box. Приложения Word, Excel, PowerPoint для iPhone и iPad теперь позволяют открывать файлы из этих источников и сохранять их обратно после редактирования. В скором времени к списку источников файлов для MS Office добавятся Salesforce и Citrix ShareFile. Кстати, на прошлой неделе Apple тоже сделал дружественный шаг по отношению к конкурирующим платформам — сделал свой онлайновый офисный пакет iWork for iCloud бесплатно доступным всем желающим (а не только владельцам iPhone и iPad). А вот защитник открытых стандартов Google пока разрешает пользователям своего офиса работать только с файлами из Google Drive.
В скором времени к списку источников файлов для MS Office добавятся Salesforce и Citrix ShareFile. Кстати, на прошлой неделе Apple тоже сделал дружественный шаг по отношению к конкурирующим платформам — сделал свой онлайновый офисный пакет iWork for iCloud бесплатно доступным всем желающим (а не только владельцам iPhone и iPad). А вот защитник открытых стандартов Google пока разрешает пользователям своего офиса работать только с файлами из Google Drive.
2014. Microsoft Office интегрировали с Dropbox
Еще год назад сложно было себе представить, чтобы Microsoft, имея собственный сервис для хранения и синхронизации файлов OneDrive, позволила бы конкурирующему сервису интегрировать свой Office (свое главное конкурентное преимущество). А теперь — это реальность: Microsoft заключила партнерское соглашение с Dropbox. Возможно, потому что новый босс Сатья Наделла исповедует философию открытости. Возможно, потому что Microsoft боится наступления офисного пакета Google Docs.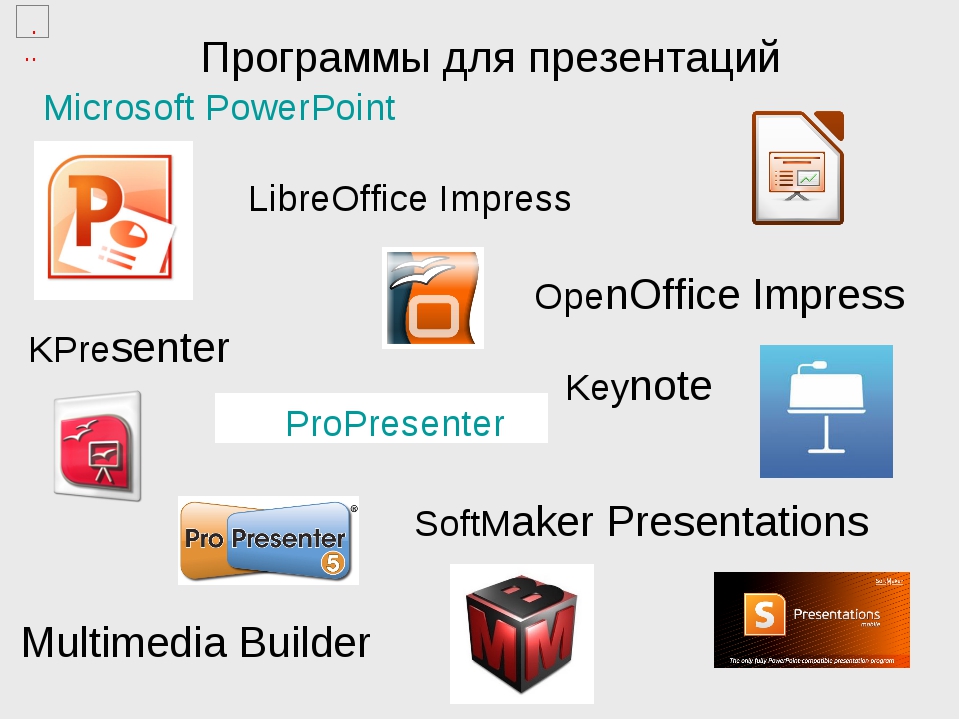 Так вот, теперь в мобильных версиях Word, Excel, PowerPoint вы можете подключить свой аккаунт Dropbox и открывать документы прямо из папок Dropbox. И наоборот, находясь в приложении Dropbox вы можете открывать документы с помощью майкрософтовских редакторов.
Так вот, теперь в мобильных версиях Word, Excel, PowerPoint вы можете подключить свой аккаунт Dropbox и открывать документы прямо из папок Dropbox. И наоборот, находясь в приложении Dropbox вы можете открывать документы с помощью майкрософтовских редакторов.
2014. Sway — новое приложение в составе Microsoft Office
В течении многих лет состав приложений Microsoft Office практически не изменялся. Разве что родственные продукты SharePoint и Project то входили в Office то выходили из него в процессе ребрендинга. И вот, Microsoft представила совершенно новый сервис, который скоро станет полноценным компонентом MS Office. Это Sway — сервис для создания «историй». При ближайшем рассмотрении может оказаться, что Sway — со временем заменит морально устаревший PowerPoint. Sway позволяет быстро создавать мультимедийные истории (или презентации), которые можно демонстрировать не только на ноутбуке/проекторе, но и в онлайне на сайте, а также на любом смартфоне (ведь множество посетителей вашего сайта — заходят со смартфонов).
 Когда вы добавляете контент (заголовки, текст, картинки, видео…) Sway создает первый вариант презентации автоматически, а потом вы только корректируете то, что вам не нравится.
Когда вы добавляете контент (заголовки, текст, картинки, видео…) Sway создает первый вариант презентации автоматически, а потом вы только корректируете то, что вам не нравится.2014. Гугловские редакторы документов для iOS могут редактировать файлы MS Office
Приложения Google Docs, Sheets и Slides для iPhone/iPad теперь могут редактировать документы в форматах MS Office (docx, xlsx, pptx) без необходимости их преобразования (как было раньше). Таким образом, отныне офисный пакет Google Docs можно считать полноценной альтернативой MS Office. Он позволяет свободно работать с офисными документами на Android, iOS и в любом браузере. Причем, в отличии от Майкрософтовского пакета, который требует наличия подписки, Гугловский — полностью бесплатный. Да, возможно, вы не сможете с помощью него отредактировать супер-сложно-отформатированный документ, созданный в MS Office, но в 90% случаев — он справится с вашими задачами.
2014. Microsoft выпустила Office для iPad. Сделала Office для iPhone и Android бесплатным
Сделала Office для iPhone и Android бесплатным
Похоже, кое-что начинает меняться в Microsoft с приходом Сатьи Наделлы. Ранее в Microsoft считали что то, что люди пользуются девайсами Android и iOS — это временное недоразумение. Мол в светлом будущем все вернутся на Windows и будет счастье. А новый босс сегодня заявил, что «наши клиенты используют много платформ и мы должны с этим считаться». После этого он представил долгожданный Office для iPad. Начнем с плохой новости: для того, чтоб полноценно использовать Word, Excel, PowerPoint на iPad — вам потребуется подписка на Office 365 (которая стоит от $6.99/мес). Так раньше было и для iPhone/Android. Но сегодня свершилось еще одно чудо, и Office для iPhone/Android стал бесплатным. Т.е. вы можете теперь бесплатно редактировать на смартфоне документы из облачного хранилища OneDrive. Так что, возможно, скоро и версия для iPad станет бесплатной. Кстати, она уже позволяет бесплатно просматривать документы и демонстрировать PowerPoint-презентации.
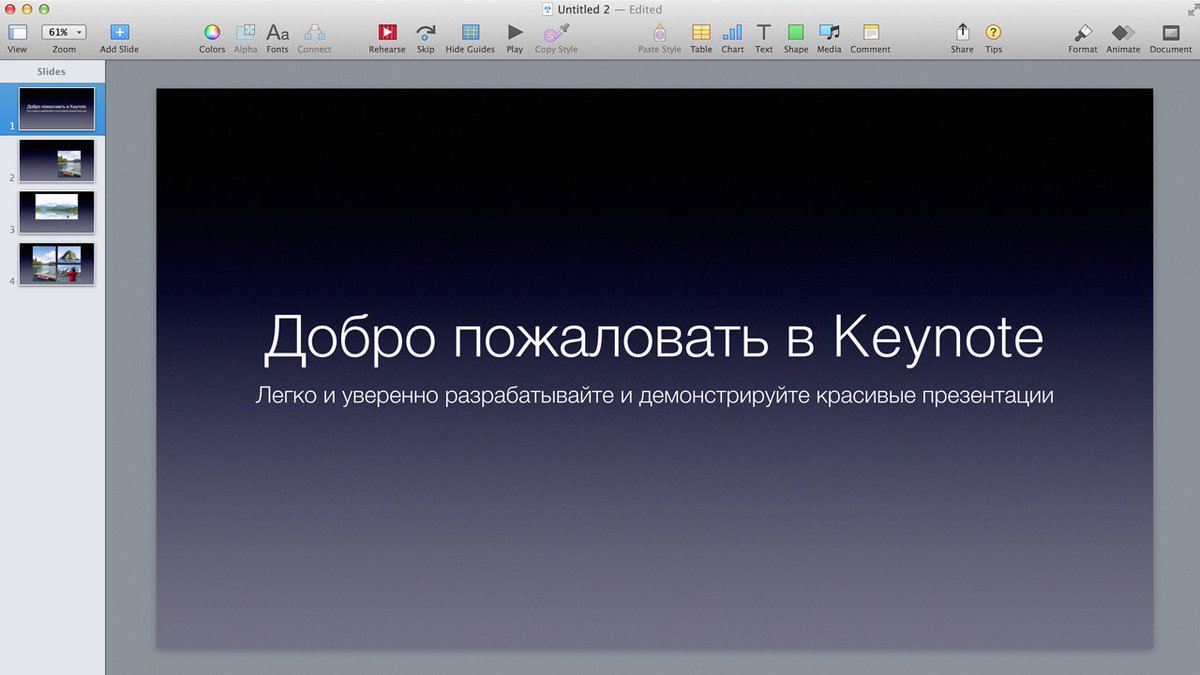
2013. Google сделал QuickOffice бесплатным для всех. + Подарки!
Лучший мобильный офисный пакет QuickOffice был куплен Гуглом год назад. В конце прошлого года Гугл выпустил бесплатную версию QuickOffice для платных пользователей Google Apps. А теперь они решили сделать QuickOffice бесплатным для всех (у кого есть гугл-аккаунт). И на всех платформах: Android, iPhone, iPad. Ну и правильно. Пока Microsoft жадничает, Гугл вполне может победить MS Office в борьбе за мобильных пользователей. А для большего ажиотажа, тем кто установит себе QuickOffice до 26 сентября, Гугл дарит дополнительные 10 Гб дискового пространства в Google Drive. Справедливости ради отметим, что на такую щедрость Гугл решился только после тесной интеграции QuickOffice с Google Drive. С другими облачными хранилищами QuickOffice теперь работать не может. Напомним, QuickOffice позволяет открывать и редактировать на смартфоне и планшете офисные документы Word, Excel, PowerPoint, а также просматривать PDF файлы.
2013. Microsoft выпустила бесплатный Office для iPhone
Неужели Microsoft наконец-то бросила играть в политические игры и выпустила Office для конкурирующей платформы? Конечно нет. Политические игры продолжаются. Просто у Microsoft появилась идея получше. Да, они действительно запускают полноценные редакторы Word, Excel и PowerPoint для iPhone. И эти редакторы — действительно бесплатные. Но воспользоваться ими смогут только подписчики сервиса Office 365 (которые платят от $99.99 в год). И, разумеется, редактировать ими можно только те документы, которые хранятся в облаке SkyDrive или на корпоративном SharePoint-сервере. Но даже при таком раскладе Microsoft пока не рискнула выпускать Office для iPad, иначе ее последняя реклама iPad vs Surface уже не будет такой смешной. ***
2012. Google добавил бесплатную версию QuickOffice в Google Apps, улучшил конвертацию майкрософтовских документов
Есть надежда, что раз уж Google убрал бесплатную версию из Google Apps, то он уже по взрослому возьмется за развитие этого офисного пакета. Например, реализует полноценную работу офиса на мобильных устройствах. Как известно, в июне Google купил лучший мобильный офис QuickOffice. И вот только через 6 месяцев (!) его начали как-то прикручивать к Google Apps. Бесплатная версия QuickOffice для iPad (включающая редакторы документов, таблиц и презентаций) теперь доступна платным пользователям Google Apps. Версии для iPhone и Android обещают в скором времени. QuickOffice для Google Apps отличается от обычного только тем, что может сохранять документы в Google Drive. Чем этот пакет лучше собственных редакторов Гугла (Google Docs), которые уже также работают и на iOS и на Android? ***
Например, реализует полноценную работу офиса на мобильных устройствах. Как известно, в июне Google купил лучший мобильный офис QuickOffice. И вот только через 6 месяцев (!) его начали как-то прикручивать к Google Apps. Бесплатная версия QuickOffice для iPad (включающая редакторы документов, таблиц и презентаций) теперь доступна платным пользователям Google Apps. Версии для iPhone и Android обещают в скором времени. QuickOffice для Google Apps отличается от обычного только тем, что может сохранять документы в Google Drive. Чем этот пакет лучше собственных редакторов Гугла (Google Docs), которые уже также работают и на iOS и на Android? ***
2012. Word, Excel, PowerPoint — уже на iPad
Пока Microsoft упорно работает над обещанным Office для iPad, парочка стартапов уже портировали на iPad не только Microsoft Office, но и Windows 7 за счет использования технологий виртуализации. Первый из них — CloudOn — предлагает бесплатное приложение для iPad, которое позволяет создавать и редактировать документы Word, Excel, PowerPoint в привычном майкрософтовском (риббон) интерфейсе. Правда, CloudOn работает только в комбинации с сервисом DropBox (там должны храниться ваши документы), и если у Вас нет аккаунта DropBox, то нужно будет его создать. До сих пор единственным бесплатным офисным пакетом для iPad был Google Docs. Остальные (QuickOffice, Documents to Go, Office2) — платные. ***
Правда, CloudOn работает только в комбинации с сервисом DropBox (там должны храниться ваши документы), и если у Вас нет аккаунта DropBox, то нужно будет его создать. До сих пор единственным бесплатным офисным пакетом для iPad был Google Docs. Остальные (QuickOffice, Documents to Go, Office2) — платные. ***
2010. Office2 позволяет синхронизировать iPad с облачными сервисами
Спустя пару месяцев после лидеров рынка мобильных офисных пакетов — QuickOffice и Documents To Go, еще один игрок — Office2 — стал доступен на iPad. Основным преимуществом Office2 HD над конкурентами является его интеграция с облачными сервисами хранения файлов — Google Docs, iCloud, MobileMe, DropBox, Box.net. Т.е. вы можете редактировать не только локальные документы Word, Excel и PowerPoint, но и те, что хранятся в облаке. Кроме того, этот мобильный офис позволяет легко создавать папки, перемещать между ними документы, распечатывать и отправлять документы по email прямо из приложения. Что касается возможностей Office2 по редактированию документов, то они — на уровне. Так, в Word-документах вы можете добавлять и редактировать таблицы, картинки, форматировать параграфы, а в Excel-документах — создавать несколько страниц, объединять, форматировать ячейки, сортировать колонки. Что касается PowerPoint, то с ним есть одна проблема: Office2 умеет редактировать только файлы PowerPoint 2003.
Что касается возможностей Office2 по редактированию документов, то они — на уровне. Так, в Word-документах вы можете добавлять и редактировать таблицы, картинки, форматировать параграфы, а в Excel-документах — создавать несколько страниц, объединять, форматировать ячейки, сортировать колонки. Что касается PowerPoint, то с ним есть одна проблема: Office2 умеет редактировать только файлы PowerPoint 2003.
2010. QuickOffice и Documents To Go позволяют редактировать Word, Excel и PowerPoint на iPad
Когда iPad появился в начале года, одной из главных проблем, с которой столкнулись бизнес-пользователи было то, что планшет не позволял нормально работать с офисными документами в форматах Word, Excel и PowerPoint. Собственный мобильный офисный пакет Apple iWork позволяет только просматривать эти документы на iPad, но не позволяет редактировать их. Но теперь этот недостаток исправлен. Популярнейшие мобильные офисные пакеты QuickOffice и Documents To Go почти одновременно запустили версии для iPad. Правда, оба решения платные: Documents To Go стоит $10 за стандартную версию и $15 — за премиум (включает в себя дополнительное облачное хранилище), а Quickoffice — $10. Оба пакета позволяют осуществлять базовое редактирование документов Word, Excel и PowerPoint на планшете. QuickOffice хотя и не предоставляет опцию синхронизации с облаком, но зато работает постабильнее.
Правда, оба решения платные: Documents To Go стоит $10 за стандартную версию и $15 — за премиум (включает в себя дополнительное облачное хранилище), а Quickoffice — $10. Оба пакета позволяют осуществлять базовое редактирование документов Word, Excel и PowerPoint на планшете. QuickOffice хотя и не предоставляет опцию синхронизации с облаком, но зато работает постабильнее.
Как редактировать презентации PowerPoint
Бывает, что просто скачать готовую презентацию с сайта недостаточно. Порой в нее нужно внести определенные измения: от самых простых (например, указать свою фамилию на заглавном слайде) до достаточно сложных (добавление новых слайдов, изменение больших объемов информации, изменение данных, представленных в виде графиков, и тому подобоное). Как быть, если вы не обладаете достаточными навыками, позволяющими произвести подобные операции? На этой странице мы собрали наиболее полезные инструкции, а также перечислили ресурсы, которые могут помочь вам решить задачи даже более сложного характера.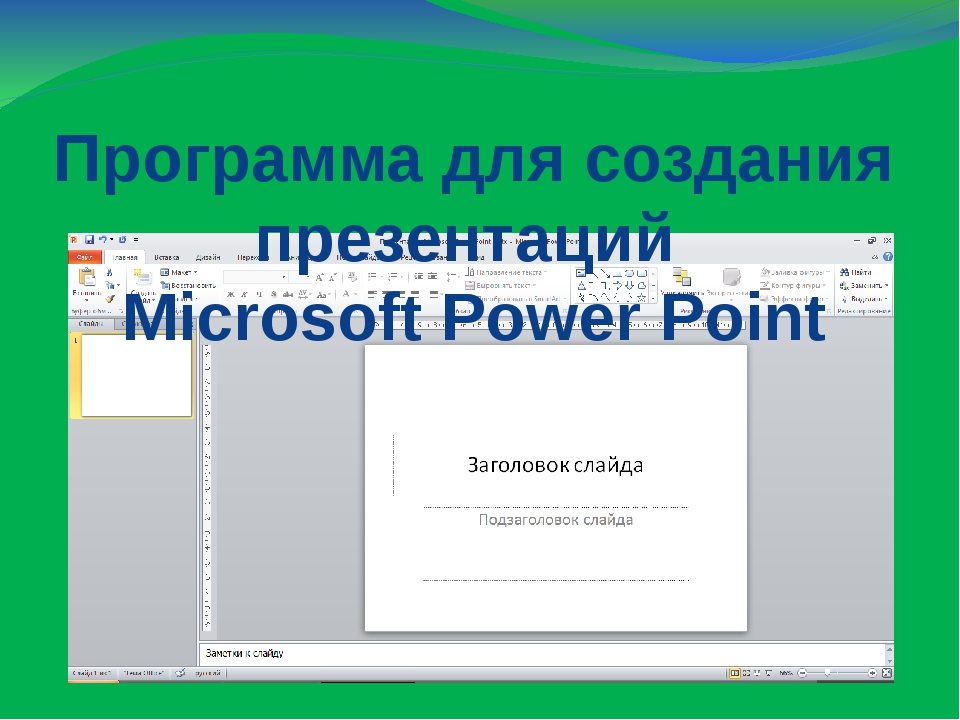
Какие программы нужны для редактирования презентаций
Самой популярной программой для создания и редактирования презентаций является программа PowerPoint, которая входит в пакет офисных программ Microsoft Office. Имеются и бесплатные аналоги. Например, в составе свободного OpenOffice имеется программа Impress. Необходимо заметить, что в старых версиях Microsft Office PowerPoint не поддерживается формат файлов pptx (т.е. презентации, созданные в версиях, начиная с PowerPoint 2007, не будут запускаться в более ранних версиях программы, если они сохранены в формате, установленном по умолчанию).
Заметим, что все инструкции, представленые ниже, составлялись, ориентируясь на программу Microft PowerPoint 2007. В других версиях программы возможны некоторые расхождения.
Можно ли открыть презентацию на планшете или смартфоне
Если вам для каких-то целей понадобилось открыть презентацию на смартфоне либо планшете, то решить эту задачу помогут различные приложения.
Как изменить часть текстовой информации
Итак, мы разобрались, какие приложения нужно использовать для открытия файлов с расширениями .ppt и .pptx, и теперь перейдем к рассмотрению базовых, наиболее востребованных операций.
Начнем с простого. К примеру, вы скачали с нашего сайта презентацию к завтрашнему уроку, выполненную Иваном Ивановым из 7 «б», и главный слайд этой презентации наглядно это демонстрирует. Вам же, естесственно, необходимо, чтобы данная презентация была подписана вашим именем. Давайте это реализуем.
Открываем файл презентации с помощью Microsoft Office PowerPoint. Возможен такой вариант, что изначально программа откроет файл в режиме защищенного просмотра (без возможности редактирования). Тогда в верхней части экрана появится желтая панель с предупреждением и кнопкой «Разрешить редактирование». Именно на эту кнопочку нам и нужно нажать.
Тогда в верхней части экрана появится желтая панель с предупреждением и кнопкой «Разрешить редактирование». Именно на эту кнопочку нам и нужно нажать.
Теперь мы можем вносить изменения в презентацию. Для этого в левой панели нужно выбрать необходимый нам слайд. В нашем примере мы редактируем информацию на первом слайде.
После этого в правой части экрана (непосредственно на самом слайде) мы можем выделить курсором мыши и изменить любую текстовую информацию.
Как добавить новый слайд
Для добавления нового слайда необходимо открыть презентацию, разрешить ее редактирование и, щелкнув правой кнопкой мыши в нужном месте правой панели, выбрать пункт «Создать слайд».
Если презентация настроена правильно, то новый слайд по умолчанию должен быть оформлен так же, как и все остальные. Если же при добавлении нового слайда, его оформление не задается автоматически, то наиболее простым решением является скопировать слайд с подходящей структурой и изменить его заголовок и содержание на необходимые вам. Чтобы скопировать слайд, на него нужно нажать правой кнопкой мыши и выбрать пункт «Копировать». Затем нужно нажать правой кнопкой мыши в необходимом месте левой панели и выбрать пункт «Вставить».
Чтобы скопировать слайд, на него нужно нажать правой кнопкой мыши и выбрать пункт «Копировать». Затем нужно нажать правой кнопкой мыши в необходимом месте левой панели и выбрать пункт «Вставить».
Как вставить изображение
Часто случается, что в презентацию требуется вставить различные изображения. Если сделать это нужно на вновь созданный слайд и на слайде планируется разместить только одно изображение, то сделать это лучше всего, нажав на иконку «Вставить рисунок из файла» непосредственно на самом слайде. Тогда программа автоматически выровняет изображение по центру слайда и, если это необходимо, подгонит его размер.
Если помимо изображения вы планируете разместить на данном слайде и другую информацию, то можно воспользоваться такой же кнопкой на верхней панели инструментов (вкладка «Вставка») и самостоятельно поместить изображение на нужное место.
Полезные ресурсы
Рекомендуем вам также ознакомиться с видеоуроками от канала «SoftMasterPlus».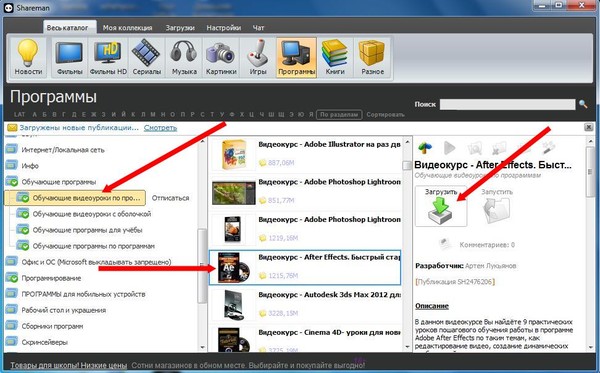 В них наглядным образом объясняется, как произвести те или иные операции.
В них наглядным образом объясняется, как произвести те или иные операции.
Если вы, ознакомившись с информацией на данной странице, так и не нашли ответ на свой вопрос, посетите ресурсы www.cyberforum.ru и www.oszone.net. Данные форумы объединяют огромные сообщества программистов, и, скорее всего, там вы получите ответы на все интересующие вас вопросы.
All-over-IP 2018 Программа
16:00–16:45
Брифинг экспертов телеком-индустрии
Будущее систем сетевого управления для сетей ЦОД, корпоративных и операторских сетей. Как понять: пора ли внедрять SDN или время его еще не пришло
- Эдуард Фокин, ведущий архитектор Центра Сетевых Решений, Инфосистемы Джет
- Александр Хвостов, директор департамента внедрения интеграционных решений, Ростелеком-ЦОД
- Павел Ворошилов, директор по продажам облачных продуктов, Xelent
- Ольга Костяная, руководитель отдела маркетинга, ГК ФИЛАНКО / DataHouse.
 ru
ru - Александр Скороходов, системный инженер-консультант, Cisco Systems
- Марат Файрушин, независимый эксперт
16:00–16:20
Каким должен быть идеальный уличный PoE-коммутатор?
Артем Опарин, менеджер продукта TFortis, Fort Telecom
Скачать презентацию >>
16:30–16:50
Кибербезопасность в видеонаблюдении – риски и тренды технологического развития
Владимир Яковенко, региональный менеджер по России и СНГ, VIVOTEK Inc.
Скачать презентацию >>
Ключевой доклад
Индустрия 4.0 – планирование и реализация цифровой трансформации дискретных производств
Максим Сонных, руководитель отдела промышленной автоматизации, Bosch Rexroth Россия
Скачать презентацию >>
16:00–16:10
Ключевой доклад
От обслуживания печатной техники к управлению процессом печати и сканирования. История сотрудничества Atos и ТСК Мосэнерго
История сотрудничества Atos и ТСК Мосэнерго
Павел Мышкин, ИТ-директор, ТСК Мосэнерго
Скачать презентацию >>
16:10–16:30
Прорывные технологии
Обзор решений Сanon для управления процессами печати и сканирования
Андрей Меньшов, руководитель отдела бизнес решений, Canon
Скачать презентацию >>
16:40–17:00
Ключевой доклад
Как повысить управляемость парка МФУ и повлиять на экономику процесса печати
Юлия Пантелеева, коммерческий директор, ТОР // Алексей Крепышев, менеджер по развитию бизнеса аутсорсинга печати, Canon
Подробнее >>
Как скачивать презентации с интернета. Советы
Презентации часто нужны не только работающим людям, которые продвигают какую-либо компанию, услугу или продукт, но и школьникам, студентам. Причем последние встречаются с ними гораздо чаще. Глобальная сеть предлагает огромное количество уже готовых презентаций, которые можно сохранить на компьютер и слегка переделать. Более рисковые могут сдать работу без изменений. Однако благодаря разного рода антиплагиатам это может оказаться ошибкой. Однако для дальнейшего просмотра, изучения материала или просто для ознакомления этот вариант идеально подходит. Как скачивать презентации с интернета, выполненные в разном формате, указано ниже.
Более рисковые могут сдать работу без изменений. Однако благодаря разного рода антиплагиатам это может оказаться ошибкой. Однако для дальнейшего просмотра, изучения материала или просто для ознакомления этот вариант идеально подходит. Как скачивать презентации с интернета, выполненные в разном формате, указано ниже.
Что представляет собой презентация
Прежде чем понять, как скачивать презентации с интернета, нужно уяснить, что вообще собой представляет такой документ. Одним из наиболее популярных инструментов для создания презентация считается PowerPoint от компании «Майкрософт». В нем можно создавать слайды, на которых располагается текст, изображения, также можно добавлять и музыкальное сопровождение.
Также существуют сервисы в интернете, которые позволяют скачивать уже готовые презентации, которые легко добавить или изменить. К примеру, часто выставляют презентации, которые выполнены с помощью программы Adobe Flash. Коротко их также называют просто «Флеш».
Как скачивать презентации с интернета
Первый способ помогает скачать «флеш» на компьютер. Для этого необходимо:
Для этого необходимо:
- Открыть код страницы. Это выполняется с помощью нажатия правой кнопки мыши, а затем выбором строки «просмотр кода страницы».
- Найти адрес ролика. Он имеет разрешение SWF.
- Ввести найденный адрес в строку поиска.
- С помощью программы загрузчика сохранить ролик на компьютер.
Этот способ подсказывает, как скачать презентацию с интернета на компьютер. Такой вариант подходит для ознакомления.
Однако иногда есть необходимость иметь готовую презентацию на каком-либо носителе. Чтобы понять, как скачать презентацию на флешку с интернета, нужно уточнить, в какую именно папку загрузчик производит сохранение. Если изменить путь, выбрав адрес носителя, то сохранение пойдет сразу на флешку.
Скачивание презентаций другого формата
Чаще всего сайты предлагают нажать на кнопку «Скачать», чтобы перейти к загрузке презентации. После этого пользователю предлагается окно загрузки, которое само подсказывает, как скачивать презентации с интернета.
В первую очередь следует выбрать путь, куда и сохраняются все файлы. Иногда это может быть выставлено автоматически. Изменить можно в настройках браузера. Затем внизу страницы появится панель, на которой видно, сколько уже закачалось. Также можно нажать на уже сохраненный файл, чтобы открыть презентацию.
Аналогичным способом производится закачка и на любой другой носитель, например, на флешку. Только выбрать следует путь именно к нему. Если выбор производится автоматически или нужно сохранить документ, который уже есть на компьютере, то можно открыть папку с необходимым файлом презентации, а уже после отправить с помощью правой кнопки мыши и выбора строки «отправить». Затем также производится выбор пути. Такие презентации в дальнейшем можно либо доработать, либо оставить в неизменном виде.
Презентация без PowerPoint с помощью online сервиса Canva
Многие ошибочно думают, что презентация — это последовательный набор слайдов. На самом деле, презентация — это целостное выступление, включающее как иллюстративный материал, так и доклад выступающего.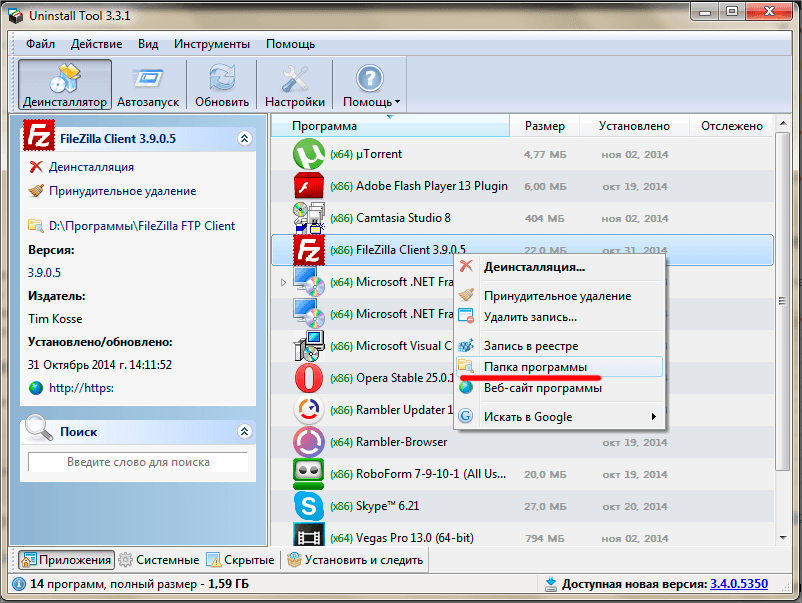 Сегодня такой формат подачи информации широко распространен не только в образовательных целях, но и в корпоративных.
Сегодня такой формат подачи информации широко распространен не только в образовательных целях, но и в корпоративных.
Алгоритм создания презентации
PowerPoint не просто так заслужил всемирную популярность, если у вас на горизонте намечается не одна презентация, крайне рекомендуется изучить этот инструмент. Однако, если нужно быстро построить презентацию, а времени на изучение, как и смысла покупки пакета Office нет, можно воспользоваться онлайн инструментами создания презентаций, а простые рекомендации в данном материале придутся как нельзя кстати.
Итак, чтобы выступление получилось целостным и организованным, продумайте последовательность подачи информации. Следите, чтобы факты не опережали друг друга на ваших слайдах.
Как правило, для более простого вовлечения пользователя в инструмент существуют шаблоны для оформления презентации, которые ускорят как сам процесс создания, так и вовлечение неопытного пользователя в курс дела.
В подобных инструментах работа с шаблонами состоит из следующих общих шагов:
- Создание заглавного слайда
- Оформление структуры слайда
- Добавление фона
- Обработка графических элементов
- Текстовая составляющая
Важно дублировать названия слайдов, если они относятся к одной теме вашего выступления. Чтобы понять принцип создания в графических редакторах рассмотрим пример создания деловой презентации при помощи сервиса Canva.
Чтобы понять принцип создания в графических редакторах рассмотрим пример создания деловой презентации при помощи сервиса Canva.
Выбор шаблона
Для деловых презентаций используются сдержанные и лаконичные заготовки. Следите, чтобы в них не было слишком много графических элементов и ярких цветов, иначе они будут отвлекать внимание вашей аудитории от выступления.
Сервис предлагает наборы шаблонов для разных тематик. В каждом шаблоне предусмотрено 25 слайдов. Если вам требуется больше, кликните сверху над нужной страницей кнопку “Копировать”. Для удаления лишних нажмите над ними значок ведерка.
Фон и цвета
Деловые презентации выполняют в цветах базовой палитры. Классические оттенки черного, красного, синего или зеленого цветов можно комбинировать с оттенками теплой или холодной палитры. Чтобы изменить цвет фона в шаблоне, кликните по нему левой кнопкой мышки и на панели над макетом выберите нужный вариант в настройках.
Фон должен быть не слишком мрачным. Учитывайте, что поверх него будет располагаться текст, который должен читаться легко и быстро. Настроить это можно при помощи кнопки прозрачности. Дополнительные элементы могут быть оформлены в других цветовых гаммах. Желательно выбрать один базовый цвет и два дополнительных для всей презентации.
Учитывайте, что поверх него будет располагаться текст, который должен читаться легко и быстро. Настроить это можно при помощи кнопки прозрачности. Дополнительные элементы могут быть оформлены в других цветовых гаммах. Желательно выбрать один базовый цвет и два дополнительных для всей презентации.
Выберите фоновое изображение в соответствующем разделе слева или добавьте свои фото через раздел Загрузки. Стоковые изображения доступны в разделе Фото.
Текст
Одним из главных элементов любой презентации является именно текстовая составляющая. Информацию лучше подавать в форме тезисов, но не более 6-7 на один слайд. Размер шрифта должен быть не менее 14, а сам шрифт — не каллиграфический.
Добавьте нужное количество текстовых полей через соответствующий раздел на панели слева. Чтобы отредактировать уже имеющийся в заготовке текст, просто кликните по нему левой кнопкой мышки. Форматирование текста доступно на верхней панели.
Здесь вы найдете такие настройки, как выбор шрифта, его размера, цвета, выделения, интервалов между буквами и строками и другие. Настраивайте до тех пор, пока текст не будет читаться легко с любого устройства. Параметры текста должны быть одинаковы для всех слайдов.
Настраивайте до тех пор, пока текст не будет читаться легко с любого устройства. Параметры текста должны быть одинаковы для всех слайдов.
Дополнительные элементы
Графическими элементами можно сделать презентацию более “живой”, но важно, чтобы эти элементы были тематическими и в небольшом количестве. Например, можно добавлять рамки, геометрические фигуры, строгие линии.
В сервисе они собраны в коллекциях раздела Элементы. Кликните на любой понравившийся и добавьте к макету. Затем отредактируйте цвет, прозрачность, отображение на первом или втором плане при помощи кнопок над слайдом.
Скачивание
Не всегда результат проделанной работы хочется хранить онлайн, существуют сценарии использования готового продукта, когда нужен доступ без подключения к сети Интернет.
Сервис предлагает несколько вариантов сохранения работы. Вы можете открыть презентацию прямо из браузера и транслировать ее своей аудитории. В том числе, доступна загрузка в распространенных форматах презентаций, чтобы вы могли воспроизвести работу в стандартных программах. Для этого кликните на кнопку в правом верхнем углу и выберите нужный вариант.
Для этого кликните на кнопку в правом верхнем углу и выберите нужный вариант.
Рекомендации к оформлению
Чтобы деловая презентация получилась целостной и интересной вашей аудитории, изучите следующие рекомендации. Это не универсальный рецепт организации идеального выступления, но данные советы могут помочь вам создать качественную работу:
- Используйте не слишком яркие оттенки цветов из теплой или холодной палитры
- Разделите информацию на логические блоки и поровну между слайдами
- Тезисная информация воспринимается легче, чем сплошной текст, краткие тезисы раскрываются в устном докладе
- Оперируйте цифрами и данным из проверенных источников, которые всегда можно предъявить
- Не затягивайте выступление, не делайте отступлений от темы
- По возможности меняйте логику расположения блоков на слайдах, чтобы удержать внимание слушателей
Создавать презентации при помощи простых инструментов графического редактора или отдать предпочтение проверенным программам, вроде PowerPoint, это выбор, который остается за Вами.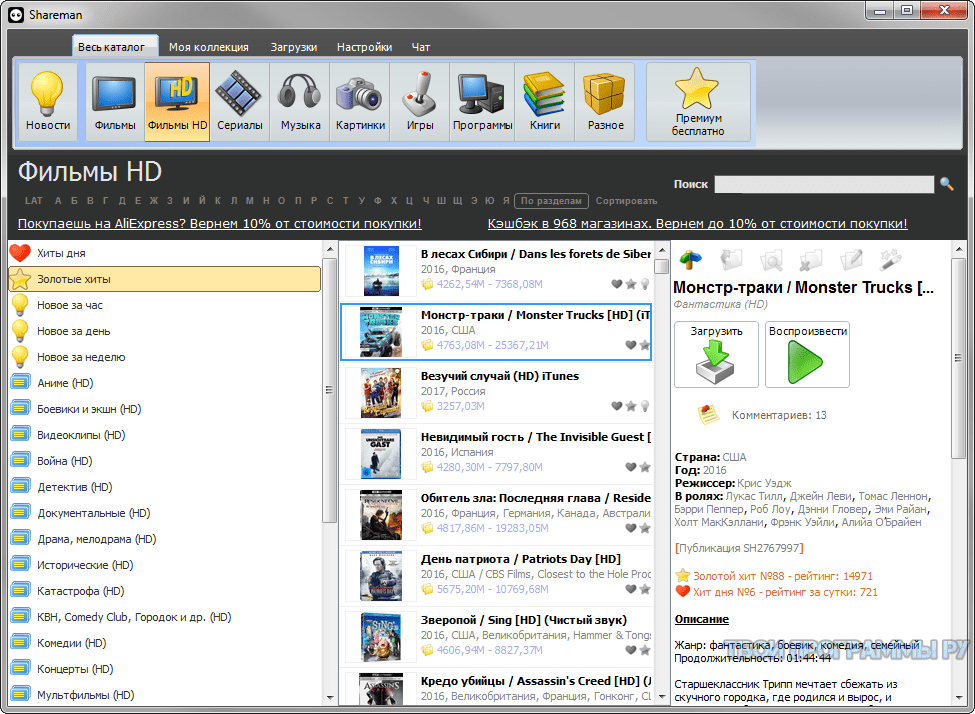 Если графические редакторы больше нацелены на креативность и быстрое построение визуализации общей информации, то профессиональные продукты MS предоставляют возможность интегрировать более глубокие графики и детальные отчеты. Однако, получить уникальный, яркий и качественный материал можно при помощи обоих инструментов.
Если графические редакторы больше нацелены на креативность и быстрое построение визуализации общей информации, то профессиональные продукты MS предоставляют возможность интегрировать более глубокие графики и детальные отчеты. Однако, получить уникальный, яркий и качественный материал можно при помощи обоих инструментов.
Если вас заинтересовали возможности рассматриваемого сервиса переходите на Canva и пробуйте создать свою презентацию.
— Advertisement —
3 лучших способа открыть и просмотреть PowerPoint в Интернете без PowerPoint
Проблема : Как открыть и просмотреть презентацию PowerPoint (PPT) в Интернете без PowerPoint?
Решение : Если у вас вообще нет Microsoft PowerPoint или у вас старая версия, которая не открывает презентации PPTX, созданные в более новых версиях, это не проблема! Фактически, нет необходимости загружать PowerPoint или какое-либо другое программное обеспечение для просмотра презентации PowerPoint.
Все, что вам нужно, это подключение к Интернету и эта статья, в которой объясняется, какие инструменты использовать и как.
Ответ: Попробуйте одно из следующих решений: iSpring Converter, Google Slides или SlideShare. Посмотрите, как одна и та же презентация PPT отображается с помощью каждого из этих инструментов.
1. iSpring Converter Pro
iSpring Converter — это простой в использовании инструмент, который позволяет публиковать презентации в веб-форматах и мобильных форматах, сохраняя эффекты PowerPoint в их исходном состоянии. Не пропадают сложные анимации, эффекты перехода, триггеры, аудио и видео.Напротив, слайды PowerPoint, преобразованные с помощью iSpring Converter, сохраняют свой оригинальный внешний вид.
Вы можете конвертировать вашу колоду PPT в следующие форматы:
- HTML5. Лучшая в своем классе технология HyperPoint позволяет вам и вашей аудитории открывать и просматривать презентацию прямо в браузере на настольном компьютере или любом мобильном устройстве.
 После преобразования вы можете загрузить презентацию на свой веб-сайт или в интранет или отправить ее своим зрителям по электронной почте.
После преобразования вы можете загрузить презентацию на свой веб-сайт или в интранет или отправить ее своим зрителям по электронной почте. - MP4. Вы можете загрузить свой видеофайл на YouTube, Vimeo или любой другой видеохостинг.
Инструмент поставляется как надстройка PowerPoint и появляется на ленте PPT после его установки. Таким образом, вы можете превратить свои презентации в HTML5 или видеофайлы за пару кликов.
Примечательно, что iSpring Converter Pro выходит за рамки простого преобразования слайдов в онлайн-формат. Он позволяет добавлять привлекательные мультимедийные материалы к слайдам (видео и веб-объекты), легко усиливать вашу презентацию брендированием, изменяя логотип и выбирая цветовую схему, а также защищать ее от несанкционированного доступа.
Посмотрите, как выглядит презентация, опубликованная с помощью iSpring Converter.
Зарегистрируйтесь в iSpring Converter бесплатно →
Взгляните на эту сравнительную таблицу, которая показывает, какие оригинальные эффекты PowerPoint сохраняются с помощью различных инструментов, а также другие функции.
2. Google Slides
Google Slides имеет знакомый удобный интерфейс, что позволяет очень легко работать с сервисом. Презентации PowerPoint, загруженные в Google Slides, можно как просматривать, так и редактировать в Интернете.Кроме того, можно создать новую презентацию с нуля, используя основные темы, анимацию и шаблоны Google. Однако, если презентация PPT, которую вы собираетесь просмотреть, содержит эффекты анимации, триггеры, аудио и видео, вы не сможете их увидеть, поскольку в Google Slides отображаются только статические слайды.
Сервис позволяет пользователям хранить материалы в Интернете и делиться ими с помощью ссылки или кода для встраивания. Обратите внимание, что последний не имеет опций защиты, поэтому, как только вы вставите презентацию на веб-сайт, любой сможет сделать то же самое.Также нет опции отслеживания, что означает, что вы сможете поделиться презентацией или другими материалами, но не будет возможности отслеживать взаимодействие получателей с ними.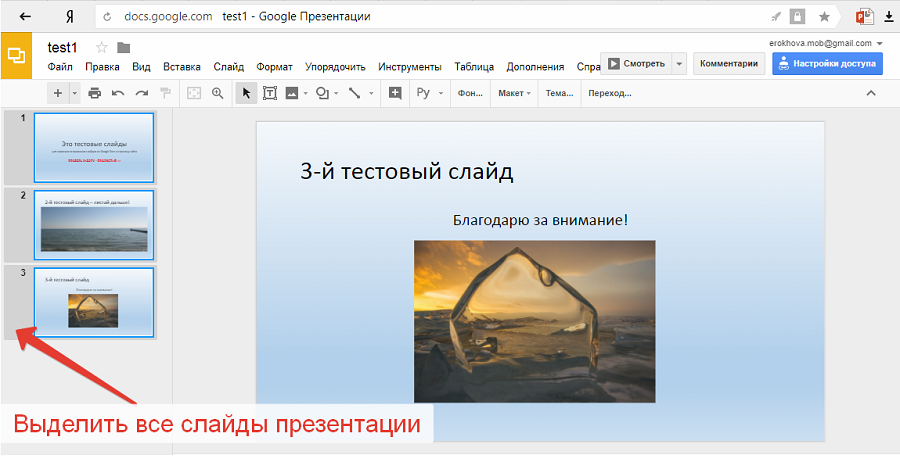
Вот пример презентации PowerPoint, загруженной в Google Slides и вставленной на веб-страницу с помощью кода для встраивания:
Это еще одна служба онлайн-хранилища, которая помогает открыть презентацию PowerPoint в Интернете. SlideShare — это проект LinkedIn, который побуждает профессионалов во всем мире хранить и делиться своим контентом, чтобы создать репутацию и создать больше возможностей для карьерного роста.Этот сервис — настоящая кладовая информации, к которой вы можете присоединиться, используя свою учетную запись LinkedIn.
SlideShare отображает загруженные презентации PPT в виде статических слайд-шоу: нет поддержки мультимедиа, анимационных эффектов и триггеров. Качество текста и изображений низкое, поскольку презентации сохраняются в виде растровых изображений с разрешением всего 720 x 480 пикселей.
Платформа может использоваться для создания простых презентаций с ограниченным количеством вариантов создания. Презентации PPTX, загруженные на SlideShare, можно просматривать, но нельзя редактировать в Интернете.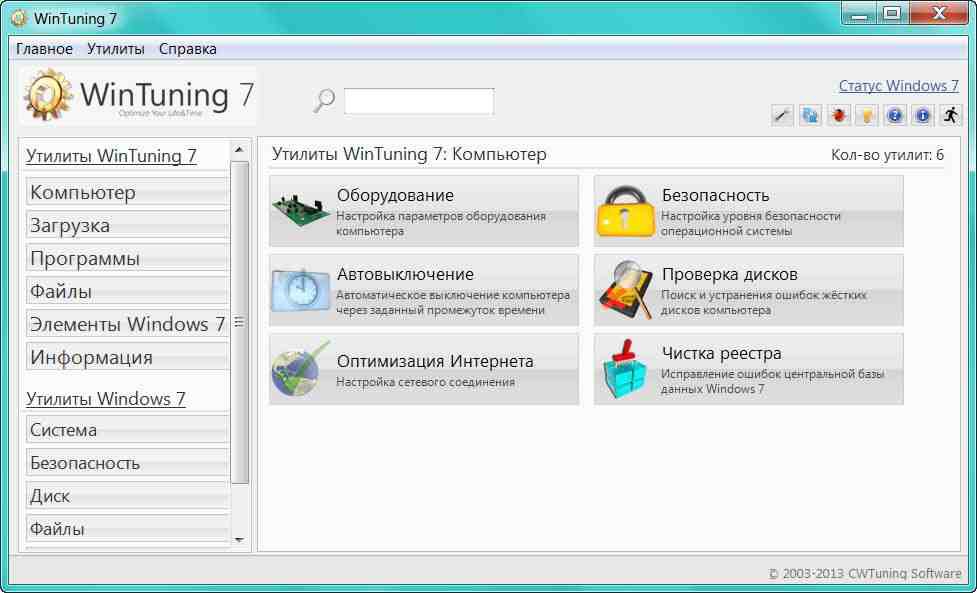
Каждый посетитель веб-сайта SlideShare может лайкать, делиться или даже загружать отображаемые презентации. Существует четыре основных варианта обмена: электронная почта, ссылка, встраивание или шорткод WordPress. Параметр встраивания не имеет настроек защиты, но вы можете отслеживать веб-сайты, на которых были встроены ваши презентации. В целом возможности отслеживания впечатляют, поскольку пользователи получают статистику по общему количеству просмотров, репостов, загрузок, комментариев, лайков и других деталей.
Взгляните на эту сравнительную таблицу, которая показывает, какие оригинальные эффекты PowerPoint сохраняются различными службами, а также другие функции.
| iSpring Converter | Google Drive | SlideShare | |
|---|---|---|---|
| Полная поддержка | Упрощенный | Нет эффектов | |
| + | — | — | |
| + | — | — | |
| + | + | — | |
| — | + | + | |
| — | + | — | |
| + | + | + |
Заключение
Все вышеупомянутые инструменты помогут вам просматривать PowerPoint онлайн без какого-либо дополнительного программного обеспечения, однако конечный результат будет отличаться. В этой статье мы сравнили функции трех программных решений и надеемся, что это поможет вам выбрать то, которое лучше всего соответствует вашим потребностям.
В этой статье мы сравнили функции трех программных решений и надеемся, что это поможет вам выбрать то, которое лучше всего соответствует вашим потребностям.
Скачивание презентации — Центр поддержки Prezi
Есть предстоящая презентация? Затем загрузите его как отдельный файл, который можно просматривать без подключения к Интернету или без учетной записи Prezi Next. Затем вы можете сохранить свою презентацию на USB-накопителе или отправить ее по электронной почте, чтобы любой мог ее просмотреть.
Платная функция : загрузка презентации доступна для пользователей с планом Prezi Next Plus или выше.К счастью, обновить лицензию и получить доступ к этой и всем другим замечательным функциям, которые могут предложить наши планы Prezi, совсем несложно.
Загрузка презентации
Загруженную презентацию удобно использовать в качестве резервной копии, хранить на внешнем диске, отправлять по электронной почте или иметь в случае, если вы не можете подключиться к Интернету.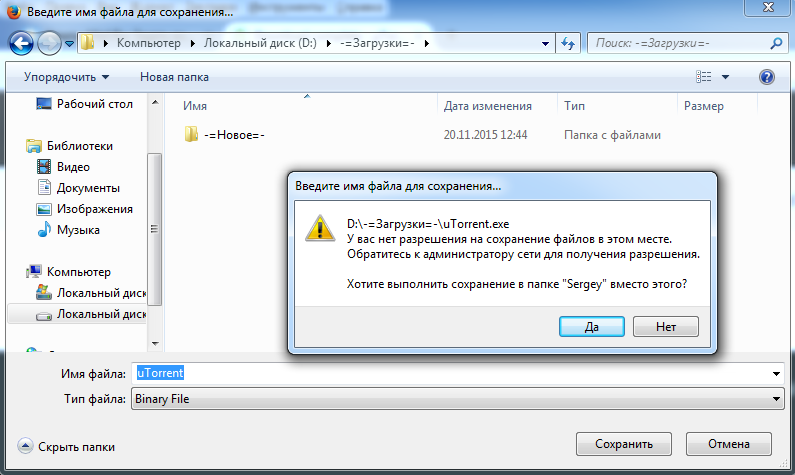
☝️
Примечание. Загрузка презентации недоступна при использовании Prezi Next в Интернете. Пожалуйста, используйте настольное приложение Prezi Next для загрузки презентации.Нужно скачать приложение? Кликните сюда.Окна
- На панели управления щелкните три точки (…) на эскизе презентации, которую вы хотите загрузить.
- На экране подробного просмотра щелкните значок Загрузить в правом нижнем углу экрана в разделе Экспорт .
- Установите флажок рядом с форматом, в котором должен работать портативный прези. Вы можете проверить оба, и получится два отдельных файла. Затем нажмите Экспорт .
- Выберите место для сохранения презентации (презентаций) и нажмите ОК .
Mac
- На панели управления щелкните три точки (…) на эскизе презентации, которую вы хотите загрузить.
- На экране подробного просмотра щелкните Экспорт рядом с Автономная презентация .

- Установите флажок рядом с форматом, в котором должен работать портативный прези. Вы можете проверить оба, и получится два отдельных файла.Затем нажмите Экспорт .
- Выберите место для сохранения презентации (презентаций) и нажмите ОК .
Отправка загруженной презентации
Скачав презентацию, вы можете сохранить ее или отправить по электронной почте, и ее можно будет просматривать на любом ПК или Mac. Если вы не знаете, какой формат отправить, лучше всего отправить оба файла.
☝️
Примечание. При отправке загруженной презентации убедитесь, что вы отправили исходный EXE- или ZIP-файл.В противном случае презентация будет недоступна для просмотра.
Отправьте сохраненный файл, который вы создали при загрузке презентации.
- EXE → Windows
- ZIP → Mac
☝️
Примечание. Убедитесь, что вы отправляете файл EXE или ZIP. В противном случае презентация будет недоступна для просмотра.
В противном случае презентация будет недоступна для просмотра.
Сохранение загруженной презентации на USB-накопитель
Просто перенесите файл ZIP или EXE на USB-накопитель. Ваша презентация теперь портативна и может быть представлена без учетной записи Prezi Next или подключения к Интернету.Это также отличный способ сохранить резервную копию.
Просмотр или представление загруженной презентации (портативная презентация)
Если вы получили загруженный файл презентации, его легко просмотреть. Просто убедитесь, что вы открыли правильный для своего Mac или компьютера с Windows.
☝️
Примечание. Если загруженная презентация содержит видео с YouTube, для ее просмотра потребуется подключение к Интернету.
Окна
- Дважды щелкните EXE-файл, чтобы загрузить презентацию.
- Когда он откроется, он будет сразу готов для просмотра или презентации.
☝️
Примечание: Windows 7 с DirectX 9 или более поздней версии требуется для просмотра портативного prezi.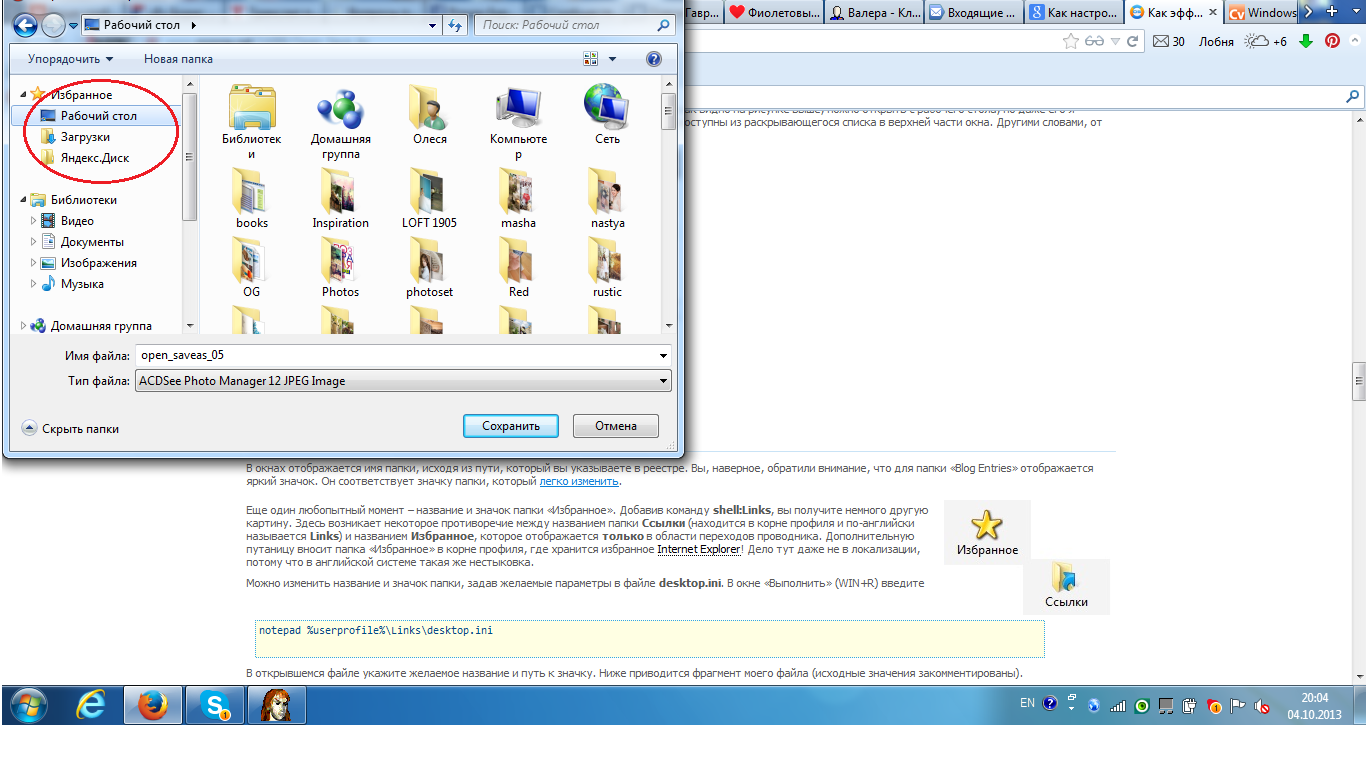 Вам также понадобится специальная или встроенная видеокарта.
Вам также понадобится специальная или встроенная видеокарта.
Mac
- Дважды щелкните ZIP-файл, чтобы распаковать папку.
- Откройте папку и дважды щелкните значок Prezi Next, чтобы открыть презентацию.
- Теперь он готов к просмотру или презентации.
☝️
Примечание. Для просмотра загруженной презентации на Mac требуется ОС 10.10 или выше.
Просмотр в macOS Sierra
- Дважды щелкните, чтобы распаковать портативный prezi.
- Перетащите логотип Prezi на рабочий стол.
- Перетащите папку с содержимым на рабочий стол. (Не выполняйте шаги 2 и 3 вместе.)
- Щелкните логотип Prezi на рабочем столе, чтобы просмотреть или представить свой портативный prezi.
Автозапуск для загруженных презентаций
Чтобы установить функцию автовоспроизведения, щелкните зубчатое колесо в правом нижнем углу экрана и выберите интервал 4, 10 или 20 секунд.
☝️
Примечание. Автовоспроизведение в настоящее время недоступно для презентаций, содержащих аудио. Если загруженная презентация содержит аудиофайл, шестеренка не появится в правом нижнем углу.
Автовоспроизведение в настоящее время недоступно для презентаций, содержащих аудио. Если загруженная презентация содержит аудиофайл, шестеренка не появится в правом нижнем углу.10 лучших бесплатных инструментов для презентаций для корпоративных докладчиков
Если вы ищете лучшие альтернативы PowerPoint (как для настольных компьютеров, так и для Интернета), то вы читаете правильную статью. Вы узнаете 10 лучших бесплатных инструментов для презентаций для корпоративных докладчиков!
PowerPoint кажется повсеместным — вы видите его практически везде.На большинстве компьютеров с Windows вы ожидаете увидеть уже предустановленный Microsoft Office (и PowerPoint). Тем не менее, это не всегда так.
Считайте, что вам повезло, если на вашем новом компьютере установлена полная версия Office с бессрочной лицензией. (На момент написания этой статьи Office для дома и учебы 2016 для ПК доступен для единовременной покупки всего за 119,99 долларов.)
Что обычно происходит, когда вы покупаете совершенно новый компьютер с Windows, вы часто получаете только пробную версию Microsoft Office. По истечении пробного периода у вас остается два законных варианта: купить подписку или поискать альтернативу.
По истечении пробного периода у вас остается два законных варианта: купить подписку или поискать альтернативу.
Хорошая новость в том, что нет недостатка в альтернативах PowerPoint (и Microsoft Office). Но перебор всех вариантов может вскружить голову. Я проделал тяжелую работу по изучению лучших альтернатив, так что вам не придется. В этой статье я расскажу о 10 лучших программах для презентаций с открытым исходным кодом, настольных компьютерах и в Интернете.
Программное обеспечение с открытым исходным кодом прошло долгий путь. Раньше открытое программное обеспечение не могло конкурировать с проприетарным или закрытым программным обеспечением (Microsoft Office — один из таких примеров закрытого программного обеспечения).
Пользовательский интерфейс обычно оставлял желать лучшего, функции были так себе, а поддержка практически отсутствовала. Но по мере того, как все больше и больше людей присоединяются к инициативе с открытым исходным кодом, как функции программного обеспечения с открытым исходным кодом, так и поддержка постепенно улучшаются.
Сегодня, даже не технически подкованные пользователи, возможно, когда-то слышали об этом популярном программном обеспечении с открытым исходным кодом — WordPress, Firefox, Thunderbird, Open Office и VLC.Все эти программные пакеты имеют конкурентоспособные цены (100% бесплатны!) И дают возможность их проприетарным аналогам работать за свои деньги.
Итак, вот ваша краткая справка о программном обеспечении с открытым исходным кодом и почему их использование не только отлично подходит для ваших нужд, но и для вашего бюджета!
Вот лучшие бесплатные инструменты для презентаций с открытым исходным кодом, которые вам следует рассмотреть для установки на свой компьютер:
1. Apache OpenOffice’s Impress
Apache OpenOffice, ранее известный как OpenOffice.org — одна из самых известных альтернатив Microsoft Office. Вы не ограничены установкой программного обеспечения на компьютер с Windows, оно отлично работает в Linux, Mac и даже в менее известных операционных системах. Как и его популярный аналог (Microsoft Office), Apache OpenOffice также включает программное обеспечение для презентаций под названием Impress.
Impress, возможно, не самое привлекательное программное обеспечение в этом списке, но за ту цену, которую вы платите (хорошие 0 долларов), вы определенно не можете жаловаться.Это требует некоторого обучения, но как только вы преодолеете это препятствие, вы сразу же сможете проводить презентации.
Вот как выглядит пустое рабочее пространство Impress:
Пользовательский интерфейс Impress Apache OpenOfficeС помощью Impress вы можете создавать мультимедийные презентации. Вы можете вставлять изображения, видео и звуки. Вы также можете использовать 2D и 3D картинки, анимацию, специальные эффекты и многое другое.
Еще одна замечательная функция — это то, что вы можете открывать файлы PowerPoint в этом программном обеспечении.Итак, если вам нужно отредактировать файл PowerPoint, вы можете использовать Impress, чтобы отредактировать его, а затем снова сохранить как файл .PPT. Конечно, вы не получите гибкости и разнообразия функций, которые предлагает PowerPoint, но если вы спешите, знайте, что это бесплатное программное обеспечение, безусловно, является удобным вариантом.
Если вы не хотите работать с пустым файлом Impress, вы можете скачать бесплатные шаблоны здесь. У них есть несколько сотен шаблонов, которые вы можете просмотреть. Если вы видите что-то, что вам нравится, просто нажмите зеленую кнопку загрузки, как показано на скриншоте ниже.
Кроме того, вы также можете расширить основные функции программного обеспечения, загрузив расширения. После того, как вы загрузили расширение Impress, вам нужно перейти в Tools > Extension Manager и выбрать Добавить (см. Стрелку на снимке экрана), чтобы установить ваши расширения.
Когда вы закончите создание презентации, вы можете сохранить файл как стандартный .ODP или .PPT. Вот как выглядят параметры файла «Сохранить как»:
Кроме того, если вы хотите экспортировать презентацию в другие форматы файлов, такие как PDF и SWF (Macromedia Flash), просто перейдите в Файл > Экспорт , и вы » Я увижу все эти варианты:
Интерфейс Impress Apache OpenOffice может на первый взгляд не впечатлять визуально, но есть причина, по которой это одна из лучших бесплатных альтернатив PowerPoint.Он надежен, имеет множество мощных функций, хорошо работает с PowerPoint и, что самое главное, бесплатный.
2. LibreOffice’s Impress
Не удивляйтесь, если программное обеспечение для презентаций LibreOffice также будет называться Impress. Это буквально двоюродный брат Apache OpenOffice — и LibreOffice, и Apache OpenOffice были построены на прекращенном исходном коде OpenOffice.org. Оба остаются очень похожими друг на друга, однако LibreOffice обновляется чаще, чем Apache OpenOffice.
Взять, к примеру, внешний вид. Я могу быть здесь немного субъективным, но разве вы не согласны со мной, когда я скажу, что версия Impress для LibreOffice проще для глаз (см. Снимок экрана ниже)?
Как и его двоюродный брат Apache, Impress LibreOffice работает в Windows, Mac и Linux. Он также поддерживает больше типов файлов, чем Impress Apache. Например, вы можете сохранить свою презентацию в формате .PPTX, который часто хорошо переводится в PowerPoint.
Просто небольшое предостережение — просто потому, что вы можете сохранить файл как.PPTX не означает, что все ваши настройки Impress, то есть темы, эффекты перехода, анимация и т. Д. Будут перенесены и в PowerPoint ).
Если вы создаете презентацию в Impress, но планируете представить ее в PowerPoint, вы можете вместо этого установить переносную версию LibreOffice на USB-накопитель. Таким образом, все ваши настройки Impress будут сохранены, и у вас будет презентация в точности так, как вы планировали и разработали (меньший риск форматирования или технических проблем).
Еще одним преимуществом использования версии Impress для LibreOffice является то, что вы можете встраивать шрифты в презентацию. Это означает, что если вы используете специальные и не очень распространенные шрифты в файле Impress, вам не нужно беспокоиться о потере всего этого при открытии файла с помощью PowerPoint.
Чтобы встроить шрифты, перейдите в Файл > Свойства > Шрифт . Затем установите флажок «Встраивать шрифты в документ». Щелкните ОК .
Что касается параметров экспорта, Apache Impress предлагает больше возможностей, чем LibreOffice. Хорошо, что вы по-прежнему можете экспортировать в HTML, PDF, Flash (.SWF) и множество других популярных типов файлов.
Программа для презентаций LibreOffice Impress очень хороша. У него есть глобальное сообщество талантливых разработчиков, которые вместе создают программное обеспечение с открытым исходным кодом, которое может конкурировать с PowerPoint и Microsoft Office в целом. Возможно, им еще предстоит пройти долгий путь, но они определенно движутся в правильном направлении!
В этом разделе я расскажу о 4 удивительных программах, которые не имеют открытого исходного кода, но, тем не менее, являются бесплатными.Поскольку все они предназначены для настольных компьютеров, вам необходимо сначала загрузить программное обеспечение на свой компьютер, прежде чем вы сможете его использовать.
3. Презентация WPS
Презентация WPS является частью бесплатного пакета WPS Office 2016. Он позиционируется как лучшая альтернатива Microsoft Office с относительно доступными ценами на премиальные пакеты. Годовая подписка на премиум стоит всего 29,99 долларов в год, в то время как профессиональная версия будет стоить вам всего 79,99 долларов единовременно!
Бесплатный набор состоит из трех программ — Writer (альтернатива Word), Presentation (альтернатива PowerPoint) и Spreadsheets (альтернатива Excel).Он также включает бесплатные пакеты PDF, а также 1 ГБ облачного хранилища. Поскольку это бесплатное программное обеспечение, оно вам ничего не будет стоить.
Замечательно то, что WPS Presentation предлагает лучшую совместимость с PowerPoint, чем два программного обеспечения с открытым исходным кодом, которые я обсуждал в предыдущем разделе. Он поддерживает файлы .PPT и .PPTX (LibreOffice тоже), но WPS Presentation по большей части работает лучше. Многие технические обозреватели описывают WPS Office как лучшее решение после Microsoft Office!
На первый взгляд презентация очень похожа на PowerPoint.Если не присмотреться, можно даже подумать, что это сам PowerPoint. Это само по себе хорошо, потому что, если вы переходите из PowerPoint, вы не почувствуете себя потерянным. Вместо этого вы оцените знакомый интерфейс, не беспокоясь о крутых кривых обучения!
Если вы ненавидите открывать несколько файлов PowerPoint, то вам понравится режим вкладок в WPS Presentation. Теперь вам не нужно открывать несколько окон — вы можете просматривать файлы презентации рядом.Очень удобно!
Вы также можете просмотреть все шаблоны на вкладке My WPS . Вы можете выбирать из сотен рекомендованных шаблонов, последних обновлений и самых популярных загрузок.
Что касается типов файлов, по умолчанию используется .DPS. Однако вы также можете сохранить свой файл как .PPT и .PPTX, если хотите иметь возможность открывать его в PowerPoint. Вот и другие доступные варианты «Сохранить как»:
Как видите, здесь доступно довольно много опций. Однако, если вы используете Impress с открытым исходным кодом (как Apache, так и LibreOffice), вы можете обнаружить, что параметры отсутствуют, поскольку Presentation не предлагает экспорт в HTML, SWF, SVG и т. Д.Однако вы можете экспортировать свою презентацию в PDF-файл и файл изображения.
Если вы ищете программное обеспечение, которое имеет внешний вид и (большинство) функций PowerPoint без высокой цены, подумайте о загрузке WPS Office 2016.
4. Презентация FreeOffice 2018
FreeOffice — это, по сути, бесплатная версия Коммерческий пакет SoftMaker Office. Программа работает в Windows, Linux и Android, поэтому, если вы работаете на Mac, вы не сможете использовать это программное обеспечение.
Пользовательский интерфейс FreeOffice PresentationПоскольку это бесплатное программное обеспечение, в нем отсутствуют некоторые ключевые функции, которые входят в стандартную комплектацию коммерческой версии. Однако по цене в ноль долларов вы, конечно, не можете жаловаться на функции, которые они включили в это программное обеспечение.
Например, вы можете без проблем сохранять свои презентации в формате .PPTX, что означает, что вы можете делиться своими файлами напрямую с теми, у кого на компьютерах установлен PowerPoint. С точки зрения совместимости, с PowerPoint все еще не на все сто процентов — некоторые анимации, эффекты и переходы могут некорректно работать в PowerPoint, и наоборот.
Если вы привыкли работать с классическим интерфейсом PowerPoint, вы можете выбрать такой же вид и в программе «Презентации». Однако, если вы предпочитаете новое ленточное меню в более поздних версиях PowerPoint, вы также можете выбрать этот параметр в «Презентациях»! Это снимок экрана с вариантами пользовательского интерфейса:
Существует также портативная версия FreeOffice. Итак, если вы делали презентацию с помощью программного обеспечения для презентаций и не уверены, установлено ли оно на компьютере, который вы будете использовать для реальной презентации, то вы можете принести свой собственный портативный FreeOffice на USB-накопитель.Таким образом, вы не будете бояться потенциально представить слайд-шоу, полное ошибок!
В эту бесплатную программу встроен широкий спектр функций. У вас есть сотни вариантов анимации объектов и текста на выбор, чтобы ваша презентация ожила.
Вы также можете выбрать любой из множества шаблонов дизайна, поэтому вам не нужно беспокоиться о том, чтобы делать все с нуля. Как и в PowerPoint, вы также можете вставлять мультимедиа в свои презентации.Кроме того, он может даже проверить правописание вашей работы на 58 разных языках!
Программное обеспечение FreeOffice для презентаций абсолютно бесплатно для личного и, да, даже для коммерческого использования. Он без проблем работает с файлами PowerPoint, но если вы хотите перестраховаться, вы всегда можете принести портативную копию программного обеспечения, куда бы вы ни пошли, поэтому вам никогда не придется беспокоиться о проблемах совместимости!
5. Focusky
Focusky — это премиальная альтернатива PowerPoint, однако у нее есть бесплатная версия.Как вы знаете, когда вы используете бесплатную версию коммерческого программного обеспечения, у вас нет доступа ко всем лучшим функциям, за которые другие люди платят.
Хорошо, что вы получаете довольно много от бесплатной версии, если не возражаете против водяных знаков. Вы можете сначала протестировать программное обеспечение, и, если оно вам нравится, вы можете перейти на премиум-версию, которая стоит 9,90 долларов в месяц. С бесплатной учетной записью вы получаете 10 ГБ облачного хранилища, 50 загрузок в месяц, 10 анимированных персонажей и многое другое.
Когда вы загрузите и установите Focusky, вы увидите это на своем экране — тысячи онлайн-шаблонов на выбор! Просто нажмите на шаблон, который хотите использовать, а затем отредактируйте презентацию по своему усмотрению.
Если вы используете программное обеспечение для создания слайд-презентаций, вам придется научиться. Но как только вы привыкнете к интерфейсу и опциям, доступным на кончиках ваших пальцев, вам станет намного проще использовать его.
Focusky на самом деле больше похож на Prezi (о котором мы поговорим позже), чем на PowerPoint.Однако, поскольку PowerPoint в буквальном смысле является программным обеспечением для презентаций де-факто, имеет смысл называть Focusky хорошей бесплатной альтернативой PowerPoint. Если вы хотите отредактировать файл PowerPoint в Focusky, вы можете сделать это, импортировав его в программу.
Вот как выглядит образец презентации Focusky. Обратите внимание, что это основано на шаблоне «Пейзаж кукурузного поля»:
. Вы получаете несколько фонов, которые можно использовать для презентаций Focusky. Вы можете выбрать трехмерный фон, фон изображения и видео, а также цвет фона.
Как видно на скриншоте выше, фон (цвет неба) розовый. Я просто выбрал случайный цвет на вкладке «Фон», и все фоны слайдов изменились автоматически.
Загрузите Focusky и попробуйте. Если вы обнаружите, что это подходящая альтернатива PowerPoint, вам нужно всего лишь 9,90 долларов в месяц, чтобы получить доступ к множеству мощных функций, которых вы не получите с бесплатной версией.
6. SlideDog Free
Могут быть моменты, когда вам нужно будет представить перед вашей аудиторией несколько типов файлов.Например, в дополнение к вашему файлу PowerPoint вам может потребоваться воспроизвести видео YouTube, PDF, изображения, Prezi, веб-страницы, Word, Excel и т. Д. Обычно вам нужно закрыть один файл, а затем открыть следующий. Как вы знаете, это приводит к ненужным задержкам в презентации и определенно может утомить вашу аудиторию.
Что ж, если это похоже на то, что вы обычно делаете в своих презентациях, то SlideDog — это то программное обеспечение, которое вы ищете. Все, что вам нужно сделать, это создать список воспроизведения файлов, которые вы хотите представить, а SlideDog позаботится обо всем остальном.Переход от одного файла к другому осуществляется плавно, поэтому нет никаких задержек и сбоев в динамике вашей презентации!
Вот как выглядит пользовательский интерфейс:
Программное обеспечение простое и работает так, как рекламируется. Вы даже можете транслировать свою презентацию в прямом эфире и управлять ею удаленно с помощью приложения SlideDog Remote. Вы можете получать отзывы от своей аудитории, вы можете добавлять опросы и даже общаться с ними. Эти интерактивные параметры, безусловно, помогают повысить популярность SlideDog среди деловых и корпоративных докладчиков!
В этом разделе я подробно расскажу об остальных инструментах, которые попали в наш список 10 лучших.Все они основаны на Интернете / браузере, что означает, что вы можете получить к ним доступ, где бы вы ни находились, если у вас есть подключение к Интернету. Вам не нужно ничего скачивать на свой компьютер, поэтому вы сохраните драгоценные мегабайты на жестком диске.
7. Google Slides
Все на планете знают, что такое Google. Но не все знают, что такое Google Slides. Что ж, это ответ Google на Microsoft PowerPoint. Несмотря на то, что он далек от того, что люди-убийцы PowerPoint делали много лет назад, само по себе это отличное программное обеспечение.
Во-первых, он интегрирован с Google Диском, что дает вам 15 ГБ бесплатного хранилища. Вы можете предварительно просмотреть файлы PowerPoint, но если вы хотите открыть их и внести в них изменения, вам нужно будет нажать кнопку с надписью «Открыть с помощью Google Slides».
Обратите внимание, что совместимость между PowerPoint и Slides не совсем точна. 100%, так что вы можете обнаружить, что анимация и переходы, над которыми вы работали, технически исчезнут в воздухе.
Так выглядит пустой файл слайдов.Как и в большинстве продуктов Google, интерфейс несколько минималистичен. Честно говоря, это довольно редко, но, опять же, именно таким образом известен Google.
Если вы являетесь пользователем Google, вы сможете ориентироваться в Презентациях. Кривая обучения не будет такой крутой, как у некоторых программ, перечисленных в этой статье.
Самое замечательное в Slides заключается в том, что вам не нужно беспокоиться о том, что вы забыли сохранить файл. Все сохраняется автоматически, если у вас есть активное подключение к Интернету.
Slides — это просто один из лучших инструментов онлайн-презентации для команд. Если вы работаете в команде, вы можете легко работать над слайдами вместе и знать, кто что-то редактировал в файле. Если вас не устраивает то, что сделал ваш товарищ по команде, вы можете вернуться к более ранней версии, так что ничего страшного!
Конечно, Google Slides — это не PowerPoint. Но это отличная бесплатная альтернатива. Кроме того, вы можете получить доступ к своим презентациям в любое время, если у вас есть доступ в Интернет!
8.Zoho Show
Если вы считаете, что Google Slides слишком мягкие и минималистичные для вашего вкуса и потребностей вашей презентации, то вы можете рассмотреть возможность регистрации для бесплатной учетной записи Zoho Show. Подтвердите свою новую учетную запись, и все готово — вы можете начать буквально менее чем за 2 минуты!
Вот как выглядит пустой файл Zoho Show. Обратите внимание, что при создании презентации вам будет предложено выбрать шрифт и цветовую схему.
Как и в Google Slides, вы можете создавать, редактировать и представлять свои слайд-шоу практически в любом месте, если у вас есть подключение к Интернету.Функция совместной работы также отлично работает — вы можете поделиться со своими коллегами и назначить права просмотра / редактирования.
Вы также можете транслировать свою презентацию аудитории, поэтому, если вы учитель, вы можете использовать функцию трансляции, чтобы проводить своих студентов по лекции, даже если вы находитесь на другом конце света! Просто скопируйте и вставьте URL трансляции или пригласите людей на свое шоу, нажмите эту кнопку трансляции, и готово!
С Zoho Show вы можете оживить свои презентации с помощью классной анимации и переходов.Вы также можете искать и вставлять видео YouTube, изображения Flickr и твиты в свои презентации.
Zoho Show — бесплатная быстрая альтернатива PowerPoint и Google Slides. Он отлично подходит для людей, которые всегда в пути, а также для тех, кто работает независимо от местоположения.
9. Prezi Basic
В поисках лучших альтернатив PowerPoint, я уверен, вы слышали, как Prezi много раз упоминали. Когда он был впервые выпущен, он считался революционным программным обеспечением, и людям нравилось, насколько легко было делать мощные презентации на этой платформе.Он не был громоздким, как многие программы для презентаций, и когда вы делали презентацию на Prezi, никто не мог подумать, что она сделана в PowerPoint.
В то время как PowerPoint был линейным и основанным на слайдах, Prezi имел обзор в виде карты, который позволял пользователям переходить от одной части презентации к другой. Вы можете увеличить детализацию, обсудить ее, отступить и увеличить другую. Короче говоря, это было весело и впечатляюще, и это дало новую жизнь презентациям в зале заседаний, презентациям в классе и многому другому!
Чтобы начать работу с Prezi Basic, вам необходимо сначала создать бесплатную учетную запись.После входа в систему вы можете выбирать из их шаблонов, как показано ниже.
После того, как вы выбрали шаблон, вам будет предложено дать ему имя. Поскольку это базовая версия, ваша презентация будет доступна для просмотра всему миру.
Итак, вот как выглядит моя тестовая презентация Prezi:
Параметры меню довольно просты, и даже если вы немного запутались, вы все равно можете создавать потрясающие презентации! Если вы находите веб-платформу неуклюжей, вы можете подумать об обновлении до Prezi Plus (15 долларов в месяц), чтобы вы могли использовать настольную версию.
10. Powtoon
Если вы ищете программное обеспечение для презентаций, которое совсем не похоже на PowerPoint, тогда вам нужно проверить Powtoon. Он хорошо известен как инструмент с поясняющими видео, но, тем не менее, это отличная альтернатива PowerPoint.
Для начала вам просто нужно создать учетную запись Powtoon, выбрать шаблон или создать презентацию с нуля и приступить к работе. Как видно на скриншоте ниже, пользовательский интерфейс чистый. Это также быстро и интуитивно понятно, и вы сможете создать привлекательную видеопрезентацию за считанные минуты!
С бесплатным планом вы получаете только 100 МБ хранилища, а презентации длятся не более 3 минут.Это хорошая отправная точка, если вы хотите познакомиться с программным обеспечением. Но если вам нужно больше функций, то вы собираетесь выкладывать 19 долларов в месяц на план Pro, 59 долларов в месяц на Pro + или 99 долларов в месяц на план агентства.
Неподвижный PowerPoint.
Все бесплатные альтернативы PowerPoint, которые я перечислил в этой статье, отлично подойдут для корпоративных и деловых докладчиков. Однако неоспоримым фактом является то, что PowerPoint по-прежнему остается лидером, когда речь идет о рыночной доле программного обеспечения для презентаций.
Нравится это вам или нет, но PowerPoint никуда не денется. Microsoft продолжает обновлять это программное обеспечение, чтобы идти в ногу со временем. Например, недавно он добавил в PowerPoint 2016 функцию «Морфинг и масштаб» (чтобы увидеть эту функцию в меню, вам потребуется подписка на Office 365). По сути, это ответ на популярную функцию масштабирования Prezi, которая привлекала множество людей на платформу Prezi.
PowerPoint на протяжении десятилетий был золотым стандартом программного обеспечения для презентаций, и не похоже, что в ближайшее время это изменится.
Лучшие методы работы с инструментами презентации PowerPoint
Вот несколько лучших практик, которым вы должны следовать, чтобы максимально увеличить презентацию PowerPoint. Следуя им, вы сможете провести презентацию, которая обязательно привлечет внимание вашей аудитории.
- Используйте шаблоны PowerPoint
Некоторые люди могут сказать, что другое программное обеспечение для презентаций теперь более продвинуто, чем PowerPoint. Так это или нет, но никто не может отрицать тот факт, что когда дело доходит до шаблонов, PowerPoint по-прежнему остается лидером среди них.Существуют буквально тысячи и тысячи шаблонов, которые вы можете скачать онлайн (как бесплатные, так и платные).
По общему признанию, многие бесплатные шаблоны не являются визуальными подделками (это далеко не так, чтобы быть точным!), Но есть несколько компаний и дизайнеров, которые предлагают одни из лучших, премиальных и бесплатных шаблонов в Интернете.
Если у вас нет времени на создание презентаций с нуля, но вы тоже не хотите за это платить, то вам следует перейти к Templates by 24Slides. Существуют сотни бесплатных шаблонов, доступных для загрузки, и новые шаблоны также добавляются еженедельно!
- Используйте графику и мультимедиа, чтобы оживить свои презентации
PowerPoint поддерживает широкий спектр графических и мультимедийных файлов.Воспользуйтесь этим фактом и воздержитесь от копирования и вставки текста на слайды. «Смерть от PowerPoint» — вполне реальное явление, поэтому убедитесь, что вы не утомляете аудиторию до смерти. Сделайте презентацию интерактивной и увлекательной, чтобы достичь поставленных презентационных целей!
- Узнайте о тенденциях
Следите за тем, что популярно и что работает в мире дизайна и презентаций. Учитесь у других людей. Изучите тенденции в вашей отрасли и следуйте их примеру. Следование тенденциям корпоративных презентаций поможет вам хорошо привлечь внимание аудитории.
PowerPoint — отличное программное обеспечение, но оно не для всех. Вот почему всегда хорошо иметь возможность выбора. Когда дело доходит до альтернатив PowerPoint, 10 бесплатных инструментов для презентаций для корпоративных докладчиков, о которых я рассказал в этой статье, помогут вам создавать убедительные и увлекательные презентации. Некоторые из них будут иметь более крутые кривые обучения, в то время как некоторые могут помочь вам сделать мощные презентации буквально за считанные минуты! Не существует универсального программного обеспечения для презентаций. Итак, вам нужно сузить круг выбора и выбрать то, что лучше всего подходит для ваших нужд!
Вы также можете найти это интересным: Как сделать убедительную презентацию
8 лучших презентационных приложений для создания потрясающих презентаций
Создание презентаций — одна из самых сложных задач, возникающих при работе на высоком уровне или при ведении малого бизнеса.Вам нужно произвести впечатление на людей, сидящих перед вами, и вам нужно донести свое сообщение прямо и решительно. Для этого вам понадобятся правильные инструменты, которые заставят его работать. Прежде чем планировать следующую презентацию, вам необходимо узнать о лучшем приложении для презентаций и лучших альтернативах Powerpoint.
Их много, но не все они предлагают то качество, в котором вы, вероятно, нуждаетесь прямо сейчас. Вы не хотите, чтобы выбранное вами приложение вас разочаровало, но вы никогда не должны сомневаться в том, что существуют альтернативы Powerpoint, потому что сегодня мы собираемся обсудить лучшие альтернативы Powerpoint .Некоторые из них на самом деле предлагают вам больше, чем Powerpoint, и вы найдете новые способы организовать свои презентации в будущем.
У нас есть восемь приложений для презентаций, о которых вам следует знать. Это лучших приложений для презентаций, предлагающих вам возможность профессионально представлять людям. Каждый из них стоит рассмотреть, и вы можете узнать все об основных преимуществах и недостатках, прежде чем опробовать их на себе, так что читайте сейчас. Ниже вы обязательно найдете лучшие альтернативы PowerPoint.
pss … прежде чем начать читать эту статью, не пропустите наши интересные статьи: 14 основных советов по продуктивности для управления временем генерального директора; 5 советов, как превратить потенциальных клиентов в продажи с помощью надежного маркетингового плана вебинара; и Обзор собрания Zoom — Лучшие советы о том, как сделать эффективный звонок.
1. FlowVella
Если вы ищете лучшее приложение для презентаций для людей, которые используют планшеты для выполнения такой работы, вам не нужно искать дальше, чем FlowVella.Он был специально разработан для использования на планшетах. Он использует технологию интеллектуальных жестов и упрощает интеграцию мультимедиа из самых разных источников, предлагая вам больше возможностей, чем вы когда-либо могли знать, что делать.
Варианты облачного хранилища хороши для всех, кто любит делать что-то в дороге и может загружать и сохранять свой прогресс в любое время дня и ночи, независимо от того, где вы находитесь. Именно поэтому люди называют его одной из лучших альтернатив PowerPoint.Приложение существует с 2005 года, и ему удалось сохранить свою привлекательность все это время, процветая и улучшаясь с годами.
Плюсы
Как мы уже упоминали, основным преимуществом приложения Flowvella является то, что оно позволяет вам работать, как, когда и где вы хотите, не беспокоясь о каких-либо трудностях. Это лучшее приложение для презентаций для такого рода вещей, и вы также можете очень легко и просто интегрировать графики, диаграммы и аналитику. Бесплатные шаблоны, которые вы можете использовать и редактировать, также действительно впечатляют, что делает их одной из лучших альтернатив PowerPoint.
Минусы
Это приложение для пользователей Apple и Mac, поэтому оно подойдет не всем. Если вы используете другие устройства, вам будет сложно получить от них максимальную отдачу. Есть веб-приложение, но другие планшеты не поддерживаются. Вам решать, станет ли это одной из лучших альтернатив Powerpoint или нет.
2. SlideDog
Вы можете использовать SlideDog с ограниченными функциями бесплатно, поэтому, если вы хотите использовать базовое приложение, и вас не заботят все излишества и дополнения, вы можете сделать это, не тратя никаких денег.Вам решать, хотите ли вы пойти дальше и заплатить за полную версию приложения. Многие люди считают его одной из лучших альтернатив Powerpoint, и вы можете почувствовать то же самое, попробовав его.
Вы можете платить ежемесячно или единовременно, если хотите. Он работает, создавая плейлист с разным содержанием, и это отличает приложение для презентаций от других подобных. Если это звучит так, как будто это может быть лучшее приложение для презентаций для вас, вы должны хотя бы попробовать бесплатную версию и взять что-то оттуда.Что касается презентаций, это, безусловно, новый опыт.
Плюсы
С точки зрения сочетания содержания и способа, которым вы можете представить информацию интересными способами, SlideDog, безусловно, очень впечатляет. Это позволяет вам объединить свои идеи и доказательства в более уникальном и интересном виде, чем вы могли бы найти в другом, более простом приложении для презентаций. С этой точки зрения это, пожалуй, лучшее приложение для презентаций.
Минусы
На данный момент Slidedog поддерживает использование только Windows.Об этом стоит знать, прежде чем идти дальше, потому что SlideDog не обслуживает пользователей Mac и Apple. Он также должен быть установлен на вашем компьютере с Windows, поэтому ему не хватает гибкости, которую можно получить от лучших альтернатив PowerPoint.
3. Дека Haiku
Одна из самых впечатляющих особенностей Haiku Deck — это то, насколько весело ею пользоваться. Это приложение для iOS и веб-приложение, с помощью которого вы можете весело и интересно собирать презентации. Если вы цените творческий контроль над всем процессом, Haiku Deck может стать лучшим презентационным приложением для вас и ваших будущих презентаций.
Это также довольно простое приложение; Вам не нужно быть гением, чтобы добиться успеха в своих презентациях при использовании этой платформы, поэтому не думайте, что это так. Тот факт, что существует множество вариантов для игры, не мешает ему быть удобным для пользователя. Это хорошая платформа для создания простых, но эффективных презентаций PowerPoint, так что, возможно, это лучшая альтернатива PowerPoint. Давай выясним.
Плюсы
Простота использования и влияние конечного результата делают Haiku Deck лучшим приложением для презентаций на рынке сегодня для многих людей.Вы можете сделать так много, если бы создаваемая вами презентация не стала перегруженной и сложной для понимания. Это проблема, с которой сталкиваются многие люди при проведении презентаций, поэтому все, что помогает вам ее избежать, является бонусом.
Минусы
Здесь отсутствуют некоторые функции, такие как блок-схемы, и общий интерфейс, с которым вы будете работать, довольно прост. Однако это незначительные критические замечания. Возможно, это не лучшее приложение для презентаций для людей, которым нравятся аналитические материалы и потрясающий макет интерфейса, но оно делает многое из того, что действительно важно.Вот почему, несмотря на свои незначительные недостатки, он по-прежнему остается одной из лучших альтернатив PowerPoint.
4. Google Slides
Google Slides — это то, к чему стекаются многие люди, потому что все мы знаем торговую марку Google. Если вы уже используете Google Docs и Google Sheets, имеет смысл использовать Google Slides. Люди доверяют бренду, и это дает им преимущество перед многими конкурентами, не имеющими такого глобального признания. Это бесплатное программное обеспечение, им легко пользоваться, поэтому дело не только в бренде.
Вы даже можете открывать контент Powerpoint в Google Slides, так что это очевидный выбор для людей, которые ищут лучшие альтернативы Powerpoint. Это значительно упрощает переход между двумя платформами. Это также платформа, которую вы можете начать использовать сразу, потому что нет ничего особенно сложного в том, чтобы взять ее в первый раз.
Плюсы
Так легко начать использовать Google Презентации, так что это, вероятно, лучшая причина начать использовать платформу.Как и на всех других подобных платформах Google, вам не нужно тратить на это деньги. Имея это в виду, ценность, предлагаемая Google Slides, неоспорима. Похоже, это лучшее приложение для презентаций, даже по сравнению с теми, за которые нужно платить. Возможно, это даже одна из лучших альтернатив Powerpoint, которую вы можете использовать на данный момент.
Минусы
Тем не менее, есть несколько причин быть осторожными, прежде чем использовать Google Slides. Для начала вам необходимо быть подключенным к Интернету, чтобы он функционировал должным образом, что может быть проблемой при некоторых обстоятельствах.Отсутствие тем и невозможность встроить видео также являются проблемой, потому что большинство других платформ позволяют это.
5. Слайд
Slidebean может предложить множество удивительных функций, которых нет на многих других платформах. Он считается одной из лучших альтернатив Powerpoint, и, несмотря на то, что он остается небольшим, с каждым днем его использует все больше людей. Изображения и GIF-файлы, доступные для использования на платформе, делают игру увлекательной и потенциально являются лучшим приложением для презентаций.
Если вам нужно включить данные и аналитику в свою презентацию, это может быть лучшим приложением для презентаций. Существует множество вариантов настройки, поэтому вы можете сделать свою презентацию именно такой, какой вы хотите, и это, очевидно, важно.
Плюсы
Выбирая Slidebean, вы действительно находитесь за рулем. Сила в ваших руках, и вы можете создать презентацию, которая не может не впечатлить. Вы можете сделать свой PowerPoint уникальным для себя и того, что вы пытаетесь донести, и это почти все, о чем вы можете попросить.Это делает его одной из лучших альтернатив PowerPoint и, возможно, лучшим приложением для презентаций.
Минусы
Кто-то скажет, что приложение немного дороже, чем должно быть, но вы получаете то, за что платите. Тем не менее, есть более дешевые или даже бесплатные варианты, которые могут помочь Slidebean за свои деньги. Это то, что вам нужно иметь в виду и принимать во внимание.
6. Основной доклад
Keynote — одно из лучших программ для презентаций, доступных сегодня.Он разработан Apple. Это альтернатива Prezi и Powerpoint и часть Apple iWork, и она работает специально на Mac. Это коммерческое программное обеспечение, которое можно найти в офисных пакетах и автономном программном обеспечении. Он создан специально для презентации. С помощью Keynote вы можете создавать слайды, запускаемые автоматически и вручную.
В презентацию можно добавлять изображения, музыку, видео и звуковые эффекты. Он позволяет импортировать диаграммы и графики из разных программ. Keynote позволяет загружать шрифты в Интернете или использовать предварительно установленные шрифты на вашем компьютере для презентаций, а также использовать маркеры и текстовые поля в презентации.Ниже приведены плюсы и минусы Keynote.
Плюсы
Keynote удобен в использовании, поэтому его могут использовать как новички, так и опытные пользователи. Есть привлекательные темы, которые можно использовать для создания привлекательных и красивых презентаций. С помощью Keynote вы можете легко выравнивать и перемещать элементы из одного места в другое в презентации. Он позволяет добавлять мультимедиа, например изображения, звуки, видео и т. Д. В Keynote есть отличная панель инструментов для форматирования, которую легко использовать и настраивать.Одним из преимуществ Keynote является то, что вы можете интегрировать его с iPhone, iPad и iPod.
Минусы
Keynote создан только для Mac. Вы не можете использовать его в системах Microsoft. Это также требует много времени. Чтобы справиться с этим, нужно время, и это может расстраивать.
7. Prezi
Prezi — одно из лучших приложений для интерактивных презентаций. Prezi использует масштабируемый пользовательский интерфейс (ZUI), который позволяет пользователям увеличивать и уменьшать масштаб презентации. С его помощью вы можете быстро создавать интересные и привлекательные визуальные эффекты, а затем появляться рядом с ними при их представлении.Вы можете записать презентацию и поделиться ею позже или запустить ее с помощью инструментов видеоконференцсвязи.
Prezi работает с другими инструментами, такими как Zoom, GoToMeeting, GoToWebinar, Google Meet и т. Д. Ниже приведены плюсы и минусы Prezi. Вот еще статьи о Zoom и GoToWebinar.
Плюсы
Функция масштабирования в Prezi делает его одним из самых желанных и лучших программ для презентаций. Это позволяет пользователям уменьшать масштаб одним щелчком мыши. Это поможет вам приблизить конкретную тему в любой части презентации, особенно если вы хотите подчеркнуть идею.Prezi — это нелинейное программное обеспечение. Это означает, что он гибкий. Он также основан на облаке, поэтому вам не нужно иметь компьютер или жесткий диск, чтобы провести презентацию. Все, что вам нужно сделать, это войти в свою учетную запись на компьютере, подключенном к Интернету, и открыть презентацию. Презентации на Prezi можно встраивать на веб-сайт или в блог.
Минусы
Prezi требует обучения, потому что это новое среди лучших приложений для интерактивных презентаций.Чтобы использовать презентацию в автономном режиме, вам нужно купить рабочий стол Prezi, который стоит очень дорого. В Prezi нельзя редактировать шаблоны.
8. Visme
Visme — одно из лучших приложений для презентаций. Он подходит не только для презентаций, но и для других нужд создания визуального контента. С его помощью вы можете создавать листовки, отчеты, интерактивные электронные книги, учебные ресурсы, результаты опросов, диаграммы и графики. В нем есть библиотека иллюстраций, персонажей и жестов.
Visme оживит вашу презентацию с помощью увлекательных интерактивных мультимедийных материалов, таких как изображения, видео, звуки и т. Д.Visme основан на облаке, поэтому вы можете использовать его где угодно с подключенным к Интернету компьютером. Вот почему 93% клиентов, использующих Visme, сказали, что они, вероятно, порекомендуют его другим профессионалам. Ниже приведены плюсы и минусы Visme.
Плюсы
Visme — это приложение для презентаций, которое является альтернативой Prezi и PowerPoint. Он подходит для любого уровня навыков с интуитивно понятным интерфейсом перетаскивания. Неважно, новичок вы или опытный дизайнер, вы можете использовать его для создания потрясающих презентаций.Visme, еще одно приложение, такое как keynote, имеет сотни различных красивых шаблонов и встроенных слайдов презентаций, которые позволяют создавать потрясающие презентации. С Visme вы можете проводить презентацию офлайн или онлайн. Все, что вам нужно, — это создать онлайн-ссылку для презентации или загрузить ее как автономный файл HTML5. Visme — это гораздо больше, чем просто приложение для презентаций, оно также подходит для создания инфографики, графики для социальных сетей и интерактивного онлайн-контента.
Минусы
Изучение Visme занимает немного больше времени из-за его надежности.Изменять, клонировать и перемещать разделы в Visme непросто. Хотя в нем много бесплатных изображений, которые вы можете использовать в своих презентациях и инфографике, в нем отсутствуют фотоэлементы на прозрачном фоне.
Заключение
Выше представлены восемь (8) лучших приложений для презентаций. Каждое из этих приложений может оказаться лучшим приложением для презентаций для вашего бизнеса. Эти примеры входят в число лучших альтернатив PowerPoint на рынке прямо сейчас, и они действительно могут помочь вам добиться успеха, когда дело доходит до того, чтобы выразить свою точку зрения в сценарии презентации.Prezi, Keynote и PowerPoint — это интерактивные приложения для презентаций, которые вы также можете использовать для своего бизнеса. Так что извлеките максимальную пользу из этих идей и попробуйте их все, чтобы определить, какое приложение для презентаций вы считаете лучшим .
Хотите повысить свою производительность? Не пропустите наше видео по этой теме!
Free Presentation Maker | Adobe Spark
Создавайте увлекательные презентации с помощью Adobe Spark Post.
Создайте презентацию, которая привлечет внимание вашей аудитории, с помощью Adobe Spark. Изучите профессионально разработанные шаблоны презентаций Adobe Spark, чтобы вдохновить вас, а затем выберите один, который вы хотите переработать и настроить. Вставьте свою информацию, добавьте свои собственные изображения или даже упорядочите информацию с помощью значков. Поделитесь своей презентацией в цифровом виде по электронной почте, по ссылкам или загрузив ее на свои социальные платформы. Это так же просто, как выбрать шаблон, настроить и поделиться им.
Создайте презентацию прямо сейчас
Как сделать презентацию.
Начни с вдохновения.
Мы предлагаем вам тысячи профессионально разработанных шаблонов, чтобы вы никогда не начинали с чистого листа. Ищите по платформе, задаче, эстетике, настроению или цвету, чтобы вдохновение всегда было у вас под рукой. Когда вы найдете графику, с которой можно начать, просто коснитесь или щелкните, чтобы открыть документ в редакторе.
Сделайте ремикс, чтобы сделать его своим.
Существует множество способов персонализировать шаблоны презентаций. Измените копию и шрифт.Добавляйте изображения к своим фотографиям или просматривайте тысячи бесплатных изображений прямо в Adobe Spark. Уделите столько времени, сколько хотите, чтобы изображение было вашим собственным. В премиум-плане вы даже можете автоматически применять логотип, цвета и шрифты вашего бренда, так что вы всегда будете #onbrand.
Поднимите чутье.
С помощью эксклюзивных дизайнерских материалов AdobeSpark легко придать вашим проектам изюминку и индивидуальность. Добавляйте анимированные стикеры от GIPHY или применяйте текстовую анимацию для коротких графических видеороликов одним касанием.Мы позаботились обо всех скучных технических вещах, чтобы вы могли сосредоточиться на своем сообщении и стиле. Вы также можете добавить соавторов в свой проект, чтобы у вас было больше практических навыков, чтобы воплотить свой дизайн в жизнь.
Измените размер, чтобы контент стал еще шире.
Прошли те времена, когда приходилось запоминать размеры изображений для каждой отдельной платформы. Выбрав понравившийся дизайн, вы можете легко изменить его для любых печатных нужд или социальных сетей с помощью удобной функции автоматического магического изменения размера в Adobe Spark.Дублируйте проект, измените размер и выберите платформу, для которой вы хотите его адаптировать, а наш ИИ позаботится обо всем остальном. Бум. Контент для всех ваших каналов в кратчайшие сроки.
Сохраните и поделитесь своей собственной презентацией.
По завершении презентации нажмите эту кнопку публикации. Мгновенно загрузите свой дизайн для печати дома, на работе или на профессиональном принтере. Загрузите свою презентацию на общий диск своей компании, поделитесь ею по электронной почте или загрузите ее в любое программное обеспечение для цифровых презентаций.Adobe Spark сохраняет ваши творения, поэтому вы всегда можете вернуться к своему проекту, если вам понадобится обновить его в будущем.
Представляйте свои работы творчески на вашей стороне.
Adobe Spark вдохновляет мыслить нестандартно. Изучите профессионально разработанные шаблоны презентаций, чтобы разогреться, а затем развлекайтесь, проявляя творческий подход, используя все способы использования Adobe Spark в ваших интересах. Используйте Adobe Spark Post для создания графиков, диаграмм и инфографики, которые можно добавить на свой плакат для поддержки вашей презентации.Вы также можете использовать конструктор логотипов Adobe Spark, чтобы создать логотип или брендинг для своего проекта. Отрегулируйте цвета, шрифты и даже размер документа для любой цифровой печати. У вас под рукой бесконечные творческие возможности.
Позвольте Adobe Spark стать вашим экспертом в области дизайна презентаций.
Оттачивайте свои творческие способности с помощью Adobe Spark Post. Изучите профессионально разработанные шаблоны, чтобы крутить колеса, или создайте собственную презентацию с нуля. Создайте тему для своих дизайнов, используя фотографии, значки, логотипы, персонализированные шрифты и другие настраиваемые элементы, чтобы они выглядели полностью аутентичными.Дублируйте дизайны и измените их размер, чтобы обеспечить единообразие для нескольких типов ресурсов. Adobe Spark Post позволяет бесплатно и легко создавать, сохранять и делиться своими проектами за считанные минуты, так что вы можете добавлять соавторов, получать одобрение и демонстрировать свою презентацию на всеобщее обозрение.
10 отличных сайтов для бесплатных шаблонов PowerPoint
Если вы хотите создать потрясающую презентацию в кратчайшие сроки, вы можете использовать бесплатные шаблоны PowerPoint, хотя они ограничены с точки зрения креативного дизайна.
В Интернете вы можете найти широкий спектр бесплатных шаблонов PowerPoint, которые могут улучшить вашу работу. Все, что вам нужно сделать, это загрузить те, которые вам нужны, открыть их в PowerPoint и отредактировать, как вам нравится, в соответствии со своими потребностями.
Вот список веб-сайтов, на которых вы можете бесплатно получить лучшие шаблоны PowerPoint и создать потрясающие презентации.
Также не забудьте заглянуть на наш канал YouTube, где мы сняли короткое видео, в котором рассказывается о нескольких вариантах, упомянутых в этой статье.
Лучшие сайты для бесплатных шаблонов PowerPoint- Журнал для презентаций
- Коллекция шаблонов слайдов Behance
- Стили PowerPoint
- Showeet
- Шаблоны слайдов Google
- Карнавал слайдов
- 24 слайда
- Free-PPT-Templates.com
- Slide Hunter
- fppt.com
Этот веб-сайт предлагает более 67 000 бесплатных креативных шаблонов PowerPoint. Он имеет более десятка категорий для просмотра, таких как медицина, бизнес, природа, образование, свадьба, архитектура, Рождество, путешествия и погода.Вы можете искать их по популярности, цвету или тегу.
Шаблоны бывают как обычные, так и анимированные, и они часто добавляются или обновляются. Их также легко загрузить, поскольку вы сразу же получаете файл на свой компьютер, а также можете увидеть снимок экрана с изображением того, как они будут выглядеть на вашей панели слайдов.
При этом нет рейтинговой системы, и большинство шаблонов очень простые, но, по крайней мере, у вас есть широкий выбор.
Behance — это сайт-витрина для креативщиков со всего мира, поэтому вы обязательно найдете действительно профессионально разработанные, чрезвычайно художественные и привлекательные шаблоны слайдов.Самое приятное то, что вы можете получить творческие шаблоны PowerPoint, загрузить их бесплатно и использовать с презентациями PowerPoint.
Вы можете использовать фильтр поиска, чтобы найти некоторые из лучших шаблонов, которые вы можете использовать, используя такие переменные, как рейтинги пользователей, самые популярные, или категории, такие как инфографика или бизнес-презентации, и многое другое. Также доступен предварительный просмотр дизайна слайдов шаблона, чтобы вы могли увидеть, как будет выглядеть ваша колода, прежде чем загружать ее.
Если вы планируете получать шаблоны от Behance, вам также потребуется доступ к Illustrator или Photoshop.
PowerPoint Styles также предлагает бесплатные шаблоны PowerPoint, и вы можете найти тот, который соответствует вашим потребностям, отсортировав список по наиболее просматриваемым, недавно добавленным или наиболее загруженным шаблонам. Он также предоставляет категории и теги, которые помогут вам найти общие шаблоны или шаблоны мультфильмов, абстрактных, социальных, текстурных, телекоммуникационных и других типов.
У каждого шаблона есть снимок экрана, чтобы вы могли быстро увидеть, как выглядит реальный дизайн, и они загружаются в виде файлов PowerPoint, что упрощает добавление в презентацию.
Вы также можете выбрать любой цвет, который вы хотите видеть в шаблонах, сделав предпочтительный цвет основным, что хорошо, если вы создаете слайд-колоду для своего бренда.
Главный недостаток этого веб-сайта — это реклама на нем, из-за которой сложно найти подходящую кнопку загрузки для нужного вам шаблона.
Showeet отображает бесплатные шаблоны PowerPoint с большим количеством информации о каждом, и вы можете просматривать популярные по таким тегам, как развлечения, бизнес, шаблоны и т. Д.На каждой странице загрузки также есть изображения для предварительного просмотра, а также инструкции и советы о том, как использовать шаблон и сделать его интерактивным.
Они также обновляются и добавляются время от времени, но вам нужно будет подписаться на них в социальных сетях или подписаться на RSS, чтобы получать обновления об их последних дизайнах шаблонов.
Главный недостаток заключается в том, что каждый шаблон хранится в ZIP-файле, поэтому вам необходимо извлечь файлы, прежде чем использовать их в своей презентации.
ШаблоныGoogle Slides стильные и бесплатные, поэтому вы можете использовать их, когда у вас есть предстоящие презентации, и у вас мало времени, поэтому вы не можете создавать свои собственные с нуля.
Вам не нужно заполнять регистрационную форму, чтобы использовать бесплатные шаблоны PowerPoint на этом сайте. Кроме того, вы получаете удобные ссылки, которые могут помочь вам, если вы новичок в создании презентаций в Google Slides или давно не использовали его.
Для малобюджетных проектов Slides Carnival — отличный веб-сайт, на котором можно получить бесплатные шаблоны PowerPoint и Google Slides. Вы можете использовать тематические меню на сайте, чтобы найти шаблоны, просмотреть самые свежие темы, ввести ключевое слово в строке поиска или отсортировать четко определенные категории.
Сайт также предлагает вспомогательные материалы с информацией, объясняющей, почему шаблоны работают хорошо, чтобы вы могли принять лучшее решение.
Этот веб-сайт значительно упрощает поиск бесплатного шаблона PowerPoint, поскольку на нем нет беспорядка и нет рекламы.
Шаблоны профессионально разработаны, понятны, и их легко найти, поскольку он упорядочивает их по категориям, избранным или наиболее популярным, хотя вы также можете фильтровать их по креативным или корпоративным. Вы также можете увидеть предварительные скриншоты, что облегчит вам выбор.
Вам не нужно извлекать загрузки из папки ZIP, поскольку они загружаются напрямую и хранятся в формате PPTX, чтобы вы могли использовать их в своей презентации.
Однако для загрузки шаблонов вам потребуется учетная запись пользователя, и в ней меньше категорий, которые вы можете просматривать.
Этот веб-сайт бесплатных шаблонов PowerPoint предлагает профессиональные шаблоны в таких категориях, как музыка, технологии, образование, медицина и страны. Вы можете фильтровать их по выбору редактора, 10 лучших или самых популярных, хотя поисковые фильтры не интуитивно понятны.
Еще одним недостатком этого сайта является то, что загружаемые вами шаблоны PowerPoint хранятся в архивах, а не непосредственно в виде файлов PPTX для удобного и быстрого использования в вашей презентации.
Slide Hunter перечисляет свои бесплатные шаблоны PowerPoint по различным темам, включая стратегию, образование, планирование, диаграммы, цикл, 3D, стрелки и многое другое. Некоторые из них предлагают несколько снимков экрана, чтобы вы могли видеть, что вы собираетесь загрузить, а также связанные шаблоны, из которых вы можете выбирать.
Однако вам необходимо извлечь шаблоны из ZIP-файла, прежде чем использовать их в своей презентации, и нет описания содержания или информации о количестве слайдов или длине слайд-шоу.
Этот популярный сайт бесплатных шаблонов PowerPoint содержит огромную коллекцию профессиональных шаблонов в различных категориях, таких как свадьба, бизнес, религия, выпускной, природа и абстракция.
Вы можете легко найти шаблон, соответствующий вашим потребностям, отфильтровав результаты поиска по категории, ключевому слову, тегам, темам или фону.
Вы можете видеть комментарии пользователей и количество загрузок на страницах загрузки, чтобы вы могли решить, нужен ли вам конкретный шаблон, который вам нравится.Кроме того, вам не нужно регистрироваться или ждать объявления перед загрузкой, поскольку они мгновенно загружаются на ваше устройство.
Однако некоторые шаблоны могут быть большими, и их загрузка может занять некоторое время, а скриншотов недостаточно, чтобы подробнее рассказать о загружаемом шаблоне.
Получите шаблон следующей презентацииМы выделили только 10 сайтов, на которых можно получить бесплатные шаблоны PowerPoint, но есть много других вариантов.Тем не менее, вы можете получить широкий выбор дизайнов для разных целей, чтобы впечатлить свою аудиторию и выполнить это задание или привлечь следующего клиента.
Нам бы очень хотелось услышать ваши рекомендации по созданию отличных веб-сайтов, с которых вы получаете бесплатные шаблоны PowerPoint. Поделитесь с нами в комментариях ниже.
4 способа загрузить PowerPoint прямо из Microsoft
PowerPoint — самое популярное в мире приложение для создания слайд-шоу. Он разработан и продается Microsoft как часть пакета Office вместе с другими приложениями для повышения производительности, такими как Word, Excel, Outlook или Access.Однако он также доступен в Интернете в виде веб-приложения. Если вы еще не работали с PowerPoint, вы можете задаться вопросом, как и где его скачать. Если вы зайдете в Интернет и поищете его, многие из полученных вами результатов будут вводить в заблуждение, поэтому мы подумали, что было бы неплохо показать вам несколько способов безопасной загрузки PowerPoint прямо из Microsoft:
Что следует знать перед загрузкой PowerPoint
Прежде чем мы продолжим и покажем вам, как загрузить PowerPoint на ваш компьютер прямо из Microsoft, мы должны сначала сказать вам кое-что важное: PowerPoint — это приложение, которое Microsoft предлагает только как часть пакета программ Office под названием Office.Это означает, что для загрузки и установки полной версии PowerPoint вы должны владеть пакетом Microsoft Office или иметь подписку на Office 365.
Установка Office 365Однако, если вы не готовы тратить деньги, есть две альтернативы, которые могут вам понравиться и которые вы можете найти во втором и последнем методах из этого руководства. Первый позволяет загрузить и установить PowerPoint Mobile, бесплатную и облегченную версию PowerPoint. Последний не требует загрузки PowerPoint, но позволяет вам использовать его на законных основаниях бесплатно.
1. Загрузите PowerPoint с веб-сайта Office.com, если у вас есть подписка на Office 365
Если у вас есть действующая подписка на Office 365 или вы хотите установить пробную версию приложений Microsoft для повышения производительности, включая PowerPoint, откройте свой любимый веб-браузер и посетите office.com. Щелкните или коснитесь Войти .
Веб-сайт Office.comАутентифицируйте себя с помощью учетной записи Microsoft, которую вы использовали для покупки подписки на Office 365.
Вход в Office.комПосле входа в систему вы должны увидеть веб-страницу, подобную той, что показана на скриншоте ниже. Справа, сразу под заголовком, должна быть ссылка Install Office . Щелкните или коснитесь его.
Ссылка «Установить Office»Это действие открывает новую вкладку в браузере, где вы можете увидеть свою подписку на Office 365. Помимо другой информации, вы также должны увидеть раздел под названием «Установить Office на все ваши компьютеры», или что-то подобное. Нажмите или коснитесь кнопки Установить Office .
Кнопка «Установить Office»Выберите предпочитаемую версию и язык, а затем щелкните или коснитесь Установить .
Выбор версии и языка для Office 365Предыдущее действие дает вам исполняемый файл, который можно использовать для установки Office 365, включая PowerPoint.
Сохранение установочного файла OfficeЗагрузите файл, запустите его и установите приложения Office, включая PowerPoint.
Установка Office 365, включая PowerPoint2. Загрузите PowerPoint Mobile из Microsoft Store бесплатно.
Есть еще один способ бесплатно загрузить PowerPoint на свой компьютер.Если вы используете Windows 10, вы можете использовать Microsoft Store для загрузки и установки PowerPoint Mobile. Это не полноценная версия PowerPoint, которую вы получаете в Office 365 или розничных выпусках Office, но она позволяет использовать все основные функции. Если вы ищете бесплатный PowerPoint, вам следует воспользоваться этим методом.
Запустите Microsoft Store , щелкнув или коснувшись его ярлыка в меню «Пуск» .
Запуск Microsoft StoreЗатем выполните поиск PowerPoint: когда отобразятся результаты, щелкните или коснитесь PowerPoint Mobile .Если вы не видите его в своих результатах, вы можете использовать эту прямую ссылку на PowerPoint Mobile. На странице приложения щелкните или коснитесь Установить .
Установка PowerPoint Mobile из Microsoft StoreПодождите, пока PowerPoint Mobile загрузится и установится. Это не займет много времени, так как у него небольшой размер: всего около 50 МБ.
Ожидание загрузки и установки PowerPoint Mobile из Microsoft StoreПосле завершения установки щелкните или коснитесь Запустить , чтобы открыть PowerPoint Mobile .Позже вы можете запустить его, используя ярлык из меню «Пуск» .
Запустить PowerPoint MobileВот как выглядит PowerPoint Mobile:
Приложение PowerPoint Mobile для Windows 10Как видите, это не полноценная версия PowerPoint, и она явно адресована мобильным пользователям, которые предпочитают сенсорный ввод, а не пользователям настольных ПК или ноутбуков, которые привыкли использовать клавиатуру и мышь.
3. Загрузите PowerPoint с веб-сайта Office, если у вас есть лицензия на Microsoft Office 2019, 2016 или 2013.
Если вам не нравятся подписки и вы предпочитаете покупать лицензию на Microsoft Office 2019, 2016 или 2013, используйте этот метод для загрузки PowerPoint на свой компьютер: откройте веб-браузер на своем ПК и перейдите в программу установки.office.com. После загрузки щелкните или коснитесь Войдите в систему и выполните аутентификацию с помощью своей учетной записи Microsoft или создайте новую, если у вас ее еще нет.
Веб-страница Office для розничной торговлиНа веб-странице вас попросят ввести ключ продукта Office. Если вы используете его впервые, вы можете ввести его и привязать к своей учетной записи. Однако мы предполагаем, что вы уже делали это в прошлом. Чтобы перейти по ссылкам для загрузки, хотя это не интуитивно, щелкните или коснитесь значка Office в верхнем левом углу страницы, а затем ссылку « Установить из учетной записи Microsoft » под своим именем.
Установить из вашей учетной записи MicrosoftЗатем вы можете увидеть все автономные продукты Office, которые вы купили в прошлом. Вы можете продолжить и нажать или нажать кнопку Загрузить в продукте Office, который вы предпочитаете. Это позволяет загружать вместе с ним Office и PowerPoint.
Скачивание имеющейся у нас розничной версии Office4. Загрузите PowerPoint с помощью Microsoft Windows и средства загрузки Office ISO
Если у вас есть розничная лицензия на Microsoft Office 2019, 2016, 2013 или 2010 и вам нужен более быстрый способ загрузки PowerPoint, вам следует рассмотреть возможность использования Microsoft Windows и Office ISO Download Tool .Вы можете получить его на сайте heidoc.net. Это бесплатное приложение, которое позволяет вам делать именно это: загружать Windows и Office, используя прямые ссылки на серверы Microsoft. Узнайте больше в этом руководстве. Если вы решите использовать его, полезно знать, что этот метод также позволяет вам загружать только PowerPoint вместо того, чтобы получать весь пакет Office.
Чтобы загрузить только Office или PowerPoint, откройте вкладку Office справа, выберите выпуск и нужный язык, а затем щелкните или коснитесь Загрузить .
Использование Windows ISO Downloader для загрузки PowerPoint 2019Бонус: скачивать PowerPoint не нужно. Используйте его бесплатно онлайн!
Наконец, для тех из вас, кто не имеет лицензии на использование Office и не хочет использовать пробные версии или PowerPoint Mobile, вы должны знать, что вам не нужно тратить деньги на использование PowerPoint. Вместо того, чтобы пытаться загрузить его на свой компьютер, вы можете использовать его онлайн-версию. Microsoft предоставляет веб-приложение PowerPoint, которое, хотя и не является полноценным программным обеспечением, предлагает все необходимые вам основы.
Чтобы перейти к онлайн-версии PowerPoint, посетите office.com и войдите в систему, используя свою учетную запись Microsoft. Затем щелкните или коснитесь PowerPoint .

 ru
ru После преобразования вы можете загрузить презентацию на свой веб-сайт или в интранет или отправить ее своим зрителям по электронной почте.
После преобразования вы можете загрузить презентацию на свой веб-сайт или в интранет или отправить ее своим зрителям по электронной почте.