Microsoft PowerPoint — программа для создания презентаций
PowerPoint представляет собой программу для создания и просмотра электронных презентаций. Поверпоинт входит в состав пакета Office компании Microsoft, в который также входят Word (программа для работы с текстовыми документами), Excel (программа для работы с электронными таблицами любой сложности) и некоторые другие.
PowerPoint доступен для различных операционных систем (Microsoft Windows и macOS,) и платформ (Android и IOS).
Область применения программы
Технологические особенности создания презентации в PowerPoint
Профессиональный подход к созданию презентации
Как использовать PowerPoint бесплатно?
Выводы
С помощью PowerPoint можно подготовить презентацию любой сложности, а затем продемонстрировать ее (желательно на большом экране).
Презентации используют в образовании для сопровождения лекций или практических занятий.
Поверпоинт можно использовать не только для создания презентаций. Функционал программы настолько мощный, что программу можно использовать и для создания, например, анимационных роликов, видео, баннеров, инфографики. У нас есть отдельная статья на эту тему: 5 нестандартных вариантов использования PowerPoint.
Информация в PowerPoint размещается на отдельных листах – слайдах.
Каждый слайд может иметь собственное оформление, размер. Информация на слайде, может быть представлена в виде текста, изображений, фото, видео.
Каждый информационный блок на слайде может анимироваться.
Также для переходов между отдельными слайдами можно применять эффекты анимации.
В ролике ниже примеры анимации от одной из студий, создающих презентации в PowerPoint:
youtube.com/embed/51CE27t8ArM» frameborder=»0″ allowfullscreen=»allowfullscreen» allow=»accelerometer; autoplay; encrypted-media; gyroscope; picture-in-picture»/>
Таким образом, презентация PowerPoint может представлять собой очень сложное произведение, в котором можно создавать удобные для восприятия информационные сюжеты.
С помощью PowerPont создают очень сложные средства наглядности и даже мультипликацию. Ролик ниже — презентация, сделанная в PowerPoint:
К сожалению, овладение мощными инструментами для создания презентации не дает гарантии успеха при выступлении с такой презентацией! Важно методически правильно оформить презентацию, а также эффективно ее использовать во время выступления.
Техническая сторона вопроса при создании презентаций важна, но она лишь одна из составляющих успеха.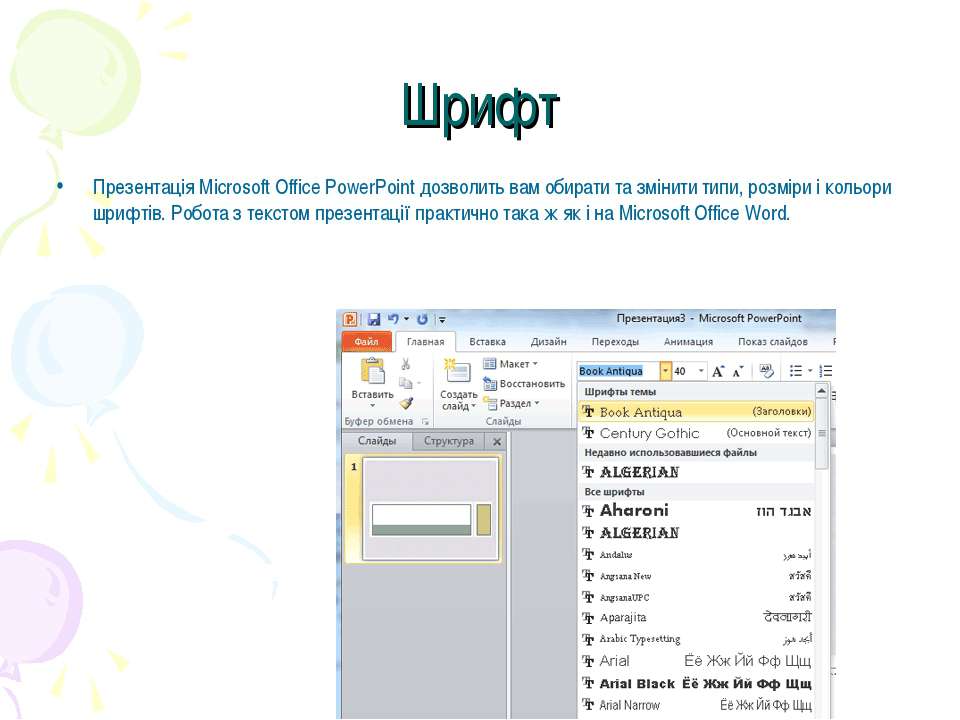 Для создания презентации важно учесть множество факторов. Среди них:
Для создания презентации важно учесть множество факторов. Среди них:
- тема доклада;
- аудитория, для которой будет готовится выступление с презентаций;
- эффекты, которые необходимо достичь от использования презентации;
- и так далее.
Список можно продолжать. И этот список будет отличаться у различных студий, которые занимаются созданием презентаций профессионально. У каждой студии свой подход. Но в целом профессиональный подход к созданию презентаций предполагает:
- Изучение целей презентации.
- Анализ исходных данных.
- Изучение целевой аудитории, на которую ориентирована презентация.
- Подготовка сценария презентации.
- Создание шаблона презентации, оформленного в корпоративном стиле заказчика.
- Наполнение презентации контентом.
Про ошибки при создании презентации можете посмотреть статью Ошибки при создании презентации или почему некоторые презентации получаются провальными.
Когда есть профессиональная презентация остается только умело воспользоваться этой презентацией. И эта финальная часть не менее важна, чем процесс подготовки презентации. С одной стороны, хороший оратор и без презентации добьётся своей цели. А с другой стороны – бездарное выступление, не смотря на наличие прекрасной презентации PowerPoint, опустошит зал или погрузит всех в сон.
Поэтому перед выступлением с презентацией нужно осмыслить свою речь, продумать действия, а также возможные сценарии развития событий во время выступления. Также стоит заранее изучить аудиторию, где будет происходить выступление. Здесь можно подробнее почитать об организационных вопросах создания презентации.
PowerPoint – коммерческий продукт. У компании Microsoft гибкая ценовая политика. Можно подобрать оптимальный вариант для покупки продукта под имеющиеся задачи.
А еще есть бесплатный вариант использования PowerPoint. У Майкрософт есть Office Online, в состав которого входит PowePoint online. Подробности читайте в нашей статье про бесплатный сервис для создания презентаций PowerPoint онлайн.
Подробности читайте в нашей статье про бесплатный сервис для создания презентаций PowerPoint онлайн.
Программа PowerPoint – мощный инструмент для создания презентаций и другой медиапродукции. Но при использовании PowerPoint надо не забывать, что великолепного владения технологической мощью программы недостаточно для достижения целей использования презентации. Не менее важно органично встроить презентацию в свое выступление.
Удачных презентаций!
Как создать презентацию без Microsoft Power-Point: обзор программ аналогов
PowerPoint – известная программа, разработанная компанией Microsoft, которая применяется пользователями для создания презентаций. В том случае, если на вашем компьютере отсутствует данная программа, но вам требуется создать качественную презентацию, встает вопрос об использовании программ-аналогов.
К счастью, сегодня существует большой выбор программ, которые могут с легкостью заменить собой Microsoft PowerPoint. Более того, большинство из них распространяются полностью бесплатно.
LibreOffice Impress
LibreOffice – мощный офисный пакет, который с легкостью может конкурировать с Microsoft Office. В данный пакет входит набор программ для работы на компьютере: текстовый редактор, электронные таблицы, программа для создания презентаций и другие.
LibreOffice Impress – компонент пакета, направленный на создание и редактирование презентаций. Здесь есть все, что может потребоваться для реализации качественной презентации: настройки слайдов, переходы, эффекты, фоновые изображения, возможность вставлять свои картинки и многое другое.
Если вы когда-либо работали с Microsoft PowerPoint, то и с данной программой проблем никаких не возникнет – интерфейс и расположение элементов управления примерно идентичное.
Главное преимущество данного пакета заключается в его цене, а точнее, она отсутствует вовсе – пакет полностью бесплатно распространяется с официального сайта разработчика.
Скачать программу LibreOffice
OpenOffice Impress
Еще один свободно распространяемый офисный пакет, в состав которого входит программа OpenOffice Impress – мощный инструмент для создания новых презентаций и редактирования уже существующих.
Как и в предыдущем варианте, здесь имеется большой набор инструментов для создания презентаций разного уровня сложности, простой интерфейс с поддержкой русского языка и удобное расположение элементов, практически полностью идентичное Microsoft PowerPoint.
Скачать программу OpenOffice
Microsoft Office Online
В том случае, если вы не хотите устанавливать на компьютер какие-либо программы, но надобности создать презентацию от этого меньше не становится, тогда в помощь вам приходит онлайн-версия PowerPoint, представленная Microsoft.
Для доступа к онлайн-версии PowerPoint вам потребуется обязательное наличие зарегистрированного аккаунта Microsoft, после чего вам потребуется создать облачное хранилище OneDrive.
Функциональность веб-версии PowerPoint несколько ниже настольной, но оно и понятно – очень трудно уместить все возможности в версии программы, не требующей установки на компьютер.
В то же время, веб-версия полностью копирует интерфейс последних версий офисного пакета от Microsoft, а также и большую часть возможностей, в связи с чем вы сможете за короткое время создать качественную презентацию.
Перейти на страницу онлайн-сервиса OneDrive
Google Презентации
Такая крупная компания, как Google, не стала оставаться в стороне, реализовав собственное видение офисного пакета, доступного, как и в предыдущем случае, прямо в окне браузера.
Всего в офисный пакет от Google входит три мини-программы: Документы, Таблицы и Презентации.
Собственно, онлайн-версия презентаций от Google является довольно функциональным решением, которое с легкостью сможет стать заменой PowerPoint. Здесь и возможность создания слайдов по различным шаблонам, и возможность вставлять картинки, и настраивать переходы и многое другое.
Для того, чтобы начать работать с Google Презентации, вам требуется наличие собственного аккаунта Google Диск и учетной записи Google. В качестве бонуса вы можете настраивать совместный доступ, работая над презентацией не только лично, но и с другими пользователями Google.
Перейти на страницу онлайн-сервиса Google Диск
Если у вас есть на примете иной инструмент, который может стать прекрасной альтернативой PowerPoint, но он не вошел в статью, поделитесь им в комментариях.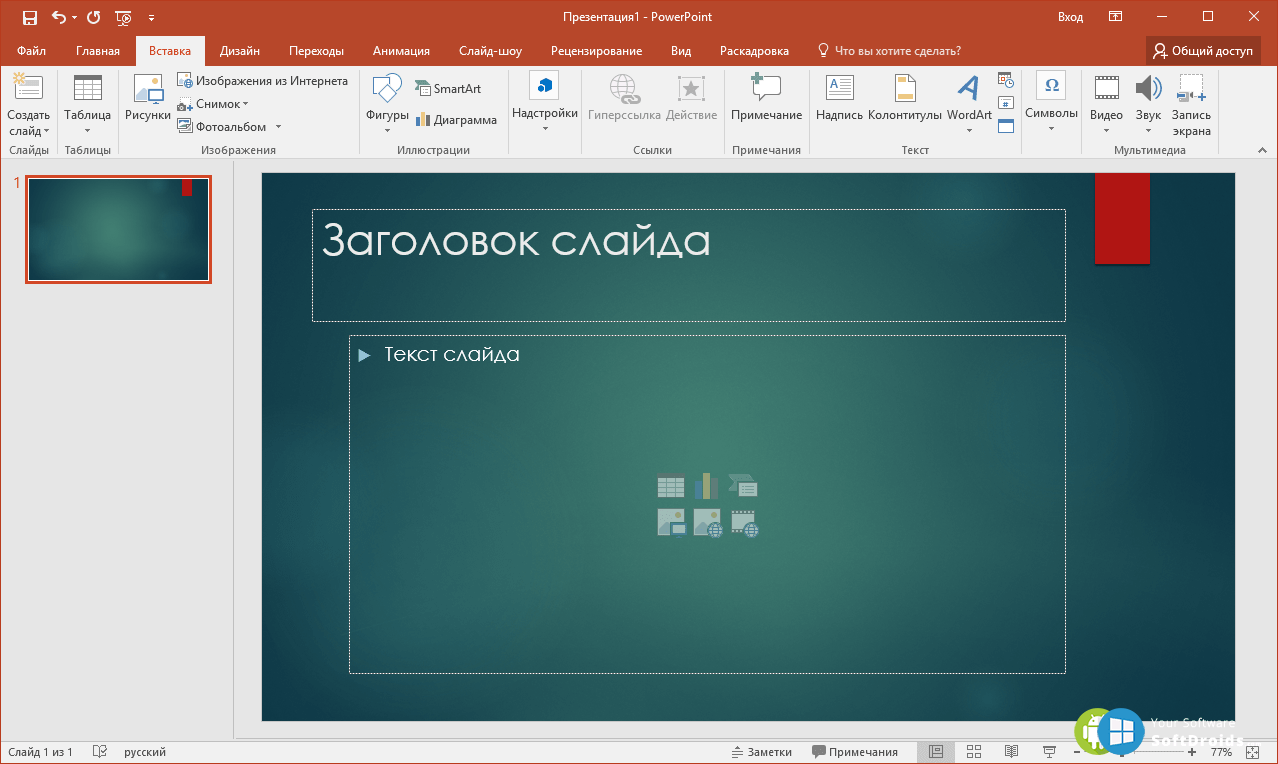
Microsoft PowerPoint Viewer — Средство просмотра презентаций PowerPoint
Для того, чтобы корректно и в полном функционале открыть презентацию PPTX или PPSX, у Вас на компьютере должен быть установлен Microsoft Office 2010 или Microsoft Office 2013. Более ранние версии Office, например Microsoft Office 2003, открывают презентацию, но, увы, не воспроизводят звук при нажатии на иконку «динамик», также возникают проблемы с просмотром внедрённых в презентацию видео-роликов, анимаций и отображением объёмных шрифтов.
Что же делать, если на Вашем компьютере устаревшая версия Office, и Вы не можете воспользоваться всем представленным в презентации PPTX или PPSX материалом, или этот программный пакет у Вас не установлен вовсе? Решение есть — созданный самим же Microsoft’ом вьювер… Читаем описание программы, руководство по скачиванию инсталлятора с официального сайта Microsoft, установке на компьютер и работе с вьювером.
Средство просмотра Microsoft PowerPoint позволяет просматривать полнофункциональные презентации, созданные с помощью Microsoft PowerPoint 2010, Microsoft Office PowerPoint 2007, Microsoft Office PowerPoint 2003, Microsoft PowerPoint 2002, Microsoft PowerPoint 2000, и даже Microsoft PowerPoint 97. Кроме того, с помощью этого средства просмотра можно открывать презентации Microsoft PowerPoint, защищенные паролем. С помощью средства просмотра PowerPoint можно просматривать и печатать презентации, однако их редактирование невозможно.
Кроме того, с помощью этого средства просмотра можно открывать презентации Microsoft PowerPoint, защищенные паролем. С помощью средства просмотра PowerPoint можно просматривать и печатать презентации, однако их редактирование невозможно.
Поддерживаемые операционные системы для установки и работы вьювера:
Windows 7, Windows Vista (Service Pack 1 и Service Pack 2), Windows XP (Service Pack 3), Windows Server 2003 R2 (x86 и x64), Windows Server 2008.
Системные требования:
Оперативная память: 256 Мб или больше,
270 МБ свободного места на жестком диске,
Монитор с разрешением 1024×768 и выше,
Совместимый с DirectX 9.0c видеоадаптер с видеопамятью 64 МБ и более.
К системным ресурсам программа не требовательна, поэтому Ваш компьютер наверняка с ней справится.
Обзор Microsoft PowerPoint | Softmonster
PowerPoint – программа, которая применяется для создания презентаций. Она входит в Microsoft Office и пользуется огромной популярностью в наши дни. Приложение актуально для бизнеса, рекламной сферы, преподавательской и лекционной деятельности. Его активно применяют школьники и студенты. Программа отлично подходит для публичных выступлений и является эффективным инструментом обучения. Для многих пользователей она стала неотъемлемым атрибутом домашнего и рабочего компьютера.
Приложение актуально для бизнеса, рекламной сферы, преподавательской и лекционной деятельности. Его активно применяют школьники и студенты. Программа отлично подходит для публичных выступлений и является эффективным инструментом обучения. Для многих пользователей она стала неотъемлемым атрибутом домашнего и рабочего компьютера.
Первая версия Microsoft PowerPoint была выпущена в 1990 году. С тех пор программа много раз обновлялась. Более современные версии этого приложения имеют улучшенный функционал и расширенные возможности. Потому пользователю стоит ориентироваться на последние разработки программы.
Особенности
PowerPoint – достаточное простое, но весьма эффективное приложение. Программа считается мировым лидером для создания компьютерных презентаций. Она проста и понятна любому человеку. С ее помощью даже начинающий пользователь сможет сделать достойную презентацию, которая будет выглядеть так, словно ее создавал опытный профессионал.
Microsoft PowerPoint используется для создания слайдов, которые потом отображаются на проекторах или специальных телевизорах с большим экраном. Полученный с помощью приложения продукт называется презентацией. Обычно ее используют во время переговоров, лекций, семинаров и публичных выступлений. Слайды позволяют усилить эффект от подачи информации и привлечь внимание слушателей к определенным моментам. Наглядная демонстрация с использованием визуальной картинки становится отличным помощником для выступающего.
Полученный с помощью приложения продукт называется презентацией. Обычно ее используют во время переговоров, лекций, семинаров и публичных выступлений. Слайды позволяют усилить эффект от подачи информации и привлечь внимание слушателей к определенным моментам. Наглядная демонстрация с использованием визуальной картинки становится отличным помощником для выступающего.
Работа в PowerPoint
В PowerPoint находится множество различных шаблонов, которые станут неким каркасом для вашей будущей презентации. Вы можете выбрать один из предложенных вариантов, заменив текст и изображение, а также добавив в презентацию другие слайды.
Программа позволяет выбирать различные эффекты, графику, фон. Вы можете использовать музыку, анимацию и прочие элементы. В приложении предлагаются различные темы для оформления, благодаря чему каждый пользователь может выбрать нужный для себя эффект.
Программа предлагает несколько способов добавления клипов и изображений в презентацию. Наиболее простым из них является выбор макета с последующим добавлением своего контента. Сохранение файлов происходит с расширением PPS или PPTX.
Сохранение файлов происходит с расширением PPS или PPTX.
Возможность групповой работы
Программа позволяет работать над презентацией нескольким пользователям. Для этого необходимо сохранять документ в облаке, благодаря чему совместное редактирование становится возможным.
Перейдите в раздел «Обзор», который находится в верхней части приложения. Далее нажмите на кнопку «Новый комментарий», чтобы оставить заметки и переместить их на экране, сделав доступными для просмотра другими членами команды.
Комментарии актуальны тем, что вы объясняете, какие изменения вносили. Данная информация будет очень полезна пользователям, которые тоже участвуют в процессе редактирования презентации.
Вы также можете загрузить свою презентацию на сайт. Для этого перейдите в Файл/Сохранить и отправить/Создать видео. Ваш документ сохранится в формате WMT. Вы сможете загружать его на большинстве видеосайтов.
Применение
Microsoft PowerPoint – программа, которая востребована во многих областях. Среди них можно выделить следующие сферы:
Среди них можно выделить следующие сферы:
публичные выступления;
запуск нового продукта;
торговля;
маркетинг и реклама;
демонстрационный материал для выставок;
бизнес-презентации;
клубные встречи;
студенческие занятия.
Преимущество таких презентаций состоит в том, что они оказываются эффективны как для большой аудитории, так и для малой группы.
Важный момент
Использовать PowerPoint нужно грамотно. При создании презентаций следует избегать запутанной графики, слишком большого количества картинок и текста. Материал должен быть хорошо структурирован и тщательно продуман. Важно выдержать единый стиль документа.
Отражайте в слайдах только основные моменты. Не создавайте слишком много объектов на картинке, чтобы внимание аудитории не было рассеянным. Использование различных эффектов и анимации должно быть оправданным и работать на усиление впечатления.
Используйте программу Microsoft PowerPoint, которая станет отличным помощником в вашей деятельности.
Как сделать презентацию на компьютере windows 10 powerpoint?
Если вас интересует, как делать презентацию на компьютере Windows 10, то вы попали куда следует. Здесь я представлю вам несколько интересных программ и сервисов, предназначенных именно для этого.
Что такое презентация
Презентация — это некое графическое сопровождение выступления. Она используется, чтобы зрители лучше усвоили материала. В нее можно вставить: картинки, видео, музыку, текст, графические чертежи и прочее. О том, где делать презентации на Windows 10 поговорим далее.
Читайте также:Скачать Open Office
Программы для создания презентаций
Рассмотрим несколько вариантов приложений для создания презентаций на Виндовс 10.
PowerPoint
Эта программа знакома многим. Почти все пользователи устанавливают на свои компьютеры пакет офисных приложений от Microsoft, а ПоверПоинт входит в его состав.
Знакомый логотип? Рассмотрим подробнее. Работать в программе довольно просто:
Работать в программе довольно просто:
- Запустите программу.
- Переключитесь на вкладку «Дизайн» и выберите наиболее подходящий среди предложенных.
- Справа имеются кнопки для настройки: эффекты, шрифты, цвета и прочее.
- Перейдите на вкладку «Главное». Там есть кнопка «Создать слайд». Кликните по ней и выберите подходящий шаблон. Учтите, структуру можно настроить, как вам необходимо.
- Заполните его: расставьте надписи, картинки и прочее.
- Перейдите к созданию следующего слайда. Делайте их столько, сколько нужно.
Дизайн программы интуитивно понятный, так что разъяснять подробно про каждую кнопку нет смысла.
Скачать программу можно в любом торрент-портале в интернете.
LibreOffice Impress
Это неплохая альтернатива PowerPoint. Если первый вариант вас не устраивает, и вы не знаете, в чем делать презентацию на Windows 10, используйте ЛибреОфис Импресс:
- Запустите программу.

- Выберите подходящий макет слайда либо создайте свой. Настраивайте его как угодно.
Опять же, все очень просто и не требует особых разъяснений. Программа обладает интуитивно понятным интерфейсом, в котором разберется даже полный чайник.
Скачать программу с официального сайта
Онлайн сервисы
Рассмотрим несколько онлайн-сервисов для созданий презентаций. Они подойдут в том случае, если вам нужна простенькая презентация без установки какого-либо софта на компьютер.
PowerPoint Online
Практически все популярные офисные программы от Microsoft можно открыть в режиме онлайн. Для этого необходимо перейти по ссылке и выбрать там PowerPoint, затем:
- Создайте учетную запись Майкрософт и авторизуйтесь в ней.
- Пользуйтесь ПоверПоинт онлайн.
Интерфейс практически такой же, как и в компьютерной программе, поэтому создать презентацию очень просто.
Google Docs
Если вы пользуетесь сервисами от Гугл, то наверняка знаете про «Гугл Доки». Там предлагается: Word, Excel и Презентации:
Там предлагается: Word, Excel и Презентации:
- Создайте аккаунт в Goole Mail или авторизуйтесь в нем, если он у вас уже есть.
- Перейдите по ссылке.
- Нажмите на «Чистый».
- Отобразится легкий редактор, где можно создать презентацию любой сложности.
Вот еще один вариант, через что делать презентацию на Windows 10.
Как открыть файл презентации
Как создавать понятно, но как открыть презентацию на Windows 10? И тут все очень просто: вы можете воспользоваться любой предоставленной ранее программой либо онлайн-сервисом. Они позволяют не только создавать, но и открывать уже готовые работы, редактировать их.
Заключение
Вот так просто можно работать с презентациями на новой ОС Виндовс 10 как на компьютере, так и в онлайн-режиме.
С помощью качественно сделанной презентации можно привлечь внимание зрителя и наглядно показать ему то, о чём вы рассказываете. На сегодняшний день презентации так сильно распространены, что для их создания выпущена не одна профессиональная программа.
Лучшие программы для создания презентации
Создавать качественные презентации можно как с помощью приложений, так и с помощью онлайн-редакторов. Одни приложения полностью или частично бесплатны, другие имеют только платную версию.
Microsoft PowerPoint
Вероятно, самая популярная и известная программа из пакета Microsoft Office. Приобрести или скачать её пробную версию, доступную для полноценной работы в течение 30 дней со дня установки, можно на официальном сайте компании. Стоимость PowerPoint зависит от выбранного пользователем пакета Office и срока подписки.
PowerPoint является самым частоиспользуемым приложением для создания презентаций
Подробная инструкция по созданию презентации в Microsoft PowerPoint расположена ниже.
LibreOffice Impress
Данная программа является аналогом PowerPoint от другой компании. По внешнему виду и функционалу она похожа на вышеописанное приложение. Скачать наиболее актуальную версию LibreOffice Impress можно с официального сайта разработчика.
Приложение LibreOffice Impress позволяет строить графики
В программе можно рисовать графики, работать с фоном, добавлять геометрические и произвольные фигуры и многое другое. Интерфейс может показаться устаревшим, но несмотря на это он удобен и понятен, так как все наиболее часто используемые функции вынесены в панель быстрого доступа:
- окно приложения разбито на три отсека: в левом содержится список созданных слайдов, в центральном — выбранный слайд, в правом — свойства выбранного элемента;Окно LibreOffice Impress разбито на три раздела
- через список слайдов можно добавлять, удалять, вырезать, копировать и переименовывать слайды;В LibreOffice Impress можно быстро изменить количество слайдов
- все инструменты, необходимые для рисования и вставки различных дополнений, расположены в нижней панели быстрого доступа. Например, можно выбрать инструмент «Кисть», его цвет и нарисовать любое изображение на активном слайде. В правом блоке при этом появятся параметры, позволяющие настроить кисть более точно;
- крестик, имеющийся и у левой, и у правой панели, позволяет освободить область просмотра от лишних блоков;Закрыв лишние блоки, вы очистите место для слайда
- выбор режима просмотра — интересная функция, отсутствующая во многих программах.
 Над слайдом есть пять вкладок: режим рисования, структуры, примечания, тезисов, сортировщик слайдов. Выбор одного из них изменит внешний вид просматриваемого слайда, что позволит работать с картинкой в наиболее подходящей среде.Выбрав подходящий режим, вы измените представление слайда
Над слайдом есть пять вкладок: режим рисования, структуры, примечания, тезисов, сортировщик слайдов. Выбор одного из них изменит внешний вид просматриваемого слайда, что позволит работать с картинкой в наиболее подходящей среде.Выбрав подходящий режим, вы измените представление слайда
OpenOffice Impress
Ещё один набор программ Office, схожий с офисными программами от Microsoft. Распространяется он бесплатно на сайте разработчика. Внешний вид и набор функций очень схож с дизайном и возможностями PowerPoint. В программе можно создавать слайды, текст, анимацию, фон и прочее, а также редактировать оформление каждого элемента.
OpenOffice Impress является бесплатным аналогом PowerPoint
Программа обладает набором всех необходимых функций для комфортного процесса создания презентации. Она позволяет редактировать текст, вставлять картинки и музыку, чертить фигуры и прочее. Большинство элементов можно детально настроить: изменить стиль, размер, толщину, цвет и т. д.
д.
- каждый раз, создавая новый проект, вы будете получать выбор: начать формирование новой презентации, загрузить уже имеющуюся или использовать шаблон. Шаблоны — это уже созданные разработчиками презентации, в которые вам останется только вставить свой текст;На выбор предоставляются три варианта создания проекта
- в нижней панели быстрого доступа можно выбрать одну из предложенных фигур и разместить её на слайде. Внутрь некоторых фигур, например, в диалоговое окно, можно добавить текст;Программа логически разбита на несколько панелей
- верхняя панель быстрого доступа меняется в зависимости от того, какой элемент выбран. Если активна картинка, то появятся функции, позволяющие её растянуть и повернуть, если активен блок с текстом — кнопки для изменения кегля, стиля, оформления и т. д.Верхняя панель меняется в зависимости от того, какой элемент выбран
Microsoft Office Online
Microsoft Office Online — это набор программ от Microsoft, входящих в пакет Microsoft Office (пакет, который можно загрузить и установить в память компьютера), но с одной особенностью — все они открываются и работают исключительно в браузере. Браузерную версию имеет и PowerPoint.
Браузерную версию имеет и PowerPoint.
В Microsoft Office Online есть PowerPoint для работы в браузере
После того как вы войдёте в свою учётную запись Microsoft, вам откроется доступ к приложению. Конечно, в версии для браузеров нет некоторых функций, так как любой из них, даже самый современный Google Chrome, уступает в производительности целому компьютеру. Но все основные функции, связанные с созданием слайда, вставкой картинок и текста, редактированием внешнего вида, присутствуют. Поэтому в онлайн-версии можно быстро создать простую, но приятную для глаза презентацию, а после этого загрузить её на диск и при необходимости доделать в полноценной компьютерной версии PowerPoint.
Чтобы понять, как создать презентацию в PowerPoint Online, изучите нижеописанный раздел «Инструкция по работе в Microsoft PowerPoint».
«Google Презентации»
«Google Презентации» — бесплатный сервис от Google, позволяющий создавать презентации различной сложности в браузере. Найти его можно, воспользовавшись поисковой строкой браузера. Открыв нужный сайт и приступив к созданию презентации, вы получите все необходимые инструменты, которые позволят сделать и затем скачать красивый набор слайдов.
Найти его можно, воспользовавшись поисковой строкой браузера. Открыв нужный сайт и приступив к созданию презентации, вы получите все необходимые инструменты, которые позволят сделать и затем скачать красивый набор слайдов.
На сервисе Google можно создать презентацию онлайн
Подробная инструкция по использованию сервиса предлагается при первом переходе на сайт. Но читать её необязательно, так как интерфейс максимально прост и интуитивно понятен.
В программе имеется минимальный набор функций для создания полноценной презентации: генерация слайдов, вставка текста и элементов медиа, изменение стиля, размера и прочих параметров внешнего вида.
- в левой части программы расположен список слайдов. Также между картинками можно переключаться при помощи верхней панели быстрого доступа. Нажав на иконку в виде принтера, вы запустите печать презентации;Выбрать слайд можно при помощи левого блока или панели инструментов
- во вкладке «Слайд» можно получить доступ к настройке скорости перехода от слайда к слайду.
 Параметры скорости можно установить как для двух или нескольких отдельных картинок, так и для всех сразу;В «Google Презентации» можно выбрать время перехода от одного слайда к другому
Параметры скорости можно установить как для двух или нескольких отдельных картинок, так и для всех сразу;В «Google Презентации» можно выбрать время перехода от одного слайда к другому - в верхней панели управления находятся инструменты, с помощью которых можно вставить текстовый блок, фотографию или фигуру. Инструментом «Карандаш» рисуются произвольные фигуры с выбранной толщиной и стилем. С помощью «Валика» можно быстро изменить фон слайда;В «Google Презентации» есть инструменты для вставки различных элементов и фигур
- во вкладке «Вид» можно установить галочку напротив строчки «Показать заметки докладчика», тем самым воспользоваться интересной способностью онлайн-сервиса — возможностью добавлять к слайдам заметки. После этого можно будет добавить какой-либо текст в специальное окно под слайдом. Например, хорошей идеей будет помещение туда плана части сообщения, которую вы хотите рассказать под выбранный слайд;Под слайд можно вставить заметку
- программа предлагает два варианта просмотра: с заметками автора и без них.
 Второй вариант — привычное пролистывание презентации во весь экран, первый — последовательный запуск слайдов с отдельным блоком для заметок и таймером, показывающим, как долго продолжится показ. Режим с дополнительными элементами подскажет, как много времени уходит на демонстрацию всей презентации.В особом режиме просмотра есть встроенный таймер
Второй вариант — привычное пролистывание презентации во весь экран, первый — последовательный запуск слайдов с отдельным блоком для заметок и таймером, показывающим, как долго продолжится показ. Режим с дополнительными элементами подскажет, как много времени уходит на демонстрацию всей презентации.В особом режиме просмотра есть встроенный таймер
Видео: как создать презентацию в «Google Презентации»
Сервис Prezi
Prezi — онлайн-сервис для создания более профессиональных презентаций. Он предоставляет обширный пакет функций и возможностей, предоставляемых браузером. На официальном сайте программы подробно описано, как быстро воплотить в жизнь ваш замысел. Для начала работы придётся пройти регистрацию и выбрать один из доступных тарифов, среди которых есть и бесплатный, но включающий в себя некоторые ограничения.
У Prezi есть как платные, так и бесплатные подписки
Преимущество этого сервиса заключается в том, что вы можете хранить свою презентацию в облаке, то есть на самом сайте. Необязательно заканчивать её полностью за один раз — можно сделать часть и отложить на потом. Чтобы снова получить к ней доступ, достаточно будет войти в свой личный кабинет.
Необязательно заканчивать её полностью за один раз — можно сделать часть и отложить на потом. Чтобы снова получить к ней доступ, достаточно будет войти в свой личный кабинет.
- верхняя панель предоставляет доступ ко всем инструментам Prezi. Благодаря им можно вставить картинку, текст, выбрать тему (шаблон) или экспортировать созданную презентацию в формате, с которым умеет работать Microsoft PowerPoint;Все необходимые инструменты расположены в верхней панели Prezi
- панель форматирования элемента появляется возле выбранного блока, поэтому отвлекаться и искать нужные функции не придётся. Например, если выбрать блок с текстом, тут же развернутся параметры настройки стиля, размера и толщины;Инструменты форматирования элемента появляются возле выбранного элемента
- на сайте можно найти приложение для компьютера, позволяющее работать с презентациями офлайн. С помощью него, например, можно начать создание проекта в браузере, а закончить в программе.У онлайн-сервиса есть программа для компьютера, позволяющая работать с презентациями офлайн
Сервис Slides
Ещё один онлайн-сервис, на котором можно создать как и самую простую, так и детально проработанную презентацию. На официальном сайте представлены все инструменты и подробные инструкции. Имеется вариант бесплатного доступа с некоторыми ограничениями.
На официальном сайте представлены все инструменты и подробные инструкции. Имеется вариант бесплатного доступа с некоторыми ограничениями.
На сайте Slides можно создать качественную презентацию, а затем скачать её
Прямо на сайте вы сможете создать достаточное количество слайдов, разместить на них текст и отформатировать его, добавить необходимые картинки и музыкальные файлы, а также нарисовать произвольные рисунки при помощи встроенного редактора. Интерфейс сервиса максимально прост, хоть и не переведён на русский.
Инструкция по работе в Microsoft PowerPoint
Все вышеописанные приложения и онлайн-сервисы так или иначе похожи на внешнему виду и набору функций на приложение PowerPoint. Поэтому разобравшись в том, как работает оно, вы без проблем сможете создать презентацию в любой другой программе.
Безусловно, объяснить все возможности PowerPoint в одной статье нереально, так как их слишком много. Нижеописанные действия помогут вам освоить азы, которых будет достаточно для создания простой, но полноценной презентации.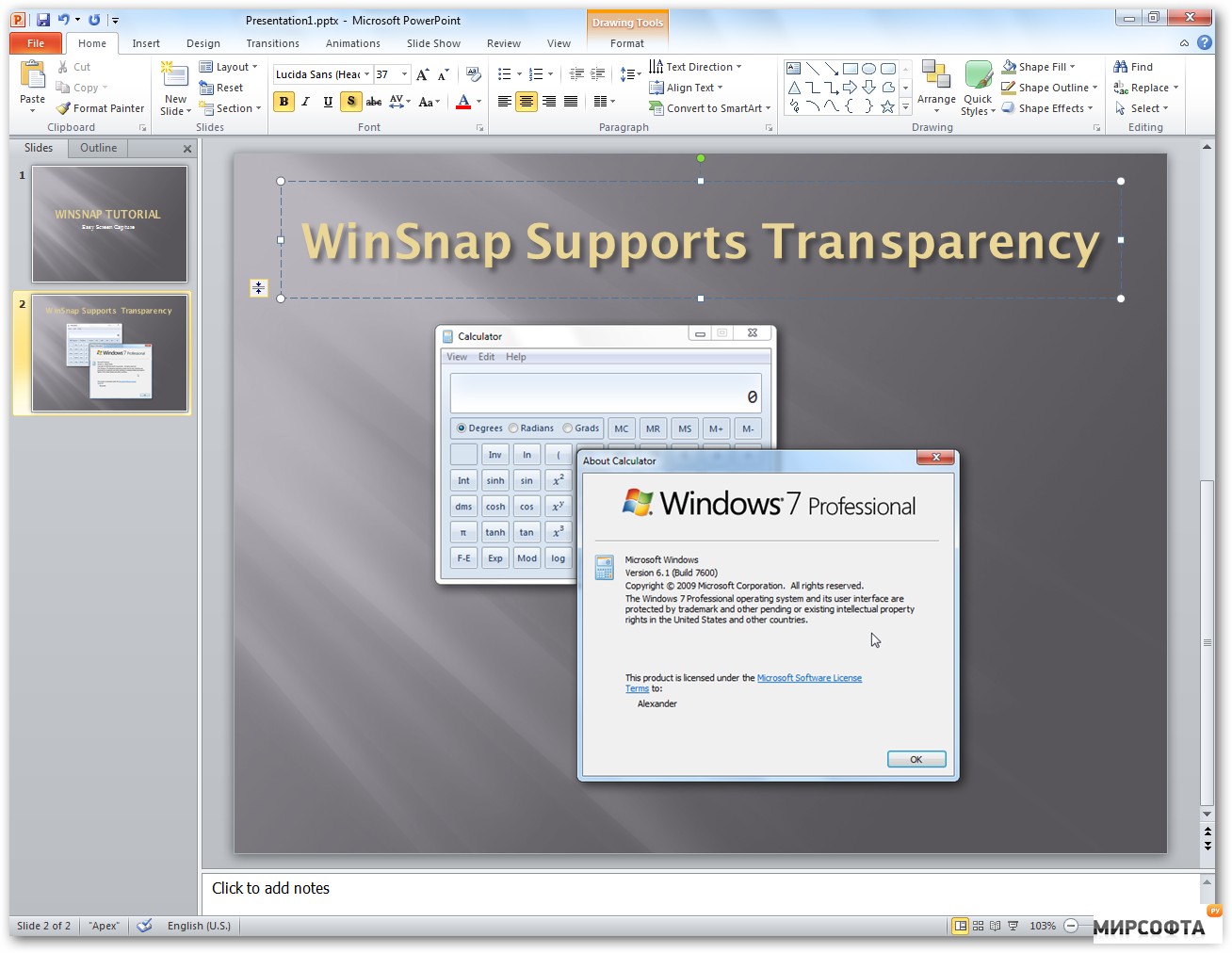
Создание слайда
Запустив программу, вы увидите, что один слайд уже создан. На нём есть два блока — заголовок и подзаголовок. Эти блоки будут на всех слайдах, если их не отключить в настройках. Их можно заполнить текстом и картинками или удалить, кликнув на их контур и нажав клавишу Delete.
Кликаем по пустому месту в списке и выбираем функцию «Создать слайд»
Чтобы создать ещё один слайд, достаточно нажать на пустое место в области списка слайдов и выбрать функцию «Создать слайд».
Заливка фона
Фон — одна из важнейших частей презентации. Сделать его можно разными способами, но все они объединены в одном разделе, попасть в который можно, выполнив следующие действия:
- Кликнуть по слайду в области списка всех слайдов правой клавишей мыши и выбрать функцию «Формат фона».Нажимаем на слайд ПКМ и выбираем раздел «Формат фона»
- Выбрать из доступных способов заливки фона (заливка монолитным цветом, создание градиента, установка повторяющихся рисунков или загрузка картинки из памяти компьютера или буфера) нужный.
 Выбираем подходящие параметры для фона
Выбираем подходящие параметры для фона
Использование шаблона
Шаблон — готовая презентация, в которую вы можете подставить свой текст. Распространяются шаблоны бесплатно на официальном сайте Microsoft.
- Перейдите к списку шаблонов и выберите тот, который вам подходит больше всего. Кликните по нему.Выбираем понравившуюся тему
- Используйте кнопку «Скачать» для его загрузки.Нажимаем кнопку «Скачать»
- Перейдите к скачанному файлу и запустите его при помощи программы PowerPoint.Запускаем скачанный файл через PowerPoint
Готово, теперь у вас есть оформленная презентация, которую вы можете заполнить своим текстом и дополнить какими-либо элементами (картинками, вставками, таблицами и другими).
Редактирование текста
Текст — практически главный компонент презентации. Для его редактирования предоставлено большое количество функций, начиная от изменения размера и шрифта и заканчивая установкой тени, стиля и обрамления.
- Кликните вкладку «Главная» и найдите стандартные параметры редактируемого текста в блоке «Шрифт».
 В блоке «Шрифт» находятся стандартные настройки текста
В блоке «Шрифт» находятся стандартные настройки текста - Откройте вкладку «Формат», чтобы увидеть дополнительные настройки, связанные с цветом и оформлением. Учтите, она появляется только при фокусировании мыши на текстовом элементе, то есть с того момента, когда вы нажмёте на какой-либо блок текста левой кнопкой мыши.Наложить разные обводки и форматы на текст можно во вкладке «Формат»
Добавление звука
Если вы хотите сопроводить всю презентацию или один из слайдов звуковой дорожкой, перейдите к вкладке «Вставка»:
- Отыщите последний блок «Мультимедиа» и нажмите на иконку динамика.Нажимаем кнопку «Динамик»
- Программа предложит вам выбрать, какой файл должен играть во время показа слайда. Укажите путь до него.Указываем путь до музыки
- После удачного добавления музыки на иконке слайда, расположенной в списке всех слайдов, появится маленькая иконка динамика, обозначающая наличие звука.Появился значок в списке слайдов и на самом слайде
Наложение анимация
Анимация позволяет сделать переход от слайда к слайду более интересным. Например, закрываемый слайд может разлететься на кусочки или свернуться в трубочку.
Например, закрываемый слайд может разлететься на кусочки или свернуться в трубочку.
- Настройка анимации происходит в одноимённой вкладке «Анимация». В ней можно ознакомиться с полным списком стандартных переходов и выбрать тот, который больше всего подходит в вашем случае.Выбираем анимацию для слайда
- Если на слайде добавлена анимация, то его иконка в списке всех слайдов будет содержать звёздочку.Слайд обозначился символом в виде звёздочки
Показ анимации происходит только в режиме просмотра презентации. Пролистывая слайды без данного режима ничего увидеть нельзя.
Режим просмотра
Закончив один из этапов создания презентации, сохраните её и перейдите к режиму просмотра, чтобы проверить, как она выглядит со всеми эффектами и дополнениями на данный момент. Запустить его можно двумя способами: нажать клавишу F6 на клавиатуре или перейти к вкладке «Показ слайдов» и запустить показ с первого элемента. Для выхода из полноэкранного режима используйте клавишу Escape.
Слайд обозначился символом в виде звёздочки
Показ анимации происходит только в режиме просмотра презентации. Пролистывая слайды без данного режима ничего увидеть нельзя.
Режим просмотра
Закончив один из этапов создания презентации, сохраните её и перейдите к режиму просмотра, чтобы проверить, как она выглядит со всеми эффектами и дополнениями на данный момент. Запустить его можно двумя способами: нажать клавишу F6 на клавиатуре или перейти к вкладке «Показ слайдов» и запустить показ с первого элемента. Для выхода из полноэкранного режима используйте клавишу Escape.
Нажимаем на кнопку «Режим просмотра» и выбираем «С начала»
Видео: основы работы с PowerPoint
Существует множество сервисов и приложений, облегчающих процесс создания презентации. Используя любой из них, можно создать простую презентацию. Если обратиться к профессиональным образцам (PowerPoint или Prezi), то получится наложить и анимацию, и звуковые эффекты, и другие немаловажные элементы оформления.
Если обратиться к профессиональным образцам (PowerPoint или Prezi), то получится наложить и анимацию, и звуковые эффекты, и другие немаловажные элементы оформления.
- Автор: Денис Долгополов
Оцените статью:
(0 голосов, среднее: 0 из 5)
Чтобы создать презентацию на компьютере под управлением Windows 7 и выше необходимо иметь установленную программу PowerPoint, написанный и проверенный на ошибки текст, картинки хорошего качества, видеоматериалы. Стоит отметить, что программа PowerPoint имеется на всех ПК, на которых установленный пакет Microsoft Office.
Создание слайдов
Из создания первого слайда и начинается работа в Microsoft PowerPoint. Чтобы создать начальный слайд стоит выполнить следующие действия:
- Жмём «Пуск», «Все программы», выбираем «Microsoft Office».
 В списке ищем нужную программу.
В списке ищем нужную программу.
- Откроется PowerPoint. Первый слайд создаётся автоматически. Он состоит из заголовка и подзаголовка.
- Заполняем эти поля. Вводим заголовок и подзаголовок.
- Для того, чтобы создать новый слайд, достаточно выбрать на панели инструментов соответствующую функцию или кликнуть правой кнопкой мыши в левом меню и выбрать «Создать слайд».
- Следующий слайд будет иметь другую структуру: заголовок и текст слайда.
- Если необходимо изменить структуру слайда, необходимо нажать на кнопку «Разметка слайда» и выбрать подходящий вариант.
Таким образом можно создать любое количество слайдов. Все эти слайды можно соответственно оформить. Белый фон можно заменить следующим способом.
- Переходим во вкладку «Дизайн» и выбираем подходящую тему.
- Все слайды автоматически поменяют своё оформление.
- Если вы хотите, чтобы определённая тема была применена к отдельным слайдам, стоит нажать правой кнопкой мыши на теме и выбрать из списка подходящий вариант.
 К примеру, «Применить к выделенным слайдам».
К примеру, «Применить к выделенным слайдам».
- Как видим, первый слайд получил отличимое оформление от второго.
Работа с текстом
Текст стоит заранее подготовить. Его нужно вычитать, проверить на ошибки. Только в таком случае можно подготовить качественную презентацию.
Для работы с текстом в редакторе PowerPoint есть специальные текстовые блоки. Текст в них можно напечатать или скопировать и вставить стандартным способом (Ctrl+A – выделить, Ctrl+С – копировать, Ctrl+V – вставить).
Вставленный текст можно отформатировать. Для этого на панели инструментов можно выбрать тип и размер шрифта, интервал, ориентацию текста, маркированный и нумерованный списки.
Также стоит отметить, что вместо заголовка можно вставить объект WordArt. Для этого переходим во вкладку «Вставка» и выбираем букву «А», которая отвечает за объекты WordArt.
Далее пишем текст. С помощью кнопок ориентации меняем расположение текста.
Таким способом добавляем текс для всех слайдов.
ВАЖНО! Не стоит вставлять слишком много текстов в слайды. Весь материал должен быть изложен лаконично. Человек, который будет смотреть презентацию, не должен быть занят чтением. У него должно быть время, чтобы послушать выступающего.
Добавление картинок и работа с ними
Если в презентацию добавить картинку, она станет более интересной. Однако для одного слайда рекомендуем использовать не более двух качественных картинок. Переполнение одного слайда изображениями будет неуместным.
Для вставки изображения в редакторе PowerPoint есть целый блок. Достаточно перейти во вкладку «Вставка» и выбрать «Рисунок», «Картина», «Снимок», «Фотоальбом».
Стоит отметить, что какой бы вы способ ни выбрали, нужно будет указать место хранения картинки.
После выбора картинки и добавления её в слайд, положение и размер можно изменить. Для этого стоит воспользоваться точками по углам картинки.
Также, если картинка мешает, можно указать её расположение «на заднем плане». В таком случае текст будет накладываться поверх картинки.
В таком случае текст будет накладываться поверх картинки.
Добавление таблиц и графиков
Если вам необходимо подготовить деловую презентацию, в которой нужно использовать данные статистики, в программе есть функция вставки таблиц и диаграмм. Вставить таблицу можно из Excel или нарисовать и заполнить уже в редакторе.
В первом случае (вставка с Excel) стоит выполнить следующие действия:
- Выбираем «Вставка», «Таблица» и «Вставить с Excel».
- Далее выделяем с оригинальной таблицы заполненные ячейки, копируем и вставляем их в таблицу презентации.
Если же заполненной таблицы нет, стоит нажать «Таблица» и выбрать количество строк и столбцов. Во время выделения в окне презентации будут отображаться размеры таблицы. Однако их можно корректировать.
После заполняем таблицу необходимой информацией.
Также в презентацию можно добавить графики и диаграммы. Для этого во вкладке «Вставка» нужно нажать на кнопку «Диаграмма» или выбрать этот же значок на самом слайде.
После выбираем тип диаграммы.
Откроется файл Excel. Заполняем таблицу данными.
После заполнения таблицы возвращаемся назад к презентации. Здесь появится диаграмма.
Таким образом, презентацию можно использовать для предоставления отчётов, сравнения данных.
ВАЖНО! После закрытия файла Excel диаграмма не пропадет.
Работа с видео и звуковым сопровождением
В презентацию также можно добавить видео и звук. Для того, чтобы добавить ролик. Стоит выполнить следующие действия:
- Переходим во вкладку «Вставка» и выбираем «Видео». Далее указываем «Из файла» или «Из сайта».
- Далее указываем, где находится видео. Выбираем ролик и нажимаем «Вставить».
- Вставка видео займёт некоторое время. Не стоит нажимать кнопку «Отмена». Чем больше файл, тем дольше будет длиться его
Чтобы добавить аудио, стоит нажать на кнопку «Звук» и указать на файл.
Если вы хотите, чтобы звук длился в течение всей презентации, стоит во вкладке «Воспроизведение», в разделе «Начало» выставить значение «Для всех слайдов».
Также можно настроить громкость музыкального сопровождения. Для этого достаточно нажать на кнопку «Громкость» и указать уровень звучания.
Чтобы значок звука не отображался на слайдах, стоит поставить отметку «Скрывать при показе».
Добавление спецэффектов
Под спецэффектами стоит подразумевать переходы между слайдами, появление и исчезновение текста. Чтобы добавит спецэффекты нужно выделить первый слайд, в нём заголовок и перейти во вкладку «Анимация». Здесь нажимаем «Добавить анимацию».
Далее выбираем «Вход».
Указываем «По щелчку» или задаем временной диапазон возникновения анимации.
Стоит отметить, что анимацию придется задавать для каждого заголовка и текста отдельно. Все анимированные элементы будут обозначаться цифрами.
Также можно для каждого элемента задать выход. Это спецэффект, с которым заголовок, картинка или текст будут исчезать. Данная функция находится в том же разделе, что и вход, только нужно будет прокрутить ползунок вниз.
После оформление первого слайда стоит перейти ко второму и задать анимацию для каждого элемента отдельно.
Сохранение и просмотр проекта
После оформления всех слайдов необходимо настроить презентацию. Переходим к первому слайду и нажимаем «F5». Запустится просмотр проекта. Смотрим и изучаем недостатки. Исправляем их. После переходим во вкладку «Показ слайдов» и нажимаем «Настройка демонстрации». Указываем, как будет происходить смена слайдов (по времени или вручную), параметры показа, очерёдность слайдов.
После нажимаем «Сохранить как…» и указываем, куда сохранить презентацию.
Запустить презентацию можно двойным щелчком.
Как создать презентацию смотрите в видео:
Сравнение Microsoft PowerPoint и Google Презентации
Microsoft PowerPoint и Google Презентации — сервисы для создания и демонстрации электронных презентаций.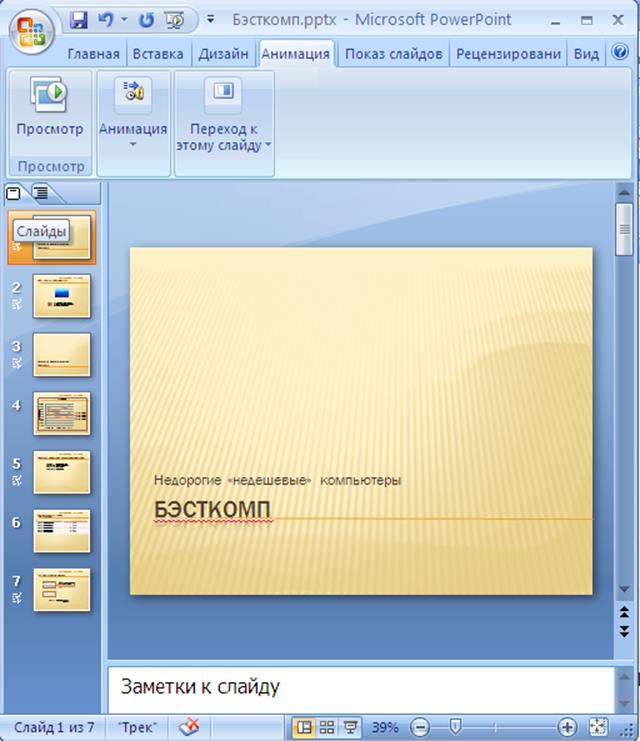 Первая версия PowerPoint компания Microsoft выпустила в 1987 году и изначально выпускала только под компьютеры Apple Macintosh. Сервис для презентации от Google появился в 2006 году. В своём продукте Google использовал наработки компании Tonic System, выкупленной корпорацией в 2007 году.
Первая версия PowerPoint компания Microsoft выпустила в 1987 году и изначально выпускала только под компьютеры Apple Macintosh. Сервис для презентации от Google появился в 2006 году. В своём продукте Google использовал наработки компании Tonic System, выкупленной корпорацией в 2007 году.
PowerPoint и Google Презентации (зарубежное название Google Slides) имеют схожий интерфейс и функциональные возможности. Оба сервиса могут и имеют: создавать презентации, просматривать их в полноэкранном режиме, готовые шаблоны, вставлять изображения, видео и аудио, вставлять и создавать графики, и диаграммы, создавать фигуры (линии, геометрические фигуры, особые знаки), использовать анимационные переходы между слайдами.
Microsoft PowerPoint существует как в онлайн-версии, так и в десктопной версии. Во всех версиях ПоверПоинт поддерживается совместная работа с другими пользователями в реальном времени. Готовые презентации можно сохранить в формате PPTX, PDF, GIF, JPEG и MP4. По сравнению с Google Презентациями в PowerPoint есть больше настроек и шаблонов для работы с графиками, и диаграммами. По сравнению с десктопной версией, локальная обладает большим набором функций.
По сравнению с десктопной версией, локальная обладает большим набором функций.
Дизайн Google Презентаций выполнен в минималистичном стиле и поддерживает широкий набор функций для создания презентаций. «Презентации» функционируют только в режиме онлайн, сервис также поддерживает совместную работу с другими пользователями. Готовые презентации сохраняются в облаке, но их также можно скачать на устройство в форматах PPTX, PDF, ODP, TXT, JPEG, PNG и SVG. Из-за того, что сервис доступен только при подключении к интернету все изменение ежесекундно сохраняются, также можно моментально переходить в другие сервисы Google через отдельную панель навигации.
Google Презентации распространяются на бесплатной основе. Онлайн-версия Microsoft PowerPoint также доступна бесплатно, чтобы получить локальную версию необходимо приобрести подписку Microsoft 365 за 7 $ в месяц.
Оба сервиса хорошо подходят для создания презентаций. Если необходимо создавать презентации на программе, установленной на компьютере и без использования Интернета, то стоит выбрать PowerPoint. Если важна стоимость и лучшие условия для совместной работы, то стоит выбрать Google Презентации.
Если важна стоимость и лучшие условия для совместной работы, то стоит выбрать Google Презентации.
Microsoft PowerPoint: обзор, отзывы, аналоги, интеграция, сайт
Описание
Приложение помогает подготовить краткие тезисные документы или создать слайд-шоу с презентацией. Слайды в данном случае заменяются изображениями на экране. К презентациям можно добавить элементы анимации и звуковые клипы, что повышает наглядную деловую сторону демонстрации.
С помощью Microsoft PowerPoint можно не только создавать презентацию. В этой программе есть все необходимые средства и инструменты для усовершенствования слайдов презентации и команды для изменения расположения слайдов. Создавать привлекательные презентации можно быстро и легко, если использовать следующие средства:
- Мастер автосодержания проведет по всем этапам создания новой презентации. В документах приведен условный текст, который легко заменить необходимой Вам информацией.
- Такие режимы, как Структура и Сортировщик слайдов, упрощают логическое упорядочение слайдов презентации.

- С помощью шаблонов оформления к слайдам в презентации можно добавить цвет, образцы фона и специальные шрифты.
- Схемы анимации используются для добавления эффектов перехода от слайда к слайду, что сделает презентацию визуально более привлекательной.
- К слайдам можно добавлять графические элементы, что делает их интереснее. Библиотека графических элементов содержит также клипы и звуки.
Microsoft PowerPoint содержит много сложных средств, но при этом она достаточно проста для использования.
Обучение и курсы — Microsoft PowerPoint
Подбираем платные и бесплатные курсы для обучения по продукту
Онлайн-курс «PowerPoint + Google Презентации» от Skillbox
Вы научитесь эффектно оформлять слайды, создавать в презентациях таблицы, графики и диаграммы, применять анимацию. Сможете создавать запоминающиеся презентации и использовать все возможности этих инструментов. Кому подойдёт этот курс Менеджерам продаж…
Кому подойдёт этот курс Менеджерам продаж…
Блог, обзоры, новости
«Убийца PowerPoint»: основатель Wunderlist запустил сервис онлайн-презентаций Pitch и привлёк $50 млн
Цель Pitch — не только упростить создание презентаций для бизнеса и сделать удобный инструмент для команд, а полностью переосмыслить подход к работе над слайдами.
Продолжить чтение «Убийца PowerPoint»: основатель Wunderlist запустил сервис онлайн-презентаций Pitch и привлёк $50 млнОт вдохновляющей истории до дизайна презентации: три принципа работы со слайдами
Существуют три основных этапа создания любой презентации: разработка контента, визуализация и подача. Сегодня мы хотим поделиться тремя принципами визуализации контента.
Сегодня мы хотим поделиться тремя принципами визуализации контента.
Для того, чтобы тебе было удобнее ориентироваться, мы разбили все рекомендации на три основных блока:
(далее…) Продолжить чтение От вдохновляющей истории до дизайна презентации: три принципа работы со слайдами6 шагов для отличной презентации и удобные «фишки» нового PowerPoint
«М.Видео» вместе с Microsoft и Академией презентаций Bonnie&Slide собрали простой алгоритм по созданию классных слайдов, в том числе при помощи нового редактора презентаций PowerPoint от Microsoft Office 365.
(далее…) Продолжить чтение 6 шагов для отличной презентации и удобные «фишки» нового PowerPointMicrosoft переименовала Office 365 и запустила единую подписку на программы для работы
Microsoft объявила о переименовании Office 365 в Microsoft 365. Также компания добавит в продукт совершенно новые сервисы, служащие для упрощения связи с близкими, а уже имеющиеся, такие как Word, Excel…
Также компания добавит в продукт совершенно новые сервисы, служащие для упрощения связи с близкими, а уже имеющиеся, такие как Word, Excel…
Что у Nimax под капотом?
Никита Михеенков рассказывает об инструментах, которые ежедневно используют в агентстве Nimax. Продажи и клиентский сервис. Для управления продажами и взаимоотношениями с клиентами мы используем amoCRM. Управление клиентскими и внутренними проектами. Самый главный…
Продолжить чтение Что у Nimax под капотом?Посмотреть блог по теме: Microsoft PowerPoint
Microsoft PowerPoint в App Store
Приложение PowerPoint предоставляет вам доступ к уже знакомому вам инструменту создания слайд-шоу.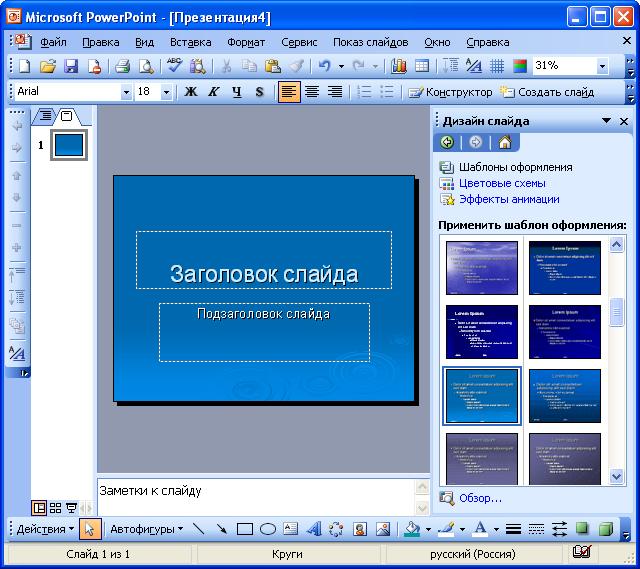 Создавайте, редактируйте, просматривайте, представляйте или делитесь презентациями быстро и легко из любого места.
Создавайте, редактируйте, просматривайте, представляйте или делитесь презентациями быстро и легко из любого места.
Вам нужно быстро получить доступ к файлам PowerPoint в дороге? PowerPoint обеспечивает быстрый просмотр последних слайдов и презентаций для быстрого доступа с любого устройства.
Беспокоитесь о нескольких версиях файлов при работе с PowerPoint Mobile? Синхронизация между устройствами осуществляется без проблем через OneDrive.
PowerPoint позволяет произвести неизгладимое впечатление с помощью мощных и настраиваемых слайдов и презентаций, которые сделают вас заметным. Создавайте слайд-шоу и демонстрируйте их с уверенностью из любого места.
Сделать восхитительную и эффектную презентацию еще никогда не было так просто. PowerPoint предоставляет вам шаблоны для работы и автоматические идеи дизайна для ваших презентаций.
Улучшите свою презентацию с помощью Presenter Coach, нового инструмента искусственного интеллекта, предназначенного для публичных выступлений. Практикуйте свою презентацию и получайте в режиме реального времени предложения по корректировке темпа, избегайте «ммм» и говорите уверенно.Требуется активная подписка на Microsoft 365.
Практикуйте свою презентацию и получайте в режиме реального времени предложения по корректировке темпа, избегайте «ммм» и говорите уверенно.Требуется активная подписка на Microsoft 365.
Настройте свои презентации на ходу, сотрудничая с другими в режиме реального времени. Синхронизируйте свои документы PowerPoint через OneDrive, делитесь ими с коллегами и создавайте потрясающие презентации в команде.
Получите все возможности Microsoft Office, войдя в систему с подпиской Microsoft 365. С легкостью создавайте, редактируйте и публикуйте презентации, скачав Microsoft PowerPoint сегодня.
Дарите уверенность
• Никогда не пропустите ни одной детали с PowerPoint на ходу.Вы можете сделать новые презентации или продолжить работу над уже имеющимися.
• PowerPoint синхронизирует ваши презентации с OneDrive, поэтому вы можете запустить презентацию на своем ПК, а затем отредактировать ее с помощью PowerPoint Mobile.
• Новый тренер Presenter Coach, предназначенный для предоставления обратной связи и помощи при проведении ваших презентаций.
Настраиваемое средство для создания слайд-шоу
• Благодаря мощным и настраиваемым функциям PowerPoint легко создавать презентации, которые произведут впечатление и помогут вам выделиться.
• Создайте слайд-шоу из шаблона или сделайте презентацию с нуля.
Совместная работа над презентациями
• PowerPoint упрощает совместную работу с другими.
• Используя общий доступ в один щелчок, быстро приглашайте других редактировать, просматривать или оставлять отзывы о ваших слайдах.
• Легко управляйте разрешениями и узнавайте, кто работает над вашей презентацией.
• Следите за изменениями и отзывами с помощью встроенных комментариев на слайдах.
• Сравните изменения, чтобы увидеть, как ваша презентация развивалась с течением времени.
Загрузите Microsoft PowerPoint прямо сейчас и получите лучший способ создавать, редактировать и публиковать слайд-шоу и презентации со своего iPhone или iPad.
Для создания или редактирования документов войдите в бесплатную учетную запись Microsoft на устройствах с размером экрана менее 10,1 дюйма.
Откройте для себя все возможности Microsoft Office с соответствующей подпиской на Microsoft 365 для вашего телефона, планшета, ПК и Mac.
Ежемесячная подписка на Microsoft 365, приобретенная из приложения, будет списана с вашей учетной записи App Store и будет автоматически продлена в течение 24 часов до окончания текущего периода подписки, если автоматическое продление не отключено заранее.Вы можете управлять своими подписками в настройках своей учетной записи App Store.
Это приложение предоставляется Microsoft или сторонним издателем приложений и регулируется отдельным заявлением о конфиденциальности и положениями и условиями. Данные, предоставляемые посредством использования этого магазина и этого приложения, могут быть доступны Microsoft или стороннему издателю приложения, в зависимости от обстоятельств, и передаваться, храниться и обрабатываться в США или любой другой стране, где Microsoft или издатель приложения и их филиалы или поставщики услуг содержат помещения.
См. Условия лицензии на программное обеспечение Microsoft для Microsoft 365. См. Ссылку «Лицензионное соглашение» в разделе «Информация». Устанавливая приложение, вы соглашаетесь с этими условиями.
Microsoft PowerPoint — Загрузите
Легко создавайте эффективные и красивые презентации
Microsoft PowerPoint является частью коллекции программ Microsoft для бизнеса и повышения производительности. Программы Office Suite. Программное обеспечение для презентаций помогает пользователям реализовать свои идеи с его расширенными функциями .Он производит очень впечатляющих презентаций , чтобы привлечь внимание зрителей.
Дизайн, который выделяется
Microsoft PowerPoint — одно из самых мощных программ в серии Office Suite. Программа поддерживает все виды презентаций . Это может помочь студентам, сотрудникам, планировщикам, дизайнерам или любителям продемонстрировать свои идеи своей аудитории. Это идеально подходит для представления новых планов, проведения лекций, проведения семинаров, представления графических отчетов или просто развлечения зрителей.Любой может легко понять то, что пользователь хочет передать с помощью визуальных руководств. Некоторые программные функции, такие как Designer и Presenter Coach, созданы с использованием собственной интеллектуальной технологии Microsoft . PowerPoint предлагает легкое и быстрое создание презентаций с помощью умных предложений . Интеллектуальная технология поставляется с простым в использовании интерфейсом и несколькими функциями для выполнения работы. Microsoft PowerPoint был широко признан пользователями за его доступность как для начинающих, так и для профессионалов .Кто угодно может вводить текст и украшать слайды, создавать хорошо упорядоченные слайд-шоу, вставлять мультимедийное содержимое и анимировать их с помощью переходов между слайдами и анимации.
Это идеально подходит для представления новых планов, проведения лекций, проведения семинаров, представления графических отчетов или просто развлечения зрителей.Любой может легко понять то, что пользователь хочет передать с помощью визуальных руководств. Некоторые программные функции, такие как Designer и Presenter Coach, созданы с использованием собственной интеллектуальной технологии Microsoft . PowerPoint предлагает легкое и быстрое создание презентаций с помощью умных предложений . Интеллектуальная технология поставляется с простым в использовании интерфейсом и несколькими функциями для выполнения работы. Microsoft PowerPoint был широко признан пользователями за его доступность как для начинающих, так и для профессионалов .Кто угодно может вводить текст и украшать слайды, создавать хорошо упорядоченные слайд-шоу, вставлять мультимедийное содержимое и анимировать их с помощью переходов между слайдами и анимации. Пользователям предоставляются наиболее оптимальных шаблонов дизайна и тем оформления для любых случаев.
Пользователям предоставляются наиболее оптимальных шаблонов дизайна и тем оформления для любых случаев.
Есть 40+ шаблонов PowerPoint на выбор, кроме чистого, пустого шаблона для широких возможностей настройки. Он может создавать красиво оформленные слайд-шоу, богато анимированный контент, кинематографические движения, значки и 3D-модели со встроенной анимацией.Обычные презентации, разработанные с помощью этого программного обеспечения для презентаций, будут выглядеть более впечатляюще, чем когда-либо прежде. Пользователи могут уверенно читать содержание своих презентаций с помощью слайд-за-слайдов личных заметок . Они могут только читать заметки, оставаясь невидимыми для зрителей. Существует возможность перевести слайды на более предпочтительный язык или перевести разговорный язык в экранные подписи и субтитры на один из 60 языков. Интегрированная программа проверки доступности позволяет каждому зрителю не отставать от презентации. Пользователи могут приобрести весь пакет Microsoft Office 365 . Он регулярно обновляется для повышения производительности. Его также можно установить на ПК с Windows или Mac.
Пользователи могут приобрести весь пакет Microsoft Office 365 . Он регулярно обновляется для повышения производительности. Его также можно установить на ПК с Windows или Mac.
Office Suite позволяет создавать живые и совместно работать для очень эффективного обмена идеями. Это позволяет живое сотрудничество с другими. Каждый участник может соавторов в презентации, при этом оставить конструктивных комментариев . Любые презентации можно сохранить с помощью облачного хранилища OneDrive Office 365.Для всех пользователей предусмотрено дискового пространства объемом 1 ТБ , и они могут получить к нему доступ на любых платформах устройств. Гарантируется, что будет отлично работать на платформах Windows и macOS , поскольку обеспечивает расширенные функции безопасности. Пользователи могут проверить приложения Office Online и блог Microsoft 365 для повышения производительности.
Надежное программное обеспечение для презентаций
Microsoft PowerPoint установила стандарт для программного обеспечения для презентаций с момента его первоначального выпуска.Любой может воплотить нематериальные идеи в конкретные презентации благодаря встроенным инструментам . Он имеет возможность совместной работы и совместного редактирования , а также шаблонов и специальных возможностей . У пользователей будет больше продуктивности, если они будут демонстрировать свое мнение в презентациях. Каждый участник проекта может добавлять или редактировать содержимое с помощью своих устройств дома или где бы то ни было. Для образовательных, информационных, профессиональных или развлекательных целей Microsoft PowerPoint — надежный инструмент на все случаи жизни.
Лучшее бесплатное программное обеспечение для презентаций 2021 года: альтернативы PowerPoint
Лучшее бесплатное программное обеспечение для презентаций может раскрыть ваш творческий потенциал и помочь вам создать презентацию, которая увлечет вашу аудиторию, не разбивая банк.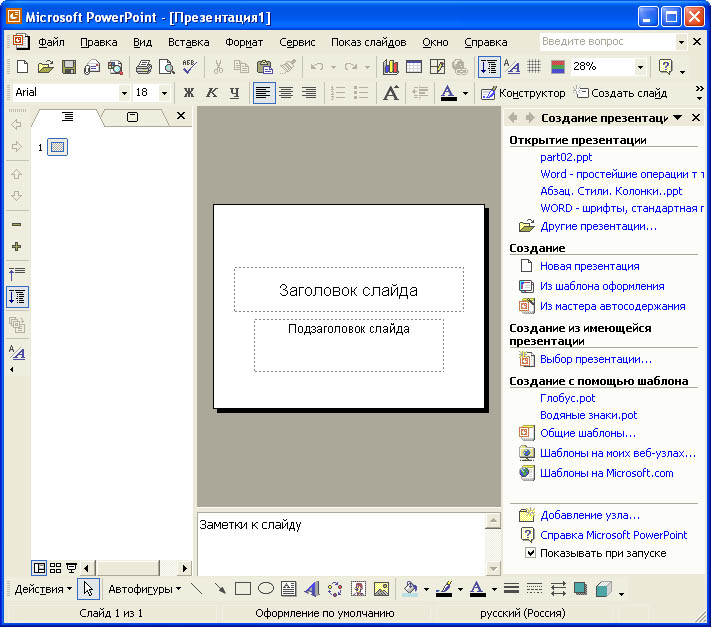
Лучшее бесплатное программное обеспечение для презентаций
Хотя Microsoft PowerPoint является надежным помощником для создания отличных презентаций, он стоит недешево. К сожалению, высокая стоимость делает его недоступным для тех, у кого ограниченный бюджет. Но есть множество отличных бесплатных альтернатив, которые вы можете использовать для создания идеальной презентации.
Выбор лучшего бесплатного программного обеспечения для презентаций может занять много времени, если вы не знаете, что ищете. Чтобы помочь, давайте рассмотрим пять лучших бесплатных вариантов, доступных сегодня.
Чтобы ваша презентация действительно сияла, подумайте о том, чтобы взять бесплатный редактор фотографий, чтобы ваши фотографии выглядели идеально, прежде чем добавлять их на слайды.
Google Workspace: приложения для совместной работы и повышения производительности
Существует много различных пакетов программного обеспечения для презентаций, но Google Workspace, ранее известная как G Suite, остается исходным программным обеспечением для облачного офиса и одним из лучших офисных пакетов для бизнеса, предлагая огромные возможности. ряд функций и возможностей, с которыми конкуренты не могут сравниться, особенно когда речь идет о программном обеспечении для презентаций.
ряд функций и возможностей, с которыми конкуренты не могут сравниться, особенно когда речь идет о программном обеспечении для презентаций.
Попробуйте бесплатно 14 дней .
1. Prezi
Создавайте стильные презентации онлайн, бесплатно
САМЫЕ ЛУЧШИЕ ПРЕДЛОЖЕНИЯ НА СЕГОДНЯЕ
Причины для покупки
+ Анимированные презентации + Простота использования + Возможность совместного редактирования
Причины, которых следует избегать
-Некоторые методы проб и ошибок
Prezi переворачивает традиционный подход к презентациям с ног на голову. Вместо того, чтобы создавать слайд за слайдом, это программное обеспечение для презентаций дает вам единый гигантский холст.Вы можете добавлять блоки текста или изображений или даже создавать миниатюрные слайды. Во время презентации вы можете плавно перемещаться по холсту и увеличивать масштаб, чтобы просматривать отдельные фрагменты контента.
Каким бы сложным ни казался Prezi, пользоваться платформой впечатляюще просто. Единственное существенное отличие от Microsoft Powerpoint заключается в том, что вам нужно добавлять анимированные пути от одной части холста к другой. Инструменты для этого довольно просты, особенно если вы когда-либо использовали программу для редактирования анимации или видео.
Конечно, такая структура презентации не всегда идеальна. Prezi затрудняет визуализацию структурированных данных, например финансовых, что может затруднить использование в бизнес-приложениях. Некоторым зрителям также может не понравиться стиль анимации полета, присущий программному обеспечению для презентаций.
(Изображение предоставлено Canva)2. Canva
Создавайте стильные презентации и легко делитесь ими в Интернете
ЛУЧШИЕ СДЕЛКИ СЕГОДНЯ
Причины для покупки
+ Доступны бесплатные макеты + Библиотека изображений с возможностью поиска + Бесшовные онлайн совместное использование
Причины, которых следует избегать
-Несовместимость с PowerPoint
Canva идеально подходит для быстрого создания презентаций прямо в веб-браузере. Это программное обеспечение предлагает несколько бесплатных макетов, которые помогут вам начать слайд-шоу, а также легко настроить шаблоны в соответствии с вашими потребностями. В презентацию не так много разнообразных элементов контента, но Canva компенсирует это наличием библиотеки с возможностью поиска, содержащей более 1 миллиона изображений, которые вы можете использовать.
Это программное обеспечение предлагает несколько бесплатных макетов, которые помогут вам начать слайд-шоу, а также легко настроить шаблоны в соответствии с вашими потребностями. В презентацию не так много разнообразных элементов контента, но Canva компенсирует это наличием библиотеки с возможностью поиска, содержащей более 1 миллиона изображений, которые вы можете использовать.
Ваши презентации Canva размещаются в Интернете, что упрощает совместную работу. Вы можете пригласить коллег для редактирования вашего слайд-шоу (хотя одновременное редактирование не поддерживается) или легко поделиться готовой презентацией.Однако имейте в виду, что Canva не может импортировать презентации из Microsoft Powerpoint или экспортировать готовую работу в редактируемый формат Powerpoint.
(Изображение предоставлено LibreOffice)3. LibreOffice
Бесплатное программное обеспечение для презентаций, которое является мертвым звеном для PowerPoint
САМЫЕ ЛУЧШИЕ СДЕЛКИ СЕГОДНЯ
Причины для покупки
+ Большая часть функциональных возможностей Keynote для Mac + работает с Mac + Сотни бесплатных шаблонов
Причины, которых следует избегать
-Нет встроенных инструментов для совместной работы
LibreOffice является бесплатной альтернативой Microsoft Office и включает эквивалент Powerpoint под названием Impress с почти всеми теми же функциями. Единственная большая разница между двумя инструментами создания слайд-шоу заключается в том, что в LibreOffice отсутствуют некоторые современные функции, такие как встроенные средства совместной работы и интеграция с Microsoft OneDrive.
Единственная большая разница между двумя инструментами создания слайд-шоу заключается в том, что в LibreOffice отсутствуют некоторые современные функции, такие как встроенные средства совместной работы и интеграция с Microsoft OneDrive.
Однако у Impress есть несколько собственных преимуществ. Программа может импортировать файлы из Keynote, программного обеспечения для презентаций по умолчанию на компьютерах Mac. Кроме того, есть сотни бесплатных шаблонов, которые вы можете скачать бесплатно. Более того, нет ограничений на то, какие шрифты вы можете использовать с Impress, поэтому вы можете легко изменить внешний вид вашей презентации по сравнению с тем, что обычно позволяет Powerpoint.
В целом LibreOffice Impress почти так же близок к простому бесплатному копированию Microsoft Powerpoint.
(Изображение предоставлено Google)4. Google Slides
Бесплатное программное обеспечение для презентаций для всех владельцев учетных записей Google
ЛУЧШИЕ СДЕЛКИ СЕГОДНЯ
Причины для покупки
+ Поддерживает импорт новых шаблонов + Встроенный чат для совместной работы + Режим презентации для повторного прослушивания
Причины, по которым следует избегать
-Ограничен выбор начального шаблона
Google Slides является частью Google Workspace (ранее G Suite), и он отлично справляется с сопоставлением ряда возможностей PowerPoint. Это бесплатное программное обеспечение для презентаций поддерживает встраивание видео, создание диаграмм и добавление анимации к слайдам. Хотя выбор шаблонов несколько ограничен, вы можете легко импортировать сотни дополнительных шаблонов бесплатно или создать свои собственные.
Это бесплатное программное обеспечение для презентаций поддерживает встраивание видео, создание диаграмм и добавление анимации к слайдам. Хотя выбор шаблонов несколько ограничен, вы можете легко импортировать сотни дополнительных шаблонов бесплатно или создать свои собственные.
Еще лучше то, что Google Slides поддерживает инструменты для совместной работы, которые пользователи ожидают от Google. Несколько человек могут работать над слайд-шоу одновременно, и есть встроенный групповой чат, чтобы вы могли отслеживать, что все делают.Также приятно, что вы можете воспроизвести свою презентацию в режиме докладчика, что позволяет вам предварительно просмотреть, как она будет выглядеть для вашей аудитории, и отрепетировать время.
Единственным недостатком Google Slides является то, что в раздутых слайд-шоу могут возникать некоторые задержки при загрузке. Также имейте в виду, что, хотя вы можете перемещаться между слайдами и Powerpoint, преобразование часто нарушает макет ваших слайдов.
5. WPS Office Free
Чрезвычайно впечатляющая альтернатива Microsoft Powerpoint
ЛУЧШИЕ СДЕЛКИ СЕГОДНЯ
Причины для покупки
+ Включено множество шаблонов + Знакомый пользовательский интерфейс + Множество анимаций
Причины, которых следует избегать
-Объявления могут раздражать
WPS Office Free — это аналог Microsoft Office, который полностью поддерживает файлы PowerPoint без каких-либо проблем с макетом во время импорта.Инструмент презентации WPS имеет все те же возможности PowerPoint, в том числе множество анимаций, переходы между слайдами, эффекты контента и встраивание видео. Выбор прилагаемых шаблонов презентаций также очень впечатляет для бесплатного программного обеспечения.
Одна из лучших особенностей этого программного обеспечения для презентаций — то, что пользовательский интерфейс будет казаться вам невероятно знакомым, если вы работаете с Microsoft. Все инструменты отображаются на верхней ленте, а слайды отображаются в левой части экрана для облегчения навигации.Презентацию легко отобразить прямо из WPS Presentation, а это значит, что когда пришло время продемонстрировать свою работу, не возникнет неожиданных неполадок.
Все инструменты отображаются на верхней ленте, а слайды отображаются в левой части экрана для облегчения навигации.Презентацию легко отобразить прямо из WPS Presentation, а это значит, что когда пришло время продемонстрировать свою работу, не возникнет неожиданных неполадок.
Нет ничего плохого в презентации WPS. Однако имейте в виду, что программное обеспечение поддерживается за счет рекламы. Некоторых пользователей реклама раздражает, но они не слишком мешают.
Обзор лучших предложений на сегодня
Успешное использование PowerPoint и альтернатив
Преимущества и недостатки PowerPoint
PowerPoint — это быстрый и простой способ систематизировать идеи и информацию, но может способствовать созданию презентаций, лишенных содержания.
Цели обучения
Назовите преимущества и недостатки использования PowerPoint
Основные выводы
Ключевые моменты
- PowerPoint считается наиболее полезным и доступным способом создания и презентации наглядных пособий; другие считают, что у него есть собственный образ мышления, который заставляет докладчиков проводить бесчисленные часы, размышляя в PowerPoint и разрабатывая слайды.

- Advantage — легко создавать красочные привлекательные дизайны с использованием стандартных шаблонов и тем; легко изменить по сравнению с другими наглядными пособиями, такими как диаграммы, и легко перетащить слайды, чтобы изменить порядок презентации.
- Advantage — легко представить и поддерживать зрительный контакт с большой аудиторией, просто перемещая слайды нажатием клавиши, что устраняет необходимость в раздаточных материалах для отслеживания сообщения.
- Недостаток — докладчики создают слайды, чтобы им было что представить, вместо того, чтобы обрисовывать в общих чертах, организовывать и сосредотачиваться на своем сообщении.
- Недостаток — линейный характер слайдов PowerPoint вынуждает докладчика сводить сложные темы к набору маркированных пунктов, которые слишком слабы для поддержки принятия решений или демонстрации сложности проблемы.
- Недостаток — необходимая базовая комплектация. Вам понадобится компьютер и проекционное оборудование, чтобы показывать слайды аудитории.

Ключевые термины
- PowerPoint : (существительное) электронная слайд-презентация, созданная и представленная с использованием программы (глагола) для общения с (аудиторией) с помощью электронных слайдов
- маркеров : маркированные элементы — известные как маркеры — могут быть короткими фразами, отдельными предложениями или длиной абзаца; используется для введения элементов в список.
Преимущества и недостатки PowerPoint
PowerPoint — преимущество или недостаток для докладчика?
PowerPoint — самая популярная программа для презентаций. Многие считают его наиболее полезным и доступным способом создания и представления наглядных пособий аудитории.
С другой стороны, другие считают, что он создал собственное мышление, которое заставляет докладчиков проводить бесчисленные часы, размышляя в PowerPoint и разрабатывая слайды. Создана политическая партия, чтобы запретить PowerPoint в Швейцарии. В зависимости от точки зрения кажется, что многие преимущества можно легко рассматривать как недостатки.
В зависимости от точки зрения кажется, что многие преимущества можно легко рассматривать как недостатки.
Использование PowerPoint : при правильном использовании PowerPoint становится полезной программой для создания увлекательной презентации.
Просмотрите список ниже, чтобы узнать, где вы стоите — с или против PowerPoint.
Преимущества
Дизайн
- Быстро и легко: основные функции легко освоить и могут сделать вас организованным, даже если это не так.
- Простые пункты списка: он может свести сложные сообщения к простым пунктам списка. Маркированные пункты являются хорошей основой для презентации и напоминают докладчику об основных моментах и организации сообщения.
- Легко создать красочный, привлекательный дизайн: используя стандартные шаблоны и темы, вы можете создать что-то визуально привлекательное, даже если у вас нет особых знаний об основных принципах графического дизайна.
- Легко изменить: по сравнению с другими наглядными пособиями, такими как диаграммы, плакаты или объекты, его легко изменить.

- Легко изменить порядок презентации: с помощью простого перетаскивания или нажатия клавиш можно перемещать слайды, чтобы изменить порядок презентации.
Наконец, PowerPoint интегрирован с другими продуктами, которые позволяют включать части документов, электронные таблицы и графику.
Доставка
- Размер аудитории: слайды PowerPoint, как правило, легче увидеть большой аудитории при проецировании, чем другие наглядные пособия.
- Легко представить: вы можете легко перемещать слайды в презентации один за другим простым нажатием клавиши, сохраняя при этом зрительный контакт с аудиторией.
- Раздаточные материалы не нужны: они выглядят хорошо визуально и легко читаются, если у вас есть проектор и экран, размер которого достаточно для всей комнаты.
Недостатки
Дизайн
- Сила дизайна бессмысленна: создает иллюзию содержания и согласованности, хотя на самом деле между различными точками слайдов действительно не так много содержания или связи.

- Избыток PowerPoint: некоторые докладчики создают презентации, поэтому у них есть слайды для презентации, а не обрисовывание, упорядочивание и сосредоточение внимания на сообщении.
- Заменяет планирование и подготовку: PowerPoint является удобной опорой для плохих ораторов, поскольку он может свести сложные сообщения к простым пунктам списка и поставить стиль над содержанием.
- Чрезмерное упрощение темы: линейный характер PowerPoint вынуждает докладчика сводить сложные темы к набору маркированных пунктов, которые слишком слабы для поддержки принятия решений или демонстрации сложности проблемы.
- Обилие функций: хотя основные функции просты в использовании и применении, докладчик может увлечься и попытаться использовать все функции сразу, а не просто поддерживать сообщение.Слишком много летающих букв, анимаций и звуковых эффектов без особой оригинальной мысли или анализа может стать настоящей проблемой. Во многих случаях средство массовой информации отодвигает сообщение в сторону.

Доставка
- Необходимое основное оборудование: вам понадобится компьютер и проекционное оборудование для показа слайдов аудитории.
- Сосредоточьтесь на среде, а не на сообщении. Слишком многие люди забывают, что сначала они делают презентацию, а PowerPoint — всего лишь инструмент.
Обзор PowerPoint
Microsoft PowerPoint — это пакет компьютерных программ, который отображает информацию в виде слайд-шоу.
Цели обучения
Укажите аргументы за и против использования PowerPoint в качестве наглядного пособия
Основные выводы
Ключевые моменты
- Презентации PowerPoint состоят из ряда отдельных страниц или «слайдов» с отдельными слайдами, содержащими текст, графику, звук, видео или другие объекты, которые может быть организован докладчиком.
- Презентация PowerPoint может управляться автоматически путем предварительного программирования переходов от одного слайда к другому или управляться пользователем вручную.

- Сторонники PowerPoint говорят, что программа для презентаций проста в использовании и может сэкономить много времени, поскольку устраняет необходимость в различных наглядных пособиях.
- Некоторые противники PowerPoint утверждают, что программа поощряет сокращение сложных идей до упрощенных, в то время как другие утверждают, что программа поощряет переполнение презентаций слишком большим количеством информации, что негативно влияет на восприятие аудитории.
Ключевые термины
- PowerPoint : (существительное) электронная слайд-презентация, созданная и представленная с использованием программы (глагола) для общения с (аудиторией) с помощью электронных слайдов
Обзор PowerPoint
PowerPoint — это программа для презентаций. Программа презентации (также называемая программой графической презентации) — это пакет компьютерного программного обеспечения, используемый для отображения информации, обычно в форме слайд-шоу. Обычно он включает в себя три основные функции: редактор, который позволяет вставлять и форматировать текст, метод вставки и управления графическими изображениями и систему слайд-шоу для отображения содержимого.
Обычно он включает в себя три основные функции: редактор, который позволяет вставлять и форматировать текст, метод вставки и управления графическими изображениями и систему слайд-шоу для отображения содержимого.
PowerPoint : программное обеспечение PowerPoint работает в операционных системах Microsoft и Mac. Это позволяет пользователям создавать визуальные презентации, состоящие из отдельных слайдов.
Microsoft PowerPoint 9 — это простая в использовании программа для презентаций, работающая в операционных системах Microsoft Windows и Mac OS. PowerPoint обычно используется деловыми людьми и студентами для создания презентаций слайд-шоу. О простоте использования свидетельствует тот факт, что программу могут использовать ученики младших и старших классов.PowerPoint может использоваться для различных целей, от средних до более технических вариантов. По оценкам Microsoft, с помощью программы PowerPoint каждый день проводится 30 миллионов презентаций. По состоянию на 2012 год различные версии PowerPoint занимают примерно 95% рынка программного обеспечения для презентаций, будучи установленными как минимум на 1 миллиард компьютеров.
PowerPoint Logo : Программное обеспечение для презентаций PowerPoint, занимающее 95% рынка, является одной из наиболее широко используемых программ для разработки визуальных презентаций.
PowerPoint почти стал общим термином, похожим на Xerox, Coke или Google, и часто используется, когда ссылаются на любую компьютерную презентацию, тем самым демонстрируя, насколько широко распространенной стала программа.
Использование слайдов в презентациях PowerPoint
Презентации PowerPoint состоят из нескольких отдельных страниц или «слайдов». «Слайд-аналогия — это ссылка на слайд-проекторы. Однако в отличие от слайд-проекторов, которые проецируют только статические изображения, слайды в PowerPoint более динамичны.Они могут включать текст, графику, звук, фильмы и другие объекты, которые может упорядочить докладчик. Презентацию PowerPoint можно распечатать, отобразить в реальном времени на компьютере или просмотреть по команде докладчика. Для большей аудитории экран компьютера часто проецируется с помощью проекционного оборудования. Слайды также можно использовать в качестве основы для веб-трансляции.
Слайды также можно использовать в качестве основы для веб-трансляции.
После разработки отдельных слайдов для презентации вы можете управлять презентацией, предварительно запрограммировав переходы от одного слайда к другому с точным временем, которое вы хотите.Или вы можете продвигать слайды вручную, когда говорите о каждом.
Сторонники и критики
Сторонники программного обеспечения говорят, что PowerPoint может сэкономить время людей, поскольку устраняет необходимость в других типах наглядных пособий, таких как нарисованные от руки или механически наборные слайды, классные доски, белые доски или проекции. Поскольку программа проста в использовании, она побуждает людей проводить презентации, содержащие наглядные пособия, которые в противном случае, возможно, даже не провели бы презентацию.
УPowerPoint есть свои критики, и преимущества программного обеспечения постоянно обсуждаются. Некоторые критики PowerPoint утверждают, что объединение сложных вопросов в упрощенные пункты списка вредно и ставит под угрозу качество информации, предоставляемой аудитории. Это представление показывает, что аудитория не получает достаточно подробной информации, чтобы принимать обоснованные решения по темам презентации. Кроме того, есть также некоторые критики, которые говорят, что вместо того, чтобы предоставлять слишком мало информации, PowerPoint позволяет пользователям помещать слишком много информации в презентации.Это может привести к «смерти из-за PowerPoint», то есть к состоянию усталости или усталости в результате просмотра презентации, содержащей слишком много информации.
Как явствует из дискуссии о его достоинствах, PowerPoint может предоставить множество преимуществ и проблем пользователю, который разрабатывает слайд-шоу для сопровождения речи или презентации.
Элементы слайда
PowerPoint — это мультимедийная платформа, которая включает в себя элементы письменного, аудио, видео и графического общения.
Цели обучения
Разбейте элементы, составляющие слайд PowerPoint
Основные выводы
Ключевые моменты
- Самым основным элементом презентации PowerPoint является слайд.
- Слайды состоят из комбинации текстовых и визуальных элементов.
- Текст может быть организован в виде подписей, абзацев или маркированных пунктов.
- Добавьте графику, такую как фигуры, изображения, хранящиеся на вашем компьютере, изображения, полученные из Интернета, а также диаграммы или таблицы из других программ, таких как Excel.
- Чтобы добавить видеоклипы, найдите их на платформе PowerPoint с помощью Bing, Flickr и Youtube и импортируйте их прямо в слайд.
Ключевые термины
- слайд : отдельная страница презентации, разработанная с помощью программы презентации, такой как Microsoft PowerPoint. В совокупности группа слайдов может быть известна как набор слайдов или слайд-шоу.
Элементы каретки
Основным элементом презентации является слайд.Новое соотношение сторон слайда по умолчанию — 16: 9 для широких экранов, но прежнее соотношение сторон 4: 3 по-прежнему доступно. Вот некоторые основные примеры элементов, используемых для создания слайда:
Заголовки и подзаголовки: после первого открытия PowerPoint для запуска новой презентации с использованием пустого шаблона презентации пользователь может выбрать заголовок и подзаголовок для презентации, используя один из множества шрифтов и цветов.
Текст: пользователи могут вводить содержимое в виде маркеров на слайде вместе с заголовком слайда.Они также могут выбрать стиль, размер и содержание шрифта для поддержки своего сообщения.
Фигуры: PowerPoint может объединять две фигуры вместе для создания произвольной формы.
изображений: пользователи могут искать и вставлять свои собственные фотографии. Не забудьте изменить размер фотографии по размеру слайда.
Диаграммы / Графики: создавайте собственные диаграммы или перемещайте соответствующие диаграммы из таблиц Excel.
Аудио / видеоклипы: загружайте видео, изображения и аудиофайлы прямо в слайд для презентации без предварительной загрузки на компьютер.Выполняйте поиск аудио и видео в PowerPoint, чтобы находить изображения с помощью Bing или Flickr, а также видео на You Tube. Найдя нужный поддерживающий носитель, вставьте его в слайд. По умолчанию в результатах отображаются изображения, лицензированные Creative Common, поэтому изображения можно использовать в презентациях без нарушения авторских прав владельца, но пользователи также могут просматривать все результаты.
Переходы: переходы плавно перемещают презентацию от одного слайда к другому или динамически создают сторону.Доступно множество стандартных переходов, или пользователи могут запрограммировать свои собственные специальные эффекты для анимации движения сторон.
PowerPoint Slide : PowerPoint позволяет пользователям создавать слайды и добавлять анимацию, переходы, а также видео и аудиоклипы.
Советы по форматированию
Варианты форматирования, включая макет, выбор шрифта, переходы, использование пространства и цвета, являются важными компонентами презентации.
Цели обучения
Приведите примеры наилучшего форматирования презентации PowerPoint
Основные выводы
Ключевые моменты
- Пустой шаблон предоставляет исходный формат, который позволяет пользователю четко отличать основные моменты от подпунктов и вспомогательного материала.
- В теле слайда используйте ключевые слова и фразы вместо предложений, как указано в списке, чтобы помочь аудитории бегло просмотреть слайд и увидеть взаимосвязь между основными и подпунктами.
- Вставляйте и изменяйте размер визуальных элементов, таких как WordArt, фигур, диаграмм, графиков, изображений или изображений со своего компьютера или из Интернета, в слайд, чтобы обеспечить поддержку утверждений.
- Аудио- и видеоклипы высокого качества не только проясняют или поддерживают идею, но и улучшают качество презентации.Избегайте видеороликов с низким разрешением или аудиоклипов низкого качества, так как они могут повлиять на восприятие аудитории.
- При использовании эффектов для перехода от одного слайда к другому избегайте медленных или необычных эффектов, таких как ползание, поворот и спираль. Не злоупотребляйте спецэффектами и выбирайте последовательные переходы.
- После презентации — вы можете отформатировать и экспортировать слайды в документ Word для раздаточных материалов или отправить по электронной почте, в формате PDF или в Интернете.
Ключевые термины
- Заполнитель : пунктирные или штрихованные границы для ввода текста, диаграмм, таблиц или изображений на слайде.
Возможности PowerPoint
PowerPoint включает в себя элементы письменного, устного и визуального общения. Сосредоточившись на решениях, касающихся пустого пространства или цвета, контраста и шрифта, вы можете создать презентацию, которая будет не только эстетически привлекательной, но также улучшит и подчеркнет основное содержание и цели. Следующие советы помогут вам и вашей аудитории получить максимальную отдачу от вашей презентации.
Форматирование слайда
Шаблоны: вы можете выбрать существующий шаблон или создать свой собственный.Пустой шаблон позволяет изменять цвета, темы и стиль различных элементов в соответствии с вашими потребностями.
Обычный вид — шаблон пустой презентации: шаблон пустой презентации содержит заполнители для заголовка и подзаголовка на первом слайде, а также дополнительные заполнители для заголовка на каждом пустом слайде. Это позволяет вам отличать основные моменты от подпунктов. Соблюдайте основные правила проектирования:
- Используйте пустое пространство для группировки или разделения элементов.
- Используйте визуальный баланс, чтобы радовать глаз.
- Создайте контраст, чтобы выделить объекты. Контраст возникает, когда любые два элемента различны.
Цвета: выбирайте цвета так, чтобы текст был четким. Кроме того, подумайте, как цвета будут выглядеть в пространстве, где будет представлено слайд-шоу. Например:
Выбор цветов : В презентации могут быть разные цвета и шрифты, но весь текст должен быть легко читаемым для аудитории.
- Яркий свет снижает контраст на темном фоне.
- В хорошо освещенной комнате используйте светлый фон с темным текстом и изображениями.
- В тускло освещенной комнате используйте темный фон со светлым текстом и визуальными эффектами.
- Избегайте ярких цветов. Яркие дополнительные цвета, близкие друг к другу по интенсивности, «вибрируют» или ухудшают читаемость.
Добавление содержимого
Текст: используйте текст правильно.
- Используйте ключевые слова и фразы вместо предложений.
- Будьте последовательны в использовании заглавных букв.
- Поместите похожие идеи в одно и то же форматирование, используя одинаковые части речи, одинаковые предложения, фразы или все полные предложения.
Организация : информация на слайде может быть организована с помощью маркеров или списков.
- Используйте маркированный список. Маркеры помогают аудитории бегло просмотреть слайд и увидеть взаимосвязь между основными и подпунктами. Вот как использовать пули:
- Выберите слайд «маркированный список» или «список из двух столбцов» (из предварительно разработанных форматов слайдов).
- Введите фразу и нажмите «возврат».
- Введите вторую фразу, нажмите «Return», затем нажмите «Tab» для отступа.
- ИЛИ используйте стрелки «повысить» или «понизить» вверху, чтобы создать маркированную иерархию, чтобы отделить основные претензии от дополнительных требований.
Создание контраста : выступающий может создавать контраст в презентации, изменяя шрифт, цвет или размер.
Шрифты: выбирайте легкие для чтения шрифты.
- Выберите шрифты, которые подходят для проецирования, а не только для печати.
- Обратите внимание на удобочитаемость выбранного шрифта, например контрастность между фоном и текстом, размер шрифта и любую обработку шрифта, например затенение, которое может ухудшить читаемость.
Графика: вставьте необходимые визуальные элементы, такие как WordArt, фигуры или изображения. Обязательно измените размер изображений, чтобы они соответствовали слайду. Вот как изменить размер изображений:
- Щелкните изображение, размер которого нужно изменить.
- Перейдите к «форматированию», а затем к «объекту» или «автофигуре».”
- Выберите «размер».
- Изменить размер и масштаб.
- ИЛИ просто щелкните и перетащите углы изображения.
- Вы также можете объединить две разные формы, выбрав одну, а затем выбрав и перетащив в нее другую для создания собственного изображения.
Видео и аудио: вы можете искать и выбирать видео в различных медиаформатах. Просто щелкните, чтобы выбрать видео / аудио и вставить туда, где вы хотите, чтобы они воспроизводились на слайде. Вы также можете записать свой собственный звук, чтобы добавить его к слайду.Выбирая видео или аудио для добавления в презентацию, убедитесь, что оно высокого качества. Это повышает авторитет докладчика, а также улучшает восприимчивость аудитории.
Переход между слайдами
Эффекты и переходы: PowerPoint поставляется с предустановленным набором переходов. Вы можете выбирать различные типы переходов для перехода между слайдами. В более новых версиях PowerPoint даже есть 3D-переходы. Кроме того, существует множество бесплатных шаблонов переходов от Microsoft и из открытых источников.
Эффекты между слайдами: эффекты должны иметь смысл и поддерживать общую концепцию презентации. Избегайте медленных движений или необычных эффектов, таких как заползание, поворот и спираль. Не злоупотребляйте спецэффектами, поскольку они могут отвлечь аудиторию от основных моментов. Чтобы этого не произошло, сохраняйте согласованность эффектов и переходов.
После презентации
Раздаточные материалы: вы можете экспортировать презентацию PowerPoint в документ Word. При этом доступны различные варианты расположения слайдов и заметок.В последней версии PowerPoint вы можете перейти в меню «Файл» -> «Экспорт» и затем нажать кнопку {Создать раздаточные материалы}. Затем ваша презентация будет экспортирована в документ Word для форматирования.
Поделиться: Вы также можете поделиться своей презентацией PowerPoint по электронной почте, через Интернет. или опубликуйте свои слайды, чтобы другие могли получить к ним доступ в электронном виде, вместо того, чтобы раздавать раздаточные материалы.
Советы по доставке
Программное обеспечение для презентацийPowerPoint — ваш помощник, которое должно помочь вам, поддерживая вашу презентацию, а не занимаясь шоу.
Цели обучения
Покажите, как можно использовать функции PowerPoint для общения с аудиторией
Основные выводы
Ключевые моменты
- Отрепетируйте шоу, чтобы увидеть, как оно будет выглядеть на самом деле, когда его представят публике; попробуйте управлять перемещением от одного слайда к другому или запрограммировать время, в течение которого каждый слайд будет отображаться на экране.
- Содержание слайдов служит руководством или схемой для вас и аудитории, поэтому вы должны быть уверены, что говорите о каждом слайде, а не читаете контент аудитории, которая может прочитать то, что проецируется.
- Presenter View позволяет вам видеть свои заметки на мониторе, в то время как аудитория видит только слайд. При переходе от одного слайда к другому вы также можете увеличивать масштаб определенной части слайда или использовать ручку или лазерную указку, чтобы привлечь внимание к конкретным деталям.
- Практики реляционной презентации структурируют небольшие блоки сообщений, которые довольно самодостаточны и могут быть собраны вместе, когда докладчик взаимодействует с аудиторией.
Ключевые термины
- Реляционная : Тип интерактивной презентации с использованием программного обеспечения для презентаций, структура которого позволяет динамически настраивать сообщение во время представления.
- линейный : относящийся к линии или напоминающий линию; пошагово по порядку.
Программа PowerPoint — ваш помощник
Программа для презентацийPowerPoint — ваш помощник и должна помогать вам, а не управлять шоу. Ничто не может заменить тщательно подготовленное сообщение, будь то стандартное линейное сообщение или реляционное интерактивное сообщение. Доставка сообщения основывается на лучших практиках, которые вы использовали в своих выступлениях; однако при работе с PowerPoint следует учитывать некоторые особенности.
Репетиция и репетиция
После создания слайд-шоу PowerPoint вы захотите получить «проверку реальности», фактически запустив шоу, чтобы увидеть, как оно будет выглядеть, когда вы его представите. Вы можете управлять переходом от одного слайда к другому, когда говорите, или вы можете заранее запрограммировать количество времени, в течение которого каждый слайд будет отображаться на экране и говорить только в течение этого времени.
Если возможно, репетируйте с тем же оборудованием для отображения в аналогичном помещении.Если вы говорите с аудиторией, расположенной рядом, убедитесь, что ваши проецируемые слайды достаточно велики для просмотра всеми участниками аудитории (обычно около 1 дюйма в высоту на каждые 10 футов, которые отделяют аудиторию от проецируемого слайда). Кроме того, если вы разговариваете с удаленной аудиторией, проверьте свой дисплей, чтобы вы могли видеть презентацию так же, как аудитория будет видеть ее на своих экранах.
Базовая поставка
Одним из важнейших аспектов доставки является избежание соблазна прочитать контент аудитории; зрители могут сами читать то, что проецируется.Содержание слайдов служит руководством или планом для вас и аудитории. Встаньте слева от экрана. Для говорящего по-английски, который читает слева направо, аудитория будет видеть вас, когда их глаза перемещаются по экрану одним непрерывным движением слева направо. И не забывайте говорить с публикой, а не ПРОТИВ них.
Произнесение речи : выступающий произносит речь с помощью слайдов PowerPoint на заднем плане.
Использование представлений
Использование представлений PowerPoint позволяет вам следовать линейным или реляционным интерактивным путям для доставки.
Просмотр слайдов
Вы можете использовать режим слайд-шоу для показа презентации. Слайд занимает весь экран и отображает то, как будет выглядеть ваша презентация при проецировании. Вы можете использовать режим слайд-шоу, чтобы просматривать слайд-шоу на экране компьютера по одному слайду за раз. Вы можете перейти к следующему слайду, щелкнув мышью или используя клавиши со стрелками вверх и вниз.
Вид докладчика
Вы можете видеть свои заметки на мониторе, в то время как аудитория видит только слайд.Вы также можете увеличить определенную часть слайда или использовать ручку или лазерную указку, чтобы привлечь внимание к деталям. В режиме докладчика можно отобразить текущий слайд слева, следующий слайд — справа, а заметки — в правом нижнем углу экрана.
Интерактивная реляционная доставка
Реляционная презентация (также известная как визуально интерактивная презентация) использует стандартное программное обеспечение для презентаций, такое как PowerPoint, таким образом, что позволяет динамически настраивать сообщения во время презентации.
Специалисты по реляционным презентациям структурируют свой материал, используя комбинацию стратегий для разработки небольших блоков сообщений и доступа к ним. Каждый небольшой блок сообщения довольно самодостаточен и может быть объединен воедино, когда говорящий взаимодействует с аудиторией. Во время презентации вы взаимодействуете с аудиторией, а не «разговариваете с ней». Вы можете использовать представление Presenter для быстрого выбора и спонтанного перехода к каждому блоку сообщения внутри и между коллекциями взаимосвязанных шоу.Некоторые из этих навигационных устройств используют текстовые ссылки, а другие включают в себя эскизы изображений или миниатюрные снимки экрана в качестве источников ссылок.
Навигация в презентации
Независимо от того, представляете ли вы традиционное линейное сообщение или интерактивную презентацию, полезно получить контроль над основными движениями слайд-шоу.
Взаимодействие с аудиторией : Важно, чтобы докладчик поддерживал зрительный контакт с аудиторией при проецировании слайдов.
Перейти к последнему слайду: Перетащите рамку прокрутки в нижнюю часть полосы прокрутки или нажмите [Ctrl] и [End]
Перейти к первому слайду: Перетащите рамку прокрутки в верхнюю часть полосы прокрутки или нажмите [Ctrl] и [Home]
Перейти к следующему слайду: Щелкните полосу прокрутки под полем прокрутки или нажмите [Page Down]
Перейти к предыдущему слайду: Щелкните полосу прокрутки над полем прокрутки или нажмите [Page Up]
Перейти к определенному слайду: Перетащите полосу прокрутки вверх или вниз, пока не отобразится нужный слайд
Заключение по доставке
Итак, чтобы подвести итог, вам следует подготовить лекцию перед запуском вашего программного обеспечения.Помните, что технология — ваш помощник и должна помогать вам, а не управлять шоу. Вы можете творчески представить линейную презентацию, но вы также можете использовать PowerPoint для создания интерактивного взаимодействия с аудиторией.
Другие варианты программного обеспечения для презентаций
Microsoft PowerPoint доминирует на рынке программного обеспечения для презентаций, но другие варианты включают Mind Maps, SlideRocket и Prezi.
Цели обучения
Опишите различные программы, доступные в качестве альтернативы PowerPoint
.Основные выводы
Ключевые моменты
- Три основные функции программного обеспечения для презентаций: редактор, позволяющий вставлять и форматировать текст; способ вставки и обработки графических изображений; и система слайд-шоу для отображения контента.
- Mind Maps отходят от линейного формата, используя графические символы, чтобы показать связи между различными идеями.
- SlideRocket — это платформа для онлайн-презентаций, которая позволяет пользователям создавать, управлять, публиковать и оценивать презентации.
- Prezi — это бесплатное веб-приложение, позволяющее пользователям создавать визуальные презентации путем увеличения, уменьшения и увеличения визуального рабочего пространства.
- Google Docs — это бесплатная SaaS-часть Google Диска, которая включает собственное программное обеспечение для презентаций.
- В настоящее время наблюдается переход от традиционного программного обеспечения для презентаций к мобильным решениям, разработанным для планшетов и смартфонов, таким как Haiku Deck или Explain Everywhere.
Ключевые термины
- Программное обеспечение для презентаций : Пакет компьютерного программного обеспечения, используемый для отображения информации; обычно включает текстовый редактор, метод для вставки и управления графическими изображениями и систему слайд-шоу для отображения контента
Альтернативы программному обеспечению для презентаций PowerPoint
Программное обеспечение для презентаций — это компьютерный пакет программного обеспечения, используемый для отображения информации, обычно в форме слайд-шоу.Программное обеспечение обычно включает в себя три основные функции:
- редактор, позволяющий вставлять и форматировать текст;
- способ вставки и манипулирования графическими изображениями, и;
- система слайд-шоу для отображения контента.
Microsoft PowerPoint доминирует на рынке, занимая 95% рынка программного обеспечения для презентаций. Однако существуют и другие графические программы для презентаций с другими функциями и подходами. Некоторые из альтернатив PowerPoint включают:
Интеллектуальные карты Вы можете использовать интеллектуальные карты для планирования и изменения вашей презентации.Интеллектуальные карты отходят от линейного формата PowerPoint за счет использования графических символов для демонстрации связей между различными идеями, позволяя докладчику показать карту верхнего уровня, а затем развернуть, чтобы показать детали для различных идей взаимосвязи. Для слайдов презентации вы можете начать с общей карты верхнего уровня, а затем создать дополнительные слайды для перехода к подтемам. Вы можете суммировать подпункты, а затем вернуться к основной, высокоуровневой карте разума, чтобы показать связь с целым.
Программное обеспечение Mind Map : графический и концептуальный макет, который можно использовать для нелинейного представления.
SlideRocket — это платформа для онлайн-презентаций, которая позволяет пользователям создавать, управлять, публиковать и оценивать презентации. SlideRocket предоставляется через ежемесячную модель SaaS или годовой план подписки. Вы также можете импортировать свои презентации PowerPoint или презентации Google Presenter в SlideRocket.
Пользователи сначала подписываются на бесплатную 14-дневную пробную версию, а затем решают, на какой план подписаться. Пользователи также могут использовать бесплатную базовую версию программного обеспечения. Кроме того, SlideRocket представила презентацию резюме с множеством шаблонов для пользователей, чтобы продвигать себя в различных компаниях.
Prezi — это бесплатное приложение, которое позволяет создавать визуальные презентации, увеличивая, уменьшая и увеличивая масштаб визуального рабочего пространства. Вместо отдельных слайдов эти ZUI (пользовательский интерфейс масштабирования) основаны на одном бесконечном холсте, на котором представлен весь контент. Это позволяет использовать нелинейные презентации, более детальное содержание и лучший обзор сложных визуальных сообщений. У Prezi также есть мобильное приложение для пользователей планшетов.
Prezi : Prezi — это программное обеспечение для веб-презентаций, в котором используется интерфейс масштабирования, а не отдельные слайды.
Документы Google теперь являются частью офисного пакета Google Диска «программное обеспечение как услуга». Бесплатная услуга включает собственное программное обеспечение для презентаций, которое можно экспортировать в формате открытого офиса, а также в Microsoft Office. Документы Google автоматически сохраняются на сервере Google, что предотвращает их потерю, а также предлагает доступ «в любое время и в любом месте».
Совместная работа через Интернет
Другой вариант со всеми этими различными пакетами — это совместная работа через Интернет. Используя этот метод, несколько человек редактируют контент или просматривают изменения по мере их внесения другими.
Лучшее программное обеспечение для презентаций | PCMag
Допустим, у вас есть целый набор информации, и вам нужно передать ее группе людей. Может быть, эти люди находятся в вашем офисе или классе, в зале заседаний компании, которую вы собираетесь посетить, или разбросаны по всему миру, подключенные к Интернету. Приложения для презентаций могут справиться со всем процессом. Во-первых, они позволяют вам поместить ваш материал в формат, который подходит для совместного использования с другими, обычно — но не всегда — в виде слайд-шоу.Затем они позволяют вам представить материал, используя проектор и экран на месте; или вне офиса с портативным проектором; или онлайн в реальном времени; или даже онлайн, но асинхронно, на досуге каждого члена аудитории. В некоторых из самых лучших приложений даже есть инструменты для ответа на вопросы аудитории и отслеживания того, сколько людей в сети смотрели вашу презентацию.
Термин «приложение для презентаций» раньше был синонимом Microsoft PowerPoint, части пакета Microsoft Office.Хотя PowerPoint по-прежнему является одним из сильнейших игроков в этой области, многие другие приложения вышли на рынок, предлагая инновационные способы изменения того, как мы форматируем и представляем информацию. Этот подкласс приложений для повышения продуктивности, который раньше был известен тем, что вызывает храп во время собраний, значительно расширился, чтобы дать создателям презентаций новые способы сделать свою информацию более приятной, легко усваиваемой, а иногда и просто развлекательной.
Лучшие приложения для создания слайд-шоу
Формат слайд-шоу — это классический вариант презентации, и два лучших приложения в этой категории — Microsoft PowerPoint и Apple Keynote, который является частью бывшего пакета Apple iWork (приложения теперь доступны только отдельно).Оба являются приложениями «Выбор редакции».
ВPowerPoint есть все, что угодно. В нем больше всего эффектов, переходов, поддерживаемых форматов и т. Д. Вы можете использовать его как настольное приложение или в веб-браузере. Он поддерживает совместную работу в реальном времени, хотя и с некоторыми ограничениями, как я объясню позже. PowerPoint имеет множество функций, даже некоторые из них, которые помогают людям, которые плохо умеют раскладывать слайды, делать это лучше.
УPowerPoint, при всей своей красе, есть несколько слабых мест, и большая цена.Apple Keynote — отличная альтернатива для пользователей Mac, и она стоит намного дешевле. Фактически, он предустановлен на новых компьютерах Mac, приобретенных 1 октября 2013 года или позже, а это означает, что большинство пользователей не платят за него ничего лишнего. Если у вас есть старый Mac и вам нужно его купить, цена будет низкой единовременной оплатой в размере 19,99 долларов США, что составляет менее одной пятой стоимости 109,99 долларов США в PowerPoint.
Самое инновационное приложение для презентаций
PowerPoint и Keynote — это приложения для слайд-шоу, и некоторые люди считают этот формат ограничивающим.Согласно аргументу, они навязывают вам ярлык, заставляя думать об информации, которую вы должны представить линейным образом. Фактически, многие люди не могут представить себе презентацию, отличную от линейного слайд-шоу. Но это не единственный ваш выбор.
Лучшая альтернатива для того, чтобы заставить вас думать иначе, — это Prezi, еще один выбор редакции среди приложений для презентаций. Это, безусловно, самый инновационный инструмент для презентаций. Prezi — это облачный сервис, который полностью отказывается от идеи последовательных слайдов. Вместо этого то, что вы создаете с Prezi, представляет собой гигантский холст идей и информации.Вы представляете свою работу, увеличивая и уменьшая масштаб в различных областях холста, как будто направляя камеру. Эффект удивительно динамичный и привлекательный, а его цена разумная — 10 долларов в месяц.
Prezi также служит местом для коллективного мозгового штурма. Один из альтернативных вариантов использования этого приложения — позволить нескольким людям делиться своими идеями в режиме реального времени на холсте. Вам решать, нужно ли когда-либо показывать окончательные результаты кому-либо еще.
Еще одно приложение, которое бросает вызов слайдам, — это PowToon.Вместо слайдов вы создаете анимированные сцены, чтобы конечный продукт больше походил на видео, чем на стандартную презентацию. Вам не нужно обладать какими-либо высокотехнологичными навыками анимации, чтобы использовать его, хотя вам нужны глубокие карманы, так как это дорого — 89 долларов в месяц. Есть бесплатная версия, но она очень ограничена.
Лучшее бесплатное приложение для презентаций
Хотя PowerPoint имеет ограниченную бесплатную версию, а Keynote часто бесплатен для владельцев Mac, есть бесплатное приложение для презентаций, которое мне нравится, возможно, даже больше: Google Slides.Google Slides, треть пакета офисных приложений Google Docs, Sheets и Slides (который, в свою очередь, является частью Google Диска (попробуйте бесплатно в Google Store)), бесплатен для всех, у кого есть учетная запись Google. Он доступен только в виде веб-приложения, но, тем не менее, работает стабильно и быстро. Одна функция, которая мне особенно нравится в Google Slides, — это возможность генерировать ссылку, по которой участники аудитории могут задавать вопросы докладчику в режиме реального времени. Он добавляет к вашим презентациям замечательный интерактивный компонент.
Лучшее приложение для совместной работы с презентациями
Вышеупомянутые Google Slides доступны только в виде веб-приложений, и отчасти по этой причине они справляются с совместной работой лучше, чем другие приложения для презентаций.Поскольку ваши презентации Google Slides по умолчанию всегда сохраняются на Google Диске, они всегда доступны для публикации. Это не относится к PowerPoint и Keynote, двум приложениям, которые также поддерживают совместную работу (на момент написания этой статьи функции совместной работы Keynote находятся в стадии бета-тестирования). С этими приложениями вы должны сделать дополнительный шаг, чтобы сохранить свою презентацию в облачном хранилище, таком как Microsoft OneDrive (5 долларов США за пользователя в месяц в Microsoft365 для бизнеса) или Apple iCloud Drive (бесплатно в Apple.com), чтобы функции совместной работы работали. Это может сбить с толку, если вы сохраняли файл локально с помощью настольного приложения, а теперь вам нужно сделать копию, чтобы поделиться ею.
Совместная работа в Google Slides работает так же, как и в других приложениях G Suite. Знакомый интерфейс есть. Когда два или более человека одновременно редактируют файл, вы увидите курсоры ваших соавторов на экране, с цветовой кодировкой их имени и изображения (или инициалов) в правом верхнем углу. Prezi также является одним из лучших презентационных приложений для совместной работы, во многом потому, что оно имитирует реализацию и дизайн G Suite.
PowerPoint и не только
Презентационные приложения являются важной частью любого офисного пакета, и есть большая вероятность, что большинство тех, кому нужно передать информацию группе людей — будь то другие сотрудники, потенциальные клиенты или клиенты, студенты университета или любая другая группа людей. люди — нужно будет время от времени проводить презентации. Любите ли вы стоять и говорить вживую или позволяете людям употреблять вашу заранее записанную мудрость через Интернет, для вас найдется инструмент.Нельзя отрицать, что PowerPoint — король горы, но это не значит, что это ваш единственный выбор.
Ознакомьтесь с таблицей выше, прочтите краткие обзоры ниже и перейдите к полным обзорам, чтобы узнать больше о вашем выборе приложений для презентаций. У вас есть твердое мнение об одном из перечисленных здесь приложений (или о том, которое мы пропустили)? Дайте нам знать об этом в комментариях.
Цены, альтернативы и многое другое для Microsoft PowerPoint 2021
«Используется часто и неправильно»
Всего: Каждый раз, когда кто-то присылает мне PPT, я как бы стону.Я могу открыть файл и экспортировать его в PDF, чтобы получить файл меньшего размера, ИЛИ PPT будет просто одностраничным листом от кого-то, кто пытается показать мне макет или концепцию чего-то. Лично было бы быстрее, если бы они нарисовали это на листе бумаги, сфотографировали на свой телефон и отправили его как изображение, чем использовать для этого PPT. Есть МНОЖЕСТВО опытных пользователей / дизайнеров PPT, которые знают, как создать правильно отформатированный шаблон для использования, или знают, как собрать профессионально выглядящую колоду.С ними всегда легче работать, но, в конце концов, файлы получаются слишком большими, в 100% случаев. Если бы приложение было более интуитивно понятным ИЛИ были лучшие ресурсы о том, как правильно использовать PPT для тех, у кого нет времени или не может позволить себе нанять дизайнера для сборки своей колоды.
Плюсы: Это наиболее широко используемое и доступное программное обеспечение (это означает, что оно есть у очень многих людей, поэтому, вероятно, вам придется отправлять / получать файл и открывать его. Использование функции мастер-слайдов, в которой вы можете установить и «исправить» ваш логотип, чтобы он появлялся на каждом слайде, вы можете выбрать из множества форматов / макетов слайдов и даже установить таблицу стилей / набор стилей типографики.
Минусы: Прежде всего, размеры готовых файлов всегда до смешного велики. Это проблема, потому что так много людей всегда пытаются написать им по электронной почте, и я обнаруживаю, что они либо возвращаются, потому что они слишком велики для отправки по электронной почте, либо я ухожу, и если вложение PPT все же будет выполнено, оно все равно будет таким большим забивает мою электронную почту и все, что за этим стоит. Во-вторых, я знаю, что PPT должен быть программным обеспечением для презентаций и предназначен для «экранных презентаций», но из-за этого происходит следующее: независимо от того, какое изображение импортируется (например, логотип или фотография), оно автоматически преобразуется в изображение с более низким разрешением.Это означает, что если вы попытаетесь распечатать презентацию, любая импортированная графика будет выглядеть «как я» по сравнению с текстом. В-третьих, и это на самом деле не вина Microsoft или PowerPoint, но я регулярно вижу колоды PPT, которые выглядят как то, что собрал ребенок этого человека. Чаще всего это происходит из-за того, что пользователь не полностью понимает, как использовать PPT, и это приводит к тому, что слайды выглядят непоследовательно со следующего. Выравнивание отключено, используются разные шрифты, и это просто похоже на черновик, а не на отполированную «презентацию».И, наконец, в-четвертых, он не так хорошо работает с Mac. Кажется, что Microsoft изо всех сил старалась создать целый набор Office для Mac, но, похоже, не проделала полноценной работы, чтобы убедиться, что он полностью совместим и хорошо работает. Он регулярно загружается медленно, неправильно показывает или просто дает сбой (последнее является наиболее распространенным).
Лучшее бесплатное программное обеспечение для презентаций и альтернатива PowerPoint
Время чтения: 4 минуты5 Лучшее бесплатное программное обеспечение для создания анимированных презентаций и альтернативы PowerPoint
Все согласны с тем, что Microsoft PowerPoint принадлежит 20 веку.Это не лучший бесплатный инструмент для презентаций (на самом деле, он вообще не бесплатный). Итак, что вам следует использовать, если вы хотите делать презентации 21-го века? Несколько вариантов позволяют претендовать на лучшую бесплатную программу для презентаций. В этой статье я покажу вам, почему Powtoon — лучшая бесплатная программа для презентаций и лучшая альтернатива PowerPoint.
Когда дело доходит до презентации и проведения презентаций, Powtoon удалось создать совершенно новую категорию презентаций. Забудьте о маркированных списках, шаблонах и файлах на вашем компьютере.Powtoon — это онлайн-инструмент, который позволяет пользователям (ПК или Mac) легко создавать анимированные истории для презентаций или поясняющих видеороликов. Слайды используются только для управления контентом при создании презентации, которая на экране обеспечивает легкое для понимания повествование. Если вы являетесь пользователем Google Диска, будьте в восторге, потому что Powtoon очень хорошо с ним интегрируется. Powtoon отлично подходит для озвучивания и позволяет интегрировать отличный сценарий с фантастическими анимированными персонажами.
Презентации Google Диска: одна из лучших бесплатных альтернатив PowerPointМы много работаем с приложениями Google, и они являются отличной альтернативой некоторым приложениям Microsoft.Возможно, вы уже знакомы с Google Диском, а если нет, то мы настоятельно рекомендуем его попробовать. Google позволяет пользователям очень быстро и эффективно приступить к работе с презентациями. Он выглядит так же, как PowerPoint, но намного проще в использовании. Что уж говорить, программное обеспечение было создано гиками, и это видно! Несмотря на то, что презентаций не хватает эстетики, а шаблоны слишком просты, они, тем не менее, очень хороши для совместной работы. Создание слайдов в стиле PowerPoint еще никогда не было таким простым.
Презентации Google Диска: одна из лучших бесплатных альтернатив PowerPointМногие люди используют презентации Google Docs, чтобы начать свой творческий процесс, а затем переключаются на более надежные программы.
3. 280 слайдов — эстетическая альтернатива PowerPoint
280 Slides — одно из тех неизвестных, о которых «никто не слышал», приложений для создания слайд-шоу, которые, на удивление, имеют довольно большую базу пользователей. Это потому, что презентации, сделанные с помощью этой программы, выглядят так же, как навороченная версия Microsoft PowerPoint! Он прост в использовании, и многие пользователи часто создают слайды в Документах Google или PowerPoint, а затем импортируют их в 280 слайдов, чтобы получить это необычное и забавное ощущение.
Быстрый поиск в Интернете показывает, что многие презентации, созданные с помощью 280 слайдов, попадают на SlideShare, а другие замечательные функции включают автосохранение и восстановление (также доступны в Powtoon и Google Docs). Вы также можете экспортировать слайд-шоу обратно в PowerPoint, если хотите поделиться своими презентациями или иметь возможность совместной работы.
* Примечание редактора (2019 г.). К сожалению, мы прощаемся с 280 слайдами, которые с тех пор были прекращены как доступный презентационный продукт.
4. SlideRocket — профессиональная альтернатива PowerPoint
SlideRocket — дорогостоящее веб-приложение для презентаций. SlideRocket предлагает ограниченный бесплатный вариант с возможностью импорта из PowerPoint и экспорта в PDF. Более высокая цена включает в себя множество функций, включая сотрудничество с отделом продаж и многое другое, что довольно уникально. Эффекты перехода между слайдами отлично смотрятся на экране и больше напоминают Flash, чем PowerPoint. Вы также можете интегрировать контент с таких сайтов, как Flickr и YouTube, а также использовать плагины в каждой из своих презентаций.Если вам нужна отличная графика и множество шаблонов, и вы готовы заплатить, когда придет время, это может быть действительно хорошим вариантом для вас. Это все еще слайд-шоу, но действительно красивое.
* Примечание редактора (2019 г.): К сожалению, мы прощаемся с SlideRocket после того, как они перестали выпускаться как доступный презентационный продукт.
5. Prezi — Альтернатива PowerPoint без слайдов
Prezi стал очень популярным, потому что он первым предложил реальную альтернативу типичному формату слайд-шоу презентаций.Это по-прежнему лучший вариант для того, что мы называем «нелинейными презентациями». Если вам нужно много прыгать, это хороший вариант, потому что Prezi позволяет докладчику легко переходить к любой части презентации (в отличие от PowerPoitnt, где пользователям нужно перемещаться вперед или назад по одному слайду за раз).
Заключение
Вы еще не закончили PowerPoint? Очевидно, он потерял звание Лучшего программного обеспечения для презентаций. Вот что мы можем сказать о различных вариантах:
- Powtoon — Лучшее бесплатное программное обеспечение для анимации, инфографики или живого видео и презентаций
- Google Документы: лучший упрощенный клон PowerPoint
- 280 слайдов: лучше всего подходят для красивых простых презентаций Bullet point
- Sliderocket: Лучшая программа для создания совместных слайд-шоу
- Prezi: Лучшее программное обеспечение для нелинейных презентаций
Готовы превратить вашу старую презентацию PowerPoint в нечто необычное? Конвертируйте PowerPoints в динамический Powtoon БЕСПЛАТНО прямо сейчас!
Следующие две вкладки изменяют содержимое ниже.
 Над слайдом есть пять вкладок: режим рисования, структуры, примечания, тезисов, сортировщик слайдов. Выбор одного из них изменит внешний вид просматриваемого слайда, что позволит работать с картинкой в наиболее подходящей среде.Выбрав подходящий режим, вы измените представление слайда
Над слайдом есть пять вкладок: режим рисования, структуры, примечания, тезисов, сортировщик слайдов. Выбор одного из них изменит внешний вид просматриваемого слайда, что позволит работать с картинкой в наиболее подходящей среде.Выбрав подходящий режим, вы измените представление слайда Параметры скорости можно установить как для двух или нескольких отдельных картинок, так и для всех сразу;В «Google Презентации» можно выбрать время перехода от одного слайда к другому
Параметры скорости можно установить как для двух или нескольких отдельных картинок, так и для всех сразу;В «Google Презентации» можно выбрать время перехода от одного слайда к другому Второй вариант — привычное пролистывание презентации во весь экран, первый — последовательный запуск слайдов с отдельным блоком для заметок и таймером, показывающим, как долго продолжится показ. Режим с дополнительными элементами подскажет, как много времени уходит на демонстрацию всей презентации.В особом режиме просмотра есть встроенный таймер
Второй вариант — привычное пролистывание презентации во весь экран, первый — последовательный запуск слайдов с отдельным блоком для заметок и таймером, показывающим, как долго продолжится показ. Режим с дополнительными элементами подскажет, как много времени уходит на демонстрацию всей презентации.В особом режиме просмотра есть встроенный таймер Выбираем подходящие параметры для фона
Выбираем подходящие параметры для фона В блоке «Шрифт» находятся стандартные настройки текста
В блоке «Шрифт» находятся стандартные настройки текста В списке ищем нужную программу.
В списке ищем нужную программу. К примеру, «Применить к выделенным слайдам».
К примеру, «Применить к выделенным слайдам».





