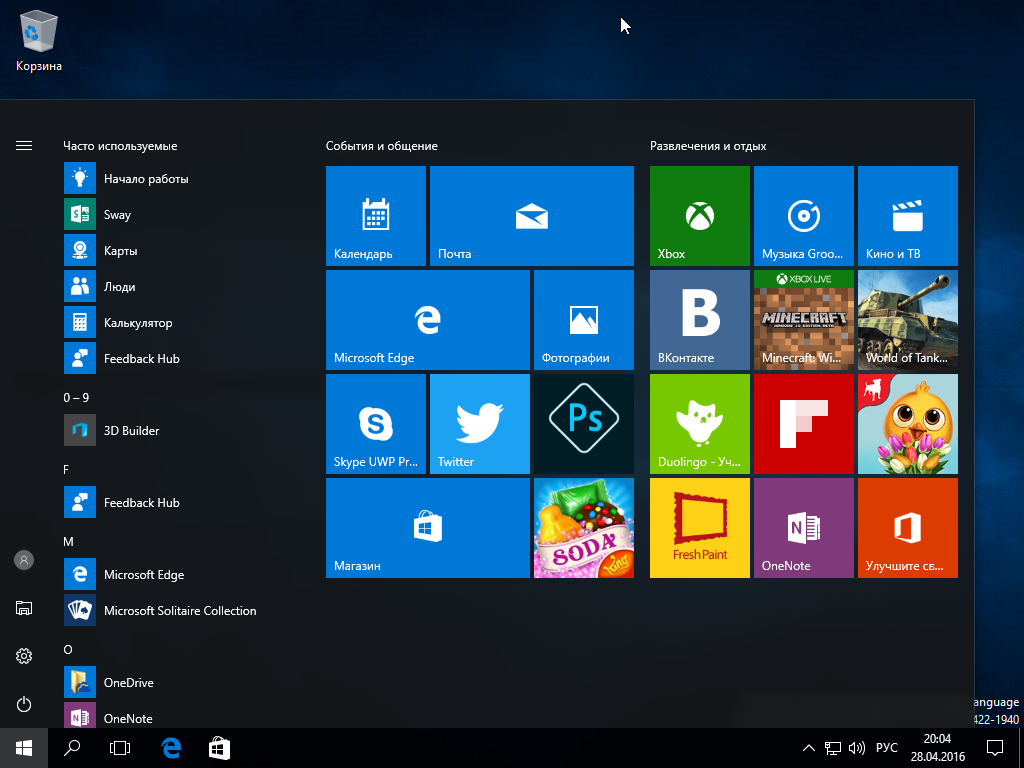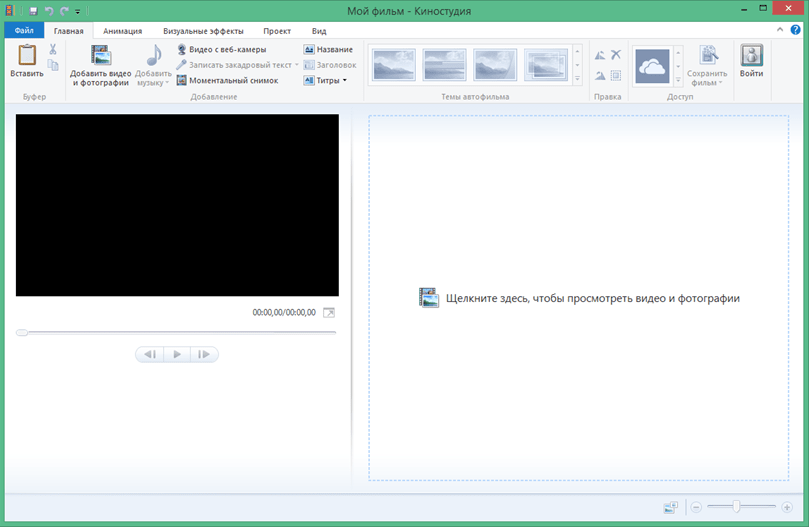5 лучших программ для редактирования видео для Windows 10
5 Лучшее программное обеспечение для редактирования видео для Windows 10: (5 Best Video Editing Software for Windows 10: ) В современном мире технологий, когда люди посещают любое мероприятие, например свадьбу или годовщину, или когда они путешествуют, первая и самая важная задача, которую они делают, — это фотографировать и снимать видео. Они хотят запечатлеть каждый момент с помощью фотографий и видео. И когда дело доходит до показа этих фотографий и видео другим или их загрузки, сначала они хотят внести в них некоторые улучшения, такие как редактирование, вырезание, копирование, вставка, добавление некоторых фильтров и т. д. к фотографиям, прежде чем они даже покажут их своих друзей или загрузить их в социальные сети.
Редактировать фотографии на ПК с помощью лучшего бесплатного программного обеспечения для редактирования фотографий(Photo Editing software) очень просто по сравнению с редактированием видео, поскольку редактирование видео включает в себя вырезание видео, добавление наложения текста, объединение различных видеоклипов, и, кроме того, вам необходимо убедиться, что качество остается на высшем уровне. выемка и т. д. Теперь, когда дело доходит до редактирования видео, самый важный вопрос, который(question one) нужно задать, это как редактировать видео, позвольте мне перефразировать, какое программное обеспечение использовать в Windows для редактирования видео? Сейчас на рынке доступно несколько программ для редактирования видео, но какое из них лучше и какое выбрать для фактического редактирования ваших видео?
выемка и т. д. Теперь, когда дело доходит до редактирования видео, самый важный вопрос, который(question one) нужно задать, это как редактировать видео, позвольте мне перефразировать, какое программное обеспечение использовать в Windows для редактирования видео? Сейчас на рынке доступно несколько программ для редактирования видео, но какое из них лучше и какое выбрать для фактического редактирования ваших видео?
Не волнуйтесь, мы ответим на все вышеперечисленные вопросы в этом руководстве, на самом деле мы обсудим 5 лучших программ для редактирования видео для Windows 10 .
Цифровое видео(Digital video) в настоящее время в тренде, так как люди любят снимать видео, будь то тик-ток, вирусные видео, видео на YouTube, вайны и т. д. Теперь, когда спрос на видео увеличился, спрос на программное обеспечение для редактирования видео увеличился, и из-за этого на рынке доступно множество программ для редактирования видео. Теперь программное обеспечение для редактирования видео может использоваться как профессионалами, так и новичками или просто обычными людьми для повседневного использования.
Теперь программное обеспечение для редактирования видео может использоваться как профессионалами, так и новичками или просто обычными людьми для повседневного использования.
Некоторые из лучших программ для редактирования видео платные, но не волнуйтесь, некоторые из них также бесплатны. Хорошая вещь о спросе заключается в том, что он создает конкуренцию, и с усилением конкуренции компании придумывают некоторые расширенные функции, такие как HEVC ( высокоэффективное кодирование видео(High-Efficiency Video Coding) ), 360-градусное видео VR(VR video) , 4k, цвет, распознавание лиц(face recognition) , отслеживание движения(motion tracking) , и т. д. Все больше функций постоянно добавляются к программному обеспечению профессионального уровня,(level software) а также к программному обеспечению потребительской категории(consumer category software) .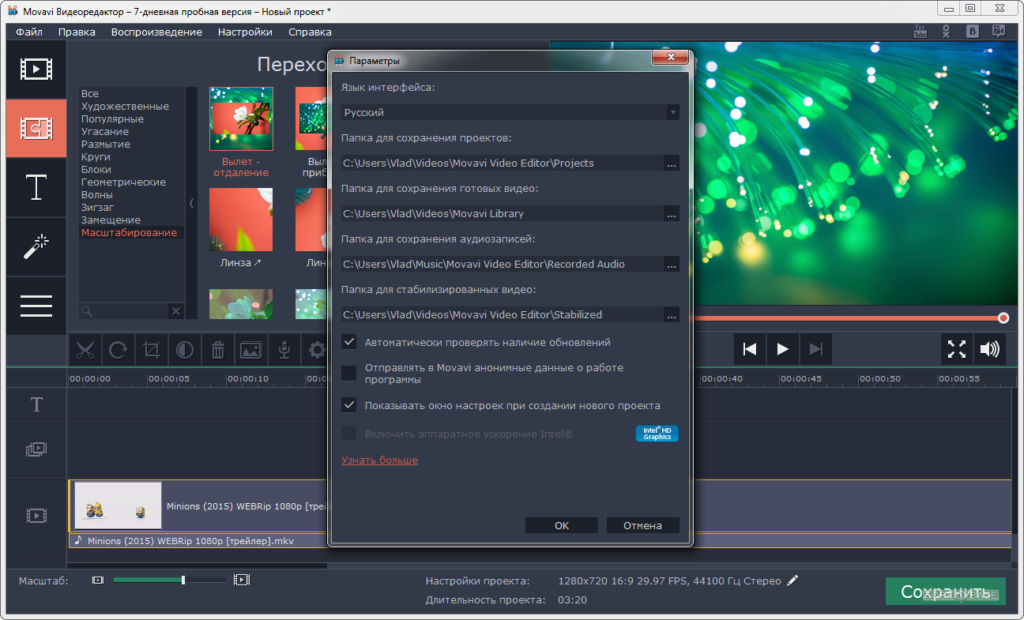
Теперь, с таким количеством конкурентов, выбор лучшего программного обеспечения имеет важное значение, поскольку выбор из такого количества программного обеспечения может легко ошеломить любого. Лучшее программное обеспечение для редактирования видео должно удовлетворять все ваши потребности и требования, не нанося ущерба вашему карману. Сейчас большинство потребителей не предпочитают платить за такое программное обеспечение, так как им не нужен профессиональный видеоредактор(video editor) со множеством функций, которыми они никогда не воспользуются. Вместо этого они тратят свое время на поиск лучшего бесплатного программного обеспечения для редактирования видео, доступного на рынке. Итак, не теряя времени(time let) , давайте обсудим 5 лучших программ для редактирования видео для Windows 10 , которые содержат почти все основные функции, необходимые пользователям.
5 лучших программ для редактирования видео для Windows 10(5 Best Video Editing Software For Windows 10)Основная задача любого программного обеспечения для редактирования видео — вырезать, обрезать, объединять, объединять, применять фильтры к видеоклипам независимо от того, какое программное обеспечение для редактирования видео вы выберете.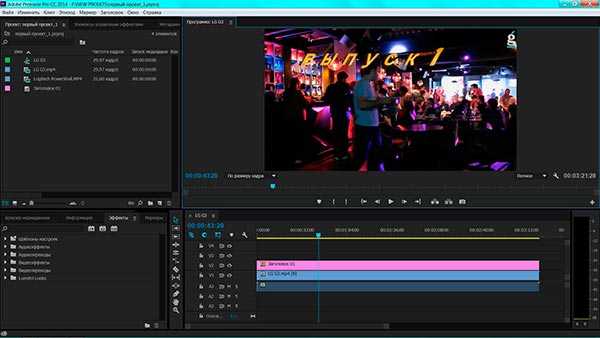 Итак, давайте взглянем на пятерку лучших программ для редактирования видео:
Итак, давайте взглянем на пятерку лучших программ для редактирования видео:
Adobe Premiere Pro CC — это приложение для редактирования видео, разработанное Adobe Systems . Это лучшее программное обеспечение для редактирования видео на рынке. Он работает как на платформе Windows, так и на Mac(Windows and Mac platform) . Он поставляется с 7-дневной бесплатной пробной версией, после чего вы должны заплатить, чтобы использовать его дальше. Его используют профессионалы, любители и все остальные. Этот инструмент может быть сложным для новых пользователей, но если вы уделите время и научитесь, то сможете стать мастером его невероятной коллекции инструментов. От простого вырезания и вставки(cut & paste) до редактирования полного фильма — нет ничего, что вы не могли бы сделать с помощью Adobe Premiere Pro .![]()
Плюсы:(Pros: )
Функции, которые он поддерживает:
- Аудио и видео фильтры
- 360-градусный просмотр видео и VR-контент(video view and VR content)
- Многокамерный монтаж(Multicam Editing i.e) т.е. может редактировать несколько видео одновременно.
- 3D редактирование
- Формат(XAVCs Format) 4K XAVC , который поддерживается очень небольшим количеством приложений.
- Экспорт в H.265 ( HEVC , т.е. высокоэффективное кодирование видео(High-efficiency Video Coding) )
- Можно начать редактирование видео до того, как оно будет полностью импортировано
- Доступны шаблоны графики и эффектов, которые можно использовать непосредственно в программе Premiere Pro(Premiere Pro software) .

Минусы:(Cons:)
Одним из недостатков Adobe Premiere Pro является то, что он основан на модели подписки(subscription model) , что означает, что вы должны платить ежегодно или ежемесячно, чтобы продолжать использовать программное обеспечение, что может быть головной болью для пользователя. Потому что многие из нас просто хотят купить программное обеспечение и забыть обо всем, но в случае, если вы не продлили подписку, вы потеряете доступ к программному обеспечению, а вместе с ним и ко всем файлам и шаблонам, которые вы отредактировали или создали с помощью
CyberLink PowerDirector — программа для редактирования видео, разработанная CyberLink . Это программное обеспечение совместимо со всеми версиями Windows . Самое приятное то, что он поставляется с 30-дневной пробной версией, поэтому, если через 30 дней вы не удовлетворены продуктом, вы можете легко перейти к следующему продукту. Это программное обеспечение очень удобно в использовании, поэтому оно рекомендуется для начинающих, таких как я и вы. CyberLink PowerDirector не(PowerDirector doesn) поставляется с какой-либо моделью подписки(subscription model), вам просто нужно заплатить единовременную плату, и все готово, теперь это то, что нравится большинству пользователей. Теперь вот еще одна из его особенностей, из-за которой вы обязательно должны попробовать это программное обеспечение: это программное обеспечение может автоматизировать весь процесс базового редактирования видео, если вы просто пропустите свой видеоклип(video clip) через Magic Music Wizard . Cyberlink PowerDirector занимает второе место в нашем списке лучших программ для редактирования видео для Windows 10 .
Самое приятное то, что он поставляется с 30-дневной пробной версией, поэтому, если через 30 дней вы не удовлетворены продуктом, вы можете легко перейти к следующему продукту. Это программное обеспечение очень удобно в использовании, поэтому оно рекомендуется для начинающих, таких как я и вы. CyberLink PowerDirector не(PowerDirector doesn) поставляется с какой-либо моделью подписки(subscription model), вам просто нужно заплатить единовременную плату, и все готово, теперь это то, что нравится большинству пользователей. Теперь вот еще одна из его особенностей, из-за которой вы обязательно должны попробовать это программное обеспечение: это программное обеспечение может автоматизировать весь процесс базового редактирования видео, если вы просто пропустите свой видеоклип(video clip) через Magic Music Wizard . Cyberlink PowerDirector занимает второе место в нашем списке лучших программ для редактирования видео для Windows 10 .
Плюсы: (Pros: )
Функции, которые он поддерживает:
- Обрезка, соединение и наложение клипов
- Поддержка(Support) нового стандартного формата
- 360-градусная съемка
- Многофункциональные наборы для редактирования ( директорский набор(Director Suite) , Ultimate Suite , Ultimate , Ultra и Deluxe )
- Расширяется с помощью плагинов
- Стандартный интерфейс постпродакшна,(post-production interface) основанный на панелях управления и временной шкале.
- Magic Movie Wizard , который позволяет поделиться видео одним щелчком мыши.
- Все эффекты перехода и видео(transition and video effects) включают анимированные предварительные просмотры.

Минусы:(Cons:)
Единственный недостаток, о котором я могу думать, заключается в том, что некоторые функции CyberLink PowerDirector скрыты довольно глубоко внутри программного обеспечения, и доступ к ним для пользователей может стать довольно сложным.
Светотехника(Lightworks)Lightworks — это профессиональное программное обеспечение для нелинейного редактирования цифрового видео (поддержка 2K и 4K) и телевидения в форматах PAL(PAL) и NTSC . Lightworks разработан и опубликован компанией EditShare LLC . Поскольку Lightworks доступен на трех основных платформах : Windows , Mac и Linux , у него есть миллионы адаптеров. Еще одна причина его широкой аудитории заключается в том, что это программное обеспечение доступно бесплатно. На сегодняшний день он считается лучшим мощным бесплатным видеоредактором(video editor) .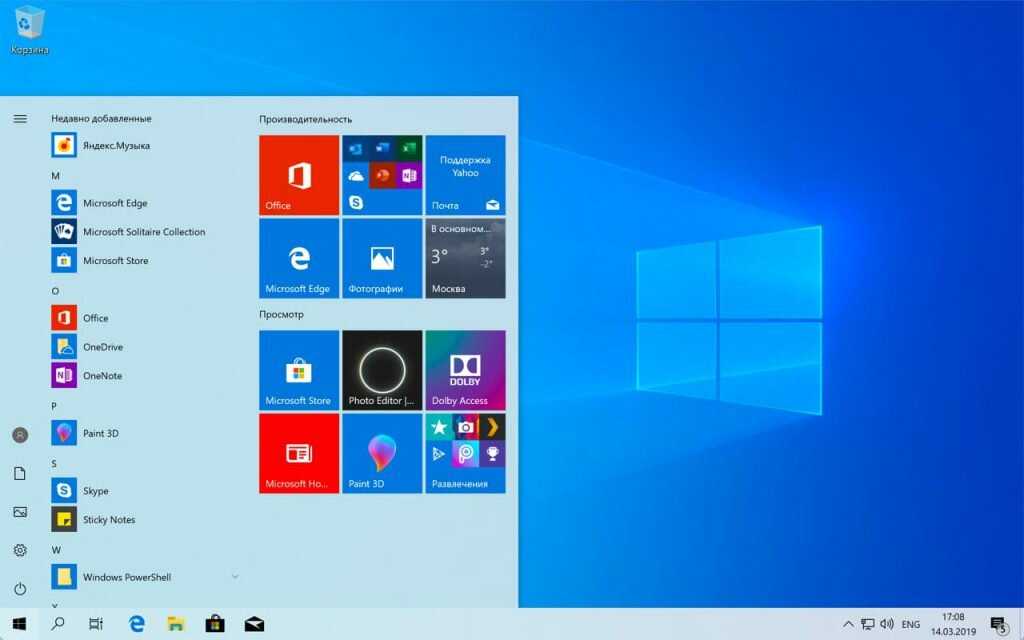
Плюсы:(Pros:)
Функции, которые он поддерживает:
- Разрешения 2К и 4К
- Эффекты в реальном времени
- Может импортировать широкий спектр типов файлов
- Выход на второй монитор
- Расширенные инструменты
- Улучшенный VFX с Борисом FX
- Многокамерное редактирование
- Оптимизирован для скорости
- Выделенный веб-экспорт (MPEG4/H.264)
- Непревзойденная поддержка форматов
- Текстовые эффекты с Борисом Граффити
- Настраиваемый интерфейс
- Аппаратная поддержка ввода/вывода
Минусы:(Cons:)
Lightworks не поддерживает 360-градусный просмотр видео(video view) , бесплатная версия не может экспортировать на DVD , а интерфейс(Interface) может немного пугать новичков.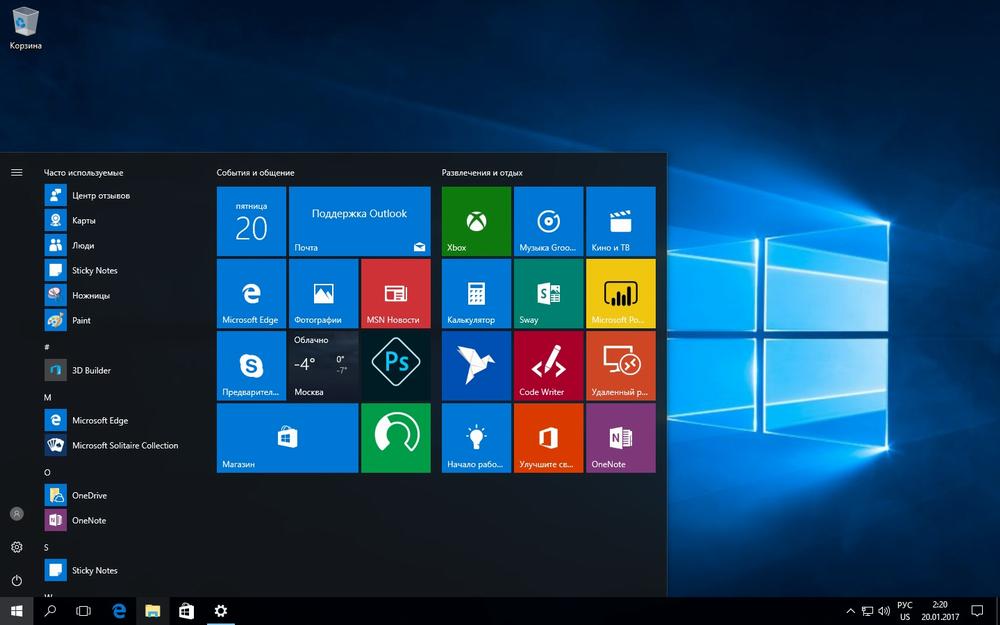
Adobe Premiere Elements — это программное обеспечение для редактирования видео, разработанное Adobe Systems . Это уменьшенная версия Adobe Premiere Pro , которая может обрабатывать неограниченное количество видео- и аудиодорожек(video and audio tracks) . Это программное обеспечение может легко работать как на платформе Windows, так и на платформе Mac(Windows and Mac platform)

Плюсы: (Pros: )
Функции, которые он поддерживает:
- Отличные уроки для новых пользователей
- Автоматизированные инструменты для стандартных задач
- Простые пошаговые мастера
- Монтаж и автоматическая генерация фильмов
- Сторонние плагины
- Множество видеоэффектов
- поддержка 4К
- Инструменты сплошного текста
Минусы:(Cons:)
Нет поддержки редактирования на 360 градусов, VR или 3D. Отсутствие функции Multicam(Multicam feature) и низкая скорость рендеринга могут стать препятствием(deal breaker) для некоторых пользователей.
Видеоредактор VSDC( VSDC Video Editor)VSDC Video Editor — программа для нелинейного монтажа,(editing software) выпущенная компанией Flash-Integro , LLC . Теперь я знаю, что вы не поверите мне, если я скажу, что это программное обеспечение доступно бесплатно, но поверьте мне, оно бесплатно. Видеоредактор разработан(video editor) таким образом, что новички также могут наслаждаться творческими медиапроектами. Как нелинейный редактор, он работает иначе, чем другие подобные инструменты. Это программное обеспечение позволяет размещать клип на временной шкале в любом месте, и оттуда вы можете легко редактировать клип. Кроме того,
Теперь я знаю, что вы не поверите мне, если я скажу, что это программное обеспечение доступно бесплатно, но поверьте мне, оно бесплатно. Видеоредактор разработан(video editor) таким образом, что новички также могут наслаждаться творческими медиапроектами. Как нелинейный редактор, он работает иначе, чем другие подобные инструменты. Это программное обеспечение позволяет размещать клип на временной шкале в любом месте, и оттуда вы можете легко редактировать клип. Кроме того,
Плюсы:(Pros:)
Функции, которые он поддерживает:
- Позволяет редактировать видео в высоком и сверхвысоком разрешении.
- Разрешение 4К
- Постпродакшн эффекты
- поддержка 120 кадров в секунду
- Стабилизация видео
- Функция озвучивания
- редактирование видео 360
- Редактирование 3D-видео
- Поддерживается инструмент градиента;
- Добавлен фильтр деинтерлейсинга;
- Поддерживаются(Blending) режимы наложения и инструмент маски;
- Предоставляет возможность записать ваш проект на DVD
Минусы:(Cons:)
Нет аппаратного ускорения(Hardware acceleration) , т. е. аппаратное обеспечение необходимо(hardware need) отключить перед экспортом видео. Техническая поддержка также не бесплатна.
е. аппаратное обеспечение необходимо(hardware need) отключить перед экспортом видео. Техническая поддержка также не бесплатна.
Рекомендуемые:(Recommended:)
- Всегда запускать веб-браузер(Start Web Browser) в режиме приватного просмотра(Private Browsing Mode) по умолчанию(Default)
- Как исправить поврежденные файлы данных Outlook .ost и .pst(Fix Corrupted Outlook .ost and .pst Data Files)
- Исправить ошибку ввода сетевых учетных данных(Fix Enter Network Credentials Error) в Windows 10
- Что такое БИОС(BIOS) и как обновить БИОС(BIOS) ?
Я надеюсь, что эта статья была полезной, и теперь вы можете легко выбрать одно из 5 лучших программ для редактирования видео для Windows 10(5 Best Video Editing Software For Windows 10) , но если у вас все еще есть какие-либо вопросы относительно этого руководства, не стесняйтесь задавать их в разделе комментариев.
Related posts
Best Free Remote Desktop Software для Windows 10
Best бесплатно Video Editing Software для Windows 10
DVDVideOSoft: бесплатный Multimedia Software Downloads для Windows 10
Best File & Folder Encryption Software для Windows 10
Best Free PCB Design Software для Windows 10
Best бесплатный Sync Audio and Video software в Windows 10
30 лучших инструментов для захвата видео для загрузки видео
Fix NVIDIA Drivers Constantly Crash на Windows 10
6 Best PDF Editors для Windows 10 в 2021 году
28 лучших бесплатных программ для редактирования фотографий на ПК в 2022 году
16 лучших бесплатных программ для мониторинга сети для Windows 10
28 лучших бесплатных программ для распознавания текста в Windows 10
Лучшее программное обеспечение для Windows 10 для лучшего звука
Best Free PDF Editing software для Windows 10
Лучшие замены проводника Windows для Windows 10 (обновление 2019 г.
 )
)Best бесплатно Video до программного обеспечения GIF maker для Windows 10
Как скачать, установить и использовать WGET для Windows 10
3 заставки для слайд-шоу, которые намного лучше, чем в Windows 10 по умолчанию
Best бесплатный Bitcoin Mining Software для Windows 10
Как вырезать видео в Windows 10 с помощью VLC
Автоматическая обработка видео для улучшения windows 10 что это
Содержание
- Windows 10 20h2 улучшает производительность видео, уменьшает задержку
- Встроенный видеоредактор Windows 10
- Использование видеоредактора Windows 10
- Видео обзор
- Монтаж видео новичкам: как смонтировать ролик и что для этого нужно
- Содержание
- Содержание
- Советы начинающим: с чего начать
- Бесплатные программы для монтажа видео
- Встроенный видеоредактор на примере Windows 10
- Shotcut
- Lightworks
- DaVinci Resolve
- Другие интересные программы для монтажа видео из категории бесплатных
- Монтаж видео на примере Shortcut
- Платные программы и демо-версии
- Онлайн-сервисы
- Clipchamp Create
- Wave.
 video
video - Magisto
- Видеоредакторы для смартфона
- Видео
Windows 10 20h2 улучшает производительность видео, уменьшает задержку
Microsoft уже завершила разработку для Windows 10 20h2, также известной как версия 2004, и обновление может появиться уже в апреле. В отличие от второстепенного выпуска обновления November 2019 Update для Windows 10, версия Windows 10 2004 наконец-то даст пользователям Windows что-то новое, что можно попробовать.
В Windows 10 версии 2004 можно ожидать много значительных улучшений в подсистеме Windows для Linux, восстановления системы и общей производительности. Microsoft также обновляет интерфейс Cortana с помощью нового интерфейса на основе чата, и в этом выпуске Windows Search (поиск Windows) становится быстрее.
Со следующим обновлением функции Windows 10 Microsoft представляет новую версию модели драйвера дисплея Windows, которая представляет собой архитектуру графического драйвера для видеокарт в Windows.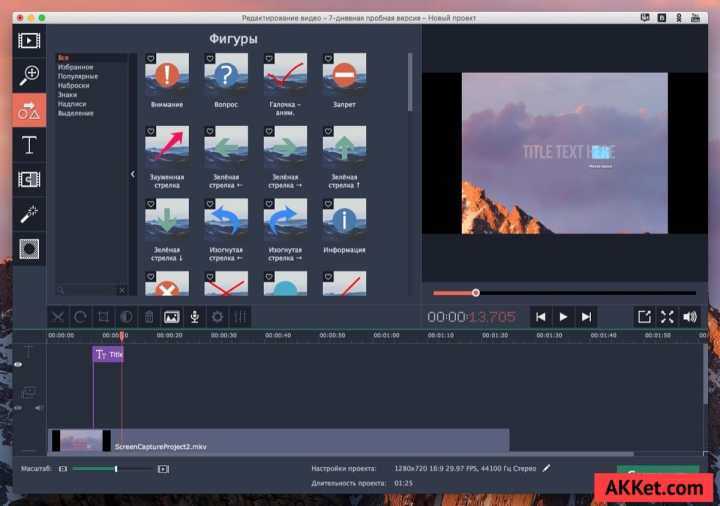
Windows 10 версии 2004 включает WDDM 2.7 и добавляет следующие функции:
• DirectX 12 Raytracing Tier 1.1;
• DirectX 12 Mesh Shader;
• DirectX 12 Sampler Feedback: потоковая передача текстуры, затенение пространства текстуры;
• DirectX 12 Video Protected Resource.
WDDM 2.7 представляет еще одну новую функцию, называемую «Аппаратно-ускоренное планирование GPU» для интегрированной и дискретной видеокарты. К сожалению, AMD Radeon в настоящее время не поддерживается из-за отсутствия инсайдерских драйверов.
Функция аппаратного ускорения GPU в Windows 10 позволяет видеокартам, таким как Intel UHD Graphics 620 и Nvidia GeForce 1060, напрямую управлять своей видеопамятью. С помощью новой функции графического процессора Microsoft обещает улучшить производительность воспроизведения видео и сократить задержки на поддерживаемом оборудовании.
Аппаратно-ускоренное планирование GPU работает независимо от API (DirectX, Vulkan, OpenGL), используемого для приложений и игр.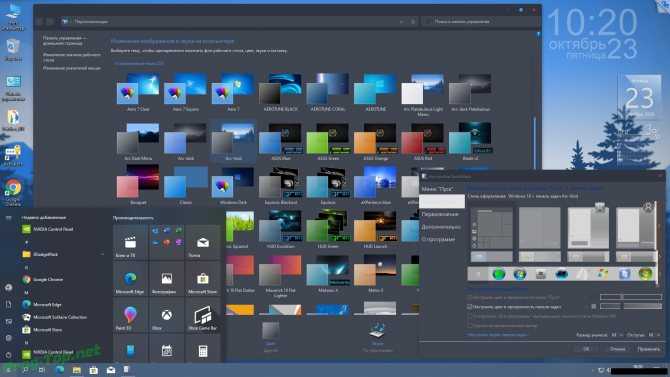 Популярные и известные приложения, в том числе приложения «Кино и ТВ», Netflix и другие, будут поддерживать аппаратное ускорение.
Популярные и известные приложения, в том числе приложения «Кино и ТВ», Netflix и другие, будут поддерживать аппаратное ускорение.
Теоретически, аппаратное ускорение позволяет видеокарте вашего компьютера более эффективно обрабатывать видео и игры.
После установки обновления Windows 10 20h2 вы найдете параметр «Аппаратно-ускоренное планирование GPU» в настройках графики, и его необходимо включить вручную. После включения ваша видеокарта обеспечит более плавное воспроизведение видео и игр, уменьшит задержку и улучшит производительность.
Microsoft пока не объявила дату выхода Windows 10 Spring 2020 Update, но, скорее всего, она появится в апреле/мае.
Источник
Встроенный видеоредактор Windows 10
Не все знают, но в состав стандартных приложений Windows 10 входит и видеоредактор с базовыми возможностями редактирования видео, являющийся по факту составной частью встроенного приложения «Фотографии».
В этом обзоре о том, как запустить встроенный редактор видео Windows 10 и о его возможностях, которые с некоторой вероятностью способны заинтересовать начинающего пользователя, которому требуется обрезать или соединить видео, добавить музыку, текст и эффекты. Если же требуется выполнять более серьезные задачи по редактированию, рекомендую статью Лучшие бесплатные видеоредакторы, также вас могут заинтересовать и видеоредакторы для Android.
Если же требуется выполнять более серьезные задачи по редактированию, рекомендую статью Лучшие бесплатные видеоредакторы, также вас могут заинтересовать и видеоредакторы для Android.
Использование видеоредактора Windows 10
Запустить встроенный видеоредактор Windows 10 вы можете следующими способами:
Далее будет рассмотрено использование видеоредактора Windows 10 при создании видеопроекта с «чистого листа» — после запуска первым, третьим или четвертым способом.
Порядок использования в данном случае будет следующим:
Все выполняемые вами действия сохраняются в файл проекта, который доступен для последующего редактирования, но не является файлом видео, которым можно поделиться.
Если требуется сохранить готовое видео, в виде файла mp4 (доступен лишь этот формат), нажмите кнопку «Завершить видео» вверху справа, укажите разрешение видео (здесь же можно открыть пункт «Дополнительно» и включить аппаратное ускорение кодирования видео), а затем нажмите кнопку «Экспортировать».
После нажатия кнопки потребуется указать место сохранения готового видео и дождаться завершения экспорта: учитывайте, что в некоторых случаях он может занять продолжительное время. По завершении процесса, готовое видео откроется автоматически.
Видео обзор
Подводя итог, встроенный видеоредактор Windows 10 — полезная вещь для рядового пользователя (не инженера видеомонтажа), которому нужна возможность быстро и просто «слепить» красивое видео для личных целей, без необходимости изучать сторонние программы редактирования видео.
А вдруг и это будет интересно:
Почему бы не подписаться?
Рассылка новых, иногда интересных и полезных, материалов сайта remontka.pro. Никакой рекламы и бесплатная компьютерная помощь подписчикам от автора. Другие способы подписки (ВК, Одноклассники, Телеграм, Facebook, Twitter, Youtube, Яндекс.Дзен)
После восстановления(полного) появился ВИДЕОРЕДАКТОР, но на английском. Можно сделать на русском, не могу найти функцию.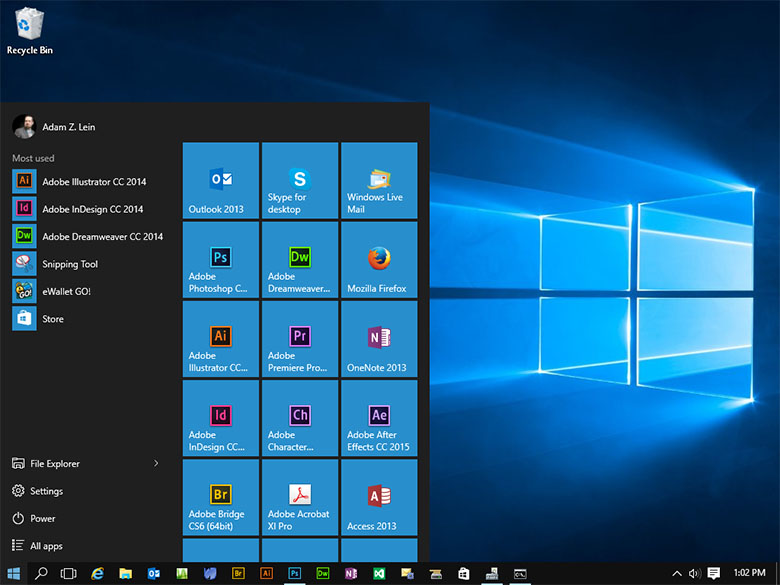 Может подскажите? Спасибо.
Может подскажите? Спасибо.
По идее, просто в параметрах системы регион россия выбрать и всё (Параметры — Время и язык — Регион)
При регистрации, в Скайпе начинаются проблемы, требуют вход через Microsft, а после входа пропадают все контакты
Все остальные программы у меня на русском…
Не подскажете, где хранятся проекты видео или какое у них расширение хотя бы? Начал делать проект на одном компе, хочу продолжить на другом, а не могу найти временных сохранений…
Здравствуйте.
Поддержка Майкрософт на эту тему пишет: жмякните «сохранить в OneDrive» (рядом с опцией экспорта в mp4), а на другом компьютере с тем же аккаунтом зайдите, чтобы продолжить работу.
Других методов не предлагается и из обсуждения если судить — то не в файле на компе оно хранится, а где-то в базе данных самого приложения.
Здравствуйте. А есть переходы у стандартного видеоредактора?
Нет, вроде нету. Посмотрел сейчас — не нашел.
Скачал по ссылке БЕСПЛАТНЫЙ редактор.
Установил.
После этого стал предлагать мне КУПИТЬ ключ.
У меня когда-то стояла древняя винда, еще времен исхода евреев из египта, так там редактор стоял изначально. Понравился мне тогда своей простотой.
А сейчас — полная.
И через изображения, нету там — Пользовательское видео с музыкой.
Вопщем — отстой.
Не понял… у меня в статье не предлагается ничего скачивать нигде… речь идет о редакторе, который уже в Windows 10 есть.
Не подскажете, а склейка нескольких видео в один фильм есть? И варианты оформления переходов при склеивании.
Здравствуйте. Переходов нет, а вот склеивать насколько я помню, можно.
завершил один фильм. все работало. экспорт прошел. следующий идет со скоростью 0.5 мм. в 15 минут. экспортировал был файл двд видео а теперь tmp
Добрый день, Дмитрий! Нравятся Ваши материалы. Есть вопрос.Перестал работать встроенный видеоредактор Виндовс 10. Система выдает: «Код ошибки 0х887А0005. Установите драйвера с вебсайта производителя».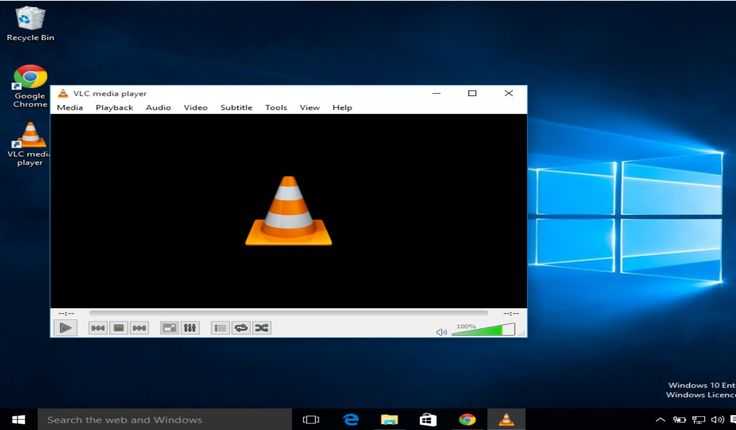 Посоветуйте, пожалуйста, как решить проблему.
Посоветуйте, пожалуйста, как решить проблему.
Здравствуйте.
По идее — ошибка DirectX. Решение — переустановить DirectX с официального сайта майкрософт и драйверы видеокарты.
Добрый день, Дмитрий! Сделал все по Вашему совету. Теперь все работает нормально. Большое спасибо! С интересом буду смотреть Ваши материалы.
Здравствуйте, Дмитрий! Подскажите, а чёрные полосы при вертикальных фотографиях как то можно убрать?
И еще один вопрос. Кака Изменить размер фото, если например полностью лицо не вмещается в кадр (при создании видео)
Здравствуйте.
По-моему, этот редактор их не позволяет убирать. Из простых бесплатных видеоредакторов, которые их убирают (замещают размытым фоном из исходной фото, настраивается в кадрировании по-моему) — вот этот редактор https://remontka.pro/icecream-video-editor/
Огромная благодарность, здорово что вы есть!
Для цифровой видеокамеры в виндовс 10, неправильный импорт видеофайлов.
Видеокамера EVERIO JVC GZ-MS215, В виндовс 7 импорт правильно работает, а в 10-ке неправильно! В файлах содержится такие файлы для камеры отображается инфо файла, все подряд копирует, а в семерке нет, нумерации видефайлов правильно!
Помогите пожалуйста.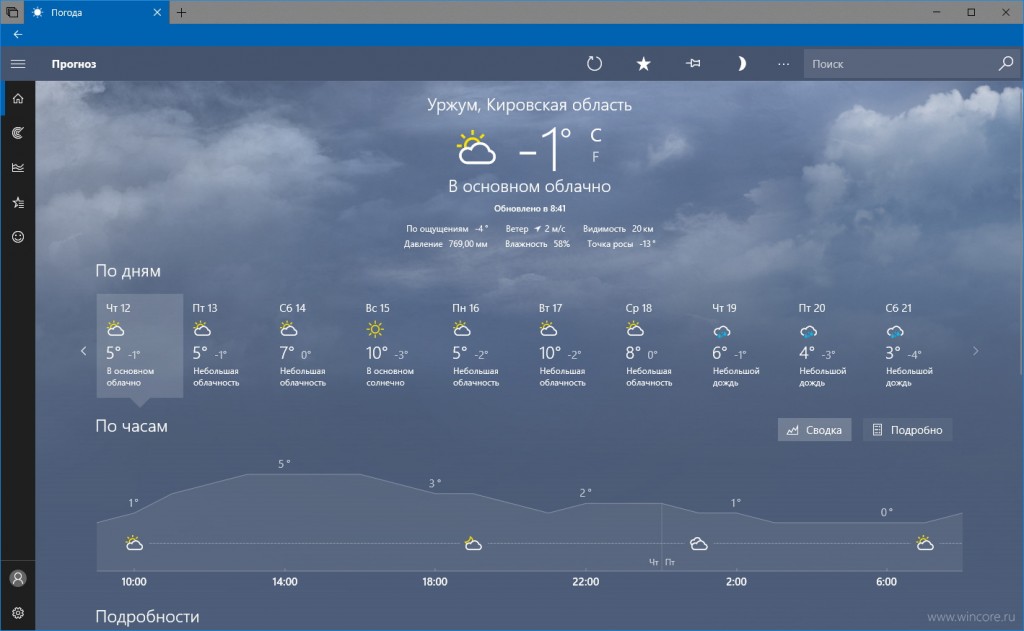 У меня не получаться зайти в видео-редактор, я на жимаю на значок, и у меня появляется белая полоска на экране на 1 сек, и ничего не случается, програма не запускається.
У меня не получаться зайти в видео-редактор, я на жимаю на значок, и у меня появляется белая полоска на экране на 1 сек, и ничего не случается, програма не запускається.
Здравствуйте, смонтировала два видео по 60 и 80 мб, файлы mp4 сохранила в самом низком разрешении 540, но итоговый файл вышел на 430 мб. что невероятно странно. Не подскажете в чем проблема?
Здравствуйте. Нет четкого ответа (кодеки, ошибка где-то при выборе параметров?). Хотел только что сам провести эксперимент и выяснить, так у меня вообще Фотографии не запускаются, пошел разбираться)
В программе Видеоредактор-Фотографии нет функции ТЕКСТ, после того как обновление стало Windows 1909.
Март 2020
Перепроверил в этой версии: есть. Когда ролики уже добавили в полосу снизу кнопка активна и работает.
Подскажите, как прибавить время, минуты. Хочу сделать видео на 4 мин., а загрузило на 1 мин. 20 и больше не даёт.
Здравствуйте! У меня вопрос: хотел создать видео, загрузил фото. Вставил на дорожку.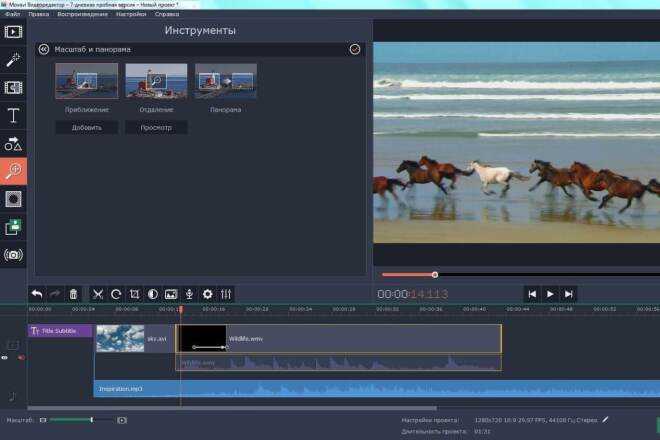 Сделал первую часть. 2 недели не заходил. Когда сегодня зашел снова, продолжать работу, последние 3 фото не показывает при воспроизведении. Я решил, что дело, возможно, в формате фото. Нашел их в интернете, заменил. Сделал вторую часть видео. Закрыл, снова зашел в программу: все сделанное за сегодня он воспроизводит, а то что я делал 3 недели назад(кроме первой фотографии) не показывает. Просто идет музыка и черный экран, вместо фото. Может быть, это глючит программу? Или что? Помогите, пожалуйста.
Сделал первую часть. 2 недели не заходил. Когда сегодня зашел снова, продолжать работу, последние 3 фото не показывает при воспроизведении. Я решил, что дело, возможно, в формате фото. Нашел их в интернете, заменил. Сделал вторую часть видео. Закрыл, снова зашел в программу: все сделанное за сегодня он воспроизводит, а то что я делал 3 недели назад(кроме первой фотографии) не показывает. Просто идет музыка и черный экран, вместо фото. Может быть, это глючит программу? Или что? Помогите, пожалуйста.
Здравствуйте.
По описанию очень похоже что вы за это время либо переименовали те фото (или папки с ними) либо куда-то переместили, вот они и не отображаются (так как в проект сами фото не вставляются, а как бы просто ссылки на них).
Добрый день! А Вы не знаете, где могут храниться 3д эффекты и модели из этого видеоредактора? (хотела утащить себе для других монтажных целей).
Здравствуйте. Нет, не знаю. Но подозреваю, что их из этого конкретного приложения отдельно не утащить.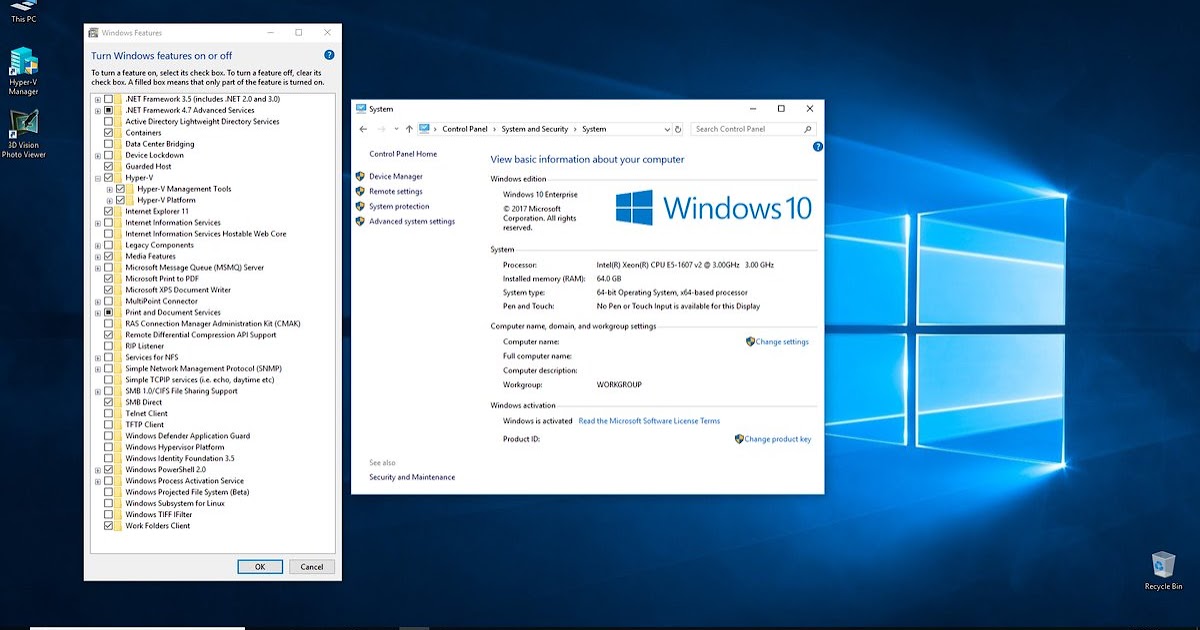
Здравствуйте!
Видео воспроизводится очень медленно (буквально по кадрам). Скорее всего, изменена скорость воспроизведения. Как обратно на нормальную скорость изменить?
Доброе утро! Хочу добавить еще фотографии в созданный видеопроект. Выбираю добавить к уже созданному объекту, но там этого фото не вижу. Подскажите как правильно добавить фото.
Доброго времени суток. Может быть вы знаете как обойти ошибку при попытке добавления видео «мы не смогли добавить эти файлы, так как у них есть свойства, которые невозможно прочитать». До этого всё было ок. спасибо
Здравствуйте.
Не знаком с проблемой. Со всеми видео так или с некоторыми? Никаких закономерностей нет — типа что файлы только с определенным расширением или только из определенного места так себя ведут?
Аналогичная проблема. При Попытке создания видеоклипа из изображений или добавления их в видеоклип. Расширения файлов и места их расположения разные.
У меня такая же проблема появилась недавно, видимо это обновление какое то ))
Такая же проблема. Кто-то смог решить.
Кто-то смог решить.
Здравствуйте. у меня проблема, я открываю Фотографии и там совсем другой интерфейс, и вообще нельзя добавить видео
Здравствуйте.
А в меню пуск есть приложение Видеоредактор стандартное? Если есть — запустите его.
Здравствуйте. Аналогичная проблема — в приложении «Фотографии» отсутствует возможность работы с видео, и вообще, функционал меньше, чем в таком же приложении на другой винде. Отдельно видеоредактора в меню пуск нет. Win 10 Домашняя, 1607
Аналогично — в меню Пуск нету, в Фотографиях пункта для вызова тоже нет. При открывании видеофайла в Фотографиях (по правой кнопке — Открыть с помощью…) появляется возможность частично отредактировать видео (вырезка фрагмента, замедление участка, нанесение своего рисунка с привязкой к объекту в видеофайле) и сохранить копию. Win 10 Pro 2004 (19041,804).
Создала видео, нажимаю завершить видео, выбрала размер, качество, нажимаю «экспортировать» и дальше не происходит ничего. Что делать? В чем проблема?
Последняя версия, но видеоредактора нет, а фото не такой интерфейс, без настроек.
А приложения из магазина у вас обновляются? Зайдите в него, проверьте обновления.
Спасибо, обновил в магазине, не знал, все ок. Для простецких вещей вполне.
Добрый день, выдает ошибку «Мы не смогли добавить эти файлы, так как у них есть свойства, которые невозможно прочитать:
2021-21-02 18-52-39-копия.mkv»
Подскажите что надо сделать, что бы ошибки не было!
Здравствуйте. Не знаком с ошибкой и не знаю, смогу ли помочь, но из идей:
1. Простая — зайти в свойства этого файла (правый клик — свойства), открыть вкладку «Подробно», там нажать «удаление свойств и личной информации» и попробовать очистить все свойства. Но вряд ли сработает.
2. Конвертировать файл в другой формат, например, в mp4 с помощью видео конвертера, а потом добавить в видеоредактор.
Сто лет бы не видел это приложение! Работать из папки нет! Надо заполнить диск с копией файла!
Источник
Монтаж видео новичкам: как смонтировать ролик и что для этого нужно
Содержание
Содержание
Самостоятельный монтаж видео привлекает все большую аудиторию, ведь это позволяет создать более качественные ролики, получая удовольствие от процесса и результата. Сложнее всего начать, но не каждый начинающий пользователь знает, как правильно это сделать. В начале пути очень просто выбрать неверное направление. Как результат — трата времени без пользы для дела. Как смонтировать ролик и что для этого нужно — об этом далее.
Сложнее всего начать, но не каждый начинающий пользователь знает, как правильно это сделать. В начале пути очень просто выбрать неверное направление. Как результат — трата времени без пользы для дела. Как смонтировать ролик и что для этого нужно — об этом далее.
Советы начинающим: с чего начать
Для тех, кто только собирается попробовать свои силы в монтаже видео, нелишним будет разобраться с терминологией, основными понятиями видеомонтажа и формата, чтобы не выяснять значение функций методом тыка.
При несоответствии исходников, возникнет много сложностей, поэтому рекомендуется уделять внимание отбору материала, а если есть такая возможность — принять участие в его записи.
Создание ролика начинается с проработки сюжета и сценария. Удобнее работать с планом действий, чем хаотически вносить корректировки и изменения.
Пример плана видеомонтажа (монтажного листа):
Следующий этап — структурирование исходного материала. Например, все необходимые в работе файлы лучше перенести в отдельную папку, пронумеровав их.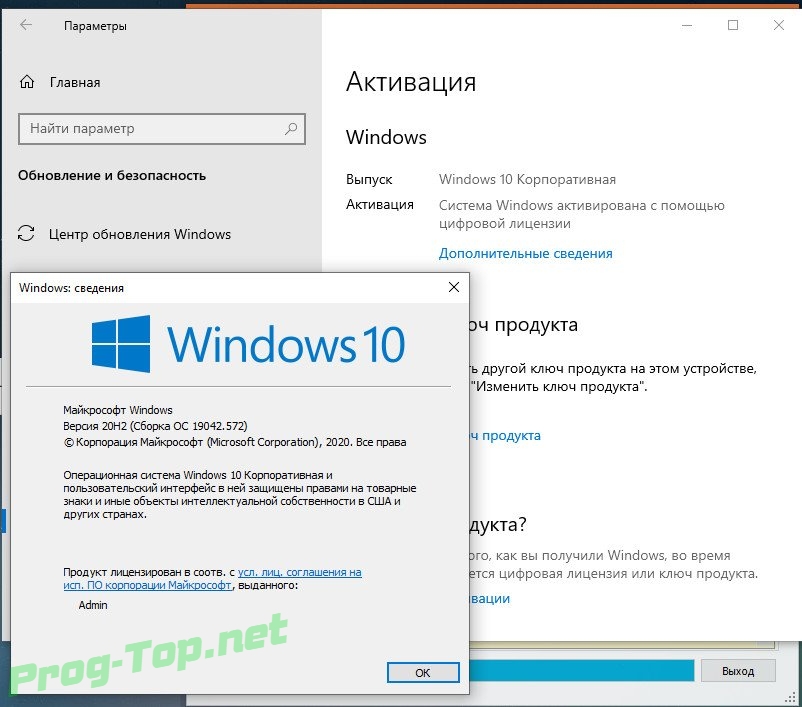 Можно использовать и названия — кому как больше нравится.
Можно использовать и названия — кому как больше нравится.
Далее нужно подготовить весь текстовый материал, который планируется использовать в видео. Это могут быть титры, субтитры, подписи и т. п.
Фактически, на этом завершается подготовка и начинается практическая часть. Для начала можно попрактиковаться со склейкой звуковых дорожек. Сведение звука вызывает больше всего проблем у начинающих пользователей. Столкнуться с такими проблемами можно во время монтажа видео и это полностью остановит процесс. В любом случае, без сведения звука невозможно создать действительно качественные ролики.
У новичков, которые выкладывают результаты своих трудов в Интернет, могут возникнуть проблемы из-за нарушения прав интеллектуальной собственности. Речь идет о картинках, фоновой музыке и другом используемом контенте. Чтобы избежать этого, можно собрать для себя базу с бесплатными библиотеками контента.
Внимание стоит уделить и оборудованию. Производительные ПК и ноутбуки могут быстрее справиться с задачами, а паузы и зависания в процессе могут негативно повлиять на настрой. В этом случае чем мощнее железо — тем лучше.
В этом случае чем мощнее железо — тем лучше.
Главным инструментом для монтажа видео является видеоредактор. Так как сейчас речь идет о начале пути, то не все пользователи готовы расстаться с кругленькой суммой. Поэтому основное внимание будет уделено бесплатным программам для ПК/ноутбуков и сервисам, в которых можно выполнить несложные действия.
Бесплатные программы для монтажа видео
Перед тем, как начать, стоит отметить, что бесплатный софт и сервисы редко лишены недостатков (водяные знаки, неудобный интерфейс, ограниченная функциональность). Все объясняется сложностью программ для монтажа видео, а поддерживать и развивать проект на голом энтузиазме мало кто захочет, но есть и интересные исключения.
Встроенный видеоредактор на примере Windows 10
Раньше Microsoft предлагала для редактирования видео Movie Maker, но сейчас компания уже не работает с ним. Вместо этого в меню «Пуск» появился «Видеоредактор», который работает на базе приложения «Фотографии». Это простое решение с минимальным набором функций. Профессионалом здесь точно не стать, но для создания семейных видео и презентаций он может пригодиться.
Это простое решение с минимальным набором функций. Профессионалом здесь точно не стать, но для создания семейных видео и презентаций он может пригодиться.
Shotcut
Shotcut — бесплатный видеоредактор с открытым исходным кодом, скачать который можно по этой ссылке. Это кроссплатформенный софт, но у пользователей с linux есть дополнительные преимущества в виде захвата экрана, аудио, видео с камер. Shotcut — полноценный видеоредактор, способный решать некоторые профессиональные задачи, но при этом подходит новичкам.
Функциональность программы включает такие возможности как:
К недостаткам Shotcut можно отнести интерфейс, непохожий на другие программы для нелинейного монтажа, что означает необходимость адаптации при переходе на другой видеоредактор. В остальном же, Shotcut будет интересен для изучения, а с ростом навыков можно попробовать более сложные инструменты.
Lightworks
Lightworks — гибкий видеоредактор, предлагающий всю необходимую функциональность для монтажа. Софт использовался при монтировании многих блокбастеров. Хотя возможности бесплатной версии не настолько обширны, их более чем достаточно для любительского уровня и решения несложных профессиональных задач. Примечательно, что многие функции, презентованные в платной версии, также доступны в бесплатной, хотя об этом на официальном сайте не упоминается.
Софт использовался при монтировании многих блокбастеров. Хотя возможности бесплатной версии не настолько обширны, их более чем достаточно для любительского уровня и решения несложных профессиональных задач. Примечательно, что многие функции, презентованные в платной версии, также доступны в бесплатной, хотя об этом на официальном сайте не упоминается.
DaVinci Resolve
DaVinci Resolve заслуженно считается одной из лучших программ в категории бесплатного ПО для монтажа видео. Фактически, это уникальный софт, который объединяет в себе возможности монтажа, наложения визуальных эффектов и графики, грейдинга (цветокоррекции) видео и обработки звука. Поддерживается работа с плагинами. Функциональность платной версии расширена дополнительными функциями и эффектами, которые оценят профессионалы.
Скачать программу можно с официального сайта по этой ссылке.
После выбора версии необходимо заполнить форму регистрации.
Сразу же после заполнения формы начнется загрузка.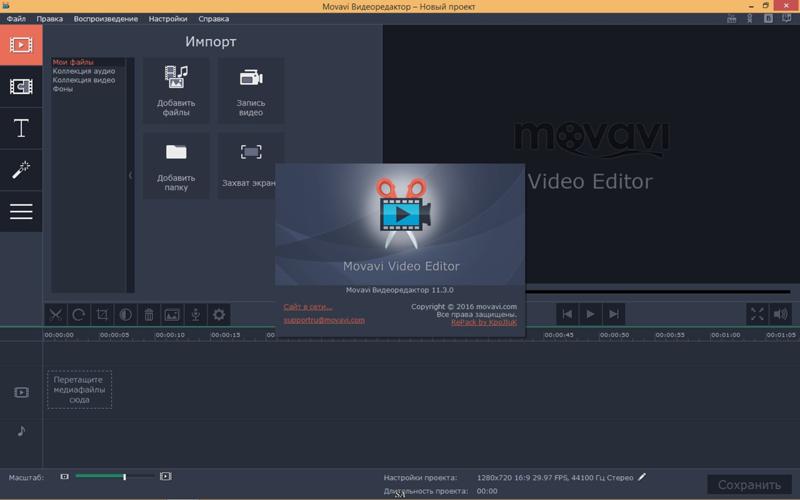 Придется немного подождать — исполнительный файл весит более 1,5 ГБ. Для установки потребуется место, не говоря уже о необходимости дискового пространства для архива проектов, есть повод задуматься над расширением системы дополнительным накопителем.
Придется немного подождать — исполнительный файл весит более 1,5 ГБ. Для установки потребуется место, не говоря уже о необходимости дискового пространства для архива проектов, есть повод задуматься над расширением системы дополнительным накопителем.
Основная функциональность DaVinci Resolve:
Другие интересные программы для монтажа видео из категории бесплатных
Существует еще множество бесплатных программ со своими преимуществами и недостатками, но у нас еще есть темы для обсуждения, поэтому оставшиеся видеоредакторы остаются для самостоятельного изучения.
В список не попали, но достойны внимания следующие программы:
Рекомендовать свои любимые видеоредакторы и дополнить этот список можно в комментариях.
Монтаж видео на примере Shortcut
При первом запуске программа предложит создать проект, указав папку и задав название. После этого нажимаем кнопку «Начало». Для создания нового проекта в процессе редактирования можно воспользоваться комбинацией клавиш «Ctrl+N».
Следующий шаг — выгрузка всех материалов, которые понадобятся во время монтажа. Для этого в меню нужно найти пункт «Открыть файл».
Чтобы начать монтаж, нужно перенести файлы из списка воспроизведения на монтажный стол.
Добавить/удалить аудио- или видеодорожку можно, кликнув правой клавишей мыши по пустому месту на монтажном столе. Во всплывающем окне выбираем пункт «Track Operations», а в подпунктах меню — необходимое действие.
Для начала монтажа нужно разобраться с основными элементами интерфейса.
В правой части видеоредактора Shotcut присутствует меню «История», где можно откатить неудачные действия или вернуть отмененные операции.
При компоновке двух фрагментов видео в Shotcut между ними появляется небольшой интервал. Чтобы убрать его, нужно на пустом промежутке между дорожками нажать правой клавишей и выбрать пункт «Удалить». Для объединения двух фрагментов видео нужно мышкой «натянуть» одну дорожку на другую. Сделать смену дорожек более плавной помогут переходы.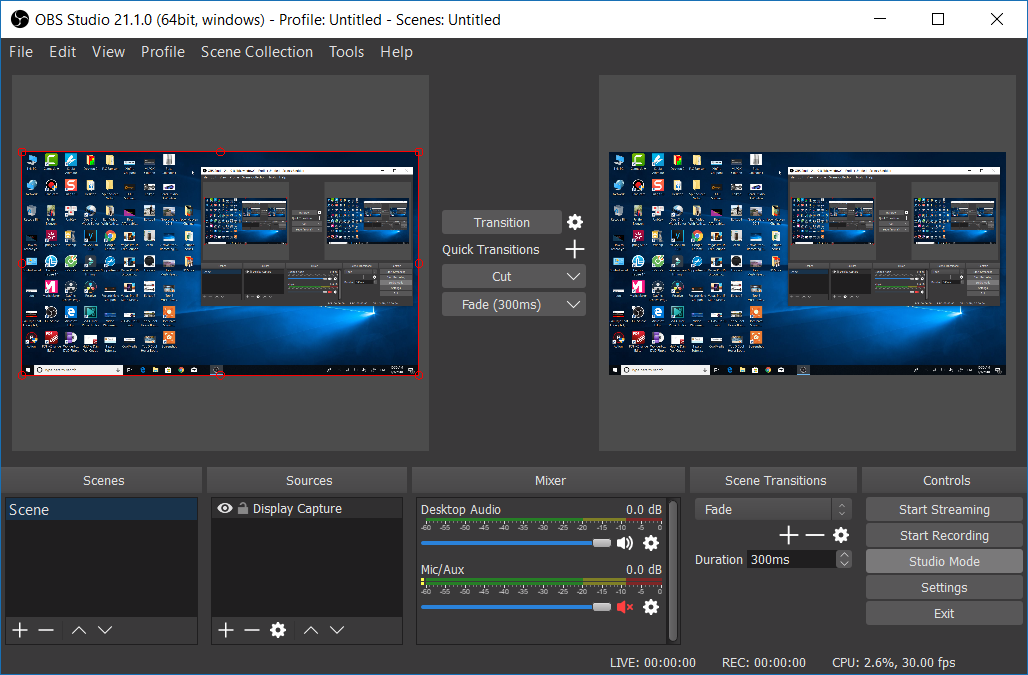
Для настройки перехода, необходимо нажать на нем правой клавишей (в области монтажного стола), выбрать пункт «Свойства» и задать интересующие параметры перехода.
При необходимости, добавляем фильтры. В Shotcut фильтры накладываются на всю дорожку. Чтобы их установить нужно выбрать трек, кликнув по дорожке левой клавишей мыши, затем перейти на вкладку «Фильтры». Для добавления нового фильтра из списка, нажмите «+», как на скриншоте ниже.
Скомпоновав видеодорожки нужно проверить звук. При склейке видео обычно заметны звуковые переходы, поэтому новичкам рекомендуют выделять звук и накладывать фоновую музыку. Чтобы отделить аудио от видео, нужно кликнуть по видеодорожке правой клавишей мыши, выбрать пункт «Перемещение» и подпункт «Отделить аудио». При необходимости можно заменить аудиодорожку на свою, наложить фильтры аудио по аналогии с видеодорожками.
Выходим на финишную прямую. Нужно сохранить наш проект. Для этого нажмем вкладку «Файл», в выпадающем меню выбираем пункт «Экспорт видео…». Нам предложен большой список форматов. Если нет каких-то предпочтений, то выбираем вариант «YouTube» (.mp4). Далее, можно задать свои параметры для видео, откорректировав стандартные значения. Для этого внизу панели нужно нажать кнопку «Расширенный».
Нам предложен большой список форматов. Если нет каких-то предпочтений, то выбираем вариант «YouTube» (.mp4). Далее, можно задать свои параметры для видео, откорректировав стандартные значения. Для этого внизу панели нужно нажать кнопку «Расширенный».
Последний этап — нажать кнопку «Экспорт», после чего нужно указать место для сохранения результата. Остается только дождаться завершения рендеринга. Время выполнения зависит от сложности монтажа, хронометража, количества дорожек и эффектов, мощности железа.
Платные программы и демо-версии
Платные программы порадуют удобным и продуманным до мелочей интерфейсом, с которым приятно работать. Платный софт ориентирован на профессионалов, имеет расширенную функциональность и возможности, а также адаптирован для работы в коллективе.
Важными элементами являются: стабильность ПО, качество поддержки, регулярный выход обновлений, подключение к различным сервисам. Вроде бы это мелочи, но когда бесплатный видеоредактор вылетает на заключительном этапе монтажа, отношение к таким деталям резко меняется.
Демоверсии платных программ имеют ограничения по хронометражу, выбору эффектов и функций, времени пользования. Водяной знак здесь встречается чаще, чем у бесплатных версий видеоредакторов.
Список популярных программ с демоверсиями:
Демо позволяет оценить возможности платного софта до его покупки, а значит, что можно попробовать в действии функции, недоступные в бесплатной версии.
Как выглядит процесс монтажа на примере Adobe Premiere Pro можно узнать из видео ниже.
Онлайн-сервисы
Онлайн-сервисы — это интересное решение при монтаже коротких видео и анимаций. Большинство из них поддерживают выгрузку в популярные соцсети. Разумеется, функциональность сведена к минимуму, поэтому сервисы не подходят для решения комплексных задач.
К недостаткам можно отнести ощутимое потребление ресурсов ПК или ноутбука, частые вылеты и баги, наличие рекламы и водяных знаков. Особенно этим грешат бесплатные сервисы. Существуют и платные онлайн-платформы для монтажа видео, а также проекты с бесплатным пробным периодом и дополнительными ограничениями.
Особенно этим грешат бесплатные сервисы. Существуют и платные онлайн-платформы для монтажа видео, а также проекты с бесплатным пробным периодом и дополнительными ограничениями.
Неоспоримым преимуществом этого варианта является отсутствие необходимости в установке софта. Регистрация, как правило, сведена к простейшей синхронизации с существующими аккаунтами Google, Facebook или других социальных сетей.
На какие онлайн-сервисы стоит обратить внимание в первую очередь — об этом далее.
Clipchamp Create
Сервис предлагает довольно интересную коллекцию шаблонов. Поддерживается запись с веб-камеры и захват экрана. Существует бесплатная и платная (3 уровня) версии. Примечательно, что на двух платных тарифных планах поддерживается нелинейный монтаж видео. Язык интерфейса — английский, но его можно перевести в браузере.
Wave.video
Сервис имеет интуитивно понятный интерфейс, с которым справится даже человек без опыта в монтаже видео. Wave.video создан для различных ниш бизнеса.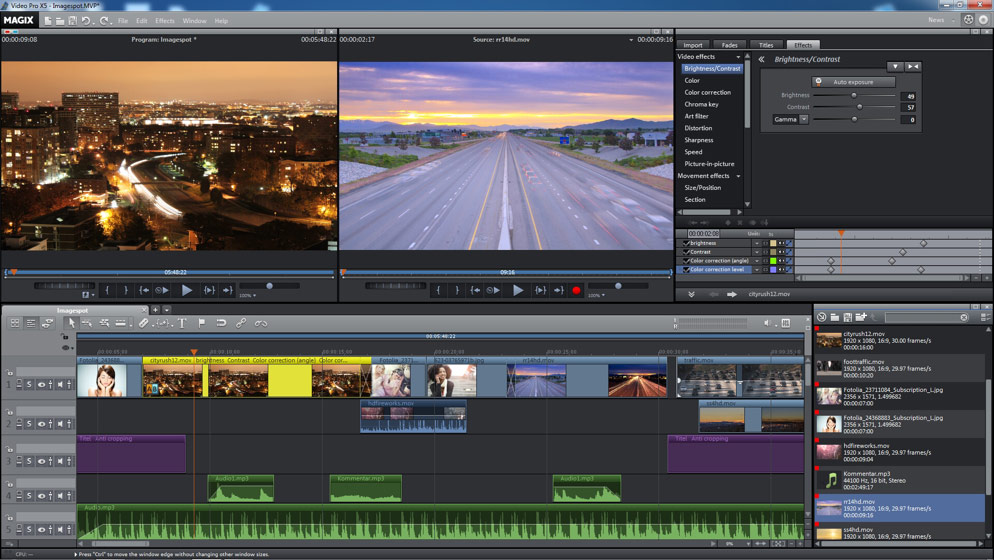 В коллекции присутствует множество шаблонов, адаптированных для последующей выгрузки в соцсети (более 30 размеров для разных платформ). Поддерживается работа со звуковыми дорожками и анимациями. В Wave.video присутствуют клипарты, цветокоррекция, переходы, фильтры, эффекты, собственная библиотека аудио и видео.
В коллекции присутствует множество шаблонов, адаптированных для последующей выгрузки в соцсети (более 30 размеров для разных платформ). Поддерживается работа со звуковыми дорожками и анимациями. В Wave.video присутствуют клипарты, цветокоррекция, переходы, фильтры, эффекты, собственная библиотека аудио и видео.
Главный недостаток бесплатной версии — водяной знак, зато сервис позволяет получить HTML-код на 5 видео. Язык интерфейса — английский.
Magisto
Гордостью сервиса является база шаблонов. Выбрав понравившийся макет, необходимо загрузить видео, изображения и аудио (или выбрать из базы). После этого система выполнит автоматический монтаж видео. Можно попробовать несколько вариантов. В целом, получается довольно неплохо. Смонтированное видео можно сохранить на компьютере или же загрузить в популярные соцсети.
При регистрации пользователь получает доступ к 7-дневной демо-версии сервиса с полной функциональностью и без водяных знаков. После этого можно пользоваться сервисом, но уже с ограниченной функциональностью, если, разумеется, не оплатить подписку.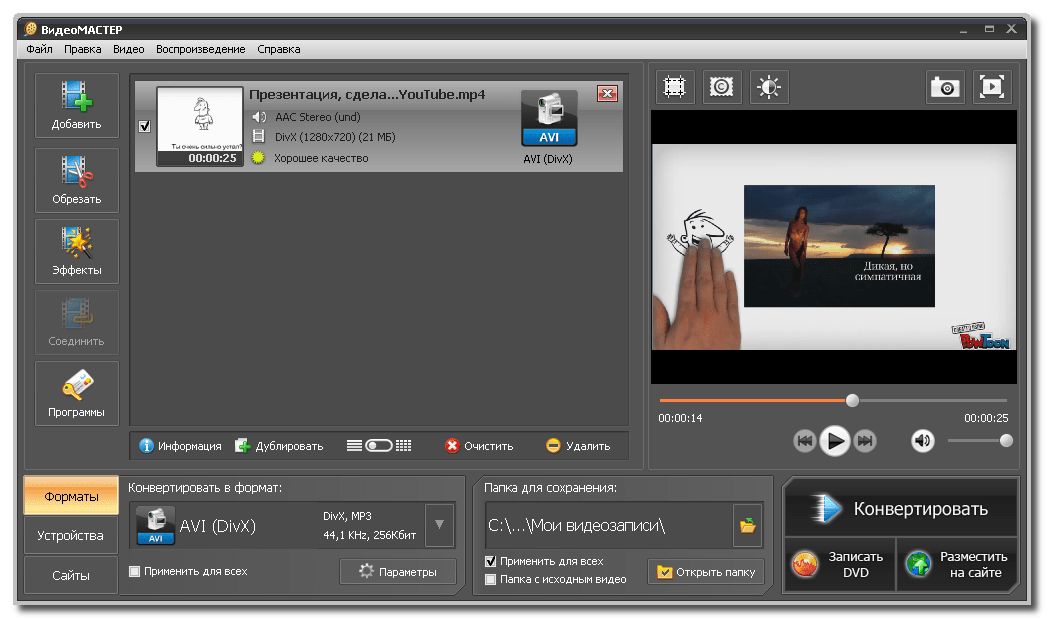 Сохраненные во время пробного периода ролики не удаляются после истечения срока.
Сохраненные во время пробного периода ролики не удаляются после истечения срока.
Видеоредакторы для смартфона
Если вы задаетесь вопросом о том, зачем использовать сложный софт или сервисы на ПК/ноутбуке, когда современные смартфоны достаточно производительные для решения различных задач, то этот пункт вас наверняка заинтересует.
Интересные приложения для постобработки видео из магазина Play Маркет:
Стоит отдельно сказать о существовании простых видеоредакторов, которые способны создавать ролики в автоматическом режиме. Для этого пользователю нужно указать файлы (видео, аудио, изображения) для компоновки, и через несколько секунд получить результат. Ролик можно отредактировать или оставить как есть. В качестве одного из примеров можно привести редактор Quik от GoPro.
Большинство бесплатных приложений для смартфонов имеют ограниченную базу эффектов и/или встроенную рекламу, которая сильно мешает процессу.
Приложения для монтажа видео на смартфонах нельзя рассматривать как альтернативу видеоредакторов для ПК, хотя для простейших операций и коротких роликов это интересный вариант.
Источник
Видео
Встроенный видеоредактор Windows 10
Монтаж видео, без ограничений, водяного знака — просто и на шару, навсегда! Видеоредактор Windows 10
Видеоредактор от Windows 10
ТОП 3 ЛУЧШИХ БЕСПЛАТНЫХ ПРОГРАММ ДЛЯ МОНТАЖА ВИДЕО
ОПТИМИЗАЦИЯ WINDOWS 10 — БЫСТРЕЕ В ИГРАХ, БЫСТРЕЕ В РАБОТЕ!!!
Видео-урок по работе со встроенным видеоредактором Windows 10
Как быстро отредактировать видео в Windows 10 без дополнительных программ | КОМПЬЮТЕРНЫЕ ХИТРОСТИ
Как редактировать видео с помощью Видеоредактор в Windows 10
Видео #21. Настройка индексирования в Windows 10
КРАСИВЫЙ РАБОЧИЙ СТОЛ WINDOWS 10 / НАСТРОЙКА БЕЗ ПРОГРАММ
Конвертируйте видео в Windows 10 — Лучшие бесплатные программы
Если мы увлечены записью видео, есть некоторые инструменты, которые мы не можем пропустить, чтобы потом использовать их на нашем компьютере. Один будет видеоредактором для обработки и редактирования, а другой будет видео конвертер, с помощью которого мы можем конвертировать наше видео в различные форматы, такие как AVI, MKV, MP4 и другие. Если вы не знаете, какой использовать, но четко знаете, что хотите с ним делать gratuitement , сегодня мы расскажем вам, каковы лучшие варианты, чтобы вы могли конвертировать свое видео, не тратя ни доллара.
Если вы не знаете, какой использовать, но четко знаете, что хотите с ним делать gratuitement , сегодня мы расскажем вам, каковы лучшие варианты, чтобы вы могли конвертировать свое видео, не тратя ни доллара.
Что такое видеоформат и какие используются чаще всего
Когда мы говорим о формате видео, мы имеем в виду его кодирование , потому что в зависимости от инструмента, который мы используем для сохранения видео, оно будет закодировано в том или ином формате. Этот код напрямую влияет на качество изображения и звука. Таким же образом получим прямую связь между качество и размер файла в в зависимости от формата, который мы используем.
Наиболее часто используемые и популярные форматы видео:
- MPEG : Группа экспертов по движущимся изображениям (Mpeg1, Mpeg2, Mp4 или Mpeg4).
- AVI : Это стандартный, но самый важный формат.
- MP4 : Разработано Microsoft с отличной совместимостью с мобильными телефонами и планшетами.

- MOV : Разработано Apple, имеет легкий вес, идеально подходит для Интернета (.m4v или .mov).
- MKV : Открытый формат, позволяет использовать несколько каналов или звуковых дорожек и несколько дорожек субтитров.
- FLV : Формат Adobe Flash (.flv).
Из всех них видеоформат MP4 является наиболее известным и совместимым с большим количеством мобильных телефонов и планшетов, поэтому он также широко используется. В этом формате используется алгоритм сжатия, который кодирует аудио- и видеоданные файла, оптимизируя качество его хранения.
Но, без сомнения, наиболее распространенным является формат AVI, с которым мы получаем видео высокого качества, но слишком тяжелого. Этот формат также совместим с различными кодеками сжатия, такими как DivX и XviD , с которым достигается лучшее качество понимания.
Лучшие программы для конвертации видео
EaseUS Video Editor, специализированный видео конвертер для мобильных устройств
Видеоредактор EaseUS это, без сомнения, одна из лучших программ, которые мы можем найти для редактирования всех типов видео и аудио самым быстрым и простым способом.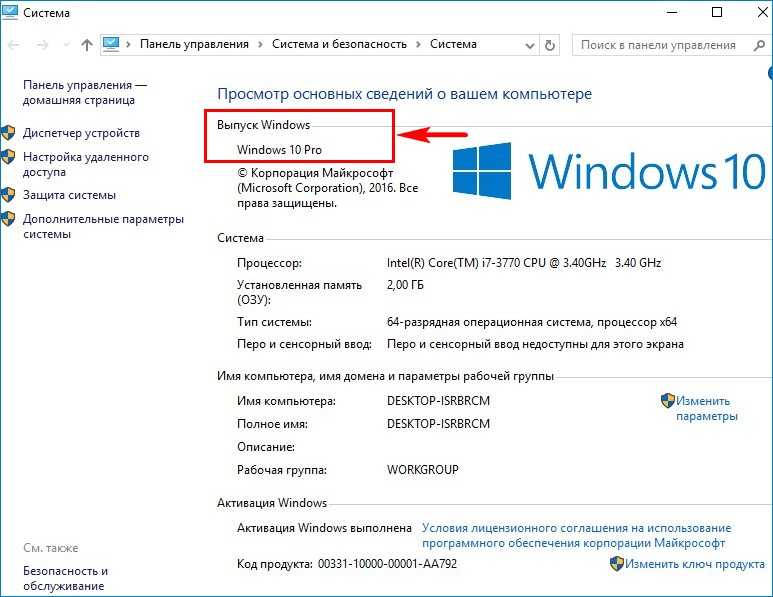 Эта программа совместима с широким спектром аудио и видео форматов, таких как mp4, mp3, avi, mpeg, wmv, mov, rmvb, vob, flv, m4a, mpg и trp, среди многих других, поэтому мы сможем загружать в программу медиафайлы любого типа без проблем с совместимостью.
Эта программа совместима с широким спектром аудио и видео форматов, таких как mp4, mp3, avi, mpeg, wmv, mov, rmvb, vob, flv, m4a, mpg и trp, среди многих других, поэтому мы сможем загружать в программу медиафайлы любого типа без проблем с совместимостью.
Помимо того, что это очень простой редактор, эта программа позволит нам без каких-либо проблем конвертировать любое видео в аудиоформаты, такие как MP3, в высоком качестве. А когда дело доходит до экспорта наших проектов, мы сможем выбирать из множества различных форматов, а также сохранять их непосредственно на DVD и даже загружать в социальные сети, такие как Facebook или YouTube.
вы можете télécharger этот видеоредактор EaseUS со своего веб-сайта. Он доступен как для 32-битных, так и для 64-битных версий.
Хитлапа
HitPaw — это пакет для редактирования и редактирования видео, в котором мы найдем все необходимое для обработки наших видео. Помимо помощи в вырезании, повороте или изменении размера видео, мы также сможем конвертировать их в другие форматы.
Эта программа позволяет нам конвертировать аудио и видео в более чем 1000 форматов, в том числе MP4, MOV, MKV, M4V, MP3, WAV, M4V и WMA. Он предлагает ряд предустановок для прямого преобразования наиболее распространенных конфигураций и возможность настраивать нужные параметры. Преобразование происходит очень быстро и легко. В считанные секунды мы можем получить любое видео в нужном нам формате.
С веб-сайта HitPaw мы можем скачать это видео конвертер .
FFmpeg, фреймворк с открытым исходным кодом для конвертации всех видов видео
Конечно, мы не могли игнорировать FFmpeg. Это не программа как таковая, а набор библиотек и инструментов с открытым исходным кодом, используемых для обработки всех видов мультимедийного контента, такого как видео, аудио, субтитры и даже метаданные. Большинство видеоконвертеров, как бесплатных, так и платных, для выполнения своих задач используют библиотеки, указанные ниже.
Он совместим с большинством мультимедийных форматов и является одним из наиболее совместимых, которые мы можем найти. И он доступен для Windows, macOS и Linux. Более продвинутые пользователи могут использовать его с терминала с помощью его команд, а те, кто не хочет усложнять себя, могут прибегнуть к одному из множества интерфейсов, существующих в сети.
И он доступен для Windows, macOS и Linux. Более продвинутые пользователи могут использовать его с терминала с помощью его команд, а те, кто не хочет усложнять себя, могут прибегнуть к одному из множества интерфейсов, существующих в сети.
Основная проблема с этой программой заключается в том, что у нее нет хорошего опыта работы «из коробки», а, скорее, для ее запуска требуются навыки.
Мы можем скачать эту программу из GitHub .
Any Video Converter Free, баланс между простотой и универсальностью
Любой видео конвертер бесплатно — один из лучших бесплатных инструментов для конвертации видео. Это приложение обеспечивает быстрое и высокоэффективное преобразование всех типов видеофайлов. Он совместим с DivX, XviD, MPEG, MOV, WMV, AVI, среди прочего, легко и быстро конвертируя их в MPEG-4 для просмотра на портативных видеоустройствах. Это идеальная программа для редактирования и конвертации видео высокой четкости, в том числе Разрешение 4K , без потери качества.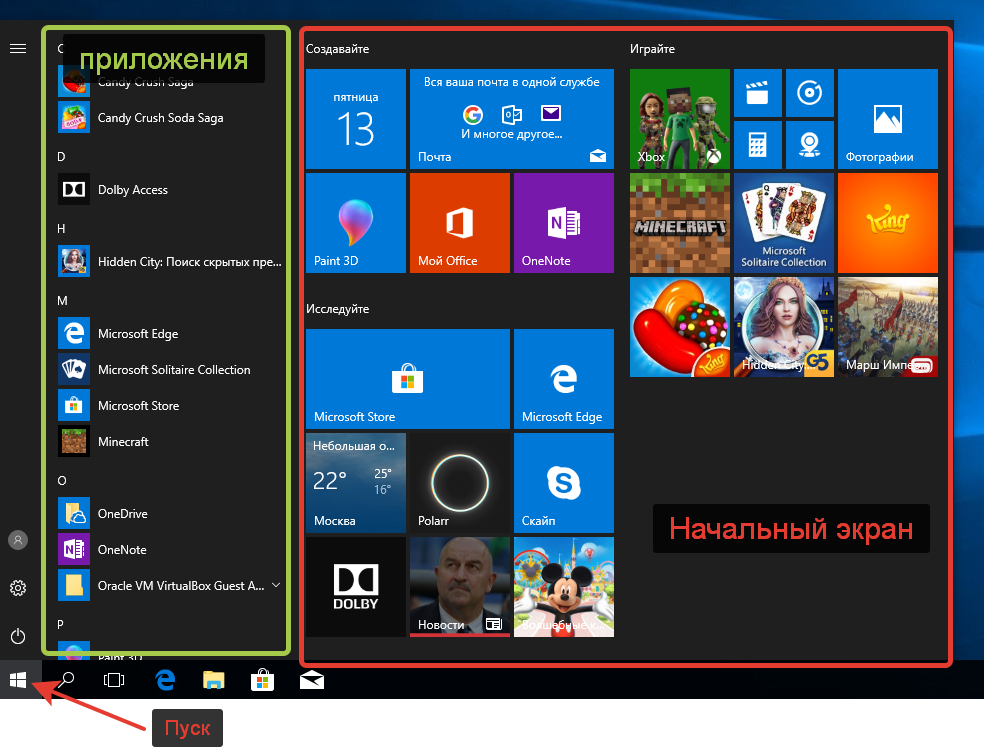 Кроме того, это также поможет нам скачать видео с YouTube и конвертировать их напрямую.
Кроме того, это также поможет нам скачать видео с YouTube и конвертировать их напрямую.
Вы можете бесплатно скачать Any Video Converter Free с здесь и он совместим как с компьютерами под управлением Windows, так и с Mac OS.
Prism, многоформатный конвертер видео
В значительной степени из-за огромного проникновения на рынок этого мультимедийного контента, связанного с видео, программы доступных здесь в изобилии. Именно поэтому при выборе того, что соответствует нашим потребностям в этом плане, это очень важно. Что ж, среди предложений этого типа, доступных сегодня, мы также поговорим о Prism, мощном видео конвертере. многоформатный .
Здесь мы на самом деле находим программное обеспечение, которое действует как многоформатный конвертер видео, который отличается своей стабильностью и простотой использования. Он предлагает нам различные встроенные функции, с помощью которых мы можем конвертировать и сжимать видео за секунды. В то же время мы скажем вам, что он совместим с подавляющим большинством текущих форматов и поддерживает пакетное преобразование видео. Это позволит нам преобразовать множество видео файлы в то же время Вы можете использовать все это из ссылку .
В то же время мы скажем вам, что он совместим с подавляющим большинством текущих форматов и поддерживает пакетное преобразование видео. Это позволит нам преобразовать множество видео файлы в то же время Вы можете использовать все это из ссылку .
Freemake Video Converter, конвертер, который подключается к YouTube
Freemake Video Converter это программа-конвертер видео, с помощью которой мы можем преобразовать любой аудио-, видео- или графический файл в интересующий нас формат. Он совместим с множеством форматов, таких как AVI, MPG, MOV, FLV, SWF, MP4, MKV и другими. Кроме того, он совместим практически со всеми ле расширения аудио и изображение , и песни, и фотографии. Мы также можем использовать его для загружать видео на YouTube , а также скачивать их из собственного менеджера загрузок. Среди его функций мы можем регулировать разрешение или скорость звука.
Мы можем скачать Freemake Video Converter прямо с ссылку , если вы хотите иметь мощный инструмент, который очень функциональный и полностью бесплатно .
Ручной тормоз, конвертирование и перекодирование видео в реальном времени
Handbrake кроссплатформенный видео конвертер с открытым исходным кодом с которой мы получим отличное качество изображения и звука. Он также имеет расширенные задачи, такие как возможность включать субтитры, добавлять или удалять аудиоканалы или делить файл пополам, измените разрешение видео или вырежьте фрагмент, убрав края. Он совместим с такими форматами, как MP4, MKV, MPEG и MP3 среди других.
Если вы хотите скачать Handbrake, вы можете сделать это бесплатно из ссылку , доступный для компьютеров под управлением Windows, Mac OS и Linux.
Другие бесплатные альтернативы конвертации видео в любой формат
WinX Video Converter, преобразование видео 4K никогда не было таким простым
WinX Video Converter — это инструмент, созданный Digiarty Software Inc, с помощью которого мы можем конвертировать видео практически в любой формат. Действительно, он совместим с большим количеством аудио- и видеоформатов, которые можно даже преобразовать в разрешение. 4K . Кроме того, эта программа поддерживает уровень аппаратного ускорения 3. Благодаря этому вы можете работать с более высокой скоростью, с лучшим качеством вывода, занимая меньший размер. Программное обеспечение совместимо с компьютерами с ОС Windows и Mac OS. Он совместим с мобильными устройствами, а также с операционными системами Android и iOS.
Действительно, он совместим с большим количеством аудио- и видеоформатов, которые можно даже преобразовать в разрешение. 4K . Кроме того, эта программа поддерживает уровень аппаратного ускорения 3. Благодаря этому вы можете работать с более высокой скоростью, с лучшим качеством вывода, занимая меньший размер. Программное обеспечение совместимо с компьютерами с ОС Windows и Mac OS. Он совместим с мобильными устройствами, а также с операционными системами Android и iOS.
У нас можно бесплатно скачать WinX Video Converter здесь . У него также есть платная версия WinX Video Converter Deluxe, которую мы можем купить за 35,95 долларов.
MediaCoder, быстрая и простая программа для конвертации видео
MediaCoder это бесплатная программа, которая позволяет нам конвертировать видео и аудио в различных форматах бесплатного кода, среди которых самые известные, такие как MP4, AVI, MOV, MKV, FLV, MP3 и другие. Сделанные нами преобразования можно использовать для réduire размер файла, улучшить его сжатие или адаптировать его для совместимости с определенными устройствами.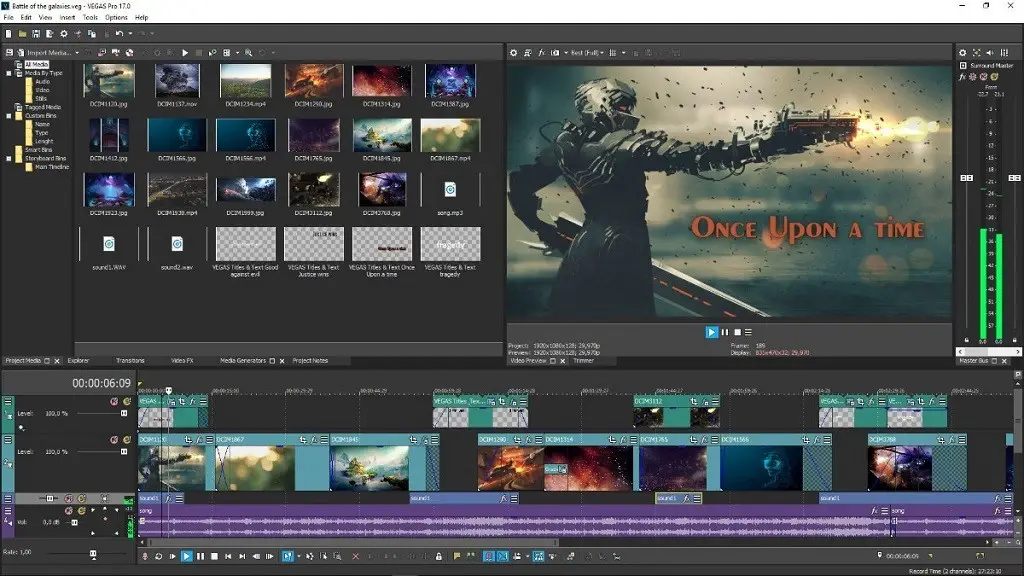 Кроме того, это поможет нам улучшить содержание наших видео и аудио с помощью различных фильтров. Мы также можем отделить аудио и видео из одного файла.
Кроме того, это поможет нам улучшить содержание наших видео и аудио с помощью различных фильтров. Мы также можем отделить аудио и видео из одного файла.
Мы можем скачать MediaCoder бесплатно с здесь , будучи совместимым с Windows в 32-битном и 64-битном формате.
AVS Media Converter, видео конвертер с несколькими предустановками
Медиа-конвертер AVS это простое приложение, с помощью которого мы можем легко конвертировать из fichiers видео в различных форматах, а также для добавить эффекты . С помощью этих эффектов мы можем изменять их цвета, применять эффект старения, вставлять текст или даже создавать фильм со звуком и эффектами перехода. Мы также можем просматривать файл и извлекать отдельные изображения и сохранять их как независимые изображения. Он совместим с наиболее популярными форматами с открытым исходным кодом, такими как AVI, MPEG, DivX, Xvid и другими.
Если вы хотите загрузить AVS Media Converter, вы можете сделать это бесплатно с ссылку . Этот инструмент совместим только с компьютерами Windows (10, 8, 7, Vista, XP).
Этот инструмент совместим только с компьютерами Windows (10, 8, 7, Vista, XP).
Total Video Converter, это очень полный и многоформатный инструмент, поэтому он совместим с наиболее часто используемыми форматами, такими как MOV, MP4, AVI, MKV, FLV… а также до 250 кодеков разные. С помощью этой программы мы можем конвертировать и адаптировать любой видеофайл для любого устройства, такого как видеоплеер или игровая консоль, без потери качества. Еще одна его функция — поддержка под – титры и водяные знаки с изображения. Кроме того, в нем есть видеоплеер, специализирующийся на мультимедийном контенте, а также экстрактор аудио и видео.
Вы можете скачать Total Video Converter с здесь , доступный для компьютеров под управлением Windows и Mac OS. У него также есть платная версия, которую мы можем купить по цене от 29,96 долларов.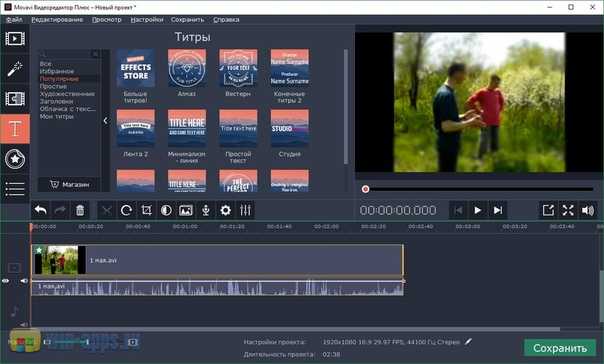
Free HD Video Converter Factory, простая программа для конвертации видео
Бесплатный HD Video Converter Factory это инструмент, который мы будем использовать для преобразования видео в чрезвычайно простой . Все, что вам нужно сделать, это перетащить видео в его интерфейс, выбрать формат и нажать кнопку запуска. Это очень рекомендуемая программа для начинающих, которые могут выбрать профиль, подходящий для конкретного устройства чтения. Если мы более продвинутые пользователи, у нас будет большой ручной выбор чтобы персонализировать результат по своему вкусу. Он совместим с файлами в форматах WMV, MPEG, MP4, h365, MKV или MOV, среди прочего, а также с мобильными устройствами Android и iOS.
Вы можете скачать Free HD Video Converter Factory с здесь , будучи совместимым с компьютерами с операционной системой Windows (10, 8.1, 8, 7, Vista, XP).
Format Factory, многофункциональное устройство для преобразования файлов любого типа
Еще одна очень интересная программа, которую мы можем найти для бесплатной конвертации видео, — это Format Factory . Эта программа также отличается широкой совместимостью со всеми типами форматов, поэтому мы можем без проблем и вне зависимости от кодеков обрабатывать то, что хотим. Кроме того, он имеет расширенные функции, которые могут быть очень полезны, например, возможность восстанавливать повреждения видео и даже сжимать их.
Эта программа также отличается широкой совместимостью со всеми типами форматов, поэтому мы можем без проблем и вне зависимости от кодеков обрабатывать то, что хотим. Кроме того, он имеет расширенные функции, которые могут быть очень полезны, например, возможность восстанавливать повреждения видео и даже сжимать их.
Его полезность не ограничивается только видео, но, кроме того, мы можем конвертировать все типы файлов, такие как документы и изображения, в другие форматы с помощью этой программы.
Мы можем скачать это с вашего сайта .
VLC, лучший бесплатный видеоплеер
Все мы, безусловно, знакомы с плеером VLC. Основная цель этой программы — позволить нам воспроизводить все виды мультимедийных файлов независимо от кодеков или любого другого программного обеспечения или конфигурации. Однако у этого плеера есть некоторые скрытые функции, например, возможность конвертировать видео в другие форматы.
Это не одна из программ с наибольшим количеством вариантов конвертации, не самая лучшая и не самая эффективная. Но она работает, и если мы будем использовать ее только эпизодически и не хотим ничего устанавливать, эта программа нам поможет.
Но она работает, и если мы будем использовать ее только эпизодически и не хотим ничего устанавливать, эта программа нам поможет.
Мы можем бесплатно скачать VLC на по этой ссылке . Он доступен для Windows, macOS и Linux.
DVDVideoSoft Бесплатная студия
В этом случае мы сталкиваемся с полноценной программой, которая предлагает нам все необходимое для конвертации медиафайлы , среди других функций. Он имеет пользовательский интерфейс, который разделен на пять разделов, каждая из которых предназначена для разных способов работы. Таким образом, мы можем загружать видео с потоковых интернет-порталов, загружать контент, конвертировать их и т. Д. Точно так же это дает нам возможность скачивать отсюда торренты или выполнять различные преобразования. Это можно сделать между аудио-, видео- и графическими файлами.
Но это еще не все, но в то же время мы обнаруживаем, что можем редактировать те медиафайлы, о которых мы говорили, включая некоторые видео конечно. Порт одновременно является отличным решением, а также комплексным решением для конвертации видео или другого контента, который их дополняет. При этом нужно сказать, что программа бесплатна, поэтому нам останется только установить ее. Конечно, мы должны быть осторожны в этом процессе, поскольку он просит нас установить другие программы. Они нас априори не интересуют, поэтому мы можем отказать, но вы должны прочитать сообщения, которые будут появляться.
Порт одновременно является отличным решением, а также комплексным решением для конвертации видео или другого контента, который их дополняет. При этом нужно сказать, что программа бесплатна, поэтому нам останется только установить ее. Конечно, мы должны быть осторожны в этом процессе, поскольку он просит нас установить другие программы. Они нас априори не интересуют, поэтому мы можем отказать, но вы должны прочитать сообщения, которые будут появляться.
Как только мы все это узнаем, чтобы загрузить программа в как таковые мы можем сделать это бесплатно от ссылку . В то же время вы должны знать, что это программа, которая существует уже давно, поэтому у ее разработчиков уже есть опыт чтобы предоставить нам надежный продукт.
Встроенный видеоредактор Windows 10 | Blog ManyProg
Видеоредактор, входящий в состав Windows 10, является продолжением программ «Windows Movie Maker» и «Киностудия Windows», принадлежащих более ранним версиям Windows. Если вы хотите заняться сложным видеомонтажом, вам понадобится профессиональный софт с мощными функциями. Однако, встроенный видеоредактор отлично справится с созданием видеороликов из фотографий или с редактированием небольших видео файлов. При помощи него вы можете обрезать или объединить фрагменты видео, добавить в фильм свою музыку или титры и многое другое.
Если вы хотите заняться сложным видеомонтажом, вам понадобится профессиональный софт с мощными функциями. Однако, встроенный видеоредактор отлично справится с созданием видеороликов из фотографий или с редактированием небольших видео файлов. При помощи него вы можете обрезать или объединить фрагменты видео, добавить в фильм свою музыку или титры и многое другое.
Как открыть встроенный видеоредактор
Возможности видеоредактора Windows 10
Как создать новый проект в видеоредакторе
Как сделать слайд шоу в видеоредакторе
Как редактировать видео в редакторе Windows 10
Как открыть встроенный видеоредактор
Видеоредактор не всегда можно найти в списке программ из меню «Пуск». Дело в том, что эта программа является частью встроенного в Windows 10 приложения «Фотографии». Существует несколько способов запуска встроенного видеоредактора.
- Начните вводить в поисковой строке слово «Видеоредактор», в процессе набора этого слова приложение появится в результатах поиска.
 Откройте программу, щелкнув мышкой по ее названию.
Откройте программу, щелкнув мышкой по ее названию. - Возможно (но не обязательно) видеоредактор уже есть в списке программ. Откройте меню «Пуск» и найдите программу «Видеоредактор». Кликните по нему, чтобы его открыть.
- Если видеоредактора нет в списке программ, откройте меню «Пуск» и запустите программу «Фотографии». Найдите вкладку «Видеоредактор» и откройте ее.
- Щелкните правой кнопкой мыши по названию фильма, который нужно отредактировать. В контекстном меню выберите раздел «Открыть с помощью» и в нем выберите пункт «Фотографии».
Существуют и другие, менее очевидные способы запуска встроенного видеоредактора, но для обычных пользователей достаточно и вышеописанных методов.
Возможности видеоредактора Windows 10
Встроенный видео редактор поддерживает практически все известные форматы видео, включая MOV, MP4, WMV, AVI, MKV, а также все распространенные форматы изображений, в том числе те, которые получены с фотокамер. Основные музыкальные форматы тоже поддерживаются, например, MP3 или ACC.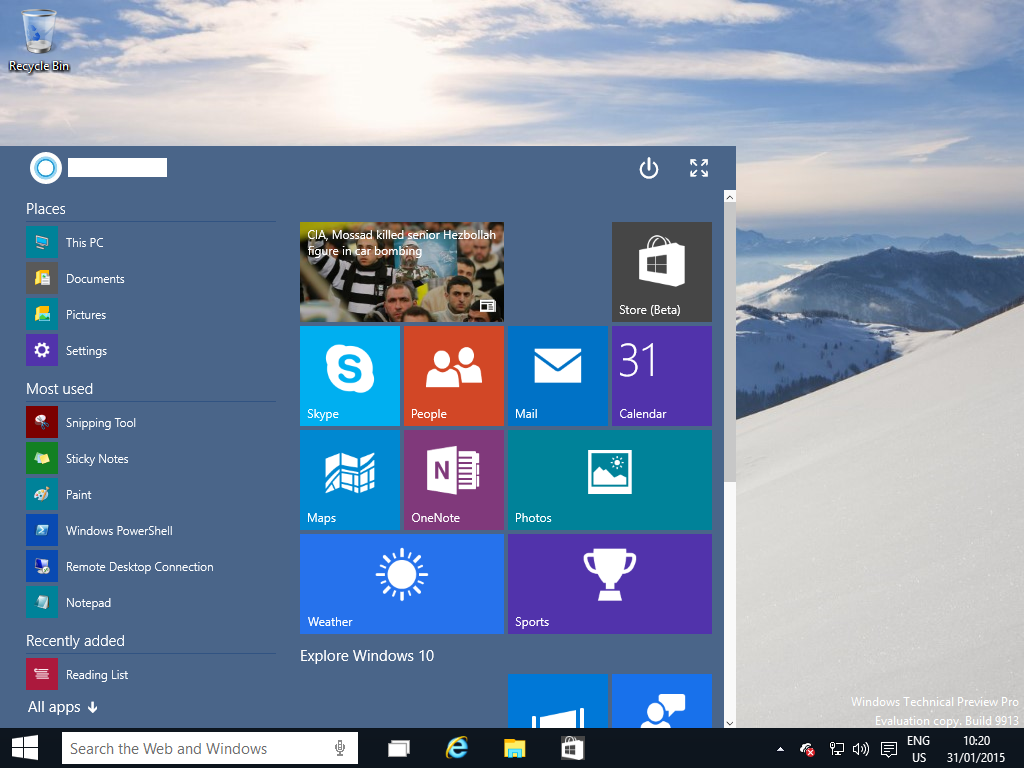
Основные функции программы следующие.
- Создание видеороликов при помощи картинок, музыки и видео.
- Возможность добавления к фильмам различных эффектов и фильтров.
- Возможность создания эффекта движущейся видеокамеры.
- Добавление титров к видеоролику, написание текста.
- Разделение фильма на несколько частей и обрезка видеоролика до нужной длины.
- Возможность изменить скорость воспроизведения фильма.
- Обрезка черных полос у видео.
- Возможность добавления фоновой музыки с компьютера или из встроенной в программу коллекции музыки.
Этих возможностей вполне достаточно для базовой обработки видео, в особенности для создания красивых слайд-шоу.
Как создать новый проект в видеоредакторе
Если вам нужно создать свое слайдшоу, смонтировать фильм из нескольких файлов или сделать что-то новое, в видеоредакторе Windows 10 нужно создать видео проект. Откройте видеоредактор, используя меню «Пуск» или воспользуйтесь другими удобными для вас способами и выполните следующие действия.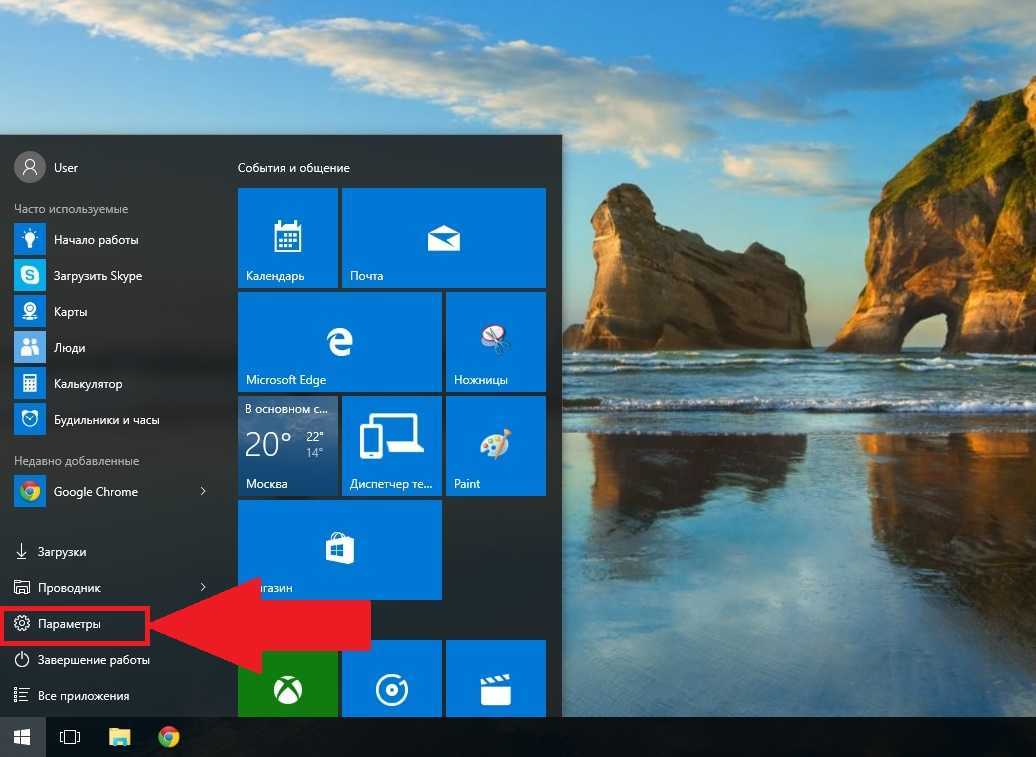
- На вкладке «Видеоредактор» нажмите кнопку «Новый видеопроект».
- В окне «Назовите свое видео» сотрите надпись «Новое видео» и наберите название вашего ролика, например, «Мой отпуск» и нажмите «ОК».
- В следующем окне нажмите кнопку «Добавить» и поочередно добавляйте фото и видео в библиотеку проектов.
- Перетащите мышкой нужные элементы библиотеки проектов в блок «Раскадровка», который находится в нижней части окна.
- При необходимости добавьте музыку, эффекты и так далее.
После того, как все работы будут завершены, сохраните проект, нажав кнопку «Завершить видео» в правом верхнем углу редактора.
Как сделать слайд шоу в видеоредакторе
Если вы хотите объединить ваши фотографии в тематический альбом или необычно поздравить друга с днем рождения, вам поможет в этом встроенный видеоредактор Windows 10. С помощью него вы можете сделать красивое и оригинальное слайд шоу, которое будет включать в себя не только фотографии, но и видео, музыку и различные эффекты. Как сделать свое слайдшоу?
Как сделать свое слайдшоу?
- В приложении «Фотографии» откройте видеоредактор.
- Нажмите кнопку «Новый видеопроект».
- Наберите название видеопроекта и нажмите «ОК».
- При помощи кнопки «Добавить» внесите в библиотеку проектов все фотографии, которые будут представлены в слайд шоу.
- Перетащите мышкой все фотографии из библиотеки проектов в блок «Раскадровка» в нижней части редактора.
- После того, как все фотографии будут перенесены, можно формировать элементы слайдшоу. Вы можете поменять порядок следования картинок, просто перетаскивая их мышкой с места на место.
- По умолчанию длительность показа каждой картинки – 3 секунды. Щелкните мышкой по времени отображения слайда и в появившемся меню установите нужное вам время. Вы можете поменять время показа слайда и при нажатии кнопки «Длительность» в меню раскадровки.
- Добавьте название вашего слайд шоу, которое будет появляться первым кадром. Например, «Мой город», «С днем рождения!» и так далее.
 Для этого нажмите кнопку «Добавить название», а затем в появившемся окне выберите стиль написания текста и наберите сам текст.
Для этого нажмите кнопку «Добавить название», а затем в появившемся окне выберите стиль написания текста и наберите сам текст. - Вы можете добавить подпись к каждой картинке. Для этого нажмите кнопку «Текст» в меню раскадровки.
- При помощи кнопки «Движение» можно акцентировать отдельные элементы картинок. При этом создается эффект движения камеры в нужном направлении.
- Вы можете оживить картинку при помощи ЗD-эффектов. Для этого нажмите кнопку «3D-эффекты» и выберите нужный элемент из встроенной коллекции 3D-эффектов.
- Обработайте фотографии фильтрами, если это необходимо. Нажмите кнопку «Фильтры» и выберите нужный фильтр.
- Иногда у вставленных изображений бывают черные полосы по краям. Удалить их можно при помощи кнопки для удаления черных полос в меню блока «Раскадровка».
- Оставшиеся кнопки меню позволяют повернуть картинку в нужном направлении или удалить ее.
- Обычно слайд шоу сопровождается музыкой или авторскими комментариями.
 Вы можете добавить музыку из встроенной коллекции аудио файлов, причем длительность музыки будет подстроена под продолжительность слайдшоу. Для выбора музыки из встроенной коллекции нажмите кнопку «Фоновая музыка» и выберите нужный звук. Если вы хотите добавить собственную музыку или аудио текст, нажмите кнопку «Пользовательский звук» и укажите программе путь к нужному аудио файлу.
Вы можете добавить музыку из встроенной коллекции аудио файлов, причем длительность музыки будет подстроена под продолжительность слайдшоу. Для выбора музыки из встроенной коллекции нажмите кнопку «Фоновая музыка» и выберите нужный звук. Если вы хотите добавить собственную музыку или аудио текст, нажмите кнопку «Пользовательский звук» и укажите программе путь к нужному аудио файлу. - По окончании создания слайдшоу в блоке предварительного просмотра проверьте, правильно ли вы все сделали, и при необходимости внесите исправления.
- Выполните экспорт созданного видео файла при помощи кнопки «Завершить видео» в правом верхнем углу редактора.
Обратите внимание, что встроенный видео редактор сохраняет слайд шоу только в формате MP4. При создании слайд шоу вы можете добавлять не только фотографии, но и видео. Видео ролики добавляются в проект точно так же, как и картинки.
Как редактировать видео в редакторе Windows 10
Встроенный видеоредактор Windows 10 позволяет выполнить основные функции редактирования видео роликов, например, обрезку видео, добавление титров, эффектов и многое другое.
- Нажмите кнопку «Новый видеопроект».
- Введите название нового проекта.
- Нажмите кнопку «Добавить» и укажите путь к файлу видео, который необходимо редактировать.
- Перетащите мышкой добавленное видео в нижний блок редактора под названием «Раскадровка».
- В меню блока «Раскадровка» нажмите кнопку «Добавить название», если это необходимо.
- Нажмите кнопку «Обрезать» и при помощи ползунка отметьте конец фрагмента видео.
- При помощи кнопки «Разделение» поделите видео ролик на две части.
- При необходимости добавьте текст в нужном месте видео ролика. Для этого используйте кнопку «Текст».
- Кнопка «Движение» позволяет создать эффект движущейся видео камеры. В программе имеется небольшая коллекция различных эффектов движения.
- Кнопка «3D-эффекты» позволяет добавлять объемные эффекты в нужных местах фильма. В видеоредакторе имеется большая коллекция различных эффектов.
- Кнопка «Фильтры» позволяет применить некоторые фильтры из коллекции фильтров программы, если это необходимо.

- Кнопка «Скорость» позволяет изменять скорость воспроизведения видео. Для уменьшения или увеличения скорости достаточно просто передвинуть ползунок в сторону увеличения или уменьшения. Оценить произведенные изменения скорости можно в окне предварительного просмотра видеоредактора.
- В правом верхнем углу редактора имеются кнопки «Фоновая музыка» и «Пользовательский звук». Первая позволяет добавить музыкальное сопровождение видеоролика из музыкальной коллекции редактора. Вторая кнопка дает возможность добавить свою музыку или голосовые комментарии, записанные автором ролика.
- По окончании работы над проектом нажмите кнопку «Завершить видео» в правом верхнем углу видеоредактора.
Обратите внимание, что не зависимо от того, в каком формате был исходный видео ролик, программа сохранит измененное видео только в формате MP4.
Встроенный видеоредактор Windows 10 иногда может быть очень полезен, когда нужна основная обработка фильмов, например, чтобы сделать слайд-шоу из картинок и фотографий или быстро создать видеоролик для размещения на YouTube. Обычные пользователи без проблем осваивают этот видеоредактор, поскольку он имеет интуитивно понятные блоки управления и простой интерфейс.
Обычные пользователи без проблем осваивают этот видеоредактор, поскольку он имеет интуитивно понятные блоки управления и простой интерфейс.
На начальных стадиях изучения видеоредактора рекомендуется создавать несколько копий проекта в процессе разработки для того, чтобы можно было быстро вернуться к исходной точке. По завершении проекта созданные копии необходимо удалить вручную или при помощи программ, позволяющих найти дубликаты файлов и удалить их.
Category: Видео файлы | Tags: Видеоредакто, Возможности видеоредактора, Редактировать видео, Слайд шоу
Топ 10 обзоров Windows 10 Video Editor в 2022 году [бесплатно]
Windows Movie Maker — это бесплатный и простой в использовании видеоредактор для пользователей Windows. Но он устарел от Microsoft и больше не доступен на ПК с Windows 10. Итак, какой редактор видео вы должны использовать, когда вы хотите редактировать видео на компьютере с Windows 10?
Windows 10 Видео редактор
Здесь, в этом посте, мы составляем список из 10 лучших видеоредакторов Windows 10, включая бесплатное программное обеспечение для редактирования фильмов. Предлагается некоторая базовая информация, которая поможет вам быстро найти предпочтительный вариант.
Предлагается некоторая базовая информация, которая поможет вам быстро найти предпочтительный вариант.
- NO.1 Windows 10 Video Editor — бесплатный редактор видео
- № 2 Windows 10 редактор видео — Aiseesoft Video Converter Ultimate
- № 3 Бесплатный редактор видео Windows 10 — Lightworks
- NO.4 видеоредактор с открытым исходным кодом Windows 10 — Blender
- № 5 бесплатный редактор видео Windows 10 — Avidemux
- NO.6 Windows 10 Видео редактор — VirtualDub
- № 7 Программное обеспечение для редактирования фильмов для Windows 10 — Tipard Video Enhancer
- NO.8 Windows 10 Video Editor — VSDC Бесплатный редактор видео
- № 9 Бесплатный редактор видео для Windows 10 — Shotcut
- № 10 Windows 10 редактор видео — HitFilm Express
NO.1 Windows 10 Video Editor — бесплатный редактор видео
Free Video Editor это бесплатное и простое в использовании программное обеспечение для редактирования видео для пользователей Windows 10/8/7 / XP / Vista. Он содержит все основные функции редактирования, такие как обрезка, обрезка, поворот, объединение, настройка эффектов изображения / звука, добавление 3D-эффектов, добавление водяных знаков и многое другое.
Он содержит все основные функции редактирования, такие как обрезка, обрезка, поворот, объединение, настройка эффектов изображения / звука, добавление 3D-эффектов, добавление водяных знаков и многое другое.
Этот бесплатный видеоредактор для Windows 10 поддерживает все популярные видео и аудио форматы, такие как MP4, MOV, AVI, FLV, MKV, AAC, MP3, WMV, FLAC и другие. Вам не нужно беспокоиться о проблеме неподдерживаемых форматов. Также предлагаются другие полезные функции, вы можете бесплатно скачать их и попробовать.
№ 2 Windows 10 редактор видео — Aiseesoft Video Converter Ultimate
Aiseesoft Video Converter Ultimate это профессиональная версия Free Video Editor. По сравнению с бесплатным видеоредактором Windows 10, описанным выше, он может предложить вам больше функций редактирования. Он поддерживает все часто используемые форматы, включая 4K UHD, 1080p / 720p HD, MP4, MOV, AVI, AVCHD, MTS, M2TS, MKV, MP3, AAC, FLAC и другие.
Он разработан с лаконичным интерфейсом. Предоставляются все ключевые функции редактирования, такие как обрезка, клип, вращение, объединение сегментов видео и многое другое. Более того, вы можете легко настраивать видеоэффекты. Это не просто бесплатный видеоредактор для Windows 10, он может работать как конвертер видео для преобразования всех типов видео и аудио файлов.
Предоставляются все ключевые функции редактирования, такие как обрезка, клип, вращение, объединение сегментов видео и многое другое. Более того, вы можете легко настраивать видеоэффекты. Это не просто бесплатный видеоредактор для Windows 10, он может работать как конвертер видео для преобразования всех типов видео и аудио файлов.
№ 3 Бесплатный редактор видео Windows 10 — Lightworks
Lightworks это профессионал Windows редактор видео который может помочь вам редактировать видео и аудио файлы на ПК с Windows 10/8/7 / XP и Mac. Это может быть хороший бесплатный видеоредактор для Windows 10. Кроме того, он предлагает профессиональную версию, которая стоит $ 25 / месяц. Его бесплатная версия может поддерживать разрешение до SD и HD видео до 1080p.
Lightworks создает эффекты в реальном времени со встроенными пресетами и поддерживает редактирование с несколькими камерами. Большинство функций редактирования включены. Если вы хотите редактировать видео в формате 4K UHD, вам нужно перейти на профессиональную версию.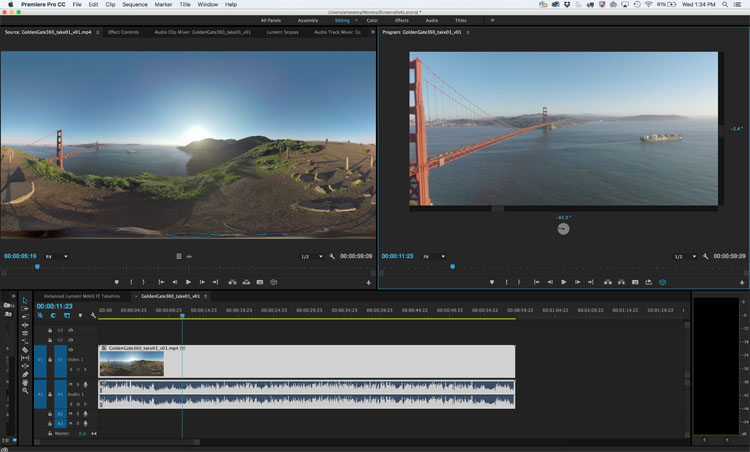 Скачать Lightworks здесь.
Скачать Lightworks здесь.
NO.4 видеоредактор с открытым исходным кодом Windows 10 — Blender
смеситель бесплатный видеоредактор с открытым исходным кодом для пользователей Windows 10 Он имеет множество расширенных функций, включая мощные инструменты анимации персонажей, систему материалов и композитинга на основе узлов, инструменты моделирования на основе модификаторов, Python для встроенных сценариев и так далее.
Этот видеоредактор с открытым исходным кодом также поддерживает все функции трехмерного конвейера, анимации, симуляции, рендеринга, моделирования, такелажа, отслеживания движения и композитинга, редактирования видео, создания игр и так далее. Но вы должны знать одну вещь: это мощное программное обеспечение для редактирования видео относительно сложно в использовании.
№ 5 бесплатный редактор видео Windows 10 — Avidemux
Avidemux это бесплатная программа для редактирования видео, которая в основном предназначена для редактирования и кодирования видео.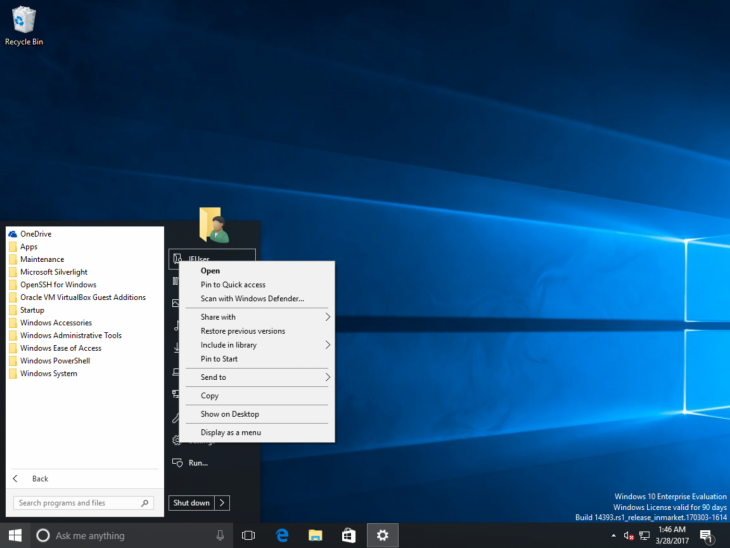 Он поддерживает нелинейное редактирование видео с видео кодека AVI / MP4 / ASF. Этот бесплатный видеоредактор доступен для Microsoft Windows 10/8/7, Mac OS, Linux и BSD.
Он поддерживает нелинейное редактирование видео с видео кодека AVI / MP4 / ASF. Этот бесплатный видеоредактор доступен для Microsoft Windows 10/8/7, Mac OS, Linux и BSD.
Avidemux совместим с некоторыми популярными форматами, такими как DVD, MOV, MPEG, AVI, WAV, AAC, MP3, AC3 и другими. Бесплатный видеоредактор хорошо работает для простых задач редактирования. Например, вы можете использовать его для обрезки видео или аудио файлов. Для расширенного редактирования видео, он не предложит вам больше элементов управления.
NO.6 Windows 10 Видео редактор — VirtualDub
VirtualDub бесплатный видеоредактор для 32-битных и 64-битных операционных систем Windows, таких как Windows 98 / ME / NT4 / 2000 / XP / Vista / 7. Он оснащен мощными возможностями пакетной обработки. Вы можете положиться на него для плавного редактирования большого количества видеофайлов.
В отличие от видеоредакторов Windows 10, рекомендованных выше, VirtualDub в основном предназначен для обработки видео AVI. Он содержит некоторые функции редактирования видео, такие как разбиение видео, сжатие и добавление звуковых дорожек.
Он содержит некоторые функции редактирования видео, такие как разбиение видео, сжатие и добавление звуковых дорожек.
№ 7 Программное обеспечение для редактирования фильмов для Windows 10 — Tipard Video Enhancer
Tipard Video Enhancer это популярное программное обеспечение для редактирования и улучшения видео. Помимо ПК с Windows 10/8/7 / XP / Vista, он также предлагает версию для пользователей Mac. Этот Video Enhancer предлагает богатые функции редактирования. Например, вы можете использовать его, чтобы обрезать видео, вращать видео, обрезать видео, объединять видео, настраивать эффекты, улучшать качество видео и многое другое.
Этот видеоредактор Windows 10 поддерживает практически все видео и аудио форматы. Это больше, чем просто редактор видео, он имеет возможность конвертировать обычное SD-видео в 3D, 1080p / 720p HD и 4K UHD.
NO.8 Windows 10 Video Editor — VSDC Бесплатный редактор видео
VSDC — это многофункциональный инструмент, объединяющий в себе видеоредактор, средство создания слайд-шоу и средство записи экрана.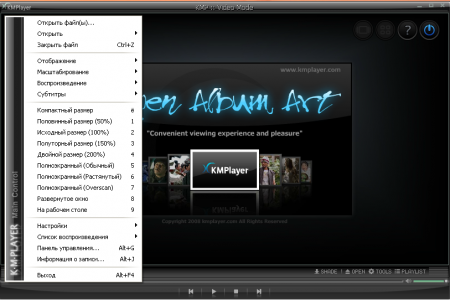 Это известная бесплатная программа для редактирования видео. Предусмотрены многие расширенные функции редактирования, такие как вырезание, добавление звуковой дорожки, угол поворота, изменение баланса света и цвета и многое другое.
Это известная бесплатная программа для редактирования видео. Предусмотрены многие расширенные функции редактирования, такие как вырезание, добавление звуковой дорожки, угол поворота, изменение баланса света и цвета и многое другое.
VSDC может быть бесплатным видеоредактором Windows 10, чтобы помочь вам редактировать видео в соответствии с вашими потребностями. В этом инструменте предлагается более 30 цветовых фильтров, включая пресеты в стиле Instagram. Это также дает вам много интересных видео эффектов. Более того, VSDC хорошо работает даже на компьютерах с ограниченными ресурсами.
№ 9 Бесплатный редактор видео для Windows 10 — Shotcut
Shotcut является одним из лучших бесплатных программ для редактирования видео. Он доступен на компьютерах с Windows, Mac и Linux. Подобно кредитору, это полностью открытая программа. Вы можете легко получить все функции редактирования в бесплатной версии.
Этот бесплатный видеоредактор Windows 10 поддерживает широкий спектр видеоформатов, таких как MP4, MOV, AVI, FLV, MPEG, MP3, AAC, FLAC и другие. Кроме того, он совместим с 4K UHD-видео. Он предлагает редактирование родной шкалы времени.
Кроме того, он совместим с 4K UHD-видео. Он предлагает редактирование родной шкалы времени.
№ 10 Windows 10 редактор видео — HitFilm Express
HitFilm Express это один профессиональный видеоредактор, который предлагает множество основных функций редактирования, таких как монтаж, обрезка, редактирование аудио и многое другое. Он может работать как отличный редактор фильмов для пользователей Windows 10. Он предлагает более 180 спецэффектов.
Одна вещь, которую вы должны знать, это то, что, хотя HitFilm Express — это бесплатный видеоредактор, вы должны делиться обновлением статуса в социальных сетях. Тогда вы получите магазин, где вы можете приобрести дополнения. Он предоставляет вам расширенные функции резки, множество видео и аудио фильтров, слоев и маскировки и многое другое. Он также поддерживает 3D-видео.
Мы говорили о Windows 10 видео редактор в этом посте. 10 лучших инструментов для редактирования фильмов представлены, чтобы помочь вам редактировать видео и аудио файлы на компьютере с Windows 10. Вы можете легко найти предпочтительный из них. Оставьте нам сообщение, если у вас все еще есть вопросы.
Вы можете легко найти предпочтительный из них. Оставьте нам сообщение, если у вас все еще есть вопросы.
Что вы думаете об этом посте.
- 1
- 2
- 3
- 4
- 5
Прекрасно
Рейтинг: 4.7 / 5 (на основе голосов 66)Подпишитесь на нас в
Оставьте свой комментарий и присоединяйтесь к нашему обсуждению
Топ 10 4K Программ Видеоредакторов в 2020(2021)
Мария Матвеева
Aug 18, 2022• Проверенные решения
С популярностью 4K Камер и камеры действия, пришло время использовать профессиональное программное обеспечение для редактирования видео для обработки ваших тонких 4k видеоматериалов.
Сколько вариантов программного обеспечения для редактирования видео, но не все они разработаны одинаково. И, что немаловажно, в настоящее время многие еще не имеют поддержки 4K редактирования. Не оставайтесь позади — ниже вы найдете десять лучших и наиболее надежных приложений для редактирования видео, которые поддерживают 4K видео; так как эта технология становится все более широко используемой во всем кинопроизводящем сообществе.
- P1: Быстрое сравнение 10 лучших 4K-видеоредакторов
- P2: 10 лучших бесплатных и платных 4K-видеоредакторов
- P3: Часто задаваемые вопросы о видеоредакторах 4K
Сравнение 10 лучших 4K видеоредакторов
Когда бы вы ни выбрали программное обеспечение для редактирования видео, вы всегда должны учитывать, если ваш компьютер соответствует требованиям для установки и использования профессиональный видеоредактор, а также удобство использования программного обеспечения для редактирования видео и ваш бюджет. Мы перечислили эти факторы ниже для вашей быстрой проверки.
И в этом топ-10 список лучших программ для редактирования видео, мы подобрали как бесплатное программное обеспечение для редактирования видео 4K и платный 4k видео редактор для вас на выбор.
| Имя программы | Поддерживаемые платформы | Цена | Легкость использования | Системные требования |
|---|---|---|---|---|
| Фильмора9 Видеоредактор | Windows, Mac | Freemium, 39,99-$69,99 | Легко | Intel i3 процессор +; 8 ГБ для 4K |
| iMovie | OS X El Capitan | Бесплатно | Легко | 4Гб оперативной памяти; видеокарта с поддержкой OpenCL |
| CyberLink PowerDirector 16 Ultra | Windows 7/8/10 | $69. 99 99 | Средне | Intel Core™ i-серии или AMD Phenom II или выше; 8 ГБ оперативной памяти |
| Vegas Pro | Windows 7/8/10 | $599 | Высшая сложность | 2.5 ГГц 4-ядерный процессор; 8 ГБ оперативной памяти |
| Vegas Movie Studio | Windows 7/8/10 | $49.99 | Легко | 2GHZ процессор, 8 ГБ оперативной памяти |
| Adobe Premiere Pro CC | Windows & Mac | $19.99/mo. | Высшая сложность | Многоядерный процессор с 64-битной поддержкой; 8 Гб оперативной памяти |
| Final Cut Pro | macOS 10.13.2 или более поздняя | $299.99 | Высшая сложность | 8 ГБ оперативной памяти; Intel HD Graphics 3000 или более поздней версии |
| Corel VideoStudio | Windows 7/8/10 | $99.99 | Средне | Intel Core i3 или AMD A4 3.0 ГГц или выше; 8 ГБ оперативной памяти или выше |
| Magix Movie Edit | Windows 7/8/10 | $99. 99 99 | Легко | 2.4 ГГц процессор; 8 ГБ оперативной памяти или выше |
| Pinnacle Studio Ultimate | Windows 7/8/10 | $129.95 | Средне | Intel Core i3 или AMD A4 3.0 ГГц или выше; 8 ГБ оперативной памяти или выше |
Топ 10 4K видео редактирования программного обеспечения в 2020 году [Бесплатные & Платные]
Мы перечислили 10 лучших 4k программное обеспечение для редактирования видео для начинающих и профессионалов на основе его особенностей, плюсы, минусы и цены. Давайте проверим его подробно.
Filmora — это урезанный назад, более простой вариант для видеоредакторов, которым не нужны сложность, расширенные возможности и дополнительная стоимость профессионального программного обеспечения для видеомонтажа. Он оснащен интерфейсом, который был создан для удобства использования, но есть также возможность выбора между режимами экспертного или быстрого редактирования; в зависимости от уровня ваших навыков и потребностей.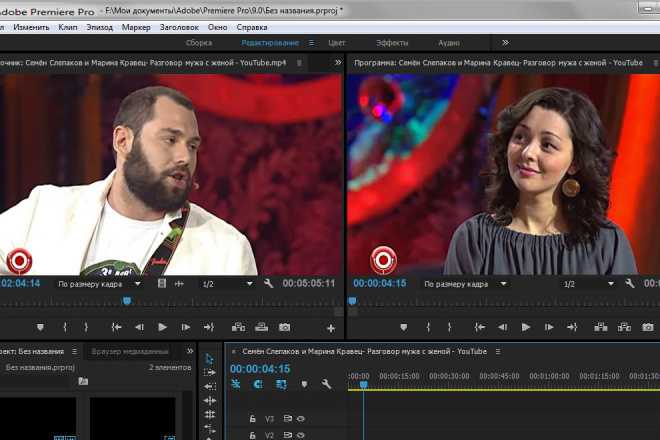
Прохладные эффекты включают в себя особенно интересные эффекты в голливудском стиле, звуковые эффекты и потрясающие шаблоны. Другие интересные и новые функции включают в себя Green Screen и опции обнаружения сцены. Программное обеспечение также может автоматически исправить кадры с проблемами освещения или цвета, что может привести к гораздо более отполированному конечному результату.
Вновь добавленный инструмент «Камеры действий» позволяет вам объединять, вырезать и редактировать 4k видео, снятое вашими камерами действий, смартфонами или другими 4k-камерными камерами, за считанные минуты.
Filmora имеет возможность импортировать и редактировать 4K видео с легкостью. После запуска Filmora создайте новый проект, нажав кнопку Новый проект в окне «Начало работы», а затем перейдите в «Настройки проекта», чтобы изменить разрешение на 3840 x 2160 (16:9 4K UHD). или 4096 x 2160 (DCI 4K) основываясь на вашей потребности.
или 4096 x 2160 (DCI 4K) основываясь на вашей потребности.
Не уверен, что различия между этими двумя вариантами, посмотрите наше руководство о Что такое 4K , чтобы получить подсказку.
Настройка проекта по умолчанию 1920 x 1080 (16:9 Full HD), если вы не установили настройки проекта в начале, Filmora запросит окно с просьбой изменить настройки проекта в соответствии с 4K-видео. Вы можете нажать кнопку Match to Media , чтобы быстро изменить настройки проекта.
Редактирование 4K видео требует высокой производительности компьютера, чтобы избежать обгона компьютера, Filmora может создавать прокси-файлы для загрузки видео в более низком разрешении во время редактирования, но отменять окончательный экспорт видео с оригинальным полным качеством. Вы также можете настроить качество воспроизведения 4K-видео на половину качества или даже 1/6 качества для более плавного редактирования.
При экспорте в 4K Ultra High Definition Quality, просто нажмите кнопку Settings (Настройки) в окне Export (Экспорт), чтобы войти в окно Settings (Настройки) и настроить разрешение 3840 x 2160 или 4096 x 2160. Кроме того, вы также можете изменить частоту кадров и битрейт.
Кроме того, вы также можете изменить частоту кадров и битрейт.
2. iMovie
Если вы являетесь пользователем Mac и есть iMovie 10.1 или выше версии, теперь вы можете редактировать 4K видео на вашем Mac с iMovie бесплатно. iMovie является бесплатным 4K видео редактирования программного обеспечения для Mac. Вы также можете импортировать фильмы и трейлеры из iMovie для iPhone и iPad.
С помощью iMovie для iOS и MacOS вы можете наслаждаться своими видео, как никогда раньше. Вы легко сможете просматривать свои клипы и создавать трейлеры в голливудском стиле, а также потрясающие фильмы с разрешением 4K. Вы даже можете начать редактирование на iPhone или iPad, а затем закончить на Mac. А когда вы будете готовы к премьере фильма на всех ваших устройствах, iMovie Theater развернётся по красной ковровой дорожке.
Нужно отметить, что для редактирования 4K-видео требуется Mac с 2011 года или более поздней версии с не менее чем 4 ГБ оперативной памяти.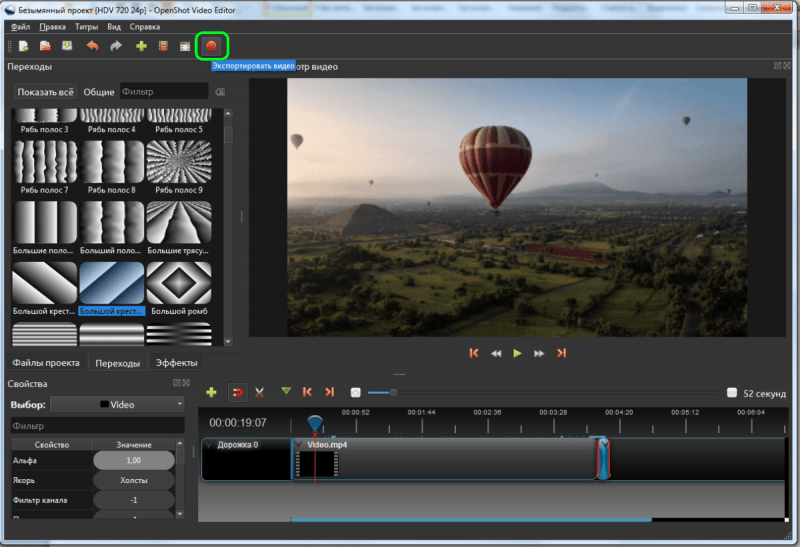 Для воспроизведения 4K-видео в полном разрешении вам понадобится iMac с дисплеем Retina или Mac Pro, подключённый к 4K-дисплею.
Для воспроизведения 4K-видео в полном разрешении вам понадобится iMac с дисплеем Retina или Mac Pro, подключённый к 4K-дисплею.
3. CyberLink PowerDirector Ultra
Видео-производители, которым нужна очень мощная, профессиональная программа для редактирования видео, часто шокированы ценой. Затем они находят CyberLink PowerDirector, обнаруживают, что в нем есть практически все, что есть у приложений со значительно более высоким ценником, и в том, что считается более простым в использовании, более удобным для новичка интерфейсом.
Сложно смотреть мимо PowerDirector Ultra, если вам нужна поддержка 4k, и если вы не хотите жертвовать продвинутыми функциями, позволяющими создавать профессионально выглядящие видео, даже если вы новичок или имеете минимальный опыт в редактировании видео.
Это последнее издание PowerDirector поддерживает 64-битные процессоры для более быстрого редактирования и, конечно же, новую поддержку видео с 4-килобайтными разрешениями. Стоимость CyberLink PowerDirector 12 Ultra составляет менее $100, что удивительно близко к тому, чтобы быть таким же продвинутым и способным, как и программное обеспечение, которое стоит в несколько раз дороже, чем оно; что делает его ideal choice for the budget-conscious video editing enthusiast.
Стоимость CyberLink PowerDirector 12 Ultra составляет менее $100, что удивительно близко к тому, чтобы быть таким же продвинутым и способным, как и программное обеспечение, которое стоит в несколько раз дороже, чем оно; что делает его ideal choice for the budget-conscious video editing enthusiast.
4. Magix Vegas Pro
Одна из высших вариантов программного обеспечения для редактирования видео является широко известный нелинейный редактор (NLE) Magix Vegas Pro. Теперь, вплоть до версии 13, это программное обеспечение используется как профессионалами, так и любителями. Vegas Pro 13 поставляется с родной поддержкой 4K видео, с максимальным размером кадра до 4096 х 4096. Имеется встроенная поддержка файлов XAVC и XAVC S, а также файлов Red Epic и Red One. В состав Vegas Pro входит ряд дополнительных модулей и плагинов, в том числе DVD Architect Pro.
Комплексная поддержка редактирования 4K ставит Vegas Pro в авангард программного обеспечения в этом жанре, в то время как вы также можете редактировать SD, HD, 2K и 3D видео, используя интуитивно понятный интерфейс Sony для перетаскивания.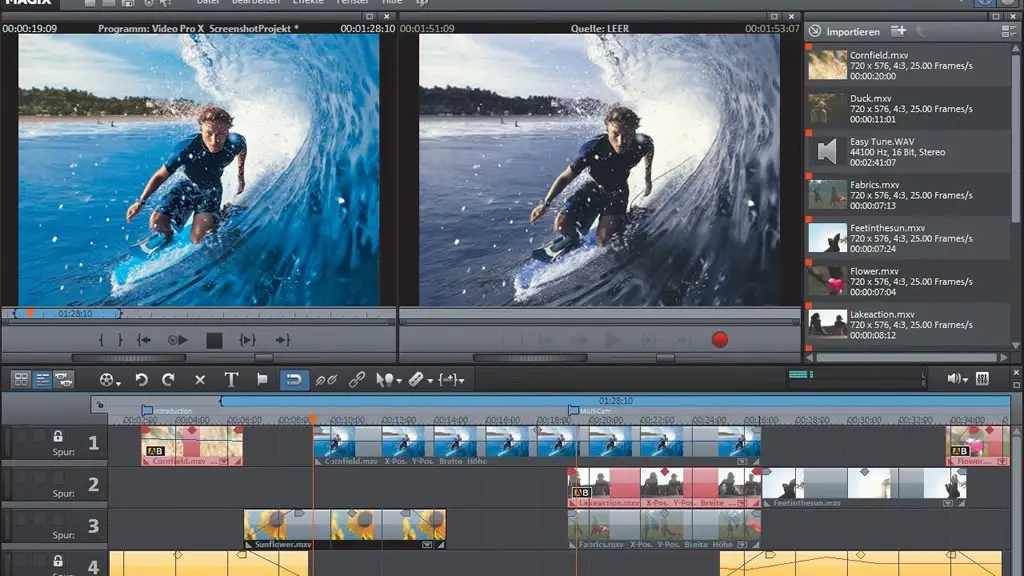 Существует огромное количество инструментов и эффектов, обеспечивающих полный контроль, творческий подход и гибкость в среде редактирования, которая легко доступна для тех, кто может быть даже новичком в редактировании видео в приложении NLE.
Существует огромное количество инструментов и эффектов, обеспечивающих полный контроль, творческий подход и гибкость в среде редактирования, которая легко доступна для тех, кто может быть даже новичком в редактировании видео в приложении NLE.
Программа доступна по цене $599,95; и цена одинакова независимо от того, выберите ли вы версию для загрузки или физическую упакованную версию.
5. Magix Movie Studio
Ведь всего $79.95, Studio 13 Platinum — это лишь часть стоимости полнофункционального редактора Sony, Vegas Pro. Magix Movie Studio 13 Platinum — это базовое приложение для редактирования видео, подходящее как для начинающих, так и для домашних пользователей. С акцентом на предоставление пользователям возможности легко создавать и делиться своими видео в социальных сетях или создавать свои собственные домашние DVD-диски, рабочий процесс и интерфейс был разработан, чтобы быть как можно более простым и интуитивно понятным в использовании, без обширных и более сложных способностей высокого класса приложений, таких как Sony Vegas Pro.
Невозможные функции включают в себя простой способ выбора наилучшего выходного формата с помощью диалогового окна «Сделать фильм», выбор режима простого или расширенного редактирования, быструю прямую загрузку на YouTube 4K, плагин Color Match и многое другое.
6. Adobe Premiere Pro CC
Другим приложением для редактирования видео, которое считается самым высоким, является Adobe’s Premier Pro. Как и большая часть программного обеспечения Adobe, Premiere Pro теперь является частью плана Creative Cloud. Это требует уплаты ежемесячной платы за использование приложения через облачный сервис Adobe.
Огромное количество функций в Premiere Pro CC является обширным. Но последняя версия была разработана, чтобы обеспечить более быстрый рабочий процесс во время редактирования, который будет по достоинству оценен как новыми, так и опытными пользователями.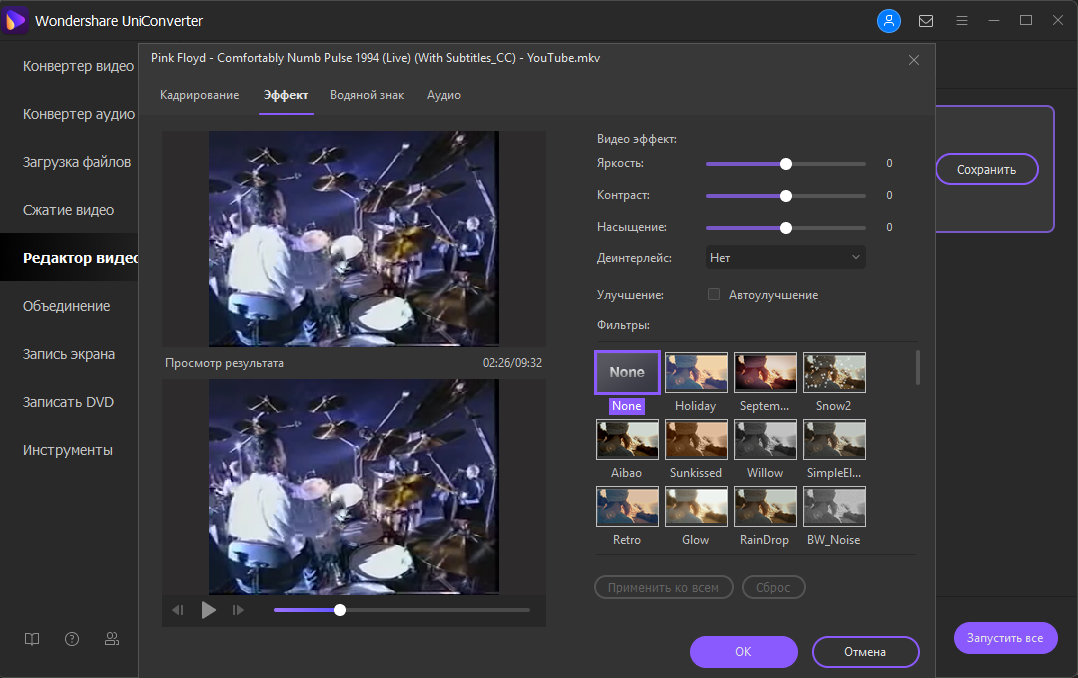 Новые функции, которые стоит отметить в версии CC, включают в себя живые текстовые шаблоны, которые легко интегрируются с After Effects, встроенную поддержку ряда новых форматов, автоматическое резервное копирование в «Облако», улучшения в маскировке и отслеживании, а также возможность экспорта в новые отраслевые стандартные форматы.
Новые функции, которые стоит отметить в версии CC, включают в себя живые текстовые шаблоны, которые легко интегрируются с After Effects, встроенную поддержку ряда новых форматов, автоматическое резервное копирование в «Облако», улучшения в маскировке и отслеживании, а также возможность экспорта в новые отраслевые стандартные форматы.
Минимальная стоимость доступа к CC-плану, который включает Premiere Pro, составляет $29.99 в месяц. Однако многие пользователи, скорее всего, будут склонны выбрать план стоимостью $49,99 в месяц, который включает Premiere Pro и After Effects, а также Photoshop и more.
7. Apple Final Cut Pro X
Профессиональный уровень приложения для редактирования видео на компьютере Mac является очень известным Apple Final Cut Pro X. Широко используется в профессиональной киноиндустрии, а также среди любителей, последняя версия поставляется с полной поддержкой полного разрешения 4K ProRes в несколько потоков (что сделано для работы особенно быстро на новом Mac Pro).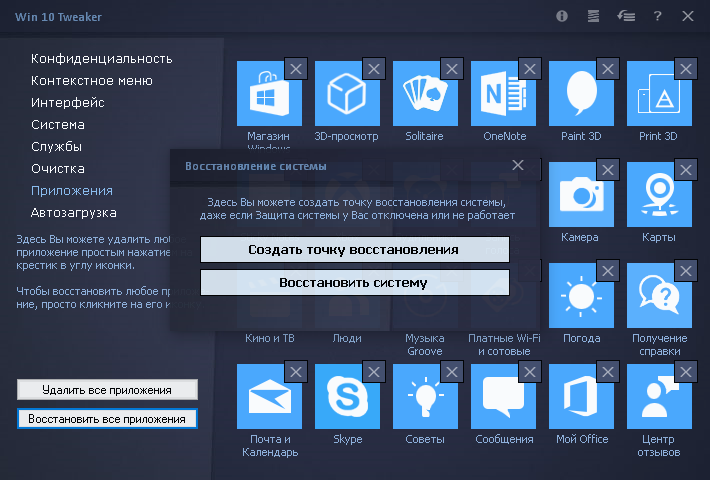
Сотни функций, достойных перечисления, однако некоторые из наиболее важных и интересных включают в себя Магнитную хронологию, которая была разработана, чтобы избежать проблем с синхронизацией или небольших нежелательных пробелов при редактировании, простую организацию носителей с ключевыми словами и метаданными, многоканальное редактирование клипов, многоканальное аудио редактирование.
8. Corel VideoStudio Pro
Corel VideoStudio Pro X7 — это недорогое приложение для редактирования видео, которое обладает 64-битной скоростью обработки и поддержкой редактирования 4K. Оно имеет простую рабочую среду с собственным режимом редактирования FastFlick от Corel, который обеспечивает трехступенчатый метод создания видео и слайд-шоу.
Другой отличительной особенностью является усовершенствование 4K Smart Rendering, которое позволяет генерировать 4K-видео значительно быстрее, чем в предыдущей версии программного обеспечения. Другие важные функции VideoStudio Pro X7 — это альфа-каналы QuickTime, редактор субтитров, анимация стоп-монитор, поддержка мультимониторов, а также элементы управления эффектами тайм-аута и управление переменной скоростью.
Другие важные функции VideoStudio Pro X7 — это альфа-каналы QuickTime, редактор субтитров, анимация стоп-монитор, поддержка мультимониторов, а также элементы управления эффектами тайм-аута и управление переменной скоростью.
9. MAGIX Movie Edit Pro 2014
Movie Edit Pro 2014 является еще одним доступным по цене решением для редактирования видео для домашних пользователей и пользователей-любителей, которое теперь имеет полную поддержку 4K видео. Это приложение доступно в трех версиях: Basic, Plus и Premium, причем версия Premium содержит большинство функций и возможностей.
Встроенные автоматические мастера в базовой версии Movie Edit Pro сделать его легким для тех, у кого мало или вообще нет опыта в том, что может быть трудным процессом редактирования видео. Программное обеспечение включает в себя более 1500 эффектов и шаблонов, редактирующих до 99 треков (в версиях Plus и Premium). Существует также поддержка многокамерного редактирования, а также возможность легко экспортировать готовый продукт в ряд медиа- и социальных видео сайтов.
Существует также поддержка многокамерного редактирования, а также возможность легко экспортировать готовый продукт в ряд медиа- и социальных видео сайтов.
10. Pinnacle Studio Ultimate
Pinnacle Studio Ultimate — это доступная по цене опция редактирования видео для домашних пользователей и тех, кто, возможно, только начинает работать. По цене $129.95, она содержит больше функций, чем может указать ценник. Например, поддержка редактирования 4K ультра HD и 3D, более 2000 эффектов и уникальная функция захвата экрана в реальном времени, которая позволяет записывать непосредственно с экрана на видео (полезно для презентаций и тому подобное).
There is also a large бесплатная библиотека музыки и звуков , поддержка стереоскопического 3D формата и оптимизированный выход для популярных носителей, таких как YouTube, Vimeo, Facebook, DVD и Blu-ray.
Быстрейшие часто задаваемые вопросы о 4K-видеоредакторе
1.
 Какой самый лучший 4-килобайтный видеоредактор для Windows PC?
Какой самый лучший 4-килобайтный видеоредактор для Windows PC?Вышеперечисленный видеоредактор имеет свои преимущества перед другими. Например, если вы используете Filmora для обработки 4K видеоматериалов, вы можете создать прокси-файл меньшего размера, а также просматривать его в более низком разрешении для повышения эффективности редактирования. Filmora имеет предварительно запрограммированные многие переходы, эффекты, фильтры и элементы, которые могут помочь вам сделать видео лучше и быстрее.
2. Есть ли бесплатный 4k видеоредактор?
Если вы работаете под управлением Windows10, вы увидите, что встроенное приложение «Фотографии» позволяет экспортировать только с 540p, 720p и 1080p, без 4K.
Для пользователей Mac хорошая новость заключается в том, что вы можете работать с 4k и 60 кадров в секунду в бесплатном встроенном видеоредакторе iMovie.
И если есть какое-либо другое программное обеспечение для редактирования видео, которое пропущено из списка, пожалуйста, оставьте комментарий и дайте нам знать.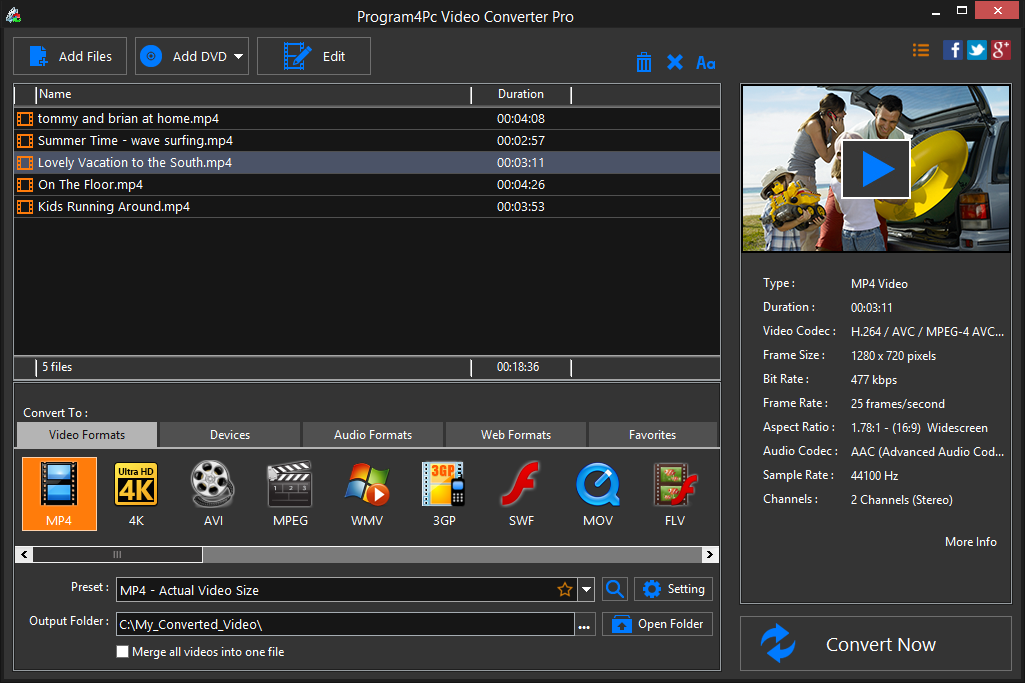 Но прежде чем уйти, не забудьте скачать и попробовать наше новейшее программное обеспечение для редактирования видео Filmora для редактирования 4K-видеофайлов.
Но прежде чем уйти, не забудьте скачать и попробовать наше новейшее программное обеспечение для редактирования видео Filmora для редактирования 4K-видеофайлов.
Мария Матвеева
Мария Матвеева писатель и любитель все, что связано с видео.
Автор @Мария Матвеева
Видеоредактор Windows 10 хорош?
Windows 10, возможно, не самая популярная операционная система, выпущенная Microsoft на сегодняшний день. Несмотря на множество недостатков, у него есть несколько удивительных функций, о которых многие люди не подозревают, но которые могут пригодиться.
Одной из таких функций является встроенный видеоредактор. Хотя это ни в коем случае не продвинутый инструмент для профессиональных видеоредакторов, видеоредактор Windows 10 лучше, чем вы ожидаете.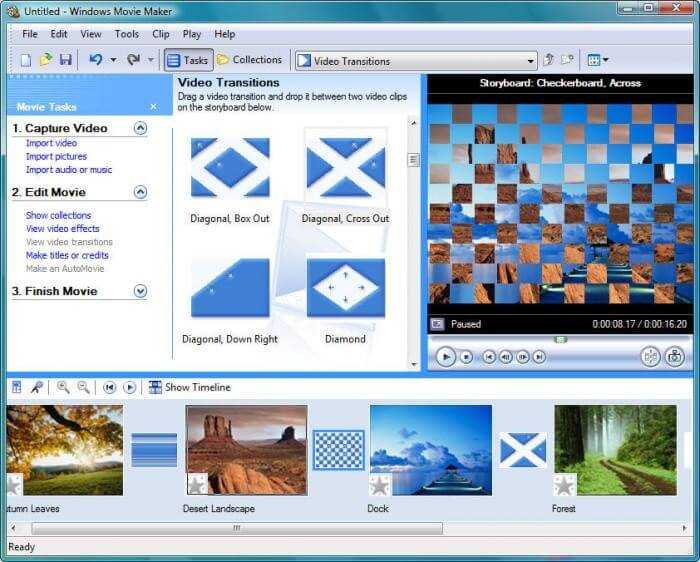
В этой статье мы рассмотрим функции видеоредактора, объясним, что вы можете с ним делать, предоставим вам несколько бесплатных альтернатив и покажем, как создавать видео с помощью InVideo за считанные минуты.
Начинаем!
Запуск видеоредактора Windows 10
Если вы обычный пользователь ПК или ноутбука, тот факт, что в Windows есть встроенный видеоредактор, не будет очевиден. Хотя этот инструмент также не скрыт, он является частью приложения «Фотографии», и вам нужно знать, где его искать, чтобы найти.
В проводнике вы увидите параметр с надписью Videos . Если на вашем устройстве нет видео, нет ничего, что указывало бы на то, что вы можете запустить видеоредактор оттуда. Даже если у вас есть видео, которое вы хотите отредактировать, щелкните его правой кнопкой мыши и выберите Опция Open With создаст впечатление, что единственное, что вы можете сделать с видео, — это воспроизвести его.
Мало кто догадается, что вы можете открывать и редактировать видео с помощью приложения «Фотографии», но, похоже, это так. Забавно то, что в Windows 10 также есть приложение «Видеоредактор» (о котором мы поговорим чуть позже), но здесь его нет. На наш взгляд, это упущение со стороны Microsoft.
Забавно то, что в Windows 10 также есть приложение «Видеоредактор» (о котором мы поговорим чуть позже), но здесь его нет. На наш взгляд, это упущение со стороны Microsoft.
Как только вы откроете видео в приложении «Фотографии», оно начнет воспроизводиться автоматически. В правом верхнем углу вы увидите цифру 9.0015 Кнопка «Редактировать и создать» .
Нажав на нее, вы откроете раскрывающееся меню со всеми различными вариантами редактирования:
(1) Обрезка
Обрезка позволяет вам вырезать видео и выбрать нужную часть, которую вы хотите сохранить. При выборе этого параметра на временной шкале появятся две ручки, которые можно перемещать влево и вправо, чтобы выбрать определенную часть видео.
Когда вы закончите, нажмите Сохранить как , переименуйте новое видео и выберите место для его сохранения.
(2) Добавить Slo-Mo
Функция замедленного воспроизведения позволяет замедлить часть видео. Над видео вы увидите два значка — один изображает человека, а другой — черепаху.
По умолчанию ползунок будет установлен до черепашки, что является очень медленным вариантом. Это позволяет вам выбрать только одну точку в видео, которая будет очень медленной, до такой степени, что может показаться, что видео зависло.
Чтобы добавить настоящее замедленное движение, вы должны установить ползунок в среднее положение, как на изображении ниже.
Вы снова увидите две ручки, которые вы можете двигать, чтобы выбрать часть видео, которую вы хотите замедлить. Невозможно настроить реальную скорость, поэтому вы застряли с одной опцией, которую предоставляет инструмент.
Вы можете воспроизвести видео, чтобы увидеть, довольны ли вы результатом. Когда вы закончите возиться с замедленным движением, нажмите Сохранить копию в правом верхнем углу.
(3) Сохранить фотографии
Мы не относим параметр Сохранить фотографии к категории редактирования видео.
Как следует из названия, вы можете использовать эту функцию для сохранения определенных кадров из видео в виде фотографий. Это может пригодиться, если вы хотите запечатлеть памятные моменты из домашнего видео и, возможно, вставить их в кадр или создать фотоальбом.
Это может пригодиться, если вы хотите запечатлеть памятные моменты из домашнего видео и, возможно, вставить их в кадр или создать фотоальбом.
(4) Draw
Функция Draw позволяет изменять видео, рисуя поверх него.
Эта функция напоминает MS Paint, но с меньшим количеством опций. Вы можете выбрать только между:
— Карандаш
— Шариковая ручка
— Ручка для каллиграфии
(5) Создание видео с текстом
Выбор параметра Создать видео с текстом фактически открывает видеоредактор, который является полностью отдельным инструментом от Фото.
Отсюда вы можете добавлять текст к различным частям вашего видео. На выбор предлагается 17 различных стилей/шрифтов, а также шесть различных вариантов размещения текста.
Вы можете настроить время появления текста в видео, перемещая маркеры на временной шкале. Вариант довольно упрощенный, но может быть полезен при создании видеопрезентаций или если вы хотите украсить свое домашнее видео.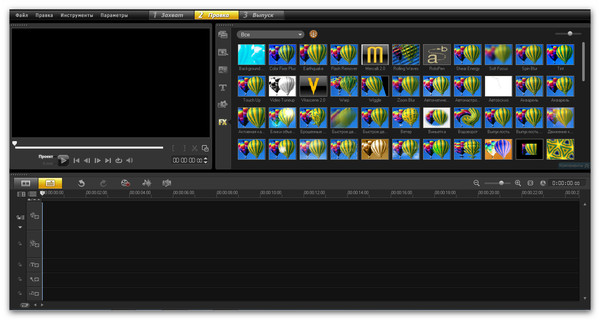
(6) Добавление 3D-эффектов
Возможность добавления анимированных 3D-эффектов — это новая функция приложения Windows 10 Photos. Вы можете выбирать между 30 или около того различными эффектами и добавлять к видео дождь, конфетти, фейерверки, молнии или взрывы пыли.
Выберите эффект, который вы хотите добавить, в правой части экрана и следуйте инструкциям на экране, чтобы настроить его. Процесс довольно прост — вы просто выбираете, где вы хотите, чтобы эффекты отображались на экране, и выбираете, в какой момент они будут отображаться, регулируя ползунок на временной шкале.
Кроме того, вы можете повернуть 3D-эффект, чтобы он соответствовал видео, и установить громкость. Как и все другие варианты, предлагаемые Фото, 3D-эффекты — это круто и легко добавить, но вряд ли вы будете использовать их при создании профессиональных видео.
Общее впечатление от параметров редактирования видео, которые позволяет вам использовать инструмент «Фотографии», заключается в том, что они просты, хотя они могут добавить несколько забавных элементов в ваши видео. Следует отметить, что инструмент довольно глючный. Не удивляйтесь, если программа внезапно перестанет работать или сделает некоторые параметры недоступными, практически заставив вас перезапустить ее и начать редактирование с нуля, если вы не будете сохранять свой прогресс каждые пару минут.
Следует отметить, что инструмент довольно глючный. Не удивляйтесь, если программа внезапно перестанет работать или сделает некоторые параметры недоступными, практически заставив вас перезапустить ее и начать редактирование с нуля, если вы не будете сохранять свой прогресс каждые пару минут.
Чего мы не понимаем, так это того, почему Microsoft сделала эту упрощенную версию инструмента для редактирования видео, учитывая, что в операционной системе есть настоящий видеоредактор, хотя и с ограниченными возможностями.
Видеоредактор Windows 10
Чтобы запустить встроенный видеоредактор, вам нужно будет использовать панель поиска. Введите «видеоредактор» и выберите инструмент, который отображается в результатах.
Открыв приложение, выберите видео, которое хотите отредактировать, и добавьте его в раскадровку. Вы увидите все различные параметры редактирования над клипами, которые вы добавили в раскадровку.
Поскольку все остальные функции идентичны тем, которые вы найдете в Фото, мы рассмотрим только три дополнительных параметра, которые предоставляет Video Editor.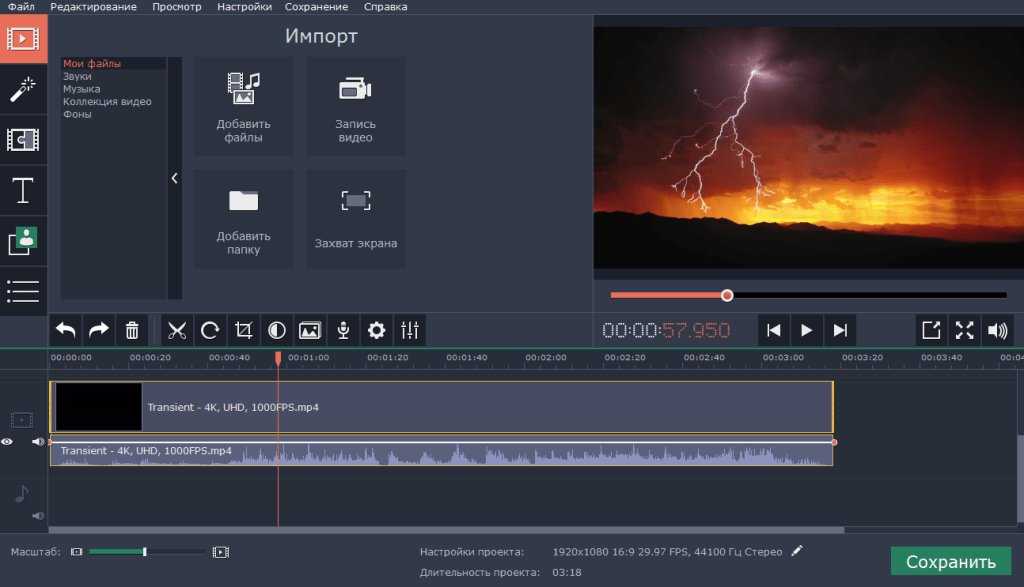
(1) Фоновая музыка
С помощью функции «Фоновая музыка» видеоредактора вы можете добавлять музыку, дополняющую ваши видео. В правом верхнем углу инструмента выберите параметр Custom audio и загрузите образец звука, который вы хотите использовать в своем видео.
После того, как вы загрузили нужный звук, выберите Фоновая музыка и выберите музыкальную дорожку, которую вы загрузили.
Имейте в виду, что дорожка будет автоматически подстроена под длину видео. Единственное, что вы можете настроить вручную, это громкость музыки.
Другими словами, вам придется обрезать звук, чтобы он соответствовал длине видео, используя другую программу. В противном случае видеоредактор может обрезать части дорожки, которые вы хотите использовать, если дорожка длится дольше, чем видео.
(2) Фильтры
Фильтры — это быстрый способ придать вашему видео совершенно новый вид. Всего на выбор доступно 14 фильтров, в том числе Черно-белый, Аркада, Пиксель, Приключение, Сепия, Джинсовая ткань и многие другие.
Как только вы выберете фильтр и нажмете Готово , он будет добавлен ко всему видео. Нет возможности выбрать определенную часть видео для добавления фильтра, и вы не можете добавить несколько фильтров к одному и тому же видео.
(3) Движение
С помощью параметра «Движение» вы можете выбрать один из 11 различных стилей движения камеры для вашего видео. Различия небольшие, но заметные, но, как и в случае с фильтрами, вы можете применить движение камеры только ко всему видео — вы не можете выбрать часть видео или добавить разные стили движения.
Насколько хороши встроенные в Windows 10 инструменты для редактирования видео?
Видеоредактор Microsoft, который поставляется с операционной системой Windows 10, довольно прост. Тем не менее, он довольно интуитивно понятен и удобен для начинающих. Если у вас нет предыдущего опыта редактирования видео и вы ищете способ оживить свои личные видео, может быть достаточно Windows 10 Video Editor.
Для чего-то более серьезного, такого как видео на YouTube, реклама в Facebook и Instagram, а также обучающие и маркетинговые видеоролики, вам придется искать немного более продвинутый видеоредактор.
Мы составили список лучших бесплатных программ для редактирования видео для Windows 10, чтобы вы могли начать редактировать видео как профессионал!
Пять лучших инструментов, которые вы можете использовать для редактирования видео в Windows 10
(1) InVideo
InVideo — это облачная платформа для редактирования видео, которая позволяет создавать великолепные видеоролики за считанные минуты, независимо от вашего опыта редактирования видео. Поскольку наша платформа основана на веб-интерфейсе, вам не нужно загружать какое-либо программное обеспечение, и вы можете использовать его на любом устройстве и в любой операционной системе, включая Windows 10.
InVideo может похвастаться многофункциональным, интуитивно понятным видеоредактором с функцией перетаскивания, позволяющим максимально просто добавлять потрясающие эффекты, слои, фильтры, закадровый голос, анимацию и многое другое.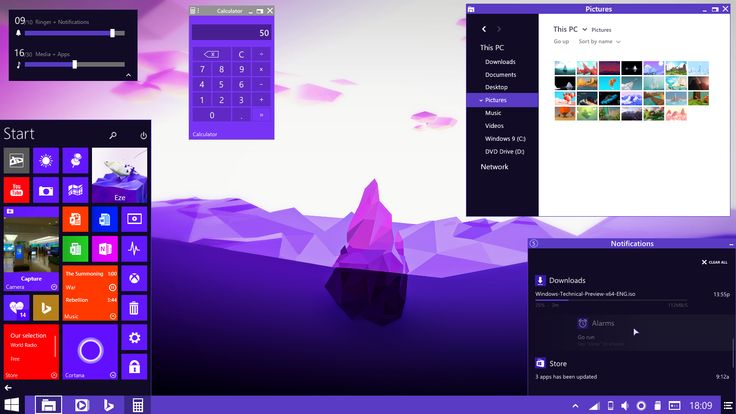 На выбор предлагается более 5000 профессионально разработанных видеошаблонов, и регулярно добавляются новые.
На выбор предлагается более 5000 профессионально разработанных видеошаблонов, и регулярно добавляются новые.
Некоторые из наших самых популярных шаблонов включают в себя:
— истории Facebook и Instagram
— реклама Facebook
— видео YouTube
— истории Snapchat
— промо-ролики
— Маркетинговые видеоролики
Независимо от типа видео, которое вы хотите создать, InVideo делает весь процесс простым, понятным и увлекательным. У нас есть десятки обучающих видео для начинающих и начинающих видеоредакторов, так что вы можете сразу приступить к работе.
Все, что вам нужно сделать, это создать учетную запись на нашем сайте, и вы сможете создавать и экспортировать до 60 видео в месяц бесплатно!
Помимо готовых шаблонов, InVideo также дает вам возможность конвертировать сценарий в потрясающее видео, а также возможность создавать видео с нуля. Наш инструмент также имеет обширную медиатеку — изображения, музыку, наклейки, эффекты и т. д. — которые вы можете использовать для украшения своих видео. Также есть возможность загрузить свой собственный логотип, музыку и визуальные эффекты, чтобы создать идеальное видео именно так, как вы его себе представляли.
д. — которые вы можете использовать для украшения своих видео. Также есть возможность загрузить свой собственный логотип, музыку и визуальные эффекты, чтобы создать идеальное видео именно так, как вы его себе представляли.
| Основные характеристики | Цены |
Более 5000 потрясающих шаблонов видео Расширенные возможности редактирования видео Десятки видеоуроков Преобразование текста в видео Intelligent Video Assistant (IVA), который рекомендует исправления в режиме реального времени | Доступен бесплатный план От 10 долларов США в месяц для плана Small Business, оплачивается ежегодно |
Создавайте профессиональные видеоролики за считанные минуты
Более 5000 шаблонов InVideo
Начните прямо сейчас
(2) Shotcut
Shotcut — достойный видеоредактор с открытым исходным кодом, совместимый с операционными системами Windows 10, Mac и Linux.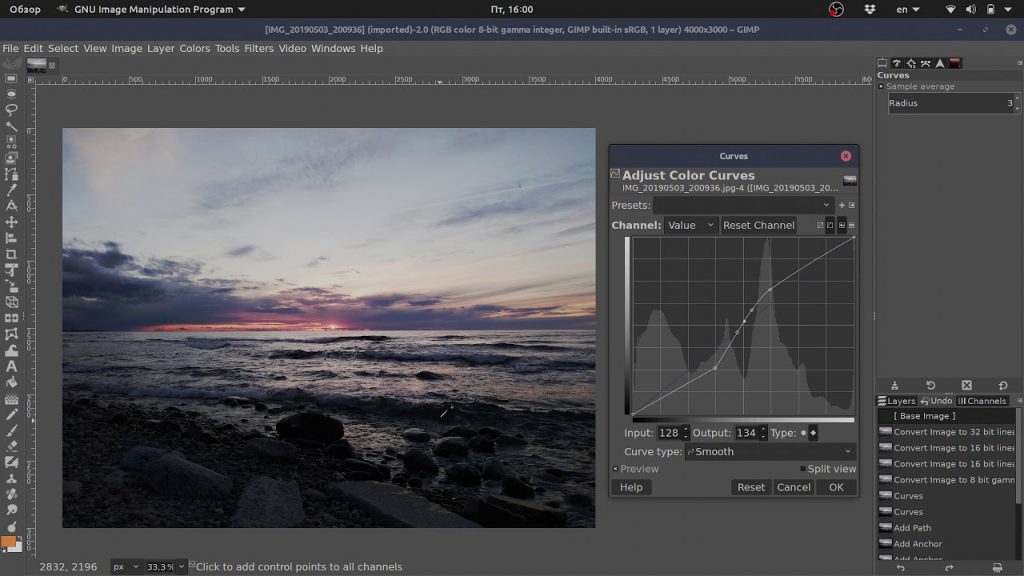 . Хотя на первый взгляд интерфейс Shotcut может показаться упрощенным, инструмент предоставляет довольно много расширенных возможностей редактирования видео, таких как хроматическая рирпроекция, стабилизация отснятого материала, многодорожечная временная шкала и восстановление пленки.
. Хотя на первый взгляд интерфейс Shotcut может показаться упрощенным, инструмент предоставляет довольно много расширенных возможностей редактирования видео, таких как хроматическая рирпроекция, стабилизация отснятого материала, многодорожечная временная шкала и восстановление пленки.
Хотя количество функций, предлагаемых Shotcut, впечатляет, особенно если учесть, что это бесплатный инструмент, у вас возникнут проблемы с навигацией по инструменту, если вы не являетесь опытным видеоредактором.
Тем не менее, все внесенные вами изменения будут удобно перечислены в левой части экрана, поэтому, даже если вы случайно что-то испортите, вы всегда можете снять флажок, чтобы удалить определенный эффект.
| Основные характеристики | Цены |
Поддерживает широкий спектр форматов изображений Мультиформатная временная шкала Трехсторонние цветные круги Видео фильтры 360° Эффекты скорости для аудио и видео | Бесплатно |
(3) OpenShot
Как следует из названия, OpenShot — это видеоредактор с открытым исходным кодом, что означает, что его можно использовать совершенно бесплатно.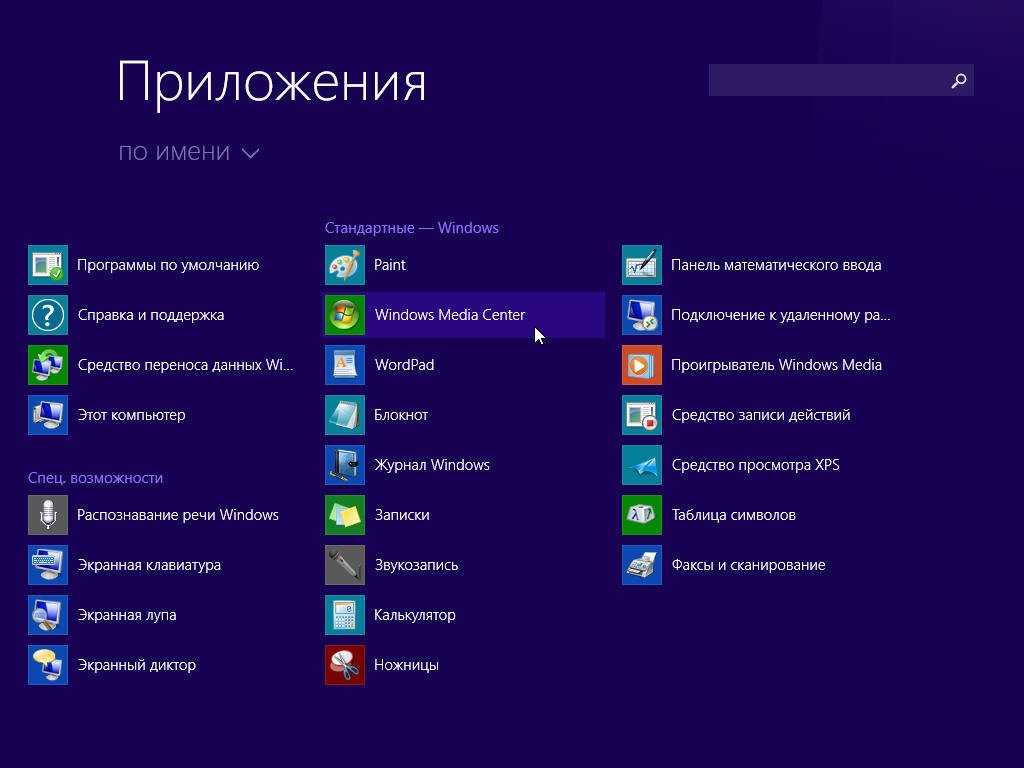 Вы можете скачать и использовать его на Windows, Mac и Linux.
Вы можете скачать и использовать его на Windows, Mac и Linux.
Хотя этот инструмент не является передовым видеоредактором для кинематографистов, продюсеров и специалистов по видеомонтажу, он предлагает все основные функции и несколько расширенных.
Прелесть OpenShot заключается в том, что все делается с помощью редактора перетаскивания. Кроме того, каждый раз, когда вы используете новую функцию, будут появляться короткие учебные пособия, что немного упростит процесс редактирования.
Создатели также размещают на своем веб-сайте подробное руководство пользователя, гарантируя, что каждый может создавать красивые видеоролики с помощью своего программного обеспечения, независимо от своего опыта редактирования видео.
| Основные характеристики | Цены |
Поддержка широкого спектра форматов видео, аудио и изображений Неограниченное количество слоев дорожек 3D анимированные титры Отображение времени и изменение скорости Расширенные функции — хроматический ключ, яркость, гамма, оттенок и т. | Бесплатно |
(4) VSDC
VSDC — превосходный многоцелевой инструмент, с его помощью можно редактировать видео, создавать слайд-шоу, записывать экран, преобразовывать видео и аудио и т. д. Инструмент можно использовать бесплатно, но при этом он предлагает множество расширенных возможностей редактирования.
Стоит отметить, что VSDC не подходит для начинающих. Инструмент имеет нелинейный видеоредактор и предлагает множество вариантов редактирования видео, поэтому люди, плохо знакомые с редактированием видео, вероятно, будут ошеломлены всеми различными возможностями, которые предлагает VSDC.
Тем не менее, на веб-сайте можно загрузить руководство пользователя, которое поможет вам начать работу. Вы должны быть готовы потратить некоторое время на изучение всех тонкостей бесплатного видеоредактора VSDC, но как только вы освоите его, вы сможете создавать потрясающие видеоролики с помощью этого инструмента.
Основным преимуществом VSDC является то, что он хорошо оптимизирован. Он не требует слишком много ресурсов, а это означает, что вы можете запускать инструмент и редактировать свои видео даже на недорогих компьютерах с оперативной памятью всего 2 ГБ.
Он не требует слишком много ресурсов, а это означает, что вы можете запускать инструмент и редактировать свои видео даже на недорогих компьютерах с оперативной памятью всего 2 ГБ.
| Основные характеристики | Цены |
Нелинейный видеоредактор Встроенные фильтры Instagram Маскировка и отслеживание движения Поддерживает видео 4K и HD Захват видео с рабочего стола | Бесплатно |
(5) Videopad
Videopad — неплохой инструмент для редактирования видео, очень напоминающий Windows 10 Movie Maker, только с несколькими дополнительными функциями. Инструмент имеет нелинейный редактор, позволяющий добавлять несколько видео- и аудиодорожек, а также изображений на временную шкалу и редактировать их одновременно.
Помимо стандартных функций редактирования видео, Videopad отличается от аналогичного программного обеспечения расширенными возможностями редактирования текста. Инструмент позволяет добавлять субтитры в режиме реального времени, обеспечивая идеальную точность. Есть также множество различных стилей, шрифтов и анимационных эффектов, которые вы можете выбрать.
Инструмент позволяет добавлять субтитры в режиме реального времени, обеспечивая идеальную точность. Есть также множество различных стилей, шрифтов и анимационных эффектов, которые вы можете выбрать.
Еще одной похвальной функцией Videopad является маскирование, которое выполняется в отдельном окне, которое появляется после того, как вы щелкните правой кнопкой мыши часть видео и выберите параметр «Эффекты».
| Основные характеристики | Цены |
Более 50 эффектов и переходов Редактирование 3D и 360 видео Возможность замедлять, ускорять или переворачивать видео Стабилизация видео и уменьшение дрожания камеры Легкий обмен видео | Бесплатно |
Начните создавать видео как PRO сегодня
Все пять бесплатных видеоредакторов для Windows 10, которые мы перечислили здесь, намного лучше, чем встроенное программное обеспечение для редактирования видео, которое предоставляет операционная система. По общему признанию, к некоторым из них нужно немного привыкнуть, и вы можете быть ошеломлены и сбиты с толку огромным количеством вариантов, которые они предлагают.
По общему признанию, к некоторым из них нужно немного привыкнуть, и вы можете быть ошеломлены и сбиты с толку огромным количеством вариантов, которые они предлагают.
Вот почему InVideo — идеальный вариант: наш видеоредактор не требует обучения. Благодаря готовым шаблонам, интуитивно понятному пользовательскому интерфейсу и простому в использовании редактору с перетаскиванием вы сможете создавать потрясающие видео профессионального качества менее чем за пять минут!
Нажмите здесь, чтобы создать учетную запись и бесплатно начать работу уже сегодня. Как только вы увидите, как легко создавать выдающиеся видеоролики с помощью нашего веб-редактора, вы влюбитесь в InVideo!
Как использовать бесплатный видеоредактор для Windows 10
(Изображение предоставлено Shutterstock/Городенкофф) Возможно, вы не только не знаете, как использовать бесплатный видеоредактор Windows, но вы можете даже не знать, что эти опции изначально присутствуют на вашем ноутбуке или настольном компьютере с Windows.
Оказывается, приложение Windows 10 Photos на самом деле может быть названо неправильно, поскольку с его помощью вы можете вносить некоторые ограниченные изменения в видео. Microsoft также предлагает два бесплатных видеоредактора — Video Editor и Clipchamp — в Windows 10, но это более подробные инструменты. Использование фотографий позволяет вам вносить базовые изменения — и несколько более сложных — в знакомом интерфейсе и без каких-либо дополнительных затрат.
Прочтите инструкции по открытию видео в приложении «Фотографии» и краткий обзор доступных инструментов. Прочитав это руководство о том, как использовать бесплатный видеоредактор для Windows 10, вы получите ценные знания, когда в следующий раз вам понадобится внести некоторые изменения в некоторые кадры.
1. Щелкните правой кнопкой мыши видеофайл и либо откройте его в программе «Фото», либо выберите «Редактировать в фотографиях» в приложении «Кино и ТВ». ваш клип, такие как обрезка видео, разметка или инструменты замедленной съемки.
Читайте подробные инструкции для каждого шага.
1а. Откройте видеоклип в приложении «Фотографии» . Возможно, вам потребуется щелкнуть правой кнопкой мыши , а затем выбрать Открыть с помощью , а затем Фотографии , чтобы убедиться, что файл открывается в нужном приложении.
(Изображение предоставлено Tom’s Guide)1b. В качестве альтернативы, открыв видео в стандартном приложении «Кино и ТВ», выберите «Редактировать в фотографиях» 9Кнопка 0016 в правом нижнем углу окна.
(Изображение предоставлено Tom’s Guide)Отсюда у вас есть удивительное количество вариантов редактирования, но они не особенно хорошо обозначены. Точно так же, как хорошо, что мы здесь, чтобы указать вам правильное направление.
Обрезка видео: Либо выберите крайний левый значок в центре верхней части окна (который выглядит как изображение и ручка), либо используйте сочетание клавиш Ctrl + E.
Отсюда вы можете изменить начальную или конечную точку вашего видеоклипа или удалить части, чтобы сосредоточиться только на лучших частях вашего видеоматериала. Просто перетащите синие маркеры, чтобы выбрать начальную и конечную точки, и используйте синюю булавку, чтобы увидеть, что происходит в данный момент на изображении.
(Изображение предоставлено Tom’s Guide)Нажмите Сохраните копию , когда закончите, после чего будет создан новый файл с вашими изменениями.
Подробнее: Под значком с тремя точками справа от верхних центральных кнопок вы найдете несколько различных вариантов. Те, которые нас интересуют для редактирования видео, это Mark-up и Edit more….
(Изображение предоставлено Tom’s Guide)Разметка: Нарисуйте на видео, чтобы добавить аннотации.
(Изображение предоставлено Tom’s Guide) Вы можете выбрать несколько типов и цветов пера с помощью панели инструментов в верхней части экрана, а затем сохранить копию, когда закончите.
В меню Edit more… вы найдете еще больше опций.
(Изображение предоставлено Tom’s Guide)Добавить Slo-mo: При нажатии открывается новое окно редактирования, в котором можно воспроизвести часть клипа со скоростью 0,5x от нормальной или короткий момент со скоростью 0,25x. Используйте ползунок в верхней части окна, чтобы переключаться между обычным, замедленным или сверхмедленным движением, белые ручки на панели воспроизведения, чтобы обрезать клип, и синие ручки, чтобы выбрать, где применить эффект замедленной съемки.
(Изображение предоставлено Tom’s Guide)Добавление 3D-эффектов: Если в вашем видео не хватает падающих листьев, воздушных шаров для вечеринок или других компьютерных эффектов, вы можете добавить их в это подменю с множеством предустановленных опций.
(Изображение предоставлено Tom’s Guide) Просто нажмите на понравившийся эффект, а затем перетащите его и измените размер на видео по своему усмотрению.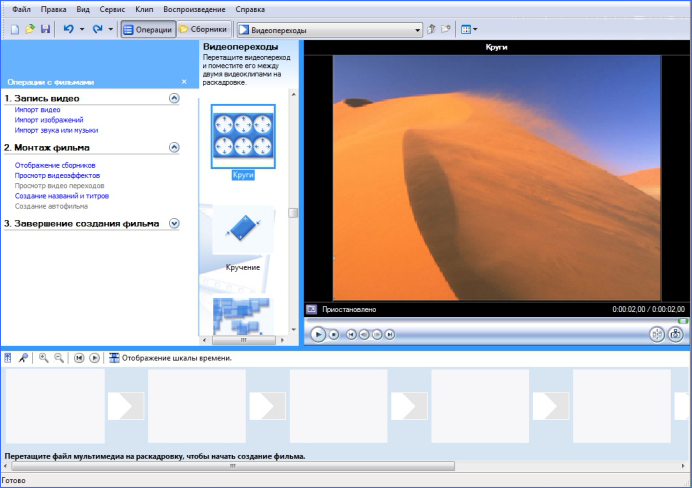
Добавить анимированный текст: Подобно меню 3D-эффектов, при выборе этого открывается новое окно, в котором вы можете выбрать предустановки текста, заставить их перемещаться и так далее.
(Изображение предоставлено Tom’s Guide)Создайте видео с текстом: Откроется встроенное приложение Microsoft Video Editor, более подробное приложение для редактирования видео. Однако мы сохраним, как использовать это приложение, для другой статьи.
(Изображение предоставлено Tom’s Guide)Дополнительные параметры: Это еще один значок из трех точек, на этот раз расположенный на панели воспроизведения видео в нижней части окна.
(Изображение предоставлено Tom’s Guide)Нажав на это, вы получите следующие возможности:
Сохранить кадр: Выберите наиболее яркий момент из видео и сохраните его как неподвижное изображение, перетащив синюю точку в точку видео, которую вы хотите захватить.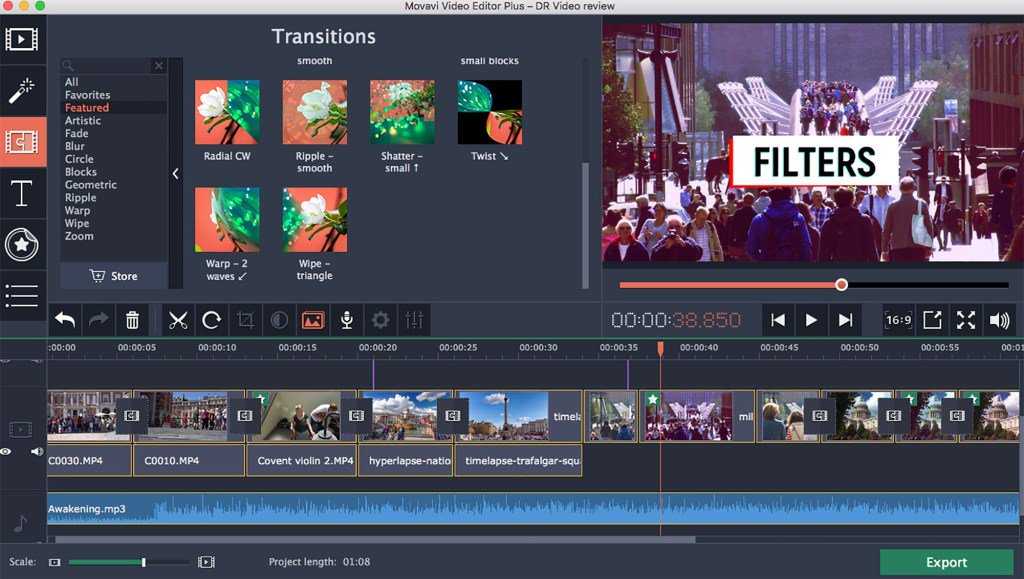
Выберите файл субтитров: Если вы пытаетесь сделать свое видео доступным для людей с нарушениями слуха, вы можете загрузить субтитры с помощью этой опции. Вы попадете в окно Проводника, где сможете выбрать правильный файл.
У нас есть еще советы по Windows, которыми вы можете поделиться, если у вас есть настроение узнать больше. Если вы боретесь с несовместимыми изображениями, возможно, взгляните на то, как открывать файлы HEIC в Windows, а при использовании желания сделать снимок своего рабочего стола может потребоваться наше руководство о том, как сделать снимок экрана в Windows 10. Пользователям, которым нужен лучший инструмент поиска файлов, следует воспользоваться взгляните на то, как включить расширенный поиск в Windows 10, в то время как любой, кто обновил свою ОС, но предпочитает, как раньше, должен увидеть, как изменить меню «Пуск» Windows 11 обратно на Windows 10.
Лучшие сегодняшние сделки с наушниками Microsoft Surface
Пониженная цена
(Opens in New Tab)
(Opens in New Tab)
$ 199,99
(Opens in New Tab)
$ 99,99
(Opens in New Tab)
$ 99,99
(Opens in New New Tab)
Просмотреть предложение (открывается в новой вкладке)
Цена со скидкой
(открывается в новой вкладке)
(открывается в новой вкладке)
(открывается в новой вкладке)
$199,99
(открывается новая вкладка)
$128
(открывается в новой вкладке)
Просмотр сделок (открывается в новой вкладке)
(открывается в новой вкладке)
(открывается в новой вкладке)
Просмотр сделок (открывается в новой вкладке)
Показать больше сделок
Получите мгновенный доступ к последним новостям, самым горячим обзорам, выгодным предложениям и полезным советам.
Ричард — штатный корреспондент Tom’s Guide из Лондона, освещающий новости, обзоры и практические советы по телефонам, планшетам, играм и всему остальному, в чем люди нуждаются в советах. Получив степень магистра журнальной журналистики в Университете Шеффилда, он также пишет для WIRED UK, The Register и Creative Bloq. Когда он не на работе, он, вероятно, думает о том, как приготовить идеальную чашку фирменного кофе.
Темы
Компьютеры
Окончательный список видеоредакторов для Windows 10, доступных бесплатно [2022]
Итак, вы только что купили новый компьютер или, возможно, обновили свой текущий до Windows 10 (как раз вовремя!). И теперь вы, вероятно, ищете видеоредактор, потому что Microsoft прекратила поддержку Movie Maker в начале 2017 года. Будьте уверены, что вы не одиноки в своих поисках — и добро пожаловать в клуб тысяч пользователей Windows 10 по всему миру.
Будьте уверены, что вы не одиноки в своих поисках — и добро пожаловать в клуб тысяч пользователей Windows 10 по всему миру.
С того момента, как закончилась поддержка пакета Windows Essentials, мы неустанно тестировали различные программы, чтобы найти те, которые могли бы порекомендовать в качестве альтернативы Movie Maker. Сегодня мы познакомили вас с 7 отличными программами для редактирования видео. Если у вас есть опыт создания клипов или это будет ваш первый шедевр, вы обязательно найдете здесь правильное решение.
О, мы упоминали, что все программы в списке бесплатны? Что ж, считайте это приятным бонусом.
VSDC — бесплатный видеоредактор для Windows 10 на наш выбор (скачать)
Если вы ищете многофункциональное решение, включающее видеоредактор, средство для создания слайд-шоу и средство записи экрана, не ищите дальше. В VSDC есть все. Команда технической поддержки GoPro, онлайн-журнал TechRadar и многочисленные каналы Youtube назвали VSDC одним из лучших бесплатных программ для редактирования видео для ПК.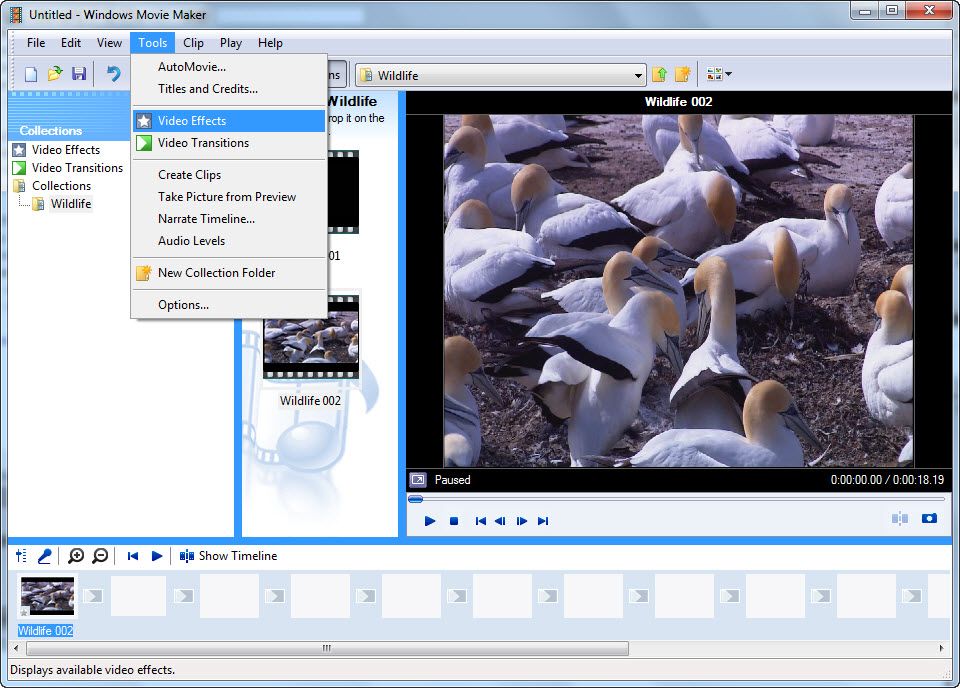 Он заслуживает того, чтобы занимать первое место в этом списке.
Он заслуживает того, чтобы занимать первое место в этом списке.
Давайте подробнее рассмотрим, что предлагает программа.
VSDC имеет широкий набор инструментов для различных целей. Это пригодится, если вы просто планируете быстро подправить видео — скажем, вырезать его, добавить саундтрек, исправить угол, изменить световой и цветовой баланс — что угодно! Тем не менее, он справится и с серьезным проектом, требующим более продвинутых функций.
Более 30 цветовых фильтров, включая пресеты в стиле Instagram. Вы можете обрезать исходные границы изображения или постепенно увеличивать требуемую часть. Вот некоторые другие популярные эффекты, которые могут быть вам интересны:
- Chroma Key (позволяет удалить зеленый фон из видео)
- Эффект «картинка в картинке» (также называемый «картинка в картинке» или видео внутри видео)
- Видео рядом друг с другом (разделенный экран)
- Видео внутри текста
- Эффекты сбоев и масштабирования
- Быстрые фильтры (например, для размытия лиц или логотипов в видео)
Что еще хорошего : VSDC работает на удивление хорошо даже на компьютерах с ограниченными ресурсами.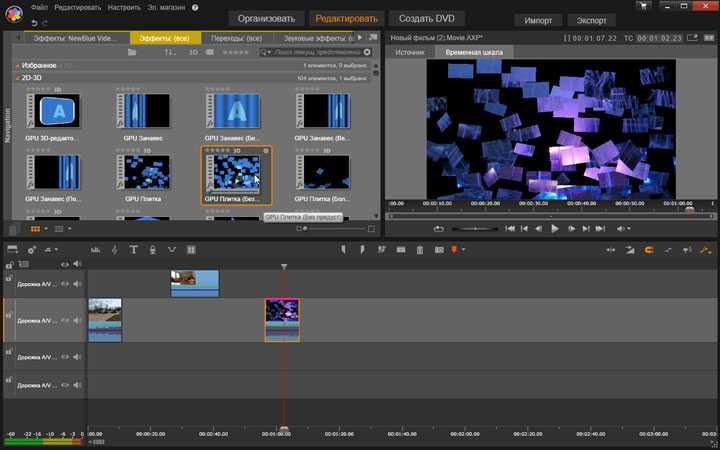 Другими словами, вы сможете использовать VSDC, даже если на вашем ПК осталось всего 2 Гб памяти. Эта возможность делает его хорошим выбором видеоредактора Windows 10 даже для владельцев недорогих компьютеров.
Другими словами, вы сможете использовать VSDC, даже если на вашем ПК осталось всего 2 Гб памяти. Эта возможность делает его хорошим выбором видеоредактора Windows 10 даже для владельцев недорогих компьютеров.
С точки зрения формата, VSDC откроет любой файл, независимо от того, какое устройство использовалось для записи отснятого материала. Он также работает с разрешением 4K. На уровне экспорта вы сможете выбрать предварительно настроенные профили для дальнейшей загрузки в социальные сети (YouTube, Facebook, Instagram, Twitter) или вручную установить формат, разрешение и качество, включая HD.
Где взять: скачать VSDC с официального сайта.
OpenShot — видеоредактор Windows 10 с открытым исходным кодом
Интерфейс Openshot выглядит гораздо более минималистичным, как и его набор инструментов. Это программное обеспечение, однако, выполняет свою работу довольно быстро из-за того, что большинство действий реализуются с помощью перетаскивания мышью.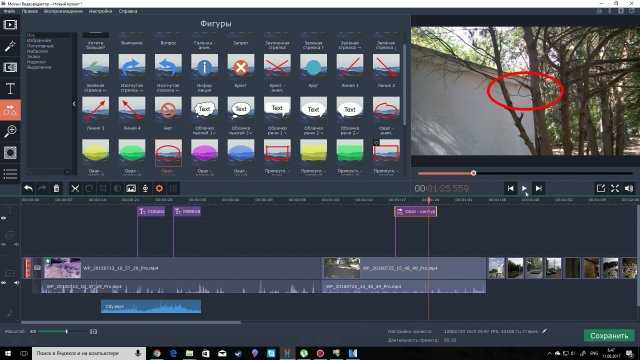 Если бы вы были поклонником этой функции в Movie Maker, вы, вероятно, были бы рады увидеть сходство. Однако, в отличие от Movie Maker, OpenShot — это нелинейный видеоредактор, который мгновенно делает его в два раза мощнее.
Если бы вы были поклонником этой функции в Movie Maker, вы, вероятно, были бы рады увидеть сходство. Однако, в отличие от Movie Maker, OpenShot — это нелинейный видеоредактор, который мгновенно делает его в два раза мощнее.
Кстати, новички также могут быть приятно удивлены всплывающими обучающими окнами, которые помогут вам пройти основные этапы и помогут познакомиться с интерфейсом.
Openshot имеет впечатляющий список из более чем 300 переходов. Каждый из них может быть применен к нужной части или пересечению двух медиафайлов с помощью перетаскивания. Вы также можете поиграть с некоторыми важными эффектами, такими как размытие, яркость и контрастность, хромакей, деинтерлейсинг, стирание переходов, негатив и насыщенность цвета. Эффект «картинка в картинке» немного косвенный, но есть способ выполнить его, щелкнув файл правой кнопкой мыши и выбрав макет размера 1/4. Щелчок правой кнопкой мыши также открывает меню эффектов, связанных со временем: стоп-кадр, ускоренная перемотка вперед, замедление и т. д.
д.
Что еще хорошо: возможность применять действия «навалом» — например, копирование эффектов из выбранной области, или выделение аудио из одного клипа или из нескольких клипов одновременно.
Где взять: скачать установщик для 64-битной Windows можно здесь.
Shotcut — достойный видеоредактор для Windows 10 для хромакея
Существует не так много полупрофессиональных видеоредакторов с открытым исходным кодом — Shotcut — один из них. Он доступен для пользователей Windows, MacOS и Linux. Благодаря своему минималистичному интерфейсу Shotcut способен выполнять все основные операции по редактированию видео, в том числе такие сложные, как восстановление пленки, стабилизация отснятого материала и балансировка белого.
Применение эффектов стало еще удобнее благодаря предварительному просмотру в реальном времени из меню фильтров слева. Просто выберите фильтры, которые вы хотите применить к отснятому материалу, и установите флажки, чтобы увидеть, как они выглядят на изображении в правом окне предварительного просмотра.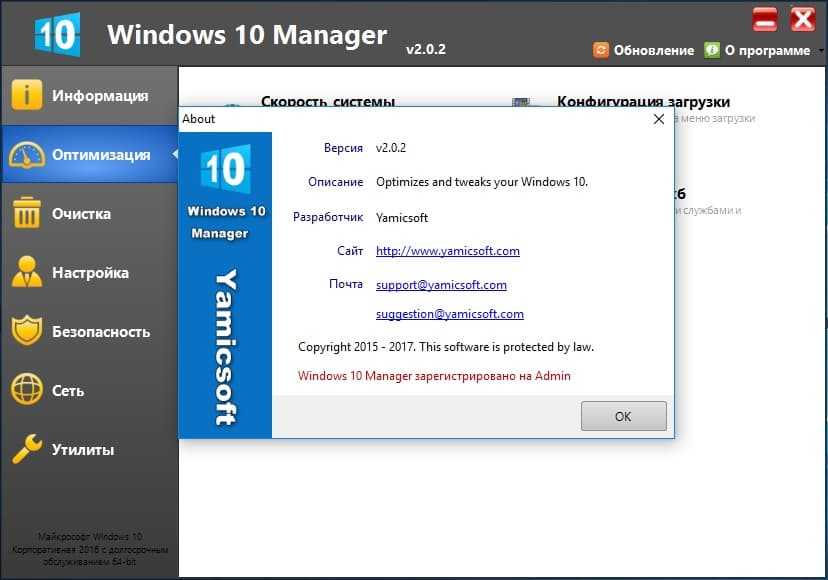
Что выделяет Shotcut как видеоредактор для Windows 10, так это инструмент Chroma Keying. В Movie Maker не было набора функций для удаления зеленого фона с видео и изображений — эту операцию можно было выполнить только через сторонний плагин (довольно мучительная последовательность действий). Shotcut, в свою очередь, позволяет быстро и легко применить этот расширенный эффект. Возможно, именно поэтому TechRadar назвал его среди программного обеспечения для замены компонентов пакета Windows Essentials.
Что еще хорошо: возможность быстро изменить свои действия в нелинейном порядке. Как упоминалось ранее, каждый фильтр или эффект, который вы применяете к отснятому материалу, в конечном итоге отображается в левом окне с отмеченным флажком. Это означает, что вы можете снять любой флажок в любое время без необходимости начинать процесс редактирования заново.
Где взять: официальный сайт Shotcut.
Avidemux — ультра-упрощенный видеоредактор и кодировщик для Windows 10
Если ранее упомянутое программное обеспечение немного ошеломило вас причудливой технологией нелинейного редактирования видео или бесконечным списком функций, вам понравится Avidemux. Кажется, что здесь нет никакого творческого элемента. Вы не найдете несколько видеодорожек или библиотеку файлов. Короче говоря, вы можете только вырезать, копировать, вставлять и кодировать. Пусть это не отвратит вас от Avidemux.
Кажется, что здесь нет никакого творческого элемента. Вы не найдете несколько видеодорожек или библиотеку файлов. Короче говоря, вы можете только вырезать, копировать, вставлять и кодировать. Пусть это не отвратит вас от Avidemux.
Если вас мало или совсем не интересуют все эти пост-продакшн навороты и вам нужно только быстро вырезать кусок видео, дерзайте. Скачайте Avidemux, и вы никогда не пожалеете. Мало того, что установка этого программного обеспечения занимает менее 3 секунд, оно также обеспечивает самый быстрый и, вероятно, самый четкий способ разрезать видеофайл на фрагменты. После того, как вы установили маркеры для необходимого периода времени, просто перейдите на вкладку «Редактировать» в верхнем меню и выберите, что вы хотите сделать — вырезать, скопировать или удалить фрагмент.
Когда вы закончите, вы можете продолжить и выбрать параметры вывода видео и аудио. Для такого базового и бесплатного инструмента Avidemux предлагает достойный внимания набор кодеков на выбор. Поэтому правильнее называть его не просто видеоредактором, но еще и кодировщиком. Он поддерживает большинство популярных форматов, включая MP4, MPG, WMV, AVI, DVD и MOV, а также новейший кодек H.265/HEVC для высококачественного видео.
Поэтому правильнее называть его не просто видеоредактором, но еще и кодировщиком. Он поддерживает большинство популярных форматов, включая MP4, MPG, WMV, AVI, DVD и MOV, а также новейший кодек H.265/HEVC для высококачественного видео.
По правде говоря, на уровне конфигурации доступно несколько фильтров, таких как чересстрочная развертка, шум или резкость, но они кажутся скорее техническими, чем творческими.
Что еще хорошего: вариантов добавления субтитров и логотипа поверх видео с альфа-смешением. Эти функции также доступны в меню видеовыхода.
Где взять: Версию видеоредактора Avidemux для Windows 10 можно найти на Fosshub, но вы также можете пройти через официальную страницу продукта.
Davinci Resolve — профессиональное программное обеспечение для опытных пользователей
Большинство профессиональных видеоредакторов (например, Adobe Premiere или Sony Vegas) дороговаты для среднего пользователя, который может использовать их лишь несколько раз в год. Однако, если, говоря «профессиональный», вы думаете о продвинутых инструментах цветокоррекции, Resolve — это эффектный видеоредактор для вашего ПК с Windows 10, доступный по нулевой цене.
Однако, если, говоря «профессиональный», вы думаете о продвинутых инструментах цветокоррекции, Resolve — это эффектный видеоредактор для вашего ПК с Windows 10, доступный по нулевой цене.
Вы можете проверить онлайн-курсы, посвященные Davinci Resolve, доступные на Lynda или Udemy, потому что для освоения этого зверя потребуется немного крутой кривой обучения, если вы раньше не работали с чем-то подобным. Тем не менее, возможности цветокоррекции голливудского уровня должны того стоить. Вдобавок ко всему, конечно же, вы можете выполнять базовые операции, такие как вырезание, разделение и настройка звука.
Минусов всего два, о которых стоит упомянуть и принять во внимание. Во-первых, Davinci Resolve будет максимально использовать графический процессор вашего ПК, поэтому убедитесь, что у вас есть мощная графическая карта и достаточный объем памяти. Во-вторых, иногда возникают проблемы с распознаванием определенных форматов видео и аудио. Официально рекомендуемый формат для работы — ProRes, но он также работает без проблем с большинством файлов в кодеке H.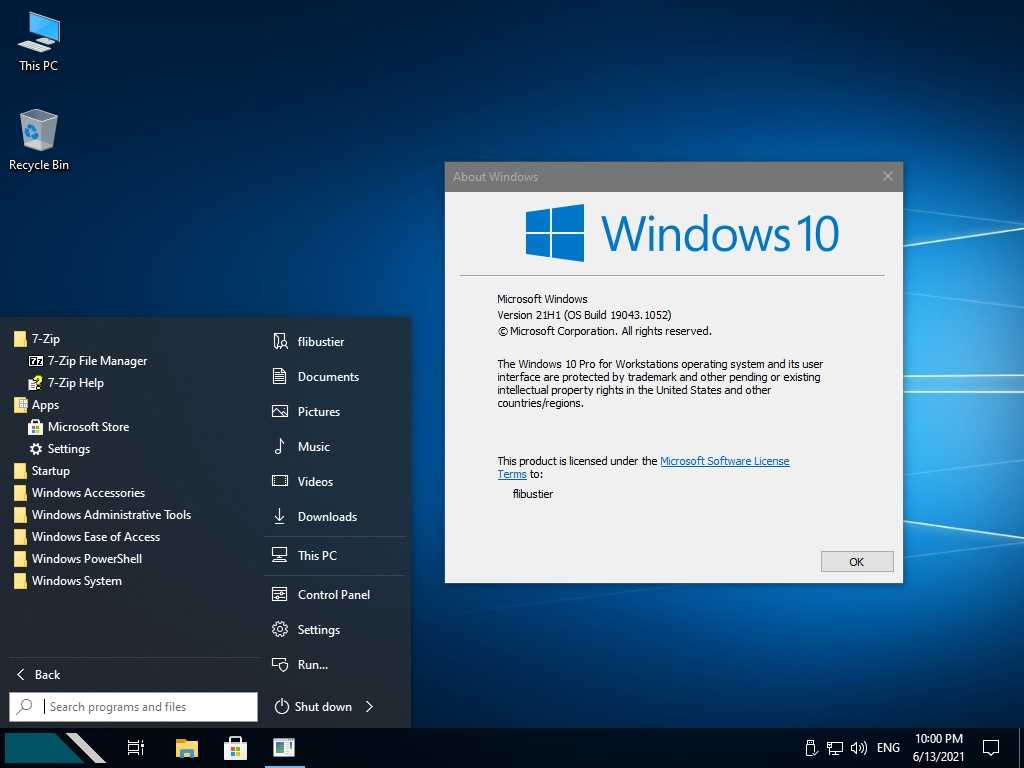 264.
264.
Где взять: на официальной странице продукта. Прокрутите вниз, чтобы найти бесплатную версию ссылки для загрузки программного обеспечения.
Videopad — видеоредактор для Windows 10 для личного пользования
Videopad — еще одна многофункциональная программа для редактирования видео, записи экрана, аудио- и видеозаписи. Его бесплатная версия называется демо и предназначена только для личного использования. Интерфейс наверняка напомнит вам Movie Maker — особенно библиотека файлов и верхнее меню, где можно найти видеоэффекты и переходы.
Videopad более надежный инструмент. Доступно несколько видео- и аудиодорожек, поэтому вы можете работать с нелинейной последовательностью. Если вы работаете с текстовыми объектами, этот редактор предоставляет большое количество эффектов. Во-первых, есть способ добавлять субтитры в режиме реального времени. Другими словами, вы можете вручную вводить текст субтитров с точностью до секунды, имея возможность сразу просмотреть их внешний вид и при необходимости исправить. Во-вторых, на выбор предлагается более дюжины текстовых эффектов и анимаций.
Во-вторых, на выбор предлагается более дюжины текстовых эффектов и анимаций.
Однако наиболее важной расширенной функцией, доступной в Videopad, является маскирование. Щелкните правой кнопкой мыши на выбранном видеофрагменте и перейдите в Эффекты. Откроется отдельное окно, в котором вы сможете задать параметры маскирования.
Что еще хорошего: кнопка быстрого доступа для создания снимков в нескольких разрешениях, включая 4K Ultra HD.
Где взять: на официальном сайте компании-разработчика NHC Software. Прокрутите вниз мимо красной кнопки загрузки до раздела «Получить бесплатно».
Hitfilm Express — видеоредактор для Windows 10, ориентированный на эффекты
Мы завершаем обзор видеоредакторов для Windows 10 еще одним мощным решением, популярным среди YouTube-блогеров, которые любят добавлять спецэффекты в свои видео. Hitfilm Express — это кроссплатформенное программное обеспечение, которое работает как на Windows, так и на Mac.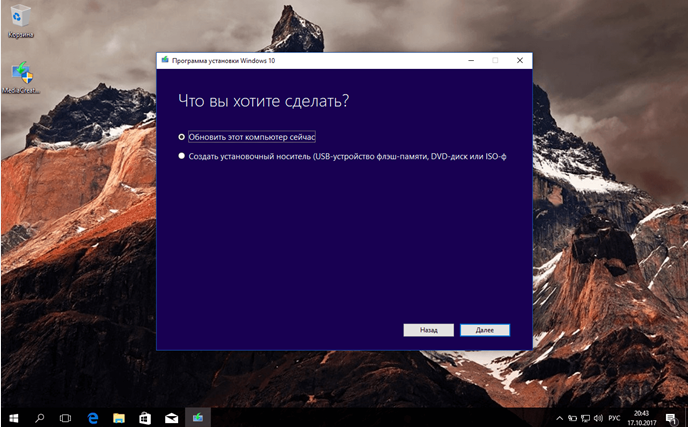 Однако его уникальный набор функций хорошо скрыт за нетрадиционным интерфейсом. На базовом уровне вы сможете вырезать и разделять медиафайлы, добавлять текст и работать со звуком.
Однако его уникальный набор функций хорошо скрыт за нетрадиционным интерфейсом. На базовом уровне вы сможете вырезать и разделять медиафайлы, добавлять текст и работать со звуком.
Как только вы почувствуете, как организован процесс редактирования в Hitfilm Express, вы сможете поиграть с эффектами. От хромакея до 3D композитинга и многих других спецэффектов, которые вы, вероятно, видели по телевизору. После завершения видеопроекты можно экспортировать только в разрешении 1080p, но есть несколько предварительно настроенных выходных профилей для дальнейшей загрузки в социальные сети.
Что еще хорошего: вдохновленных голливудскими фильмами учебных пособий о том, как применять эффекты в Hitfilm Express на профессиональном уровне.
Где взять: Перейдите на страницу «Экспресс» сайта Hitfilm, чтобы загрузить бесплатную версию. Вам будет предложено поделиться страницей в социальных сетях и оставить свой адрес электронной почты, чтобы получить ссылку.
Подведение итогов
Несмотря на слухи, долгожданный преемник Movie Maker, выпущенный Microsoft, не оправдал ожиданий пользователей. Более того, альтернатива, предложенная компанией-разработчиком, позволяет в лучшем случае создать красивое слайд-шоу из фотографий и не выглядит как полноценный видеоредактор. Итак, мы надеемся, что этот список программ поможет тем, кто ищет достойный видеоредактор для Windows 10.
Лучшее программное обеспечение для редактирования видео для Windows 10 в 2022 году
10 лучших видеоредакторов для Windows 10
8 186
Возможности Windows 10 позволяют создавать все, что угодно, от видеоредакторов. короткие клипы в полнометражные фильмы, но для создания видео профессионального уровня вам нужен лучший видеоредактор для Windows 10. В этой статье мы рассмотрим и сравним 10 лучших вариантов программного обеспечения для редактирования видео для Windows 10 — давайте начать!
Movavi Video Editor Plus
OS : Mac OS X 10. 10 или выше, Windows 7/8/10 (со всеми текущими обновлениями)
10 или выше, Windows 7/8/10 (со всеми текущими обновлениями)
Цена : Бесплатная пробная версия, от 36,95 €
23 Best for
: Видеомонтаж профессионального уровня для начинающих и опытных создателей видео. Movavi предлагает бесплатную загрузку и пробный период, и пользователи могут приобрести лицензию на один год или пожизненную лицензию. Базовая версия этого видеоредактора включает ключевые функции, такие как анимация по ключевым кадрам, эффекты и переходы, вырезание, обрезка и объединение, а также быстрая обработка видео высокой четкости (4K). Премиум-версия включает в себя все это, а также преобразование медиафайлов и запись экрана — функции, которые выделяются для многих стримеров.Pros
CONS
Microsoft Photos
OS : Windows 10 версия 17763.0 или выше
Цена : Free
BEST6666: Proes Simple CLIPS : Free
BEST 66666: Создание CLIP
.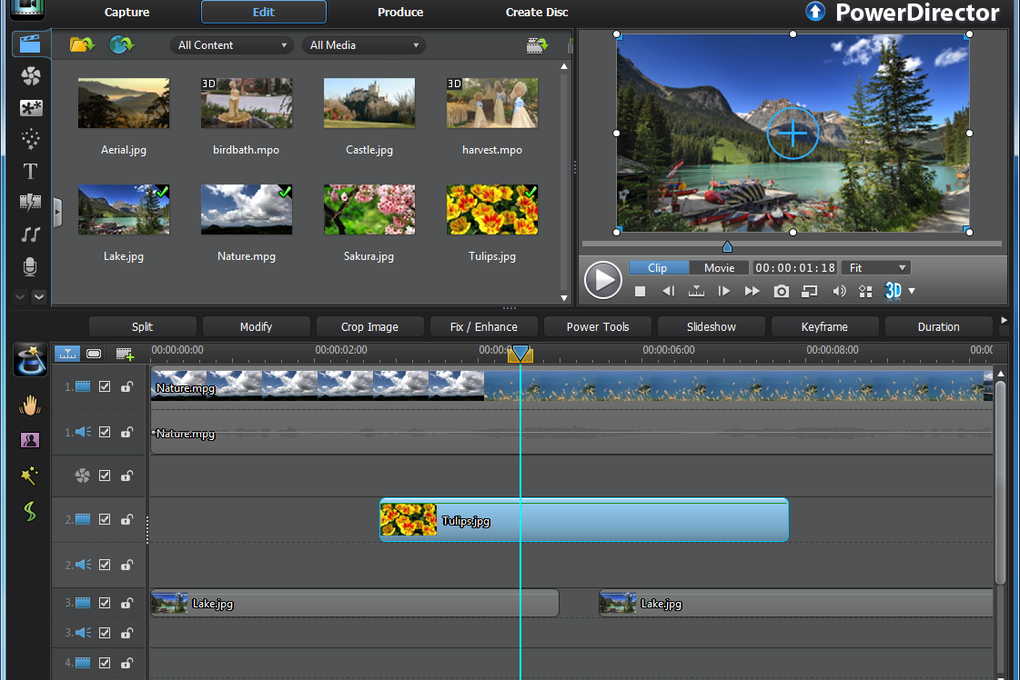 саундтреки
саундтреки
Обзор PCMag: 4 из 5
Microsoft Photos — это простой инструмент для редактирования фотографий и видео, который можно бесплатно получить в магазине Microsoft. Он отлично подходит для фотомонтажа и дает пользователям быстрый и простой способ создавать ностальгические видеоролики с забавными саундтреками из своих цифровых фотографий. Ему не хватает многих функций других программ для редактирования видео, но он предлагает новичкам простой видеоредактор для Windows 10.
Pros
Simple interface
OneDrive integration for storage
Soundtrack, text, and transition features
Cons
No panorama stitching feature
No коррекция цвета или геометрии
Функция предварительного просмотра без эффектов
Загрузить Microsoft Photos
Adobe
® Premiere ® ProOS : Windows 10 (64-битная) Версия 2004 или выше
Цена : $ 20,99-11,49/месяц
Лучший для : профессиональный ролик.
Обзор PCMag: 4,5 из 5
Adobe® Premiere® Pro — это платформа профессионального уровня для редактирования видео на компьютерах с ОС Windows. Для пользователей ПК Adobe® Premiere® Pro уже много лет является незаменимым инструментом редактирования с широким набором функций, инструментов и эффектов. Некоторые пользователи сообщают, что он может давать сбой при обработке больших файлов, и ему нужно немного научиться. Однако, как только они узнают, как редактировать видео в Windows с помощью Premiere® Pro, многие пользователи сочтут его удобным.
Pros
Supports multiple file formats
Easy integration with other Adobe tools
Custom keyboard shortcuts
Cons
Steep learning curve
Limited graphics настройка
Может произойти сбой при обработке больших видеофайлов
Скачать Adobe® Premiere® Pro
CyberLink PowerDirector
ОС : Windows 10/8/8. 1/7 (только 64-разрядная версия)
1/7 (только 64-разрядная версия)
Цена : 139,99–169,99 долл. США или 96,99 долл. США в год
2 Лучшее решение для редактирования видео
2 для начинающих
Обзор PCMag: 4,5 из 5
CyberLink PowerDirector — это комплексная платформа для профессионального редактирования видео, но она также является лучшим выбором для многих любителей. Основные функции включают отслеживание движения, коррекцию цвета, а также фильтры и переходы. Если вы спешите или вы новичок, который только начинает заниматься редактированием видео, вы можете попробовать функцию «волшебного мастера фильмов» PowerDirector, которая предлагает упрощенный вариант редактирования видео. Хотя новичкам часто нравится простой интерфейс PowerDirector, он сильно отличается от дизайна других инструментов редактирования, что делает его неинтуитивным для более опытных редакторов.
Pros
CONS
Скачать CyberLink PowerDirector
Openshot
OS : Windows 7/8/10 (64-бит), Linux, Mac OS X
.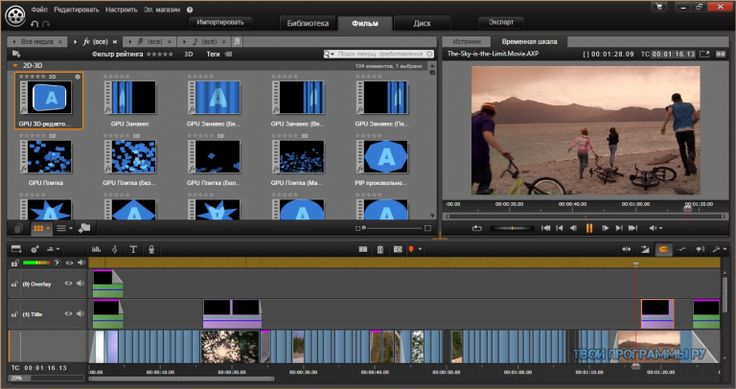
Лучшее для : бесплатное редактирование видеоклипов и добавление эффектов к видео
Обзор Capterra: 4,2 из 5, 42 отзыва
OpenShot — бесплатное программное обеспечение для редактирования видео для Windows 10, Linux и Mac OS X. программное обеспечение является надежным и предлагает множество эффектов и инструментов для редактирования клипов, таких как PowerDirector, опытным редакторам может быть сложнее использовать его. В то же время, поскольку OpenShot является программным обеспечением с открытым исходным кодом, у него не так много поддержки или документации. Таким образом, идеальным пользователем будет тот, кто имеет большой опыт работы с программным обеспечением с открытым исходным кодом, но не имеет большого (если вообще есть) опыта работы с инструментами для редактирования видео.
Pros
CONS
Скачать OpenShot
Shotcut
OS : Windows 7/8/8.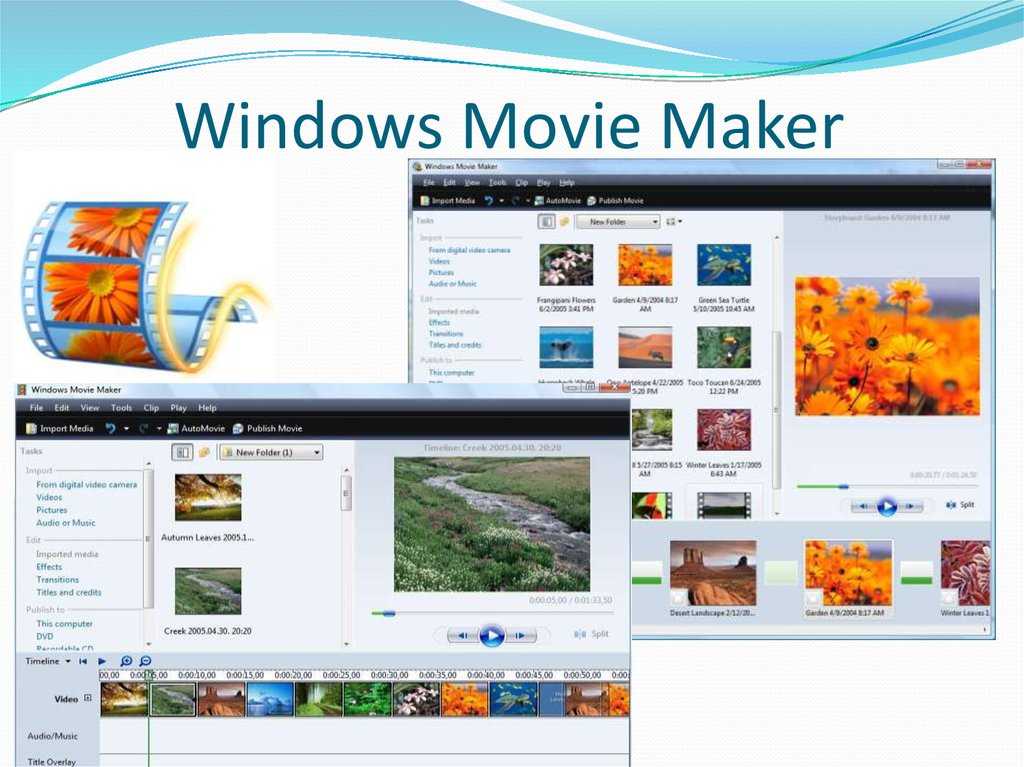 1/10 (64-бит), Mac OS X 10.10-10.15 (64-Bit)
1/10 (64-бит), Mac OS X 10.10-10.15 (64-Bit)
Цена : Бесплатно
Best for : Бесплатное редактирование видео для начинающих и экспертов
Обзор TechRadar: 4 из 5
Shotcut — это программа для редактирования видео с открытым исходным кодом для Windows и Mac. Из доступных бесплатных приложений для редактирования видео Shotcut выделяется частыми обновлениями и относительно хорошим уровнем документации и поддержки. Пользовательский интерфейс довольно прост и понятен, с широким набором функций и эффектов на выбор. Многим новым пользователям нравится возможность позволить Shotcut автоматически выбирать наилучшее разрешение для видеопроектов, а опытным видеоредакторам нравятся ручные параметры для многих функций.
PROS
CONS
Скачать дробовик
Hitfilm Express
OS : Windows 10/8 (64-битный), Mac OS X 10.14 и выше
П.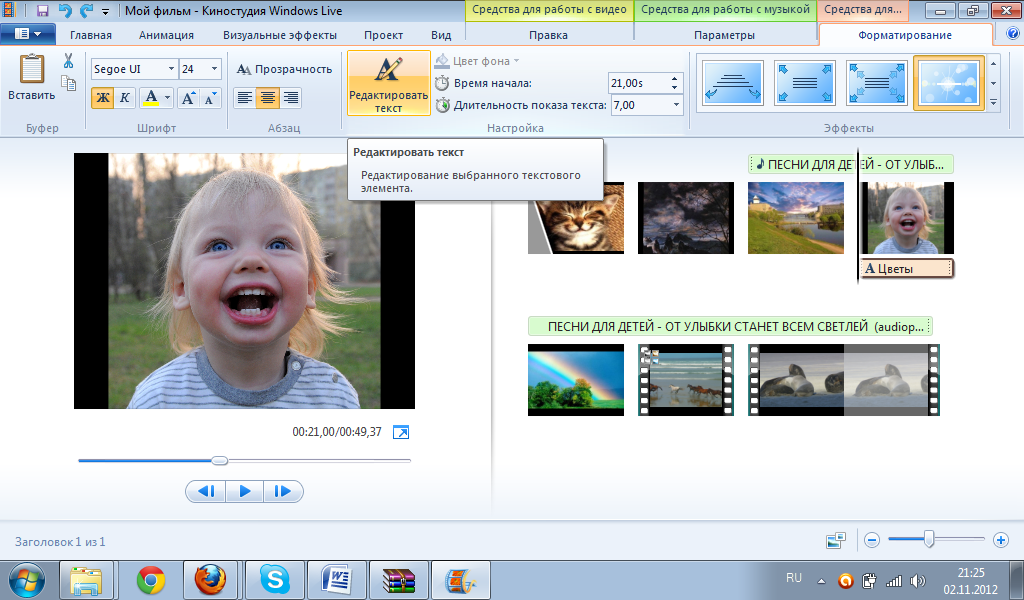 бесплатная демонстрация
бесплатная демонстрация
Лучшее для : редактирование клипов, не требующих использования функций зеленого экрана
Обзор TechRadar: 4,5 из 5
Hitfilm Express позиционирует себя как «бесплатное программное обеспечение для редактирования видео с профессиональными инструментами VFX». Хотя он может похвастаться профессиональными инструментами и надежной платформой, «бесплатная» часть этого утверждения не совсем верна. Хотя Hitfilm Express предлагает бесплатную загрузку, бесплатной версии после пробного периода не существует. Однако многим пользователям нравятся встроенные эффекты и переходы, а платформа предлагает параметры воспроизведения, ускоряющие процессы редактирования. Однако поддержка ограничена. Пользователи, которые не привыкли самостоятельно устранять неполадки и устранять проблемы с программным обеспечением, могут подумать о другом варианте.
Pros
Multiple built-in effects and transitions
Playback options for quicker editing
Editing capabilities during export
Cons
Download Hitfilm Express
Avidemux
ОС : Windows 10/8/8. 1/7/XP/Vista
1/7/XP/Vista
Цена : Бесплатно
Подходит для : Быстрое и простое вырезание, обрезка и объединение для небольших видеопроектов
Обзор TechRadar: 4 из 5
Avidemux — бесплатный видеоредактор с совместимыми версиями для Windows, Linux и BSD. Он может похвастаться простым пользовательским интерфейсом, но у некоторых пользователей возникли трудности с транскодированием и другими функциями. Это не надежный инструмент для редактирования видео, и он не предназначен для использования в качестве профессиональной платформы для редактирования видео. Таким образом, его, вероятно, лучше всего использовать для быстрого редактирования и вырезания клипов для личного использования. Если вы хотите выполнить более глубокое редактирование, вы можете рассмотреть другой видеоредактор для Windows 10.
Pros
Cons
Download Avidemux
Adobe
® Premiere ® Elements OS : Windows 10 version 1903 or higher, 64-bit only (version 1909 recommended), Mac OS X 10. 14/10.15/11
14/10.15/11
Цена : $99,99 после бесплатной пробной версии
Лучшее для : Обучение редактированию видео в Windows с ограниченным бюджетом
Обзор PCMag: 3,5 из 5
Для создателей видео для более доступной версии Adobe® Premiere® Pro Premiere® Elements может быть хорошим вариантом для видеоредактора для Windows 10. Платформа удобна и проста для начала работы. Он также включает в себя несколько учебных пособий и функции управляемого редактирования, чтобы помочь новым пользователям создавать видео, которые выглядят и звучат более профессионально. Тем не менее, это не полностью профессиональная платформа для редактирования видео. Если вы хотите максимально эффективно использовать свои видеотворения, вы можете использовать одну из более надежных программ, которые мы здесь обсуждали.
Pros
User-friendly interface
Lots of visual effects and font tools
Robust tutorials for beginner editors
Cons
Slow rendering speeds
Нет функции записи экрана
Отсутствует функция редактирования 3D
Загрузить Adobe® Premiere® Elements
DaVinci Resolve
ОС : Windows 10/8/7, Mac OS X, Linux
Цена : 0-295 долларов США
Лучшее для : Редактирование видео профессионального уровня на компьютерах с большой вычислительной мощностью
3 Tech Radar обзор: 4,5 из 5
Davinci Resolve — мега-инструмент для редактирования видео.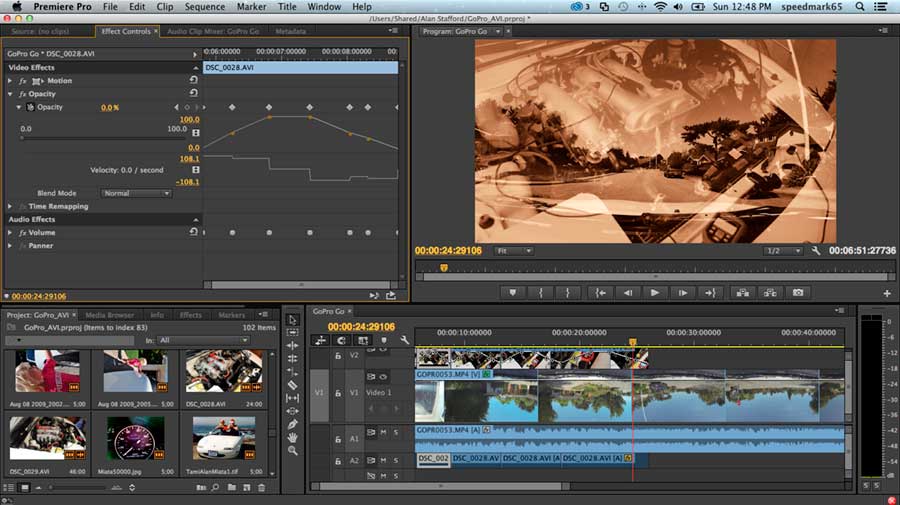 Он включает в себя все самые популярные инструменты и функции редактирования, а также добавляет функции цветокоррекции, анимированной графики и постобработки звука. Для профессиональных редакторов DaVinci Resolve — хороший вариант редактирования видео в Windows. Однако, если вы выполняете обычное редактирование и/или работаете на ноутбуке с Windows 10 или менее мощном настольном компьютере, это может быть не лучшим вариантом. Он очень ресурсоемкий и может привести к сбою некоторых ноутбуков и настольных компьютеров.
Он включает в себя все самые популярные инструменты и функции редактирования, а также добавляет функции цветокоррекции, анимированной графики и постобработки звука. Для профессиональных редакторов DaVinci Resolve — хороший вариант редактирования видео в Windows. Однако, если вы выполняете обычное редактирование и/или работаете на ноутбуке с Windows 10 или менее мощном настольном компьютере, это может быть не лучшим вариантом. Он очень ресурсоемкий и может привести к сбою некоторых ноутбуков и настольных компьютеров.
PROS
CONS
Медленное рендеринг и время загрузки
Кривая обучения
. Видеоредактор для Windows 10 для вас
Благодаря информации в этой статье у вас должно быть все необходимое для сравнения лучшего программного обеспечения для редактирования видео на ПК с Windows 10. Но, сравнивая и сопоставляя, вы все еще можете задаться вопросом, какой из них является лучшим выбором для вас.
 Вам нужна профессиональная платформа для редактирования видео, которая превратит ваши видеоматериалы в безупречный фильм? Или вы ищете что-то, что поможет вам обрезать видео со смартфона и добавить классные переходы для TikTok или Instagram? Чтобы помочь вам сделать правильный выбор, вот несколько вещей, которые вы должны рассмотреть, прежде чем решить, какое программное обеспечение лучше всего подходит для вашего следующего видеопроекта:
Вам нужна профессиональная платформа для редактирования видео, которая превратит ваши видеоматериалы в безупречный фильм? Или вы ищете что-то, что поможет вам обрезать видео со смартфона и добавить классные переходы для TikTok или Instagram? Чтобы помочь вам сделать правильный выбор, вот несколько вещей, которые вы должны рассмотреть, прежде чем решить, какое программное обеспечение лучше всего подходит для вашего следующего видеопроекта:Пользовательский интерфейс : Вы опытный редактор видео или впервые кадрируете, объединяете видео и добавляете переходы? Если вы новичок в редактировании видео, вы можете отдать предпочтение программе, которая известна своей простотой в использовании и легкой кривой обучения. Точно так же, если вы какое-то время редактировали, убедитесь, что вы выбрали тот, у которого есть знакомый интерфейс, который вы также можете легко настроить.
Функции и инструменты : Что вы хотите делать со своими видео? Будете ли вы добавлять много видеоэффектов? Вам нужны заранее сделанные переходы между клипами? Как насчет текста и подписей? Составьте список своих обязательных функций и убедитесь, что в предпочитаемой вами программе для редактирования видео есть все необходимое для создания видео того типа, который вы хотите.

Форматы видеофайлов : С какими типами видеофайлов вы работаете? Проверьте, какие форматы поддерживает выбранное вами программное обеспечение, чтобы случайно не купить или не загрузить программу, которая не работает с вашими видеофайлами. Например, вы не хотите покупать программу за 300 долларов, которая не поддерживает файлы WAV.
Отзывы клиентов : Наконец, не стесняйтесь искать в Интернете отзывы клиентов о любой платформе для редактирования видео, которую вы думаете о загрузке. И не смотрите только на то, сколько звезд получила программа. Вместо этого покопайтесь в реальных отзывах и в том, что говорят люди. Если опытный кинорежиссер говорит, что программа требовательна к ресурсам и приведет к сбою вашего компьютера, имейте это в виду. Но всегда помните, что в любой программе всегда есть выбросы. Поищите множество положительных и отрицательных отзывов и посмотрите, не обнаружите ли вы какие-либо тенденции, которые склоняют вас к той или иной программе или от нее.

Делайте видео. Создавать. Вдохновлять.
* Бесплатная версия Movavi Video Editor Plus имеет следующие ограничения: 7-дневный пробный период, водяной знак на выходных видео и, если вы сохраняете проект в виде аудиофайла, возможность сохранить только половину аудио длина.
Есть вопросы?
Если вы не можете найти ответ на свой вопрос, пожалуйста, свяжитесь с нашей службой поддержки.
Подпишитесь на новости и специальные предложения
Регистрируясь, вы соглашаетесь получать наши маркетинговые электронные письма и соглашаетесь с тем, что Movavi будет использовать ваши личные данные в соответствии с нашей Политикой конфиденциальности. Вы также подтверждаете, что соответствуете минимальным возрастным требованиям.
Быстрый и простой способ редактирования видео в Windows 10
Делитесь любовью
Знаете ли вы, что действительно заставляет вас ценить волшебные чудеса современных технологий?
Отсутствие такового.

Да, профессиональное программное обеспечение для редактирования видео — не единственный способ редактирования видео в Windows 10. В вашем распоряжении всегда есть старый добрый Windows Movie Maker.
Само приложение на самом деле лучше, чем люди говорят. Это не идеально. У редактора определенно есть свои недостатки, и временами он немного тормозит, но вы можете, без сомнения, редактировать видео в нем, не вызывая случайно сатану.
Воспринимайте это как интересный вызов. Такой, который вы можете загрузить на свой канал YouTube, как только закончите.
Содержание
Есть ли в Windows собственное программное обеспечение для редактирования видео?
(….О, и пока вы этим занимаетесь, не стесняйтесь использовать #Look_mom_im_using_WMM ? )
Как мы уже упоминали, Microsoft Photos (Windows Movie Maker) является вашим приложением для редактирования видео по умолчанию. Вы можете использовать его для создания фотоколлажей, вырезания и обрезки видео, добавления нескольких простых эффектов, таких как музыка, текст, движение или фейерверк.

Подумайте об основных функциях редактирования видео. Основы. Ничего особенного, но все же достаточно, чтобы начать свой проект. Добавьте в смесь немного творчества, и вы получите довольно мощный художественный инструмент.
Как редактировать видео в Microsoft Photos (Windows Movie Maker)?
Первым делом. Вы начинаете с запуска приложения.
Этот, казалось бы, простой шаг на самом деле является нашей первой задачей. Вот в чем дело: в Windows 10 нет специального программного обеспечения для редактирования видео как такового. Приложение, о котором мы говорили, это ваш Приложение «Фотографии» .
Зачем тогда называть его Windows Movie Maker ? Ради старых времен. В конце концов, оно очень похоже на старое решение, с той лишь разницей, что оно расположено.
Старая школа:
Шаг №1. Найдите и запустите Microsoft Photos.Откройте приложение для фотографий (если вам трудно его найти, просто откройте его в Microsoft Store).
Как открыть Microsoft Photos на ПК Шаг №2. Доступ к видеоредактору, входящему в состав Microsoft Photos.
Пропустить или следовать гиду. Нажмите «Новое видео» . Вы знаете, тот, который позволяет комбинировать фотографии, движение, видео и музыку.
Создать новое видео в Microsoft Photos Шаг №3. Загрузить видеоклипы.Откройте видео, которое хотите создать. У вас есть несколько вариантов: «Новый видеопроект», «Автоматически» и «Импортировать резервную копию». Если вы впервые используете Microsoft Photos, мы рекомендуем вам выбрать «Новый видеопроект» .
Загрузить видео в WMM (фотографии) Шаг №4. Процесс редактированияПосле того, как вы открыли приложение и выбрали видео по вашему выбору, вы получите доступ к нескольким удобным функциям редактора.
- Загрузите свои видеофайлы, чтобы начать процесс редактирования.

- В зависимости от того, что вам нужно, теперь вы можете выбрать из списка функций, которые Microsoft Photos предоставляет нам:
- Обрезка: позволяет вырезать те части видео, которые, по вашему мнению, не нужны.
- Добавить замедленную съемку: это довольно понятно, но, тем не менее, абсолютно эпично.
- Рисование: добавляйте на экран собственные рисунки или полноценные изображения.
- Добавление эффектов: улучшите видео, добавив трехмерные эффекты, текст, музыку или анимацию по вашему выбору.
- Добавьте фоновую музыку и создайте собственный звук.
- Обрезать черные границы.
- Применение фильтров к видео или замедлению (эффект Кена Бернса).
Ну, это почти все, что вы можете сделать с бывшим Windows Movie Maker на вашем ПК. Если ваши потребности выходят за рамки этих ограниченных функций и вы ищете Chroma Key, добавляя переходы между клипами, стикеры на видео или видео/изображения на видео, возможно, вы захотите рассмотреть одну из альтернатив Movie Maker от Microsoft.
 Хранить.
Хранить.Видеоредакторы Windows 10 — альтернатива Windows Movie Maker
За исключением Microsoft Photos, нет встроенного программного обеспечения для редактирования видео. Вы можете использовать один из онлайн-вариантов или просто зайти в Microsoft Store и ввести «видеоредактор» в поле поиска. You
Какое программное обеспечение для редактирования видео выбрать в Microsoft Store?
Вы можете поиграть с несколькими бесплатными опциями из этого списка, но, вероятно, вас отпугнет реклама, сбои или запутанный интерфейс.
Видеоредактор AnimoticaОдним из самых популярных среди пользователей видеоредакторов в Microsoft Store является Animotica. (Он также переведен на 17 языков, так что есть большая вероятность, что вы знаете хотя бы один из списка, кроме английского). Его бесплатная версия не содержит рекламы или раздражающих всплывающих окон. Хотя мы должны предупредить вас, что бесплатная версия добавляет водяной знак, который можно удалить навсегда за несколько долларов.

Скачать Animotica и начать редактировать видео бесплатно?
Какие преимущества вы получите с Animotica?
- Супер-простой пользовательский интерфейс;
- Широкий набор мощных функций редактирования: разделение, вырезание, добавление эффектов, поэтапные переходы, добавление голоса за кадром или музыки к вашему видео, эффект зеленого экрана и многое другое из коробки;
- Идеальное решение для видеоблогеров и любителей монтажа;
- В отличие от большинства наших конкурентов, схожих по функциональности, Animotica на 100 % бесплатна (хотя на итоговом видео будет водяной знак).
Узнайте больше о том, как редактировать видео с помощью Animotica, в нашем разделе руководств по редактированию видео.
Если WMM не соответствует вашему воображению и творческим потребностям, не стесняйтесь попробовать Animotica, и вы будете прикованы к своему стулу от волнения как минимум на час или два!
Делитесь любовью
Как использовать видеоредактор в Windows 10
Создание персонализированного видео — отличный способ поделиться воспоминаниями и особыми событиями с друзьями или семьей.
 На рынке доступно множество бесплатных и платных инструментов, которые помогут вам создать его. Однако эти инструменты могут быть дорогими и сложными, особенно для новичков в мире мультимедиа.
На рынке доступно множество бесплатных и платных инструментов, которые помогут вам создать его. Однако эти инструменты могут быть дорогими и сложными, особенно для новичков в мире мультимедиа.К счастью, Windows 10 поставляется со встроенным программным обеспечением, которое поможет вам создавать видео, коллажи или слайд-шоу. Программное обеспечение простое и легкое в освоении, с достаточным количеством функций, которые помогут вам сделать забавное видео за короткое время. В этой статье мы расскажем вам об особенностях этой бесплатной программы и о том, как создать простое видео.
Общие сведения о макете видеоредактора Windows
Windows Video Editor имеет более простой интерфейс по сравнению со своим знаменитым предшественником Windows Movie Maker. Вы можете получить доступ к видеоредактору, набрав Видеоредактор в строке поиска Windows и нажав Открыть . В редакторе есть четыре основных области, которые вы будете часто использовать при создании видео.

- Начальный экран: Вы можете импортировать файлы, создавать резервную копию существующего файла или настраивать параметры редактора. Вы также можете легко получить доступ к своим фотографиям, щелкнув вкладку Фото .
- Библиотека проектов: сюда добавляются все медиафайлы, которые вы можете использовать для создания видео. Вы можете добавлять изображения или видео с вашего ноутбука или из Интернета.
- Раскадровка: видео и фотографии, которые вы хотите отредактировать, добавляются в раскадровку, расположенную на нижней панели видеоредактора.
- Панель предварительного просмотра. Вы можете предварительно просмотреть видео, нажав кнопку Воспроизвести .
Начало работы с видеоредактором Windows
Есть два способа создать видео. Вы можете выбрать фотографии и видео, а видеоредактор микширует их для создания видео для вас. Кроме того, вы можете начать с чистого холста, выбрать медиафайлы, применить различные эффекты и добавить текст к видео.

Как автоматически создавать видео в Windows Video Editor
Если вы хотите, чтобы Windows управляла вашим видео, вы можете позволить ему сделать видео для вас.
- На главном экране щелкните многоточие рядом с Новый видеопроект и выберите Сделать видео для меня .
- Выберите как минимум два медиафайла, назовите свое видео и нажмите Создать .
- Введите понятное имя видео и нажмите OK .
- Вы можете выбрать опцию ремикса, чтобы автоматически применить к видео тему, музыку и эффекты.
- Если вы не хотите вносить дальнейшие изменения, нажмите Завершить видео .
- Выберите качество видео из раскрывающегося списка и нажмите Экспорт .
- Сохраните видео.
Как создать видео с пустого холста в видеоредакторе Windows
В качестве альтернативы, если вы хотите контролировать процесс создания видео, вы можете начать с нуля
- На главном экране щелкните проект New Video 9вариант 0016.

- Введите понятное имя видео и нажмите OK .
- В библиотеке проектов щелкните значок +Добавить , чтобы импортировать изображения или видео с ноутбука или из Интернета.
- Отметьте изображения, с которыми вы хотите работать, и щелкните Поместить в раскадровку .
Как редактировать видео Windows Video Editor
Вы можете улучшить видео, добавив в отдельные файлы текст, музыку, фильтры или 3D-эффекты. Вы также можете установить продолжительность фокусировки на каждом изображении или видеоклипе. Чтобы применить эти эффекты к фотографии, убедитесь, что вы установили флажок в Раскадровка .
Как добавить текст в видеоредактор Windows
Вы можете добавить текст к фотографии или в качестве титульной карточки. Титульный лист может быть интересным способом представить различные разделы видео.
- В раскадровке выберите фотографию перед вставкой подписи и нажмите Добавить титульную карточку .
 По умолчанию заставка добавляется в начало видео.
По умолчанию заставка добавляется в начало видео. - Выберите титульную карту и выберите T доб .
- Введите текст, выберите его стиль и макет на правой панели. Вы также можете изменить цвет фона
- Перетащите метки времени, чтобы установить продолжительность отображения текста. Вы также можете переместить кнопку Seek , чтобы изменить размер и цвет текста.
- Нажмите Готово .
Кроме того, вы можете наложить текст на фотографию, выбрав ее и нажав кнопку Текст .
2 изображения
Как добавить музыку в видеоредактор Windows
Вы можете добавить к видео музыку по умолчанию, предоставленную Windows, или собственную дорожку. В настоящее время вы можете применить только одну дорожку ко всему видео. Так что, если вы включите видео с диалогом, его не будет слышно.
Чтобы добавить саундтрек, выполните следующие действия:
- В правом верхнем углу главного экрана выберите Фоновая музыка .

- Нажмите кнопку воспроизведения , чтобы прослушать музыку. Вы можете синхронизировать видео с музыкой.
- Чтобы добавить музыкальный файл с ноутбука, нажмите Custom audio и Добавить аудиофайл .
- Нажмите Готово .
Как добавить 3D-эффекты в Windows Video Editor
Вы можете оживить свои видео с помощью 3D-эффекта, чтобы улучшить их внешний вид. Вы можете добавить анимацию к 3D-эффекту или изменить громкость музыкального эффекта.
- В раскадровке выберите фотографию и щелкните 3D-эффекты .
- В новом окне щелкните 3D-библиотеку и выберите эффект, который хотите применить. Вы также можете найти эффект, набрав в строке поиска.
- Выберите эффект, который хотите применить.
- Нажмите Готово .
Как добавить фильтры в видеоредактор Windows
Подобно фильтрам, доступным на платформах социальных сетей, таких как Facebook или Instagram, вы можете применять фильтры к любой фотографии или видеоклипу в видеоредакторе Windows.

- В раскадровке выберите фотографию или видеоклип.
- Щелкните Фильтры и выберите фильтр.
- Нажмите кнопку воспроизведения, чтобы просмотреть эффект, и нажмите Готово .
Как добавить движения в видеоредакторе Windows
С помощью функции «Движения» вы можете заставить изображение появляться, перемещаться за пределы кадра или наклоняться вверх.
1. В раскадровке выберите носитель.
2. Нажмите Движения и выберите эффект. Вы можете нажать кнопку play для предварительного просмотра движения.
3. Щелкните Готово .
СВЯЗАННЫЕ: Лучшее бесплатное программное обеспечение для редактирования видео для любой платформы
Выполнение других функций в видеоредакторе Windows
В дополнение к вышеперечисленным функциям вы можете изменить продолжительность отображения фотографии или видеоклипа в конечном видео или удалить черные полосы, окружающие фотографию.



 )
)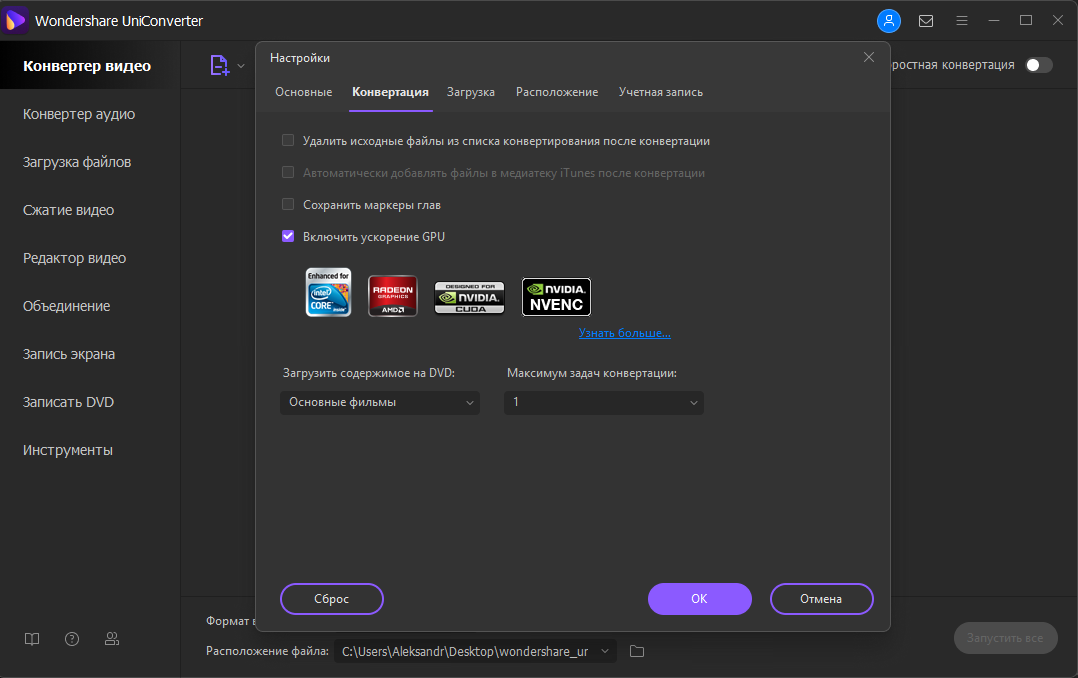 video
video
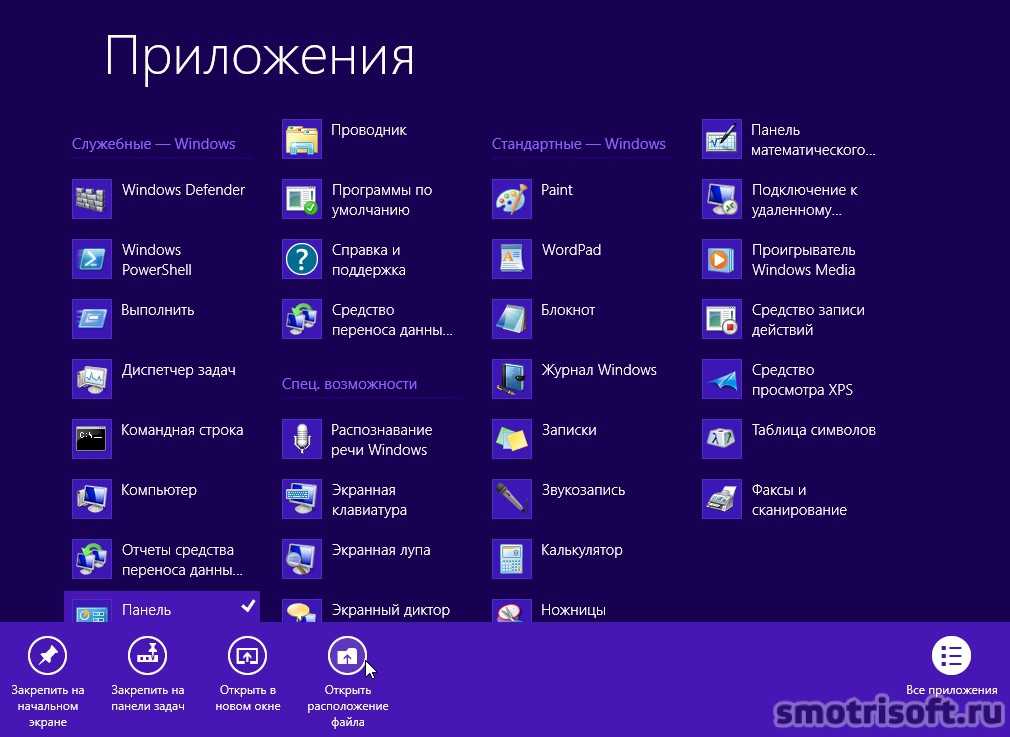 Откройте программу, щелкнув мышкой по ее названию.
Откройте программу, щелкнув мышкой по ее названию. Для этого нажмите кнопку «Добавить название», а затем в появившемся окне выберите стиль написания текста и наберите сам текст.
Для этого нажмите кнопку «Добавить название», а затем в появившемся окне выберите стиль написания текста и наберите сам текст.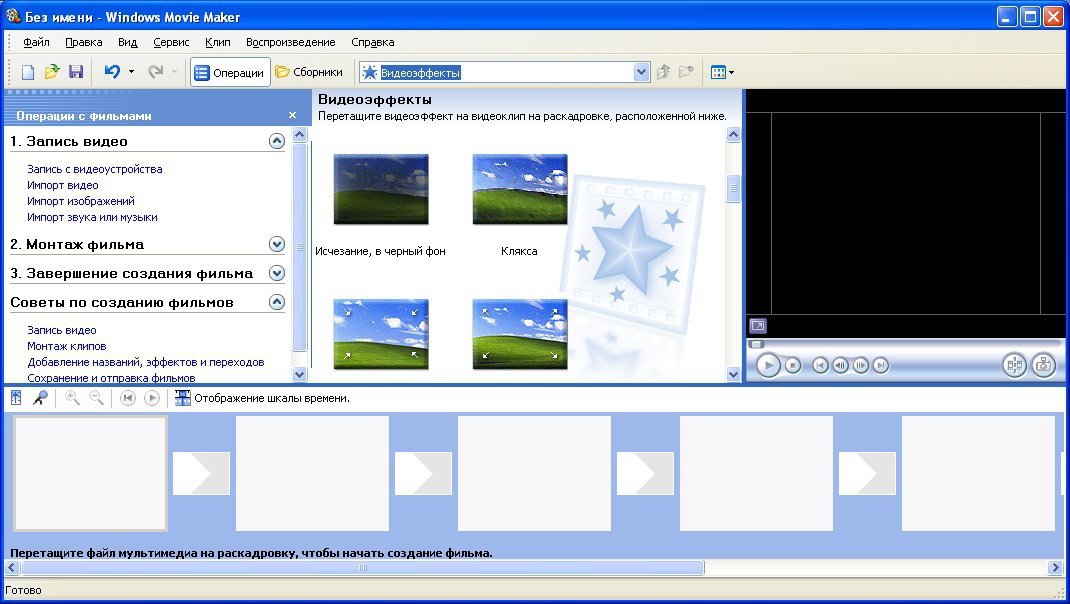 Вы можете добавить музыку из встроенной коллекции аудио файлов, причем длительность музыки будет подстроена под продолжительность слайдшоу. Для выбора музыки из встроенной коллекции нажмите кнопку «Фоновая музыка» и выберите нужный звук. Если вы хотите добавить собственную музыку или аудио текст, нажмите кнопку «Пользовательский звук» и укажите программе путь к нужному аудио файлу.
Вы можете добавить музыку из встроенной коллекции аудио файлов, причем длительность музыки будет подстроена под продолжительность слайдшоу. Для выбора музыки из встроенной коллекции нажмите кнопку «Фоновая музыка» и выберите нужный звук. Если вы хотите добавить собственную музыку или аудио текст, нажмите кнопку «Пользовательский звук» и укажите программе путь к нужному аудио файлу.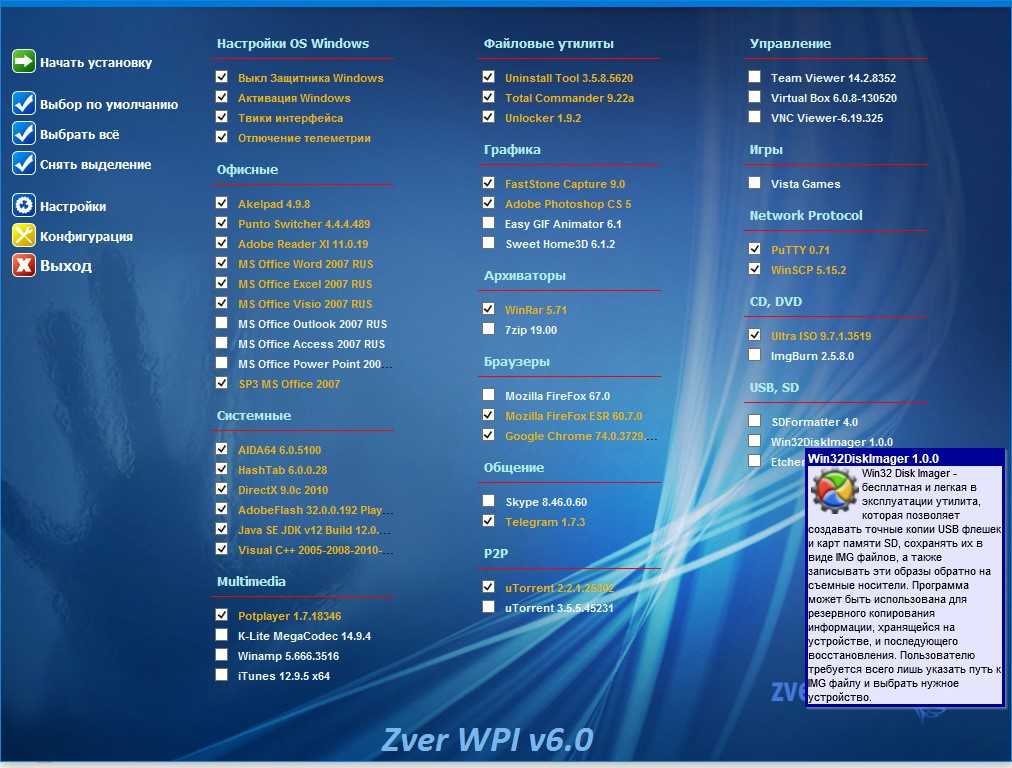
 д.
д. 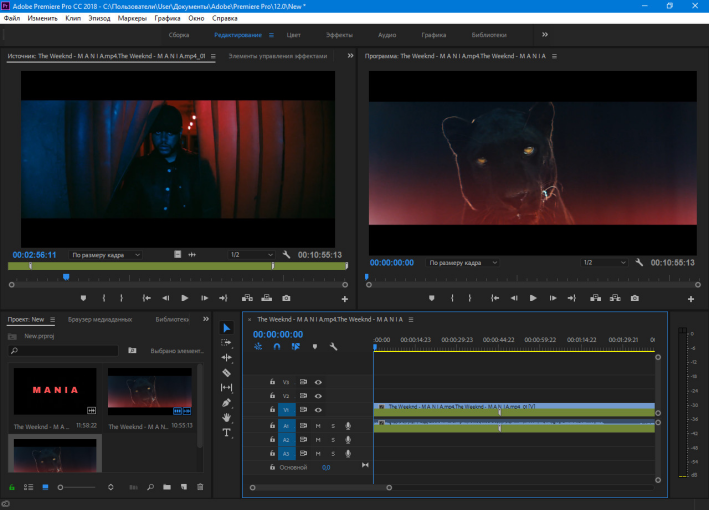 Вам нужна профессиональная платформа для редактирования видео, которая превратит ваши видеоматериалы в безупречный фильм? Или вы ищете что-то, что поможет вам обрезать видео со смартфона и добавить классные переходы для TikTok или Instagram? Чтобы помочь вам сделать правильный выбор, вот несколько вещей, которые вы должны рассмотреть, прежде чем решить, какое программное обеспечение лучше всего подходит для вашего следующего видеопроекта:
Вам нужна профессиональная платформа для редактирования видео, которая превратит ваши видеоматериалы в безупречный фильм? Или вы ищете что-то, что поможет вам обрезать видео со смартфона и добавить классные переходы для TikTok или Instagram? Чтобы помочь вам сделать правильный выбор, вот несколько вещей, которые вы должны рассмотреть, прежде чем решить, какое программное обеспечение лучше всего подходит для вашего следующего видеопроекта:
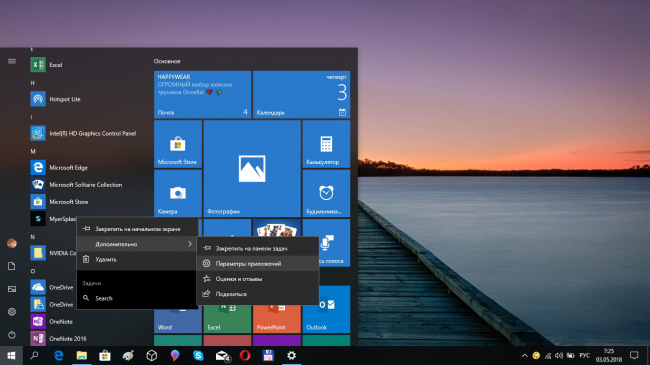

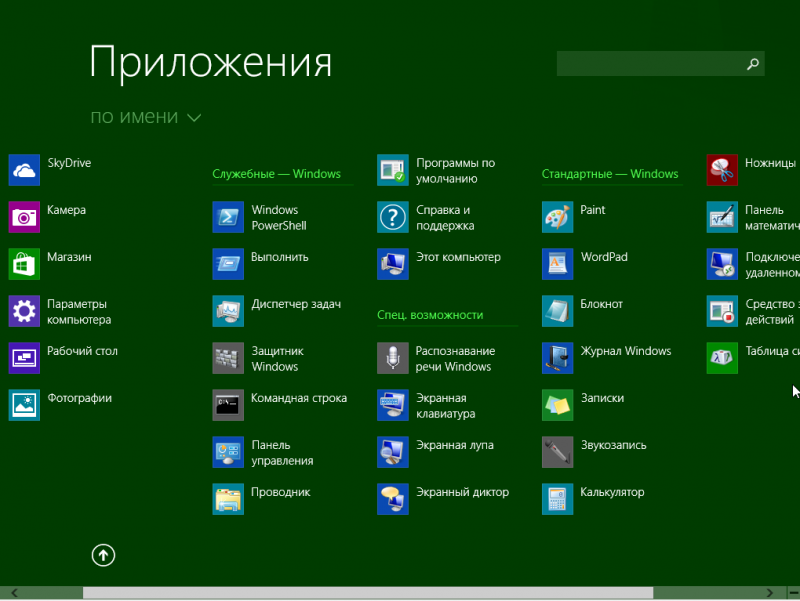
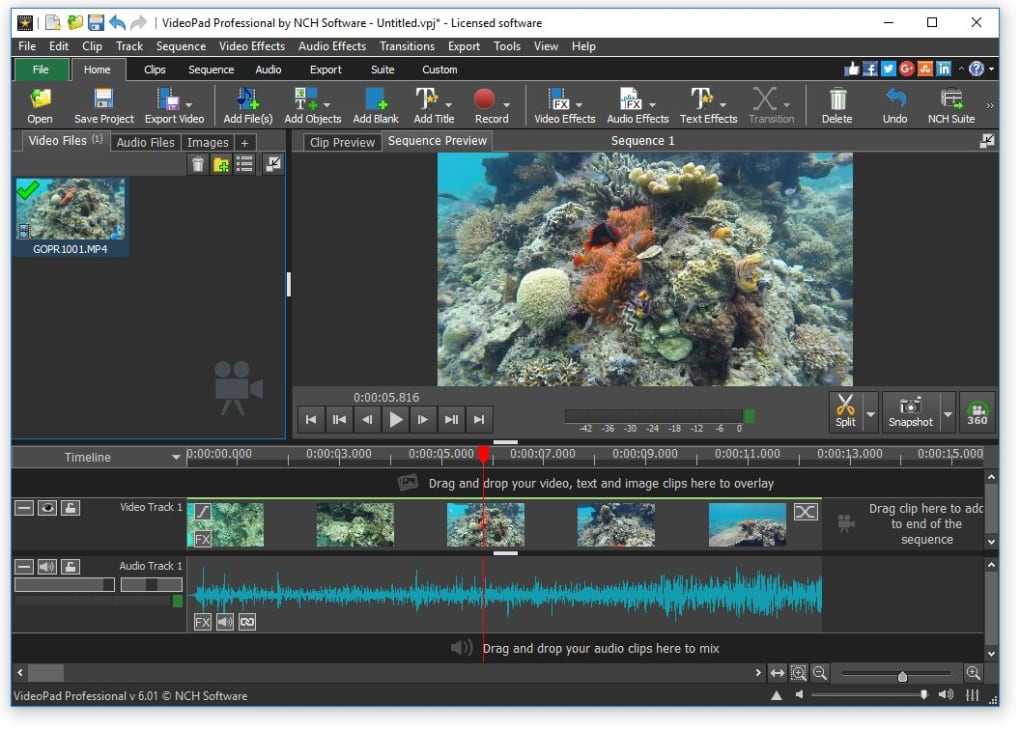

 Хранить.
Хранить.
 На рынке доступно множество бесплатных и платных инструментов, которые помогут вам создать его. Однако эти инструменты могут быть дорогими и сложными, особенно для новичков в мире мультимедиа.
На рынке доступно множество бесплатных и платных инструментов, которые помогут вам создать его. Однако эти инструменты могут быть дорогими и сложными, особенно для новичков в мире мультимедиа.
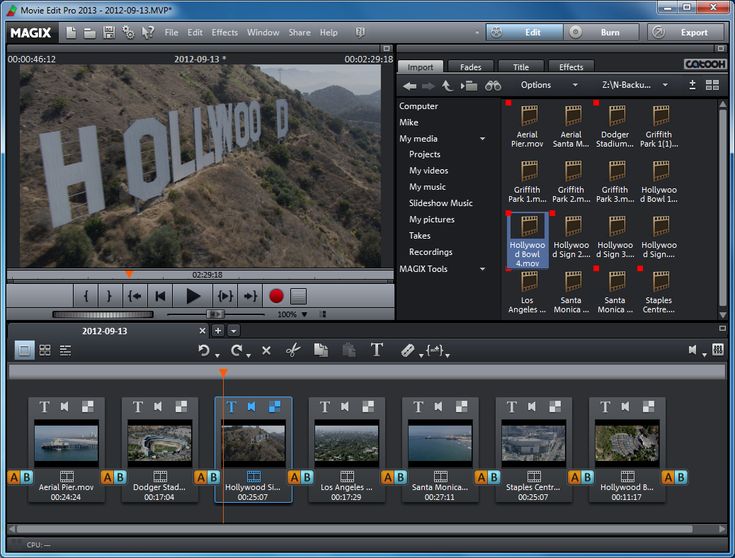

 По умолчанию заставка добавляется в начало видео.
По умолчанию заставка добавляется в начало видео.