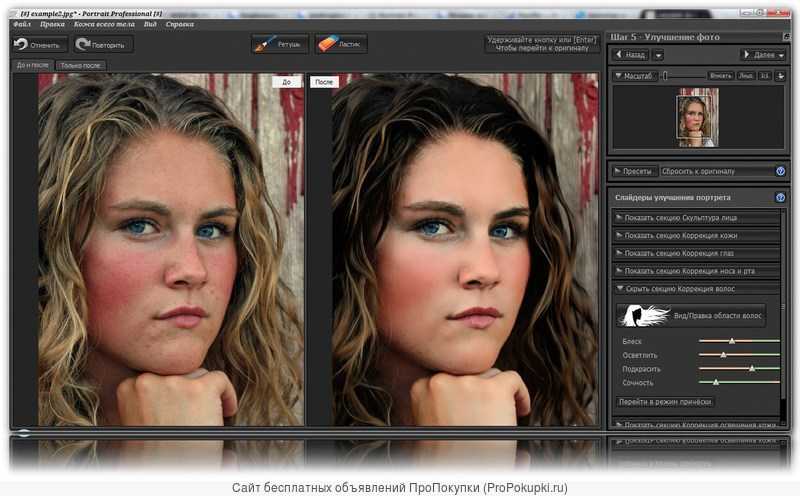Бесплатные графические редакторы GIMP и InkScape
Блог Samoedd > Научный Софт > Бесплатные программы для обработки фотографий и создания иллюстраций
автор: Samoedd Декабрь 3, 2016 5 Комментарии
Зачастую ученым и студентам необходимо работать с графикой, например: нарисовать логотип для конференции, создать иллюстрацию для научного журнала или обложку для книги. Существует много качественных редакторов в свободном доступе, в которых можно без труда разобраться и получить желаемый результат абсолютно бесплатно. Сегодня я расскажу о четырех таких программах (GIMP, FastStone, Vectr и InkScape), которыми сам регулярно пользуюсь.
Программы для работы с рисунками и фотографиями
Следует начать с того, что графические изображения делятся на два типа: растровые и векторные. По этому же принципу классифицируют и графические редакторы. В основе растровых изображений лежит графическая матрица с пикселями. Плюсом данного типа графики является реалистичность изображения, а минусом — появление зернистости при масштабировании.
Плюсом данного типа графики является реалистичность изображения, а минусом — появление зернистости при масштабировании.
Наиболее популярным растровыми редакторами являются Adobe Photoshop (платный) и GIMP (бесплатный). Эти программы активно используются при редактировании фотографий, создании иллюстраций в форматах jpeg, tiff и png.
GIMP
GIMP — это полноценный растровый редактор, который по своим графическим возможностям и функционалу находится на уровне Adobe Photoshop. Эта программа идеально подходит для реализации как простых, так и сложных графических задач: от обработки фотографий и рисования при помощи богатой панели инструментов, фильтров и эффектов, записи алгоритмов редактирования (сценариев) на Python и конвертации изображений из одного формата в другой.
Как биолог, я вижу применение этого редактора в подготовке фотографий и рисунков к печати в научных изданиях, атласах и учебниках. Особенно это будет актуально зоологам и ботаникам, делающим описание организмов и их органов посредством простых зарисовок. Отсканировав эти рисунки, GIMP позволит реализовать практически любую задумку на профессиональном уровне.
Отсканировав эти рисунки, GIMP позволит реализовать практически любую задумку на профессиональном уровне.
Также я использую GIMP в связке с графическим планшетом и программой анализа изображений ImageJ для проведения морфологических измерений организмов или клеток (об этом я расскажу в отдельной статье).
FastStone
FastStone — легковесная и простая в использовании программа, которую я использую его исключительно для редактирования фотографий. Если Вам нужно быстро обрезать фотографию, изменить ее размер, увеличить контраст или яркость, сделать цвета насыщеннее, улучшить резкость — используйте FastStone!
Стоит отдельно упомянуть две функции, за которые я ценю FastStone:
- возможность использовать режим «side by side»: синхронные окна до и после редактирования фото.
- нанесение водяных знаков, для тех кто хочет защитить свои снимки от копирования.
Область применения для ученых и студентов: улучшение качества фотографий для последующего показа в презентациях, отчетах и интернете.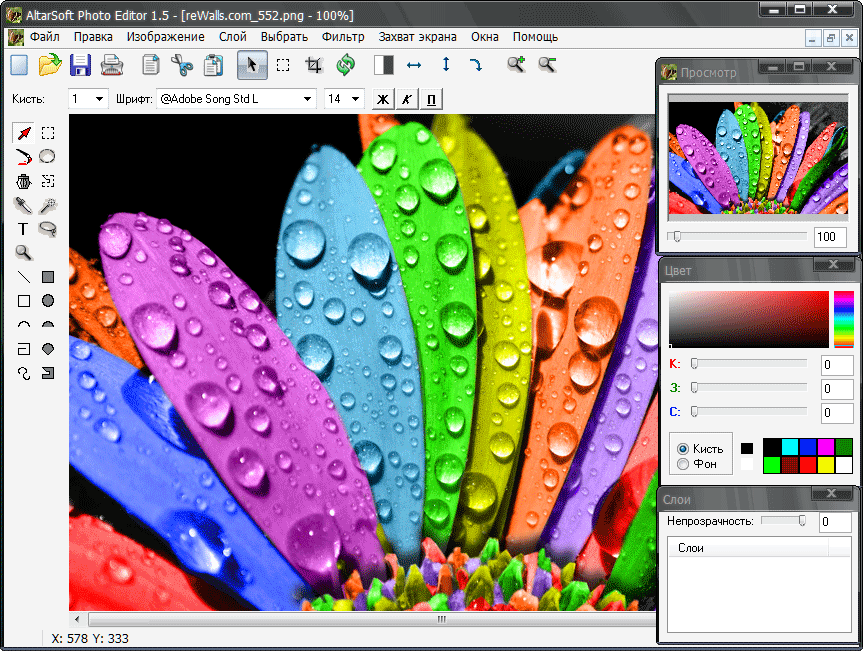 Все мои фотографии, расположенные на этом сайте, были обработаны именно в FastStone.
Все мои фотографии, расположенные на этом сайте, были обработаны именно в FastStone.
Векторные графические редакторы
Векторная графика, в свою очередь, основывается на геометрических объектах с конкретным математическим описанием. Данные хранятся в форматах svg, eps, cdr и pdf. Плюсом векторной графики является бесконечное масштабирование, что делает ее идеальной для создания логотипов, схем, чертежей и графиков для научных журналов. Среди коммерческого ПО здесь можно выделить Adobe Illustrator и Corel Dro; а их бесплатным аналогом является программа InkScape.
InkScape
InkScape — это профессиональная студия для работы с векторной графикой. На мой взгляд этот графический редактор представляет наибольшую ценность для аспирантов и ученых, однако для эффективной работы в этом редакторе понадобится потратить некоторое время на обучение. Возможности InkScape фактически позволяют создать проект любой сложности: от простой визитки для конференции, научного постера с графиками, картами и схемами.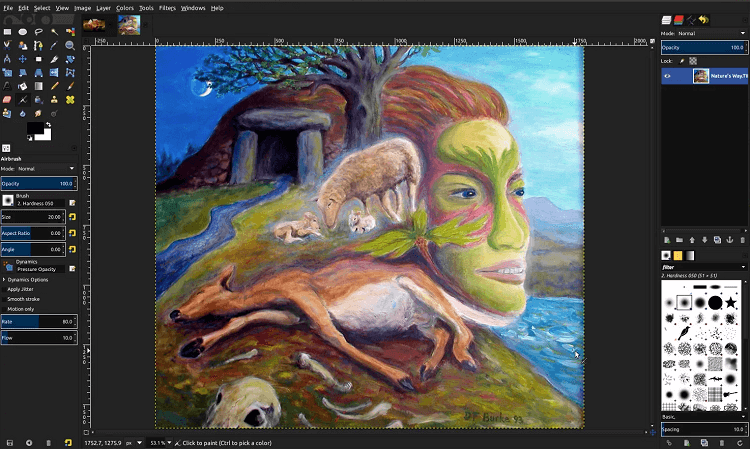
В InkScape можно загружать не только векторные форматы svg, eps, но и обычные картинки jpeg, tiff и png, которые затем можно превратить в векторные объекты (чтобы избавиться от пиксельных ограничений). InkScape позволяет вставлять фотографии, текстовые блоки, работать с фоном и слоями, применять различные фильтры.
В этой программе я уже создал логотип для этого блога, постер для научной конференции и географическую карту распространения определенных видов рыб. Полученный результат меня очень порадовал, поэтому с удовольствие рекомендую использовать этот чудесный софт.
Vectr
Если же Ваша цель быстро создать логотип для какой-либо конференции или организации, воспользуйтесь редактором Vectr. Интуитивно понятный и минималистичный интерфейс позволит в нем работать пользователю, ранее незнакомому с векторной графикой. Однако, несмотря на свою простоту, программа обладает всеми инструментами, чтобы получить качественный результат. Например, логотип для этой статьи был сделан как раз в этой программе.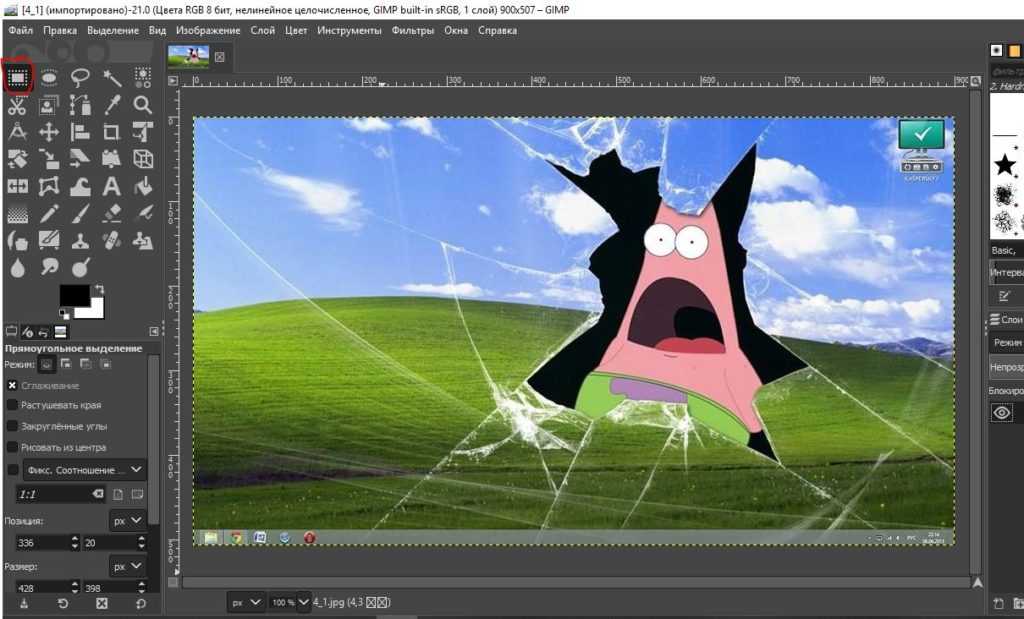
Но главной фишкой Vectr является возможность коллективной работы над дизайном логотипа, благодаря автоматическому сохранению проектов на сервере программы. Другими словами, можно давать доступ к проекту Вашим коллегам. Также можно работать над проектом с другого компьютера, т.к. существует браузерная версия редактора. Все, что необходимо — запомнить логин и пароль Вашего аккаунта.
Заключение
Все вышеперечисленные программы переведены на русский язык (за исключением Vectr) и свободно устанавливаются на операционные системы Windows, Linux и MacOS. По ним можно найти множество обучающих статей и видео-курсов в интернете. К сожалению, формат этого обзора не позволяет рассказать подробнее об этих графических редакторах. Но я с радостью отвечу на Ваши вопросы и комментарии под этой статьей. Также, мне интересно узнать, какими бесплатными графическими редакторами пользуетесь Вы 🙂
Бесплатные графические редакторы для Windows 10
Проблема поиска бесплатных графических редакторов (или, говоря иначе, программ для обработки изображений) состоит не только в том, чтобы обнаружить действительно функциональный продукт, но и в том, чтобы случайно не нарваться на ещё большие неприятности, чем со взломанными версиями платных программ.
Путём долгих проб и ошибок я всё-таки нашёл несколько полностью легальных, серьёзных и бесплатных графических редакторов. Как правило, их мне посоветовали друзья, занимающиеся программированием или работающие системотехниками. Они, конечно, те ещё зазнайки, но советы иногда путные дают. Об адекватности посоветованных ими программ говорит хотя бы наличие статей про эти программные продукты в Википедии.
У меня со временем выработался простой подход к бесплатным программам: качаю и пробую, например, бесплатный графический редактор для Windows 10 только если про него написано в Википедии.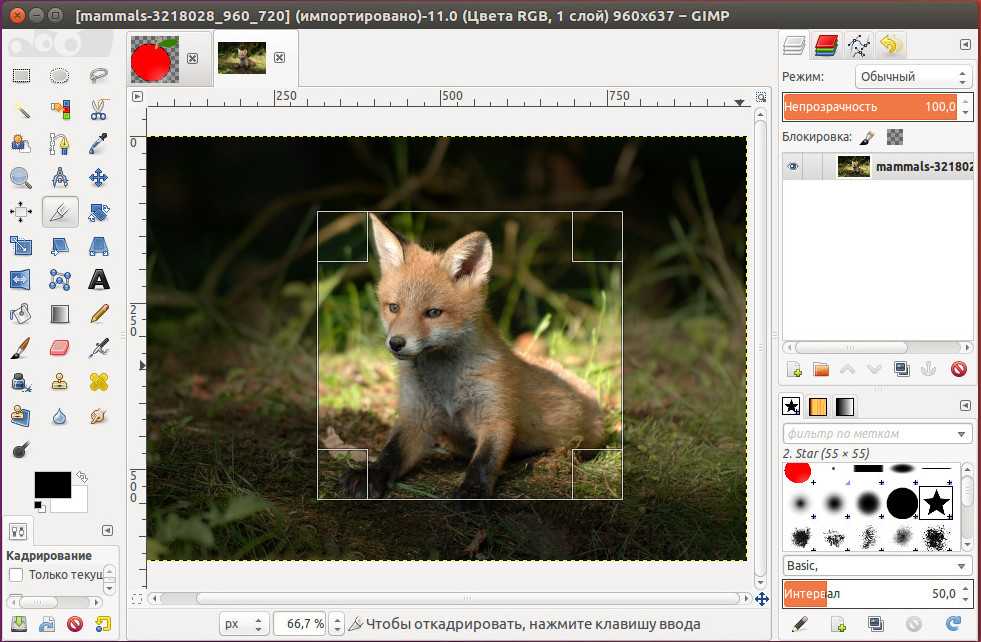 Это, разумеется, не даёт 100%-ной гарантии надёжности, но всё же моё наблюдение показывает: про сомнительные программы в интернет-энциклопедии не пишут.
Это, разумеется, не даёт 100%-ной гарантии надёжности, но всё же моё наблюдение показывает: про сомнительные программы в интернет-энциклопедии не пишут.
Все программы для обработки изображений, про которые я расскажу ниже:
- Полностью бесплатные.
- Имеют широкий набор возможностей.
- Отлично дополняют друг другу, а все вместе и вовсе могут дать фору фотошопу.
- Надёжные и полностью легальные.
PhotoScape — бесплатная программа для работы с изображениями
Итак, начну. Графический редактор, который на моих компьютере и ноутбуке установлен по умолчанию для открытия изображений — это мало кому известная программа и очень мною любимая PhotoScape.
Её возможности и простота использования впечатляют. Она позволяет:
- Менять размер, яркость, контрастность, цветовой баланс изображения.
- Обрезать картинки.
- Накладывать на изображения всевозможные эффекты (размытие, акварели и т.
 п.).
п.). - Создавать коллажи из нескольких фотографий.
- Вставлять картинки в уже готовые шаблоны рамок.
- Накладывать одно изображение или текст сверху на другое (при этом наложенное изображение и буквы поддерживают эффект полупрозрачности).
- Делить фото на несколько частей.
- Создавать GIF-анимацию.
- Печатать изображения.
Это лишь некоторые возможности этой, на мой взгляд, просто бесценной и при этом абсолютно бесплатной программы для обработки изображений — графического редактора для Windows 10 (8,7).
Для наглядности я сделал несколько скриншотов, позволяющих судить об этом полностью бесплатном продукте куда лучше, чем по моим хвалебным отзывам.
На скриншоте — главный экран программы. С него можно удобно и быстро зайти в любой её раздел, каждый из которых позволяет абсолютно бесплатно выполнять конкретные задачи по работе с изображениями в Windows 10, 8, 7. Зайти в разделы можно нажав иконки в центре, расположенные вокруг логотипа PhotoScape, или переходя по вкладкам в верхней части экрана.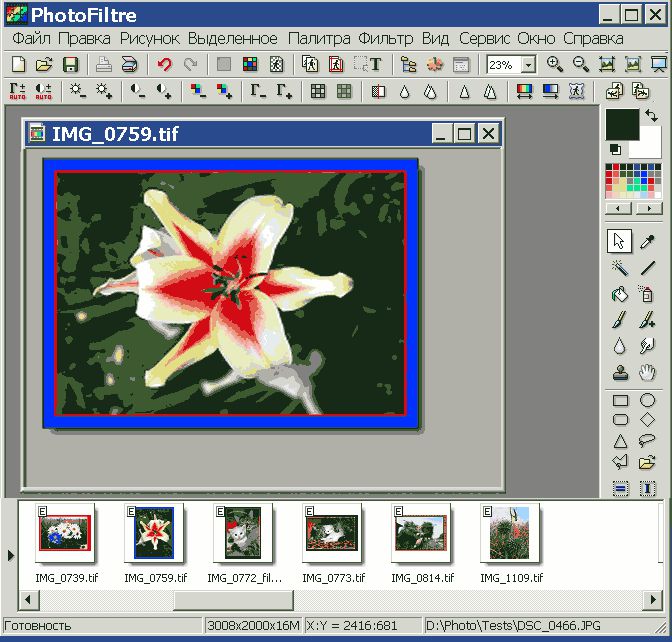 Я предпочитаю второй способ, но это, как говорится, дело вкуса.
Я предпочитаю второй способ, но это, как говорится, дело вкуса.
Вкладка «Вьювер»
На ней останавливаться подробно я не буду. Как ясно из названия «Viewer — буквально просмотрщик», она позволяет просматривать изображения. Например, очень удобно таким образом рассматривать по очереди картинки из какой-либо папки, где их много.
Вкладка «Редактор»
Самая часто используемая вкладка в бесплатной программе PhotoScape. Она выполняет главную функцию любого графического редактора — позволяет его просматривать, редактировать, обрезать, накладывать различные цветовые эффекты и фильтры, менять яркость, контрастность.
Разные действия здесь осуществляются в разных подвкладках. Они расположены внизу окна редактора.
Во вкладке «Домой» (выделена кружком на рисунке выше) можно добавить к изображению рамку, сгладить углы, обесцветить, изменить размер, пропорционально подогнать до нужного размера в пикселях по высоте или ширине, изменить резкость, цвет, яркость. В общем, возможностей масса. Если вы скачаете и установите этот бесплатный графический редактор для Windows 10, советую сразу хорошенько изучить все возможности этой программы — иначе глаза разбегутся по сторонам от обилия кнопок. Лично мне сейчас уже всё кажется понятным. Правда, все возможности программы я использую редко.
В общем, возможностей масса. Если вы скачаете и установите этот бесплатный графический редактор для Windows 10, советую сразу хорошенько изучить все возможности этой программы — иначе глаза разбегутся по сторонам от обилия кнопок. Лично мне сейчас уже всё кажется понятным. Правда, все возможности программы я использую редко.
Единственное, к чему я долго не мог привыкнуть, так это к тому, что для обрезания изображения надо выделить сохраняемую область, а затем нажать кнопку «обрезать».
Вкладка «Объект» позволяет вставить сверху на картинку различные объекты: другой рисунок, текст, линию, стрелку, геометрическую фигуру. После добавления объектов для дальнейшей работы с получившимся изображением (например, если вы хотите его обрезать в следующей вкладке) необходимо нажать «Фото+Объект». Это соединяет разные слои в один рисунок. В противном случае все производимые действия будут выполняться только с основным слоем.
Следующая вкладка «Обрезать».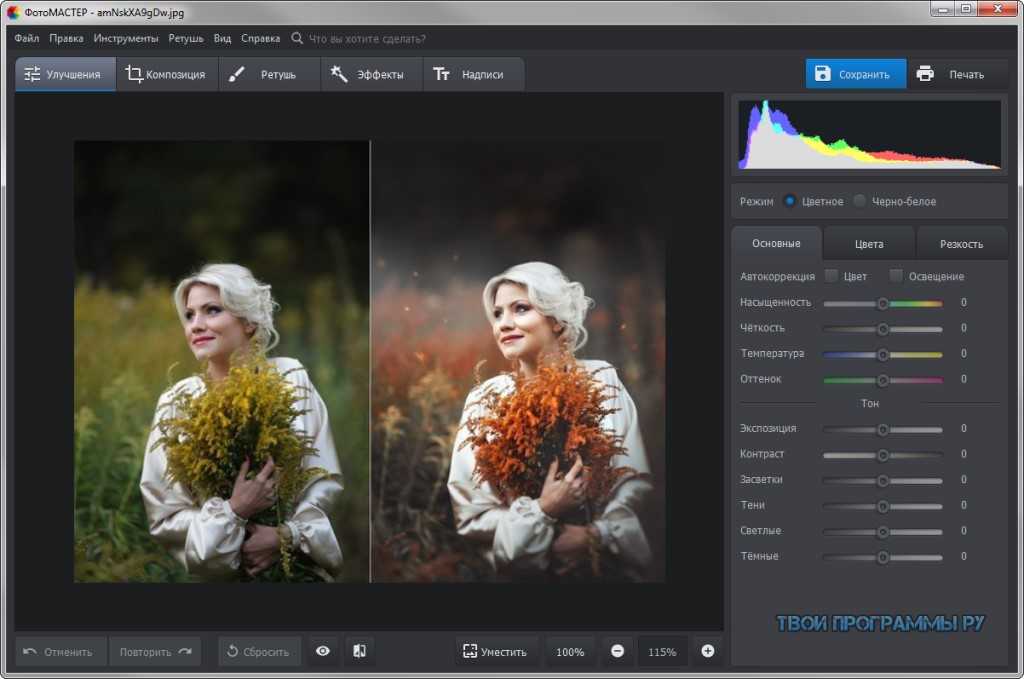 В ней мы сначала выделяем фрагмент, который хотим оставить, а затем нажимаем «Обрезать». Также можно сохранить исходную картинку в первоначальном состоянии, а выделенную область сохранить как новый файл.
В ней мы сначала выделяем фрагмент, который хотим оставить, а затем нажимаем «Обрезать». Также можно сохранить исходную картинку в первоначальном состоянии, а выделенную область сохранить как новый файл.
Кстати, любое действие можно отменить кнопкой «Возврат». Она расположена справа.
Последняя подвкладка во вкладке «Редактор» называется «Tools». В переводе это «вспомогательные инструменты». Лично я ими пользуюсь очень часто. В частности, очень удобен инструмент «Clone Stamp», позволяющий копировать участок изображения на другое место. Особенно это полезно, когда надо подретушировать фотографию или убрать лишние надписи и детали на ней.
Другие инструменты подвкладки «Tools», думаю, вы посмотрите сами.
Вкладка «Пакетный редактор»
Если честно, этот инструмент я использую достаточно редко, но от этого он не является менее полезным. В нём можно обрабатывать фотографии пакетами, то есть одновременно много штук. Например, взять сто изображений и одним кликом наложить сверху на них какой-то логотип или надпись.
Также пакетно в этой вкладке можно менять яркость, контрастность, цветность изображений, накладывать различные эффекты. В общем, отличный и вполне профессиональный инструмент.
Вкладка «Страница»
Уж не знаю, почему именно «страница», но в этой вкладке бесплатного графического редактора PhotoScape для Windows 10 (а также других версий этой ОС) можно достаточно быстро собрать коллаж из нескольких изображений. Справа выбираются шаблоны коллажа (например, на три фото), указывается размер и толщина линий между фото. Создав коллаж, можно нажать кнопку «Редактировать» и доработать его уже во вкладке «Редактор».
Конечно, данный инструмент не отличается большим количеством настроек и профессиональностью, но для каких-то элементарных нужд он вполне подойдёт.
Вкладка «Комбинация»
Так же, как предыдущая, она позволяет сложить несколько изображений в одно. Например, вот так.
Вкладка «Печать»
В этой вкладке предусмотрено какое-то невероятное число возможностей для вывода на печать изображений. На скриншоте, например, я вывожу на печать сразу несколько одинаковых картинок на одном листе.
На скриншоте, например, я вывожу на печать сразу несколько одинаковых картинок на одном листе.
Завершая свой короткий обзор бесплатной программы PhotoScape — графического редактора для Windows 10, отмечу, что ещё несколько опций не представлены на вкладках наверху. Они доступны только на главном экране программы — напоминаю, он находится в самой первой вкладке. Там, в частности, есть отличный делитель фотографии. Предположим, нам надо напечатать на принтере формата A4 изображение размером с ватман. Используя инструмент «делитель», мы можем разбить изображение на фрагменты и напечатать общую картинку кусками. Так же этот инструмент можно использовать для любимого многими разделения фотографий ВКонтакте для составления красивого коллажа у себя на странице в этой социальной сети.
Статья о программе PhotoScape в Википедии
Официальный сайт программы PhotoScape
Другие бесплатные графические редакторы для Windows 10: Paint.
 Net и FastStone Image Viewer
Net и FastStone Image ViewerКак я уже говорил, PhotoScape — это программа, которую я использую для работы с изображениями по умолчанию. Однако некоторые нужные мне функции в ней отсутствуют. Например, знаменитый эффект «волшебная палочка», который позволяет выделять и вырезать ненужный фон с изображения. Его я нашёл в другой бесплатной программе Paint.Net.
Википедия о программе Paint.NetPaint.Net
Официальный сайт программы Paint.NetPaint.Net
В другой программе — FastStone Image Viewer я обнаружил удобный инструмент пакетного удаления из фотографий метаданных, а также более широкие возможности для пакетной обработки и переименования, а также преобразования фотографий из одного формата в другой (например из .jpg в .png).
Её я также советую попробовать всем, кто подыскивает бесплатные,безопасные и функциональные графические редакторы для Windows 10.
Википедия о программе FastStone Image Viewer
Официальный сайт программы FastStone Image ViewerFastStone Image Viewer
Вот и всё. Я рассказал вам о трёх графических редакторах, которые все вместе позволяют мне вполне обходиться без знаменитого фотошопа вот уже в течение долгого времени. Конечно, многие профессиональные опции в них недоступны, но, учитывая то, что все они абсолютно бесплатны и легальны, они превзошли все мои ожидания.
Я рассказал вам о трёх графических редакторах, которые все вместе позволяют мне вполне обходиться без знаменитого фотошопа вот уже в течение долгого времени. Конечно, многие профессиональные опции в них недоступны, но, учитывая то, что все они абсолютно бесплатны и легальны, они превзошли все мои ожидания.
Если вам понравятся эти программы, то, думаю, вы найдёте в них много того, о чём я даже не догадываюсь. Например, совершенно недавно я узнал о существовании различных расширений, которые позволяют существенно увеличивать перечень возможностей программы Paint.Net. Пока я не особо в них нуждаюсь, поэтому не разбирался. Когда они мне понадобятся и я разберусь в них, то обязательно расскажу об этом на страницах этого сайта.
Canvas X Draw | Универсальное программное обеспечение для цифрового рисования
Canvas X Draw | Программное обеспечение для цифрового рисования «все в одном» | Canvas GFXNAV Link
NAV Link
NAV Link
NAV Link
NAV Link
NAV Link
NAV Link
NAV Link
NAV Link
NAV Link
NAV Link
Link
nav link
Одно мощное приложение для всей вашей векторной и растровой графики. Достаточно просто для начинающих. Достаточно богатый для профессионалов. Цена для всех.
Достаточно просто для начинающих. Достаточно богатый для профессионалов. Цена для всех.
Canvas X Draw для macOS требуется macOS Catalina (10.15), macOS Big Sur (11.0), macOS Monterey (12.0) или macOS Ventura (13.0). Для работы Canvas X Draw для Windows требуется Windows® 7, Windows® 8, Windows® 8.1, Windows® 10, Windows® 11 (все 64-разрядные ОС).
Особенность Rich — Все инструменты, необходимые для выполнения задания
. Бесполезное — Учитесь быстро с динамическими функциями справки
Versatile -RASTER и VECTER GRAPECICS и VECTER. в одном приложении
отличная цена — всего 99 долларов за полный графический пакет
попробовать
светлый и темный режимы
Canvas X Draw для macOS имеет настраиваемый темный режим, который поможет вам сосредоточиться на темном режиме творческая иллюстративная работа. Панели управления и панели инструментов затемнены, чтобы подчеркнуть содержимое, над которым вы работаете, а также не раздражают глаза.
Цифровое рисование стало проще
Создаете ли вы логотипы, дизайны футболок, деловую графику, маркетинговые материалы или просто создаете искусство ради искусства, Canvas X Draw предлагает одни из лучших возможностей графического дизайна на рынке.
С полной палитрой инструментов для цифрового рисования, включая ряд маркеров и кистей, а также возможностью смешивать эффекты для создания бесконечных вариаций, у вас будет все необходимое для создания впечатляющих результатов. Все эффекты можно применять к векторным объектам, тексту, сгруппированным объектам и растровым изображениям.
▸Начните с бесплатной пробной версии сегодня.
динамические меню и панели инструментов
Программное обеспечение для графического дизайна должно быть простым. Мы понимаем, что поиск и использование всех доступных функций Canvas X Draw должно быть простым и понятным. Вот почему наши плавающие панели инструментов динамически обновляются в зависимости от того, что вы делаете. Выберите значок текста, и вы увидите множество интеллектуальных и сложных текстовых инструментов. Перейдите в режим рисования, и появятся только эти функции.
Выберите значок текста, и вы увидите множество интеллектуальных и сложных текстовых инструментов. Перейдите в режим рисования, и появятся только эти функции.
А если вам нужна дополнительная помощь, Помощник по холсту также динамически обновляется, чтобы предоставить вам подсказки и подсказки, которые помогут вам прогрессировать. Это всего лишь несколько способов, благодаря которым Canvas X Draw является простым в использовании программным обеспечением для графического дизайна.
Picture Perfect для редактирования фотографий
Вам не нужно платить за несколько графических приложений для работы с векторными и растровыми изображениями. Вот почему Canvas X Draw позволяет вам делать и то, и другое.
Благодаря поддержке широкого спектра форматов растровых файлов и богатому набору простых в использовании функций редактирования, фильтров и эффектов, Canvas X Draw дает вам возможность максимально эффективно использовать ваши фотографии.
Создавайте композиции, улучшайте фотографии, создавайте и применяйте эффекты прозрачности, рисуйте, клонируйте пиксели и многое другое. А благодаря сложным функциям компоновки Canvas позволяет использовать фотографии с максимальным эффектом.
А благодаря сложным функциям компоновки Canvas позволяет использовать фотографии с максимальным эффектом.
высокоэффективные ресурсы бренда
Что бы вам ни нужно было создать, Canvas X Draw дает вам возможность выделить ваши визуальные ресурсы — будь то в Интернете, на футболке, в меню или на развозной фургон!
Создавайте векторную графику любого размера, от флаера до рекламного щита. Смешайте фотографию и векторную иллюстрацию, чтобы получить лучшее из всех миров. Сделайте свой бренд заметным.
Элементы не найдены.
непревзойденная универсальность, непревзойденная ценность
Зачем покупать несколько графических пакетов, если есть одно приложение, которое делает все?
С Canvas X Draw вы получаете профессиональную векторную графику и богатые инструменты для редактирования фотографий в одном простом в использовании приложении. Итак, независимо от того, разрабатываете ли вы логотип или план этажа, создаете листовки или визуальные эффекты для своих учетных записей в социальных сетях или настраиваете свои фотографии, Canvas X Draw поможет вам.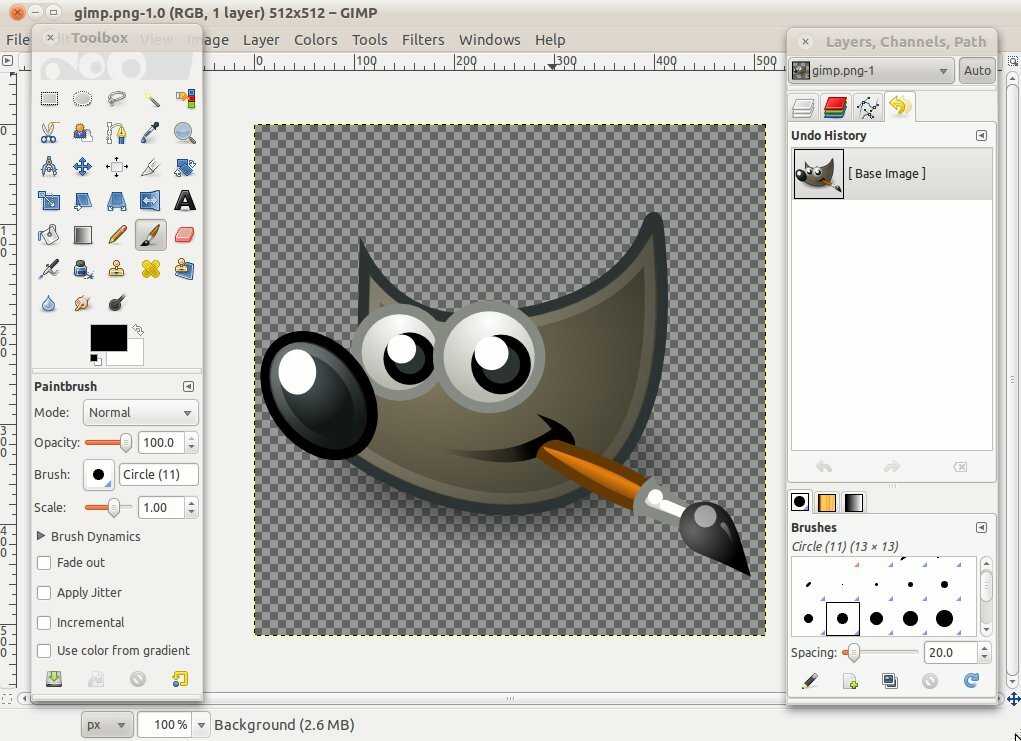
смотреть это
Узнайте, как Canvas X Draw позволяет создавать логотипы, изображения брендов, цифровые рисунки, редактировать фотографии и многое другое…
Ничего не найдено.
основные функции
безупречная трассировка изображений
Мгновенное преобразование растровых изображений в бесконечно масштабируемые векторные иллюстрации с помощью функции Canvas Auto Trace. Отслеживайте все изображение или любой канал в изображении и каждый раз получайте точные и идеальные результаты.
создание идеальных кривых
С помощью инструмента Canvas Curvature Tool вы можете создавать красивые плавные кривые с точным контролем. Простая операция «укажи и щелкни» позволяет легко рисовать именно те формы, которые вам нужны, и легко переключаться между изогнутыми и прямыми линиями.
рассказать всем
Ваши слова имеют значение. Canvas X Draw предоставляет инструменты для работы с текстом для бесконечных комбинаций цвета, текстуры, узора и штрихов пера. С легкостью добавляйте шрифты в обширную библиотеку, обтекайте формы текста, управляйте макетом листовок, публикаций и многого другого.
С легкостью добавляйте шрифты в обширную библиотеку, обтекайте формы текста, управляйте макетом листовок, публикаций и многого другого.
Наслаивайте свои проекты
Создавайте сложные изображения и иллюстрации, используя несколько слоев в ваших документах Canvas. Слои упрощают редактирование и экспериментирование с отдельными элементами вашего дизайна, не нарушая те части, которые вы хотите сохранить.
шаблоны для успеха
Начните быстро с обширной библиотекой шаблонов. Создавайте блок-схемы, листовки и планы этажей. Дизайн визитных карточек и брошюр, меню и карт. Что бы вам ни нужно было создать, в Canvas есть шаблон, который поможет вам выполнить работу.
покажите свое истинное лицо
Сложные инструменты для работы с цветом, которые просты в использовании. Смешивайте и смешивайте цвета, получайте точные совпадения с помощью пипетки, наслаждайтесь точным управлением оттенком и насыщенностью, перекрашивайте фотографии, выбирайте области на основе цвета и многое другое.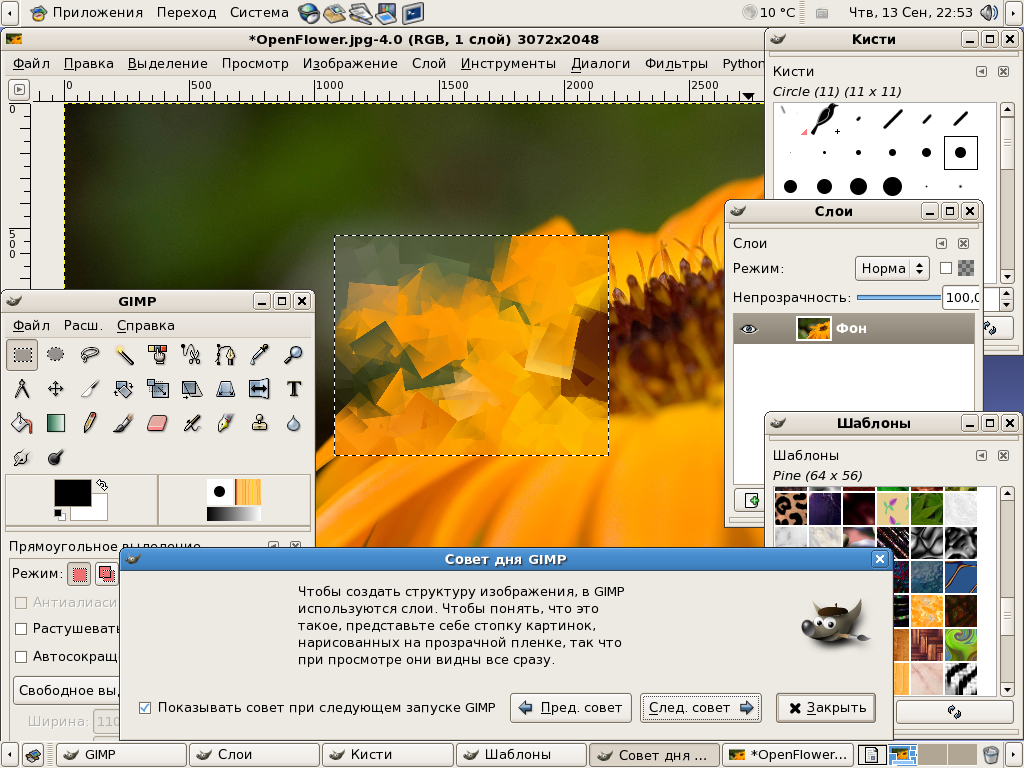
Сделайте разрез
Инструмент «Точный нож» позволяет легко сегментировать и редактировать векторную графику и иллюстрации. Наслаждайтесь четким управлением траекториями резки произвольной формы для ваших векторных объектов. Если вам просто нужно разрезать прямую линию между двумя точками, используйте вместо этого инструмент «ножницы».
Canvas X Draw загружен бесчисленным количеством общих и специализированных символов. Не видите, что хотите? Загрузите больше здесь для Windows и здесь для macOS или создайте собственные наборы символов из любого векторного, текстового, составного или раскрашенного объекта и добавьте его в свою личную библиотеку символов.
Годовая подписка |
$99 Ежегодная подписка на Canvas X Draw с полной поддержкой и доступом к обновлениям всего за $8,25 в месяц.
купить сейчас
Подписка на 3 года | 249 долларов США
Оптимальный пакет. Подпишитесь на Canvas X Draw на три года всего за 6,91 доллара в месяц.
купить сейчас
Купить, чтобы владеть | $349
Не нравятся подписки на программное обеспечение? Купите Canvas X Draw для macOS сразу. Без продления, без повторной оплаты, без отключения.
contact sales
privacy preferences
essential cookies
required
marketing cookies
Essential
personalization cookies
Essential
analytics cookies
Essential
reject all cookiesallow all cookiessave preferences
Лучшее программное обеспечение для рисования для Linux
Просмотр:
Открытый исходный код Коммерческий
Что такое ПО для рисования для Linux?
Программное обеспечение для рисования, также известное как программное обеспечение для рисования, позволяет пользователям рисовать или раскрашивать и создавать цифровые изображения.
Сравните лучшее программное обеспечение для рисования для Linux, доступное в настоящее время, используя приведенную ниже таблицу.
- 1
GIMP
GIMP
Это официальный сайт программы обработки изображений GNU (GIMP). GIMP — это кроссплатформенный редактор изображений, доступный для GNU/Linux, OS X, Windows и других операционных систем. Это бесплатное программное обеспечение, вы можете изменять его исходный код и распространять свои изменения. Независимо от того, являетесь ли вы графическим дизайнером, фотографом, иллюстратором или ученым, GIMP предоставляет вам сложные инструменты для выполнения вашей работы. Вы можете еще больше повысить свою производительность с помощью GIMP благодаря множеству параметров настройки и сторонних плагинов. GIMP предоставляет инструменты, необходимые для высококачественной обработки изображений. От ретуши до реставрации и творческих композиций единственным ограничением является ваше воображение. GIMP используется для создания значков, элементов графического дизайна и изображений для компонентов пользовательского интерфейса и макетов.
GIMP — это высококачественный фреймворк для скриптовой обработки изображений с многоязычной поддержкой, такой как C, C++, Perl, Python, Scheme и другие!
- 2
Inkscape
Защита свободы программного обеспечения
Являетесь ли вы иллюстратором, дизайнером, веб-дизайнером или просто тем, кому нужно создать векторное изображение, Inkscape для вас! Процесс проектирования может начаться с каракулей на салфетке, наброска ментальной карты, фотографии запоминающегося объекта или макета в программном обеспечении, которое на самом деле не подходит для завершения проекта. Inkscape может вывести вас из этого этапа в окончательный формат дизайна профессионального уровня, который готов к публикации в Интернете или в физической форме. Inkscape бесплатен! Под этим мы подразумеваем, что он бесплатный, бесплатный для использования и распространения, а также открытый для просмотра исходного кода.

- 3
Krita
Krita
Krita — профессиональная БЕСПЛАТНАЯ программа для рисования с открытым исходным кодом. Его делают художники, которые хотят видеть доступные художественные инструменты для всех. Интуитивно понятный пользовательский интерфейс, который не мешает работе. Окна настройки и панели можно перемещать и настраивать для конкретного рабочего процесса. После того, как у вас есть настройки, вы можете сохранить их как свое собственное рабочее пространство. Вы также можете создавать собственные ярлыки для часто используемых инструментов. Более 100 предварительно загруженных профессиональных кистей. Эти кисти дают широкий спектр эффектов, поэтому вы можете увидеть разнообразие кистей, которые предлагает Krita. У вас дрожит рука? Добавьте стабилизатор на кисть, чтобы сгладить ее. Krita включает 3 различных способа сглаживания и стабилизации мазков кисти. Существует даже специальный инструмент «Динамическая кисть», с помощью которого вы можете добавить перетаскивание и массу.

- 4
ChemDoodle
iChemLabs
ChemDoodle 2D содержит тысячи химических функций, помогающих создавать графику высочайшего качества и экономить часы работы. Мы тратим очень много времени на тщательное изучение графического вывода в ChemDoodle. Программное обеспечение автоматически ориентирует связи в правильном направлении, объединяет штрихи связи вместе, размещает атрибуты в лучших местах и автоматически принимает умные решения, которые приводят к самым красивым и привлекательным изображениям. Конечно, вы всегда можете переопределить программное обеспечение по своему усмотрению. Каждый компонент графики полностью настраиваемый. Независимо от того, хотите ли вы контролировать ширину связи, размеры стрелок или прозрачность и цвет формы; вы находитесь под контролем.
Элементы управления рисованием ChemDoodle созданы для четкого моделирования атомов и связей, которыми они управляют. Предусмотрена обширная визуальная обратная связь. Существует также множество вариантов настройки инструментов рисования в соответствии с вашими предпочтениями, в том числе для обеспечения доступности.
- 5
Calligra
KDE
Calligra Suite — это офисный и графический пакет от KDE. Он доступен для настольных ПК, планшетных компьютеров и смартфонов. Он содержит приложения для обработки текстов, электронных таблиц, презентаций, векторной графики и редактирования баз данных. Calligra Words — это интуитивно понятный текстовый процессор с функциями настольной публикации. С его помощью вы можете легко создавать информативные и привлекательные документы. Calligra Words упрощает добавление изображений, диаграмм и т. д. в ваши документы. Это так же просто, как перетащить его на документ.

- 6
LibreOffice Draw
LibreOffice
Draw позволяет вам создавать что угодно, от быстрого эскиза до сложного плана, и дает вам средства для взаимодействия с графикой и диаграммами. С максимальным размером страницы 300 см на 300 см Draw является отличным пакетом для создания технических чертежей, брошюр, плакатов и многих других документов. Draw позволяет манипулировать графическими объектами, группировать их, обрезать, использовать объекты в 3D и многое другое.

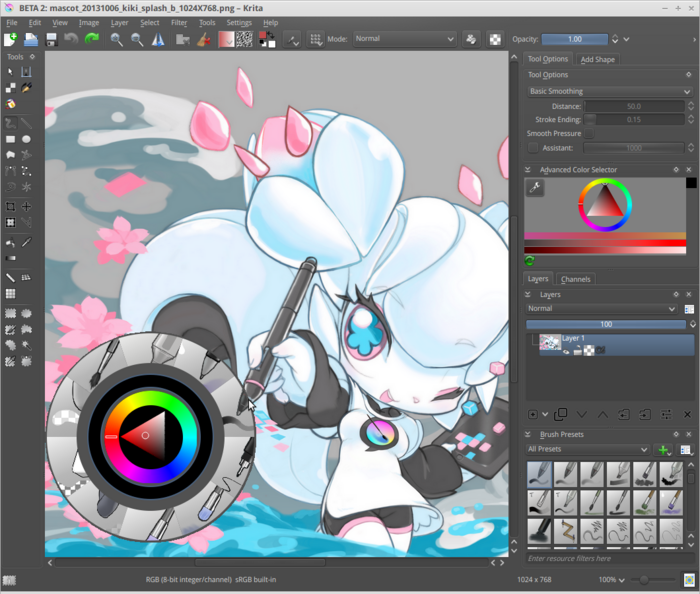 п.).
п.).