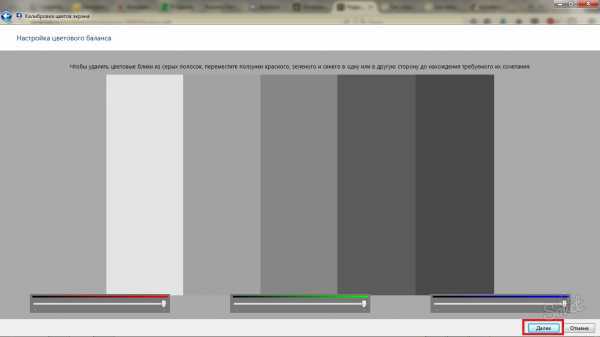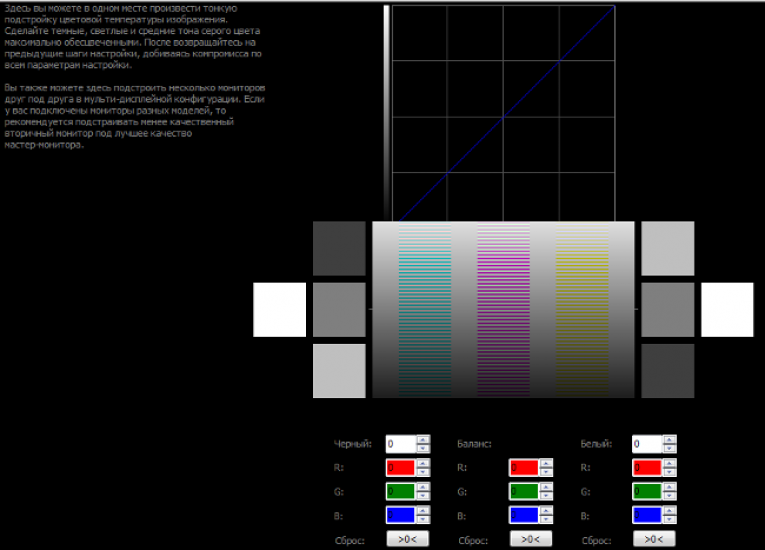Лучшие программы для калибровки монитора
Большинство пользователей ПК проводят много времени перед своим монитором. Для того чтобы работать или играть было максимально комфортно, стоит позаботиться о правильных настройках своего монитора. Ведь на ощущения влияет не только дополнительное освещение, но и сама техника.
Зачем нужна калибровка монитора
Откалибровать монитор — значит, изменить настройки его яркости, добавить контраста, сделать более чёткой передачу цветов. Такие действия большинство пользователей выполняют для того, чтобы изображение на экране было максимально красивым, чётким. Для этого можно воспользоваться различными программами.
Как происходит калибровка ноутбука или ПК:
- Настройка самого дисплея начинается с организации рабочего места. Здесь важно, чтобы освещение было правильно выставленным и постоянным. Основными являются два пункта:
- чтобы свет не был направлен в глаза пользователю;
- чтобы он не создавал блики на экране.

- Многие профессионалы рекомендуют использовать либо люминесцентные, либо обычные лампы.
- Заэкранный фон должен быть выдержан в спокойных, нейтральных тонах.
- Обязательно калибровать нужно монитор, который уже хорошо прогрелся (проработал от 30 минут до полутора часа). Это поможет добиться максимально точных показателей.
- С матрицей TN + Film нужно быть особо внимательным, ведь качество изображения может зависеть от угла наклона.
- Крайне важно, чтобы во время всей калибровки угол наклона был одинаковым, чтобы не исказить итоговый результат.
- Для калибровки монитора нужно использовать специальные программы, которые для этого предназначены.
Лучшие программы для калибровки
В рейтинг лучших вошли несколько программ для калибровки монитора.
Adobe Gamma
Adobe Gamma – простая программа, которую выпустили создатели Adobe. С этой утилитой можно настраивать температуру, корректировать цвета RGB, выбирать яркость и контрасты.
Atrise Software Lutcurve
Atrise Software Lutcurve – отличный софт, с которым калибровка монитора будет простой задачей. Для получения оптимального результата лучше работать в несколько этапов. А также при этом каждый раз не забывать сохранять выставленные настройки, с загрузкой файла ICC. Эта утилита может сама выставлять чёрные и белые точки, а также настраивать чёткость и подбирать гамму. Но её минусом является то, что она работает только с одним профилем. Её предпочитают другим утилитам из-за большого количества функций, связанных с выставлением необходимых изменений. Прежде чем приступить к работе с ней, следует прочитать инструкцию (она есть только на английском языке), это поможет и с тем, чтобы использовать данную утилиту по максимуму. Утилита поддерживает sRGB цветовое пространство.
К минусам этой программы можно отнести отсутствие аппаратного датчика. Большинство настроек за основу берут заводских, что не всегда является лучшим вариантом, тем более для уже не новых мониторов.
Преимуществом этого подхода является возможность выставить во всех 256 точках всю цветовую гамму всего по 3 деталям.
Такую программу придётся использовать не раз и не два, так что следует набраться терпения, чтобы получить качественную настройку, лучшее изображение.
CLTest
С помощью этой программы можно добиться высокой точности в калибровке. Есть функция определения чёрного и белого, а также 2 режима калибровки.
Natural Color Pro
Создателями этой утилиты является компания Samsung. С её помощью можно настроить качественное изображение любой картинки. Также имеется возможность изменять яркость, цветовую гамму, подбирать тип, а также интенсивность освещения, даже редактировать цвет профиля.
UltraMon
UltraMon – функциональная и понятная программа, которую очень хвалят пользователи. Она проста в работе, и всегда с её помощью можно добиться максимально точных настроек, а также получить лучшее изображение. Есть бесплатная пробная версия. Именно её часто выбирают, чтобы откалибровать мультимониторные системы, поскольку она позволяет копировать или сохранять рабочие столы.
Именно её часто выбирают, чтобы откалибровать мультимониторные системы, поскольку она позволяет копировать или сохранять рабочие столы.
Эта утилита отлично справляется с изменениями цвета, расширением, а также имеет отличный функционал.
Среди минусов пользователи отмечают большое число настроек, которые нужны лишь для самых высоких профессионалов и крутых ПК. И конечно же, платная лицензия также многих огорчает.
QuickGamma
Эту программу сложно назвать той, которая применяется для калибровки монитора. Но при всём при этом с её помощью можно всё же вносить некие изменения в параметры экрана: яркость, контраст, гамму. Чаще всего такого минимума достаточно для того, чтобы улучшить изображение, даже для работы с фото или видео материалами.
UD Pixel
Программа работает на бесплатной основе, что не может не радовать. Её можно использовать не только для компьютеров, но и для телевизоров. Чаще всего эта утилита помогает восстановить залипающие или битые пиксели, но, к сожалению, не во всех случаях это возможно. С ней легко и понятно работать, так что справится даже новичок.
С ней легко и понятно работать, так что справится даже новичок.
Преимущества: одна из немногих программ, которые умеют восстанавливать повреждённые пиксели; небольшая нагрузка на ресурсы ПК; бесплатная версия.
Минусы: нет режима мультимонитора, хотя не для всех пользователей он необходим. Чтобы сделать самые важные настройки, нужно потратить много времени, но при этом всегда можно параллельно работать на компьютере по другим задачам.
Конечно, все эти программы больше можно назвать любительскими, но часто даже профессионалы прибегают к их помощи.
Нужно помнить, что калибровка монитора – это довольно тяжёлый процесс для глаз, тем более в момент использования цветных подложек. Такую работу никак не удастся сделать за один или два раза, поскольку на это потребуется довольно много времени. Но, при этом не стоит забывать давать небольшой отдых глазам. Ведь их усталость может даже исказить восприятие работы. Да и к тому же все эти настройки — это очень индивидуально. И для каждого пользователя могут быть свои оптимальные и самые лучшие изменения. А если же калибровка монитора нужна для профессиональной деятельности, тогда лучше воспользоваться аппаратным калибратором.
А если же калибровка монитора нужна для профессиональной деятельности, тогда лучше воспользоваться аппаратным калибратором.
Многие специалисты утверждают, что обычному пользователю и вовсе не стоит браться за калибровку монитора самостоятельно. Ведь зачастую это может стать причиной ухудшения его работы, а не настройки лучшей яркости и т. д. Профессионал знает, что и для чего нужно изменять. А простой юзер чаще всего действует наугад методом проб и ошибок. Так что лучше продолжать пользоваться теми настройками, которые были выставлены при создании монитора или ноутбука, если в этом не силён. Тем более это касается устаревшего дисплея, который используется годами.
Пользовались ли вы калибровщиками монитора, и если да, то какую программу для этого использовали? Пишите в комментариях о своих впечатлениях о работе с ней, что было полезным, а что и вовсе не понравилось, если такое было.
5 лучших программ для калибровки цвета дисплея для ПК с Windows
Если ваш дисплей выглядит немного нечетким, не обязательно слишком ярким или слишком тусклым , но, возможно, с некоторыми цветами, не такими точными, какими они должны быть, тогда вы можете настроить его самостоятельно с помощью подходящего программного обеспечения для калибровки цвета дисплея .
Вы также можете откалибровать свой дисплей с помощью колориметра.
Это устройство также называется калибратором цвета, и вы должны вставить его перед экраном, чтобы калибровать цвета .
Но если у вас нет такой машины, вы можете эффективно использовать инструмент калибровки цвета, и мы выбрали пять лучших инструментов для калибровки цветов вашего дисплея.
1
Calibrize
Этот инструмент не будет ничего делать для других настроек вашего дисплея, но он сможет откалибровать цвета монитора вашей системы.
Это бесплатное программное обеспечение, которое настраивает цвета вашего монитора в три очень простых шага.

Проверьте лучшие функции, которые включены в эту программу:
- Калибровка работает быстро, надежно и эффективно, даже если вы ничего не знаете о калибровке экрана.
- Это очень хорошо подойдет для ЭЛТ-мониторов, ЖК-мониторов и проекторов.
- Этот инструмент способен считывать данные о цвете с монитора.
- Calibrize создает профиль монитора ICC.
- Он устанавливает профиль в соответствующую системную папку.
- Этот инструмент может загрузить набор скорректированных значений в таблицу соответствия вашей видеокарты.
- Calibrize также предоставляет справочную информацию обо всем процессе.
- Он может безупречно взаимодействовать с другим графическим программным обеспечением.
Вы можете проверить больше возможностей этого программного обеспечения и получить Calibrize с официального сайта.

Ищете лучший недорогой монитор? Вот лучшие варианты для Samsung.
2
QuickGamma
QuickGamma — это небольшая служебная программа, которая может откалибровать монитор, не покупая все виды дорогих аппаратных средств.
Вы можете проверить лучшие функции, включенные в этот инструмент ниже:
- QuickGamma бесплатна для личного использования и совместима с Windows 7 и более поздними версиями.
- При загрузке программы вы получите QuickGamma.exe, файл справки с именем QuickGamma.chm и печатный файл справки, а также QuickGamma .pdf.
- Это бесплатно для частного использования.
Windows 7 включает в себя мастер визуальной калибровки, который можно использовать для калибровки дисплея, но изображения, которые используются для оптической калибровки, не идеально подходят для работы.
Здесь QuickGamma входит в картину.
Этот инструмент поставляется с превосходными гамма-изображениями Нормана Корена, и теперь он создает профиль монитора с тегом vcgt, который включает данные LUT.

Профиль устанавливается автоматически, а функция калибровки дисплея Windows 7 включается автоматически.
Проверьте больше основных моментов QuickGamma и получите этот инструмент от официального сайта.
3
W4ZT
С помощью этого инструмента вы сможете проверить реакцию своего монитора и изменить настройки, чтобы получить идеальную калибровку. Вы должны сделать свой экран достаточно широким, чтобы видеть обе стрелки на линии, которая показана на первой странице этой программы.
Посмотрите на наиболее важные функции, включенные в этот инструмент калибровки цвета:
- Вы получите несколько вариантов для калибровки цветов с вашего монитора.
- Минимальное количество цветов должно быть 256.
- Вы также сможете настроить гамму, яркость и контрастность монитора.
- Цель настройки монитора может использоваться для оценки того, настроен ли ваш монитор для наилучшего просмотра или нет.
Цель «Настройка монитора» была разработана для того, чтобы пользователи компьютеров могли регулировать контраст и яркость монитора своего компьютера, чтобы графические изображения, такие как фотографии и сканы, карты, текстовые документы, выглядели наилучшим образом.

Вы можете ознакомиться с дополнительными функциями этого инструмента, а также воспользоваться W4ZT для калибровки монитора.
Улучшите качество видео с помощью лучшего программного обеспечения для калибровки видео!
4
CalMAN ColorMatch
CalMAN ColorMatch — это бесплатный инструмент для калибровки цвета, который может быстро и легко пройти тест на неудачу для любого монитора или дисплея, который поставляется с рядом широко используемых стандартов цветового пространства и гаммы.
Это программное обеспечение для калибровки цвета потребует колориметр для правильного выполнения всех своих испытаний.
Проверьте лучшие возможности этого программного обеспечения:
- Вы сможете извлечь выгоду из средней и максимальной ошибки в градациях серого и баланса белого.
- CalMAN ColorMatch способен отобразить все данные на одной всеобъемлющей странице, и это займет всего три-пять минут.

- В ходе процесса автоматически выполняется более 100 изменений рисунка, а сотни критических значений цвета выбираются одним нажатием одной кнопки.
CalMAN ColorMatch — это бесплатная программа SpectraCal для проверки точности мониторов, которая предоставит вам простой пятиминутный тест на прохождение или неудачу цветовых характеристик эталонного монитора, информируя пользователей, когда и нужно ли их калибровать мониторы.
Вы можете проверить больше возможностей этой программы на официальном сайте SpectraCal .
Ознакомьтесь с этим руководством, чтобы узнать, что делать, если ваш ноутбук не калибрует экран.
5
ЖК-монитор Lagom
Инструмент тестирования ЖК-монитора Lagom предоставляет тестовые изображения в режиме онлайн, которые можно использовать для простой настройки параметров монитора с целью получения наилучшего качества изображения .
Есть также несколько дополнительных тестовых изображений, которые помогут вам оценить качество изображения монитора.

Посмотрите на более впечатляющие функции, которые упакованы в этом инструменте для калибровки монитора:
- Вы можете посмотреть на изображения, представленные на веб-странице, а также поместить их на USB-накопитель, чтобы попробовать их на своем компьютере.
- Тестовые страницы более показательны в отношении недостатков монитора, чем обычные фотографии.
- С помощью первых изображений вы сможете откалибровать монитор, отрегулировав настройки контрастности, яркости, резкости и гаммы для вашего монитора.
Если в вашей ОС или в драйвере видеокарты активна какая-либо система управления цветом, рекомендуется сначала отключить ее, прежде чем использовать этот инструмент.
Сначала вам нужно будет отрегулировать настройки монитора, чтобы ваш дисплей вел себя как можно ближе к вашему идеальному изображению, которое вы имеете в виду.
Только тогда рекомендуется использовать инструмент управления цветом, чтобы компенсировать любые мелкие проблемы.

Вы можете проверить дополнительные функции, которые включены в ЖК-монитор Lagom, и попробовать этот инструмент, загрузив его с официального сайта.
Это пять лучших инструментов для калибровки цвета вашего монитора, которые вы можете найти в Интернете в эти дни. Калибровка монитора — это шаг, который люди обычно забывают или даже игнорируют.
Калибровка вашего монитора обеспечит правильное и точное отображение цветов, а также их постоянную настройку на каждом дисплее и даже при их печати.
Инструменты калибровки цвета для вашего монитора действительно важны, потому что они сделают ваш дисплей максимально приближенным к реальному.
Ознакомьтесь со всеми этими пятью инструментами и перейдите на их официальные веб-сайты, где вы сможете увидеть и проанализировать все их наборы функций, а после этого обязательно выберите тот, который лучше всего подходит для ваших задач калибровки цвета.
СВЯЗАННЫЕ ИСТОРИИ, ЧТОБЫ ПРОВЕРИТЬ:
- 5 лучших видео-мультяшных программ для ПК с Windows
- 5 лучших программ для калибровки видео для улучшения качества видео
- HP представляет свои Z31x DreamColor Studio и Z24x G2 DreamColor дисплеи
Настройка изображения монитора — программы и инструкции
- Настройка изображения монитора средствами Windows
- QuickGamma
- Calibrize
- DisplayCAL
Настройка изображения монитора (или калибровка монитора) — процесс приведения цветовых параметров экрана к таким значениям, при которых пользователь сможет без напряжения для глаз различать все отображаемые цвета и объекты. Калибровка может быть осуществлена при использовании кнопок управления монитором и/или при помощи программных средств (программа, управляющая драйвером видеокарты, системные инструменты или сторонние утилиты).
Калибровка может быть осуществлена при использовании кнопок управления монитором и/или при помощи программных средств (программа, управляющая драйвером видеокарты, системные инструменты или сторонние утилиты).
Настройка изображения монитора средствами Windows
В системе Windows (как и в любой другой) присутствует встроенный инструмент для калибровки экрана. Но он способен регулировать самостоятельно только часть параметров изображения, а оставшиеся пользователю предстоит настраивать самостоятельно, используя кнопочную/сенсорную панель монитора. К счастью, функция калибровки экрана в Windows содержит подробные инструкции — пользователю нужно только запустить ее:
- Откройте из меню пуск «Параметры Windows», затем впишите в поисковую строку в верхней части окна запрос «калибровка» (без кавычек) и кликните по отобразившемуся элементу «Калибровка цветов монитора».
1
- Выполните все инструкции, что будут отображаться в системном приложении «Калибровка цвета» (там все подробно расписано).
 На последнем шаге будет дополнительно предложено запустить средство настройки ClearType, которое может помочь решить проблему с неправильным отображением текста на экране, если таковая возникла после калибровки (снимите галочку, если этого не требуется).
На последнем шаге будет дополнительно предложено запустить средство настройки ClearType, которое может помочь решить проблему с неправильным отображением текста на экране, если таковая возникла после калибровки (снимите галочку, если этого не требуется).
QuickGamma
Бесплатная программа
QuickGamma — простая в использовании утилита, позволяющая тонко откалибровать цветовую интенсивность (гамму), яркость и контрастность изображения монитора с возможностью сохранения настроек в виде ICC-профиля, который можно будет активировать в любой момент (даже если удалить приложение).
Зачем нужна программа QuickGamma?
Программа QuickGamma нужна для достижения гаммы изображения монитора значения в условные 2,2 единицы, которое де-факто стало стандартным для ОС Windows, интернета и цветовой фотографии. Т.е. монитор со значением гаммы в 2,2 отображает цвета корректно — так, как они были задуманы разработчиками операционной системы, сайтов и цифровых фотоаппаратов.
Как пользоваться программой QuickGamma?
Прежде всего, на самом мониторе рекомендуется сбросить настройки яркости, контрастности и цветовой температуры к заводским значениям. Сама утилита QuickGamma предельно проста в использовании. Также отметим, если после калибровки экрана в системе нужно будет сохранить ICC-профиль, то программу следует запускать от имени администратора. У QuickGamma всего 2 активные функции:
- Настройка гаммы или баланса серого, что осуществляется путем увеличения/уменьшения интенсивности красного, зеленого и синего цвета одновременно. Настройка гаммы возможна в цветовых пространствах sRGB или EDID RGB.
- Регулировка уровней красного, зеленого и синего цвета по отдельности, т.е., по сути, здесь осуществляется настройка соотношения значений данных цветов друг относительно друга.
Заданные второй функцией уровни цветов автоматически отобразятся в основном окне приложения, в котором осуществляется настройка гаммы. Т.е. соотношение значений красного, зеленого и синего цвета останется таким же, каким оно было задано в окне регулировки этих цветов.
Т.е. соотношение значений красного, зеленого и синего цвета останется таким же, каким оно было задано в окне регулировки этих цветов.
Чтобы проверить правильность выставленного значения гаммы, пользователю нужно визуально сравнить картинку в основном окне программы с картинкой, которую можно найти во встроенной справке по работе с приложением QuickGamma (вызывается клавишей «F1» или кликом по кнопке «Help»). Контрольное изображение находится в разделе «Screenshots & Hints» справки:
Возможно и такое, что манипуляция с настройками QuickGamma не приводят к должному результату. В таких случаях также потребуется увеличивать/уменьшать значения яркости, контрастности и цветовой температуры на самом мониторе.
Calibrize
Бесплатная программа
Calibrize — бесплатная программа для настройки изображения монитора, позволяющая откалибровать контрастность, яркость и гамму в несколько простых шагов. Внесенные с помощью утилиты настройки также сохраняются в операционной системе в виде ICC-профиля, и ее не нужно будет запускать в будущем (если не переустановить Windows или не удалить/изменить ICC-профиль вручную).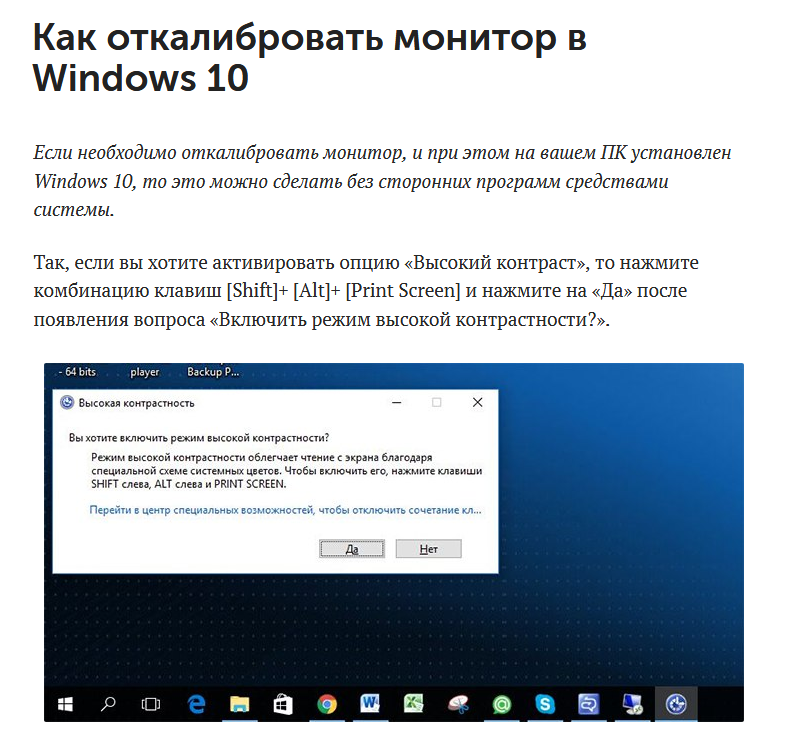
Как пользоваться программой Calibrize?
Программа Calibrize очень проста в использовании, но она имеет англоязычный интерфейс. Сразу после запуска утилита предложит активировать опцию вывода напоминаний о необходимости выполнить калибровку (если сразу нажать кнопку «Next», то никаких напоминаний выводиться в будущем не будет).
На втором шаге осуществляется настройка яркости и контрастности, что предстоит делать, используя кнопки управления соответствующими параметрами на корпусе монитора. Сначала предлагается увеличить контрастность до 100%. Затем отрегулировать яркость так, чтобы черный круг в левой части картинки стал едва заметен, а задний фон — практически слился воедино (при слишком высокой яркости он наполовину черный и наполовину серый). После этого нужно постепенно понижать контрастность изображения монитора — до тех пор, пока светлый круг справа не станет едва заметным (при слишком высокой контрастности его не видно вообще).
На следующем шаге настраивается гамма, но уже при помощи ползунков в самой программе Calibrize. От пользователя требуется добиться того, чтобы цветные полосы окружностей сливались с цветом своего фона (окружности состоят из черных и цветных полос). Но стоит учитывать, что манипуляции с цветами немного увеличивают/уменьшают яркость монитора. Поэтому по окончанию настройки рекомендуется вернуться к предыдущему шагу, чтобы подкорректировать яркость монитора (положения ползунков сохраняются).
От пользователя требуется добиться того, чтобы цветные полосы окружностей сливались с цветом своего фона (окружности состоят из черных и цветных полос). Но стоит учитывать, что манипуляции с цветами немного увеличивают/уменьшают яркость монитора. Поэтому по окончанию настройки рекомендуется вернуться к предыдущему шагу, чтобы подкорректировать яркость монитора (положения ползунков сохраняются).
Для сохранения изменений на последнем шаге нужно нажать кнопку «Save», а чтобы отменить их (настройки яркости и контрастности отменить из программы нельзя, т.к. они были сделаны из меню управления монитора) — кликнуть по кнопке «Exit» в левом верхнем углу.
DisplayCAL
Бесплатная программа
DisplayCAL — профессиональная программа для калибровки цветовых параметров мониторов. Для работы с ней требуется использование специального инструмента — калибратора (колориметра) или спектрометра. Процесс настройки яркости, контрастности и цветовой интенсивности осуществляется программой практически полностью в автоматическом режиме.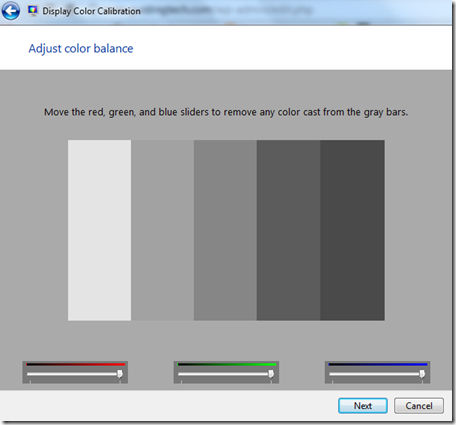
Зачем нужна программа DisplayCAL?
Предназначение программы DisplayCAL понятно — это калибровка изображения монитора. Но для многих не ясна целесообразность такой калибровки, которая осуществляется при помощи этой утилиты. Ведь отрегулировать яркость, контрастность, гамму и т.д. можно и без использования калиброметров и спектрометров — недешевых, кстати, приборов.
Конечно, для обычных пользователей компьютеров достаточно использования стандартного инструментария Windows или рассмотренных выше утилит — QuickGamma и Calibrize. Но вот для профессиональных «цифровых» художников, видеомонтажников, мультипликаторов, верстальщиков сайтов, 3D-моделировщиков и других специалистов очень важен вопрос корректной передачи цвета. Для них и нужна программа DisplayCAL.
Как пользоваться программой DisplayCAL?
Несмотря на всю сложность с использованием калибраторов/колориметров/спектрометров, пользоваться программой DisplayCAL довольно просто. Помимо оборудования из дополнительных средств также потребуется установить на компьютер программу ArgyllCMS (устанавливается автоматически в случае отсутствия). Последняя, по сути, является универсальным драйвером для поддерживаемых программой DisplayCAL измерительных устройств (в основном это оборудование производства Datacolor и X-Rite).
Последняя, по сути, является универсальным драйвером для поддерживаемых программой DisplayCAL измерительных устройств (в основном это оборудование производства Datacolor и X-Rite).
Сама же калибровка цветовых параметров монитора при помощи DisplayCAL осуществляется в 2 шага (не считая работу с программным обеспечением используемого прибора для калибровки):
- Во вкладке «Дисплей и инструмент» в блоке «Дисплей» выбирается калибрируемый монитор, а напротив — в блоке «Инструмент» — устройство для калибровки.
- Нажатием кнопки «Калибровка и характеризация» параметры изображения монитора будут выставлены автоматически (основываясь на данных, полученных с прибора), а затем сохранены в системе в качестве нового ICC-профиля.
В процессе калибровки может потребоваться настройка драйвера измерительного прибора, коррекция его параметров и выполнение прочих действий. Но здесь эти вопросы рассматриваться не будут.
5 лучших программ для калибровки цветов дисплея для ПК с Windows
by Раду Тырсина
Раду Тырсина
Генеральный директор и основатель
Раду Тырсина был поклонником Windows с тех пор, как у него появился первый компьютер Pentium III (монстр в то время). Для большинства детей… читать далее
Для большинства детей… читать далее
Обновлено
Раскрытие информации о партнерских программах
- Неправильные настройки цвета дисплея могут привести к различным проблемам со здоровьем, таким как усталость глаз и повреждение сетчатки, но вы можете уменьшить этот риск, откалибровав цвета вашего монитора.
- Инструменты калибровки цвета предназначены для применения идеальных настроек цвета к вашему дисплею и сохранения точности цветопередачи во всей операционной системе, что особенно полезно для графических дизайнеров.
- Если ваш ноутбук с Windows 10 не калибрует экран, вы можете решить эту проблему, выполнив несколько простых шагов.
- Посетите наш раздел «Утилиты и инструменты», чтобы ознакомиться с другими замечательными руководствами!
XУСТАНОВИТЬ НАЖМИТЕ НА ФАЙЛ ЗАГРУЗКИ
Для решения различных проблем с ПК мы рекомендуем Restoro PC Repair Tool:Это программное обеспечение исправит распространенные компьютерные ошибки, защитит вас от потери файлов, вредоносных программ, сбоев оборудования и оптимизирует ваш компьютер для достижения максимальной производительности.
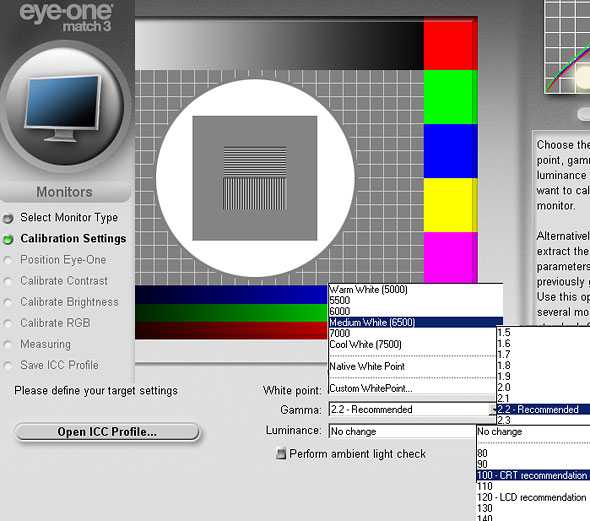 Исправьте проблемы с ПК и удалите вирусы прямо сейчас, выполнив 3 простых шага:
Исправьте проблемы с ПК и удалите вирусы прямо сейчас, выполнив 3 простых шага:- Загрузите Restoro PC Repair Tool , который поставляется с запатентованными технологиями (патент доступен здесь).
- Нажмите Начать сканирование , чтобы найти проблемы Windows, которые могут вызывать проблемы с ПК.
- Нажмите Восстановить все , чтобы устранить проблемы, влияющие на безопасность и производительность вашего компьютера.
- Restoro был загружен 0 читателями в этом месяце.
Если ваш дисплей выглядит немного нечетким, не обязательно слишком ярким или слишком тусклым, но, возможно, некоторые цвета не такие точные, как должны быть, вы можете отрегулировать это самостоятельно с помощью подходящего программного обеспечения для калибровки цветов дисплея .
Вы также можете откалибровать свой дисплей с помощью колориметра.
Это устройство также называется калибратором цвета, и вы должны поднести его к экрану, чтобы откалибровать цвета.
Но если у вас нет такой машины, вы можете эффективно использовать инструмент калибровки цвета, и мы подобрали пять лучших инструментов для калибровки цветов вашего дисплея.
5 лучших инструментов для калибровки цветов дисплея, которые можно использовать сегодня
Калибровка
Калибровка ничего не сделает для других настроек вашего дисплея, но сможет откалибровать цвета монитора вашей системы.
Это бесплатное программное обеспечение, которое настраивает цвета вашего монитора в три очень простых шага. Он может дать вашей системе надежный цветовой профиль, а также поддерживает точность цветопередачи во всей вашей системе.
Ознакомьтесь с лучшими функциями этой программы:
- Работает быстро, надежно и эффективно, даже если вы ничего не знаете о калибровке экрана.
- Это будет очень хорошо работать для ЭЛТ-мониторов, ЖК-мониторов и проекторов.
- Этот инструмент может считывать данные о цвете с монитора.

- Калибровка создает профиль монитора ICC.
- Профиль устанавливается в соответствующую системную папку.
- Этот инструмент может загрузить набор скорректированных значений в справочную таблицу вашей видеокарты.
- Калибровка также предоставляет справочную информацию обо всем процессе.
- Безупречно взаимодействует с другими графическими программами.
⇒ Провести калибровку
QuickGamma
QuickGamma — это небольшая утилита, которая может калибровать монитор без необходимости покупать все виды дорогостоящих аппаратных средств.
Вы можете ознакомиться с лучшими функциями этого инструмента ниже:
- QuickGamma бесплатна для личного использования и совместима с Windows 7 и более поздними версиями.
- Когда вы загрузите программу, вы получите QuickGamma.exe, файл справки с именем QuickGamma.chm и файл справки для печати с именем QuickGamma .
 pdf.
pdf. - Они бесплатны для частного использования.
Windows 7 включает мастер визуальной калибровки, который можно использовать для калибровки дисплея, но изображения, используемые для оптической калибровки, не идеально подходят для этой работы.
Здесь на помощь приходит QuickGamma.
Этот инструмент поставляется с превосходными гамма-изображениями Нормана Корена, и теперь он создает профиль монитора с тегом vcgt, который включает данные LUT.
Профиль устанавливается автоматически, и функция калибровки дисплея Windows 7 автоматически включается.
⇒ Получить QuickGamma
W4ZT
С помощью W4ZT вы сможете проверить реакцию вашего монитора и изменить настройки для получения идеальной калибровки. Вы должны сделать свой экран достаточно широким, чтобы видеть обе стрелки в строке, представленной на первой странице этой программы.
Взгляните на наиболее важные функции, включенные в этот инструмент калибровки цвета:
- Вы получите несколько вариантов калибровки цветов на вашем мониторе.

- Минимальное количество допустимых цветов должно быть 256.
- Вы также сможете настроить гамму, яркость и контрастность вашего монитора.
- Целевой показатель настройки монитора можно использовать для определения того, настроен ли ваш монитор для наилучшего просмотра или нет.
Совет эксперта: Некоторые проблемы с ПК трудно решить, особенно когда речь идет о поврежденных репозиториях или отсутствующих файлах Windows. Если у вас возникли проблемы с исправлением ошибки, возможно, ваша система частично сломана. Мы рекомендуем установить Restoro, инструмент, который просканирует вашу машину и определит, в чем проблема.
Щелкните здесь, чтобы загрузить и начать восстановление.
Мишень для настройки монитора была разработана для того, чтобы пользователи компьютеров могли регулировать контрастность и яркость монитора своего компьютера, чтобы графические изображения, такие как фотографии и сканы, карты, текстовые документы, выглядели наилучшим образом.
⇒ Получить W4ZT
CalMAN ColorMatch
CalMAN ColorMatch — это бесплатный инструмент для калибровки цвета, который может обеспечить быстрый и простой тест на соответствие или несоответствие для любого монитора или дисплея, который поставляется с рядом стандартных используемые стандарты цветового пространства и гаммы.
Этому программному обеспечению для калибровки цвета потребуется колориметр для правильного выполнения всех тестов.
Ознакомьтесь с лучшими функциями этого программного обеспечения:
- Вы сможете извлечь выгоду из средней и максимальной ошибки оттенков серого/баланса белого.
- CalMAN ColorMatch может отображать все данные на одной всеобъемлющей странице, и это займет всего от трех до пяти минут.
- Во время этого процесса программа автоматически вносит более 100 изменений шаблонов, и одним нажатием кнопки выбираются сотни критических значений цвета.

CalMAN ColorMatch — это бесплатная программа SpectraCal для проверки точности монитора, которая позволяет просто пройти или не пройти тест цветопередачи эталонного монитора в течение пяти минут, информируя пользователей о необходимости калибровки их мониторов.
⇒ Получить ColorMatch
ЖК-монитор Lagom
Инструмент для тестирования ЖК-монитора Lagom предоставляет тестовые изображения онлайн, которые можно использовать для простой настройки параметров монитора для получения наилучшего качества изображения.
Есть также несколько дополнительных тестовых изображений, которые помогут вам оценить качество изображения монитора.
Взгляните на другие впечатляющие функции этого инструмента для калибровки монитора:
- Вы можете просмотреть изображения, представленные на веб-странице, а также записать их на USB-накопитель, чтобы попробовать их на своем компьютере.
- Тестовые страницы лучше показывают недостатки монитора, чем обычные фотографии.

- С первыми изображениями вы сможете откалибровать свой монитор, отрегулировав параметры контрастности, яркости, резкости и гаммы для вашего монитора.
Если в вашей ОС или драйвере видеокарты активна какая-либо система управления цветом, рекомендуется сначала отключить ее, прежде чем использовать этот инструмент.
Сначала вам придется отрегулировать настройки монитора, чтобы ваш дисплей вел себя как можно ближе к идеальному изображению, которое вы себе представляете.
Только после этого рекомендуется использовать инструмент управления цветом, чтобы компенсировать любые мелкие проблемы.
⇒ Получить ЖК-монитор Lagom
Заключение
Это пять лучших инструментов для калибровки цвета вашего монитора, которые вы можете найти в Интернете в эти дни. Калибровка монитора — это шаг, который обычно забывают или даже игнорируют.
Калибровка монитора позволит убедиться, что ваши цвета отображаются правильно и точно, а также в том, что они одинаково установлены на каждом дисплее и даже при их печати.
Инструменты для калибровки цвета вашего монитора очень важны, потому что они сделают ваш дисплей максимально приближенным к реальному.
Ознакомьтесь со всеми этими пятью инструментами и зайдите на их официальные веб-сайты, где вы сможете увидеть и проанализировать все их наборы функций, а затем обязательно выбрать тот, который лучше всего подходит для ваших потребностей в калибровке цвета.
Часто задаваемые вопросы
Как откалибровать 2 монитора, чтобы они выглядели одинаково?
Если на вашем рабочем месте есть несколько мониторов, подключенных к одному ПК, но с разными настройками калибровки цвета, у нас есть простые решения для исправления двух мониторов с разной яркостью.
Как откалибровать сенсорный экран?
Если вы не можете откалибровать сенсорный экран Windows 10, вы можете решить эту проблему, очистив дисплей, обновив системные драйверы или используя вместо них драйверы по умолчанию, а также попробовав другие простые решения.

Как настроить параметры монитора?
Вы можете настроить яркость, цвет экрана, контрастность и гамму на своем ПК с помощью встроенных функций Windows, поэтому нет необходимости устанавливать сторонние программные продукты.
Была ли эта страница полезной?
Есть 3 комментария
Делиться
Копировать ссылку
Информационный бюллетень
Программное обеспечение сделок Пятничный обзор
Я согласен с Политикой конфиденциальности в отношении моих персональных данных
5 Лучшее программное обеспечение для калибровки цвета в 2022 году
Используя профессиональное программное обеспечение для калибровки цвета, вы можете правильно откалибровать цвета на своем мониторе, что в дальнейшем поможет вам выполнить точную цветокоррекцию фото/видео, а также окажет огромное влияние на эстетическую красоту ваши шаблоны дизайна или графические элементы. Калибруйте цвета автоматически или вручную за несколько шагов.
Калибруйте цвета автоматически или вручную за несколько шагов.
- Калибровка — двухэтапная калибровка цвета
- Windows Native — для сохранения разных профилей
- QuickGamma — Линии предварительного просмотра
- ЖК-монитор Lagom — онлайн-тест с инструкциями
- CalMAN ColorMatch — калибровка проекторов и дисплеев 4K
При работе на ноутбуках и ПК под управлением Windows пользователи часто сталкиваются с проблемами, связанными с некорректной калибровкой цветов дисплея. Вы можете сделать цвета более насыщенными, яркими, добавить контраста или убрать тусклые оттенки на своих ЭЛТ- и ЖК-мониторах. Замените дорогостоящие физические калибраторы мониторов этим программным обеспечением для калибровки цветов.
1. Калибровка — наш выбор
Двухэтапная калибровка цвета
- Двухэтапная калибровка экрана 8″> Напоминания о повторной калибровке
- Полезная справочная документация
- Не найдено
Калибровка
СКАЧАТЬ БЕСПЛАТНО
Вердикт: Calibrize — бесплатная программа для калибровки монитора, позволяющая справиться с задачей в два шага. Вы можете максимизировать уровень контрастности и настроить четкость, а также настроить гамму, перетащив три ползунка, которые влияют на красный, синий и зеленый каналы.
Он предлагает регулярные напоминания о повторной калибровке цвета, отображает простые инструкции и предоставляет дополнительную интерактивную справочную документацию. Никаких специальных навыков не требуется. Калибровка использует минимум системных ресурсов и не требует перезагрузки системы для применения новых изменений.
2. Собственный Windows
Для сохранения различных профилей
- 8″> Загрузка не требуется
- Сохраняет настройки как профили
- Подробные инструкции
- Не удается отобразить экран «До и после»
Собственный Windows
ИСПОЛЬЗУЙТЕ БЕСПЛАТНО
Вердикт: Вам не нужно использовать дорогие мониторы для редактирования фотографий, так как встроенный инструмент калибровки цвета дисплея в Windows 10 предлагает самую подробную инструкцию по настройке. Введите «Калибровка цвета» в строке поиска и выберите настройки гаммы, яркости, контрастности и цветового баланса для вашего дисплея.
Образец образа, который вы можете создать, будет сопровождать многие настройки. После того, как мастер калибровки завершит работу, обязательно выберите текущую версию калибровки или вернитесь к предыдущей, если вас не устраивают результаты. Новая калибровка будет сохранена в виде файла . ics или файла калибровки цвета и будет отображаться как новый профиль ICC.
ics или файла калибровки цвета и будет отображаться как новый профиль ICC.
3. QuickGamma
Линии предварительного просмотра
- Интерактивные калибровочные диаграммы
- Цветовая гамма RBG
- Предварительный просмотр
- Устаревшая конструкция
КвикГамма
СКАЧАТЬ БЕСПЛАТНО
Вердикт: QuickGamma — это утилита, предназначенная для быстрой калибровки монитора без необходимости покупать какие-либо аппаратные средства. Программа предоставляет интерактивные калибровочные диаграммы для настроек черного/серого, а также для гаммы RGB.
В разделе предварительного просмотра отображаются внешняя и внутренняя полосы с одинаковыми уровнями серого, а также два уровня черного, чтобы вы могли лучше понять, как изменения влияют на отображение. Красный, зеленый и синий каналы можно изменять вместе, или вы можете нажать специальную кнопку «Гамма», чтобы управлять ими по отдельности, отслеживая изменения с помощью другого отображаемого раздела предварительного просмотра.
Красный, зеленый и синий каналы можно изменять вместе, или вы можете нажать специальную кнопку «Гамма», чтобы управлять ими по отдельности, отслеживая изменения с помощью другого отображаемого раздела предварительного просмотра.
4. Лагом ЖК-монитор
Онлайн-тест с инструкциями
- Вы можете скачать тестовые изображения
- Не требует загрузки
- Подробное описание последовательности действий
- Установка по одному шаблону
ЖК-монитор Lagom
ИСПОЛЬЗУЙТЕ БЕСПЛАТНО
Вердикт: ЖК-монитор Lagom — это онлайн-сайт, на котором размещена серия тестовых изображений, по которым можно откалибровать монитор, отрегулировав яркость, контрастность, синхронизацию/фазу, резкость и гамму дисплея.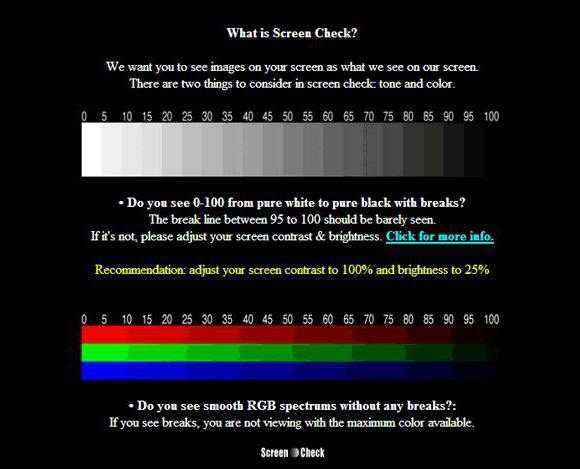
Всего эта программа для калибровки экрана предлагает 15 изображений, которые сопровождаются небольшим описанием, согласно которому вам необходимо настроить тот или иной параметр вашего монитора. Вам лучше смотреть на эти изображения в затемненной или темной комнате и в полноэкранном режиме. Вы можете просмотреть изображения, представленные на веб-странице, а также сохранить их на USB-накопителе, чтобы попробовать их на своем компьютере.
5. CalMAN ColorMatch
Калибровка проекторов и дисплеев 4K
- Возможная калибровка проекторов
- Настройка дисплеев 4K
- Калибровка насыщенности для каждого цвета
- Комплексное программное обеспечение для освоения
Вердикт: Calman — наиболее широко используемое программное обеспечение для калибровки цветов для проверки производительности дисплея. В зависимости от выбранной вами версии вы сможете профилировать свой дисплей или использовать программное обеспечение для калибровки проекторов и профессиональных мониторов для редактирования видео до 4K UHD.
В зависимости от выбранной вами версии вы сможете профилировать свой дисплей или использовать программное обеспечение для калибровки проекторов и профессиональных мониторов для редактирования видео до 4K UHD.
Еще одной примечательной особенностью является поддержка 3D LUT; также известный как цветной куб. Это процедура AutoCal, когда Calman калибрует несколько уровней насыщенности для каждого основного и дополнительного цвета. Хотя ни один дисплей не поддерживает это, есть некоторые внешние видеопроцессоры, которые это поддерживают.
Лучшее бесплатное программное обеспечение для калибровки монитора в 2022 году
Всем нам, кто часами смотрит на экран компьютера во время работы, необходимо использовать программное обеспечение для калибровки монитора. Крайне важно иметь откалиброванный монитор для оптимального использования устройства, а также лучше для наших глаз. Windows и Mac предоставляют встроенные инструменты для калибровки монитора перед использованием.
Если вы видите, что экран вашего монитора немного отличается от обычного, и вам интересно, что делать? Тогда ответ заключается в использовании бесплатного инструмента калибровки цвета монитора, который может настроить параметры вашей системы и помочь вам упростить процесс.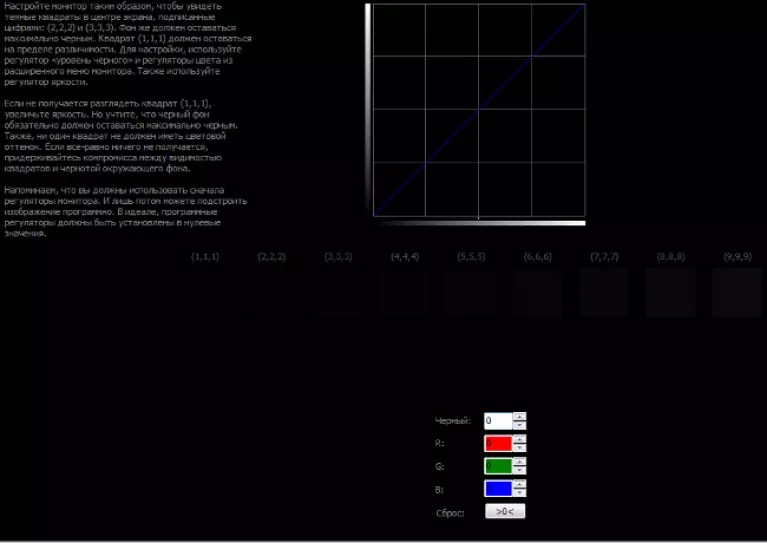 Если вы приобрели новый монитор и настроили его для использования, это программное обеспечение для калибровки цвета дисплея подойдет для этой цели.
Если вы приобрели новый монитор и настроили его для использования, это программное обеспечение для калибровки цвета дисплея подойдет для этой цели.
Список лучших бесплатных программ для калибровки монитора :
Если вы не можете работать с инструментом калибровки монитора, встроенным в Windows, вам необходимо заставить его работать с инструментом калибровки цвета монитора. Мы перечислили лучшее программное обеспечение для калибровки монитора, и вы можете проверить их ниже:
1. Calibrize
Calibrize — одна из наиболее часто используемых программ для калибровки цветов дисплея. Благодаря удобному интерфейсу и быстрым результатам оно занимает первое место в списке лучших программ для калибровки мониторов. Это будет работать для всех типов мониторов — CRT, LCD и проекторов. Программа проста в использовании и предоставляет вам четкие инструкции по работе. Инструмент прочитает EDID, т. е. цветовые данные вашего монитора, и создаст профиль ICC. Это определит лучший цвет, а затем скорректированные значения будут загружены на видеокарту. Программное обеспечение покажет вам информацию о цветах фонового дисплея и отлично работает с любым другим графическим программным обеспечением, установленным на вашем компьютере. Он доступен для Windows, и вы можете без проблем использовать его с любым монитором. Еще одна черта, которая делает его лучшим программным обеспечением для калибровки монитора, заключается в том, что его можно использовать бесплатно. Пользователь должен быть подключен к Интернету при использовании этого инструмента.
Программное обеспечение покажет вам информацию о цветах фонового дисплея и отлично работает с любым другим графическим программным обеспечением, установленным на вашем компьютере. Он доступен для Windows, и вы можете без проблем использовать его с любым монитором. Еще одна черта, которая делает его лучшим программным обеспечением для калибровки монитора, заключается в том, что его можно использовать бесплатно. Пользователь должен быть подключен к Интернету при использовании этого инструмента.
Получите это здесь.
2. Quick Gamma
Quick Gamma — это надежное программное обеспечение для калибровки цветов дисплея, которое используется уже долгое время. Его версии доступны для Windows 7 и выше. Вы также можете использовать это для более старых версий Windows, перейдя по ссылке с главного экрана. Он работает с гамма-счетчиком на дисплее. Поскольку экранный дисплей работает с яркостью из-за входного сигнала, гамма находится в экспоненциальной зависимости от него. Стандартное значение гаммы установлено равным 2,2 для Windows, Интернета и другой работы, связанной с фотографией. Это упрощает калибровку цвета экрана с помощью программного обеспечения, и вы можете использовать его для своего персонального компьютера. Он будет регулировать значение отклонения гаммы монитора, и его не нужно будет настраивать каждый раз при загрузке системы. Quick Gamma — одно из лучших программ для калибровки мониторов, поскольку оно постоянно обновляет свои версии для Windows.
Стандартное значение гаммы установлено равным 2,2 для Windows, Интернета и другой работы, связанной с фотографией. Это упрощает калибровку цвета экрана с помощью программного обеспечения, и вы можете использовать его для своего персонального компьютера. Он будет регулировать значение отклонения гаммы монитора, и его не нужно будет настраивать каждый раз при загрузке системы. Quick Gamma — одно из лучших программ для калибровки мониторов, поскольку оно постоянно обновляет свои версии для Windows.
Получите это здесь.
3. Display CAL
Display CAL — еще одна популярная программа для калибровки монитора. Это прекрасно работает как для Windows, так и для Mac для настройки параметров отображения вашего монитора. Это программа с открытым исходным кодом, поэтому ее можно использовать в соответствии с вашими требованиями. Это дает точные результаты для вашей системы и калибрует монитор для правильных уровней цвета. Для настройки параметров калибровки цвета экрана потребуются измерения вашей системы. Этот инструмент поддерживает калибровку цвета для различных устройств в соответствии с потребностями их дисплея. Его можно импортировать из программного обеспечения монитора или исправить с помощью программного обеспечения. Создавайте цветовые профили, которые можно использовать несколько раз для редактирования фотографий и игр. Display CAL создает профиль ICC для вашей системы с ответами дисплея. Уровень черного цвета также настраивается, и поэтому это программное обеспечение помогает даже нецветным профилям.
Этот инструмент поддерживает калибровку цвета для различных устройств в соответствии с потребностями их дисплея. Его можно импортировать из программного обеспечения монитора или исправить с помощью программного обеспечения. Создавайте цветовые профили, которые можно использовать несколько раз для редактирования фотографий и игр. Display CAL создает профиль ICC для вашей системы с ответами дисплея. Уровень черного цвета также настраивается, и поэтому это программное обеспечение помогает даже нецветным профилям.
Получите это здесь.
4. ЖК-монитор Lagom
ЖК-монитор Lagom — одно из лучших бесплатных программ для калибровки монитора, которое можно использовать как в автономном режиме, так и в режиме онлайн. Это позволяет вам настроить цвет на мониторе по сравнению с тестовыми изображениями. Этот инструмент представляет собой набор различных настроек для отображения монитора. С этими изображениями вы можете настроить яркость, контрастность, резкость, близкое/фазовое и гамма-настройки монитора компьютера. Это поможет вам добиться наилучшей калибровки цвета экрана для вашего монитора. Он будет работать на вашем компьютере с Windows со всеми версиями. Вам потребуется отключить любое программное обеспечение для управления цветом на вашем компьютере, чтобы эта функция работала должным образом. Теперь внесите соответствующие корректировки в изображение на мониторе вручную и сверьтесь с тестовыми изображениями для соответствующей задачи. Это программное обеспечение предназначено для того, чтобы показать вам идеальные откалиброванные настройки монитора, поскольку вам необходимо внести изменения, чтобы он соответствовал идеальному внешнему виду.
Это поможет вам добиться наилучшей калибровки цвета экрана для вашего монитора. Он будет работать на вашем компьютере с Windows со всеми версиями. Вам потребуется отключить любое программное обеспечение для управления цветом на вашем компьютере, чтобы эта функция работала должным образом. Теперь внесите соответствующие корректировки в изображение на мониторе вручную и сверьтесь с тестовыми изображениями для соответствующей задачи. Это программное обеспечение предназначено для того, чтобы показать вам идеальные откалиброванные настройки монитора, поскольку вам необходимо внести изменения, чтобы он соответствовал идеальному внешнему виду.
Получите это здесь.
5. Natural Color Pro
Natural Color Pro — одно из лучших бесплатных программ для калибровки ЭЛТ и светодиодных мониторов. Это программное обеспечение от Samsung для всей линейки CDT и ЖК-мониторов, позволяющее регулировать цвет отображения на экране. Это сделано для эффективной работы пользователей, желающих настроить экран для использования. Программное обеспечение доступно для Windows 10 и других более ранних версий и может использоваться бесплатно. Отрегулируйте Гамму и из расширенного раздела Контраст и Яркость дисплея для вашего монитора. В конце будет подготовлен сводный отчет, который будет сохранен для использования в будущем. Он покажет уровни RGB для гаммы, чтобы установить уровни цвета на экране. Тип освещения, используемый дома или в офисе, поможет вам улучшить использование монитора.
Программное обеспечение доступно для Windows 10 и других более ранних версий и может использоваться бесплатно. Отрегулируйте Гамму и из расширенного раздела Контраст и Яркость дисплея для вашего монитора. В конце будет подготовлен сводный отчет, который будет сохранен для использования в будущем. Он покажет уровни RGB для гаммы, чтобы установить уровни цвета на экране. Тип освещения, используемый дома или в офисе, поможет вам улучшить использование монитора.
Получите это здесь.
Как откалибровать монитор вручную?
Цвета ваших фотографий отличаются от тех, которые должны быть? Это больше влияет на вас, если вы графический дизайнер, и ваш монитор неправильно откалиброван. Вы должны изменить его чем-то, что лучше, чем методы, предлагаемые системой.
Начнем с ручного метода, используя встроенный инструмент калибровки цвета экрана. Несколько вещей, о которых следует помнить, прежде чем попробовать этот метод —
- Протрите экран монитора влажной тканью.

- Выполняйте задание как минимум через 30 минут после включения компьютера.
Вам необходимо поддерживать уровни цвета на оптимальных значениях, чтобы вы могли видеть фотографии и видео такими, какие они есть. Чтобы выполнить это в Windows 10, вам необходимо следовать приведенным ниже инструкциям:
Шаг 1: Нажмите Windows и D вместе, чтобы открыть экран рабочего стола. Щелкните правой кнопкой мыши на пустом экране, чтобы открыть контекстное меню, нажмите «Настройки дисплея».
Шаг 2: На этой вкладке перейдите в Дополнительные настройки дисплея,
Шаг 3: В этом разделе выберите «Дисплей», чтобы выбрать свой монитор. Теперь перейдите к Отображать информацию и нажмите Свойства адаптера дисплея для имени устройства отображения.
Откроется новая вкладка с параметрами для вашего монитора. Перейдите в Управление цветом. Чтобы настроить параметры, нужно нажать на кнопку.
Откроется еще одна вкладка для управления цветом. Перейдите в раздел «Дополнительно» и нажмите «Калибровать дисплей».
Перейдите в раздел «Дополнительно» и нажмите «Калибровать дисплей».
Шаг 4: Откроется новая вкладка «Калибровка цвета дисплея». Нажмите «Далее», чтобы начать калибровку монитора с помощью физических кнопок.
Шаг 5: Установите для дисплея заводские настройки цвета по умолчанию в соответствии с инструкциями в руководстве. Нажмите «Далее».
Шаг 6: Перейдите вперед с помощью кнопки «Далее» и отрегулируйте гамму дисплея.
Шаг 7: Отрегулируйте яркость и контрастность.
Шаг 8: Настройте цветовой баланс.
Шаг 9: Вы можете проверить с помощью сравнения, как только вы закончите этот процесс. Если вас устраивают ваши настройки, вы можете нажать на кнопку Готово.
Как откалибровать монитор для печати?
Если есть разница в цветах изображения, которое вы просматривали или редактировали на экране, от изображения, которое вы распечатывали, это раздражает. Причина в том, что монитор и принтер видят изображение в другом цвете. Он использует базовый CMYK для печати всех цифровых фотографий и извлекает цвета из этой комбинации. Поэтому экран монитора должен быть откалиброван, так как это может повлиять на ваши отпечатки. Необходимо настроить отображение монитора в соответствии с принтером. Использование одного из инструментов поможет вам печатать так же, как цвет дисплея не будет вас обманывать. Это необходимое программное обеспечение, которое необходимо использовать, если вы часто используете принтер в своей системе.
Он использует базовый CMYK для печати всех цифровых фотографий и извлекает цвета из этой комбинации. Поэтому экран монитора должен быть откалиброван, так как это может повлиять на ваши отпечатки. Необходимо настроить отображение монитора в соответствии с принтером. Использование одного из инструментов поможет вам печатать так же, как цвет дисплея не будет вас обманывать. Это необходимое программное обеспечение, которое необходимо использовать, если вы часто используете принтер в своей системе.
Как откалибровать монитор для фотографий?
Будь то графические дизайнеры или неспециалисты; вы хотите просматривать фотографии, видео и игры в настоящих цветах. Фотографы должны иметь правильные уровни цвета на дисплее монитора. В противном случае это может затруднить технику редактирования фотографий, поскольку на других устройствах изображение будет выглядеть иначе. Использование инструмента калибровки монитора позволит вам увидеть истинные цвета, в которых был записан носитель.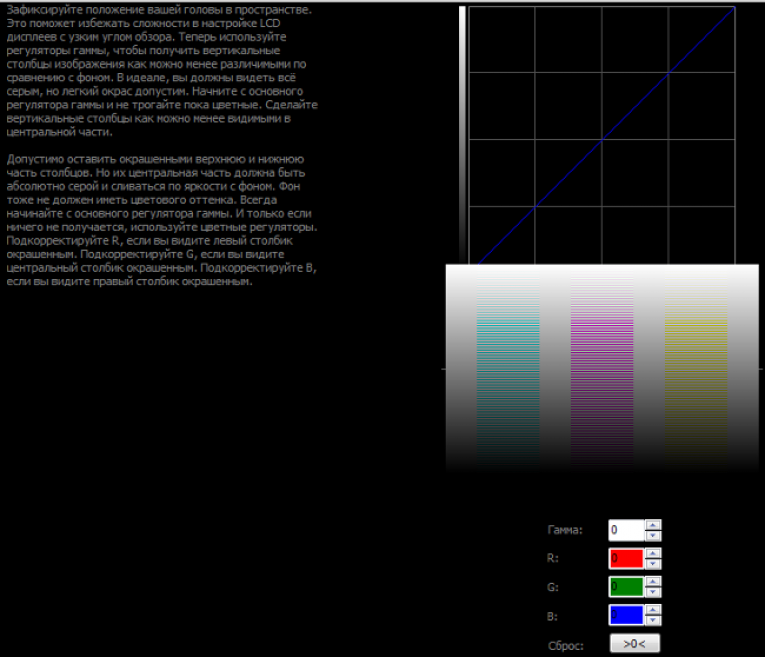
Дополнительно: программное обеспечение для калибровки CalMAN (платное)
Программное обеспечение CalMAN Calibration работает для Windows 7 и ее более поздних версий. Это инструмент калибровки цвета монитора, который может эффективно использоваться профессионалами. Это был большой успех для отображения фото и видео в истинных цветах. Программное обеспечение создает отчет о калибровке для каждой выполненной регулировки и сохраняет его для дальнейшего использования. Он надежен при корректировке цветов дисплея с помощью метода, используемого для точной калибровки монитора. Поддерживает аппаратные компоненты графики в вашей системе. Он работает с Bootcamp для MacOS.
Получите это здесь.
Какой инструмент для калибровки монитора лучше?
Итак, вот как вы можете легко откалибровать свой монитор с помощью любого из бесплатных инструментов калибровки цвета монитора. Если вы дизайнер, вам нужен идеально откалиброванный монитор. Фотографии или видео не могут быть скомпрометированы из-за плохих цветов экрана.





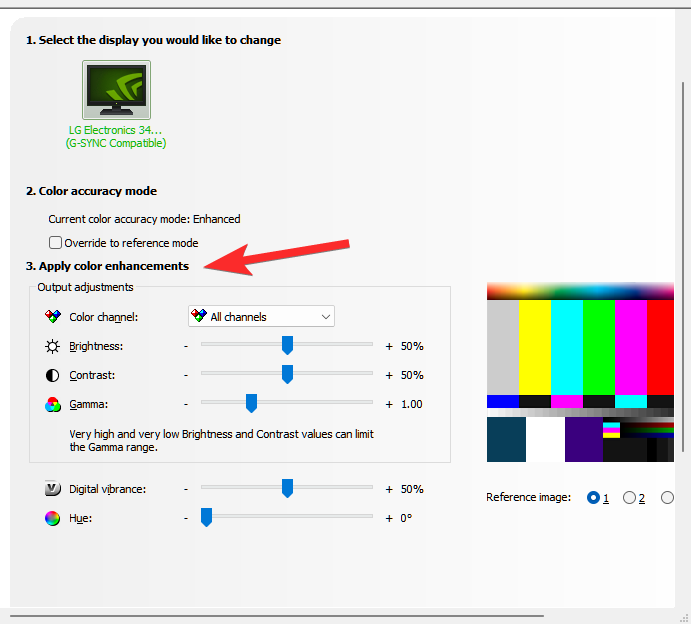
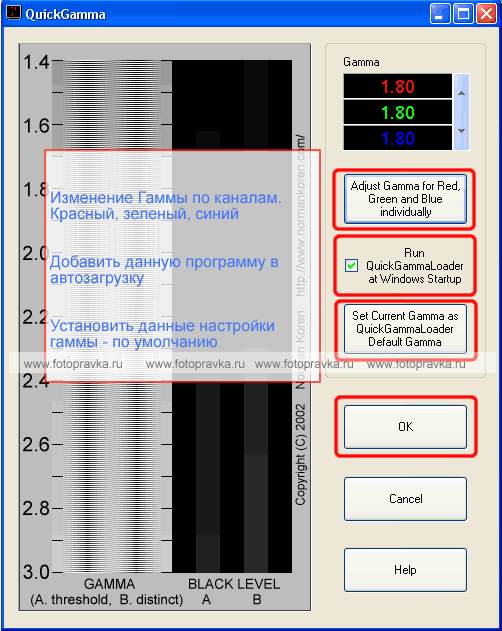

 На последнем шаге будет дополнительно предложено запустить средство настройки ClearType, которое может помочь решить проблему с неправильным отображением текста на экране, если таковая возникла после калибровки (снимите галочку, если этого не требуется).
На последнем шаге будет дополнительно предложено запустить средство настройки ClearType, которое может помочь решить проблему с неправильным отображением текста на экране, если таковая возникла после калибровки (снимите галочку, если этого не требуется).
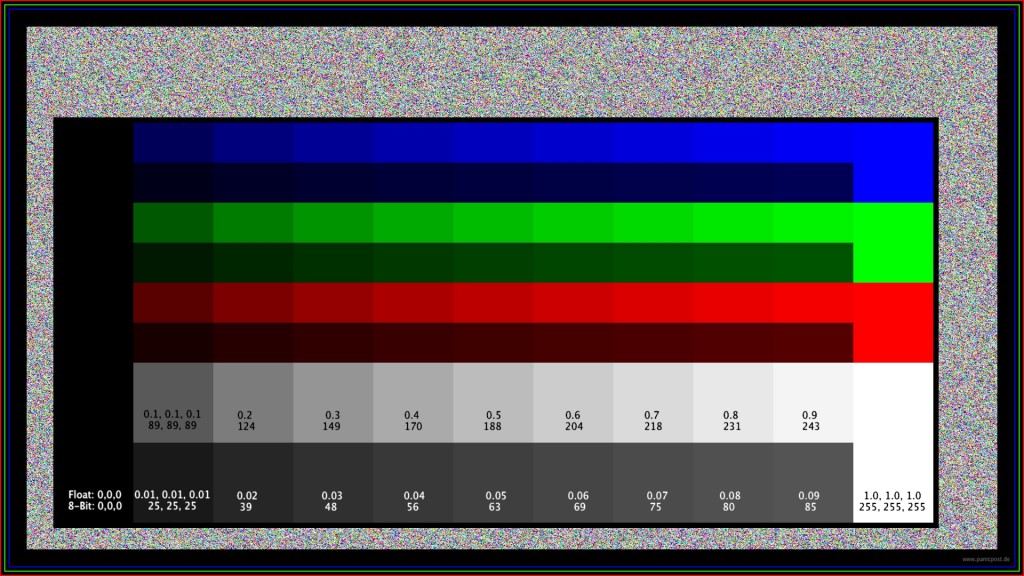 pdf.
pdf.