Программы для настройки яркости экрана компьютера в Windows
2 ноября 2020 Мэтт Миллс Программные обеспечения для георадаров 0
Все чаще проводить долгие часы перед экраном компьютера. В зависимости от того, как мы используем его для работы и того, что мы используем для отдыха, правда в том, что наши глаза могут страдать от того, что мы долгое время проводим за компьютером. Вот почему удобно регулировать яркость нашего экрана по расписанию и условиям освещения. Чтобы помочь нам, существует ряд приложений, которые мы увидим ниже.
Когда дело доходит до того, что вы проводите много часов перед компьютером днем или ночью, рекомендуется принять строгие меры в отношении здоровья наших глаз, поскольку яркость экрана не всегда должна быть одинаковой и должна варьироваться в зависимости от время, когда мы его используем. В дневное время, поскольку есть большая четкость, яркость также должна быть выше, а ночью она должна быть ниже, и таким образом мы предотвращаем так называемую зрительную усталость.
При работе с ноутбука мы можем управлять яркостью с помощью функциональных клавиш на клавиатуре или в настройках панели управления. В случае использования настольного компьютера с внешним монитором, нам придется регулировать его с него. Другой вариант — использовать одно из следующих приложений, которые мы увидим ниже и которые позволяют нам во многих случаях регулировать яркость контракта и даже иметь возможность программировать его в зависимости от часов дня, чтобы наши глаза может наилучшим образом справиться с долгими часами активности перед экраном.
Überblick zum Viren & Bedrohun…
Please enable JavaScript
Überblick zum Viren & Bedrohungsschutz unter Windows
Диммер, совместим со всеми типами мониторов
Это приложение, специально предназначенное для регулировать яркость экрана нашего ноутбука или внешнего монитора нашего компьютера. Он отличается совместимостью с различными типами подсветки, такими как LCD, TFT и LED , и мы можем использовать его даже на наших старых ЭЛТ , так что он идеально адаптируется к любому монитору, который у нас есть. Следует также иметь в виду, что он поддерживает несколько экранов, которые мы можем использовать с помощью практических элементов управления, которые позволяют нам настраивать их индивидуально. Это очень легкое приложение, но в нем отсутствуют функции программирования яркости или возможность установки температуры.
Следует также иметь в виду, что он поддерживает несколько экранов, которые мы можем использовать с помощью практических элементов управления, которые позволяют нам настраивать их индивидуально. Это очень легкое приложение, но в нем отсутствуют функции программирования яркости или возможность установки температуры.
Dimmer — это бесплатное приложение, полностью свободное от шпионского или вредоносного ПО, нацеленного на Windows компьютеров и которые мы можем загрузить с сайт разработчика .
Гамми, контролируй все параметры экрана
Это приложение позволяет нам установить максимальный и минимальный уровни яркости которые будут адаптированы к различным программам и экранам, которые мы используем. Очень важной особенностью является то, что у него есть опция автоматической яркости для регулировки яркости и температуры. Мы также можем контролировать скорость адаптации , благодаря которому мы определим, насколько быстро меняется яркость. Это приложение отвечает за создание снимков экрана за доли миллисекунд, и в зависимости от содержимого, которое мы видим на экране, и цветов, которые появляются, оно приступит к настройке яркости экрана. Хотя это правда, что это очень полезный инструмент, правда, постоянные изменения яркости в некоторых случаях могут раздражать.
Это приложение отвечает за создание снимков экрана за доли миллисекунд, и в зависимости от содержимого, которое мы видим на экране, и цветов, которые появляются, оно приступит к настройке яркости экрана. Хотя это правда, что это очень полезный инструмент, правда, постоянные изменения яркости в некоторых случаях могут раздражать.
Gammy — это полностью бесплатное приложение, совместимое с Windows 8 и 10, которое мы можем скачать со своего сайта .
F.lux, устанавливает тип освещения и адаптирует цвет
Этот полезный инструмент отвечает за адаптация цвета наш компьютер экран в зависимости от часов дня, ночью теплее, а в остальное время — больше света. Мы также можем установить тип освещения у нас есть и место, где мы живем, с помощью Google Maps, и приложение позаботится об этом, настроив все параметры нашего монитора, хотя жаль, что географическое положение определяется вручную, а не автоматически. Кроме того, мы можем предварительно просмотреть результат за 24 часа, прежде чем вносить какие-либо изменения, и проверить, нравится ли нам регулировка яркости.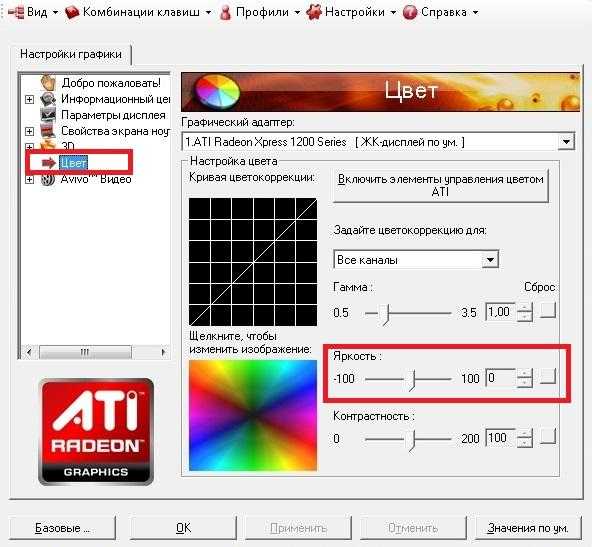
F.Lux — это бесплатное приложение в Windows для личного использования, которое мы можем загрузить с его Официальный веб-сайт.
SunsetScreen, установите параметры яркости и освещения
С помощью этой простой программы мы можем вручную настроить параметры яркости и освещения нашего монитора. Таким образом, мы можем адаптировать его к различным условиям освещения, в которых мы находимся в течение дня. Преимущество этого приложения в том, что мы можем вносить корректировки как вручную, так и автоматически, и таким образом мы гарантируем, что у нас не будет слишком резкого контраста между яркостью нашей окружающей среды и яркостью, отображаемой на экране нашего компьютера. Мы можем точно настроить закат , а также восход солнца и выберите цветовую температуру для получения более точных цветов.
Если мы хотим использовать SunsetScreen, нам придется заплатить за его лицензию, которая стоит 5 долларов. Если мы хотим попробовать, мы можем скачать бесплатную пробную версию на неделю.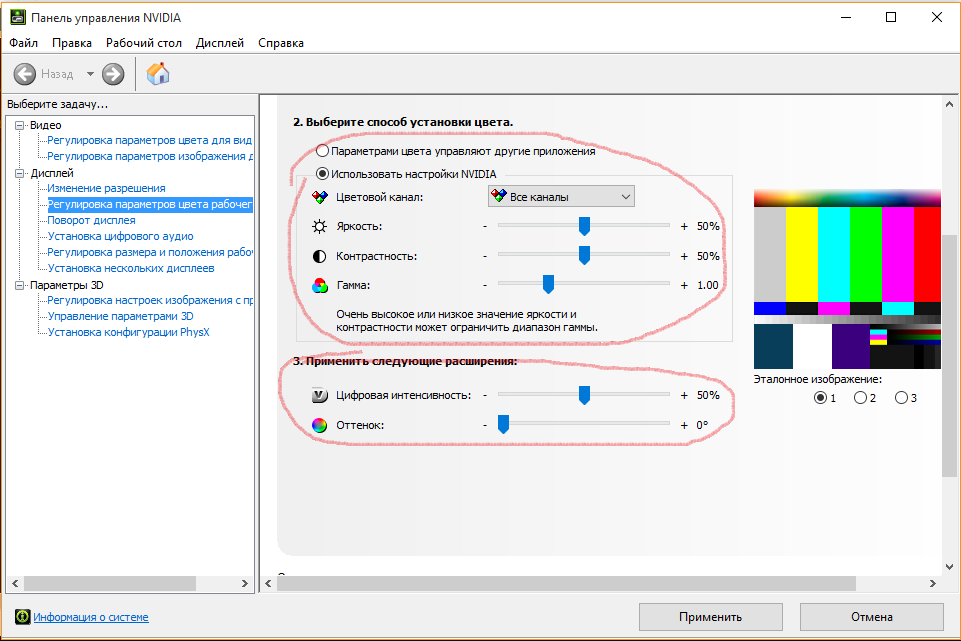
Ирис, отрегулируйте экран под наш взгляд
Это приложение было разработано для применить фильтры к экрану нашего компьютера, чтобы избежать утомления глаз и, следовательно, зрительного утомления. С его помощью мы можем сохранить яркость экрана в течение дня, так как ночью используются фильтры теплых цветов. Таким образом можно избежать воздействия света на наши глаза, которое может раздражать и вредить здоровью. Это простой инструмент для настроить условия экрана на наш взгляд , он также позволяет использовать функцию отдыха, а также расширенные настройки, с помощью которых можно создавать собственные пресеты с более чем 20 расширенными функциями.
Ирис стоит 15 долларов, хотя можно скачать бесплатную версию с его сайта.
Настольный светильник, простой и эффективный для регулировки яркости
Это приложение очень простое, и его основная миссия — увеличить или уменьшить яркость экрана , то, что мы можем сделать с помощью ползунка в его окне.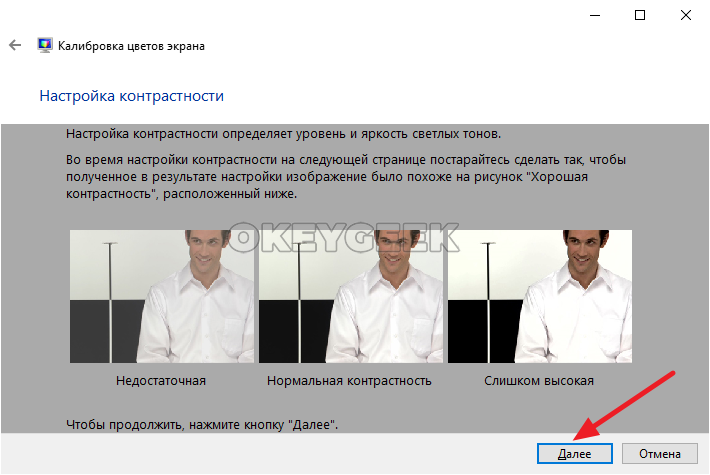 Он также имеет сочетания клавиш для выполнения этой функции, хотя они не могут быть настроены. Это очень легкий инструмент, который работает в фоновом режиме, поэтому мы не заметим его активации. Он несколько ограничен с точки зрения параметров конфигурации по сравнению с другими аналогичными приложениями.
Он также имеет сочетания клавиш для выполнения этой функции, хотя они не могут быть настроены. Это очень легкий инструмент, который работает в фоновом режиме, поэтому мы не заметим его активации. Он несколько ограничен с точки зрения параметров конфигурации по сравнению с другими аналогичными приложениями.
Desktop Lighter — бесплатное приложение, которое мы можем скачать по этой ссылке .
iBrightness Tray, быстро отрегулируйте яркость
Эта маленькая утилита для Windows вам не поможет настроить яркость экрана очень быстро. Одна из его основных особенностей заключается в том, что он тактильный, поэтому мы можем использовать его на планшетах без дополнительных кнопок. Приложение отвечает за размещение значка на панели задач, чтобы мы могли управлять яркостью одним щелчком мыши. Он также имеет доступ к различным функциям, таким как выключение монитора и включение или изменение заставки. Кроме того, у него есть опция автоматического запуска, которая будет полезна, если мы захотим регулярно регулировать яркость.
iBrightness Tray — это бесплатное портативное приложение, которое мы можем загрузить с здесь .
RedShift GUI, установка цветовой температуры монитора
Это программное обеспечение можно использовать для настройки некоторых параметров, связанных с цветовая температура нашего монитора . Его интерфейс чистый и минималистичный и позволяет нам найти наше точное местоположение по IP или почтовому индексу. Кроме того, мы можем видеть на его главном экране высоту солнца, его текущее состояние, день и ночь, а также широту и долготу. Мы сможем регулировать яркость и температуру цветов с помощью ползунка, задав дневную и ночную температуру, а также скорость перехода.
Использование графического интерфейса RedShift бесплатно, поэтому мы можем бесплатно скачать его с здесь .
- Адаптация люстры
- Windows
5 бесплатных программ яркости для правильного цветового баланса
При работе на компьютерной системе яркость экрана играет основную роль.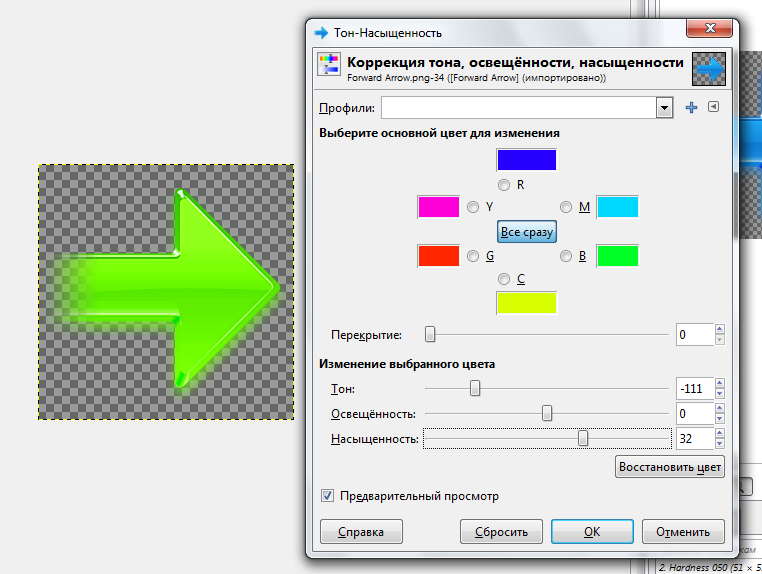
Таким образом, для расширенного опыта экран нуждается в сбалансированной конфигурации и дополнительных расслабленных настройках. Хотя яркость можно настроить вручную или автоматически на компьютере, она не всегда обеспечивает правильный баланс.
Кроме того, есть некоторые настольные модели, которые не поставляются с внешними элементами управления яркостью или контрастностью. В таких случаях все, что вы можете сделать, это настроить яркость с помощью ползунка в настройках питания Windows .
Итак, как получить ту идеальную яркость, которая проста для глаз? Мы выбрали некоторые из лучших программ для яркости игр для Windows, которые оснащены расширенными функциями.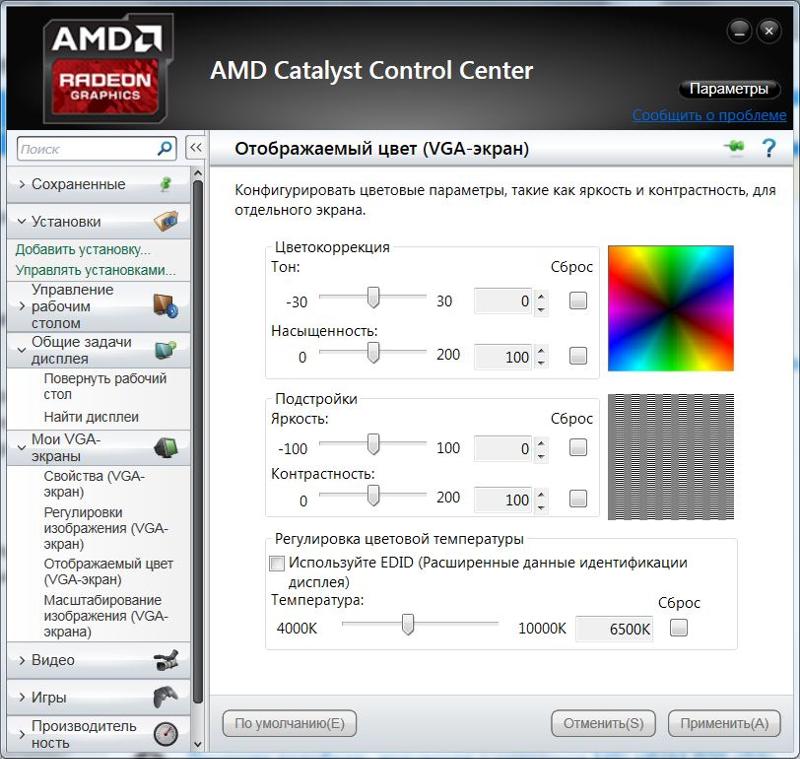
1
DimScreen
DimScreen — это компактная программа, которая помогает легко изменять яркость экрана. То же самое может быть достигнуто на ноутбуках с помощью двух сочетаний клавиш, таких как «Fn» и двух выделенных функциональных клавиш.
Но в настольных компьютерах такие ключи либо не существуют, либо не работают. Вот где приложение приходит на помощь.
Одним из его основных преимуществ является то, что его не нужно устанавливать. Исполняемый файл программного обеспечения может находиться в любой папке, например, в «Домашней папке». Когда пользователь щелкает правой кнопкой мыши на опции уведомления, он открывает меню выбора яркости. Он имеет 10 разных уровней.
Что еще? Пользователи могут определить эту опцию, так как приложение автоматически подсвечивает меню. Это особенно приятно для глаз по ночам .
Сочетания клавиш очень удобны, и их можно настроить в настройках. Эти сочетания клавиш являются идеальной альтернативой функциональным клавишам ноутбуков.
 Лучше всего, это программное обеспечение яркости игры позволяет пользователям выбирать уровень яркости, который включается при запуске.
Лучше всего, это программное обеспечение яркости игры позволяет пользователям выбирать уровень яркости, который включается при запуске.Цена: бесплатно.
- ЧИТАЙТЕ ТАКЖЕ: опция Fix Brightness недоступна в Windows 10
2
VibranceGUI
Не может быть лучшей зависимости, чем игра в игры на яркой системе Windows, и VibranceGUI улучшает общее впечатление.
Это легкое и простое в использовании программное обеспечение автоматизирует цифровую вибрацию NVIDIA и насыщенность AMD для любой игры. Лучше всего, это VAC безопасно.
Он может изменить уровень цифрового вибрации до ожидаемого уровня во время игры. Кроме того, когда пользователи закрывают окно или игра не включена, уровень вибрации возвращается к исходному уровню.
Интересно то, что программное обеспечение продолжает работать и контролирует, пока пользователи не выключат его.
Приложение может быть свернуто в трей, и может даже автоматически запускаться при запуске системы.
 Это позволяет пользователям настраивать внутриигровые уровни и уровни вибрации в графическом интерфейсе Windows. Кроме того, это позволяет пользователям сохранять скорректированные данные.
Это позволяет пользователям настраивать внутриигровые уровни и уровни вибрации в графическом интерфейсе Windows. Кроме того, это позволяет пользователям сохранять скорректированные данные.Цена: бесплатно.
- Читайте также: решено: Windows не позволяет мне регулировать яркость экрана
3
Гамма панель
Gamma Panel — небольшая и удобная программа, которая позволяет пользователям настраивать яркость и другие параметры (контрастность, гамма) в режиме реального времени. Это программное обеспечение яркости игры поставляется с функцией горячих клавиш, которая позволяет пользователям изменять настройки, не выходя из игры.
Программное обеспечение работает так же, как цветовые профили в PowerStrip. Тем не менее, программа абсолютно бесплатна и более компактна, когда речь идет о загрузке системы и использовании памяти.
Самое приятное в программном обеспечении — то, что оно простое, то есть оно просто опирается на панель задач и выполняет свои функции.
 Профили можно применить двумя способами — либо щелкнув по выделенной комбинации горячих клавиш, либо выбрав запись во всплывающем меню.
Профили можно применить двумя способами — либо щелкнув по выделенной комбинации горячих клавиш, либо выбрав запись во всплывающем меню.Последний выбранный цветовой профиль применяется автоматически при запуске следующей программы.
Цена: бесплатно.
- ЧИТАЙТЕ ТАКЖЕ: экран моего компьютера слабый и слишком темный при полной яркости
- ЧИТАЙТЕ ТАКЖЕ: экран моего компьютера слабый и слишком темный при полной яркости
4
F.lux
Является ли фанат игры или кто-то, кто использует систему на регулярной основе для работы, никто не хочет быть ослепленным экраном компьютера. Экраны компьютеров спроектированы таким образом, чтобы они были удобны для глаз в течение дня.
С наступлением темноты яркость необходимо регулировать в зависимости от интенсивности света в комнате.
Что делает f.lux , так это то, что он помогает настроить цвет системного экрана в зависимости от времени суток. Кроме того, это помогает цвету экрана нагреваться ночью и соответствовать солнечному свету днем.

Программа помогает расслабить глаза во время работы и даже добавляет общий вид экрана.
F.lux помогает экрану компьютера соответствовать внешнему виду комнаты в течение ночи. Интересно, что это соответствует цвету экрана соответствует внутреннему освещению, когда солнце садится. Лучше всего, снова утром, цвет экрана соответствует солнечному свету.
Цена: бесплатно для Windows; 150 долларов за корпоративную лицензию.
Читайте также: как исправить проблемы с яркостью Windows 10, 8.1
5
Настольная зажигалка
Desktop Lighter — это программа, которая позволяет пользователям легко регулировать яркость экранов своих компьютеров. Это игровое программное обеспечение яркости для Windows может быть особенно полезно в условиях низкой освещенности.
Это также может быть удобно, когда все более яркий экран напрягает глаза пользователей. Кроме того, это также полезно при чтении больших блоков текста, в противном случае это может быть стрессом для глаз.

Самое приятное в этом программном обеспечении — то, что ему больше не нужен доступ к панели управления. Это помогает настроить яркость экрана вручную. Пользователи могут идентифицировать значок на панели инструментов, расположенной внизу страницы.
Пользователи могут щелкнуть этот значок, чтобы открыть окно с боковой панелью. Все, что нужно сделать пользователям — это сдвинуть панель влево или вправо. Это помогает в настройке яркости экрана.
Кроме того, он позволяет пользователям предварительно настроить программу для работы в соответствии с горячими клавишами. Кроме того, пользователи также могут увеличить все окно, чтобы его было легче читать.
Цена: бесплатно.
Программное обеспечение яркости игры предназначено не только для игр, но и для общего внешнего вида экрана компьютера.
Итак, играете ли вы в игры или просто хотите отрегулировать яркость экрана для повседневного использования, эти 5 программ идеально подходят для любых ситуаций.

ПОХОЖИЕ СООБЩЕНИЯ:
- 7 удобных инструментов для снижения нагрузки на компьютер
- 5 лучших программ для калибровки цвета дисплея для ПК с Windows
- 6 лучших игровых мониторов для идеального игрового процесса в 2019 году
10 лучших бесплатных программ для управления яркостью монитора [список на 2023 год] Это программное обеспечение будет поддерживать ваши драйверы в рабочем состоянии, тем самым защищая вас от распространенных компьютерных ошибок и сбоев оборудования. Проверьте все свои драйверы прямо сейчас, выполнив 3 простых шага:
- Загрузите DriverFix (проверенный загружаемый файл).
- Нажмите Начать сканирование , чтобы найти все проблемные драйверы.
- Нажмите Обновить драйверы , чтобы получить новые версии и избежать сбоев в работе системы.
- DriverFix был загружен 0 читателями в этом месяце.

Одной из самых очевидных вещей, которые могут показать напряжение от работы за компьютером в течение определенного периода времени, являются ваши глаза. Плохо настроенный экран монитора или ноутбука не требует много времени, чтобы вызвать проблемы и вызвать дополнительную нагрузку на ваши глаза, потому что настройки яркости или контрастности установлены слишком высоко. Правильная настройка может сделать просмотр более комфортным, особенно если вы находитесь за компьютером в течение длительного периода времени.
Большинство мониторов должны иметь элементы управления для настройки этих типов параметров, но это не всегда так. Старый настольный компьютер Dell Studio One 1909, который у нас есть, является одной из таких систем без внешних элементов управления яркостью и контрастностью. Ноутбуки и нетбуки должны иметь специальную комбинацию клавиш Fn или утилиту от производителя для яркости. В Windows иногда есть ползунок яркости в области уведомлений или в плане питания системы.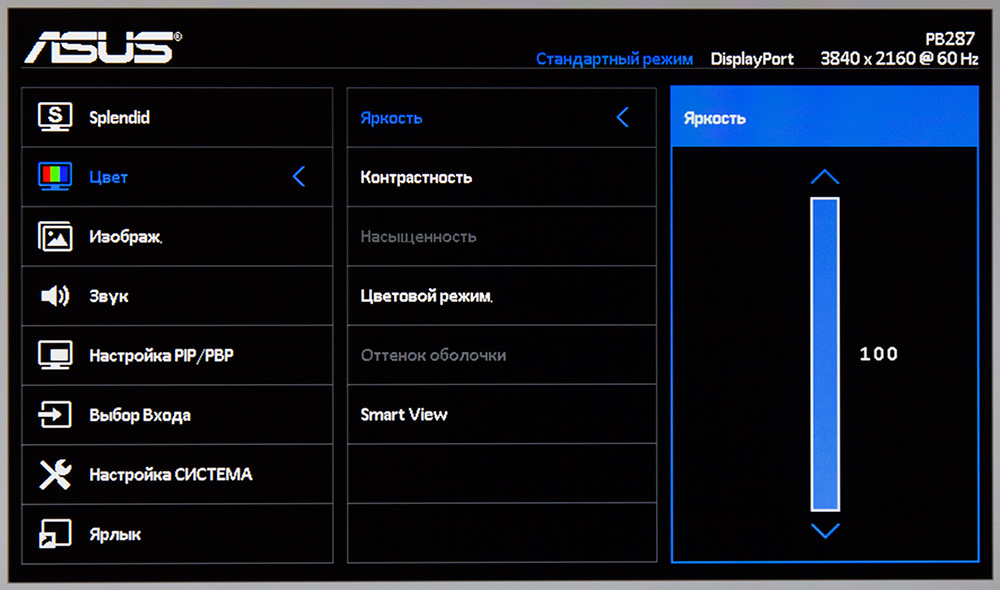
Если у вас нет или вы не можете найти элементы управления яркостью и контрастностью для настройки дисплея по своему вкусу, вы можете использовать сторонний инструмент. Вот подборка из 10 бесплатных программ для настройки яркости, контрастности, гаммы или цветовой температуры экрана вашего компьютера.
1. ClickMonitorDDC
ClickMonitorDDC, пожалуй, самая мощная утилита в своем роде, она корректирует реальные настройки вашего монитора. По умолчанию отображаются ползунки для яркости, контрастности, насыщенности/яркости, громкости звука монитора и громкости звука устройства. Это может быть расширено за счет включения красных, зеленых и синих ползунков, если на вашем мониторе есть профиль пользователя. Если доступно, профиль пользователя можно выбрать в верхнем раскрывающемся списке в левом нижнем углу.
Помимо использования ползунков, чисел или колеса мыши в пользовательском интерфейсе для настройки параметров, на панели задач также есть значки, показывающие текущие значения. Наведение курсора на любой из значков в трее и прокрутка изменит это конкретное значение на лету. Также есть кнопки для выключения всех мониторов, текущего монитора, поворота дисплея и сброса настроек монитора до заводских значений по умолчанию.
Наведение курсора на любой из значков в трее и прокрутка изменит это конкретное значение на лету. Также есть кнопки для выключения всех мониторов, текущего монитора, поворота дисплея и сброса настроек монитора до заводских значений по умолчанию.
ClickMonitorDDC имеет широкий набор настроек (крохотная верхняя левая кнопка) для управления рядом параметров. К ним относятся значки и цвета в трее, команды колесика мыши, горячие клавиши, команды добавления в контекстное меню значка в трее, таймеры и ограничения, а также команды автозапуска при запуске определенной программы. Для работы большинства этих параметров требуются аргументы командной строки ClickMonitorDDC, поэтому вам необходимо внимательно прочитать справочное руководство. Существует переносная или установочная версия установщика.
Загрузить ClickMonitorDDC
2. Ползунок яркости Win10
Если вам нужен простой ползунок для регулировки яркости экрана, не требующий дополнительных функций или функций, это полезная опция. Несмотря на название, Win10 Brightness Slider также работает в Windows 7 (требуется .NET Framework 4 или выше) и Windows 8.1, имеет открытый исходный код и является автономным исполняемым файлом.
Несмотря на название, Win10 Brightness Slider также работает в Windows 7 (требуется .NET Framework 4 или выше) и Windows 8.1, имеет открытый исходный код и является автономным исполняемым файлом.
Программа просто находится в виде значка в области уведомлений в трее, и щелчок левой кнопкой мыши по нему вызывает всплывающий ползунок яркости. Второй или третий ползунок будет доступен, если у вас настроено несколько мониторов. Поддерживается DDC/CI, а в контекстном меню значка есть опция запуска при запуске. Обязательно поместите программу в постоянное место, прежде чем включать запуск при запуске, так как инструмент будет запускаться из текущего местоположения.
Загрузить ползунок яркости Win10
3. Гамма-панель
Гамма-панель на самом деле восходит к 2002 году, но по-прежнему работает нормально в Windows 10. Это должно быть хорошо для пользователей, которые хотят немного изменить чем просто стандартная яркость их дисплея. В дополнение к яркости, гамма-панель также может регулировать гамму и контрастность с дополнительной возможностью, позволяющей настраивать каждый из красных, зеленых и синих цветов по отдельности или все вместе.
В дополнение к яркости, гамма-панель также может регулировать гамму и контрастность с дополнительной возможностью, позволяющей настраивать каждый из красных, зеленых и синих цветов по отдельности или все вместе.
Еще одна полезная опция — создание различных профилей, которые можно активировать с помощью предопределенной горячей клавиши. Вы можете, например, настроить ночной профиль или профиль чтения и активировать его, когда почувствуете необходимость, нажав комбинацию клавиш или из контекстного меню панели задач. Вы также получаете небольшой график LUT (LookUp Table) с соответствующим значением по результатам изменений.
Скачать панель Gamma
4. f.lux
Windows 10 имеет встроенную функцию температуры дисплея, которая называется Night Light. f.lux — это аналогичный, но более многофункциональный инструмент, который может регулировать цвет и яркость экрана в зависимости от времени суток и условий освещения в помещении. Ваше местоположение можно ввести при первом запуске программы, это может быть название города, почтовый индекс или координаты (если вы их знаете).
Ваше местоположение можно ввести при первом запуске программы, это может быть название города, почтовый индекс или координаты (если вы их знаете).
Хотя вы можете просто оставить настройки по умолчанию, и программа будет работать нормально, существует ряд опций для настройки цветов и температур по вашему вкусу. В верхнем правом раскрывающемся списке доступно несколько предустановленных цветов, настраиваемый ползунок теплоты, эффекты и дополнительные цвета в меню настроек, а также параметры для настройки f.lux с помощью интеллектуального освещения, такого как Philips Hue.
Скачать f.lux
5. ScreenBright
ScreenBright — это бесплатный портативный инструмент, который может регулировать яркость, контрастность, цветовую яркость и цветовую температуру вашего дисплея. Существует небольшой недостаток программы, для работы которой требуется дисплей, совместимый с DDC / CI или USB-управлением, который есть не у всех мониторов или экранов ноутбуков.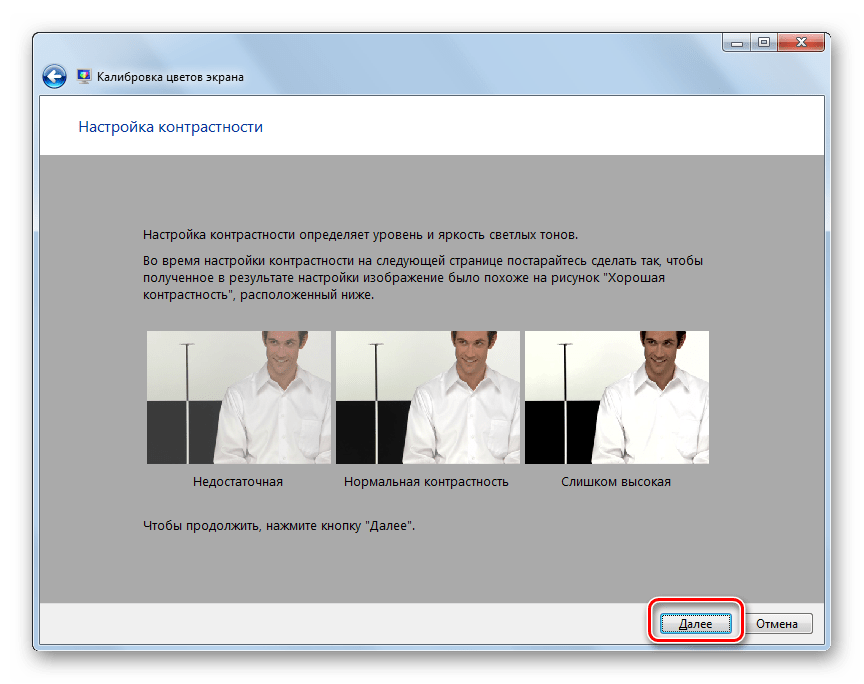 Использование простое, и вы настраиваете ползунки, а затем нажимаете «Сохранить», когда вас устраивает результат.
Использование простое, и вы настраиваете ползунки, а затем нажимаете «Сохранить», когда вас устраивает результат.
В дополнение к яркости, контрасту и яркости есть вертикальный ползунок, который влияет на уровни зеленого, а горизонтальный ползунок влияет на цветовую температуру. В ScreenBright нет опции сброса, поэтому перед началом работы обязательно запишите настройки по умолчанию. ScreenBright также поддерживает аргументы командной строки, поэтому вы можете использовать его в ярлыках, сценариях или даже настраивать запланированные задачи.
Скачать ScreenBright
Лучшее программное обеспечение для управления яркостью для Windows 11/10
Усталость глаз — обычная проблема для тех, кто постоянно подключен к экранам настольных компьютеров, смартфонов и других цифровых устройств. Плохо отрегулированная яркость экрана на рабочем столе может вызвать напряжение глаз и умственную усталость. В этой статье собраны некоторые из лучших программ для управления яркостью для Windows 11 и Windows 10.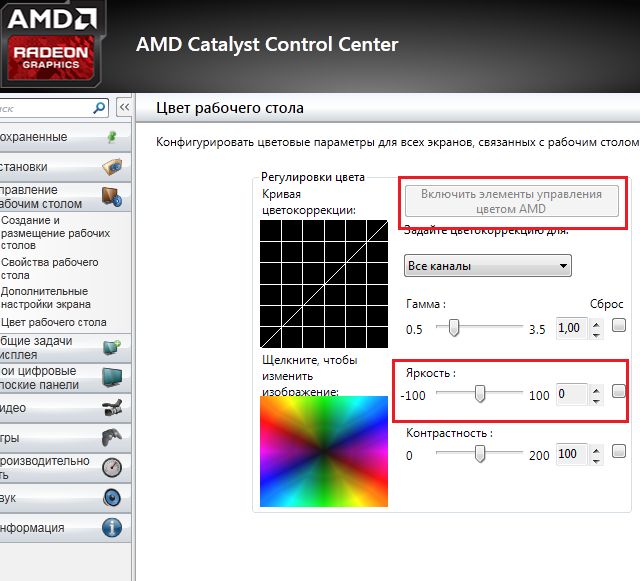
Зачем вам нужно контролировать яркость?
Исследователи доказали, что просмотр экранов в течение длительного времени может негативно сказаться на здоровье. Это ухудшается, если вы смотрите на яркие экраны ночью или в условиях низкой освещенности. Электронные экраны используют синий свет, который помогает просматривать цифровые экраны при ярком солнечном свете, но доказанный факт, что, проводя много времени, глядя на экраны при слабом освещении, человек подвергается воздействию синего света, который может сбить с толку клетки вашего мозга. , вызывают умственную усталость и лишают циклов сна.
Тем не менее, хорошо сконфигурированный рабочий стол с соответствующей яркостью экрана может помочь вам создать благоприятную атмосферу для использования настольных мониторов в течение длительного времени. Хотя вы можете настроить яркость компьютера с помощью ползунка в настройках плана питания Windows, многие компьютеры не обеспечивают внешнее управление яркостью.
На некоторых компьютерах нет клавиш быстрого доступа, таких как специальная клавиша Fn, комбинация которых позволяет легко регулировать яркость экрана. К счастью, многие программы для управления яркостью позволяют пользователям легко управлять и регулировать яркость и контрастность экрана в соответствии с условиями освещения, чтобы создать окружающие условия для использования компьютера в течение длительного периода времени.
1] RedShiftGUI
RedShiftGUI — бесплатная программа, позволяющая легко управлять яркостью и цветовой температурой. Помимо ручных настроек, он автоматически регулирует яркость и цветовую температуру в зависимости от условий освещения. Программа намного эффективнее управляет яркостью экрана и работает как в Windows, так и в Linux. Загрузите это программное обеспечение github.com.
2] Desktop Lighter
Desktop Lighter — это простое приложение, позволяющее быстро настроить яркость экрана. После установки приложение добавляется в системный трей.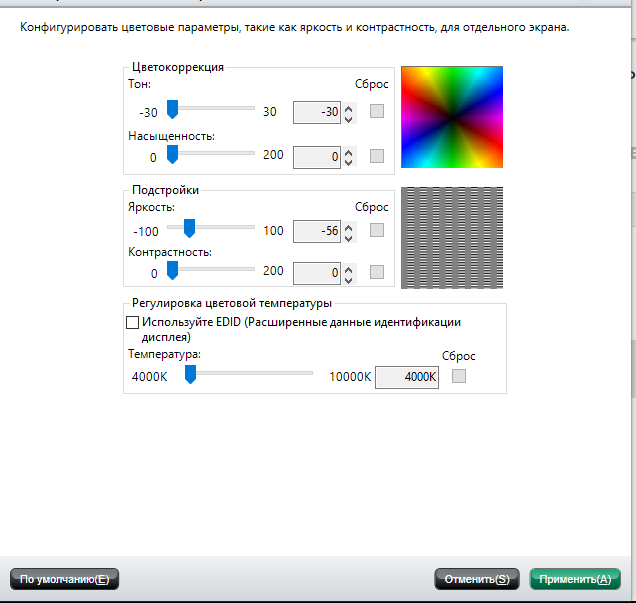 Вы можете настроить параметры яркости, перемещая ползунок или используя сочетания клавиш, такие как Ctrl +> и Ctrl +< . Вы можете быстро увеличить яркость экрана с помощью комбинации клавиш Ctrl+> и уменьшить яркость экрана с помощью Ctrl+< . Программа легкая и не истощает память вашей системы. Загрузите эту программу здесь.
Вы можете настроить параметры яркости, перемещая ползунок или используя сочетания клавиш, такие как Ctrl +> и Ctrl +< . Вы можете быстро увеличить яркость экрана с помощью комбинации клавиш Ctrl+> и уменьшить яркость экрана с помощью Ctrl+< . Программа легкая и не истощает память вашей системы. Загрузите эту программу здесь.
3] CareUEyes
CareUEyes — это простое и легкое программное обеспечение, позволяющее легко управлять яркостью экрана компьютера. Он имеет несколько замечательных функций, которые защищают ваши глаза при работе за компьютером в течение длительного периода времени. Программное обеспечение автоматически фильтрует синий свет, создавая расслабленную обстановку для работы за компьютером в течение длительного времени в условиях низкой освещенности. Он позволяет регулировать цветовую температуру и яркость в зависимости от условий освещения.
Функция затемнения экрана программного обеспечения автоматически регулирует яркость экрана компьютера в соответствии с условиями окружающей среды. Он также уведомляет вас о необходимости делать регулярные перерывы, если вы слишком долго смотрите на экран. Программное обеспечение разработано с учетом необходимости защиты ваших глаз при использовании компьютера и создания более теплых экранов, которые в конечном итоге повысят вашу производительность.
Он также уведомляет вас о необходимости делать регулярные перерывы, если вы слишком долго смотрите на экран. Программное обеспечение разработано с учетом необходимости защиты ваших глаз при использовании компьютера и создания более теплых экранов, которые в конечном итоге повысят вашу производительность.
4] iBrightness Tray
iBrightness — это утилита управления яркостью, позволяющая быстро регулировать яркость. Приложение добавляется в ваше меню задач при загрузке, где вы можете настроить ползунок для управления яркостью. Программное обеспечение легкое и не потребляет много ваших ресурсов. Кроме того, программа позволяет полностью отключить экран и изменить заставку по умолчанию одним щелчком мыши. Загрузите это программное обеспечение здесь.
5] Гамма-панель
Гамма-панель — это простое приложение, позволяющее настроить яркость, контрастность и гамму экрана одним щелчком мыши. Это идеально, если вы ищете некоторые расширенные настройки яркости экрана и отображения в реальном времени.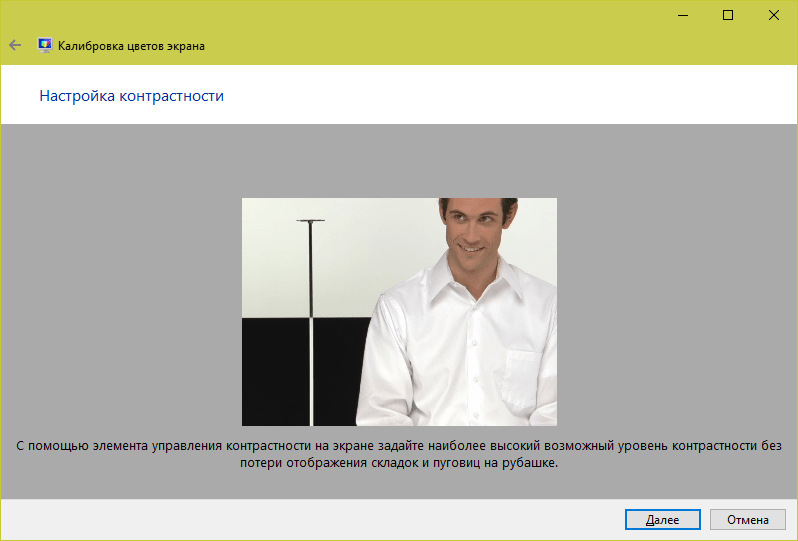 Это также позволяет вам настроить комбинацию RGB. Одна особенность, которая отличает это программное обеспечение от других, заключается в том, что оно позволяет вам создавать свои цветовые профили с соответствующими настройками гаммы, яркости и контрастности и позволяет назначать комбинацию горячих клавиш или сочетаний клавиш для их активации. Чтобы применить цветовой профиль, вы можете нажать назначенную комбинацию горячих клавиш. Приложение можно загрузить бесплатно. Получите это программное обеспечение здесь.
Это также позволяет вам настроить комбинацию RGB. Одна особенность, которая отличает это программное обеспечение от других, заключается в том, что оно позволяет вам создавать свои цветовые профили с соответствующими настройками гаммы, яркости и контрастности и позволяет назначать комбинацию горячих клавиш или сочетаний клавиш для их активации. Чтобы применить цветовой профиль, вы можете нажать назначенную комбинацию горячих клавиш. Приложение можно загрузить бесплатно. Получите это программное обеспечение здесь.
СОВЕТ : Eyes Relax, DimScreen, f.lux, ClearMonitorDDC, Le Dimmer и Pause4Relax — похожие инструменты, на которые вы, возможно, захотите взглянуть.
6] PangoBright
PangoBright — бесплатная утилита для управления яркостью для Windows, не требующая установки. После завершения загрузки он добавляется на панель задач в нижней части экрана Windows. Это позволяет быстро настроить яркость в соответствии с условиями освещения. Это программное обеспечение рекомендуется, если вы в основном работаете в темноте. Если вы используете несколько рабочих столов, утилита позволяет установить яркость для каждого монитора. Загрузите программное обеспечение здесь.
Если вы используете несколько рабочих столов, утилита позволяет установить яркость для каждого монитора. Загрузите программное обеспечение здесь.
Что такое сочетание клавиш яркости на ПК?
Не существует прямого способа уменьшить или увеличить яркость, если OEM-производители не предлагают его непосредственно на ноутбуке или клавиатуре. Посмотрите на ключи и посмотрите, сможете ли вы их идентифицировать. Например, в Dell это может быть Fn+F11 или F12. Если у вас их нет, вы можете Win + A открыть Центр уведомлений, а затем использовать ползунок яркости для управления им.
Какая яркость экрана оптимальна для глаз?
Если вы работаете в темном помещении, то лучше уменьшить яркость до такой степени, чтобы это не мешало глазам и не напрягало их. Если это не сработает, то предлагаем поставить фонарь средней яркости сзади монитора или ноутбука. Это значительно снизит нагрузку.
Как сделать два экрана одинаковой яркости?
Хотя лучше всего это сделать, когда у вас один и тот же монитор, но если у вас два разных монитора, вам нужно использовать функцию калибровки дисплея, чтобы максимально приблизить его.
 Лучше всего, это программное обеспечение яркости игры позволяет пользователям выбирать уровень яркости, который включается при запуске.
Лучше всего, это программное обеспечение яркости игры позволяет пользователям выбирать уровень яркости, который включается при запуске.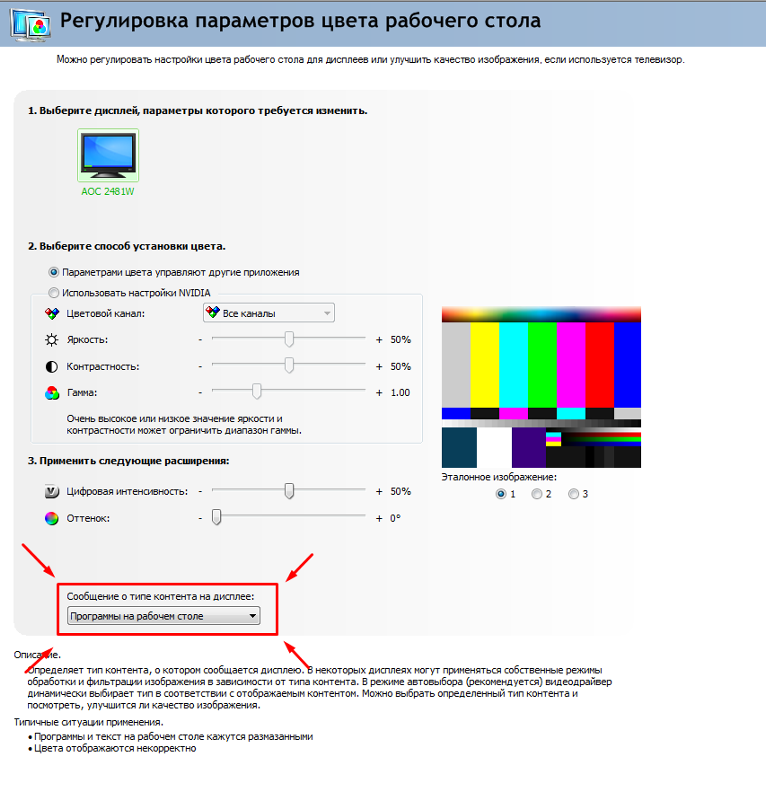 Это позволяет пользователям настраивать внутриигровые уровни и уровни вибрации в графическом интерфейсе Windows. Кроме того, это позволяет пользователям сохранять скорректированные данные.
Это позволяет пользователям настраивать внутриигровые уровни и уровни вибрации в графическом интерфейсе Windows. Кроме того, это позволяет пользователям сохранять скорректированные данные.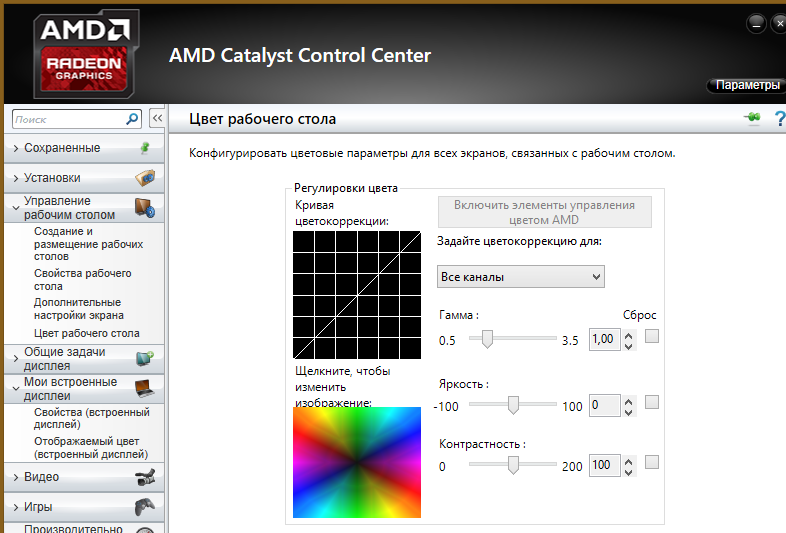 Профили можно применить двумя способами — либо щелкнув по выделенной комбинации горячих клавиш, либо выбрав запись во всплывающем меню.
Профили можно применить двумя способами — либо щелкнув по выделенной комбинации горячих клавиш, либо выбрав запись во всплывающем меню.


