топ-6 приложений для улучшения качества
Уровень производительности современных смартфонов позволяет выполнять на мобильном устройстве операции, которые раньше были доступны только на мощном компьютере. В частности, гаджет можно использовать для редактирования фотографий и других изображений. Но для этого понадобится установить редактор фото на операционной системе Андроид. Сегодня мы рассмотрим несколько бесплатных приложений, которые находятся в свободном доступе.
СОДЕРЖАНИЕ СТАТЬИ:
LightX
Эта программа позиционирует себя, как продвинутый фоторедактор для Андроид-смартфонов. Она имеет множество инструментов улучшения фото, среди которых стоит выделить следующие:
- обрезка;
- выделение цветом отдельных участков;
- смешивание фотографий;
- уровни и цветовой баланс;
- сглаживание и бьютификация;
- фильтры;
- изменение фокуса;
- создание коллажей;
- фоторамки;
- стикеры.

Это далеко не весь список инструментов, доступных в LightX. Чтобы познакомиться с другими особенностями приложения, которому пользователи поставили 4,6 балла, рекомендуется установить программу на смартфон, благо она является бесплатной.
В отзывах пользователи отмечают интуитивно понятный интерфейс, позволяющий быстро разобраться в функционале приложения. Вместе с тем поступает много жалоб на последнее обновление, изобилующее багами и ошибками. Кроме того, далеко не у всех получается оформить платную подписку с дополнительными эффектами, несмотря на фактическое списание денежных средств.
PicsArt
По мнению многих пользователей, это лучший фоторедактор для операционной системы Android. Однако оценка PicsArt на Play Маркете заставляет усомниться в приложении, так как 3,7 балла – довольно низкий результат. Но, прежде чем рассказать о недостатках программы, выделим ее основные достоинства:
- создание обоев и сторис;
- фильтры и эффекты для фото;
- ретушь лица и дополнительные инструменты бьютификации;
- добавление текста;
- функция «ластик»;
- встроенный видеоредактор;
- создание коллажей и добавление стикеров.

В отличие от многих других программ, PicsArt – является продвинутым редактором, который одновременно подходит и для фото, и для видео. Вместе с тем пользователи жалуются на навязчивую рекламу, для отключения которой приходится оформлять платную подписку. Кроме того, многие функции будут ограничены при использовании бесплатной версии приложения.
Adobe Lightroom
Студия разработчиков Adobe славится своим программным обеспечением для работы с изображениями. Раньше их фоторедактор был доступен только на компьютере, но с 2015 года собственное приложение есть и для смартфона. Оно имеет низкую оценку (3,3 балла), что объясняется невозможностью оплаты полной версии программы на территории России. Вместе с тем пользователям остаются доступны бесплатные фишки:
- стили и фильтры;
- обработка фото искусственным интеллектом;
- обрезка и поворот;
- микшер цветов;
- увеличение четкости.
Из-за того, что пользователям
из России нельзя оформить премиум-доступ, в стороне остаются не только дополнительные наборы эффектов, но и видеоредактор.
Впрочем, если вы планируете работать исключительно с фотографиями, бесплатных функций Adobe Lightroom будет вполне достаточно.
Photo Editor Pro
Продолжает рейтинг хороший фоторедактор на русском языке, который отличается простым и понятным интерфейсом. Вместе с тем Photo Editor Pro получил продвинутый функционал, на что косвенно намекает приставка «Pro» в его названии. Если взглянуть на описание программы в Play Маркете, то можно выделить следующие фишки:
- редактирование и сохранение фото в исходном разрешении;
- настраиваемые фоторамки;
- автокоррекция цвета и красных глаз;
- поддержка большинства форматов изображений;
- редактирование EXIF-файлов;
- дополнительные эффекты;
- добавление текста на фото;
- изменение тона, насыщенности и других характеристик;
- возможность моментально загрузить картинку в социальные сети.
Также редактор доступен в версии без приставки «Pro». Она обладает встроенной рекламы, а также лишена нескольких важных инструментов редактирования.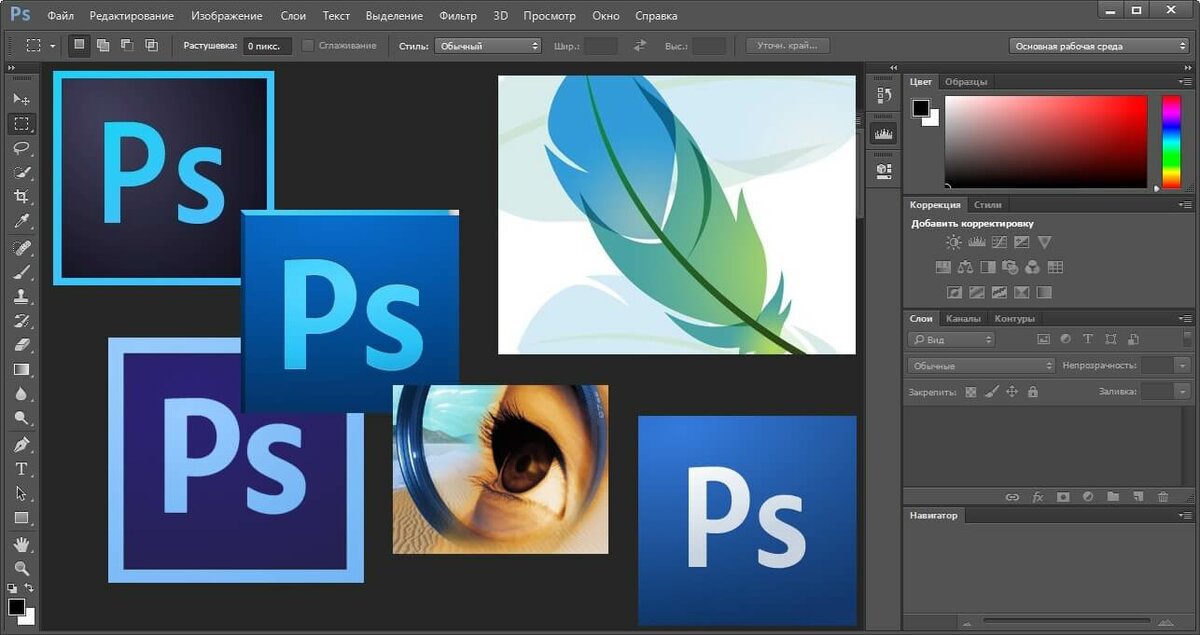 Поэтому для полноценной работы со снимками рекомендуется использовать именно Photo Editor Pro. В противном случае нужно обратить внимание на другие бесплатные приложения, которые не характеризуются ограниченным функционалом.
Поэтому для полноценной работы со снимками рекомендуется использовать именно Photo Editor Pro. В противном случае нужно обратить внимание на другие бесплатные приложения, которые не характеризуются ограниченным функционалом.
YouCam Perfect
Невероятно популярное приложение, набравшее более 100 миллионов скачиваний со средней оценкой 4,6 балла. Такая востребованность YouCam Perfect объясняется не только бесплатным распространением программы, но и тем, что она является не просто фоторедактором, а многофункциональной утилитой, способной заменить стандартное приложение «Камера».
Программа ориентирована на тех, кто хочет улучшить свой внешний вид на фото. Поэтому разработчики выделяют следующие достоинства продукта:
- исправление овала лица, размера носа, губ и глаз;
- выравнивание кожи;
- фильтры;
- анимированные эффекты;
- набор встроенных шаблонов;
- вырезание объекта;
- волшебная кисть;
- калейдоскоп и другие опции.

К сожалению, бесплатная версия программы имеет ряд недочетов. Во-первых, вы должны будете прерывать процесс редактирования снимков просмотром рекламы. Во-вторых, сохраненные фотографии будут сопровождаться водяным знаком, который удаляется только после оформления платной подпиской. Однако YouCam Perfect стоит воспользоваться хотя бы потому, что эта программа позволяет изучить азы редактирования изображений.
Snapseed
Завершает подборку приложение Snapseed, разработкой которого занимается компания Google. Это бесплатный фоторедактор, лишенный рекламы и водяных знаков. В то же время он обладает продвинутым функционалом со следующими фишками:
- около 30 инструментов и фильтров;
- поддержка большинства форматов изображений;
- кисть выборочной коррекции;
- обработка в формате RAW;
- цветокоррекция и изменение резкости;
- добавление текста;
- размытие и дополнительные эффекты;
- коррекция лиц.
К стабильности работы Snapseed нет никаких вопросов, а потому владельцы Андроид-смартфонов ставят приложению довольно высокий балл (4,5).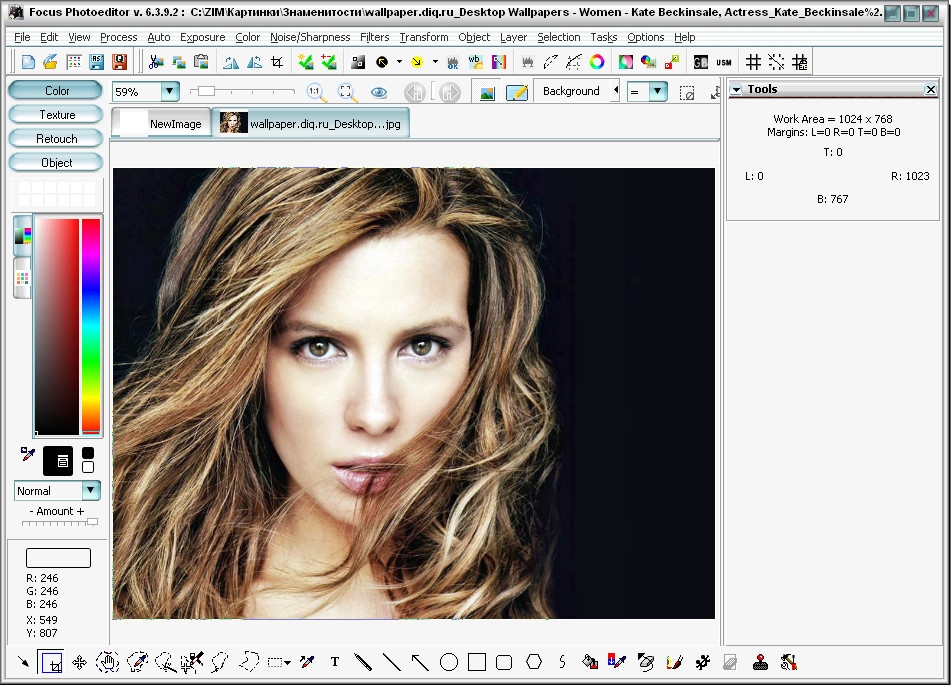 Одновременно с этим важно отметить, что программа не обновлялась с 2020 года, и ее перспективы туманны. Это никак не сказывается на удобстве работы, но, пока конкурирующие программы добавляют новые функции, Snapseed топчется на месте.
Одновременно с этим важно отметить, что программа не обновлялась с 2020 года, и ее перспективы туманны. Это никак не сказывается на удобстве работы, но, пока конкурирующие программы добавляют новые функции, Snapseed топчется на месте.
Пользователи благодарят разработчиков за то, что они сделали бесплатный фоторедактор без рекламы, но жалуются на понижение качества фото после сохранения.
Таким образом, если вы собираетесь редактировать снимки в разрешении 20 мегапикселей или выше, то обязательно столкнетесь с потерей качества. Учтите этот момент и при необходимости выберите более продвинутый инструмент редактирования, распространяемый на платной основе.
Вам помогло? Поделитесь с друзьями — помогите и нам!
Твитнуть
Поделиться
Поделиться
Отправить
Класснуть
Линкануть
Вотсапнуть
Запинить
Читайте нас в Яндекс Дзен
Наш Youtube-канал
Канал Telegram
Ищите сочинения по школьной программе? Тогда Вам сюда
Adblock
detector
Советы по редактированию фотографий — Canon Belarus
Советы по редактированию фотографий — Canon BelarusОСНОВЫ РЕДАКТИРОВАНИЯ ФОТОГРАФИЙ
Узнайте, как съемка в RAW и редактирование фотографий в программах Canon Digital Photo Professional или Adobe® Lightroom® помогут раскрыть потенциал ваших фотографий и показать важные события в лучшем свете.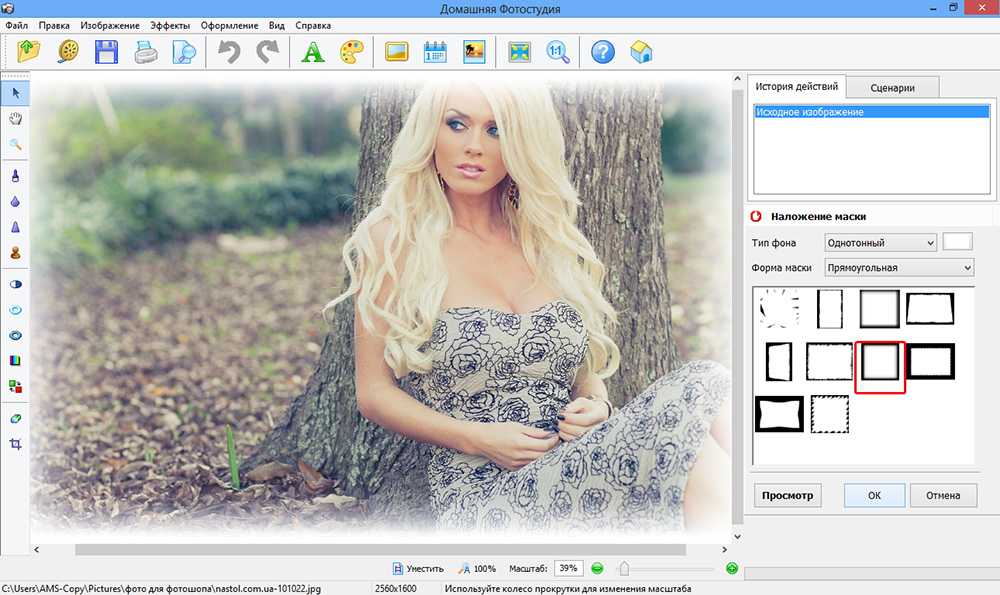
Будучи фотолюбителем, вы, вероятно, привыкли использовать настройки и параметры вашей камеры для проверки четкости фокусировки, экспозиции и композиции фотографий, а также регулярно просматриваете получившиеся снимки на ЖК-дисплее камеры, а затем повторно создаете их с немного другими настройками, чтобы получить желаемый результат. При таком тщательном подходе к процессу съемки даже неотредактированные фотографии прямо с камеры могут послужить отличной иллюстрацией вашего мастерства, но бывают особые случаи, на которые определенно стоит обратить внимание. Свадьбы, юбилеи, дни рождения, выпускные, первые шаги вашего ребенка… моменты, которые случаются только раз в жизни, достойны того, чтобы их вспоминали в лучшем свете, и поэтому важно научиться редактировать свои фотографии. Это означает, что вы сможете исправить множество ошибок, улучшить композицию, яркость и другие технические аспекты, придать определенный стиль всем фотографиям с одного мероприятия — и это еще не все.
Чтобы свободно редактировать свои фотографии, необходимо снимать в формате RAW, то есть настроить камеру на сохранение изображений в формате RAW вместо JPEG. Файл RAW — это цифровой негатив, содержащий необработанные данные с датчика изображения вашей камеры, из которого вы можете создавать различные версии изображения. Файлы JPEG обрабатываются камерой. Ими можно легко поделиться прямо с устройства, но они оставляют очень мало возможностей для редактирования или исправления. Оптимальный вариант — настроить камеру на сохранение как файлов RAW, так и JPEG. Таким образом вы получите и изображение, которым легко поделиться, и файл RAW для последующих экспериментов с обработкой. Однако имейте в виду, что камере понадобится больше свободного места на карте памяти для сохранения обеих версий каждого снимка.
Файл RAW — это цифровой негатив, содержащий необработанные данные с датчика изображения вашей камеры, из которого вы можете создавать различные версии изображения. Файлы JPEG обрабатываются камерой. Ими можно легко поделиться прямо с устройства, но они оставляют очень мало возможностей для редактирования или исправления. Оптимальный вариант — настроить камеру на сохранение как файлов RAW, так и JPEG. Таким образом вы получите и изображение, которым легко поделиться, и файл RAW для последующих экспериментов с обработкой. Однако имейте в виду, что камере понадобится больше свободного места на карте памяти для сохранения обеих версий каждого снимка.
Чтобы создать фотографию из файла RAW, необходимо его обработать. Можно делать это прямо в камере и даже корректировать по ходу работы некоторые параметры, например яркость, аберрации объектива, предустановленные режимы, такие как Vivid (Яркий) или Soft (Мягкий), и многое другое. Однако удобнее будет выполнять обработку на большом экране вашего компьютера с помощью специальной программы для редактирования файлов RAW, например бесплатного программного обеспечения Canon Digital Photo Professional (DPP) или программы Adobe® Lightroom®.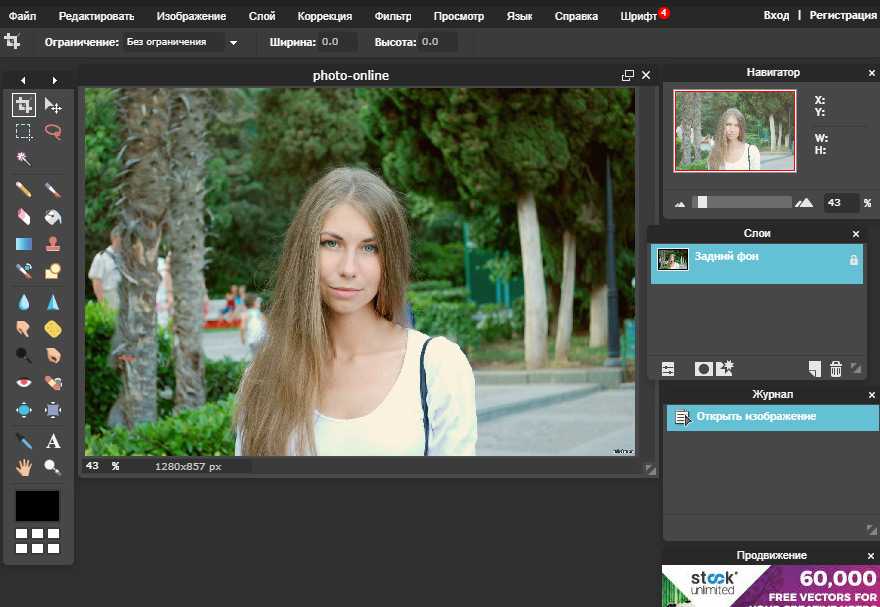 Это очень легко, и вы сможете применять разнообразные стили изображения, настраивать баланс белого, шумоподавление и иные параметры. Любые изменения, которые вы вносите в файл RAW (с помощью камеры или компьютера), обратимы, то есть исходный файл не будет затронут, а правку можно отменить, изменить или удалить в любое время, даже если вы закроете файл и вернетесь к нему позже.
Это очень легко, и вы сможете применять разнообразные стили изображения, настраивать баланс белого, шумоподавление и иные параметры. Любые изменения, которые вы вносите в файл RAW (с помощью камеры или компьютера), обратимы, то есть исходный файл не будет затронут, а правку можно отменить, изменить или удалить в любое время, даже если вы закроете файл и вернетесь к нему позже.
Улучшение экспозиции
Файлы RAW имеют более широкий динамический диапазон, чем JPEG, и позволяют сохранить детали в темных и светлых участках изображения, которые могут казаться упущенными при просмотре на камере. При этом осветление теней может привести к появлению шумов, поэтому может потребоваться использование функции шумоподавления.
Если в программе DPP включены предупреждения о засветке и тенях, то светлые области, которые могут оказаться отсеченными, будут красного цвета. Слишком темные области с возможной потерей деталей будут подсвечены синим.
Экспозиция — это один из параметров, который можно точно настроить при обработке файла RAW. Хотя изменить диафрагму, выдержку или ISO не удастся, можно настроить яркость изображения, а также выборочно улучшить темные и светлые участки. Это особенно полезно при редактировании традиционных свадебных фотографий, сделанных в солнечный день, когда бывает сложно запечатлеть детали как ярко-белого платья невесты, так и темного костюма жениха.
Хотя изменить диафрагму, выдержку или ISO не удастся, можно настроить яркость изображения, а также выборочно улучшить темные и светлые участки. Это особенно полезно при редактировании традиционных свадебных фотографий, сделанных в солнечный день, когда бывает сложно запечатлеть детали как ярко-белого платья невесты, так и темного костюма жениха.
Файлы RAW имеют более широкий динамический диапазон, чем JPEG, поэтому часто удается восстановить упущенные на них детали с помощью настроек Highlight (Свет) и Shadow (Тень). Эти настройки доступны как отдельные ползунки в модуле «Разработка» в Lightroom® и в стилях изображения в DPP. Если вы используете DPP, то также можете настроить уровень автокоррекции яркости, который автоматически улучшит экспозицию и контрастность изображения.
Избегание утраты деталей
Проверяйте гистограмму при настройке экспозиции, цвета и контрастности в выбранном программном обеспечении для редактирования RAW. Если график сдвинут к правому краю и выглядит обрезанным, а не постепенно сужающимся, это означает, что части изображения будут абсолютно белыми. Главное — чтобы экспозиция объекта оставалась правильной.
Главное — чтобы экспозиция объекта оставалась правильной.
Используйте тоновую кривую в удобном для вас программном обеспечении, чтобы добавить контраст и оживить изображение. Для начала подойдет небольшая S-образная кривая. В программе Lightroom® (см. рисунок) ее можно создать, перемещая ползунки Highlights (Свет) и Lights (Яркие) вправо, а ползунки Darks (Темные) и Shadows (Тени) влево. В программе DPP нажмите на кривую графика и перетащите ее так, чтобы тени стали глубже, а яркие тона светлее.
Темные области, в которых должны присутствовать немного отличающиеся по тону детали, превратившиеся в сплошное черное пятно, или яркие области, которые засвечены до чисто-белого цвета, называются отсеченными. Это можно увидеть на гистограмме изображения на вашей камере или в программе для редактирования RAW: вместо того, чтобы постепенно сужаться к обоим концам, кривая гистограммы будет выглядеть обрезанной. Поэтому необходимо следить за гистограммой во время настройки экспозиции.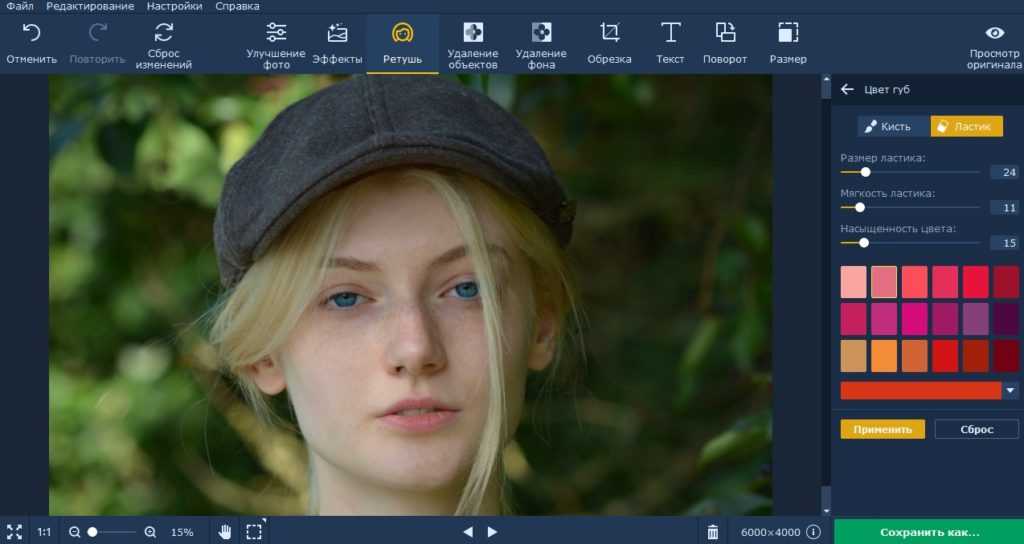 При перемещении ползунков график гистограммы будет сдвигаться вправо, если изображение становится светлее, или влево, если изображение становится темнее. Обычно следует избегать излишнего выхода гистограммы за край графика, поскольку иначе детали, находящиеся в отсеченных областях изображения, будут упущены. Конечно, некоторые фотографии выглядят интереснее, когда они светлее или темнее обычного, но чаще всего стоит сохранить множество деталей в таких областях кадра, как платье невесты.
При перемещении ползунков график гистограммы будет сдвигаться вправо, если изображение становится светлее, или влево, если изображение становится темнее. Обычно следует избегать излишнего выхода гистограммы за край графика, поскольку иначе детали, находящиеся в отсеченных областях изображения, будут упущены. Конечно, некоторые фотографии выглядят интереснее, когда они светлее или темнее обычного, но чаще всего стоит сохранить множество деталей в таких областях кадра, как платье невесты.
Чтобы вам было проще оценивать настройки экспозиции, можно включить удобные предупреждения о засветке и тенях. Они укажут на любые области изображения, которые окажутся абсолютно черными (выделены синим) или белым (выделены красным). Эта функция находится в раскрывающемся меню предварительного просмотра в DPP, а в Lightroom® вы можете включить или выключить эти предупреждения, нажав на индикаторы над гистограммой.
После осветления теней и снижения яркости светлых участков изображению может не хватать контрастности. Воспользуйтесь тоновой кривой, чтобы это исправить. Чтобы усилить контрастность, попробуйте начать с создания небольшой S-образной кривой. Нажмите на середину линии, проходящей через центр графика, чтобы установить среднюю точку, затем нажмите на нижнюю часть графика и перетащите ее немного вниз, чтобы усилить тени, затем нажмите на верхнюю часть и потяните ее немного вверх, чтобы усилить оттенки белого.
Воспользуйтесь тоновой кривой, чтобы это исправить. Чтобы усилить контрастность, попробуйте начать с создания небольшой S-образной кривой. Нажмите на середину линии, проходящей через центр графика, чтобы установить среднюю точку, затем нажмите на нижнюю часть графика и перетащите ее немного вниз, чтобы усилить тени, затем нажмите на верхнюю часть и потяните ее немного вверх, чтобы усилить оттенки белого.
Коррекция баланса белого
Программа DPP предоставляет доступ к ряду инструментов для удаления цветовых оттенков, включая пипетку Click White Balance (Выбрать баланс белого), которую можно использовать, чтобы выбрать область нейтрального белого или серого цвета. В этом случае янтарные оттенки были добавлены с помощью ползунка Fine Tune (Точная настройка), чтобы придать холодному тону фотографии еще более теплый оттенок.
Прежде чем перейти к настройке цвета вашего изображения, стоит настроить правильный баланс белого. Сделанные во время торжественного события, такого как большая свадьба, фотографии часто создаются в различных условиях освещения — от дневного или искусственного освещения во время церемонии до лучей закатного солнца и дискотечных огней банкета.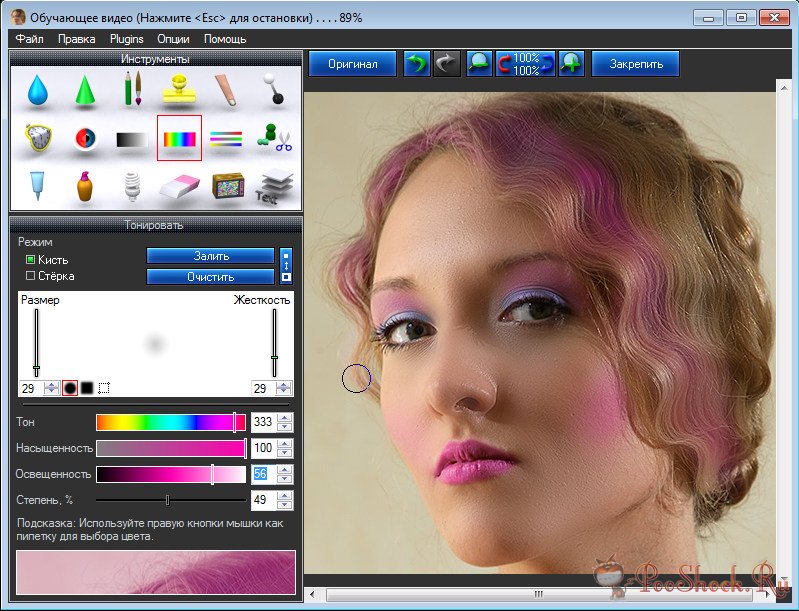 Программы DPP и Lightroom® обладают полным набором инструментов для настройки баланса белого, позволяющих удалить цветовые оттенки, вызванные разным освещением, либо создать с их помощью уникальный творческий эффект.
Программы DPP и Lightroom® обладают полным набором инструментов для настройки баланса белого, позволяющих удалить цветовые оттенки, вызванные разным освещением, либо создать с их помощью уникальный творческий эффект.
Предустановки баланса белого в DPP схожи с теми, которые доступны в камерах Canon EOS. Можно точно настроить полученный результат, вручную изменив соотношение синего с янтарным и пурпурного с зеленым, чтобы цвета выглядели естественно. Также вы можете воспользоваться пипеткой Click White Balance (Выбрать баланс белого). Нажмите на область изображения, которая должна быть нейтрально-белой или серой, чтобы избавиться от цветового оттенка по всему изображению. Подобные инструменты доступны и в Lightroom®.
Однако оттенок света может быть именно тем, что в первую очередь и заставило вас создать этот кадр, поэтому не думайте, что вы обязаны его нейтрализовать. Кроме того, чуть более «теплый» (больше красного и меньше синего) баланс белого может помочь лучше передать тон кожи.
Усиление насыщенности
В программе Lightroom® есть коллекция стилей (слева) и профилей (справа), которые позволяют создавать изображения с определенным эффектом одним нажатием кнопки. Для улучшения результата можно воспользоваться ползунками и другими инструментами редактирования. Стили изображения и пользовательские рецепты в программе DPP выполняют ту же функцию.
После настройки цветовой температуры можно перейти к коррекции цвета. При открытии файла RAW в программе DPP будет автоматически выбран тот же стиль изображения, который был использован в момент его создания, но вы всегда можете выбрать другой в выпадающем списке. В разделе Advanced (Расширенные) также можно настроить параметры стиля изображения, включая изменение цветового тона, а также повышение или снижение насыщенности цвета.
Вместо настроек стиля изображения программа Lightroom® предлагает выбор из коллекции профилей и стилей, которые позволяют применить все настройки одним нажатием кнопки. Их также можно использовать в качестве отправной точки для дальнейшего редактирования. Финальные настройки можно сохранить как новый персональный стиль, который можно применять и к другим изображениям. Использование стилей может помочь вам сэкономить время. Многие свадебные фотографы, которым приходится обрабатывать сотни фотографий, используют их для быстрого придания изображениям винтажного стиля или применения популярных фильтров.
Их также можно использовать в качестве отправной точки для дальнейшего редактирования. Финальные настройки можно сохранить как новый персональный стиль, который можно применять и к другим изображениям. Использование стилей может помочь вам сэкономить время. Многие свадебные фотографы, которым приходится обрабатывать сотни фотографий, используют их для быстрого придания изображениям винтажного стиля или применения популярных фильтров.
Пакетная обработка фотографий — еще один способ упростить рабочий процесс. В программе DPP вместо обработки каждой фотографии по отдельности можно скопировать рецепт из одного изображения и применить его к другому или сразу к нескольким. Для этого выберите миниатюру снимка, настройки которого вы хотите скопировать, и перейдите в меню верхней панели Edit (Изменить) > Copy recipe (Скопировать рецепт). (Также можно нажать Edit (Изменить) > Select and copy recipe settings (Выбрать и скопировать параметры рецепта), чтобы выбрать отдельные настройки, которые необходимо скопировать.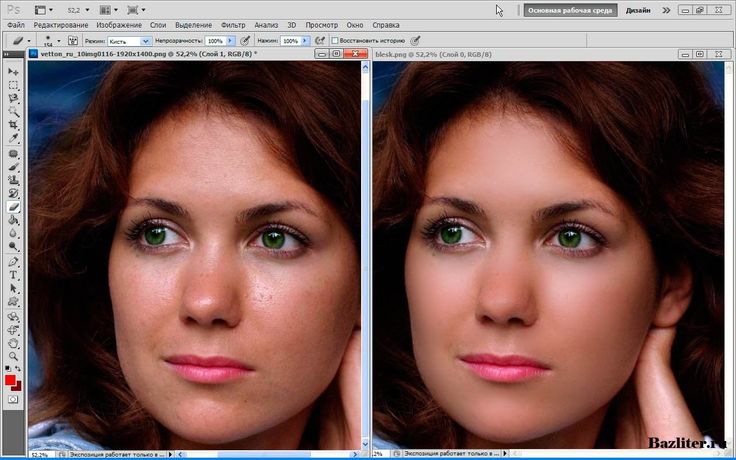 ) Затем выберите миниатюру или несколько миниатюр фото, к которым вы хотите применить эти настройки, и выберите Edit (Изменить) > Paste recipe (Вставить рецепт). После применения параметров рецепта или стиля изображения вы всегда можете внести дополнительные изменения или вернуться к настройкам, которые были заданы при создании фотографии. Помните, что все изменения обратимы.
) Затем выберите миниатюру или несколько миниатюр фото, к которым вы хотите применить эти настройки, и выберите Edit (Изменить) > Paste recipe (Вставить рецепт). После применения параметров рецепта или стиля изображения вы всегда можете внести дополнительные изменения или вернуться к настройкам, которые были заданы при создании фотографии. Помните, что все изменения обратимы.
Настройка отдельных цветов и преобразование фотографии в черно-белую
Использование ползунков Hue (Оттенок), Saturation (Насыщенность) и Lightness (Осветление) (HSL) в программе DPP позволяет точно настроить определенные цвета. Если переместить ползунок Lightness (Осветление) для оранжевого цвета немного вправо, то оттенок кожи станет ярче.
Преобразование серии свадебных фотографий в черно-белые — отличный способ объединить несколько изображений в коллекцию снимков. После преобразования используйте ползунки цветовых каналов для корректировки смешения тонов и добавления контраста.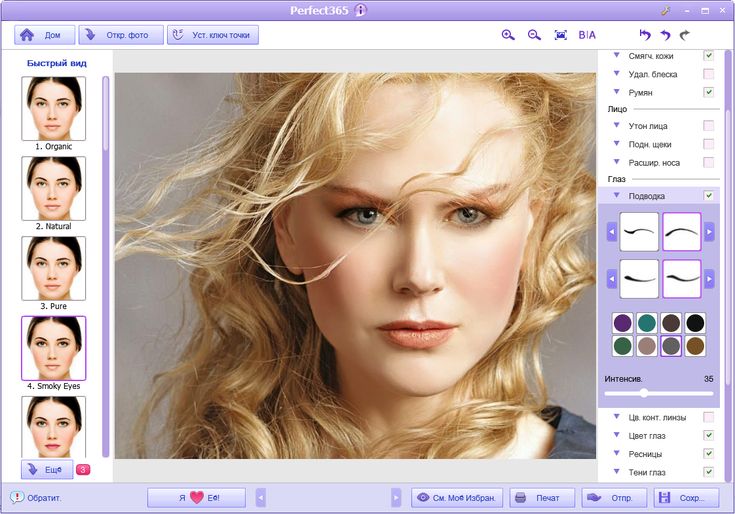
И в DPP, и в Lightroom® есть инструменты, позволяющие настроить цвета изображения, — Hue (Оттенок), Saturation (Насыщенность) и Lightness (Осветление). Эти ползунки позволяют улучшить отдельные цвета фотографии для создания более нежной или выразительной гаммы. Например, если вы снимаете под открытым небом, может потребоваться настройка ползунка синего цвета, позволяющая сделать цвет голубого неба более глубоким и ярким либо осветлить его и уменьшить насыщенность, — это будет зависеть от того, какой стиль вам необходим. Для создания нужной атмосферы осенних свадебных фото можно сделать акцент на оранжевом, желтом и красном тонах. Перемещение ползунка оранжевого тона Lightness (Осветление) немного вправо — ключ к улучшению передачи тонов кожи при обработке портретов.
Конечно, многие фотографы полностью лишают свои фотографии цвета. Хотя кадры, созданные во время дня рождения, часто смотрятся лучше в более ярких тонах, преобразование свадебных фотографий в черно-белые делает их неподвластными времени, позволяя зрителям сосредоточиться на эмоциональной составляющей момента.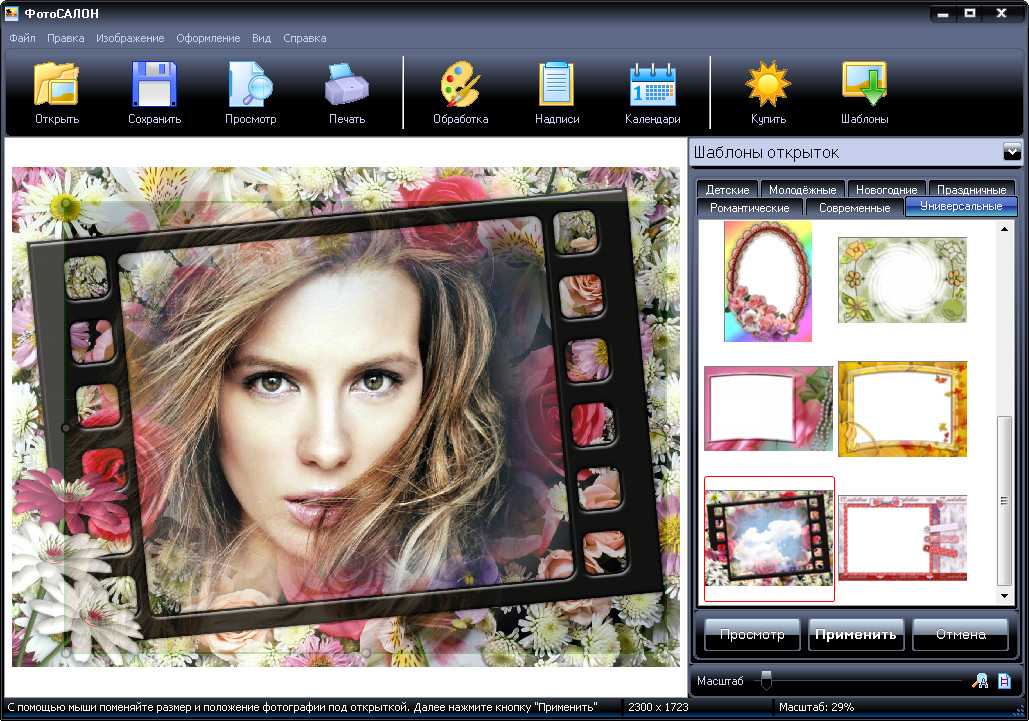 Преобразование изображений в монохромные также может помочь вам решить некоторые технические проблемы. Оно может помочь добиться единообразия коллекции снимков, сделанных в разное время свадебного дня и в разных местах, а также исправить кадры, созданные при высоких значениях ISO или в помещении с тусклым светом.
Преобразование изображений в монохромные также может помочь вам решить некоторые технические проблемы. Оно может помочь добиться единообразия коллекции снимков, сделанных в разное время свадебного дня и в разных местах, а также исправить кадры, созданные при высоких значениях ISO или в помещении с тусклым светом.
Вместо выбора монохромного стиля изображения в DPP можно нажать кнопку Monochrome (Монохромный), находящуюся над панелью настройки цвета с ползунками Hue (Оттенок), Saturation (Насыщенность) и Lightness (Осветление). Это позволит и дальше использовать ползунки H (Оттенок), S (Насыщенность) и L (Осветление) для изменения основных цветов и, следовательно, различных оттенков серого в преобразованном изображении. Некоторые изображения кажутся непримечательными и плоскими после преобразования в черно-белые, но это можно исправить с помощью ползунка Lightness (Осветление), который поможет добавить контраста и глубины.
По мере выполнения различных этапов редактирования фотографии может возникнуть необходимость вернуться на несколько шагов назад и скорректировать изменения, внесенные ранее.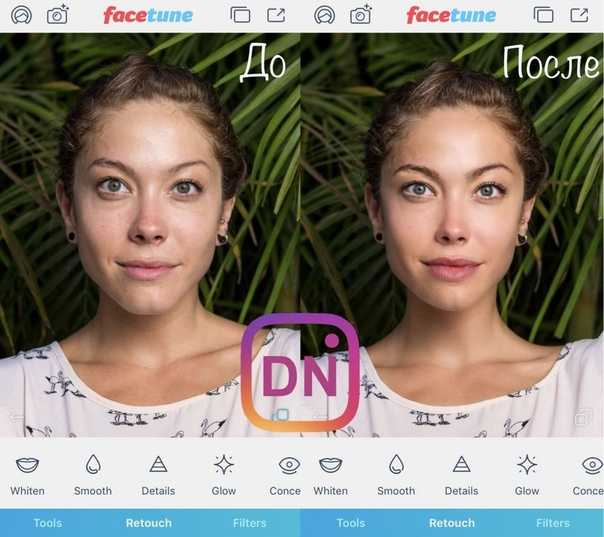 Может получиться так, что после изменения цвета вам захочется заново настроить экспозицию или контрастность. Последний штрих — настройка резкости. Когда дело доходит до резкости, то обычно низкие значения лучше, чем высокие, поэтому увеличьте самую важную деталь фотографии до 100%, чтобы определить, насколько верное значение вы применили.
Может получиться так, что после изменения цвета вам захочется заново настроить экспозицию или контрастность. Последний штрих — настройка резкости. Когда дело доходит до резкости, то обычно низкие значения лучше, чем высокие, поэтому увеличьте самую важную деталь фотографии до 100%, чтобы определить, насколько верное значение вы применили.
Автор: Маркус Хокинс
Adobe® и Lightroom® являются товарными знаками или зарегистрированными товарными знаками корпорации Adobe в США и/или в других странах.
Цифровые зеркальные фотокамеры
EOS 250D
Самая легкая в мире цифровая зеркальная камера с поворотным экраном1, процессором Canon DIGIC 8, поддержкой видео 4K и функцией творческого помощника.
Беззеркальные камеры
EOS RP
Компактная, легкая и простая в использовании полнокадровая беззеркальная камера, созданная для путешествий и повседневной съемки.
Компактные цифровые камеры
PowerShot G7 X Mark III
Камера с возможностями подключения, которая позволяет снимать видео высокого качества и делать фотографии, которые впечатлят ваши подписчики.

Где купить Подробнее PowerShot G7 X Mark III
СВАДЕБНАЯ ФОТОСЪЕМКА
Создайте свой свадебный альбом
Создание собственного свадебного альбома может стать источником положительных эмоций. Узнайте больше о его создании с советами от наших экспертов.
РЕДАКТИРОВАНИЕ ФОТОГРАФИЙ / ПОСТОБРАБОТКА
Редактирование изображений RAW в DPP
Узнайте, как редактировать, улучшать и совершенствовать ваши фотографии RAW в программе Canon DPP.
ВОССТАНОВЛЕНИЕ ФОТОГРАФИЙ
Восстановление ценных фотовоспоминаний
Узнайте больше о проекте, который помог жертвам наводнений в Бельгии вернуть себе поврежденные водой фотографии.
Если вы видите это сообщение, вы просматриваете веб-сайт Canon с помощью поисковой системы, которая блокирует необязательные файлы cookie. На вашем устройстве будут использоваться только обязательные (функциональные) файлы cookie.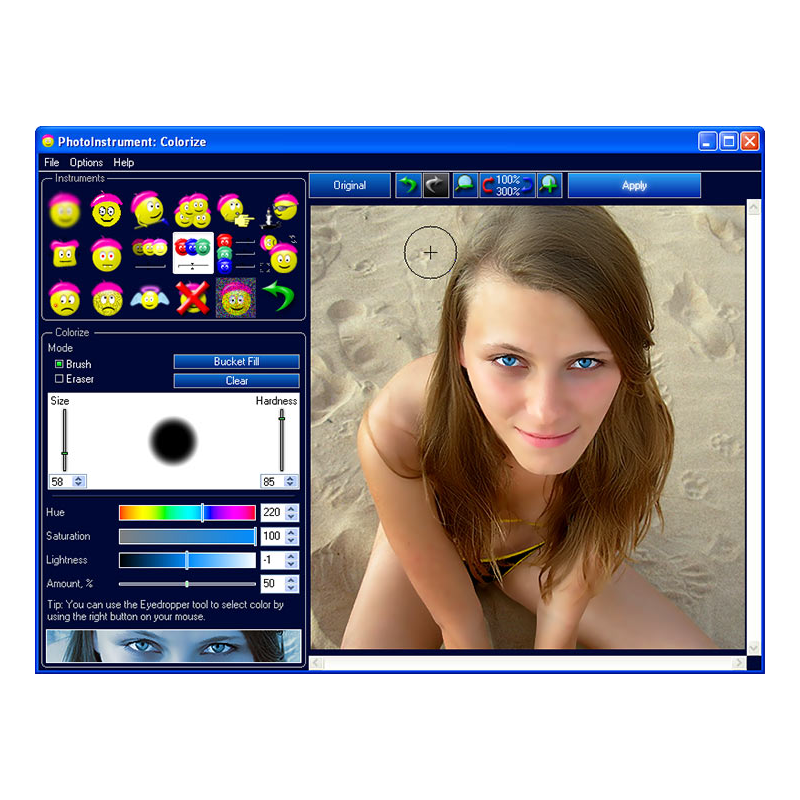 Эти файлы cookie необходимы для функционирования веб-сайта и являются неотъемлемой частью наших систем. Чтобы узнать больше, ознакомьтесь с нашим Уведомлением о файлах cookie.
Эти файлы cookie необходимы для функционирования веб-сайта и являются неотъемлемой частью наших систем. Чтобы узнать больше, ознакомьтесь с нашим Уведомлением о файлах cookie.
Удалите элемент или очистите [category], поскольку существует ограничение на 8 продуктов. Нажмите «Изменить»
Сбросить весь выбор?
Обзор нового программного обеспечения для редактирования фотографий
Radiant Photo — недавно выпущенное программное обеспечение для редактирования, которое вызвало ажиотаж среди любителей фотографии. Любопытно узнать, из-за чего вся эта суета? Вот мой обзор, где я делюсь своими мыслями и впервые изучаю этот новый продукт.
Обзор Radiant Photo
Вы слышали о Radiant Photo? Это программное обеспечение было разработано для того, чтобы сделать редактирование ваших фотографий очень простым, быстрым и приятным, независимо от того, новичок вы или профессионал.
Что мне больше всего нравится в Radiant Photo, так это простота использования. Интерфейс очень удобный. Те, кто никогда раньше не редактировал фотографии, смогут сразу приступить к работе. Его мощный процессор обработки изображений распознает содержимое ваших фотографий и анализирует его, чтобы получить идеальную отправную точку.
Radiant Photo имеет несколько действительно интересных функций, таких как настраиваемые рабочие пространства и неразрушающее редактирование. Это означает, что вы не испортите исходную фотографию, если допустите ошибку. Естественно, он поддерживает файлы изображений RAW, поэтому вы можете редактировать свои фотографии в самом высоком качестве.
Я сделал этот классный снимок во время моего последнего боя по смешанным единоборствам. Он довольно недоэкспонирован, поэтому я решил попробовать его с Radiant Photo.Мои первые впечатления и опыт работы с программой
Когда я изучал Radiant Photo, она приятно удивила меня своим интуитивно понятным и современным интерфейсом. Библиотека предустановок и фильтров обширна и разнообразна, что позволяет легко и быстро улучшать фотографии. Вы можете добавить Smart Presets и Looks одним щелчком мыши. Вы даже можете тренировать свои собственные Smart Preset , чтобы получить именно то, что вы хотите видеть.
Библиотека предустановок и фильтров обширна и разнообразна, что позволяет легко и быстро улучшать фотографии. Вы можете добавить Smart Presets и Looks одним щелчком мыши. Вы даже можете тренировать свои собственные Smart Preset , чтобы получить именно то, что вы хотите видеть.
Программное обеспечение предоставляет ряд точных инструментов редактирования с элементами управления Quick Edit . Одни только предустановки и образы Radiant Photo заслуживают внимания, а его передовые инструменты редактирования предлагают бесконечный творческий потенциал. Он доступен как отдельное приложение или подключаемый модуль для Photoshop, Lightroom и PaintShop Pro.
Лично я также считаю довольно крутым то, что эта компания полностью принадлежит и управляется такими же фотографами, как и я.
Знакомство с функциями и инструментами Radiant Photo
Radiant Photo имеет множество функций и инструментов на выбор, что делает его отличным выбором для фотографов любого уровня. Одна из моих любимых выдающихся функций — «Smart Preset», которая автоматически применяется в зависимости от сцены. На фотографии выше только я импортировал изображение в программное обеспечение. Radiant Photo сделал за меня 90% работы, не перемещая ни одного ползунка. Мне нравится, как автоматически балансируется экспозиция и добавляется трехмерная глубина сцены.
Одна из моих любимых выдающихся функций — «Smart Preset», которая автоматически применяется в зависимости от сцены. На фотографии выше только я импортировал изображение в программное обеспечение. Radiant Photo сделал за меня 90% работы, не перемещая ни одного ползунка. Мне нравится, как автоматически балансируется экспозиция и добавляется трехмерная глубина сцены.
Умные инструменты редактирования
Если вам нужно еще немного подправить фотографию, приложение предлагает отличные инструменты Умного редактирования.
Radiant Tone
Автоматически улучшает все детали, которые вы хотите показать на снимке, создавая более сбалансированную экспозицию.
Radiant Color
Фиксирует и восстанавливает насыщенность и цвета. Каждый пиксель изображения проверяется один за другим и при необходимости изменяется или корректируется.
Radiant Detail
Автоматически уменьшает шум (без размытия) и повышает резкость (без добавления артефактов).
Сияющий портрет
Предлагает автоматическое распознавание лиц, чтобы подчеркнуть естественную красоту ваших объектов — с 20 удобными инструментами для полного контроля.
Наконец, Radiant Photo предлагает множество специальных эффектов, которые могут добавить творческий штрих к вашим фотографиям. От художественных фильтров до уникальных коллажей — есть из чего выбрать. Инструменты спецэффектов полностью настраиваемые, поэтому вы можете сделать свои фотографии по-настоящему собственными.
Заинтересованы в изучении Radiant Photo самостоятельно? Загрузите бесплатную пробную версию здесь!
Программное обеспечение для редактирования фотографий и изображений — Lightspeed eCom (серия C)
Поиск
Существует несколько программ, которые можно использовать для редактирования изображений. Вы можете использовать программное обеспечение, уже установленное на вашем ПК с Windows или Mac. Вы также можете установить другое программное обеспечение. Некоторые из них можно использовать бесплатно, а для других требуется лицензия.
Вы также можете установить другое программное обеспечение. Некоторые из них можно использовать бесплатно, а для других требуется лицензия.
Чтобы узнать, как обрезать изображения, нажмите здесь.
Предустановленное программное обеспечение
В зависимости от вашего компьютера вы можете использовать эти предустановленные программы для настройки, фильтрации и обрезки изображений.
- Для быстрого редактирования изображений на Mac используйте приложение Preview . Посетите руководство Apple Preview для получения дополнительной информации.
- Для фотографий на Mac используйте приложение
- На ПК с Windows используйте приложение под названием Microsoft Фото (для Windows 10) , чтобы обрезать, поворачивать и фильтровать изображения. Дополнительные сведения см. в статье поддержки Microsoft Photos .

Лицензия
- Photoshop — Photoshop — это графическая программа Adobe для редактирования изображений. Наши дизайнеры используют это программное обеспечение, например, для создания заголовков.
- Illustrator — эта программа в основном используется для создания логотипов. Файлы с расширением .eps можно увеличивать или уменьшать без потери фокуса.
- Corel Paint shop Pro — конкурент Photoshop, более простой в использовании, но с меньшими возможностями редактирования.
- Adobe Photoshop Elements 11 — урезанная версия Photoshop, позволяющая начинающим пользователям быстро и легко редактировать изображения.
Бесплатное ПО
- Photoshop.com — онлайн-версия Photoshop. Он не имеет всех возможностей редактирования Photoshop. Например, работа с разными слоями невозможна, но этого будет достаточно для небольших и быстрых задач, таких как удаление эффекта красных глаз, кадрирование и изменение значений экспозиции.
 С помощью инструмента «Украшение» вы можете добавлять речевые выноски и иллюстрации.
С помощью инструмента «Украшение» вы можете добавлять речевые выноски и иллюстрации. - Pixlr.com — доступно в двух версиях: Pixlr Express — это базовая версия для простых задач редактирования, таких как яркость, контрастность и эффекты. Pixlr Editor более сложный, он напоминает Photoshop с его окнами инструментов и панелью задач.
- Fotoflexer.com — на этом сайте используются вкладки со списком различных параметров редактирования. Его нельзя сравнивать с Photoshop, но он определенно подходит для редактирования изображений.
- Befunky.com — универсальный онлайн-редактор фотографий с понятными значками, в первую очередь позволяющий добавлять множество эффектов.
- GIMP — GIMP — это программный пакет, предлагающий ту же функциональность, что и Photoshop, только для достижения тех же результатов требуется больше шагов. Программа обширна, но имеет несколько крутую кривую обучения, что затрудняет освоение для начинающих пользователей. С GIMP пользователи могут делать практически все, включая работу со слоями, выделение, рисование и добавление эффектов.



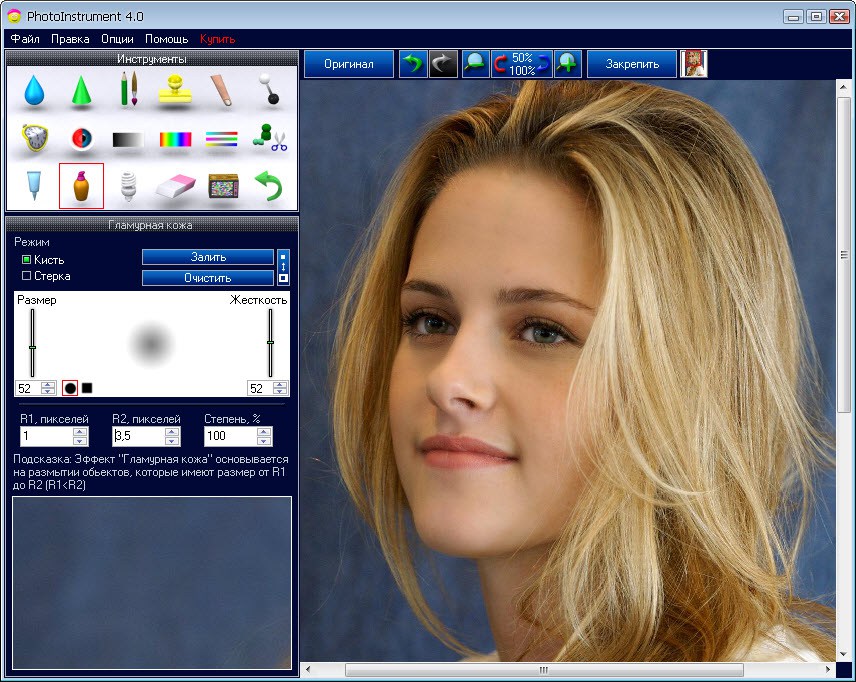

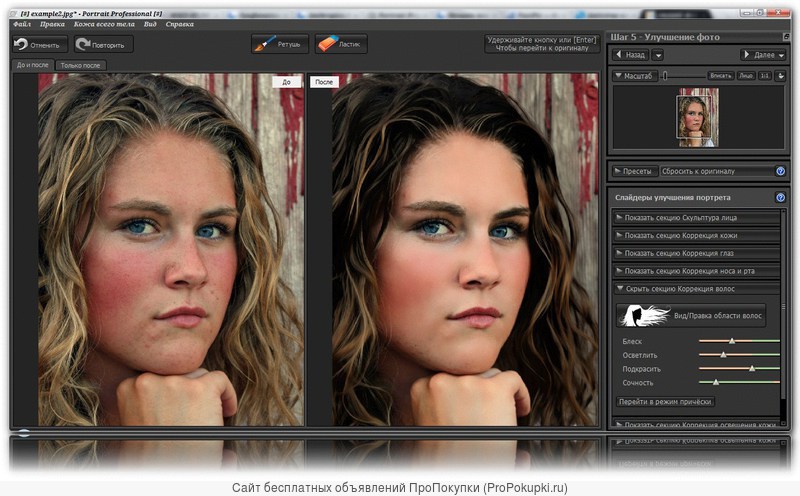
 С помощью инструмента «Украшение» вы можете добавлять речевые выноски и иллюстрации.
С помощью инструмента «Украшение» вы можете добавлять речевые выноски и иллюстрации.