PPTX Reader: открывалка для пр APK (Android App)
Это приложение для Android поддерживает все типы файлов PowerPoint📜 и файлов, отформатированных с помощью ppt или pptx📜. Это приложение для презентаций PPT находит и приносит все файлы PowerPointPoint, файлы ppt, файлы pptx, слайды и слайды презентаций. Приложение для открытия слайдов презентаций и просмотрщика ppt имеет простые и быстрые инструменты🛠, которые ищут все презентации PowerPoint📜, файлы с расширениями pptx, ppt и презентации слайдов со смартфона. Вы можете читать, просматривать или удалять желаемые файлы ppt, pptx📂. Программа просмотра PPT и программа открытия PPTX также являются файловым менеджером, который позволяет вам управлять всеми слайдами презентации, а также анализировать их.
Основные особенности:
😍. Лучшее приложение для чтения PowerPoint, которое поддерживает все ваши офисные файлы PowerPointPoint, файлы PPTX📜, файлы PPT📝 и слайды презентаций📃.
😍. Безопасные и простые инструменты для просмотра, чтения, удаления, открытия всех файлов ppt, pptx, общего доступа к слайдам и файлов PowerPoint.
😍. Требуется меньше места для эффективной работы.
😍. Используйте жесты пальца для увеличения или уменьшения масштаба файлов ppt, pptx.
😍. Расширенный файл pptx «средство открытия, в котором перечислены все ваши файлы ppt, файлы pptx и слайды PowerPoint».
😍. Читайте ppt📃, pptx, слайды презентаций📄 и офисные презентации PowerPoint📰 с помощью этой новейшей программы просмотра файлов.
😍. Программа для чтения файлов PowerPoint, с помощью которой вы можете читать📖, просматривать свои презентации, демонстрации слайдов, файлы ppt и файлы pptx📰 в любом месте и в любое время⌚.
😍. Не стесняйтесь делиться всеми своими документами ppt и pptx📄 с помощью pptx reader: приложение для открытия слайдов презентаций ppt.
😍. Не требует подключения к Интернету для запуска, это приложение для чтения PPT📖 работает в автономном режиме.
😍. Надежное и бесплатное приложение для чтения и открытия файлов PowerPoint для Android.
😍. Быстрый переход к определенной части документов📝.

Программа для чтения PPTX: приложение для открытия слайдов PPT Presentation Slides помогает вам в открытии, чтении всех ваших общих слайд-шоу, файлов PowerPoint p, презентаций, файлов ppt и файлов pptx. Просмотрите все ваши документы PowerPoint «с помощью этого приложения для просмотра файлов». Просматривайте и читайте «ваши файлы pptx», файлы ppt », файлы PowerPoint, демонстрации слайдов и презентации в высоком разрешении». Приложение для презентаций, которое наилучшим образом представляет все форматы документов PowerPoint. Это лучшее офлайн-приложение для открытия файлов PPTX, которому не требуется подключение к Интернету для идеального выполнения своей задачи. Утешайте глаза👀, изменяя ориентацию презентаций, слайд-шоу, файлов ppt и pptx📁 по своему желанию. Программа для чтения PPTX: приложение для открытия слайдов презентаций «помогает управлять всеми файлами и упорядочивать их в виде структуры папок». Вы можете улучшить свои навыки чтения и обучения, читая презентации для подготовки к различным мероприятиям, включая экзамены в колледже, офисные презентации или слайды для групповых презентаций.
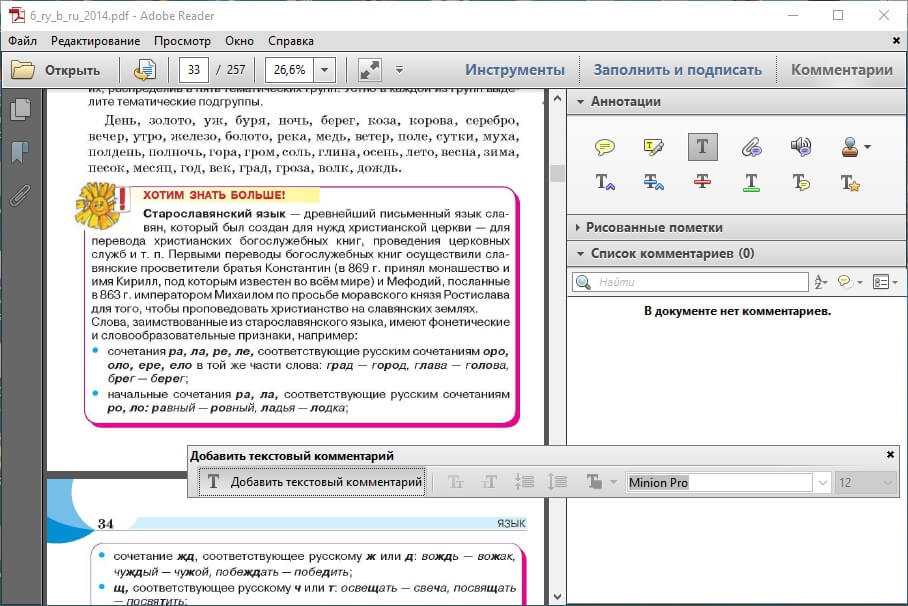
Разрешения: Программа чтения PPTX: «Приложение для открытия слайдов презентаций» требует некоторых разрешений для эффективной работы.
😍. Требуется разрешение на хранение🔎.
Подробнее…
Настройка документов PDF для использования в презентации
Руководство пользователя Отмена
Поиск
Последнее обновление Oct 04, 2022 09:36:01 AM GMT | Также применяется к Adobe Acrobat 2017, Adobe Acrobat 2020
- Руководство пользователя Acrobat
- Введение в Acrobat
- Доступ к Acrobat с настольных компьютеров, мобильных устройств и интернета
- Новые возможности Acrobat
- Комбинации клавиш
- Системные требования
- Рабочее пространство
- Основные сведения о рабочем пространстве
- Открытие и просмотр файлов PDF
- Открытие документов PDF
- Навигация по страницам документа PDF
- Просмотр установок PDF
- Настройка режимов просмотра PDF
- Включение предварительного просмотра эскизов файлов PDF
- Отображать PDF в браузере
- Доступ к файлам из Box
- Доступ к файлам из Dropbox
- Доступ к файлам из OneDrive
- Доступ к файлам из SharePoint
- Доступ к файлам из Google Диска
- Acrobat и macOS
- Уведомления Acrobat
- Сетки, направляющие и измерения в PDF
- Использование азиатского текста, кириллицы и текста слева направо в документах PDF
- Основные сведения о рабочем пространстве
- Создание документов PDF
- Обзор процедуры создания документов PDF
- Создание файлов PDF в Acrobat
- Создание документов PDF с помощью PDFMaker
- Использование принтера Adobe PDF
- Преобразование веб-страниц в PDF
- Создание файлов PDF с помощью Acrobat Distiller
- Настройки преобразования Adobe PDF
- Шрифты PDF
- Редактирование документов PDF
- Редактирование текста в документах PDF
- Редактирование изображений и объектов в документе PDF
- Поворот, перемещение, удаление и изменение нумерации страниц PDF
- Редактирование отсканированных документов PDF
- Улучшение фотографий документов, снятых на камеру мобильного устройства
- Оптимизация документов PDF
- Свойства документов PDF и метаданные
- Ссылки и вложенные файлы в PDF
- Слои документов PDF
- Миниатюры страниц и закладки в документах PDF
- Мастер операций (Acrobat Pro)
- Файлы PDF, преобразованные в веб-страницы
- Настройка документов PDF для использования в презентации
- Статьи PDF
- Геопространственные файлы PDF
- Применение операций и сценариев к файлам PDF
- Изменение шрифта по умолчанию для добавления текста
- Удаление страниц из документов PDF
- Сканирование и распознавание текста
- Сканирование документов в формат PDF
- Улучшение фотографий документов
- Устранение неполадок сканера при использовании Acrobat для сканирования
- Формы
- Основные положения для работы с формами PDF
- Создание форм с нуля в Acrobat
- Создание и рассылка форм PDF
- Заполнение форм PDF
- Свойства полей форм PDF
- Заполнение и подписание форм PDF
- Настройка кнопок для выполнения действий в формах PDF
- Публикация интерактивных веб-форм PDF
- Основные положения для работы с полями форм PDF
- Поля форм PDF для штрих-кода
- Сбор данных формы PDF и управление ими
- Инспектор форм
- Помощь с формами PDF
- Отправка форм PDF получателям с использованием эл.
 почты или внутреннего сервера
почты или внутреннего сервера
- Объединение файлов
- Объединение или слияние файлов в один файл PDF
- Поворот, перемещение, удаление и перенумерация страниц PDF
- Добавление верхних и нижних колонтитулов, а также нумерации Бейтса в документы PDF
- Обрезка страниц PDF
- Добавление водяных знаков в документы PDF
- Добавление фона в документы PDF
- Работа с файлами, входящими в портфолио PDF
- Публикация портфолио PDF и предоставление совместного доступа
- Обзор портфолио PDF
- Создание и настройка портфолио PDF
- Общий доступ, редактирование и комментирование
- Предоставление общего доступа к документам PDF и их отслеживание онлайн
- Пометка текста при редактировании
- Подготовка к редактированию документа PDF
- Запуск процесса редактирования файлов PDF
- Размещение совместных рецензий на сайтах SharePoint или Office 365
- Участие в редактировании документа PDF
- Добавление комментариев в документы PDF
- Добавление штампа в файл PDF
- Процессы утверждения
- Управление комментариями | просмотр, добавление ответа, печать
- Импорт и экспорт комментариев
- Сохранение и экспорт документов PDF
- Сохранение PDF
- Преобразование файлов PDF в формат Word
- Преобразование документа PDF в файл JPG
- Преобразование и экспорт документов PDF в файлы других форматов
- Параметры форматирования файлов для экспорта в PDF
- Повторное использование содержимого PDF
- Защита
- Повышенный уровень защиты документов PDF
- Защита документов PDF с помощью паролей
- Управление цифровыми удостоверениями
- Защита документов PDF с помощью сертификатов
- Открытие защищенных документов PDF
- Удаление конфиденциальных данных из документов PDF
- Установка политик безопасности файлов PDF
- Выбор метода защиты для документов PDF
- Предупреждения безопасности при открытии документов PDF
- Защита файлов PDF с Adobe Experience Manager
- Функция защищенного просмотра PDF-документов
- Обзор функций защиты в программе Acrobat и файлах PDF
- Язык JavaScript в файлах PDF, представляющий угрозу безопасности
- Вложения как угроза безопасности
- Разрешить или заблокировать ссылки в PDF-файлах
- Электронные подписи
- Подписание документов PDF
- Съемка подписи на мобильное устройство и использование ее в любых приложениях
- Отправка документов на электронные подписи
- О подписях сертификатов
- Подписи на основе сертификата
- Подтверждение цифровых подписей
- Доверенный список, утвержденный Adobe
- Управление доверенными лицами
- Печать
- Основные задачи печати файлов PDF
- Печать брошюр и портфолио в формате PDF
- Дополнительные настройки печати PDF
- Печать в PDF
- Печать цветных документов PDF (Acrobat Pro)
- Печать файлов PDF с помощью заказных размеров
- Расширенный доступ, теги и перекомпоновка
- Создание и проверка средств расширенного доступа к документам PDF
- Возможности расширенного доступа в файлах PDF
- Инструмент «Порядок чтения» в PDF
- Чтение документов PDF при помощи возможностей расширенного доступа и перекомпоновки
- Редактирование структуры документа на панелях «Содержимое» и «Теги»
- Создание документов PDF с расширенным доступом
- Поиск и индексация
- Индексирование файлов PDF
- Поиск в документах PDF
- 3D-модели и мультимедиа
- Добавление аудио, видео и интерактивных объектов в файлы PDF
- Добавление 3D-моделей в файлы PDF (Acrobat Pro)
- Отображение 3D-моделей в файлах PDF
- Взаимодействие с 3D-моделями
- Измерение 3D-объектов в файлах PDF
- Настройка 3D-видов в файлах PDF
- Включение 3D-содержимого в документе PDF
- Добавление мультимедийного контента в документы PDF
- Добавление комментариев для 3D-макетов в файлах PDF
- Воспроизведение видео-, аудио- и мультимедийных форматов в файлах PDF
- Добавление комментариев в видеоролики
- Инструменты для допечатной подготовки (Acrobat Pro)
- Обзор инструментов для допечатной подготовки
- Типографские метки и тонкие линии
- Просмотр цветоделения
- Обработка прозрачности
- Преобразование цветов и управление красками
- Цветовой треппинг
- Предпечатная проверка (Acrobat Pro)
- Файлы, совместимые с PDF/X-, PDF/A- и PDF/E
- Профили предпечатной проверки
- Расширенная предпечатная проверка
- Отчеты предпечатной проверки
- Просмотр результатов предпечатной проверки, объектов и ресурсов
- Методы вывода в PDF
- Исправление проблемных областей с помощью инструмента «Предпечатная проверка»
- Автоматизация процедуры анализа документов с помощью дроплетов или операций предпечатной проверки
- Анализ документов с помощью инструмента «Предпечатная проверка»
- Дополнительная проверка с помощью инструмента «Предпечатная проверка»
- Библиотеки предпечатной проверки
- Предпечатные переменные
- Управление цветом
- Обеспечение согласованности цветов
- Настройки цветов
- Управление цветом документов
- Работа с цветовыми профилями
- Основы управления цветом
Назначение полноэкранного режима для исходного вида
Полноэкранный режим можно установить для файлов PDF, используемых в презентациях. В полноэкранном режиме страницы PDF занимают весь экран, а панель меню, панель инструментов и элементы управления окнами Acrobat скрыты. Можно настроить и другие виды открытия, чтобы документы или наборы документов неизменно открывались в одинаковом виде. В любом случае можно добавить переходы страниц, чтобы усилить визуальный эффект при просмотре страниц документа.
В полноэкранном режиме страницы PDF занимают весь экран, а панель меню, панель инструментов и элементы управления окнами Acrobat скрыты. Можно настроить и другие виды открытия, чтобы документы или наборы документов неизменно открывались в одинаковом виде. В любом случае можно добавить переходы страниц, чтобы усилить визуальный эффект при просмотре страниц документа.
Чтобы управлять навигацией по документу PDF (например, для автоматического перехода от страницы к странице), используйте параметры на панели Полноэкранный режим диалогового окна «Установки». Эти установки зависят от системы, а не от документа PDF, и влияют на все документы PDF, открываемые в системе. Поэтому при настройке презентации на управляемой системе можно управлять этими установками.
Обычный режим и полноэкранный режим.Определение исходного вида
Открывая документ PDF или портфолио PDF, пользователь видит исходный вид PDF. В исходном виде можно задать нужный уровень увеличения, страницу и режим просмотра.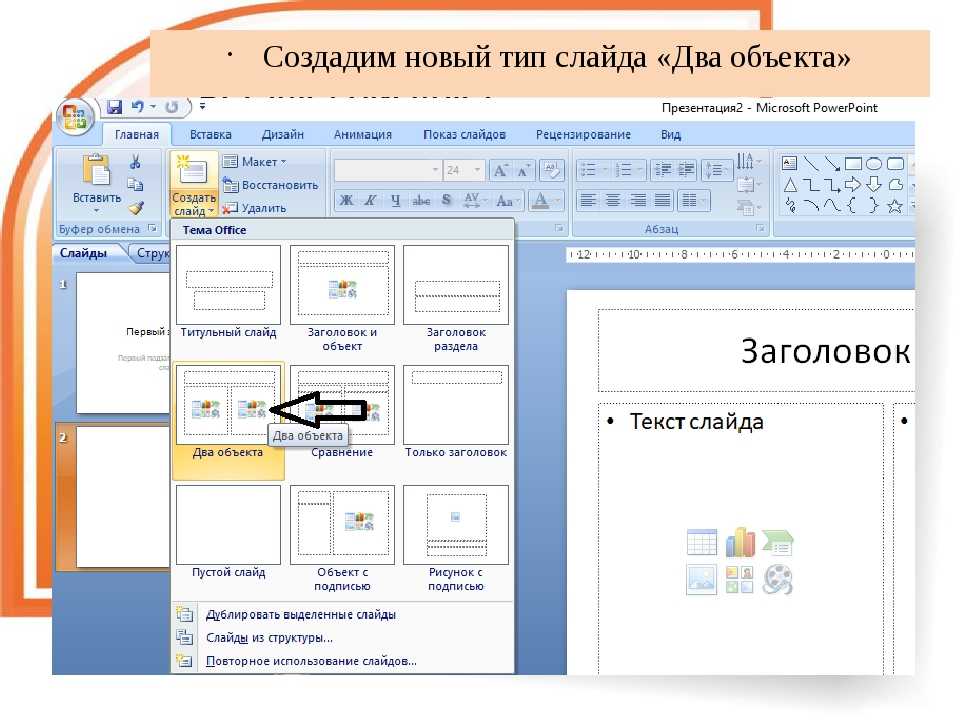 Если документ PDF является презентацией, то можно установить для вида при открытии полноэкранный режим. В Acrobat Pro для изменения настроек по умолчанию в нескольких документах можно создавать мастеры операций..
Если документ PDF является презентацией, то можно установить для вида при открытии полноэкранный режим. В Acrobat Pro для изменения настроек по умолчанию в нескольких документах можно создавать мастеры операций..
После назначения исходного вида документу PDF можно добавить переходы страниц к выделенным страницам или ко всему документу.
Программа Acrobat поддерживает переходы страниц и появляющиеся маркеры позиции из PowerPoint.
Определение исходного вида
Выберите «Файл» > «Свойства».
В диалоговом окне Свойства документа нажмите «Вид при открытии».
Выберите нужные параметры и нажмите кнопку «ОК». Сохраните и снова откройте файл, чтобы увидеть эффекты.
Определение исходного вида как полноэкранного режима
При назначении полноэкранного режима как исходного вида документа PDF, необходимо определить способ открытия документа.
Выберите «Файл» > «Свойства».

В диалоговом окне Свойства документа выберите «Вид при открытии».
Чтобы получить оптимальные результаты, выполните следующие действия.
Выберите пункт Только страницу в меню Вкладка навигации.
Выберите пункт «Постранично» из меню «Макет страницы».
Установите параметр «Открыть на странице» для страницы, с которой нужно начать презентацию.
Выберите Открыть в режиме «Во весь экран», чтобы открыть документ без вывода на экран панели меню, панели инструментов и элементов управления окнами. Нажмите кнопку ОК. (сохраните и вновь откройте файл, чтобы увидеть результат выполнения команды).
Пользователи могут выйти из полноэкранного режима, нажав клавишу Esc, если заданы соответствующие настройки. Однако в полноэкранном режиме пользователи могут применить команды или выбрать инструменты, только если они знают комбинации клавиш. В документе можно указать действия со страницами, чтобы предоставить эту функциональность.

Параметры исходного вида для свойств документа
Параметры Вид при открытии в диалоговом окне «Свойства документа» организованы в три раздела: «Макет и масштаб», «Параметры окна» и Параметры интерфейса пользователя.
Макет и масштаб
Определяет внешний вид документа.
Макет и масштаб страницы зависят от двух условий. 1) Другой пользователь установил для отдельного документа PDF другие параметры вида при открытии (в меню «Файл» > «Свойства»). 2) Параметр «Восстановить настройки последнего режима просмотра при открытии документов» выбран в меню «Правка» > «Установки» > «Документ».
Вкладка навигации
Определяет, какие панели отображаются в панели навигации.
Макет страницы
Позволяет задать порядок организации страниц документа.
Масштаб
Задает уровень масштабирования документа после его открытия. По умолчанию используется масштаб, установленный пользователем.
По умолчанию используется масштаб, установленный пользователем.
Открыть на странице
Указывает страницу, которая отображается при открытии документа.
По умолчанию для параметров «Масштаб» и «Макет страницы» используются настройки отдельных пользователей в установках «Вид страницы».
Параметры окна
Определяют способ настройки окна в экранной области при открытии документа пользователем. Эти параметры применяются к самому окну документа в связи с экранной областью монитора пользователя.
Размер окна по размеру начальной страницы
Точно настраивает окно документа вокруг открываемой страницы, в соответствии с параметрами, заданными в разделе «Параметры документа».
Окно по центру экрана
Помещает окно в центре области экрана.
Открыть в режиме Во весь экран
Увеличивает окно документа до максимальных размеров и отображает документ без панели меню, панели инструментов и элементов управления окнами.
Показать имя файла
Показывает имя файла в панели заголовка окна.
Показать заголовок документа
Показывает заголовок документа в панели заголовка окна. Заголовок документа извлекается из панели «Описание» в диалоговом окне Свойства документа.
Параметры интерфейса пользователя
Определяет скрытые части интерфейса: панель меню, панели инструментов и элементы управления окнами.
Если скрыты панель меню и панели инструментов, то пользователи смогут применять команды и выбирать инструменты, только если знают комбинации клавиш. Можно назначить действия со страницами, которые временно скрывают элементы управления интерфейса во время показа страницы (см.Добавление действий с миниатюрами страниц).
Добавление переходов страниц
Можно создать интересный эффект, который воспроизводится каждый раз при переходе к следующей странице с использованием переходов страниц.
Также с помощью мастера операций для группы документов в Acrobat Pro можно настроить переходы страниц.
Выполните одно из следующих действий.
Выберите «Инструменты» > «Упорядочение страниц» > «Дополнительно» > «Переходы страниц».
На панели Миниатюры страниц выберите миниатюры страниц, к которым нужно применить переходы, и выберите пункт Переходы страниц в меню параметров .
В диалоговом окне «Установить переходы» выберите эффект перехода из меню «Переход». Эти эффекты перехода такие же, как устанавливаемые в параметрах Полноэкранного режима.
Выберите направление, в котором воспроизводится эффект перехода. Доступные параметры зависят от перехода.
Выберите скорость эффекта перехода.
Выберите режим «Автоматическое перелистывание» и введите число секунд между автоматической сменой страниц. Если этот параметр не выбран, то пользователь перелистывает страницы с использованием команд клавиатуры или мыши.

Выберите диапазон страниц, к которому применяются переходы.
Если пользователи выбирают режим «Игнорировать все переходы страниц» в параметрах полноэкранного режима, то они не увидят переходов страниц.
Связанные материалы
- Просмотр свойств документа
- Задание макета и ориентации страницы
- Конвертировать PDF-файлы в PowerPoint онлайн
Вход в учетную запись
Войти
Управление учетной записью
автоматическая речь для презентаций PowerPoint
PowerTalk — автоматическая речь для презентаций PowerPointГлавная -> PowerTalk
Европейская тематическая сеть по ассистивным технологиям и инклюзивным решениям для всех
PowerTalk — бесплатная программа, которая автоматически озвучивает любую презентацию или слайд-шоу, работающие в Microsoft PowerPoint для Windows.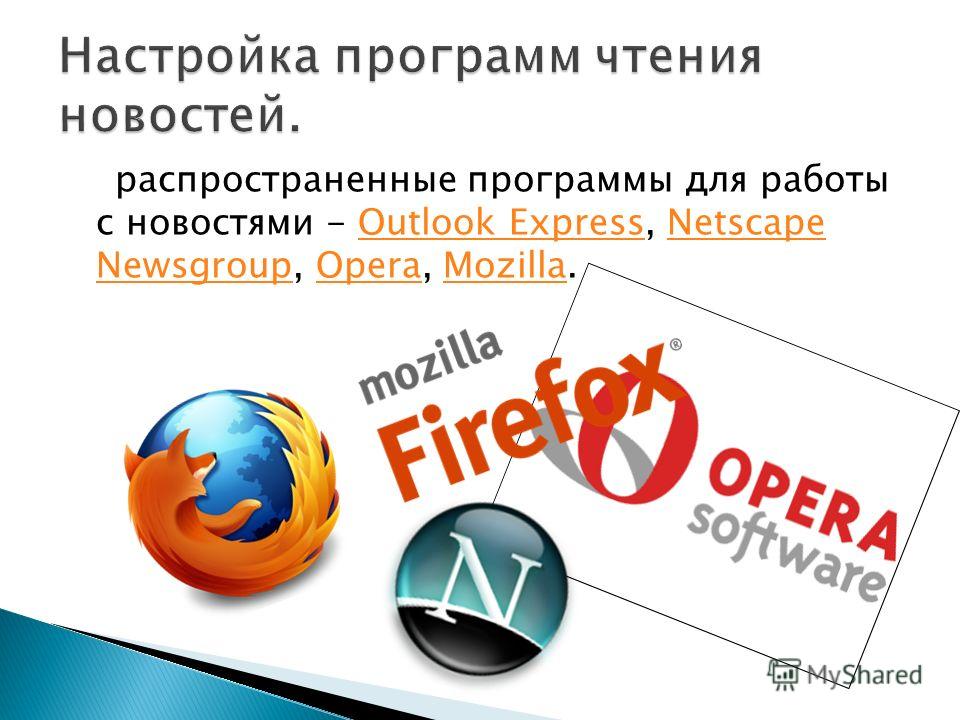
Вы просто загружаете и устанавливаете PowerTalk, и пока вы открываете и запускаете презентацию, как обычно, он произносит текст на ваших слайдах. Преимущество перед другими универсальными программами «Текст в речь» заключается в том, что PowerTalk может озвучивать текст в том виде, в котором он появляется, а также может озвучивать скрытый текст, прикрепленный к изображениям.
Речь обеспечивается синтезированными компьютерными голосами, которые поставляются с Windows 7, Vista и XP, а также доступны другие голоса. PowerTalk использует PowerPoint, поставляемый с Microsoft Office, для демонстрации презентации.
PowerTalk был создан в ответ на открытое письмо с просьбой о помощи от человека с асфазией. Это появилось в Журнал «Ability», «Кампания за доступные ИТ», издаваемый John Lamb Media для Группа инвалидов Британского компьютерного общества совместно с AbilityNet.
Веб-сайт OATSoft является домом для PowerTalk и многих других проектов программного обеспечения вспомогательных технологий с открытым исходным кодом (OATS).
- Характеристики;
- Скачать;
- Требования;
- Использование PowerTalk;
- Поддержка;
- Лицензия;
- отзывов;
- Изменить примечания;
- Пожертвовать;
- Пожертвовать;
- Создание доступных презентаций;
- Примечания к проекту;
- кредитов;
- Помогает вам, если вам трудно говорить или у вас есть аудитория, состоящая из людей с проблемами зрения (нарушениями зрения, слабовидящими или слепыми) или страдающими дислексией;
- Помогает вам получить доступ к презентациям, когда нет говорящего и вы плохо видите;
- Создает увлекательные школьные занятия, такие как чтение рассказов, созданных учащимися;
- Прост в использовании, так как вы просто выбираете презентацию, и она запускается в PowerPoint как обычно;
- Озвучивает текст любой презентации и использует стандартную речь Windows;
- Ожидает появления текста и воспроизведения анимационных эффектов, прежде чем говорить;
- Произносит скрытый «альтернативный текст» для изображений, графических фигур и текста;
- Позволяет добавлять к презентациям мгновенные комментарии без необходимости записи речи;
- — полезный инструмент для проверки доступности презентации при использовании программы чтения с экрана;
- Является зрелым продуктом с тысячами загрузок и несколькими отзывами от людей, которые сочли его полезным;
- Бесплатно (бесплатно — как в «бесплатном пиве»).
 Никаких покупок, регистрации или рекламы, вы просто скачиваете и запускаете;
Никаких покупок, регистрации или рекламы, вы просто скачиваете и запускаете; - Бесплатно (libre — как «свобода слова»). Лицензия с открытым исходным кодом гарантирует вам свободу делать копии и изменять его поведение;
- Перечислен в DMOZ и в веб-каталогах Google;
- Любой может внести свой вклад в проект, и разработчики увидят, что это проект SourceForge;
- Является примером программного обеспечения вспомогательных технологий с открытым исходным кодом или OATS. Узнайте больше на домашней странице Fullmeasure.co.uk.
- — это рекомендуемый проект в рамках проекта программного обеспечения вспомогательных технологий OATSoft с открытым исходным кодом, который предоставляет пользователям вспомогательных технологий преимущества программного обеспечения с открытым исходным кодом;
PowerTalk требует наличия PowerPoint 2000 (или более поздней версии) и Microsoft Speech API (SAPI) 5.1 (часть Windows XP). Это объясняется ниже.
Это объясняется ниже.
Щелкните этот значок, чтобы загрузить программу установки PowerTalk 1.2.14 [3,4 МБ]. После загрузки откройте/запустите программу установки, и после завершения установки вы сможете открыть демонстрационную презентацию, чтобы проверить правильность работы PowerTalk. PowerTalk Portable [3,8 МБ] также доступен и работает без установки, что делает его идеальным для запуска с USB-накопителя или в корпоративных ситуациях.
Вы можете установить 2 дополнительных бесплатных голоса (Майк и Мэри) с помощью компонентов SAPI Text To Speech (TTS) [12MB]. Раздел «Использование PowerTalk» ниже описывает, как использовать PowerTalk в существующих презентациях.Предыдущие версии всех файлов можно найти на странице файлов проекта SourceForge PowerTalk.
Будучи продуктом с открытым исходным кодом, исходный код [810 КБ] находится в свободном доступе для тех, кто хочет его увидеть или использовать. Пожалуйста, ознакомьтесь с условиями лицензии ниже.
Требования, необходимые для запуска PowerTalk.

PowerTalk работает в Windows XP, VISTA, 7 (также должен работать в NT 4.0 и Windows 2000).
У вас должен быть установлен PowerPoint 2000 или более поздней версии. К сожалению, средство просмотра Microsoft PowerPoint непригодно для использования, поскольку оно не обеспечивает основных функций, необходимых PowerTalk.
Должен быть установлен Microsoft Speech API 5.1 (MS SAPI 5.1), и если у вас Windows XP или более поздняя версия, он у вас уже есть.
(Для более ранних версий Windows вы можете загрузить и установить компоненты SAPI Text To Speech (TTS) [12MB])
Эту загрузку также можно использовать с Windows XP, и тогда к одному голосу, поставляемому с XP (Сэм), добавятся 2 голоса (Майк и Мэри).
Чтобы проверить, установлен ли у вас SAPI, найдите голос в настройках речи панели управления (Пуск -> Панель управления -> Речь -> Преобразование текста в речь).
Обратите внимание, что PowerTalk не может использовать более раннюю версию SAPI 4, хотя очевидно, что на одном компьютере могут быть установлены и SAPI 4, и 5.
Требуются базовые звуковые возможности. Большинству ПК со звуковой картой или «встроенным» звуком AC’97 потребуется только добавить простой активный динамик (динамики). Для более старых ПК или тех, которые могут издавать только простые звуковые сигналы через внутренний динамик, может потребоваться дополнительное звуковое оборудование. Вы можете проверить звуковые возможности вашего ПК с помощью средства «Предварительный просмотр голоса» в настройках речи на панели управления.
Вступительные презентации.
Внимание! — у некоторых возникают ошибки при открытии презентации из диалогового окна файла PowerTalk. Пожалуйста, щелкните правой кнопкой мыши в проводнике и выберите «Рассказывать с помощью PowerTalk».
Существует несколько способов заставить PowerTalk озвучивать презентацию PowerPoint (файл .ppt/.pptx) или слайд-шоу (файл .pps/.ppsx):
Примечание. Файлы ppt и pps идентичны, за исключением части ppt/pps в имени файла, разница заключается в том, что происходит при их открытии. Файл .ppt можно сохранить в PowerPoint как файл .pps или же файл .ppt можно просто переименовать в .pps.
Файл .ppt можно сохранить в PowerPoint как файл .pps или же файл .ppt можно просто переименовать в .pps.
- Открытие слайд-шоу. Подробнее см. ниже.
- Щелкните правой кнопкой мыши презентацию или слайд-шоу и выберите «Рассказ с помощью PowerTalk».
- Перетащите файл слайд-шоу на ярлык программы PowerPoint.
- Перейдите к презентации или слайд-шоу, используя диалоговое окно, которое появляется при запуске PowerTalk из меню «Пуск». Исходную папку можно указать, используя свойство ярлыка «Начать в» или добавив имя папки в качестве параметра.
- Создать определенный ярлык. Укажите PowerTalk.exe в качестве цели и файл презентации в качестве параметра (например, «C:\Program Files\PowerTalk\PowerTalk.exe» «MyShow.ppt»).
По умолчанию PowerTalk озвучивает слайд-шоу, когда они открываются вне PowerPoint (например, двойным щелчком или щелчком правой кнопкой мыши и «озвучиванием» в проводнике Windows).
Файлы слайд-шоу по-прежнему можно показывать без комментария, открыв их в PowerPoint или щелкнув их правой кнопкой мыши и выбрав «показать». Во время установки есть возможность отключить эту функцию и включить ее для презентаций.
Это поведение можно изменить позже, используя параметр настроек PowerTalk в меню «Пуск».
(или следующим образом: откройте Проводник Windows (клавиша Windows + E), выберите «Инструменты» -> «Параметры папок» -> «Типы файлов», введите «PPS», выберите «Дополнительно», выберите «Показать» из списка ( или «открыть» для файлов .ppt), а затем выберите «Установить по умолчанию»).
Во время установки есть возможность отключить эту функцию и включить ее для презентаций.
Это поведение можно изменить позже, используя параметр настроек PowerTalk в меню «Пуск».
(или следующим образом: откройте Проводник Windows (клавиша Windows + E), выберите «Инструменты» -> «Параметры папок» -> «Типы файлов», введите «PPS», выберите «Дополнительно», выберите «Показать» из списка ( или «открыть» для файлов .ppt), а затем выберите «Установить по умолчанию»).
Контроль речи.
Текст на слайде можно ввести либо в одно текстовое поле, либо разделить на несколько полей, и они обрабатываются немного по-разному.
Текст в любом отдельном поле произносится непрерывно сверху вниз.
Отдельные поля произносятся в том порядке, в котором они добавляются к слайду .
Кажется, нет никакого способа изменить это, и способ принудительно изменить порядок — создать новый слайд и скопировать текстовые поля в нужном порядке (подсказка: нажмите на границу поля и скопируйте).
Анимированный текст произносится в том порядке, в котором воспроизводится анимация, ожидая завершения каждой, прежде чем говорить следующую. Однако, если в одном текстовом поле используется несколько анимаций, PowerTalk ожидает только первую анимацию, а затем озвучивает весь оставшийся текст. Вы можете разбить текст на отдельные поля и анимировать каждое.
Можно указать текст, произносимый для изображений (и любого объекта, включая текст), введя альтернативный веб-текст для изображения. Это делается следующим образом: щелкните правой кнопкой мыши изображение, выберите «Форматировать объект» («размер и форма» в Office 2007), выберите вкладку «Интернет» и введите альтернативный текст. для произнесения (может уже быть некоторый замещающий текст, когда изображения вырезаются и вставляются с веб-страниц). Если вы вводите пробел, то вообще ничего не произносится.
Также можно произнести текст, который не виден на слайде, например, чтобы обеспечить повествование в дополнение к содержимому слайда. Один из способов — добавить на слайд некоторый текст, состоящий из одного или нескольких пробелов, который затем не будет виден, и установить альтернативный веб-текст в качестве текста для произнесения.
Если у вас есть заметки к слайду, которые вы хотели бы прочитать, их можно скопировать в альтернативный текст. Другие способы сделать текст невидимым — перетащить его со слайда или установить цвет текста таким же, как фон (и сделать его позади другого текста), и тогда вам не нужно устанавливать Альтернативный текст.
Может быть сложно повторно выбрать невидимый текст позже, чтобы изменить его, если вы не выберете постоянное место размещения (например, в верхнем левом углу слайда). Один из способов — перетащить прямоугольник выделения на область, где он, как известно, находится.
Один из способов — добавить на слайд некоторый текст, состоящий из одного или нескольких пробелов, который затем не будет виден, и установить альтернативный веб-текст в качестве текста для произнесения.
Если у вас есть заметки к слайду, которые вы хотели бы прочитать, их можно скопировать в альтернативный текст. Другие способы сделать текст невидимым — перетащить его со слайда или установить цвет текста таким же, как фон (и сделать его позади другого текста), и тогда вам не нужно устанавливать Альтернативный текст.
Может быть сложно повторно выбрать невидимый текст позже, чтобы изменить его, если вы не выберете постоянное место размещения (например, в верхнем левом углу слайда). Один из способов — перетащить прямоугольник выделения на область, где он, как известно, находится.
Варианты речи.
Используемый голос и скорость повествования можно изменить с помощью настроек в разделе «Настройки речи» Панели управления (на вкладке «Текст в
вкладку «Речь»). Существует пункт стартового меню PowerTalk, который открывает эти настройки.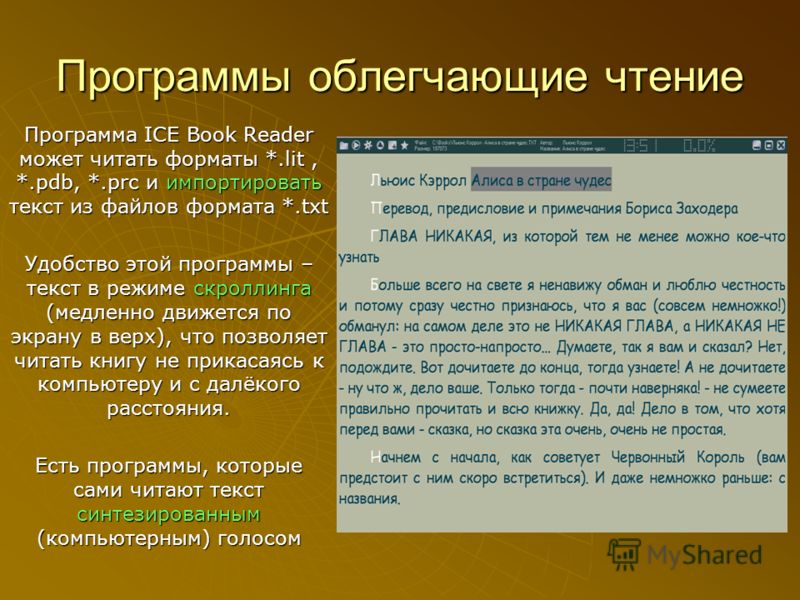
Windows XP поставляется с одним голосом «Сэм». Загрузка «Компоненты SAPI TTS», доступная в разделе «Загрузки», добавит «Майк» и «Мэри». Доступен ряд дополнительных голосов SAPI 5.1, в том числе AT&T Natural Voices, Nuance RealSpeak, Neospeech и IBM ViaVoice
При первом запуске PowerTalk вы можете заметить небольшое задержки, поскольку он анализирует ваши установки PowerPoint и Speech API.
PowerTalk очень просто установить и запустить, если ваша машина соответствует требованиям. Пара общих проблем:
- Если при запуске PowerTalk появляется окно с сообщением об ошибке, в котором говорится: «Вызов был отклонен вызываемым абонентом», убедитесь, что вы закрыли все окна PowerPoint перед запуском PowerTalk.
- Если вы используете Windows XP и получаете всплывающие сообщения об ошибках, указывающие на проблемы с SAPI, убедитесь, что у вас установлен SAPI 5.1, а не SAPI 5.0.
Если у вас есть другие проблемы или вы хотите обсудить PowerTalk с другими, вы можете опубликовать или отправить электронное письмо в группу PowerTalk.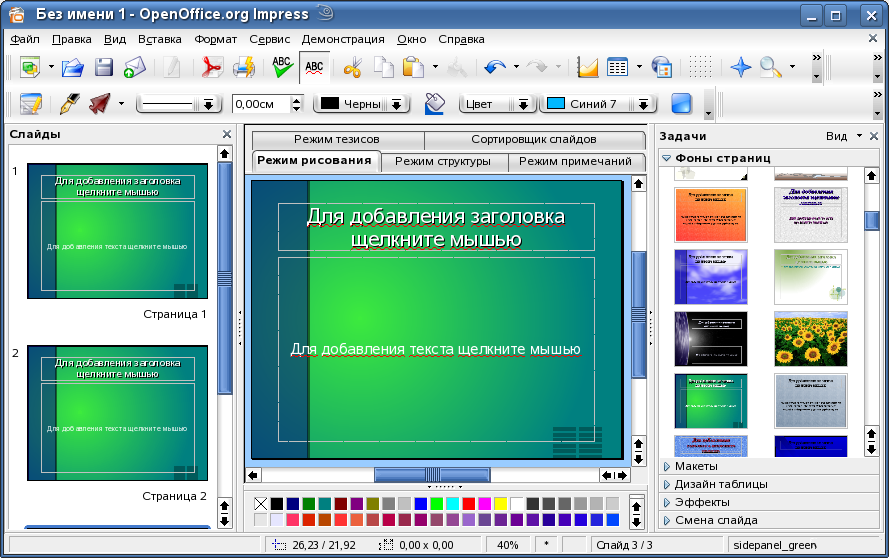
Это программное обеспечение открыто Исходное ПО , то есть непатентованное и выпускается под лицензией GPL 2.0. Вы можете свободно копируйте или изменяйте его по своему усмотрению, если вы не используете его как часть какого-либо проприетарное программное обеспечение. Если вы внесете какие-либо изменения, мы будем очень заинтересованы знать о них, чтобы мы могли включить их в основной выпуск.
Человек, для которого был создан PowerTalk, отправил обзор в журнал Ability. Также появилась последующая статья о PowerTalk и OATS.
Краткое описание продукта
доступны в базе данных доступности TechDis.
Гитеш Баджадж написал обзор и руководство по своему «сокровищнице» на сайте PowerPoint «Indezine».
С момента первого выпуска было сделано несколько улучшений, подробности можно найти в новостях проекта. Эта информация также доступна в виде RSS-канала (см. введение в XML/RSS-каналы).
Поскольку PowerTalk является программным обеспечением с открытым исходным кодом, вам предлагается поделиться своими идеями или помочь в их разработке.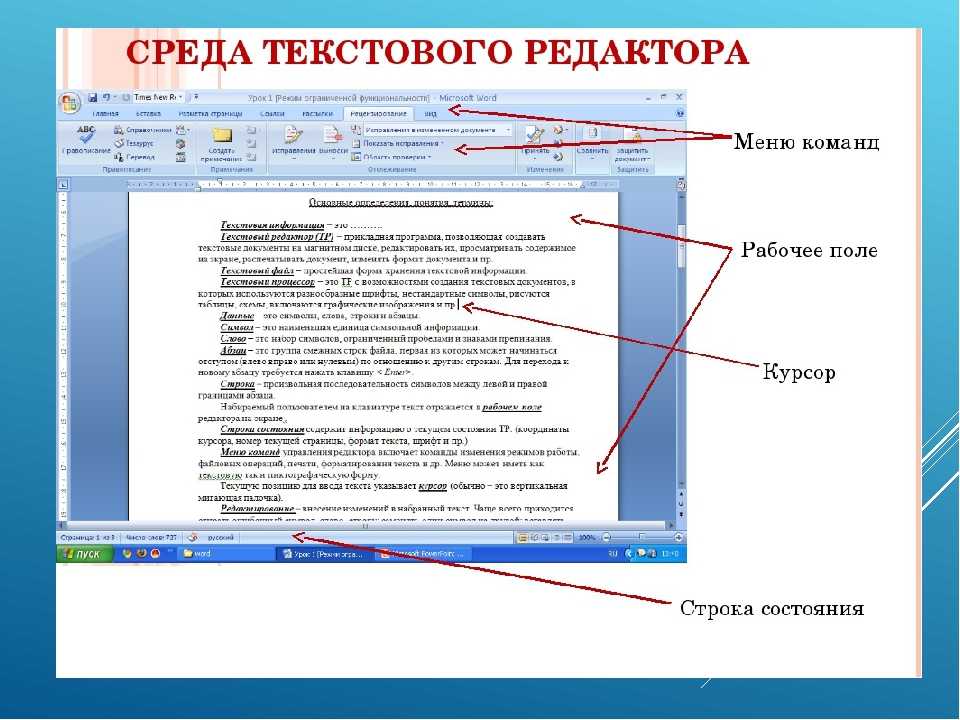 Если вы найдете PowerTalk полезным, вы также можете пожертвовать средства на его разработку и другие проекты OATS.
Есть несколько идей по улучшению и исправлению ошибок, над которыми вы могли бы поработать.
PowerTalk — это проект SourceForge.
Если вы найдете PowerTalk полезным, вы также можете пожертвовать средства на его разработку и другие проекты OATS.
Есть несколько идей по улучшению и исправлению ошибок, над которыми вы могли бы поработать.
PowerTalk — это проект SourceForge.
Если вы считаете PowerTalk полезным, пожалуйста, подумайте о том, чтобы пожертвовать на работу Full Measure. Страница «Пожертвовать» позволяет легко внести свой вклад с помощью кредитной карты или учетной записи Pay Pal.
PowerTalk делает любую презентацию более доступной, автоматически произнося текст. Он может озвучивать анимированный текст в том виде, в котором он появляется, а также произносить «альтернативный веб-текст» PowerPoint, предназначенный для использования в веб-браузере. Таким образом, помимо того, что PowerTalk является инструментом доступности, его можно использовать для проверки того, как презентация будет звучать с другими инструментами, такими как программы чтения с экрана.
Существует множество методов и инструментов для создания по-настоящему доступных презентаций.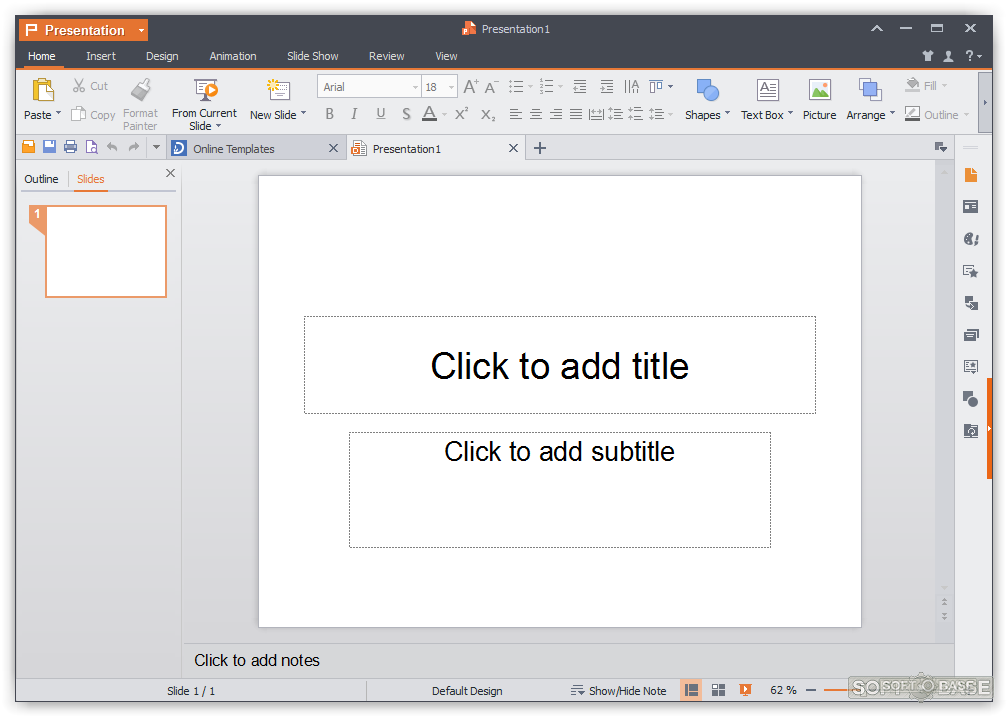 Хорошее место для начала исследования — превосходная и тщательная статья Гленны Шоу «Невероятная, доступная презентация». У RNIB также есть страница, на которой объясняются некоторые основы презентации в PowerPoint.
Хорошее место для начала исследования — превосходная и тщательная статья Гленны Шоу «Невероятная, доступная презентация». У RNIB также есть страница, на которой объясняются некоторые основы презентации в PowerPoint.
Написание текста для улучшения синтетической речи содержит простые рекомендации, которые можно применять при написании текст, чтобы максимизировать качество синтетического речевого вывода.
Хотя речь ораторов важнее, чем текст на слайдах, существуют общие руководства по написанию четких текстов на английском языке, которые помогут сделать ваше сообщение понятным.
У MENCAP есть руководство по обеспечению доступности вашего веб-сайта для людей с ограниченными возможностями обучения, в котором содержится много полезных советов по созданию контента.
Написание глобального английского из диалогового окна «Аудитория» содержит справочную информацию, а «Как писать на глобальном английском» дает конкретные рекомендации по написанию, чтобы включить людей, чей родной язык не английский. Я думаю, что эти принципы также следует применять при написании для людей с трудностями в обучении, и они помогут улучшить читаемость в целом.
И на сайте dyslexic.com, и в Plain English Campaign есть отличные ресурсы.
Я думаю, что эти принципы также следует применять при написании для людей с трудностями в обучении, и они помогут улучшить читаемость в целом.
И на сайте dyslexic.com, и в Plain English Campaign есть отличные ресурсы.
Для легкого облегчения вы можете прочитать статью Эдварда Тафте о том, как PowerPoint искажается. Он также доступен в виде «ремикса» в виде презентации. Противоположное мнение представлено 5 другими.
PowerTalk изначально задумывался как решение конкретной задачи, а также для демонстрации возможностей программного обеспечения с открытым исходным кодом для решений Assitive Technology. Открытый исходный код предлагает пользователям множество преимуществ, и они могут быть особенно важны для пользователей вспомогательных технологий. Некоторые из преимуществ; низкая стоимость, надежность, быстрый доступ к изменениям или исправлениям и доступность. «Открытый исходный код» также называют «бесплатным», программным обеспечением FOSS и FLOSS.
Код был подарен проекту Speechmakers. Speechmakers стремится предоставлять гибкие и недорогие решения, позволяющие людям легче общаться друг с другом.
Он использует новейшие технологии и исследования для предоставления решений для индивидуальных потребностей.
Гибкость и мощность современных компьютеров реализуются за счет использования высококачественного и инновационного программного обеспечения, созданного командой разработчиков, студентов и волонтеров.
Программное обеспечение выпускается под лицензией с открытым исходным кодом, что означает его низкую стоимость и простоту внесения изменений, например, если вам нужны новые функции или обнаружены ошибки, которые необходимо исправить.
Speechmakers стремится предоставлять гибкие и недорогие решения, позволяющие людям легче общаться друг с другом.
Он использует новейшие технологии и исследования для предоставления решений для индивидуальных потребностей.
Гибкость и мощность современных компьютеров реализуются за счет использования высококачественного и инновационного программного обеспечения, созданного командой разработчиков, студентов и волонтеров.
Программное обеспечение выпускается под лицензией с открытым исходным кодом, что означает его низкую стоимость и простоту внесения изменений, например, если вам нужны новые функции или обнаружены ошибки, которые необходимо исправить.
PowerTalk станет популярным проектом в рамках проекта OATS Open Source Assistive Technology Software. Овес сделает большие преимущества программного обеспечения с открытым исходным кодом легкодоступным для пользователей вспомогательных технологий.
PowerTalk наглядно демонстрирует, как небольшое количество пользовательского кода сценариев может преобразовать современные приложения с широкими возможностями настройки.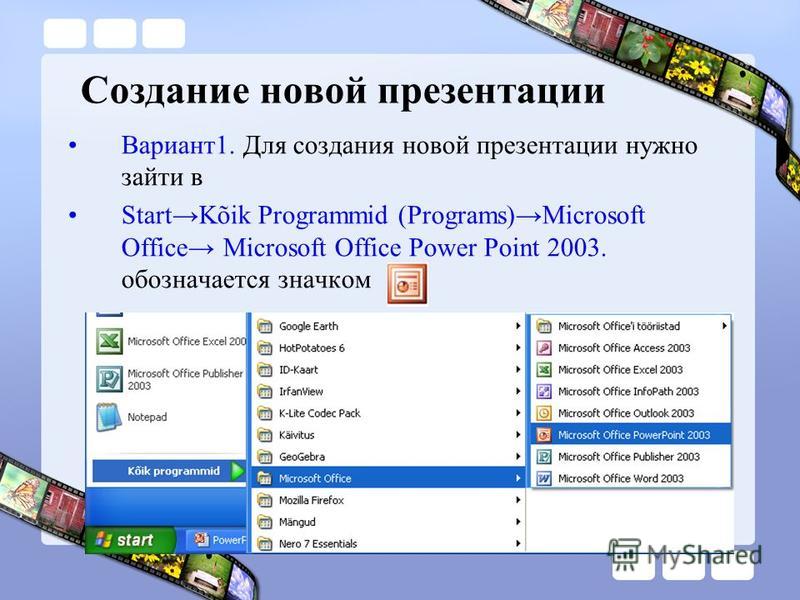 для удовлетворения конкретных требований пользователя.
Я стремлюсь развить эту идею в службу, предоставляющую хранилище таких программ и шаблонов, отвечающих конкретным потребностям.
Ключевой частью может быть активное сообщество пользователей, предоставляющих требования, идеи и обсуждения.
Если вы заинтересованы или у вас есть какие-либо идеи, пожалуйста, свяжитесь со мной.
для удовлетворения конкретных требований пользователя.
Я стремлюсь развить эту идею в службу, предоставляющую хранилище таких программ и шаблонов, отвечающих конкретным потребностям.
Ключевой частью может быть активное сообщество пользователей, предоставляющих требования, идеи и обсуждения.
Если вы заинтересованы или у вас есть какие-либо идеи, пожалуйста, свяжитесь со мной.
Программа Python язык использовался для создания PowerTalk. Python — это мощный, высокоуровневый, гибкий и расширяемый язык с открытым исходным кодом. Это чистый и легкий в разработке и весело! Большой активный существует сообщество, разработавшее огромное количество высококачественных библиотечных модулей. охватывающий большинство мыслимых задач программирования.
Росс Гравел за первоначальный запрос и журнал Ability Magazine за его публикацию.
Саймон Джадж для проекта Speechmakers Project, помощь, идеи, большая поддержка и пропускная способность
Гленна Шоу за графику «get powertalk»
Гвидо ван Россум и многие, многие другие для Python
Марк Хаммонд за расширения Python для Windows и помощь в решении проблем с событиями COM
Гордон Макмиллан для установщика Python
Джордан Рассел для непревзойденной установки Inno Setup
Билл Гейтс и Microsoft для Windows, PowerPoint и SAPI
Ричард Столлман за концепцию свободного программного обеспечения, GNU и все, что за этим последовало
DMOZ и Google для инструментов исследования
Джейсон Клиффорд для UKFSN за услуги интернет-провайдера и хостинга, поддерживающие «Свободное программное обеспечение»
Программное обеспечение Chilkat для «ZIP 2 Secure EXE», используемое для создания установщика SAPI TTS
Брюс Ингрэм и Эмма Брэдберн за таблицу стилей, использованную для этого текста.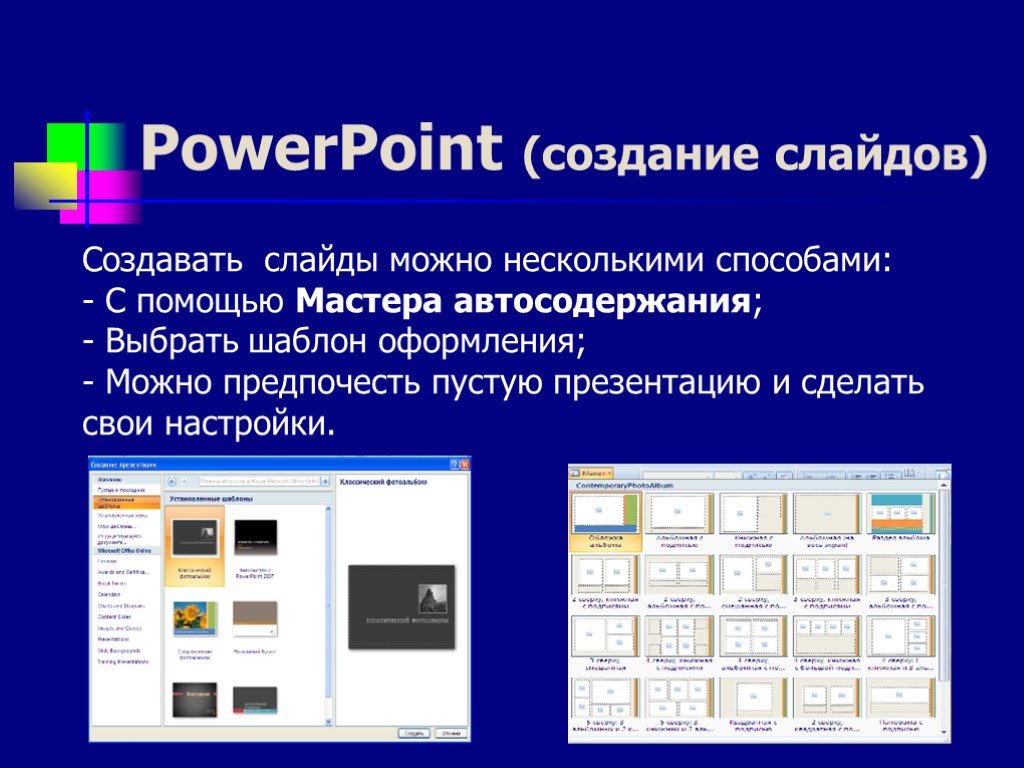
SourceForge для хостинга проектов OpenSource
Datalogic Magellan 800i Presentation Reader
Товаров на странице: 5101520
Сортировка: БестселлерыЦена: от низкой к высокойЦена: от высокой к низкойТовар: от A до ZТовар: от Z до A
1–4 из 4
MG08-004121-0040 Считыватель презентаций Magellan 800i146,00 фунтов стерлингов без НДС каждый
175,20 фунтов стерлингов с НДС
Кол-во
НаличиеПожалуйста, звоните
Magellan 800i, комплект, USB-сканер HID, сканирование 1D + 2D, стандартный USB-кабель типа A, 2 м, черный (в комплект входят сканер и кабель.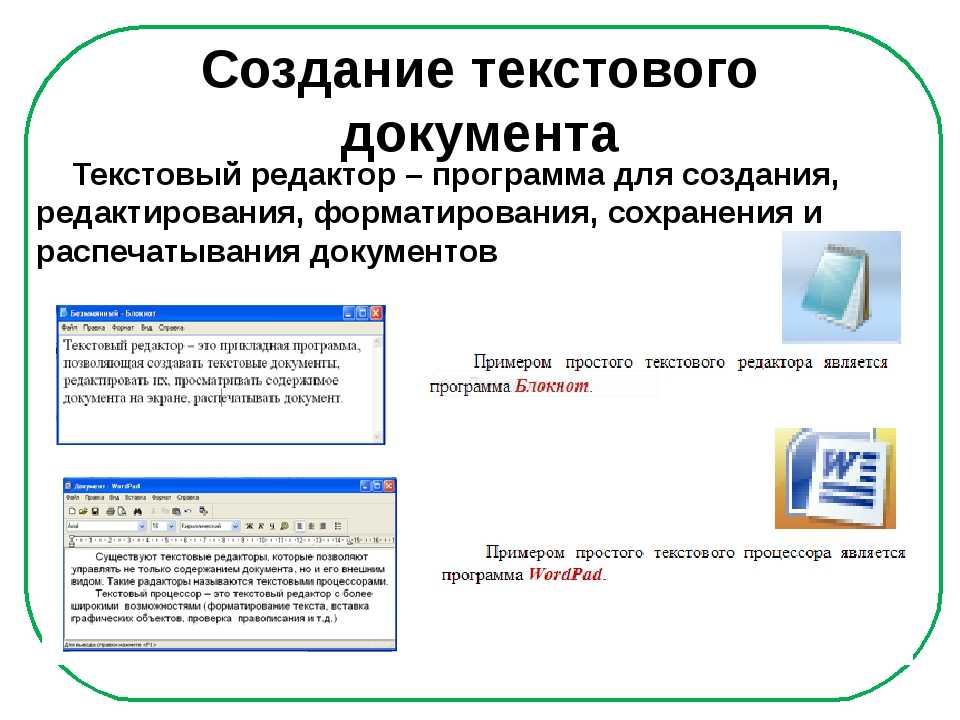 )
)
MG08-004111-0040 Считыватель презентаций Magellan 800i
161,09 фунтов стерлингов без НДС каждый
193,31 фунтов стерлингов с НДС
Кол-во
НаличиеПожалуйста, звоните
Magellan 800i, комплект, USB-сканер HID, только одномерное сканирование , стандартный USB-кабель типа A, 2 м, черный (в комплект входят сканер и кабель. )
)
MG08-001022-0210 Считыватель презентаций Magellan 800i
165,50 фунтов стерлингов без НДС каждый
198,60 фунтов стерлингов с НДС
Кол-во
НаличиеПожалуйста, звоните
Magellan 800i, комплект, сканер RS-232, сканирование 1D + 2D, источник питания (ЕС), RS-232 9D, S, кабель 2 м, черный (в комплект входят сканер, источник питания и кабель.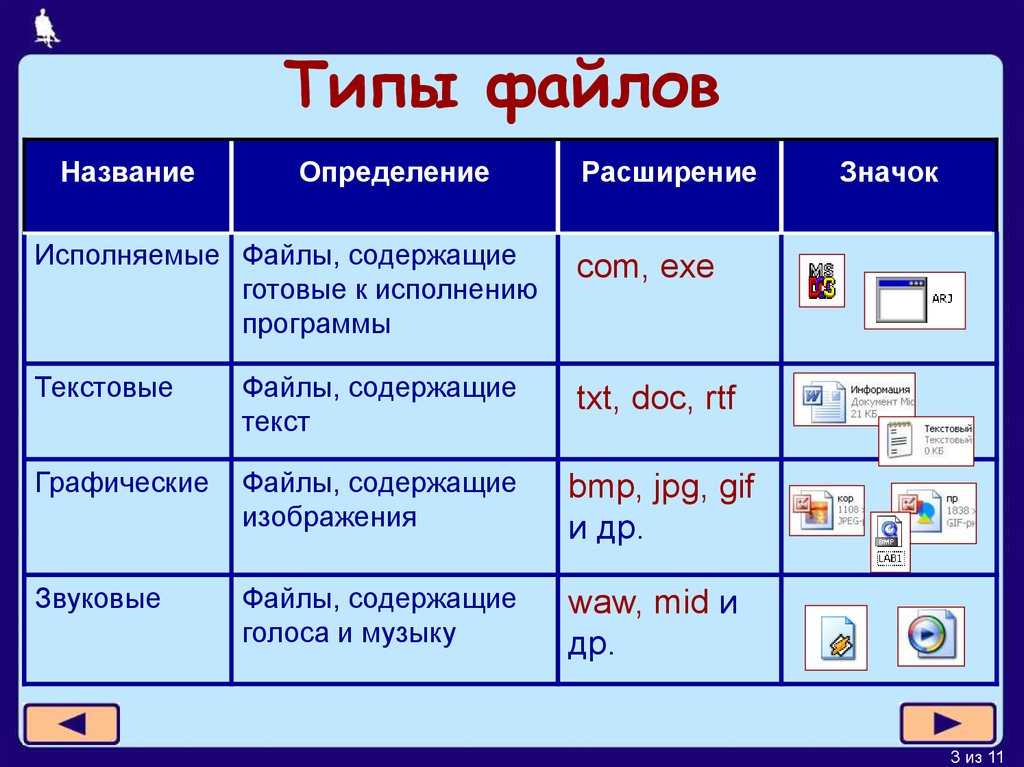
 почты или внутреннего сервера
почты или внутреннего сервера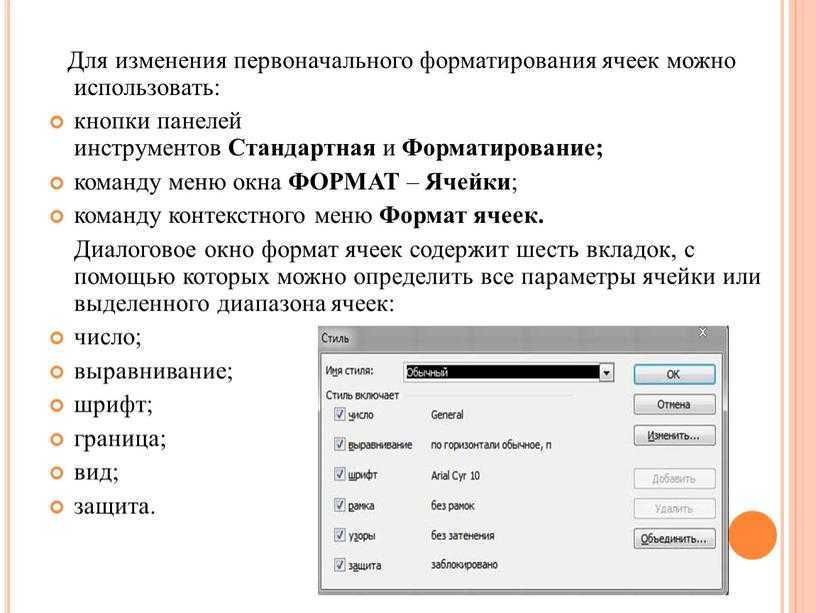
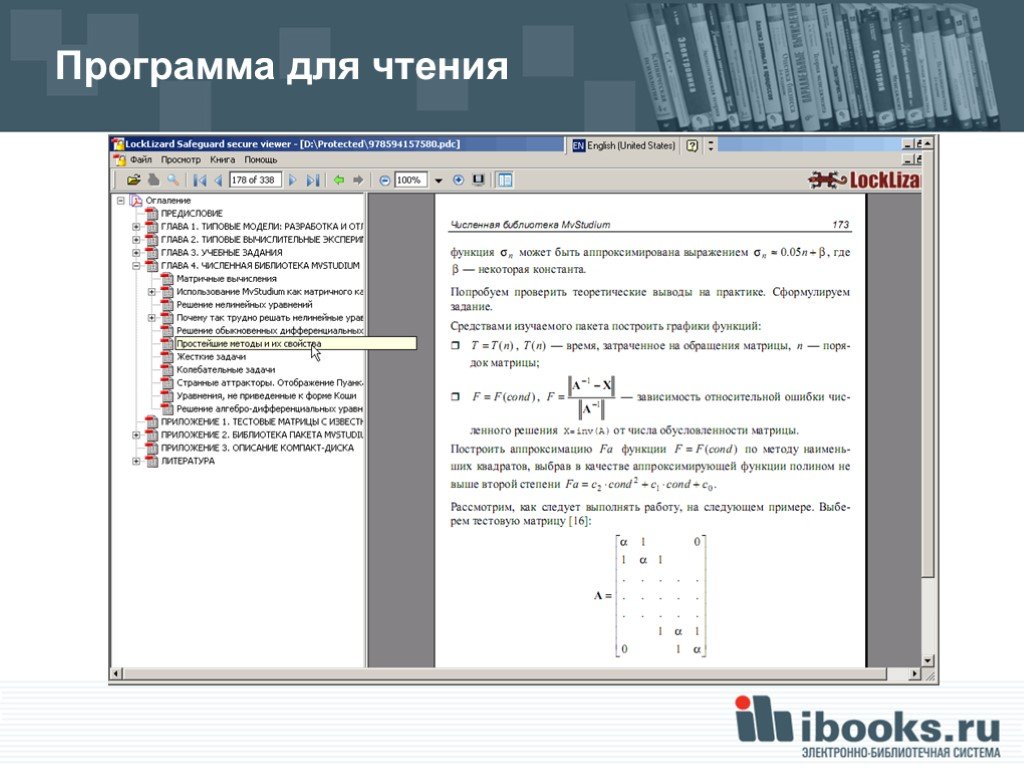

 Никаких покупок, регистрации или рекламы, вы просто скачиваете и запускаете;
Никаких покупок, регистрации или рекламы, вы просто скачиваете и запускаете;