ТОП-3 бесплатных программ для записи звука с компьютера
Использование домашнего ПК необычайно многогранно. В частности, достаточно широко применяется он и для записи разнообразных звуков.
Содержание:
Запись музыки в домашних условиях, создание разнообразных подкастов и голосовых заметок используется большим количеством пользователей.
Именно для них предназначен этот обзор трех прекрасных и действительно бесплатных утилит для звукозаписи.
Аудио Мастер
Российская программа для записи звука с компьютера позволяет не только фиксировать речь, но и редактировать дорожку.
Это скорее полноценный редактор, чем специальная утилита для записи звука. Тем не менее в качестве домашней студии показывает себя на достойном уровне.
Сначала понадобится скачать программу для записи звука на русском языке, затем установить ее.
Этап I: Запись
В окне выделен пункт «Записать звук с микрофона». Он откроет окно записи.
В нем понадобится выбрать записывающее устройство (выпадающий список после пункта «Выберите записывающее устройство»).
Если подключен только один микрофон, то он будет записывающим устройством по умолчанию.
Затем понадобится большая кнопка в середине окна (Начать новую запись). Запись начинается с трехсекундной задержкой, поэтому имеется время на подготовку.
В процессе ее можно ставить на паузу, а если что-то не получается, то и вовсе отменять и начинать заново.
«Галочка» в нижней части окна позволяет записывать дорожку непосредственно в обрабатываемый файл.
Этап II: Настройка
Записанный файл можно отредактировать. Для этого служат специальные инструменты:
- «Инвертирование» позволяет избавиться от посторонних шумов на записи.
 Для этого в панели действий нужно выбрать пункт «Инвертирование» и нажать «Применить».
Для этого в панели действий нужно выбрать пункт «Инвертирование» и нажать «Применить». - «Эквалайзер» позволяет тонко настроить частоты записи. По нажатии на соответствующую кнопку на панели действий откроется несколько предустановок. Название каждой означает эффект, который она создает.
Более тонкая настройка производится при помощи «ползунков». - «Изменение голоса» способно сделать голос записывающего неузнаваемым. Наряду с готовыми эффектами, имеется возможность изменения скорости, тембра и настроек эха.
Оценить масштабы коррекции голоса поможет кнопка «Прослушать», а для сохранения изменений понадобится нажать «Применить».
Если запись получилась нормальной и без всяких эффектов, то можно не беспокоиться по поводу их добавления. Теперь она доступна в редакторе в качестве обычной дорожки.
Кроме того, звуковая дорожка может быть вырезана из домашнего (или любого другого) видео.
Этап III: Сохранение
После окончания редактирования готовую дорожку можно сохранить в один из семи форматов (WAV, MP3, MP2, WMA, AAC, AC3, OGG, FLAC).
Чтобы сохранить запись, нужно нажать меню файл в верхней строке и выбрать пункт «Сохранить как» и назначить формат.
к содержанию ↑
Free Audio Recorder
Это отличная небольшая программа для записи звука с микрофона. Чтобы записать звук, нужно сначала скачать, а после установить программу.
По окончании установки действия будут выглядеть следующим образом:
- В главном окне программы выбрать вкладку «Output» и назначить директорию для сохранения готовых записей. За назначение отвечает кнопка с тремя точками в блоке «Output directory».
- Назначить записывающее устройство в пункте «Devices» меню «File». Если микрофон был подключен после запуска программы и не отображается в списке, то достаточно перезапустить ее и он появится.
- Дальнейшее управление записью сводится к трем кнопкам: Старт записи (красный круг), стоп (черный квадрат) и пауза (две вертикальных полосы). Никаких эффектов или выбора формата сохраняемых записей не предусмотрено.

- Готовые записи располагаются в указанной в первом пункте директории.
Собственно программа проста и не очень отличается от стандартной звукозаписывающей утилиты. Радует наличие возможности сохранять записи в конкретную директорию.
Это очень помогает в организации большого архива записей.
Печалит только невозможность захвата звука с самого компьютера.
к содержанию ↑
NanoStudio
Название программы полностью соответствует действительности. В ее состав входят все необходимые инструменты для создания полноценной композиции.
А благодаря мобильной версии все они умещаются в мобильный телефон.
Скачать программу для записи звука легко с официального сайта.
Основное генерирование звука происходит с виртуального синтезатора и семпл-пада. В качестве дополнительных средств выступают драм-машина, секвенсор и микшер.
Готовая песня была бы неполноценной без вокала, но добавлять его придется в другой программе.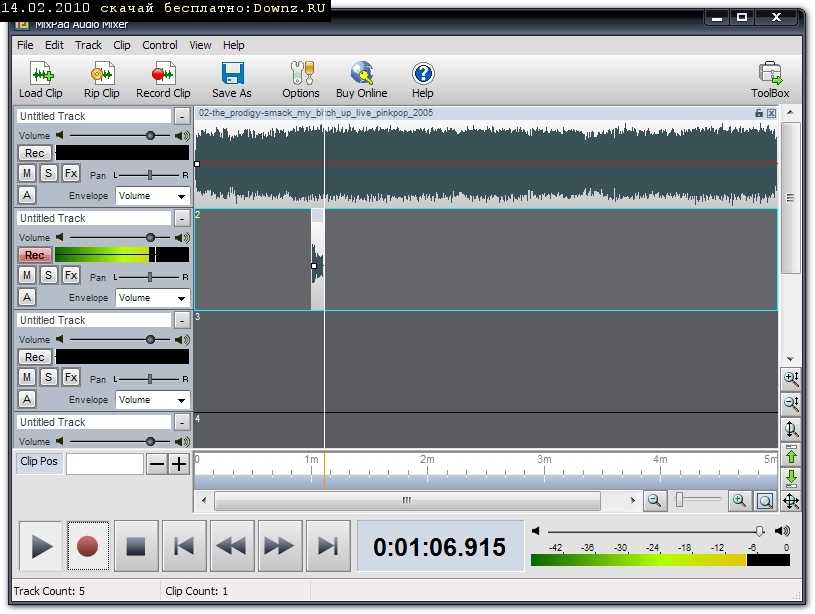
На каждую дорожку можно накладывать множество эффектов.
Запись звука в программе происходит при помощи множества специальных инструментов для микширования.
Пользователю доступны пятнадцать ячеек для одновременного использования различных инструментов:
- Микшер служит для накладывания эффектов на отдельные каналы и настройки их громкости. Позволяет добавлять до четырех эффектов на каждый канал.
- Клавишный синтезатор с огромным количеством семплов и возможностей.
- Барабанный семпл-пад для создания семплов ударной партии.
Обратите внимание! При помощи инструментов записываются фрагменты партий всего трека, семплы. В специальном редакторе все записанные отрывки можно организовывать в композицию, менять их положение и редактировать буквально по нотам.
Готовую композицию можно сохранять только в формате WAV или OGG. Кроме того, программа позволяет подключать MIDI устройства ввода.
Запись голоса с микрофона невозможна.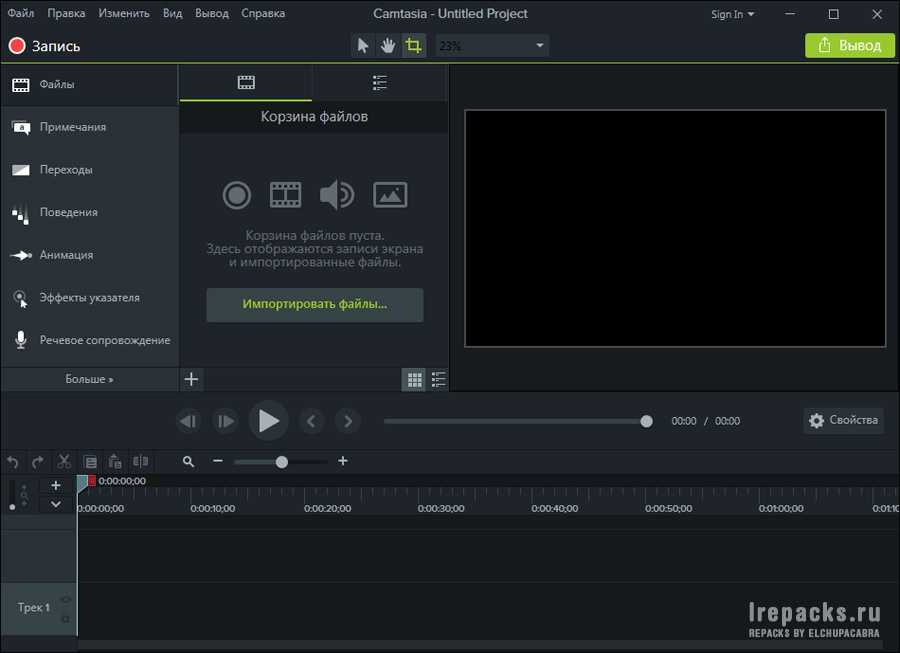 Поэтому вокальные партии придется добавлять отдельно или создавать небольшой семпл для барабанной установки.
Поэтому вокальные партии придется добавлять отдельно или создавать небольшой семпл для барабанной установки.
В целом NanoStudio служит для создания мелодий, а не для записи голоса или звуков с компьютера.
Если использовать все приведенные выше программы сообща, то действительно сможете добиться отличных результатов на композиторском поприще.
Использование NanoStudio для создания музыки, Free Audio Recorder для записи вокальной партии (он неплохо обрабатывает голос) и собрать это все вместе в Аудио Мастер.
После нескольких проб такой набор программных средств позволит воплощать любые замыслы.
Программа для записи звука
ТОП-3 бесплатных программ для записи звука с компьютера
Программа для записи звука с компьютера-Rene.
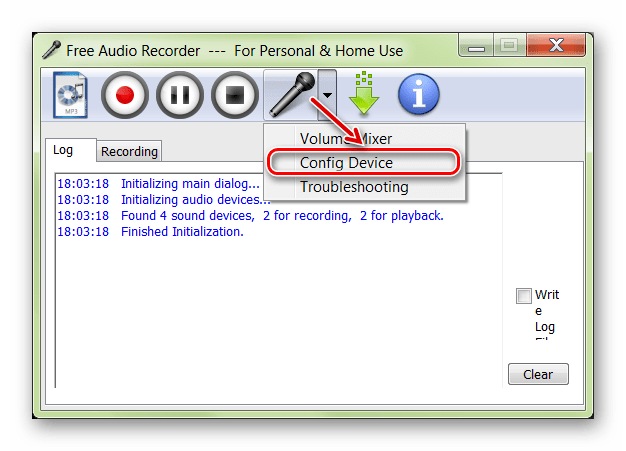 E Laboratory
E LaboratoryСкачать
Windows Версию
₽1290 ₽990
Купить сейчас
Предыдущий слайд Следующий слайд
Бесплатная идеальная аудио-запись — Renee Audio Recorder, записает звуки с компьютера и микрофона для вас. Записать звуки с компьютера это не такая сложная задача, но с Renee Audio Recorder, вы можете сделать запись гораздо проще с расширенными настройками. Всего несколько кликов, Вы можете записать звуки с компьютера в любое время. Бесплатный Renee Audio Recorder специально разработан.
Что может Renee Audio Recorder Pro делать?Причина выбрать Renee Audio Recorder ProНачать запись по желанию
Записать аудио с микрофона, системы или оба одновременно. Несколько кликов могут начать безупречную запись.
План авто-записи
Можно настроить несколько планов авто-записи для начала или конца записи в определенное время или случаях.
Запись с качеством
Записанное аудио будет сохранить качество исходного звука.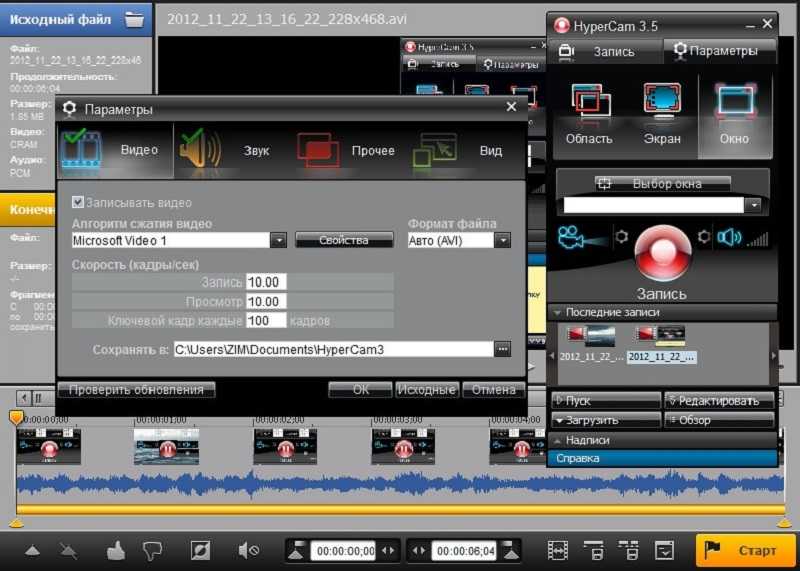 Функция регулировать качество записи также доступна.
Функция регулировать качество записи также доступна.
Формат экспорта
Поддержка формата экспорта: ACC, AC3, AIFF, AMR, AU, FLAC, M4A, M4B, M4R, MKA, MP2, MP3, OGG, RA, VOC, WAV и WMA.
Запись долгое время
Поддержка карты звука
Поддержка несколько карт звука даже USB. Можно проверить устройство/источник аудио для записи до начала записи.
СкриншотыПростая, надежная, эффективная программа в области записи экрана
Удобно и просто в использовании, всего несколько шагов для записи экрана
Масштаб
Перед Установкой
Масштаб
Главный интерфейс
Масштаб
Настройки
Масштаб
Регулировка качества видео
Масштаб
Настройка авто-записи
24/7 Обслуживание Клиентов
Компетентные сотрудники готовы помочь вам в чате или по электронной почте – в любое время дня и ночи.
Вы можете записывать звуки с компьютера или микрофона одновременно или независимо. Поддержка нескольких формат экспорта файлов и составить планы автоматической записи.
Посетите нашу страницу заказа по reneelab.ru/store, нажмите «Купить сейчас» и заполните форму заказа. После завершения оплаты, Вы получите лицензию по электронной почте и затем вы можете использовать полностью функциональное программное обеспечение. Если вы выберите “Добавить компакт-диск резервной копии вашего заказа” при покупке, Вы получите диска резервной копии через почту.
Поддержка
Скоро будет…
Поддержка
Работает на: (поддерживает 32-бит and 64-бит версии)
- Windows 10
- Windows 7
- Vista
- XP
- Windows 2008
- Windows 2003
- Windows 2000
- 中文
- Deutsch
- English
- Français
- Nederlands
- Italiano
- 日本語
- 한국어
- Polski
- Português
- России
- Español
Более 500 000 Довольных Клиентов
“Ваша программа была интуитивно понятный и простой, работала в фоновом режиме и скорость копирования была очень хорошей.
 Инкрементного/дифференциальное резервное копирование экономьте место на диске и драгоценное время. Все, что я хочу сказать, это абсолюдно стоит покупать!»
Инкрементного/дифференциальное резервное копирование экономьте место на диске и драгоценное время. Все, что я хочу сказать, это абсолюдно стоит покупать!»Keith Bryant
Из Америки“Я использовал его, чтобы обновить жесткий диск ноутбука на новый 500 ГБ модель. Функция клонировать диск работала отлично на моей системе windows 7! Все работало как 30-дневная бесплатная временная версия, это меня и спасло многих часов, чтобы повторно установить программное обеспечение. Спасибо за создание такого удивительного продукта!»
Mark Dewitt
из Нью-Йорка“Это ужасная и скучная работа для резервного копирования и резервного копирования файлов импортных данных один раз в неделю. Все это от тревоги неустойчивости моей системы windows.
 Теперь у меня есть хороший способ, который помогает держать мою систему windows стабильно каждый день. Ваши продукты удобные и ваши сотрудники быстро отвечают на требование и вопросы клиентов. Я уверен, что вы будете получать дополнительный бизнес скоро!»
Теперь у меня есть хороший способ, который помогает держать мою систему windows стабильно каждый день. Ваши продукты удобные и ваши сотрудники быстро отвечают на требование и вопросы клиентов. Я уверен, что вы будете получать дополнительный бизнес скоро!»Sandeep Baidwan
из Канады
4 способа записи звука с компьютера — захват экрана
Похожие руководства
- Как записать звук на Mac
- Как записать потоковое аудио
- Лучшие потоковые аудио рекордеры
Хотите знать, как записывать компьютерный звук? Здесь мы рассмотрим различные приложения для записи, в том числе онлайн-рекордер экрана, настольные программы и встроенный инструмент.
Program | Best for | Download | |
|---|---|---|---|
| Screen Capture | Making fast recordings on‑the‑go | Start Recording | Start Recording |
| Audacity | Профессиональная звукозапись и монтаж звука | Подробнее | Подробнее |
| Movavi Screen Recorder | Screen recording and simple editing | Download for Free | Download for Free |
| Windows Voice Recorder | Simple audio recording on Windows | Read More | Подробнее |
Посмотреть все программы Скрыть таблицу |
Как записать компьютерный звук онлайн с захватом экрана
Лучший для: Создание быстрых записей на ходу
.
Начать запись
Начнем с самого простого и быстрого способа записи звука с ПК. Позвольте представить вам Screen Capture — онлайн-приложение, которое бесплатно записывает аудио с ПК. Если вам нужно захватить вывод с динамиков, воспроизведение видео или внутренний звук, поступающий с вашего компьютера, вы можете легко сделать это онлайн бесплатно.
Граббер имеет простой интерфейс, с которым удобно работать. Вы можете записывать аудио и видео одновременно или по отдельности. Также поддерживается запись с веб-камеры.
Преимущества захвата экрана:
- Вам не нужно устанавливать какое-либо программное обеспечение на свой компьютер.
- Сервис имеет удобный интерфейс и понятные настройки.
- Обеспечивает высокое качество выходных файлов.
Недостатки захвата экрана:
- Нет инструментов для редактирования аудио
- Нет выбора выходных форматов
- Водяной знак на видео в бесплатной версии
Вот краткое руководство о том, как записать аудио с компьютера онлайн.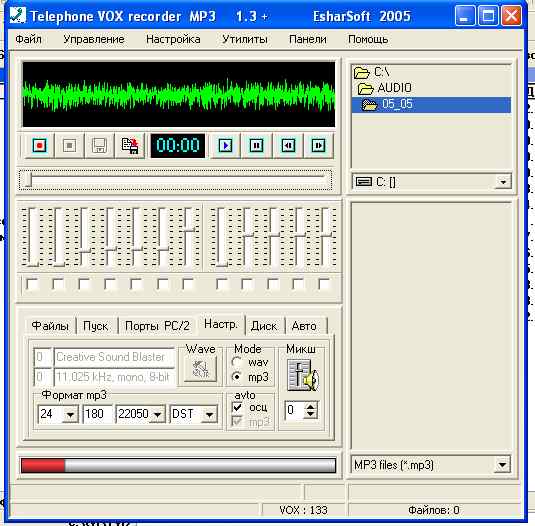
Шаг 1. Откройте приложение «Снимок экрана» для записи звуков компьютера
Откройте приложение в браузере, чтобы записать звуки с компьютера.
Шаг 2. Настройте аудиозапись и запишите системный звук
Для записи звука вашего ПК включите Звук значок. Если вам нужно захватить звук с динамиков или микрофона, активируйте значок Микрофон .
Нажмите кнопку Начать запись , чтобы захватить воспроизводимое аудио. Разрешите доступ к вашему микрофону и веб-камере. Ваша конфиденциальность будет в полной безопасности!
Выберите вкладку, чтобы начать запись.
Шаг 3. Сохраните файл
Когда вы закончите, загрузите запись с веб-сайта прямо на свой компьютер. Все ваши файлы конфиденциальны для вас. Никто не может видеть ваши записи, кроме вас.
Вы также можете воспользоваться нашим настольным рекордером и использовать расширенные настройки для записи системного звука.
Как записывать звуки с компьютера с помощью Audacity
Подходит для: профессиональная звукозапись и редактирование звука
Рейтинг G2: 4,5 из 5 звезд, 380 отзывов
Второй лучший способ захватить систему звуки заключается в использовании настольной программы, такой как Audacity. Это бесплатная программа, которая захватывает внутреннее аудио в macOS, GNU/Linux, Windows (включая Windows 7) и других операционных системах.
Это бесплатная программа, которая захватывает внутреннее аудио в macOS, GNU/Linux, Windows (включая Windows 7) и других операционных системах.
Преимущества программы:
- Она предлагает расширенные инструменты редактирования аудио и множество звуковых эффектов.
- Имеет широкий диапазон выходных форматов, включая MP3.
- Программа абсолютно бесплатна.
Недостатки Audacity:
- Сложный интерфейс с устрашающим количеством настроек
- Нет записи экрана или веб-камеры
- Иногда звуковые эффекты могут испортить качество звука
Теперь мы покажем вам, как записывать звук с рабочего стола с помощью Audacity.
Шаг 1. Загрузите приложение
Перейдите на веб-сайт Audacity и загрузите программу на свой компьютер.
Шаг 2. Выбираем настройки и записываем звук
Перед началом записи необходимо выбрать соответствующие настройки. Основными параметрами являются аудиохост и петлевое устройство.
Если вы записываете звуки в Windows, вам нужно выбрать Аудио хост Windows WASAPI . В меню устройства loopback выберите Stereo Mix для захвата внутреннего звука.
Когда вы закончите с параметрами записи, нажмите кнопку Record .
Шаг 3. Сохраните запись
Если вы хотите добавить эффекты, вы можете сделать это сразу после записи. Но мы рекомендуем вам сначала сохранить файл.
Откройте вкладку Файл и выберите параметр Сохранить проект . Теперь экспортируйте файл на жесткий диск и продолжите редактирование аудио. Даже если что-то пойдет не так, у вас будет аудиокопия на вашем компьютере.
Скачать Audacity
Как записать звук с компьютера с помощью Movavi Screen Recorder
Подходит для: записи экрана и простого редактирования
Рейтинг G2: 4.5 из 902 5 звезд, 09 отзывов Бесплатно
Скачать бесплатно
Скачать
Скачать
Еще одно настольное приложение, которое может помочь вам записать звук с ПК, — Movavi Screen Recorder. Это простое в использовании приложение для записи, которое может записывать системные звуки, микрофон, экран и веб-камеру. Программа также позволяет выполнять базовое редактирование — обрезку и вырезание ненужных фрагментов.
Это простое в использовании приложение для записи, которое может записывать системные звуки, микрофон, экран и веб-камеру. Программа также позволяет выполнять базовое редактирование — обрезку и вырезание ненужных фрагментов.
Преимущества программы:
- Простой интерфейс
- Основные инструменты редактирования
- Опция для записания записи
Disadvantages of Movavi Screen Decorder:
- . Только один формат для эксплу версия имеет ограничения
Вот как записать звук с компьютера с помощью Movavi Screen Recorder.
Шаг 1. Загрузите регистратор
Загрузите установочный файл для вашей ОС, установите программу и запустите ее.
Скачать бесплатно
Скачать бесплатно
Скачать
Скачать
Шаг 2. Запись звука
Нажмите кнопку Аудиозапись на боковой панели.
Убедитесь, что кнопка System Audio активирована, а захват микрофона отключен. Нажмите Начать запись . Остановите запись, когда это необходимо.
Нажмите Начать запись . Остановите запись, когда это необходимо.
Шаг 3. Сохраните запись
Теперь вы можете обрезать звук или вырезать ненужные фрагменты. Используйте инструмент «Ножницы», чтобы сделать надрезы и удалить ненужные части. Нажмите Экспорт , выберите выходную папку и нажмите Сохранить .
Как записывать аудио на ПК с помощью встроенного инструмента Windows
Подходит для: простой аудиозаписи в Windows
Последний вариант, который мы хотели бы предложить, это встроенный инструмент Windows – Windows Диктофон. Это самый простой способ для пользователей Windows получить внешние звуки. Вам просто нужно проверить доступность микрофона компьютера и записать свой голос.
Но инструмент работает только для записи с микрофона. Он не записывает внутренний звук, воспроизводимый на вашем компьютере.
Преимущества инструмента:
- Простая и быстрая доступность
- НЕТ УСТАНОВКА
- можно использовать в автономном режиме
Disadvantages of Windows Voice Decord:
- NOTER AUDIO Recording
- NO AUDIO
Вот как записать звук на компьютер с помощью встроенного приложения Windows.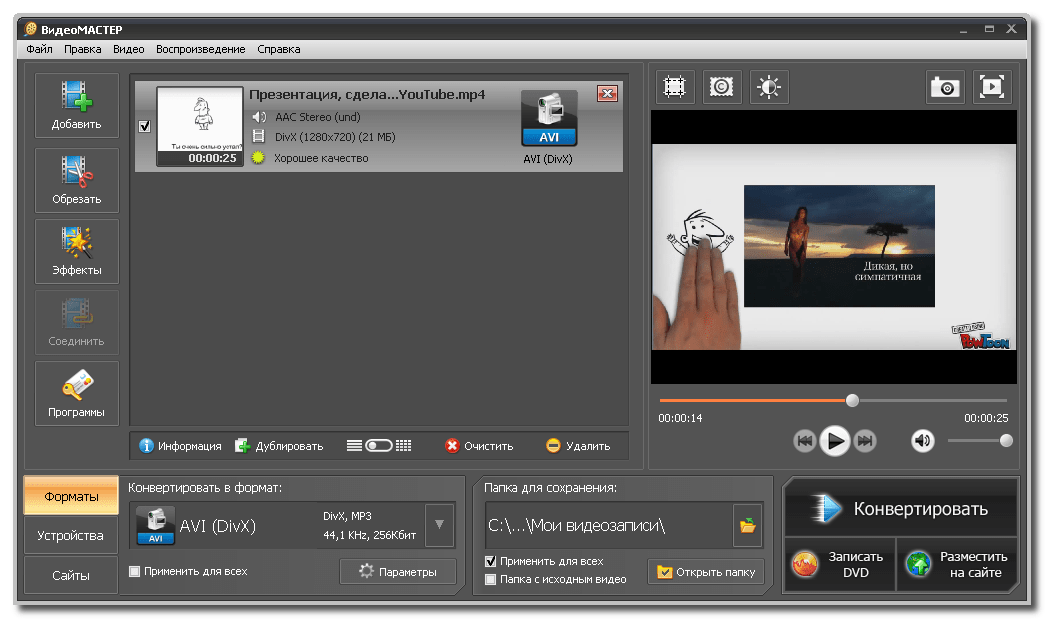
Шаг 1. Проверьте микрофон
Прежде всего убедитесь, что ваш микрофон включен. Откройте системные настройки и перейдите на Ввод таб. Здесь вам нужно выбрать свой микрофон из выпадающего меню и установить громкость.
Шаг 2. Откройте Диктофон Windows
Запустите меню Пуск и найдите Диктофон Windows с помощью строки поиска. Нажмите на значок программы, чтобы открыть приложение.
Шаг 3. Сделайте аудиозапись
На экране появится значок микрофона. Нажмите его и начните говорить. Будьте ближе к микрофону, чтобы получить чистый звук.
Когда закончите, остановите запись. Файл будет автоматически сохранен в папку Sound Recordings .
Заключение
Не можете решить, какой инструмент использовать? Приведенные ниже факторы помогут вам выбрать правильный рекордер.
Особенности : Если вы хотите записывать только звук, почти любое приложение для записи сделает эту работу.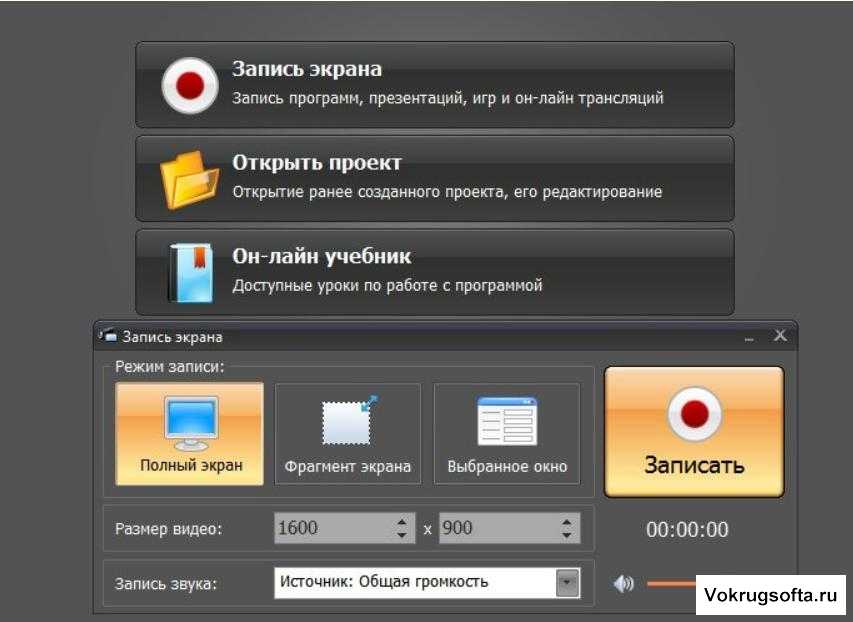 Но если вы также хотите отредактировать свою запись, убедитесь, что в приложении есть необходимые инструменты редактирования. Если вам важно экспортировать запись в определенный формат, ознакомьтесь с поддерживаемыми выходными форматами.
Но если вы также хотите отредактировать свою запись, убедитесь, что в приложении есть необходимые инструменты редактирования. Если вам важно экспортировать запись в определенный формат, ознакомьтесь с поддерживаемыми выходными форматами.
Интерфейс : Некоторые программы могут иметь запутанный интерфейс, поэтому постарайтесь найти приложение, в котором легко ориентироваться.
ОС : Убедитесь, что выбранное вами приложение совместимо с вашей ОС.
Поддержка : Это большое преимущество, если программа включает техническую поддержку для пользователей.
Часто задаваемые вопросы
Как записать звук в Windows?
Для записи звука в Windows вы можете использовать любой из следующих инструментов: онлайн-рекордер, настольную программу или инструмент Windows по умолчанию.
Вот как можно записывать аудио на ПК онлайн.
Шаг 1. Откройте веб-страницу захвата экрана.
Шаг 2.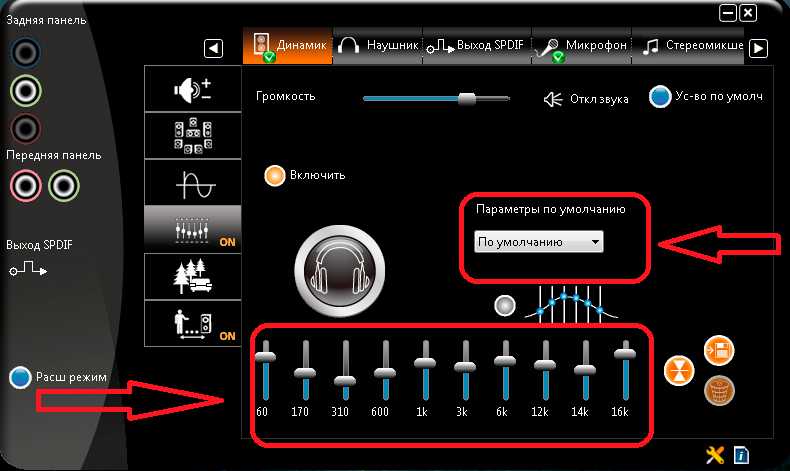 Выберите, что вы хотите записать — микрофон, системные звуки или и то, и другое.
Выберите, что вы хотите записать — микрофон, системные звуки или и то, и другое.
Шаг 3. Возьмите звук и сохраните его на рабочий стол.
Как я могу записать звук с моего компьютера бесплатно?
Есть три способа получить внутренние звуки бесплатно. Вы можете использовать Screen Capture (онлайн-граббер), Audacity (настольный диктофон) или Windows Voice Recorder (встроенное приложение Windows).
Если вам нужно записать не только звук, но и экран или веб-камеру, попробуйте Movavi Screen Recorder. Это продвинутая настольная программа, которая имеет множество полезных функций записи. Например, вы можете планировать записи, отображать клавиатуру и добавлять эффекты к щелчкам мыши.
Скачать Movavi Screen Recorder для Windows
Скачать Movavi Screen Recorder для Mac
Есть ли в Windows 10 диктофон?
Да, есть аудиозахватчик для Windows, который можно использовать для захвата голоса и других внешних звуков. Но обратите внимание, что он не записывает звук, воспроизводимый на вашем компьютере.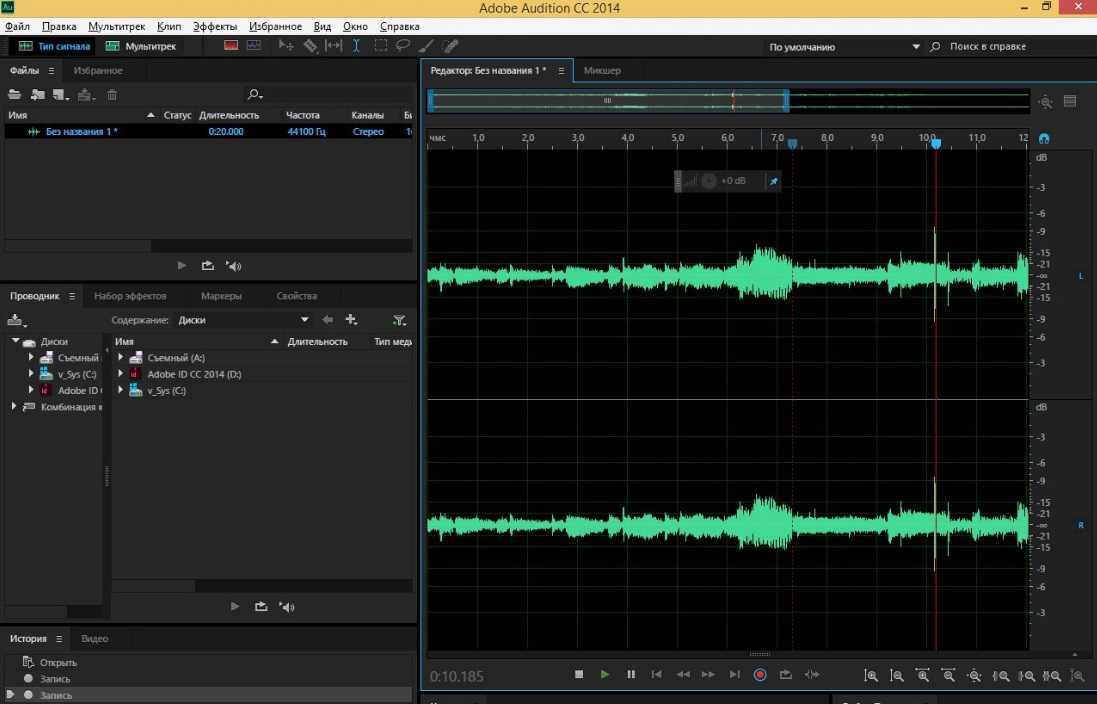
Чтобы захватить внутренние звуки, вы можете использовать Screen Capture или Audacity. Оба приложения бесплатны для использования. Screen Capture — это онлайн-инструмент, поэтому его удобнее использовать для быстрой записи. Audacity — это настольная программа, которая лучше всего подходит для профессиональной звукозаписи и редактирования аудио.
Откройте снимок экрана и начните запись
Выбор лучшего программного обеспечения для записи звука для вашего компьютера
Запись звука — важная функция, необходимая большинству пользователей компьютеров. Возможно, вам потребуется использовать программное обеспечение для записи звука на вашем компьютере, чтобы записать звонок, поделиться инструкциями, создать эпизод подкаста и т. д. Очевидно, что пользователям компьютеров нужен доступ к лучшему программному обеспечению для записи звука. Но какие функции должно включать это программное обеспечение и какие типы программного обеспечения для записи голоса доступны?
В этой статье мы рассмотрим функции, которые вам следует искать в программном обеспечении для записи и редактирования аудио в зависимости от ваших потребностей. Подумайте, является ли каждая функция необходимой или необязательной для вашей записи. Затем мы рассмотрим лучшее программное обеспечение для записи звука, доступное как для Mac, так и для Windows. Этот список включает как платное, так и бесплатное программное обеспечение для записи звука, поэтому вы можете найти подходящий диктофон для вашего бюджета. Если вместо этого вы ищете средство записи экрана со звуком, прочитайте эту статью.
Подумайте, является ли каждая функция необходимой или необязательной для вашей записи. Затем мы рассмотрим лучшее программное обеспечение для записи звука, доступное как для Mac, так и для Windows. Этот список включает как платное, так и бесплатное программное обеспечение для записи звука, поэтому вы можете найти подходящий диктофон для вашего бюджета. Если вместо этого вы ищете средство записи экрана со звуком, прочитайте эту статью.
Наиболее важные функции аудиозаписи
Обрезка
Обрезка аудио позволяет вырезать части аудиозаписи, которые вы не хотите сохранять. Вы можете вырезать паузы и ошибки, чтобы ваша запись звучала более профессионально. Благодаря обрезке звука вам не нужно начинать новую запись, если вы что-то испортили; вы можете продолжить, а затем вырезать части вашей записи позже.
Редактирование звука
Завершив запись, вы хотите, чтобы она звучала как можно лучше. Хорошее программное обеспечение для записи звука позволит вам настроить громкость, тембр и многое другое.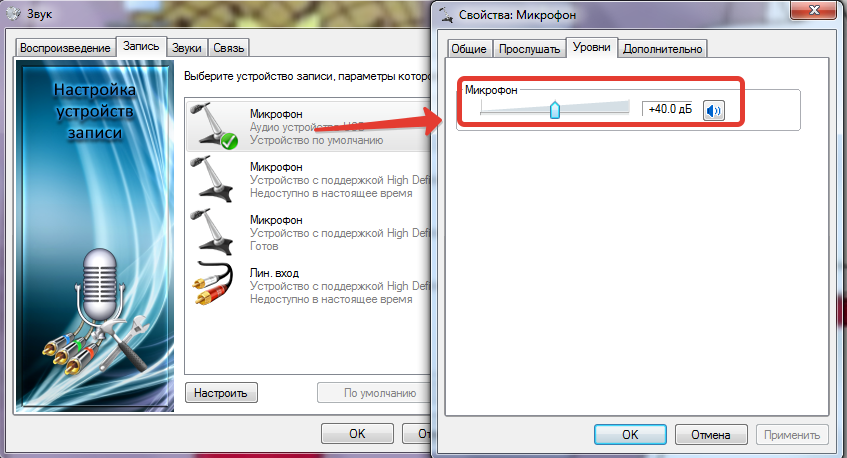 Это также позволит вам настроить определенные части вашей записи, не меняя весь звук.
Это также позволит вам настроить определенные части вашей записи, не меняя весь звук.
Запись нескольких каналов
Возможность записи нескольких каналов важна, когда вы записываете несколько форм звука. Например, если вы создаете игровой летсплей, вы хотите иметь возможность записывать как свой собственный голос, так и звук игры. Лучшее программное обеспечение для записи голоса записывает этот звук одновременно, но в разных потоках, поэтому их можно редактировать отдельно. Если вы допустили ошибку в озвучке, вам может понадобиться возможность отредактировать ее, не вырезая важный фрагмент звука из игры или приложения, которое вы демонстрируете. Таким образом, важно иметь возможность редактировать и обрезать разные аудиоканалы отдельно друг от друга.
Микширование аудио
Микширование аудио включает объединение нескольких аудиодорожек в один и тот же канал. Этот процесс позволяет настраивать звук различных дорожек по громкости, частоте, динамике и т. д.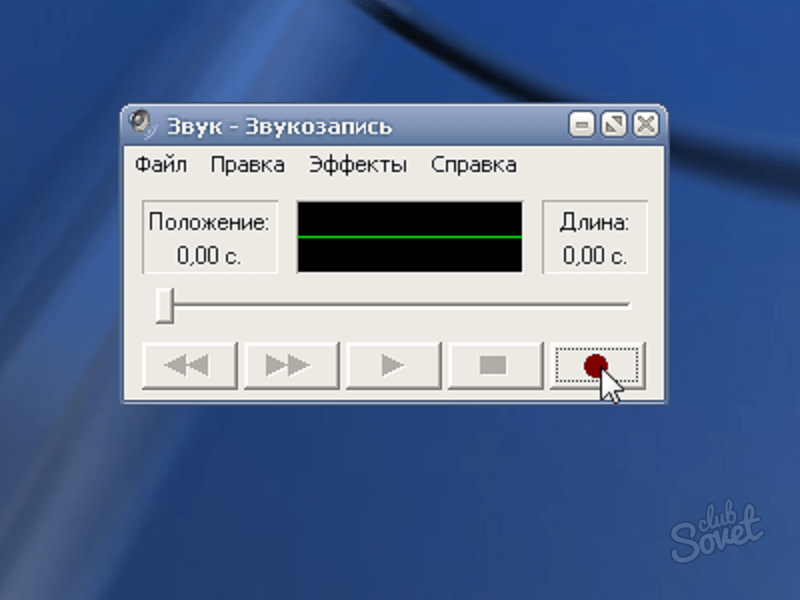 Микширование звука гарантирует, что отдельные звуковые дорожки в вашей записи хорошо звучат вместе. Если вы записываете несколько каналов, вам необходимо программное обеспечение для записи звука с микшированием звука.
Микширование звука гарантирует, что отдельные звуковые дорожки в вашей записи хорошо звучат вместе. Если вы записываете несколько каналов, вам необходимо программное обеспечение для записи звука с микшированием звука.
Шумоподавление
Шумоподавление устраняет посторонние шумы в вашей записи. Например, шумоподавление может убрать фоновый шум или щелчки и набор текста на клавиатуре с вашего компьютера. Это гарантирует, что внешние события не помешают вашей записи. Шумоподавление делает ваш звук четким и гарантирует, что вам не придется перезаписывать из-за громких фоновых событий, которые вы не можете контролировать.
Запись звонков
Запись звонков — важная функция для бизнеса и подкастеров. Многие компании записывают телефонные звонки в целях контроля качества. Возможно, вам придется выслушать звонок, чтобы оценить, имелись ли в виду потребности клиента, и определить, как ему лучше всего помочь. Подкастерам и другим пользователям нужна запись звонков, чтобы записывать интервью. Если вы проводите интервью для письменной публикации, вы также можете записать телефонный звонок с помощью приложения для записи голоса, чтобы включить всю необходимую информацию в статью или сообщение в блоге.
Если вы проводите интервью для письменной публикации, вы также можете записать телефонный звонок с помощью приложения для записи голоса, чтобы включить всю необходимую информацию в статью или сообщение в блоге.
Запись других сайтов/приложений
Как и при записи звонков, людям часто необходимо записывать аудио из других приложений и сайтов. Возможно, вы захотите записать звонок в Skype, набор инструкций на YouTube или встречу в Zoom для дальнейшего использования. Вы также можете включить в такие записи собственное аудио. Следовательно, важно найти программное обеспечение для записи звука, которое позволит вам одновременно записывать собственный звук и звук вашего компьютера. В то же время полезно найти программное обеспечение для записи голоса, которое может вырезать звук из приложений или сайтов, которые вы не хотите включать в окончательную запись.
Лучшее программное обеспечение для записи звука
QuickTime Player Если вам нужно знать, как записывать звук на Mac, используйте QuickTime Player.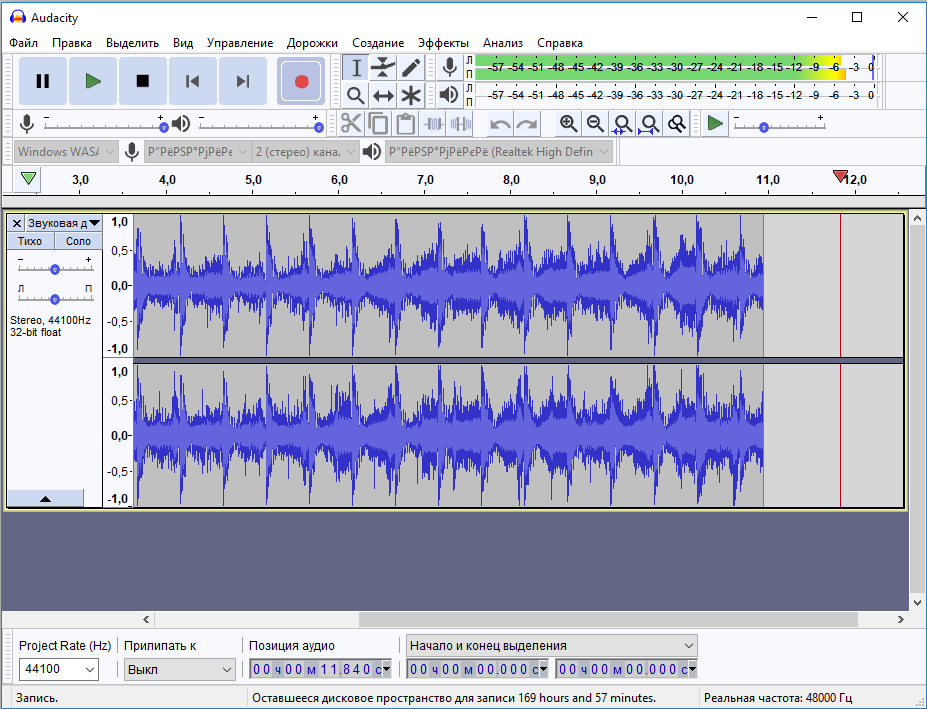 QuickTime Player — это встроенный экранный и аудиорекордер для Mac. Вы можете использовать QuickTime для записи голоса с помощью микрофона компьютера. Во время записи вы можете регулировать громкость и качество звука. После этого вы можете обрезать свою запись или разделить ее на отдельные клипы. Вы можете изменить порядок этих клипов или добавить другие аудиоклипы, чтобы завершить запись. Когда вы закончите, вы можете сохранить новую запись на локальный диск.
QuickTime Player — это встроенный экранный и аудиорекордер для Mac. Вы можете использовать QuickTime для записи голоса с помощью микрофона компьютера. Во время записи вы можете регулировать громкость и качество звука. После этого вы можете обрезать свою запись или разделить ее на отдельные клипы. Вы можете изменить порядок этих клипов или добавить другие аудиоклипы, чтобы завершить запись. Когда вы закончите, вы можете сохранить новую запись на локальный диск.
В целом QuickTime предоставляет простое в использовании бесплатное программное обеспечение для ежедневной записи звука. QuickTime хорош для создания голосовых заметок, звуковых инструкций и других простых записей. Однако в нем отсутствуют расширенные функции аудиоредактора, такие как микширование звука и шумоподавление, и его нельзя использовать для записи звука на вашем компьютере.
Диктофон Диктофон — это бесплатное программное обеспечение для записи голоса, которое предустановлено на компьютерах с ОС Windows.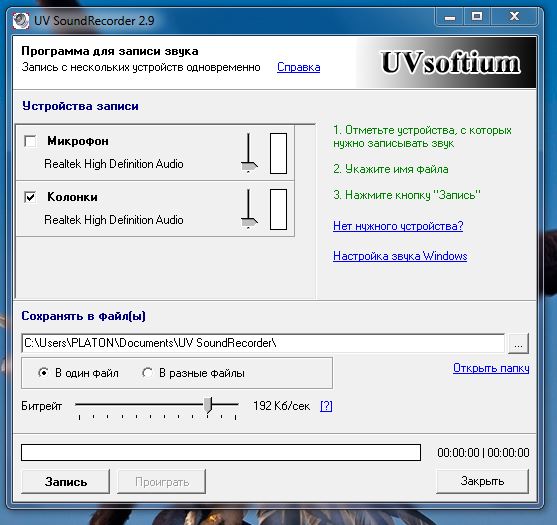 Как и QuickTime, Диктофон может записывать звук с микрофона вашего компьютера, поэтому вы можете записывать свой собственный голос или записывать звук с компьютерных устройств. Во время записи вы можете отмечать ключевые моменты, чтобы легко найти их снова. После завершения записи вы можете обрезать ее. Записи сохраняются в папке «Документы» > «Звукозаписи».
Как и QuickTime, Диктофон может записывать звук с микрофона вашего компьютера, поэтому вы можете записывать свой собственный голос или записывать звук с компьютерных устройств. Во время записи вы можете отмечать ключевые моменты, чтобы легко найти их снова. После завершения записи вы можете обрезать ее. Записи сохраняются в папке «Документы» > «Звукозаписи».
Как и QuickTime, Voice Recorder является хорошим бесплатным программным обеспечением для записи быстрых заметок или инструкций. Это также полезно для быстрой записи лекций или разговоров, поскольку позволяет отмечать наиболее важные части вашего аудио. Однако, как и QuickTime, Диктофон не подходит для профессиональной записи звука и не может записывать аудиовыход вашего компьютера.
Audacity Audacity — одно из лучших бесплатных программ для записи звука, доступное для Mac, Windows и Linux. С помощью Audacity вы можете записывать и редактировать несколько звуковых дорожек в одной записи. Audacity может захватывать звук с микрофона, микшера или компьютера. После записи вы можете использовать бесплатное программное обеспечение для редактирования аудио, чтобы обрезать и микшировать дорожки и редактировать их по тону, высоте, громкости, темпу и частоте. Дополнительные звуковые эффекты можно добавить с помощью различных бесплатных плагинов Audacity. Наконец, вы можете импортировать аудиофайлы из других мест в аудиоредактор Audacity.
Audacity может захватывать звук с микрофона, микшера или компьютера. После записи вы можете использовать бесплатное программное обеспечение для редактирования аудио, чтобы обрезать и микшировать дорожки и редактировать их по тону, высоте, громкости, темпу и частоте. Дополнительные звуковые эффекты можно добавить с помощью различных бесплатных плагинов Audacity. Наконец, вы можете импортировать аудиофайлы из других мест в аудиоредактор Audacity.
Бесплатное программное обеспечение для студии звукозаписи Audacity — идеальный выбор для тех, кто хочет получить доступ к высококачественному аудиорекордеру без оплаты. Audacity можно использовать для записи голоса за кадром, интервью, инструкций, эпизодов подкастов и многого другого.
Cleanfeed Cleanfeed предоставляет бесплатный способ подключения и записи звонков с кем угодно в мире. Он записывает высококачественный звук из вашего браузера. Только организатору звонка нужна бесплатная учетная запись Cleanfeed; все остальные могут получить доступ к вызову через URL-адрес на Mac, Windows, Linux или Android. Вы также можете приобрести Cleanfeed Pro по цене от 22 долларов в месяц. Этот профессиональный план добавляет многодорожечную запись, управление микшированием каналов и восстановление звука.
Вы также можете приобрести Cleanfeed Pro по цене от 22 долларов в месяц. Этот профессиональный план добавляет многодорожечную запись, управление микшированием каналов и восстановление звука.
Cleanfeed — лучшее бесплатное программное обеспечение для аудиозаписи интервью, телефонных конференций и выпусков подкастов с несколькими участниками. Он уже используется такими известными организациями, как BBC и Cumulus Media. Независимо от того, являетесь ли вы новым подкастером или опытным репортером, если вы проводите аудиоинтервью, вам следует выбрать Cleanfeed в качестве аудиорекордера.
Audio Hijack Audio Hijack можно использовать для записи звука любого веб-сайта или приложения на Mac. (К сожалению, Audio Hijack для Windows отсутствует). Вы можете выбрать запись из одного приложения, микрофона или микшера или всего системного звука. Вы также можете настроить запись по времени, чтобы записывать звук, даже когда вы находитесь вдали от компьютера.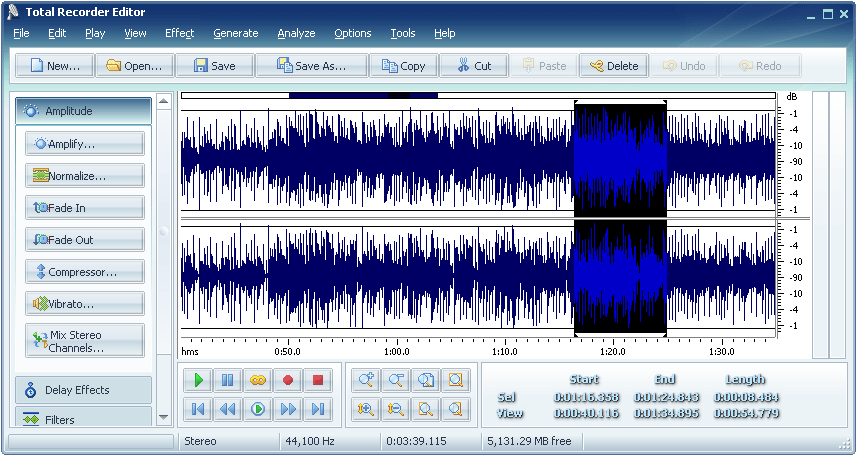 Во время записи вы можете добавлять звуковые эффекты или приостанавливать, откладывать или перематывать живые записи. Audio Hijack можно использовать бесплатно для записей продолжительностью менее 10 минут. Это стоит единовременную плату в размере 59 долларов США.чтобы разблокировать неограниченное количество записей и все функции Audio Hijack.
Во время записи вы можете добавлять звуковые эффекты или приостанавливать, откладывать или перематывать живые записи. Audio Hijack можно использовать бесплатно для записей продолжительностью менее 10 минут. Это стоит единовременную плату в размере 59 долларов США.чтобы разблокировать неограниченное количество записей и все функции Audio Hijack.
Audio Hijack — идеальное приложение для записи прямых трансляций и лекций через Интернет. Вы можете использовать его для записи аудио с YouTube, Discord и многого другого! Вы также можете использовать Audio Hijack для записи голоса. Однако в нем меньше инструментов редактирования, чем в другом программном обеспечении для записи звука, что делает его менее подходящим для профессионалов.
Adobe Audition Adobe Audition входит в число лучших профессиональных аудиорекордеров. Всего за $20,99/мес вы можете записывать, редактировать, микшировать и восстанавливать многодорожечный звук. Audition включает шумоподавление, микширование звука и редактирование с более чем 50 эффектами и инструментами анализа.
 Для этого в панели действий нужно выбрать пункт «Инвертирование» и нажать «Применить».
Для этого в панели действий нужно выбрать пункт «Инвертирование» и нажать «Применить».
 Инкрементного/дифференциальное резервное копирование экономьте место на диске и драгоценное время. Все, что я хочу сказать, это абсолюдно стоит покупать!»
Инкрементного/дифференциальное резервное копирование экономьте место на диске и драгоценное время. Все, что я хочу сказать, это абсолюдно стоит покупать!» Теперь у меня есть хороший способ, который помогает держать мою систему windows стабильно каждый день. Ваши продукты удобные и ваши сотрудники быстро отвечают на требование и вопросы клиентов. Я уверен, что вы будете получать дополнительный бизнес скоро!»
Теперь у меня есть хороший способ, который помогает держать мою систему windows стабильно каждый день. Ваши продукты удобные и ваши сотрудники быстро отвечают на требование и вопросы клиентов. Я уверен, что вы будете получать дополнительный бизнес скоро!»