App Store: Google Фото
Описание
Google Фото – это удобный сервис для хранения фотографий и видеороликов.
Лучшее фотоприложение на Земле. – The Verge
Google Фото – новое приложение для управления фото и видео, без которого невозможно обойтись. – Wired
Просто загрузите изображения, а Google Фото сделает за вас все остальное. – The New York Times
• ЭКОНОМИЯ ПРОСТРАНСТВА НА УСТРОЙСТВЕ. Заканчивается свободное место? Вы можете быстро удалить с устройства снимки, уже загруженные в Google Фото, не опасаясь их потерять.
• ВИЗУАЛЬНЫЙ ПОИСК. Теперь вы можете искать фотографии по изображенным на них людям, местам и объектам, даже если на снимках нет отметок.
• ФИЛЬМЫ И АНИМАЦИИ ИЗ ВАШИХ ФОТОГРАФИЙ И ВИДЕО. Google Фото автоматически создает фильмы, коллажи, анимации и многое другое на основе ваших снимков. Вы также можете делать это сами.
• СОВРЕМЕННЫЕ ИНСТРУМЕНТЫ РЕДАКТИРОВАНИЯ. Преображайте фотографии одним касанием: применяйте фильтры, распознающие, что изображено на снимке; настраивайте освещение или используйте другие эффективные инструменты для обработки.
• АВТОМАТИЧЕСКИ СОЗДАВАЕМЫЕ АЛЬБОМЫ. Сделайте свои истории ещё интереснее. Google Фото автоматически соберет ваши лучшие фотографии с прошедшего события в новый альбом, а вы сможете пригласить других пользователей добавлять в него свои снимки.
• ЖИВЫЕ АЛЬБОМЫ. Благодаря живым альбомам делиться снимками стало ещё проще. Google Фото может сразу после съемки автоматически добавлять в альбом фотографии, на которых есть выбранные вами люди или животные. Эти снимки сразу становятся доступны тем, у кого есть доступ к альбому, и вам не придется делиться ими вручную.
• ОБЩИЕ БИБЛИОТЕКИ. Вы можете предоставить выбранному пользователю доступ ко всем своим фотографиям.
• ТРОГАТЕЛЬНЫЕ ВОСПОМИНАНИЯ. Google Фото автоматически создает коллажи из старых фотографий, снятых в этот день год назад.
• ПОДДЕРЖКА CHROMECAST. С помощью Chromecast можно смотреть фотографии и видео на телевизоре.
• БЕСПЛАТНОЕ ХРАНИЛИЩЕ. В хранилище каждого аккаунта Google бесплатно доступно 15 ГБ, и вы можете автоматически загружать в него все свои фото и видео в высоком или исходном качестве. Они доступны только вам. Все фото и видео, загруженные в высоком качестве до 1 июня 2021 года, не будут занимать место в хранилище вашего аккаунта.
Они доступны только вам. Все фото и видео, загруженные в высоком качестве до 1 июня 2021 года, не будут занимать место в хранилище вашего аккаунта.
Вы можете приобрести дополнительное пространство в хранилище аккаунта Google для файлов Google Диска и Gmail (если вы храните фотографии и видео в исходном качестве), оформив подписку Google One. Ее стоимость начинается от 1,99 доллара США в месяц за 100 ГБ (в США). Цены и доступность подписки зависят от страны.
Если вы приобрели один из тарифных планов в приложении Google One, плата за него будет списана со счета вашего аккаунта iTunes. Подписка будет продлеваться автоматически, пока вы не отключите эту функцию по меньшей мере за 24 часа до окончания очередного расчетного периода. Чтобы настроить параметры подписки и автоматического продления, откройте настройки аккаунта iTunes после покупки тарифного плана.
Политика конфиденциальности Google: https://google.com/intl/ru_RU/policies/privacy.
Условия использования Google One: https://one. google.com/terms-of-service.
google.com/terms-of-service.
Учтите, что группировка по лицам доступна не во всех странах.
Если GPS долгое время работает в фоновом режиме, это может существенно уменьшить время работы устройства от аккумулятора. Приложение Google Фото не использует GPS в фоновом режиме, пока пользователь не включит соответствующую функцию в настройках.
Версия 6.9
Благодарим за использование Google Фото! В этом выпуске исправлены ошибки и повышена производительность.
Мы устранили неполадки, о которых сообщали пользователи, и добавили новые функции, чтобы вам было удобнее возвращаться к воспоминаниям.
Оценки и отзывы
Оценок: 28,4 тыс.
Touch ID
Приложение хорошее! Быстрый сервер.
Не хватает входа по Touch ID или паролю.
Неплохо
Довольно таки неплохо! Но, не хватает разделения фото и видео. Что б как в телефоне/ отдельно по папкам фото и видео автоматически разделяются.
Обман пользователей!
У такой корпорации цена каждого слова — это ее репутация и уважение пользователей.
Запуская сервис google фото у вас был отличный слоган — Бесплатно и навсегда.
Если вы взяли такую высокую планку и держали ее, найдите решения, чтобы соответствовать своему статусу.
Ваше сообщение можно смело счесть за «детские отговорки» Корпорация, которая поглощает весь мир… Не в состоянии выполнить обязательства? А что дальше? Я вижу начало конца…
Разработчик Google LLC указал, что в соответствии с политикой конфиденциальности приложения данные могут обрабатываться так, как описано ниже. Подробные сведения доступны в политике конфиденциальности разработчика.
Подробные сведения доступны в политике конфиденциальности разработчика.
Связанные с пользователем данные
Может вестись сбор следующих данных, которые связаны с личностью пользователя:
- Покупки
- Финансовая информация
- Геопозиция
- Контактные данные
- Контакты
- Пользовательский контент
- История поиска
- Идентификаторы
- Данные об использовании
- Диагностика
- Другие данные
Не связанные с пользователем данные
Может вестись сбор следующих данных, которые не связаны с личностью пользователя:
Конфиденциальные данные могут использоваться по-разному в зависимости от вашего возраста, задействованных функций или других факторов. Подробнее
Подробнее
Информация
- Провайдер
- Google LLC
- Размер
- 223,1 МБ
- Категория
- Фото и видео
- Возраст
- 4+
- Геопозиция
- Это приложение может использовать данные о Вашей геопозиции, даже если оно закрыто. Возможно сокращение времени работы аккумулятора устройства.
- Copyright
- © 2016, Google Inc
- Цена
- Бесплатно
- Сайт разработчика
- Поддержка приложения
- Политика конфиденциальности
Другие приложения этого разработчика
Вам может понравиться
Как удалить все фото с iPhone
Как удалить все фото с iPhone
Фотографии занимают очень много места в памяти наших телефонов.
Мы часто забываем о сортировке фотографий на iPhone, регулярном удалении дубликатов, скриншотов и ненужных изображений. Это приводит к нерациональному использованию места, что создает хаос и мешает ориентироваться в постоянно увеличивающейся галерее фотографий. И вот однажды вы получаете ужасное уведомление о том, что на вашем iPhone почти не осталось свободного места.
Иметь доступ к своим фотографиям на телефоне в любое время и в любом месте очень удобно, поэтому удалять их совсем — не самое удачное решение. К счастью, благодаря облачному хранилищу есть способы сохранить доступ к фото на вашем iPhone, не жертвуя местом.
Ниже мы расскажем о лучших способах удаления фотографий с устройств iPhone, а затем — о способах резервного копирования фото с iPhone в облако.
Синхронизация фотографий на iPhone с помощью iCloud
Если нужно не просто удалить дубликаты или ненужные фотографии с устройства, то перед этим следует убедиться, что вы создали резервные копии фото в надежном месте.
Если у вас включена функция «Фото iCloud», любая фотография, сделанная вашим iPhone, автоматически загрузится в хранилище Apple iCloud.
Как проверить, что функция синхронизации «Фото iCloud» включена:
- Перейдите в настройки своего iPhone и зайдите в раздел «Идентификатор Apple».
- Откройте настройки iCloud и нажмите «Фото».
- Переместите переключатель библиотеки фотографий iCloud вправо, чтобы включить функцию синхронизации.
Включив «Фото iCloud», вы увидите два варианта хранения фотографий на телефоне. Если вы выберете вариант «Скачать и сохранить оригиналы», ваши оригинальные полноразмерные фотографии будут сохраняться на вашем телефоне и в iCloud, но это не идеальное решение, если вы пытаетесь освободить место. Если вы выберете вариант «Оптимизировать хранилище iPhone», на вашем устройстве сохранятся версии ваших последних фотографий меньшего размера и более низкого качества, а исходные копии будут храниться в облаке.
Как перенести фото с iPhone на компьютер
Вам может понадобиться переместить свои фотографии на компьютер перед тем, как удалить их с устройства iOS.
Перенос фотографий на Mac
Чтобы импортировать фотографии с iPhone на компьютер Mac, подключите устройство с помощью USB-кабеля и откройте раздел «Фото», если он не откроется автоматически. Щелкните раздел «Файл» в верхнем меню и выберите функцию «Импорт». Отобразятся ваши фотографии на iPhone, и вы сможете выбрать те из них, которые нужно импортировать. Нажмите кнопку «Обзор для импорта» в правом нижнем углу.
В случае, если вы уже импортировали какие-либо из выбранных фотографий, появится уведомление об этом. Нажмите кнопку «Импортировать новые фотографии» в правом верхнем углу окна, чтобы добавить их на свое устройство Mac.
Перенос фотографий на ПК Windows
Когда вы подключите iPhone к ПК с Windows 10 с помощью USB-кабеля, приложение «Фото» должно запуститься автоматически. Если этого не произойдет, можно найти приложение через меню «Пуск». Кнопка импорта находится в правом верхнем углу приложения «Фото», и когда вы нажимаете на нее, появляется всплывающее окно, в котором можно выбрать фотографии для импорта.
Если этого не произойдет, можно найти приложение через меню «Пуск». Кнопка импорта находится в правом верхнем углу приложения «Фото», и когда вы нажимаете на нее, появляется всплывающее окно, в котором можно выбрать фотографии для импорта.
Выберите фотографии, нажмите «Продолжить», и вы сможете указать, куда нужно сохранить фотографии. Вы также можете удалить фотографии со своего iPhone, импортировав их на компьютер. Чтобы выполнить эту задачу, нажмите кнопку «Импортировать».
Как удалить фото с iPhone
Если вы хотите удалить со своего iPhone одну конкретную фотографию, просто зайдите в приложение «Фото», выберите эту фотографию и щелкните значок корзины, который появится в правом нижнем углу экрана.
Появится окно с опцией подтверждения удаления, а также напоминание, что при удалении фотографии с вашего устройства она будет изъята и из вашей учетной записи iCloud. Просто нажмите «Удалить фото», и ваша фотография будет удалена, но не окончательно, о чем мы поговорим позднее.
Как удалить с iPhone сразу несколько фото
Чтобы удалить несколько фотографий, откройте приложение «Фото» и нажмите кнопку «Выбрать» в правом верхнем углу экрана. Затем отметьте все фотографии, которые вы хотите удалить. Выбрав все необходимые фотографии, нажмите значок корзины.
Если вы удаляете фотографии из альбома, появится вопрос, хотите ли вы изъять фотографии из этого конкретного альбома или удалить их полностью. Если вы решите изъять фотографии из альбома, они останутся на вашем телефоне, но не в альбоме, из которого вы их изъяли.
Как удалить все фото с iPhone
Чтобы удалить все фотографии с iPhone, убедитесь, что вы находитесь в окне просмотра «Все фотографии» приложения «Фото», а не во вкладке «Альбомы». Нажмите кнопку «Выбрать», а затем — самую последнюю фотографию, чтобы выбрать ее. Затем переместите палец на следующую фотографию и, не отпуская, проведите пальцем вверх, пока не выберете все фотографии. Выбрав все нужные фотографии, нажмите значок корзины, чтобы удалить всю галерею.
Кроме того, вы можете удалить все свои фотографии из раздела «Альбомы» приложения «Фото». В любом альбоме, за исключением вкладки «Последние фотографии», при нажатии кнопки «Выбрать» в верхнем левом углу экрана появляется опция «Выбрать все». Нажмите «Выбрать все», а затем удалите все фото или видео в этом альбоме, нажав «Удалить» вместо «Изъять из альбома».
Как восстановить удаленные фото на iPhone
Если вы удалили фотографию случайно, не волнуйтесь: вы пока что сможете ее восстановить. Если удалить фотографию на iPhone, она не удаляется навсегда сразу же. Удаленные фотографии хранятся до 40 дней, что даст вам время на восстановление фото, которые вы могли удалить случайно.
Если вы недавно удалили много фотографий и задаетесь вопросом, почему не освободилось место на вашем телефоне, сейчас мы вам это объясним. Если вам срочно нужно освободить место, можно зайти в папку «Недавно удаленные» и удалить все ее содержимое без возможности восстановления.
Папка «Недавно удаленные» находится во вкладке «Альбомы» приложения «Фото». Перейдите в главное меню альбомов и прокрутите полосу вниз до раздела «Другие альбомы»; раздел «Недавно удаленные» будет в нижней части меню. Нажмите «Выбрать», чтобы выбрать фотографии для удаления или восстановления, либо нажмите кнопку «Удалить все» или «Восстановить все» в нижней части экрана, чтобы получить нужный результат сразу.
Перейдите в главное меню альбомов и прокрутите полосу вниз до раздела «Другие альбомы»; раздел «Недавно удаленные» будет в нижней части меню. Нажмите «Выбрать», чтобы выбрать фотографии для удаления или восстановления, либо нажмите кнопку «Удалить все» или «Восстановить все» в нижней части экрана, чтобы получить нужный результат сразу.
Как восстановить удаленные фотографии на iPhone
Даже если вы навсегда удалили фотографии со своего iPhone, вы можете восстановить их с помощью Mac. Подключите к нему iPhone и откройте приложение Disk Drill. Выберите свой iPhone из списка доступных накопителей и нажмите «Восстановить». Disk Drill просканирует ваше устройство на наличие удаленных файлов. Вы можете предварительно просмотреть найденные файлы, прежде чем выбрать вариант «Восстановить» для восстановления их на iPhone.
Как удалить фото с iPhone, используя компьютер Mac
Возможно, вам будет проще удалять фотографии в iPhone с компьютера. Если вы — пользователь компьютера Mac, это довольно просто, хотя оба метода возможны только в том случае, если вы отключите синхронизацию фото iCloud.
Чтобы удалить фотографии с iPhone с помощью приложения «Фото», подключите устройство к компьютеру Mac и откройте приложение «Фото», если оно не открылось автоматически. Откроется новое окно с фотографиями на вашем iPhone. Просто нажмите Command + A, чтобы выбрать фотографии, а затем — кнопку удаления. Как и в приложении «Фото» на iPhone, ваши фотографии не будут сразу же удалены навсегда — они переместятся в папку «Недавно удаленные». Перейдите в эту папку, выберите все фотографии и навсегда удалите их.
Для удаления всех фотографий со своего iPhone вы также можете использовать другое приложение для MacOS — Image Capture. Процесс удаления проходит примерно так же, как в приложении «Фото». Подключите iPhone к компьютеру Mac, откройте Image Capture, выберите все фотографии и нажмите значок удаления. Так вы безвозвратно удалите все фотографии со своего устройства.
Как удалить фото с iPhone, используя ПК с ОС Windows
Подключите iPhone к ПК с Windows и найдите его в разделе «Устройства» в проводнике Windows. В папке iPhone есть раздел «Внутреннее хранилище»; откройте его, а в нем — папку DCIM. В этой папке находятся все фотографии на вашем iPhone. Просто отметьте фотографии, которые вы хотите удалить, или нажмите Ctrl + A, чтобы выбрать все содержимое папки, а затем щелкните правой кнопкой мыши и выберите «Удалить» или нажмите Shift + Del.
В папке iPhone есть раздел «Внутреннее хранилище»; откройте его, а в нем — папку DCIM. В этой папке находятся все фотографии на вашем iPhone. Просто отметьте фотографии, которые вы хотите удалить, или нажмите Ctrl + A, чтобы выбрать все содержимое папки, а затем щелкните правой кнопкой мыши и выберите «Удалить» или нажмите Shift + Del.
Так вы немедленно удалите фотографии с iPhone навсегда, поэтому будьте осторожны, ведь у вас не будет возможности восстановить все, что вы удалили случайно.
Как удалить фото с iPhone, используя iCloud
Как уже упоминалось, любые фото или видео, которые вы удаляете на своем телефоне, будут автоматически удалены из вашей учетной записи iCloud, если у вас включена синхронизация. Синхронизация iCloud является настройкой по умолчанию, поэтому она будет включена, если вы не отключите ее вручную. Если вы хотите удалить все свои фотографии как со своего устройства, так и из учетной записи iCloud, вы можете сделать это, просто удалив их на своем телефоне.
Этот принцип работает и в обратном порядке: если вы удаляете фотографию из iCloud, она будет удалена с вашего устройства. Чтобы удалить фотографии из iCloud, войдите в аккаунт на iCloud.com и перейдите в раздел «Фото». Выберите все фотографии и нажмите значок корзины. Это работает так же, как приложение «Фото» на iPhone или Mac: вам нужно перейти в папку «Недавно удаленные», чтобы удалить все без возможности восстановления.
Храните фотографии, не используя место на диске
Обычно люди не удаляют фотографии со своих iPhone по той причине, что они им больше не нужны. Фотографии удаляют, когда закончилось место на телефоне и когда фотоальбом превратился в хаос. Но недостаток места не означает, что вам придется расстаться со своими драгоценными воспоминаниями, поэтому максимальное использование облачного хранилища — отличное решение.
Все фотографии, сохраненные в Dropbox, надежно хранятся в облаке в исходном качестве, и вы можете получить к ним доступ с любого устройства, подключенного к Интернету. Ваши фотографии всегда с вами, но при этом они не занимают место на вашем iPhone.
Ваши фотографии всегда с вами, но при этом они не занимают место на вашем iPhone.
Как выполнить резервное копирование фотографий с iPhone в Dropbox?
Приложение Dropbox для пересылки фотографий позволяет отправлять фотографии прямо с iPhone.
- Откройте приложение Dropbox на своем iPhone.
- Откройте настройки своего аккаунта Dropbox в приложении.
- Нажмите кнопку «Загрузка с камеры».
- Включите функцию загрузки с камеры.
Любые изображения из папки с фотографиями на вашем iPhone будут мгновенно загружены в Dropbox. После этого можно будет удалить все фотографии с iPhone и освободить большое количество места.
Так вы сможете быть уверены, что все ваши фотографии будут сохранены в Dropbox, и вам ничего не нужно будет делать для этого. После того как Dropbox автоматически загрузит ваши изображения, вы сможете удалить их со своего iPhone. В отличие от фотоальбома iCloud, при удалении фотографии на iPhone она не будет автоматически удалена из вашей учетной записи Dropbox, что делает Dropbox более безопасным и надежным вариантом онлайн-хранилища фотографий.
Все новое в приложениях для фото и камеры iOS 16 — Optimism.kz
Почти все основные встроенные приложения Apple для iPhone были обновлены новыми функциями в iOS 16, включая приложения «Фотографии» и «Камера». «Фото» имеет довольно много новых функций, включая возможность избавиться от дубликатов и некоторых заблокированных папок для конфиденциальных фотографий, а также приложение «Камера» может переводить текст, а для пользователей iPhone 13 есть улучшения функциональности.
В этом руководстве собраны все новые возможности iOS 16 в приложениях «Камера» и «Фото». Многие из этих функций также доступны в iPadOS 16 и macOS Ventura.
Фото
Заблокированные скрытые и недавно удаленные альбомы
В приложении «Фотографии» для iOS 16 альбомы «Скрытые» и «Недавно удаленные» в разделе «Утилиты» заблокированы с помощью идентификатора лица или сенсорного идентификатора и не могут быть открыты без биометрической аутентификации или кода доступа.
Это защитит фотографии, которые вы удалили или пометили как скрытые. Тот, у кого есть доступ к вашему разблокированному телефону, не сможет открыть эти альбомы без дополнительной аутентификации.
Тот, у кого есть доступ к вашему разблокированному телефону, не сможет открыть эти альбомы без дополнительной аутентификации.
Невозможно не заблокировать эти два альбома, так как это блокировка на системном уровне, которую нельзя перезаписать. Однако по-прежнему есть возможность скрыть альбом Hidden.
Обнаружение дубликатов
В iOS 16 ваш iPhone автоматически обнаружит любые дубликаты изображений, которые есть у вас в приложении Фото. Дубликаты фотографий будут отображаться в альбоме «Дубликаты» в разделе «Утилиты» в разделе «Фотографии», что даст вам возможность объединить их, чтобы сэкономить место и уменьшить беспорядок.
Альбом «Дубликаты» отображается только в том случае, если в вашей библиотеке есть дубликаты фотографий, а функция слияния является интеллектуальной. Он сохранит высочайшую детализацию и наибольшее количество метаданных, создавая наилучшее изображение.
Если, например, у вас есть одна копия фотографии с высоким разрешением и вторая копия с большим количеством метаданных, приложение «Фотографии» объединит лучшие качества обеих фотографий в одно изображение.
После обновления до iOS 16 ваш iPhone будет постоянно сканировать дубликаты, поэтому повторяющиеся изображения могут появляться со временем и могут быть недоступны сразу после установки обновления.
Скопируйте и вставьте изменения
Если у вас есть несколько фотографий, которые вы хотите отредактировать одинаковым образом, или если вы внесли изменения в одну фотографию, которые хотите воспроизвести на другой фотографии, вы можете использовать новые инструменты редактирования копирования и вставки в iOS 16.
Чтобы использовать эту опцию, внесите изменения в изображение, а затем нажмите значок с тремя точками в правом верхнем углу. Оттуда нажмите «Копировать изменения», чтобы скопировать все, что было сделано с изображением. Откройте другую фотографию, снова коснитесь значка с тремя точками, а затем выберите функцию «Вставить правки», чтобы получить точно такие же настройки.
Отменить и повторить правки
Чтобы упростить редактирование фотографий, в iOS 16 добавлены простые кнопки отмены и повтора, которые отсутствовали в предыдущих версиях iOS. С помощью кнопок отмены и повтора вы можете удалять изменения, которые вы внесли в фотографии, одну за другой, вместо того, чтобы отменять все изменения, полностью возвращая изображение.
С помощью кнопок отмены и повтора вы можете удалять изменения, которые вы внесли в фотографии, одну за другой, вместо того, чтобы отменять все изменения, полностью возвращая изображение.
Кнопки отмены и повтора расположены в правом верхнем углу интерфейса редактирования изображений и появятся после того, как вы отредактируете фотографию с помощью встроенных инструментов редактирования в приложении «Фотографии». Вы можете отменить и/или повторить каждое изменение по отдельности, чтобы быстрее вернуться и исправить ошибку.
В предыдущих версиях iOS вам нужно было вручную изменить один из отредактированных параметров обратно на то, с чего вы начали, или полностью отменить изменения.
Сортировка альбомов людей
С небольшим, но значимым изменением Apple добавила возможность сортировать специальный альбом «Люди» по имени в «iOS 16». Вы можете открыть альбом «Люди» и нажать на две клавиши со стрелками, чтобы изменить сортировку с «Пользовательский порядок» на «Имя». Выбор имени переставляет людей в альбоме в алфавитном порядке.
Выбор имени переставляет людей в альбоме в алфавитном порядке.
Общая библиотека фотографий iCloud
iOS 16 добавляет общую библиотеку фотографий iCloud, которая в основном идентична стандартной библиотеке фотографий iCloud, но может использоваться совместно с пятью другими людьми.
С iCloud Shared Photo Library нужно знать много плюсов и минусов, поэтому мы создали специальное руководство по общей библиотеке фотографий iCloud в котором рассказывается все, что вам нужно знать о настройке этой функции и ее использовании с семьей и друзьями.
Поднимите объект с фона
Хотя это и не совсем функция приложения «Фотографии», подъем объекта с фона — одно из самых забавных случайных дополнений к «iOS 16», поскольку оно немного похоже на мини-версию Photoshop. Вы можете использовать его, чтобы вытащить объект из любого изображения или фотографии.
Чтобы использовать его в приложении «Фотографии», откройте изображение, а затем нажмите и удерживайте основной объект фотографии, пока он не загорится. Оттуда вы можете перетащить его или выбрать опцию «Копировать», чтобы скопировать его в буфер обмена. Вы можете вставить его в другую фотографию или отправить как наклейку в сообщениях.
Оттуда вы можете перетащить его или выбрать опцию «Копировать», чтобы скопировать его в буфер обмена. Вы можете вставить его в другую фотографию или отправить как наклейку в сообщениях.
Обновления памяти
Когда видео воспроизводится в памяти, нажмите, чтобы перезапустить видео и воспроизвести его с начала, пока музыка продолжает играть. Есть также новые типы воспоминаний для этого дня в истории и игры детей.
Избранное содержимое Переключить
В iOS 16 добавлен переключатель, который позволяет предотвратить отображение избранных «Фото» и «Воспоминания» в «Для вас», «Поиске фотографий» и виджетах.
Переключатель находится в разделе «Фотографии» приложения «Настройки».
Камера
Размытие переднего плана в портретных фотографиях
В портретном режиме вы можете размыть объекты на переднем плане изображения, чтобы получить более реалистичный эффект глубины резкости. Эта функция ограничена iPhone 13, 13 mini, 13 Pro и 13 Pro Max.
Перевести камеру
Общесистемный перевод был расширен до приложения «Камера» в iOS 16, что позволяет использовать камеру iPhone для перевода вывесок, меню, упаковки и многого другого в режиме реального времени.
Просто откройте приложение «Камера» и наведите его на текст, который хотите перевести. Нажмите на кнопку выбора текста, чтобы выбрать обнаруженный текст, а затем нажмите на опцию перевода, чтобы получить мгновенный перевод.
Представление можно приостановить, чтобы переводы накладывались на текст, что позволяет увеличить масштаб для более внимательного изучения. Это похоже на функцию камеры Translate, которую уже давно предлагает приложение Google Translate, и это удобно, когда вам просто нужен быстрый перевод, но вы не хотите делать снимок.
Улучшенное качество для кинематографического режима
На моделях iPhone 13 функция записи видео в кинематографическом режиме более точна в iOS 16. Он имеет лучший эффект глубины резкости для углов профиля и по краям волос и очков.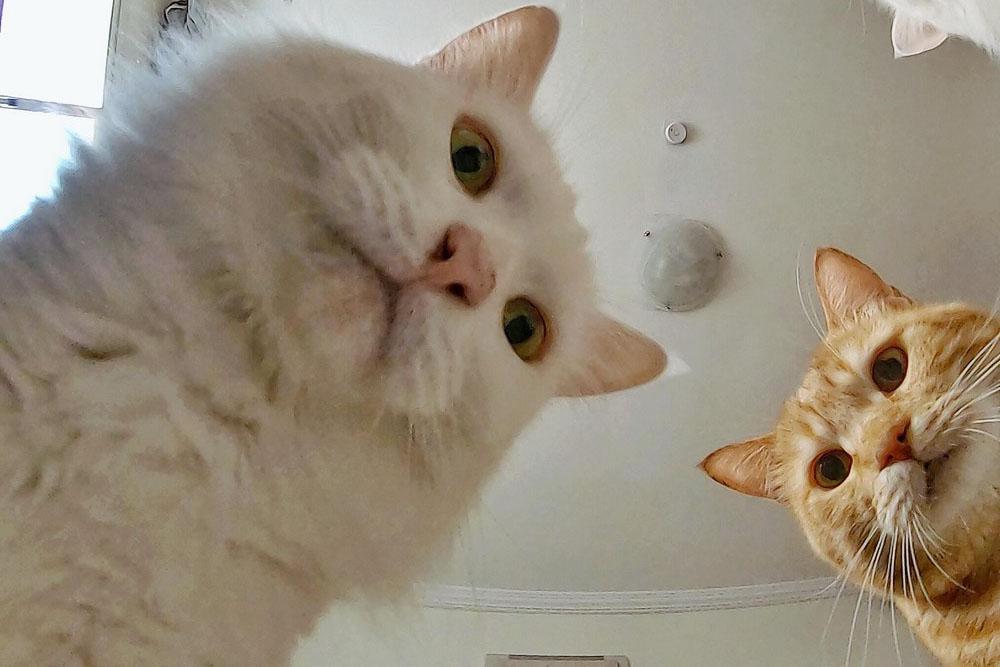
Обратная связь с гидом
У вас есть вопросы о приложениях «Фото» и «Камера» в iOS 16, вы знаете о функции, которую мы упустили, или хотите оставить отзыв об этом руководстве? Отправьте нам письмо здесь.
Связанные обзоры: iOS 16, iPadOS 16
Как удалить все фото и видео с iPhone
На вашем телефоне не хватает места, потому что на нем полно фотографий? Хотите удалить их, чтобы освободить место для чего-то еще? Или, возможно, вы планируете продать свой iPhone или отдать его и хотите сначала удалить свои фотографии. В любом случае вы должны убедиться, что вы сделали резервные копии своих фотографий, прежде чем что-либо удалять. В этой статье мы покажем вам самый простой способ удалить все фотографии на iPhone за один раз, а также сначала рассмотрим, как их резервировать, будут ли удалять фотографии с вашего телефона и его удаления из iCloud.
Мы также здесь, чтобы помочь, если вы не хотите удалять все свои фотографии. Мы покажем вам, как удалять фотографии, а также как их восстановить, если вы удалите фотографии случайно.
Просто короткое слово об одном из упомянутых выше сценариев: если вы хотите удалить все свои фотографии, потому что вы отдаете свой iPhone кому-то другому, простого удаления фотографий будет недостаточно. Вы должны выполнить резервное копирование и полностью перезагрузить свой iPhone, восстановив его до заводских настроек. Мы обсуждаем, как это сделать здесь: Как перезагрузить iPhone.
Программы для Windows, мобильные приложения, игры — ВСЁ БЕСПЛАТНО, в нашем закрытом телеграмм канале — Подписывайтесь:)
Стоит также отметить, что если вы хотите массово удалить тысячи фотографий с вашего iPhone, чтобы освободить место на вашем iPhone, вам лучше использовать iCloud Photos для хранения всех ваших фотографий в облаке, так что вы сможете просматривать все свои фотографии на всех своих устройствах Apple, и они будут занимать лишь небольшое количество места на вашем устройстве. Однако, если вы думаете, что синхронизация ваших фотографий в iCloud означает, что вы сможете удалить их с вашего iPhone, вы ошибаетесь! Если вы удалите фотографии, хранящиеся в iCloud, с вашего iPhone, вы фактически удалите их из облака. Так что не надо! Подробнее об этом ниже.
Так что не надо! Подробнее об этом ниже.
Как удалить фотографию с iPhone
Мы начнем с объяснения, как удалять фотографии, если вы не пытаетесь массово удалить все (мы рассмотрим это позже).
- Откройте приложение «Фотографии» на своем iPhone.
- Найдите фотографию или видео, которое вы хотите удалить. Если он был недавно снят, вы можете найти его, нажав «Альбомы»> «Последние», а затем пролистав фотографии. Кроме того, если это снимок экрана, видео или селфи, вы можете перейти к этому типу мультимедиа, прокрутив вниз до раздела «Типы мультимедиа» в представлении «Альбом».
- Если вы хотите удалить только одну фотографию, вы можете нажать на нее, чтобы выбрать.
- Фото откроется, и вы увидите значок корзины. Нажмите на это, чтобы удалить.
- Нажмите на Удалить фото.
- Это на самом деле не удаляет фотографию. Apple имеет встроенную защиту, так что если вы случайно удалите фотографию, вы можете легко восстановить ее. Если вы хотите быть абсолютно уверенным, что фотография исчезла, вернитесь к просмотру альбома.

- Прокрутите вниз и нажмите Недавно удаленные.
- Это объяснит, что фотографии и видео хранятся в течение 30 дней, после чего они будут удалены без возможности восстановления. Если вы хотите продолжить и удалить сейчас, нажмите на фотографию еще раз, чтобы выбрать ее.
- Теперь нажмите «Удалить», чтобы фактически удалить его (или «Восстановить», если хотите его вернуть).
Поскольку Apple на самом деле не удаляет ваши фотографии, вы можете обнаружить, что удаление их на самом деле не экономит место, которое вы себе представляли. Если вы пытаетесь сэкономить место, вам нужно удалить свои фотографии и видео из недавно удаленных.
Как массово удалить фотографии с iPhone
Что делать, если вы хотите удалить более одной фотографии одновременно? К счастью, вам не нужно открывать каждую фотографию отдельно и нажимать на корзину. Вы можете выбрать несколько фотографий и удалить их все сразу.
- Откройте «Фотографии» на своем iPhone и найдите первую фотографию, которую хотите удалить.

- Прежде чем нажать на фотографию, нажмите «Выбрать» в правом верхнем углу.
- Теперь вы можете выбрать столько предметов, сколько захотите. Нажмите на фотографии, которые вы хотите удалить.
- После того, как вы выбрали фотографии, нажмите на значок корзины в правом нижнем углу.
- Подтвердите, что вы хотите удалить фотографии.
Обратите внимание, что если вы используете iCloud Photos, вы увидите предупреждение, что эти фотографии будут удалены из iCloud Photos на всех ваших устройствах. Мы обсудим iCloud Photos более подробно ниже.
Поскольку выше это на самом деле не удалит фотографии, вам придется перейти к недавно удаленным в соответствии с разделом выше, чтобы удалить их навсегда.
Однажды в недавно удаленном, выполните следующие действия, чтобы окончательно удалить фотографии:
- Нажмите на Выбрать.
- Нажмите «Удалить все».
- Нажмите «Удалить фотографии» (будет указано, сколько из них выбрано).
Если у вас есть много фотографий для удаления, вы, возможно, не захотите выбрать тысячи, используя метод выше. В этом случае этот трюк альбома может понравиться.
В этом случае этот трюк альбома может понравиться.
Этот метод может быть полезен, если вы хотите удалить все изображения определенного типа (снимок экрана, снимок, селфи, живое фото и т. Д.), Которые сгруппированы в альбомы; но также относится к альбомам, которые вы создаете сами. Это не будет работать для всех альбомов, вы не можете сделать это в своем альбоме Recents.
- Перейдите в представление «Альбомы» в «Фото» и найдите альбом, который вы хотите очистить. Например, если вы хотите удалить все свои скриншоты, вы можете открыть альбом скриншотов.
- Нажмите на Выбрать в правом верхнем углу.
- Теперь Select All появится слева. Нажмите на это.
- Предполагая, что вы хотите удалить все в этом альбоме, нажмите на значок корзины.
- Если у вас есть библиотека фотографий iCloud, это объяснит, что вы удалите все фотографии из облака. Нажмите на Удалить, если вы счастливы удалить.
Помните, что вам также необходимо удалить их из папки «Недавно удаленные».
Могу ли я удалить несколько альбомов?
Думаешь, ты сможешь сэкономить время, удалив несколько альбомов за один раз? К сожалению, это невозможно.
Вы можете удалить несколько альбомов за один раз, но вы удаляете только альбом, а не фотографии внутри.
- Открытые фотографии
- Перейдите в «Альбомы», а рядом с «Моими альбомами» нажмите «Просмотреть все», чтобы перейти к просмотру всех своих альбомов.
- Нажмите на Изменить в правом верхнем углу.
- Красные значки появятся на каждом из альбомов, которые вы можете удалить. Просто нажмите на красный кружок, чтобы удалить альбом.
Как мы уже говорили выше, это на самом деле не избавляет от фотографий внутри — оно просто удаляет альбом, фотографии, которые были в нем, останутся на вашем iPhone.
Как удалить все фотографии с iPhone сразу
Что делать, если вы хотите удалить все фотографии на вашем iPhone за один раз. Есть ли способ?
Теперь вы знаете, как удалить одну или несколько фотографий и видео, а также целые альбомы. Но что, если вы хотите удалить все фотографии и видео на вашем iPhone? Это можно сделать с помощью Mac или ПК (и мы покажем, как это показано ниже). Самый простой способ, на наш взгляд, это использовать Google Photos, и мы опишем, как это сделать ниже.
Но что, если вы хотите удалить все фотографии и видео на вашем iPhone? Это можно сделать с помощью Mac или ПК (и мы покажем, как это показано ниже). Самый простой способ, на наш взгляд, это использовать Google Photos, и мы опишем, как это сделать ниже.
Удалить все фотографии iPhone с помощью захвата изображения
Прежде чем мы поговорим о Google, Apple предлагает (или сделала) средство для удаления ваших фотографий через ваш Mac.
Захват изображений — это простая, но полезная программа, которая позволяет очень быстро навсегда удалить фотографии с вашего iPhone. Вот как.
Обратите внимание, что перед началом работы этот метод не будет работать, если вы используете iCloud Photo Library. В этом случае кнопка удаления будет недоступна, и вы увидите значок облака рядом с вашим iPhone в разделе «Устройства».
- Подключите ваш iPhone к вашему Mac с помощью USB-кабеля (вам может понадобиться адаптер, если ваш Mac не имеет необходимого порта).
- Откройте Захват изображений на вашем Mac.

- Убедитесь, что ваш iPhone знает, что он может доверять вашему Mac (обычно на вашем iPhone появляется всплывающее окно с просьбой подтвердить, что вы доверяете Mac или на вашем Mac может появиться сообщение о том, что вы должны разблокировать свой iPhone).
- Через некоторое время (в зависимости от того, сколько фотографий на вашем iPhone) вы увидите, что ваши фотографии iPhone появятся в Захват изображения.
- Чтобы удалить их все, нажмите Cmd + A на клавиатуре или выделите их мышью, а затем щелкните маленький красный круглый значок рядом с пунктом «Импортировать в» в нижней части окна. Затем вам будет предложено подтвердить удаление.
Удалить все фотографии iPhone с фотографиями на Mac
Вы также можете использовать приложение «Фотографии» на Mac для удаления изображений с iPhone. Это не так быстро, как с помощью Image Capture, но у вас будет возможность легче восстанавливать изображения, если вы случайно удалите их.
Опять же, это не сработает, если вы используете iCloud Photos, но если вы этого не сделаете, это позволит вам удалить фотографии.
Если вы используете iCloud Photos, одним из преимуществ использования фотографий является то, что вы можете создать умный альбом. Вы можете создать умный альбом для всех фотографий до сегодняшней даты.
- Открытые фотографии.
- Нажмите на файл.
- Новый Умный Альбом.
- Назовите свой Smart Album и установите свои параметры (например, дата съемки до 31.1.2020).
- Ваш альбом будет заполнен в соответствии с заданными вами параметрами (это может занять несколько минут).
- Теперь, когда у вас есть альбом, вы можете перейти на свой iPhone и получить к нему доступ (при условии, что вы синхронизируете фотографии через iCloud), а затем удалить его в соответствии с приведенным выше разделом.
Удалить все фотографии iPhone с Google Фото
Google Фото это еще один вариант. Это обеспечивает неограниченное фото и видео резервное копирование с помощью умной техники сжатия; Вы не заметите снижения качества, но фотографии будут сжаты.
- Для начала загрузите Google Фото из App Store.

- Войдите в свою учетную запись Google и создайте резервную копию своей библиотеки фотографий и видео. В зависимости от размера вашей медиатеки, это может занять некоторое время.
- Но теперь настоящая магия может начаться. Видите ли, в дополнение к предоставлению облачного хранилища для пользователей iOS, Google также предлагает возможность удалять все фотографии и видео с вашего iPhone, которые были заархивированы одним нажатием.
- Для этого откройте приложение Google Photos, коснитесь значка меню в верхнем левом углу экрана и коснитесь Настройки> Управление хранилищем устройств> Свободное место.
- Затем он выполнит поиск в вашей библиотеке фотографий и видео, которые уже были сохранены в Google Фото, и предоставит вам окончательное подтверждение перед удалением элементов. Если вы уверены, что хотите удалить их, нажмите «Удалить» (и дайте Google Photos разрешение на удаление фотографий), и они будут удалены из вашей Фотопленки.
- Последний шаг — зайти в приложение «Фото», получить доступ к папке «Недавно удаленные» и удалить все внутри.
 Это так просто.
Это так просто.
ПК с Windows
Если вы работаете на ПК с Windows, процесс очень прост. Подключите свой iPhone к компьютеру и убедитесь, что вы доверяете / разрешаете компьютеру доступ к вашему iPhone.
После подключения перейдите в папку фотографий DCIM вашего iPhone в проводнике Windows и выберите фотографии, которые вы хотите удалить, или Ctrl + A, чтобы выбрать все. Теперь удалите их, щелкнув правой кнопкой мыши или Shift + Del, чтобы навсегда удалить их с вашего iPhone.
Как сделать резервную копию фотографий перед их удалением
Как мы уже упоминали в начале, перед удалением фотографий вы захотите убедиться, что вы их создали.
У нас есть этот учебник о резервном копировании фотографий на вашем iPhone.
Мы также рекомендуем использовать iCloud Photos для синхронизации ваших фотографий в облаке.
Как вернуть фотографии из недавно удаленных
Мы уже упоминали об этом несколько раз, но на случай, если вы просто случайно удалили что-то, вот как это вернуть обратно.
- Перейдите к Фото> Альбомы> Недавно удаленные.
- Нажмите на фотографию, которую вы хотите вернуть.
- Нажмите Восстановить.
- Подтвердите восстановить фото.
Чтобы восстановить несколько фотографий одновременно, нажмите «Выбрать» на экране «Недавно удаленные», затем нажмите «Восстановить все» или нажмите те, которые хотите вернуть, и нажмите «Восстановить».
Как навсегда удалить фотографии
Если вы хотите полностью удалить фотографию, а не хранить ее в папке «Недавно удаленные» (где она по-прежнему будет занимать место), вам необходимо выполнить следующие действия:
- Перейдите к Фото> Альбомы> Недавно удаленные.
- Нажмите «Выбрать» в верхнем правом углу.
- Выберите изображение снова.
- Нажмите Удалить.
Чтобы удалить каждую фотографию в папке «Недавно удаленные», нажмите «Выбрать», а затем «Удалить все».
Как скинуть все фото с Айфона на компьютер
Многие пользователи в последнее время начали задумываться над импортом файлов с iPhone на ПК и внешние носители. Понятно, что большую часть памяти в Айфоне занимают фотографии. Думаю, что у каждого второго в медиатеке царит полный хаос, разгребать который совсем нет времени. Сегодня постараемся разобраться в том, как скинуть фотографии с Айфона на компьютер под управлением macOS и Windows и обсудим все нюансы этой процедуры.
Понятно, что большую часть памяти в Айфоне занимают фотографии. Думаю, что у каждого второго в медиатеке царит полный хаос, разгребать который совсем нет времени. Сегодня постараемся разобраться в том, как скинуть фотографии с Айфона на компьютер под управлением macOS и Windows и обсудим все нюансы этой процедуры.
Разбираемся в том, как быстро скинуть все фотографии с Айфона на компьютер.
После приостановления продаж в фирменном онлайн-магазине Apple Store и отключения сервисов Apple Pay для некоторых банков владельцы техники Apple задумались над тем, чтобы сохранить все файлы на компьютере и внешних носителях. На всякий случай. С помощью способов приведенных ниже скопировать фото можно будет очень легко. Одна проблема — скорость передачи по Lightning. Увы, но придется немного подождать.
Как выросли цены на технику Apple в России после роста курса доллара.
Как перенести фото с Айфона на Мак
Перенести фотографии с iPhone на Mac достаточно просто. Для этого следуйте простой инструкции:
Для этого следуйте простой инструкции:
- Подключите iPhone к компьютеру Mac через Lightning.
- После этого откройте приложение Фото на Mac.
- В левом меню найдите вкладку Устройства, выберите свой iPhone.
- После этого высветится запрос «Доверять этому компьютеру?», нажмите Доверять, введите пароль с iPhone.
- Далее в приложении Фото на Mac откроется окно Импорт, где находятся все фотографии и видео с iPhone.
- В окне выберите «Импортировать в» и выберите нужный вам альбом.
- Выберите все фотографии, которые хотите скинуть на Mac.
- Нажмите «Только выбранные» или кликнете на кнопку «Импортировать все новые Фото».
Найдите раздел с устройствами слева.
Разблокируйте iPhone для начала импорта фото.
Выберите папку, куда будут загружены все фото.
Нажмите кнопку Импорта в правом верхнем углу.
Честно сказать, я уже и не помню, когда в последний раз подключал свой iPhone к компьютеру с помощью провода. Пожалуй, это первый случай, когда мне пригодился провод Lightning — USB-A. Мы уже не раз рекомендовали купить вам такой. Берите, пока курс доллара позволяет.
Пожалуй, это первый случай, когда мне пригодился провод Lightning — USB-A. Мы уже не раз рекомендовали купить вам такой. Берите, пока курс доллара позволяет.
Где хранятся файлы Фото на Мак
После того как импорт фото из iPhone на Mac будет завершен, все фотографии будут находиться в приложении Фото. Закинуть файлы на внешний носитель не выйдет.
Чтобы найти файлы приложения Фото на Mac, вам понадобится:
- Открыть Finder на Mac.
- Далее нажать на иконку вашей учетной записи справа (значок домика).
- Затем перейти в Изображения и найти файл Photos Library.photoslibrary.
- Кликнете по нему правой кнопкой мыши и нажмите Показать содержимое пакета.
- Далее откройте папку Originals (Masters), в которой будут храниться ваши фото.
Нажмите Показать содержимое пакета и просмотрите папки с фото.
Все файлы рассортированы по папкам, пусть вас это не смущает. Есть еще один важный нюанс — все фотографии находятся в оригинале. Если вы пользовались встроенным редактором фото в iPhone, изменения в папке не отобразятся. Будьте аккуратны.
Если вы пользовались встроенным редактором фото в iPhone, изменения в папке не отобразятся. Будьте аккуратны.
Важно: ни в коем случае не изменяйте название папок и приложений. Не вмешивайтесь в структуру и последовательность папок внутри пакета Photos Library.photoslibrary. Это может негативно сказаться на приложении Фото на Mac. Таким образом вы рискуете лишиться вообще всех фотографий на своем компьютере.
Подписывайтесь на нас в Яндекс.Дзен и будьте в курсе актуальных новостей из мира Apple.
Как перенести фото с Айфона на Windows
Скопировать все фотографии с iPhone на Windows-компьютер не так сложно, как может показаться на первый взгляд. Все, что вам нужно — это провод Lightning — USB-A и установленное приложение iTunes на своем компьютере.
Чтобы скинуть все фото с iPhone на Windows, вам необходимо:
- Подключите iPhone к своему Windows-компьютеру через кабель USB-Lightning.
- Откройте приложение «iTunes» на своем компьютере (не забудьте обновить его).

- Нажмите на иконку iPhone в верхнем левом углу (рядом вкладка Музыка).
- В меню слева перейдите в Настройки, Фото, поставьте галочку напротив пункта Синхронизировать.
- Далее найдите пункт «Скопировать фотографии из» и укажите папку Фото.
- Нажмите кнопку «Синхронизировать с iTunes» и дождитесь окончания загрузки.
Не забудьте нажать Синхронизировать в приложении iTunes.
Готово, теперь все фотографии будут храниться в приложении «Фотографии Windows». После этого вы беспрепятственно можете скинуть их на внешний диск или другой накопитель.
Как сменить карту в Apple Pay на iPhone и Apple Watch.
При возникновении каких-то сложностей вы всегда можете обратиться в наш Телеграм-чат. Вместе с нашими читателями мы обязательно вам поможем. Чат работает 24/7, без перерывов на обед и выходных.
Компьютеры AppleСмартфоны AppleСоветы по работе с Apple
Что делать, если пропали фотографии из галереи смартфона
Частенько многие пользователи сталкиваются с тем, что фотографии исчезли из галереи смартфона каким-то магическим способом. Причем ладно бы пропало парочку снимков, ведь исчезают целые альбомы. Также некоторые отмечают, что через какое-то время все фото восстанавливаются сами, ничего делать для этого не приходится. Но как быть, если надо найти фото на телефоне прямо сейчас? Ведь галерея это не только кладезь воспоминаний, но и хранилище для отсканированных документов и прочей важной информации. Сегодня предлагаю разобрать несколько простых, но эффективных способов поиска фото в смартфоне и обсудить детали каждого из них.
Причем ладно бы пропало парочку снимков, ведь исчезают целые альбомы. Также некоторые отмечают, что через какое-то время все фото восстанавливаются сами, ничего делать для этого не приходится. Но как быть, если надо найти фото на телефоне прямо сейчас? Ведь галерея это не только кладезь воспоминаний, но и хранилище для отсканированных документов и прочей важной информации. Сегодня предлагаю разобрать несколько простых, но эффективных способов поиска фото в смартфоне и обсудить детали каждого из них.
Разбираемся, что делать, если на смартфоне внезапно пропали фотографии.
ПОДПИШИСЬ НА НАС В ЯНДЕКС.ДЗЕН!
Содержание
- 1 Куда пропали фото с телефона
- 2 Где хранятся удаленные фото на Андроиде
- 3 Как восстановить фотографии в галерее
- 4 Как найти скрытые фото в телефоне
- 5 Как найти фото на Самсунге
- 6 Пропали фото с телефона Xiaomi
Куда пропали фото с телефона
Причин, по которым фото пропали из галереи смартфона может быть несколько:
- Фотографии случайно были удалены самим пользователем.

- Приложение Галерея не поддерживает формат файла.
- Фото находятся в папке Скрытые.
- В приложении Галерея произошла ошибка.
- Фото расположены в карте памяти, и смартфон их не отображает.
Понятно, что в каждом конкретном случае придется действовать по-разному. Однако прежде чем начать предпринимать какие-то шаги, постарайтесь вспомнить, что вы делали в ближайшее время со своим устройством.
Где хранятся удаленные фото на Андроиде
Все удаленные фото на Android в течение некоторого времени хранятся в папке Корзина в Галерее. Время хранения удаленных фото обычно составляет 30 календарных дней. Если вы фото на смартфоне пропали недавно, попробуйте найти их здесь:
- Откройте приложение Галерея на своем смартфоне.
- Перейдите во вкладку Альбомы, найдите альбом «Корзина» (Недавно удаленное).
- Если альбома «Корзина» нет, нажмите на три точки в верхнем углу, перейдите в Настройки, пролистайте вниз и нажмите на вкладку Корзина (Недавно удаленные).

- Пролистайте все фото и посмотрите, нет ли пропавших фотографий здесь.
- Выберите необходимые фотографии, нажмите кнопку «Восстановить».
Обычно удаленные фотографии находятся в отдельном альбоме.
Если же с момента удаления фотографии прошло больше 30 календарных дней, отсылаю вас к статье автора AndroidInsider.ru Ивана Кузнецова. В своем материале коллега рассказал о программе, с помощью которой можно восстановить фото на Android.
Как восстановить фотографии в галерее
Если вы уверены, что ничего не удаляли, то попробуйте найти фото в Проводнике (Мои файлы). Делается это следующим способом:
- Откройте приложение Проводник (Мои Файлы) на своем смартфоне.
- Перейдите во вкладку Внутренняя память (Хранилище, Storage и др.).
- Далее откройте папку Camera (DCIM), проверьте наличие нужных фото.
Обычно найти папку с фотографиями в проводнике не так сложно.
Возможно, что в приложении Галерея на вашем смартфоне произошла какая-то ошибка и фото не отображаются там по этой причине. Также, файл с фото может не поддерживаться приложением Галерея. В таком случае отображаться он не будет.
Также, файл с фото может не поддерживаться приложением Галерея. В таком случае отображаться он не будет.
Если храните фотографии на карте памяти, обязательно проверьте работоспособность карточки. Вполне возможно, что карта памяти не читается вашим устройством. Для этого откройте Проводник (Мои файлы) и найдите раздел Карта памяти. Если его нет, а карта стоит, значит проблема в SD-карте. Вот вам еще одна причина хранить данные в облаке.
Как найти скрытые фото в телефоне
Зачастую бывает так, что пользователь просто скрыл некоторые фотографии на своем смартфоне, а потом совсем о них забыл. Чтобы найти скрытые фото, следуйте инструкции:
Вот так вы можете найти скрытые фото в Проводнике.
Как найти фото на Самсунге
Если вы пользуетесь смартфоном Samsung, обязательно проверьте, не отключено ли приложение «Хранилище мультимедиа». Для этого:
Для этого:
- Откройте Настройки на вашем смартфоне, перейдите в раздел Приложения.
- Нажмите на три точки в верхней части дисплея, далее Диспетчер разрешений.
- Затем нажмите на раздел Файлы и медиаконтент, найдите пункт Галерея.
- Нажмите на пункт Разрешить доступ только к медиафайлам.
Вряд ли вы сами копались в этих настройках, но проверить все же важно.
Настройки на разных моделях смартфонов Самсунг могут отличаться, вместо пункта Диспетчер разрешений может оказаться кнопка Показать системные приложения. Нажмите Включить, если оно выключено.
Пропали фото с телефона Xiaomi
На смартфонах Xiaomi тоже есть свои особенности поиска пропавших фотографий. Дело в том, что в приложении Галерея на Сяоми иногда встречается баг, из-за которого не все фото отображаются в нужном виде.
Для начала попробуйте перейти в Проводник и найти фотографии там. О том, как это сделать, написано выше. Если фото там есть, но в галереи их почему-то нет, попробуйте следующее:
- Откройте проводник на своем Xiaomi.

- Далее перейдите в папку, где хранятся фото.
- Выделите пропавшие фото, нажмите на три точки в верхней части.
- Нажмите Скопировать, затем переместите их в другую папку.
- После этого верните фотографии на место аналогичным образом.
Скопируйте фото и верните его обратно. Должно помочь.
Не покупайте дорогие смартфоны Xiaomi, если не хотите пожалеть.
При возникновении каких-либо трудностей, обязательно пишите в наш Телеграм-чат или в комментарии ниже. Если знаете другой способ поиска пропавших фото — тоже пишите. Плюс, не забывайте про наш новостной канал, там выходят все актуальные новости из мира Android.
Фото, Фотоконкурсы, Фотографы, Новости и события фотографии
Одна, тысяча… от Дебе Арлук
Новый звонок: персональная выставка, ноябрь
Последние дни для входа в журнал AAP Magazine Colors
Будьте в курсе событий прием заявок, сроки и другие новости о выставках, галереях, публикациях и специальных мероприятиях.
Поиск
Следуйте за нами
YouTube
Blogspot
All About Photo Magazine
Выпуск № 25
© Nick Brandt
The Day May Break Chapter Two Ника Брандта
Автор Hatje Cantz | 15 сентября 2022 г.
The Day May Break — это постоянно действующий глобальный сериал о людях и животных, которые сильно пострадали от деградации и разрушения окружающей среды. В первой главе, вышедшей в прошлом году, представлены фотографии, сделанные в Зимбабве и Кении в конце 2020 года. Работа во второй главе, которая будет представлена в октябре 2022 года, была сделана Брандтом ранее в этом году в Боливии. Впервые за свою 20-летнюю карьеру Брандт работал за пределами Африки.
Read More
Inspiring Portfolios
Marjolein Martinot
© Marjolein Martinot
Ryotaro Horiuchi
© Ryotaro Horiuchi
David Gray
© David Gray
Trending This Week
Projecting L. A. 2022
A. 2022
The LA Project представляет свое первое ежегодное публичное арт-мероприятие Projecting LA в DTLA, на котором представлены работы 35 известных и начинающих фотографов, посвященные фотографическому сообществу и разнообразным историям, которые составляют улицы Лос-Анджелеса, в субботу, 22 октября. , 2022
Подробнее
Интервью
Эксклюзивное интервью с Эммануэлем Коулом
Эммануэль Коул, лондонский фотограф, отмечает пятую годовщину своей работы на карнавале в Ноттинг-Хилле, который возвращается в этом году после двухлетнего перерыва. Фотография Эммануэля воплощает в себе самую суть карнавала и увековечивает чистые эмоции более 2 миллионов человек, собравшихся вместе, чтобы отпраздновать на улицах Западного Лондона.
Подробнее
Все о фотоподарках Дебры Ахен «Складывание и починка»
Эта выставка, являющаяся частью эксклюзивного онлайн-шоурума, разработанного All About Photo, будет доступна в сентябре 2022 года и включает семнадцать фотографий из серии «Складывание и починка». с калифорнийскими семьями цыган Кристины Сальвадор Кленц
с калифорнийскими семьями цыган Кристины Сальвадор Кленц
Скрытое: жизнь с калифорнийскими семьями рома Кристины Сальвадор Кленц — это первая фотокнига, в которой представлены американские цыгане (ранее известные как цыгане) и освещается уникальное тяжелое положение народа, подвергающегося маргинализации и преследованиям. буквально с момента зарождения их культуры 1000 лет назад. Созданная по образцу основополагающей работы Йозефа Куделки «Цыгане», коллекция Кленца была снята на черно-белую 35-мм пленку в начале 19 века.90-е и 2003 годы.
Подробнее
Интервью
Эксклюзивное интервью с Бреттом Форакером
Бретт Форакер начал свою карьеру в качестве художника, прежде чем переключиться на фотографию и кинопроизводство. Все его проекты пронизаны лирической и порой сюрреалистичной точкой зрения. Помимо того, что Форакер является востребованным режиссером и сценаристом, он работал над несколькими портфолио абстрактной и экспериментальной фотографии. Они представлены здесь впервые.
Подробнее
Публикация
ЛУГ Николаса Поллака
Секокус, штат Нью-Джерси, частично окружен болотами, бухтами и водно-болотными угодьями, известными как Луговые земли. Экосистемы серьезно пострадали от многолетних свалок и других нарушений окружающей среды, но именно то, что найдено и что осталось в этом регионе, фотограф Николас Поллак пытается передать в своем фотопроекте и книге Meadow (Hirmer, октябрь 2022 г.).
Подробнее
Конкурс
Лайза Эльмалех Лауреат премии Арнольда Ньюмана 2022 года за фильм «Земля обетованная». Пытаясь пролить свет на пострадавшие жизни, я фотографирую вдоль границы США и Мексики от Бока-Чика в Мексиканском заливе до границы Тихуаны на западном побережье. Я работаю с широкоформатной камерой 8×10, чтобы создать эти портреты. Используя его медлительность как преимущество, я могу проводить время с каждым человеком, который сидит перед моим объективом, слушая его истории.
Читать далее
Между мирами Гарри Груярта
Галерея FIFTY ONE с гордостью объявляет о четвертой персональной выставке бельгийского фотографа Гарри Груярта. В «Между мирами», сопровождающем запуск в октябре одноименной книги, опубликованной Thames & Hudson (на английском языке) и Atelier Xavier Barral (на французском языке), Грюйарт представляет подборку изображений из своего разнообразного творчества, все из которых изображают «порог». или барьер, такой как окно или отражение.
В «Между мирами», сопровождающем запуск в октябре одноименной книги, опубликованной Thames & Hudson (на английском языке) и Atelier Xavier Barral (на французском языке), Грюйарт представляет подборку изображений из своего разнообразного творчества, все из которых изображают «порог». или барьер, такой как окно или отражение.
Подробнее
Публикация
Берлин Джейсона Лангера
Часть своего детства фотограф Джейсон Лангер жил со своей матерью и двумя братьями в кибуце в Израиле после развода его родителей в США. Этот опыт, наряду с посещением в детстве мемориала Холокоста в кибуце каждый Йом ха-Шоа и слушанием страшных историй от матери и бабушки о немцах, сформировали и наполнили его впечатлениями и пониманием Германии. Это включало соображения и убеждения о Германии как стране, культуре, ее прошлой нацистской идеологии и о том, как это связано с его собственной еврейской идентичностью. Это было сложное понимание, и оно преследовало его в нескольких отношениях на протяжении всей его жизни.
Подробнее
Мы стремимся продемонстрировать новые таланты
Мы приглашаем увлеченных и увлеченных фотографов со всего мира поделиться своими работами в нашем печатном издании. Каждый выпуск посвящен определенной теме и представляет собой галерею вдохновляющих изображений, посвященных каждому художнику со своим собственным опытом, которым он может поделиться.
Стремясь к красоте, качеству и новизне, мы стремимся продвигать портфолио, которые выделяются своим уникальным визуальным стилем и характером. Наша цель — помочь фотографам получить ту экспозицию, которую, по нашему мнению, они заслуживают, и вдохновить других идеями, проектами и целями для развития их собственной фотографии.
Избранные книги
Люди Кони-Айленда: 50 лет, 1970-2020
Харви Штейн
Издательство: Шиффер
202020 | 208 страниц
Кони-Айленд — всемирно известная американская икона, страна фантазий прошлого с развивающимся настоящим и неуемным оптимизмом в отношении будущего. Это демократичное развлечение, в котором собираются люди из всех слоев общества и мест.
Это демократичное развлечение, в котором собираются люди из всех слоев общества и мест.
Такого нет больше нигде, и в этом его привлекательность. Вот 170 вызывающих воспоминания черно-белых снимков, сделанных выдающимся фотографом Харви Стайном в 1970 до 2020 года одновременно оглядываются назад во времени, давая современный взгляд на людей и деятельность этой «Ривьеры бедняков». Изображения передают чудо и близость Кони-Айленда. Не было опубликовано ни одной фотокниги, в которой задокументирован 50-летний период известного места, снятого одним фотографом. Пребывание на Кони-Айленде похоже на переход в другое общество, а не просто на дневное развлечение.
Все о Харви Стайне
Глория Бейкер Файнштейн: Надеюсь, вы найдете то, что ищете
Глория Бейкер Файнштейн
Издатель: Yellow Bird Press
2022 | 96 страниц
«Надеюсь, вы найдете то, что ищете» 96 страниц, в том числе 55 ч/б дуотонов в твердом переплете Очерки Дугласа Бизли, Джулиана Андерсона и Глории Бейкер Файнштейн Стихи Ким Стаффорд, бывшего поэта-лауреата штата Орегон напечатано в Verona Libri в Вероне, Италия опубликовано Yellow Bird Press
Гарри Грюйарт: Между мирами
Гарри Груярт
Издатель : Thames & Hudson
2023 | 144 страницы
В этой книге удостоенного наград фотографа Magnum Гарри Грюярта собраны его самые кинематографические изображения на сегодняшний день.
Мастер насыщенной цветом атмосферы, Гарри Грюярт более сорока лет бродил по миру в поисках идеального света. Его интуитивное и физическое отношение к местам погружает зрителя в мир, который заимствован из кинематографической вселенной и вселенной художника. «Хорошая фотография — это фотография, которая многое говорит о месте и моменте, когда она была сделана», — говорит Грюйарт. Пространство — его сложность, то, как мы его воспринимаем, его пластичность — является основным компонентом изображений Грюйарта, как будто двойственность между цветом и пространством растворяется, чтобы создать произведение, в котором единственное, что имеет значение, — это удовольствие от восприятия. погружение.
Гарри Грюйарт: «Между мирами» растворяет границы между внешним и внутренним пространством, закрытым миром и миром, который открыт для других. В магазинах, кафе, платформах метро и гостиничных номерах в Европе, на Ближнем Востоке, в Соединенных Штатах и Африке с 1970-х годов до наших дней Грюйарт использует самую суть визуального письма: светящуюся алхимию, приостановленную во времени. Коллекция из семидесяти пяти изображений, которые соединяют одну сферу с другой, эта книга показывает, что помимо того, что он замечательный колорист, изображения Груйарта также отражают видение мира фотографом.
Коллекция из семидесяти пяти изображений, которые соединяют одну сферу с другой, эта книга показывает, что помимо того, что он замечательный колорист, изображения Груйарта также отражают видение мира фотографом.
Все о Гарри Грюйарте
Всемирная история женщин-фотографов
Люс Лебар, Мари Робер
Издатель: Thames & Hudson
2022 | 504 страницы
Великолепно иллюстрированная история, рассказывающая о работах трехсот женщин-фотографов со всего мира, от изобретения медиа до наших дней.
С момента изобретения камеры женщины-фотографы были ключевыми новаторами в этой области и членами всех основных движений фотографии. Это художники, которые никогда не переставали документировать, задавать вопросы и преобразовывать мир, ломать социальные границы, бросать вызов гендерным ролям и выражать свое воображение и сексуальность.
Чтобы отразить разнообразие этого глобального произведения, авторы Люс Лебар и Мари Робер пригласили 160 женщин-писателей со всего мира внести свой вклад в этот смелый и прекрасно иллюстрированный манифест.
Книга «Всемирная история женщин-фотографов», охватывающая период с 1850 года по сегодняшний день и включающая изображения Хелен Левитт, Кэрри Мэй Уимс, Ханны Хёх, Сары Мун, Евы Арнольд и Ширин Нешат, среди многих других, является бесценным справочником.
Вы любите печенье? 🍪 Мы используем файлы cookie, чтобы обеспечить вам максимальное удобство пользования нашим веб-сайтом, показывать вам персонализированный контент и анализировать трафик нашего веб-сайта. Узнать больше
Все о фотоконкурсах, фотонаградах и конкурсах
Персональная выставка
© Дебе Арлук — первое место
Персональная выставка — октябрь 2022 г.
Все о фото рада представить Дебе Арлук. Эта выставка открыта в октябре 2022 года и включает в себя двадцать фотографий из серии «Одна, тысяча…».
20 августа 2022 г. | 23 сентября 2022 г.
Статус: Закрыто — Результаты опубликованы
Журнал AAP
тема «Фигуры». Победители получат денежное вознаграждение в размере 1000 долларов США, их победные изображения или полное портфолио, опубликованное в журнале AAP № 26, широкое освещение в прессе и всемирное признание.
Победители получат денежное вознаграждение в размере 1000 долларов США, их победные изображения или полное портфолио, опубликованное в журнале AAP № 26, широкое освещение в прессе и всемирное признание.
18 июля 2022 г. | 26 августа 2022 г.
Статус: Закрыто — Идет отбор
Персональная выставка
© Дебра Ахен — Первое место
Персональная выставка — сентябрь 2022 г. Эта выставка открыта в сентябре 2022 года и включает в себя двадцать фотографий из серии «Складывание и починка».
25 июня 2022 г. | 19 августа 2022 г.
Статус: Закрыто — Результаты опубликованы
Персональная выставка
© Стивен Хоффман — Победитель первого места
Персональная выставка — Стив Хоффман присутствует в июле и августе 2022 г. О
Фото
. Эта выставка будет доступна в июле и августе 2022 года и включает в себя двадцать фотографий из серии «Кони-Айленд за променадом».
21 мая 2022 г. | 24 июня 2022 г.
Статус: Закрыто — Результаты опубликованы
Журнал AAP
© Marjolein Martinot — Победитель первого места
Журнал AAP #25 — B&W
Журнал AAP № 25: Ч/Б. Эти удивительные фотографы из 13 разных стран, их работы отражают их личную эстетику и уникальный подход к черно-белой фотографии.
16 мая 2022 г. | 17 июня 2022 г.
Статус: Закрыта — Опубликованы результаты
Персональная выставка
© Ален Шредер — Первое место
Персональная выставка — Июнь 2022 г. Эта выставка открыта в июне 2022 года и включает в себя двадцать фотографий из серии Muay Thai Kids.
23 апреля 2022 г. | 20 мая 2022 г.
Статус: Закрыто — Результаты опубликованы
Журнал AAP
© Ryotaro Horiuchi — Победитель первого места
Журнал AAP #24 — ПОРТРЕТ
24: Портрет». Эти удивительные фотографы из 14 разных стран, их работы отражают их личную эстетику и уникальный подход к портретной фотографии.
Эти удивительные фотографы из 14 разных стран, их работы отражают их личную эстетику и уникальный подход к портретной фотографии.
12 апреля 2022 г. | 13 мая 2022 г.
Статус: Закрыто — Результаты опубликованы
Персональная выставка
© Sebastian Sardi — Первое место
Персональная выставка — май 2022
All About Photo рада представить Sebastian Sardi. Эта выставка открыта в мае 2022 года и включает в себя двадцать фотографий из серии «Черный бриллиант».
22 марта 2022 г. | 22 апреля 2022 г.
Статус: Закрыто — результаты опубликованы
Персональная выставка
© Ян Граруп — Первое место
Персональная выставка — март и апрель 2022 г.
Все о фото рада представить Яна Грарупа. Эта выставка будет доступна в марте и апреле 2022 года и включает в себя двадцать фотографий из серии «Страна, которая утонула».
15 января 2022 г. | 18 февраля 2022 г.
Статус: Закрыто – Результаты опубликованы
All About Photo Awards
© Маркус Ям — первое место
All About Photo Awards 2022
Победителем и фотографом года 2022 стал Маркус Ям (США). Второе место занял Дебдатта Чакраборти (Индия), 3-е место у Константиноса Цакалидиса (Греция), 4-е место у Ландри Мейджор (США) и 5-е место у Ребекки Мозман (США).
20 декабря 2021 г. | 8 февраля 2022 г.
Статус: Закрыто — результаты опубликованы
Персональная выставка. Эта выставка открыта в феврале 2022 года и включает в себя двадцать фотографий из серии «Системы, которые нас формируют».
.
11 декабря 2021 г. | 14 января 2022 г.
Статус: Закрыто – результаты опубликованы
Журнал AAP
© Susanne Middelberg
Журнал AAP № 23 — ЖЕНЩИНЫ
Этот 23-й выпуск журнала AAP Magazine стремился не только признать силу, красоту и стойкость женщин во всем мире, но и их художественную поэзию и талант. Откройте для себя 25 победителей.
Откройте для себя 25 победителей.
22 ноября 2021 г. | 17 декабря 2021 г.
Статус: Закрыто — Результаты опубликованы
Персональная выставка
© Charles Lovell — Первое место
Персональная выставка — январь 2022 г.
All About Photo рада представить Чарльза Ловелла. Эта выставка открыта в январе 2022 года и включает в себя двадцать фотографий из серии «Когда хорошие времена наступили с 2009 по 2020 год».
20 ноября 2021 г. | 10 декабря 2021 г.
Статус: Закрыта — Опубликованы результаты
Персональная выставка
© Диана Черен Нюгрен — Первое место
Персональная выставка — декабрь 2021 г.
All About Photo рада представить Диану Черен Нгуен. Эта выставка будет доступна в течение всего декабря 2021 года и включает восемнадцать фотографий из серии «Когда деревья исчезнут».
23 октября 2021 г. | Nov 19, 2021
Status: Closed — Results Published
AAP Magazine
© Denis Karasev — First Place Winner
AAP Magazine #22 — STREETS
For this 22nd edition of AAP Magazine, we were поиск произведений искусства, в которых единственным ограничением творчества было воображение фотографа. Мы выбрали 25 фотографов за их разный подход к уличной фотографии.
5 октября 2021 г. | 12.11.2021
Статус: Закрыта — Опубликованы результаты
Персональная выставка
Клиперова. Эта выставка открыта в ноябре 2021 года и включает в себя двадцать фотографий из серии «Проигранная война».
18 сентября 2021 г. | 22.10.2021
Статус: Закрыто — Опубликованы результаты
Журнал AAP
к цветной фотографии. Их цветовая палитра разнообразна: смелая, яркая, пастельная или даже монохромная, но каждый раз их осознанный выбор придает фотографии эстетическую привлекательность и передает чувственное удовольствие.
Их цветовая палитра разнообразна: смелая, яркая, пастельная или даже монохромная, но каждый раз их осознанный выбор придает фотографии эстетическую привлекательность и передает чувственное удовольствие.
2 сентября 2021 г. | 1 октября 2021 г.
Статус: Закрыто — Результаты опубликованы
Персональная выставка
© Michael Ruggiero — Победитель первого места
Персональная выставка — октябрь 2021 г. Фото Руггьеро
3 Все рады представить. Харви Стейн является куратором выставки в этом месяце. Эта выставка будет доступна весь октябрь 2021 года и включает в себя двадцать фотографий из серии «Анонимные граждане».
21 августа 2021 г. | 17 сентября 2021 г.
Статус: Закрыто — Результаты опубликованы
Персональная выставка
© Saul Bromberger
Персональная выставка — сентябрь 2021 г. Энн Ястраб, куратор выставки этого месяца. Эта выставка открыта в сентябре 2021 года и включает в себя двадцать фотографий из серии «Американские портреты 1978–2006 годов».
Эта выставка открыта в сентябре 2021 года и включает в себя двадцать фотографий из серии «Американские портреты 1978–2006 годов».
20 июля 2021 г. | 20 августа 2021
Статус: Закрыто — Результаты опубликованы
Журнал ААП
26 талантливых фотографов, выигравших «Журнал AAP № 20: Путешествия». Многие умопомрачительные работы принадлежат талантливым фотографам, которые путешествовали по всему миру.
12 июля 2021 г. | 27 августа 2021 г.
Статус: Закрыто — Результаты опубликованы
Журнал AAP
25 талантливых фотографов, выигравших журнал AAP Magazine #19: Shapes. Эти удивительные фотографы из 13 разных стран, их произведения искусства исследуют композицию и форму как фундаментальный аспект фотографической эстетики.
14 июня 2021 г. | 09.07.2021
Статус: Закрыта — Результаты опубликованы
Персональная выставка
© Иштван Керекес — Первое место
Персональная выставка — июль и август 2023 г. Трансильвания Иствана Керекеса. Эта выставка будет доступна в июле и августе 2021 года и включает в себя двадцать фотографий из серии «Пастухи из Трансильвании».
Трансильвания Иствана Керекеса. Эта выставка будет доступна в июле и августе 2021 года и включает в себя двадцать фотографий из серии «Пастухи из Трансильвании».
15 мая 2021 г. | 25 июня 2021 г.
Статус: Закрыто — Результаты опубликованы
Журнал AAP
25 талантливых фотографов, выигравших журнал AAP Magazine #18: B&W. Эти удивительные фотографы из 13 разных стран, их работы отражают их личную эстетику и уникальный подход к черно-белой фотографии.
5 мая 2021 г. | 11 июня 2021 г.
Статус: Закрыта — Результаты опубликованы
Персональная выставка
Вы Рут Лауэр-Маненти. Эта выставка будет доступна весь июнь 2021 года и включает в себя двадцать фотографий из серии «С тех пор, как увидел тебя».
17 апреля 2021 г. | 14 мая 2021 г.
Статус: Закрыто — Результаты опубликованы
Журнал AAP
© Joseph -Philippe Bevillard — Победитель первого места
Magazine #17 — Portait
Мы восхищены названиями. из 25 талантливых фотографов, выигравших «Журнал AAP # 17: Портрет». Эти удивительные фотографы из 12 разных стран, их работы отражают их личную эстетику и уникальный подход к портретной фотографии.
из 25 талантливых фотографов, выигравших «Журнал AAP # 17: Портрет». Эти удивительные фотографы из 12 разных стран, их работы отражают их личную эстетику и уникальный подход к портретной фотографии.
29 марта 2021 г. | 30 апреля 2021 г.
Статус: Закрыто — Результаты опубликованы
Персональная выставка
© Мэдисон Касагранда — Победитель первого места
Персональная выставка — май 2021 г. Мэдисон Касагранда. Брук Шейден, куратор шоу в этом месяце. Эта выставка будет доступна в течение всего мая 2021 года и включает в себя двадцать фотографий из проекта «Черные истории».
20 марта 2021 г. | 16 апреля, 2021
Статус: Закрыто — Результаты опубликованы
AAP Magazine
© Oliver Stegmann — First Place Winner
Журнал AAP #16 — Шои
В этом 16 -м выпуске журнала AAP. как разнообразный, так и творческий в своем подходе к теме теней. Таинственные, волшебные, интенсивные, вневременные, а иногда и ностальгические… все изображения рассказывают историю и отражают уникальную форму выражения.
Таинственные, волшебные, интенсивные, вневременные, а иногда и ностальгические… все изображения рассказывают историю и отражают уникальную форму выражения.
3 марта 2021 г. | 26 марта 2021 г.
Статус: Закрыта — Опубликованы результаты
Персональная выставка
© Роберт Вирга — Победитель первого места Коул — это Роберт Вирга со своим проектом «На улице: выражение веры». Выставка работает до 30 апреля 2021 г.
20 февраля 2021 г. | 19 марта 2021 г.
Статус: Закрыто — Результаты опубликованы
Персональная выставка
Hermand-Grisel — это Эдди Верлоэс со своим проектом Losing our Minds. Выставка работает до 31 марта 2021 г.
23 января 2020 г. | 19 февраля 2021 г.
Статус: Закрыто — результаты опубликованы
Персональная выставка
© Даниэль Скварна — первое место
Персональная выставка — февраль 2021 г.
Победителем персональной выставки этого месяца, выбранной Сандрин Херманд-Гризель, стал Даниэль Скварна с его серией «Обитель пустыни». Выставка работает до 28 февраля 2021 года.
19 декабря 2020 г. | 22 января 2021 г.
Статус: Закрыто — Результаты опубликованы
All About Photo Awards
© Том Прайс — Первое место
All About Photo Awards 2021
Победитель и фотограф года 2021 — Том Прайс (Великобритания), второе место — Джошуа Ирванди (Индонезия), третье место — Джозеф -Филипп Бевиллар (Ирландия), 4 место Хавьер Арсенильяс (Испания) и 5 место Хавьер Вергара (Чили).
5 декабря 2020 г. | 5 февраля 2021 г.
Статус: Закрыто — результаты опубликованы
Персональная выставка
© Энн Берри — первое место
Персональная выставка — январь 2021 г.
Победителем персональной выставки этого месяца, выбранной Харви Стайном, стала Энн Берри со своей серией работ «За стеклом». Выставка открыта до 31 января 2021 г.
Выставка открыта до 31 января 2021 г.
14 ноября 2020 г. | 18 декабря 2020 г.
Статус: Закрыто — результаты опубликованы
Журнал AAP
© Francesco Gioia — Победитель первого места
Журнал AAP #15 — Улицы
Для этого 15-го выпуска журнала AAP мы искали сердце и душу общества и его людей. Независимо от того, сфотографированы ли они в сельской местности или в городских условиях, изображения, которые мы выбрали, отражают разнообразие опыта фотографов и подходов к уличной фотографии.
2 ноября 2019 г. | 04.12.2020
Статус: Закрыта — Результаты опубликованы
Персональная выставка
© Ханна Альтман — первое место
Персональная выставка — декабрь 2020 г.
Победителем персональной выставки этого месяца, выбранной Джули Лоу, стала Ханна Альтман со своей серией «Кавана». Выставка открыта до 31 декабря 2020 г.
17 окт. 2020 г. | 13 ноября 2020 г.
Статус: Закрыто — результаты опубликованы
Журнал AAP
© Paul Brouns
Журнал AAP #14 — ЦВЕТА
Для этого 14-го номера журнала AAP Magazine мы искали произведения искусства, в которых единственным ограничением творчества было воображение фотографа. Мы выбрали 25 фотографов за их разный подход к цветной фотографии.
28 сентября 2020 г. | 30 октября 2020 г.
Статус: Закрыта — Результаты опубликованы
Персональная выставка
© Астрид Райшвиц — Победитель первого места
Персональная выставка — ноябрь 2020 г.
Победительницей персональной выставки этого месяца, которую выбрала Энн Ястраб, стала Астрид Райшвитц со своей серией «Гобелен Spin Club». Выставка открыта до 30 ноября 2020 г.
12 сент. 2020 г. | 16 октября, 2020
Статус: Закрыто — Результаты опубликованы
AAP Magazine
© JP Terlizzi — First Place Winner
Журнал AAP #13 —
для этого поиск произведений искусства, которые исследуют композицию и форму как фундаментальный аспект фотографической эстетики, будь то чистый визуальный формализм или поддержка какой-либо тематической цели. Было отобрано 25 фотографов, которые по-разному интерпретировали тему.
Было отобрано 25 фотографов, которые по-разному интерпретировали тему.
17 августа 2020 г. | 18 сентября 2020 г.
Статус: Закрыто — Результаты опубликованы
Solo выставка
© Yukari Chikura — победитель Solo выставка Oct 2020
Solo выставка — 2020
1300-летний японский ритуальный праздник «Зайдо». Эта выставка, являющаяся частью эксклюзивного онлайн-шоурума, разработанного All About Photo, будет доступна в течение всего октября 2020 года и включает в себя двадцать фотографий из проекта, опубликованного Steidl в этом году.
10 августа 2020 г. | сентябрь 11, 2020
Статус: Закрыто — Результаты опубликованы
AAP Magazine
© Jacopo Maria Della Valle — Победитель First Place
Журнал AAP #12 — B & W
для этого 12 -й эд в журнале AAP, журнал AAP, журнал AAP #12 — B & W
для этого 12 -й эд в журнале AAP, журнал AAP, журнал AAP #12 — B & W
для этого 12 -й эд в AAP Magazine #12 — B & W
. победившие фотографы приехали из 11 разных стран и 4 континентов! Отобранные проекты отражают широкое разнообразие, которое может предложить черно-белая фотография. Документальный фильм, портрет, путешествия, улица, дикая природа, абстрактное и изобразительное искусство — все это представлено в победивших портфолио.
победившие фотографы приехали из 11 разных стран и 4 континентов! Отобранные проекты отражают широкое разнообразие, которое может предложить черно-белая фотография. Документальный фильм, портрет, путешествия, улица, дикая природа, абстрактное и изобразительное искусство — все это представлено в победивших портфолио.
12 мая 2020 г. | 12 июня 2020 г.
Статус: Закрыто — Результаты опубликованы
Журнал AAP
утро Китая или улицы Нижнеангарска в России, мы виртуально путешествуем по четырем углам земли с этим 11-м выпуском журнала AAP. Откройте для себя 25 удивительных выигрышных портфолио.
1 апреля 2020 г. | 4 мая 2020 г.
Статус: Закрыто — Результаты опубликованы
Журнал AAP
© Тревор Коул — Победитель первого места человека или его лица. Хороший портрет должен запечатлеть привилегированный момент, когда происходит алхимия, позволяя фотографу запечатлеть личность объекта. Откройте для себя 24 проекта-победителя в этом удивительном 10-м выпуске журнала AAP.
Откройте для себя 24 проекта-победителя в этом удивительном 10-м выпуске журнала AAP.
19 февраля 2020 г. | 25 марта 2020 г.
Статус: Закрыто — Результаты опубликованы
All About Photo Awards
© Моника Деневан — Победитель первого места
All About Photo Awards 2020 9000 2020 «Взгляд разума». В этом специальном выпуске журнала AAP Magazine мы хотели представить не только изображения-победители, но и некоторые другие, которые были всего в шаге от подиума. Это даст вам представление об удивительной работе, представленной в этом году.
5 декабря 2019 г. | 8 февраля 2020 г.
Статус: Закрыто — Результаты опубликованы
Журнал AAP
© Светлин Йосифов — Первое место как разнообразный, так и творческий в своем подходе к теме теней. Таинственные, волшебные, интенсивные, вневременные, а иногда и ностальгические. .. все изображения рассказывают историю и отражают уникальную форму выражения.
.. все изображения рассказывают историю и отражают уникальную форму выражения.
27 октября 2019 г. | 3 декабря 2019 г.
Статус: Закрыто — результаты опубликованы
Журнал AAP
мы искали сердце и душу общества и его людей. Независимо от того, были ли мы сфотографированы в сельской местности или в городских условиях, изображения, которые мы выбрали, перенесли нас в места, где мы никогда раньше не были… Откройте для себя 24 различных портфолио в этом новом выпуске журнала AAP.
18 сентября 2019 г. | 25 октября 2019 г.
Статус: Закрыто — Результаты опубликовали
AAP Magazine
© Anup Shah — Победитель первого места
AAP Magaine #7 — Wild
Не натуральный, культивированный или TAMED, UNINHARTIDETITED, Барб, Барб. , неуправляемый, экстравагантный, неосмотрительный, эксцентричный… определение слова «Дикий» широкое. Откройте для себя различные интерпретации в этом новом выпуске журнала AAP.
Откройте для себя различные интерпретации в этом новом выпуске журнала AAP.
9 апреля, 2019 | 4 мая 2019 г.
Статус: Закрыто — результаты опубликованы
Журнал AAP
рекордное количество обращений. Было замечательно обнаружить так много замечательных работ и убедительных фотографий. Очевидно, что черно-белая фотография продолжает занимать видное место в наших сердцах и воображении!
15 февраля 2019 г. | 18 марта 2019 г.
Статус: Закрыто — Результаты опубликованы
All About Photo Awards
© Mustafa Hassona — Победитель первого места
All About Photo Awards 2039 90 2019 «Взгляд разума». В этом специальном выпуске журнала AAP Magazine мы хотели представить не только изображения-победители, но и некоторые другие, которые были всего в шаге от подиума. Это даст вам представление об удивительной работе, представленной в этом году.
1 ноября 2018 г. | 8 февраля 2019 г.
Статус: Закрыто — Результаты опубликованы
Журнал AAP
разный подход к теме Цвета. Мы искали работу, которая бы прославляла цвета, показывая их влияние, возможности, а также нюансы…
5 октября 2018 г. | 4 ноября 2018 г.
Статус: Закрыто — Результаты опубликованы
Журнал AAP
фотографов за их различный подход к идее Shapes. Их работы разнообразны: документальные фильмы, архитектура, обнаженная натура, натюрморты, абстракции, изображения, начиная от ранних исторических процессов, таких как коллодиевая тинтипия на мокрой пластине, до современной цифровой фотографии.
5 сентября 2018 г. | 3 октября 2018 г.
Статус: Закрыто — Результаты опубликованы
Журнал AAP
ищу свои фотографии путешествий, ближних и дальних, на край земли и в места, быть может, известные только тебе. Мы хотели посмотреть, что вы сняли и как вы рассказали свою историю. И мы не были разочарованы — большинство представленных вами изображений просто потрясающие!
Мы хотели посмотреть, что вы сняли и как вы рассказали свою историю. И мы не были разочарованы — большинство представленных вами изображений просто потрясающие!
1 июля 2018 г. | 4 сентября 2018 г.
Статус: Закрыто — результаты опубликованы
Журнал AAP
© Kremer Johnson — Победитель первого места искал выражение лица, которое передало бы чувства субъекта в момент, когда была сделана фотография. Или, если мысли испытуемого оставались загадкой, мы искали лицо, пойманное в разоблачающем свете. Мы представили самые разные работы, чтобы читатели могли открыть для себя разные подходы к одной и той же теме.
15 мая 2018 г. | июня 18, 2018
Статус: закрыто — результаты опубликованы
AAP Magazine
© JP Terlizzi — First Place Winner
Журнал AAP #1 — Light
Для It Fire As First, The Jury Chose 15 Photo Magazine 15 Photo Photo Magaine 15 Photophore 15 Photo Photophores 15 за разный подход к определению самой фотографии «рисунок светом». В дополнение к уникальному визуальному языку каждого фотографа короткие тексты, написанные самими художниками, позволяют вам открыть для себя разные голоса, точки зрения и фоны.
В дополнение к уникальному визуальному языку каждого фотографа короткие тексты, написанные самими художниками, позволяют вам открыть для себя разные голоса, точки зрения и фоны.
28 марта 2018 г. | 3 мая 2018 г.
Статус: Закрыто — Результаты опубликованы
All About Photo Awards
© Tariq Zaidi — Первое место
All About Photo Awards Третье издание конкурса All About Photo Awards 2018
заявки со всего мира. Лю Болин, Криста Дикс, Марко Гуалиццини, Сандрин Херманд-Гризель, Майкл Иткофф, Энн Ястраб, Эли Кляйн и Элизабет Муши будут выбирать фотографов, движимых их художественным взглядом и страстью.
1 ноября 2017 г. | 8 февраля 2018 г.
Статус: Закрыто — Результаты опубликованы
All About Photo Awards
Награды The Mind’s Eye со ссылкой на фоторепортаж Анри Картье Брессона судили Беатрис Шаспо, Жюльен Шателин, Джеймс и Сьюзен Дули, Эйлин Гиттинс, Сандрин Херманд-Гризель, Энн Ястраб, Алин Смитсон, Джуди Уолгрен и Сабина Вайс. Откройте для себя галерею победителей.
Откройте для себя галерею победителей.
Когда: ноябрь 2016 г.
Статус: закрыто — результаты опубликовали
Все о фото награждениях
© Julien Chatelin — First Place Winner 2016
All About Photo Awards 2016
The Den International Jul — Баттен, Сандрин Херманд-Гризель, Франк Хорват, Энн Ястраб, Эд Каши, Жюль Мэйт, Клавдий Слубан, Кейичи Тахара, Ами Витале и Кара Уэстон просмотрели и получили около 5000 изображений для этого первого конкурса. Откройте для себя галерею победителей.
Когда: Ноябрь 2015
Статус: Закрыто — Результаты опубликованы
500+ Все картинки [HD] | Скачать бесплатные картинки на Unsplash
500+ Все картинки [HD] | Download Free Images on Unsplash- A framed photoPhotos 1.9k
- A stack of photosCollections 7.6k
- A group of peopleUsers 852
person
outdoor
building
nature
forest
ankara
türkiye
Tree images & pictures
ireland
dublin
drumcondra
church
blossom
ingham lane
Halloween images & pictures
witch
31 october
Flower images
Hd pink wallpapers
сад
изображения любви
руки
изображения сердца
изображения роз
растения
фоны листьев
Фарс провинция
Иран
Боже помог нам всем
сахарные черепа
Ciudad de México
Coyoacán
HD Purple Walpapers
Cloud Pictures и изображения
Woodland
–– –– –– –– ––
ИЗОБРАЖЕНИЯ
–– –– –– ––
. ––– – –––– – –––– –– – –– –––– – – –– ––– –– –––– – –.
––– – –––– – –––– –– – –– –––– – – –– ––– –– –––– – –.
Moon Palace® Jamaica All Inclusive Resort
Jamaica
стекло
ocho rios
main street
Summer images & images
Wedding backgrounds
romania
ploiești
Hd blue wallpapers
building
architecture
People images & pictures
man
questioning
dalby forest
scarborough
united kingdom
Hd grey wallpapers
surabaya
indonesia
Светлые фоны
Абстрактные обои Hd
all-over
Тыква картинки и картинки
Hd holiday wallpapers
Pumpkin images & pictures
Related collections
All
793 photos · Curated by Julia Povarkova Background — All
5.8k photos · Curated by Vikram P All
642 photos · Куратор G B пара
приземление ангелов
национальный парк Зайон
анкара
turkiye
изображения деревьев и изображения
церковь
Blossom
Ingham Lane
HD Blue Wallpapers
Здание
Архитектура
Love Images
Руки
Изображения сердца
Dalby Forest
. all-over
all-over Moon Palace® Jamaica All Inclusive Resort
Jamaica
Стекло
Свадебные фоны
Румыния
ploiești
Flower images
Hd pink wallpapers
garden
Rose images
plant
Leaf backgrounds
Hd grey wallpapers
surabaya
indonesia
sugar skulls
ciudad de méxico
coyoacán
пара
приземление ангелов
национальный парк Зайон
–––– –––– –––– – –––– – –––– –– –– –––– – – –– –– – –– –––– – –.
очориос
Main Street
Летние изображения и картинки
Ирландия
Dublin
DrumCondra
Хэллоуин изображения и картин
Все
793 фото · Куратор Юлия Поваркова Фон — Все
5.8k фото · Куратор Викрам П Все
642 Фотографии · Куратор G B FARS Province
Иран
Боже, помогите нам всем
тыквенные изображения и картинки
HD Holiday обои
Pumpkin изображения и картинки
HD Purple обои
Cloud Fictures и изображения
HD Purple Wallper Woodland
Tolga Ulkan
ankara
türkiye
Изображения и изображения деревьев
Obi — @pixel6propix
moon Palace® Jamaica all inclusive Resort
Ямайка
стекло
–––– –––– –––– – –––– ––––– –– – –– –––– – – –– ––– –– –– –– – –.
Obi — @pixel6propix
ocho rios
main street
Summer images & pictures
Jane Last
ireland
dublin
drumcondra
Nyana Stoica
Wedding backgrounds
romania
ploiești
Chris Галлахер
церковь
цветок
Ingham Lane
Vincent Ledvina
Изображения и картинки Хэллоуина
Witch
31 октября
Tolga Ulkan
HD Blue Walpapers
Здание
Architecture
Hunt Hunt
Цветные.
сад
Ханна Бузинг
Люди изображения и фотографии
человек
вопросы
Майур Гала
Любовь изображения
hands
Heart images
Thom Holmes
dalby forest
scarborough
united kingdom
Doug Kelley
Rose images
plant
Leaf backgrounds
Alireza Zarafshani
fars province
iran
Боже, помоги нам всем
motomoto sc
Hd серые обои
surabaya
indonesia
Светлые фоны
Hd абстрактные обои
all-over
Eduardo Dorantes
sugar skulls
ciudad de méxico
coyoacán
David Menidrey
Pumpkin images & pictures
Hd holiday wallpapers
Pumpkin images & pictures
Jr Korpa
Hd purple обои
облака картинки и изображения
лес
Кларисса Мейер
пара
приземление ангелов
национальный парк Зайон
Просмотр премиальных изображений на iStock | Скидка 20% на iStock
Логотип Unsplash Сделайте что-нибудь потрясающее
Введение в фотографию: универсальный язык
Это введение в фотографию написано для начинающих и содержит несколько советов и предложений, которые помогут вам максимально развить свои навыки. Однако написание введения в фотографию похоже на написание введения в слова; какой бы удивительной и важной она ни была, фотография может быть почти безгранично сложной. Что отличает вдохновляющие фотографии от обычных и как улучшить качество собственной работы? Эта статья закладывает основу для ответов на эти и другие вопросы.
Однако написание введения в фотографию похоже на написание введения в слова; какой бы удивительной и важной она ни была, фотография может быть почти безгранично сложной. Что отличает вдохновляющие фотографии от обычных и как улучшить качество собственной работы? Эта статья закладывает основу для ответов на эти и другие вопросы.
Содержание
Что такое фотография?
Фотография — это искусство захвата света с помощью камеры, обычно с помощью цифрового датчика или пленки, для создания изображения. С помощью подходящего оборудования для фотосъемки вы можете фотографировать даже невидимые человеческому глазу длины волн света, включая УФ, инфракрасное и радиоизлучение.
Первая постоянная фотография была сделана в 1826 году (по некоторым данным, в 1827 году) Жозефом Нисефором Ньепсом во Франции. На ней изображена крыша здания, освещенная солнцем. Вы можете увидеть его воспроизведенным ниже:
«Вид из окна в Ле Гра» Жозефа Нисефора Ньепса С тех пор мы прошли долгий путь.
Изображение НАСА (общественное достояние) Цель этой статьи — познакомить с прошлым и настоящим миром фотографии. Вы также найдете несколько важных советов, которые помогут вам делать более качественные фотографии.
Краткая история фотографии и людей, добившихся успеха
Цветная фотография стала популярной и доступной с выпуском пленки Kodachrome компании Eastman Kodak в 1930 с. До этого почти все фотографии были монохромными, хотя горстка фотографов, балансирующих между химиками и алхимиками, десятилетиями раньше использовала специальные методы для захвата цветных изображений . Вы найдете несколько увлекательных галерей фотографий 1800-х или начала 1900-х годов, снятых в полном цвете, которые стоит изучить, если вы их еще не видели.
Эти ученые-волшебники, первые цветные фотографы, едва ли не одиноки в раздвигании границ одной из новейших форм искусства в мире. История фотографии всегда была историей людей — художников и изобретателей, которые вели эту область в современную эпоху.
Итак, ниже вы найдете краткое введение в некоторые из наиболее важных имен фотографии. Их открытия, творения, идеи и фотографии формируют наши собственные картины и по сей день, неуловимо или нет. Хотя это всего лишь краткий обзор с высоты птичьего полета, тем не менее, это люди, которых вы должны знать, прежде чем приступить к технической стороне фотографии: в Ле Гра», показано ранее)
Где : Франция, 1826 Воздействие : Фотоаппараты уже существовали на протяжении столетий до этого, но у них был один большой недостаток: с ними нельзя было записывать фото! Они просто проецировали свет на отдельную поверхность, которую художники использовали для создания реалистичных картин, но не фотографий. Ньепс решил эту проблему, покрыв оловянную пластину, по сути, асфальтом, который становился тверже под воздействием света. Промыв тарелку лавандовым маслом, он смог навсегда зафиксировать затвердевшее вещество на тарелке. Цитата : «Открытие, которое я сделал и которое я называю Гелиография, , состоит в спонтанном воспроизведении под действием света с градациями оттенков от черного к белому изображений, полученных в камере-обскуре». Падение микрофона.
Падение микрофона. Louis Daguerre
- Изобретение : Daguerreotype (первый коммерческий фотоассам)
- , где : France, 1839
- . . Именно это изобретение сделало фотографию практической реальностью, хотя в то время для многих это было просто дорогим любопытством. Впервые увидев дагерротип вживую, вы, возможно, удивитесь, насколько острый это.
- Цитата : «Я захватил свет. Я остановил его бегство.
Дагерротип Луи Дагера. Сегодня это называется DaguerReoception Alfred Stieglitz
- Жанр : Портрет и документальный фильм
- , где : Соединенные Штаты, с конца 1800 -е годы. , он был одним из первых влиятельных членов художественного сообщества, серьезно отнесшихся к фотографии как к творческому средству. Он считал, что фотографии могут выражать видение художника так же, как картины или музыка, другими словами, что фотографы могут быть художниками. Сегодняшнее восприятие фотографии как вида искусства во многом обязано Штиглицу.

- Цитата : «В фотографии существует настолько тонкая реальность, что она становится более реальной, чем реальность».
Доротея Ланж
- Жанр : Портретная фотография
- Где : США, 1930-е годы всех времен (показан ниже), это Доротея Ланж. Если вы когда-нибудь видели фотографии времен Великой депрессии, вы видели некоторые из ее работ. Ее фотографии сформировали область документальной фотографии и продемонстрировали потенциал камеры в рассказывании ярких историй, возможно, больше, чем кто-либо другой.
- Цитата : «Камера — это инструмент, который учит людей видеть без камеры».
“Migrant Mother,” Dorothea Lange’s most famous photograph Ansel Adams
- Genre : Landscape photography
- Where : United States
- When : 1920s to 1960s (for most of his work)
- Impact : Ансел Адамс, пожалуй, самый известный фотограф в истории, что примечательно тем, что в основном он снимал пейзажи и природные сцены.
 (Как правило, известные фотографы, как правило, вместо этого фотографировали людей.) Ансель Адамс помог открыть эру реализма в пейзажной фотографии и был одним из первых сторонников движения за защиту окружающей среды и охраны природы в Соединенных Штатах.
(Как правило, известные фотографы, как правило, вместо этого фотографировали людей.) Ансель Адамс помог открыть эру реализма в пейзажной фотографии и был одним из первых сторонников движения за защиту окружающей среды и охраны природы в Соединенных Штатах. - Цитата : «Нет ничего хуже, чем четкое изображение нечеткой концепции».
«Тетоны и река Снейк», Ансель Адамс. Общественное достояние Вам нужна модная камера?
В 2018 году Apple стала первой в мире компанией с капиталом в триллион долларов во многом благодаря iPhone и тому, что он заменил.
Будильники. Фонарики. Калькуляторы. Mp3-плееры. Стационарные телефоны. GPS. Аудио рекордеры.
Камеры .
Сегодня многие люди считают, что их телефон достаточно хорош для большинства фотографий, и им не нужно покупать отдельную камеру. И знаешь, что? Они не ошибаются. Для большинства людей специальная камера — это излишество.
Телефоны лучше , чем специальные камеры для нужд большинства людей. Они быстрее и проще в использовании, не говоря уже об их полной интеграции с социальными сетями. Приобретать специальную камеру имеет смысл только в том случае, если ваш телефон недостаточно хорош для фотографий, которые вы хотите (например, фотографировать спорт или в условиях низкой освещенности), или если вы особенно интересуетесь фотографией как хобби.
Они быстрее и проще в использовании, не говоря уже об их полной интеграции с социальными сетями. Приобретать специальную камеру имеет смысл только в том случае, если ваш телефон недостаточно хорош для фотографий, которые вы хотите (например, фотографировать спорт или в условиях низкой освещенности), или если вы особенно интересуетесь фотографией как хобби.
Совет фотографа может показаться безумным, но это правда. Если у вас вообще любая камера , тем более камера сотового телефона, у вас есть то что нужно для фотосъемки. А если у вас есть более продвинутая камера, например зеркальная или беззеркальная камера, что еще можно сказать? Ваши инструменты справятся с задачей. Осталось только научиться ими пользоваться.
Какой минимальный набор инструментов необходим для фотографии?
Камера . Если вы покупаете специальную камеру (а не телефон), выберите камеру со сменными объективами, чтобы вам было легче опробовать разные типы фотографий. Читайте обзоры, но не зацикливайтесь на них, потому что все, что доступно сегодня, почти так же хорошо, как и его конкуренты. Найдите хорошую сделку и двигайтесь дальше.
Найдите хорошую сделку и двигайтесь дальше.
Линзы . Вот где это имеет значение. Для повседневной фотосъемки начните со стандартного зум-объектива, например 24–70 мм или 18–55 мм. Для портретной фотографии выберите объектив с постоянным фокусным расстоянием (тот, который не зумирует) с фокусным расстоянием 35 мм, 50 мм или 85 мм. Для занятий спортом используйте телеобъектив. Для макросъемки приобретите специальный макрообъектив. И так далее. Объективы важнее любого другого оборудования, потому что именно они определяют, какие фотографии вы можете делать в первую очередь.
Программное обеспечение для постобработки . Так или иначе, вам нужно редактировать свои фотографии. Можно начать с программного обеспечения, уже установленного на вашем компьютере, или программного обеспечения, поставляемого с вашей камерой. Но в долгосрочной перспективе специальная программа будет работать лучше. Adobe продает Lightroom и Photoshop в комплекте за 10 долларов в месяц, или вы можете купить отдельное программное обеспечение у другой компании, если хотите; есть масса вариантов. Что бы вы ни выбрали, придерживайтесь этого какое-то время, и вы очень хорошо этому научитесь.
Что бы вы ни выбрали, придерживайтесь этого какое-то время, и вы очень хорошо этому научитесь.
Все остальное необязательно, но может быть очень полезно:
- Штатив . Лучший друг пейзажного фотографа. См. нашу исчерпывающую статью о штативе.
- Сумки . Возьмите наплечную сумку для уличной фотографии, сумку на колесиках для студийной фотографии, технический походный рюкзак для пейзажной фотографии и так далее.
- Карты памяти . Для начала выберите что-нибудь в диапазоне 64-128 ГБ. Приобретите быструю карту памяти (измеряется в МБ/с), если вы снимаете серию фотографий, так как память вашей камеры очищается быстрее.
- Дополнительные батареи . Для начала возьмите хотя бы одну запасную батарею, а лучше две. Аккумуляторы других производителей обычно дешевле, хотя они могут работать не так долго или поддерживать совместимость с будущими камерами.
- Поляризационный фильтр . Это очень важно, особенно для пейзажных фотографов.
 Не покупайте дешевый поляризатор, иначе это ухудшит качество изображения. Мы рекомендуем фильтр B+W Kaesemann (с таким же размером резьбы, как у вашего объектива). См. также нашу статью о поляризационном фильтре.
Не покупайте дешевый поляризатор, иначе это ухудшит качество изображения. Мы рекомендуем фильтр B+W Kaesemann (с таким же размером резьбы, как у вашего объектива). См. также нашу статью о поляризационном фильтре. - Вспышка . Вспышки могут быть дорогими, и вам может понадобиться купить отдельный передатчик и приемник, если вы хотите использовать вспышку вне камеры. Но для таких жанров, как портретная или макросъемка, они незаменимы.
- Лучший компьютерный монитор . В идеале вы должны получить IPS-монитор для редактирования фотографий (о чем мы также написали статью). Устройство калибровки цвета также очень полезно, так что вы знаете, что редактируете «правильные» цвета.
- Набор для чистки . Верхний предмет — салфетка из микрофибры, чтобы держать переднюю часть объектива в чистоте. Также приобретите ракетный воздуходув, чтобы легче удалять пыль с сенсора камеры.
- Прочее оборудование . Доступно бесчисленное множество других фотоаксессуаров, от дистанционного спуска затвора до насадок GPS, принтеров и многого другого.
 Сначала не беспокойтесь об этом; со временем вы поймете, нужен ли он вам.
Сначала не беспокойтесь об этом; со временем вы поймете, нужен ли он вам.
Три основные настройки камеры, которые вы должны знать
В вашей камере есть десятки кнопок и пунктов меню, если не сотни. Как вы понимаете все эти варианты? А как вы это делаете быстро в полевых условиях?
Это непросто, но и не так плохо, как вы могли подумать. На самом деле, большинство параметров меню — это то, что вы устанавливаете только один раз, а затем редко или никогда больше не трогаете. Необходимо часто менять лишь несколько настроек, и именно об этом рассказывается в остальной части этого руководства по основам фотографии.
Три наиболее важные настройки называются выдержкой, диафрагмой и ISO. Все три из них контролируют яркость вашей фотографии, хотя и по-разному. Другими словами, каждый привносит в изображение свои «побочные эффекты». Таким образом, знать, как сбалансировать все три для данной фотографии, — это искусство.
- Скорость затвора: Количество времени, в течение которого датчик вашей камеры подвергается воздействию внешнего мира во время съемки.
 Глава 3: Скорость затвора
Глава 3: Скорость затвора - Диафрагма: Представляет собой «зрачок» в объективе, который может открываться и закрываться, пропуская разное количество света. Глава 4: Диафрагма
- ISO: Технически немного сложнее за кадром, но похожа на чувствительность пленки для съемки в различных условиях освещения. Также похоже на осветление или затемнение фотографии при постобработке. Глава 5: ISO
Часто задаваемые вопросы о фотографии
В этом руководстве, состоящем из нескольких глав, гораздо больше подробностей о том, как делать хорошие фотографии, но вы можете обнаружить, что на некоторые из ваших самых важных вопросов можно ответить быстрее. Вот краткий FAQ по фотографии с некоторыми вопросами, которые мы слышим постоянно:
Какова цель фотографии?
Цель фотографии может варьироваться в зависимости от того, чего пытается достичь фотограф. Например, фотографы-документалисты и новостные фотографы снимают изображения с целью предоставления подробного описания реальных событий, в то время как фотографы-любители стремятся запечатлеть моменты жизни со своими семьями и друзьями.
Какие существуют виды фотографии?
Существует множество различных видов фотографии, таких как пейзажная, макросъемка, съемка дикой природы, портретная, документальная, модная, туристическая и событийная. Чтобы увидеть более полный список типов фотографии, пожалуйста, обратитесь к этой статье.
Что нужно для фотографии?
Чтобы начать фотографировать, все, что вам нужно, это камера, которая может быть любой: от простого смартфона до продвинутой цифровой зеркальной камеры или беззеркальной камеры. Однако фотооборудование не так уж важно — свет, объект, эмоции и композиция — все это важные элементы успешной фотографии.
Какой самый распространенный вид фотографии?
Сегодня очень популярны несколько жанров фотографии. К ним относятся портрет, пейзаж, архитектура, мода, еда, спорт, дикая природа, макросъемка, уличная, событийная и документальная фотография.
Какое оборудование нужно начинающему фотографу?
Если вы только начинаете заниматься фотографией, вам нужна только удобная камера. Остальное фотооборудование будет зависеть от ваших потребностей. Например, если вы хотите снимать пейзажи, вам понадобится несколько разных объективов, штатив и фильтры. Для портретной фотографии вам нужно будет инвестировать в хороший портретный объектив и, возможно, некоторое осветительное оборудование.
Какая самая старая фотография?
Самая старая фотография «Вид из окна в Ле Гра» была сделана Жозефом Нисефором Ньепсом в 1826 или 1827 году.
Кто сделал первое селфи?
Первым фотографическим портретом, когда-либо сделанным, был автопортрет или «селфи». Он был запечатлен в 1839 году Робертом Корнелиусом, химиком-любителем и энтузиастом фотографии из Филадельфии.
Что такое жанр в фотографии?
«Жанр» фотографии — это тип фотографии, такой как пейзажная фотография, портретная фотография, фотография дикой природы и т. д.
Как научиться фотографировать?
Вы можете научиться фотографии из многих книг и онлайн-ресурсов. Много информации, связанной с фотографией, можно получить бесплатно в виде статей и видеороликов. Эта статья является частью серии статей по основам фотографии, которые компания Photography Life бесплатно предоставляет всем желающим.
Что делает фотографию отличной?
Хорошая фотография должна иметь хороший свет, объект и композицию — три элемента, которые имеют наибольшее значение в фотографии. Фотограф должен иметь сильное видение, а затем выражать его наиболее эффективным способом, как описано в этой статье.
Каковы три основных параметра камеры?
Три основных параметра камеры: диафрагма, выдержка и ISO.
Какой вид фотографии лучше всего?
Каждый жанр фотографии по-своему привлекателен. Некоторым людям нравятся одни жанры фотографии больше, чем другие.
Первые шаги на пути к фотографии
В фотографии техническое и творческое начало идут рука об руку.
Помните цитату Ансела Адамса? «Нет ничего хуже, чем четкое изображение размытого понятия». Если идея фотографии слаба, использование правильных настроек камеры не сделает ее лучше .
В то же время настройки камеры по-прежнему имеют значение. В некотором смысле, каждый технический выбор на самом деле является замаскированным художественным выбором. Эти настройки — это , заслуживающие изучения. Ваше понимание фотографии улучшится в десять раз, когда вы поймете, как работают настройки камеры.
Итак, следующие несколько глав этого руководства будут посвящены наиболее важным настройкам камеры: выдержке, диафрагме и ISO. Затем мы погрузимся в глубокую часть композиции. Вот так и делаются фотографии.
Вот так и делаются фотографии.
Перейти к главе 3: Скорость затвора
Как удалить все фотографии с iPhone
Удаление всех фотографий с iPhone
Огромное количество места на наших телефонах обычно занимают фотографии.
Легко забыть сортировать фотографии на iPhone и регулярно удалять дубликаты, скриншоты или просто любые ненужные изображения. Это может привести к тому, что много места для хранения будет израсходовано без необходимости, и к большому беспорядку, из-за которого будет трудно ориентироваться в вашей постоянно растущей галерее. Следующее, что вы знаете, вы получаете ужасное уведомление о том, что на вашем iPhone почти закончилось место.
Поскольку иметь доступ к своим фотографиям на телефоне в любое время и в любом месте так удобно, их удаление может показаться не идеальным решением. К счастью, есть способы сохранить ваши фотографии доступными на вашем iPhone, не жертвуя пространством, благодаря облачному хранилищу.
Ниже мы расскажем о лучших способах удаления фотографий с устройств iPhone, прежде чем изучать способы резервного копирования фотографий iPhone в облаке.
Синхронизация фотографий iCloud на iPhone
Если вы не просто удаляете дубликаты или ненужные фотографии, важно убедиться, что вы создали резервную копию своих фотографий в другом месте, прежде чем удалять их с устройства. Используйте резервное копирование Dropbox для Mac и ПК или резервное копирование отдельных файлов для выбранных фотографий.
Если у вас включена функция «Фото iCloud», любая фотография, сделанная вами на iPhone, уже будет автоматически загружена в хранилище Apple iCloud.
Чтобы убедиться, что синхронизация фотографий iCloud настроена:
- Перейдите в «Настройки» на своем iPhone и коснитесь раздела Apple ID
.- Откройте настройки iCloud и коснитесь «Фотографии»
- Переключите библиотеку фотографий iCloud вправо, чтобы включить ее
Когда вы включите синхронизацию фотографий iCloud, вы заметите два варианта хранения фотографий на телефоне. Если вы выберете «Загрузить и сохранить оригиналы», ваши исходные полноразмерные фотографии останутся сохраненными на вашем телефоне, а также в iCloud, что не идеально, если вы пытаетесь освободить место. Если вы выберете «Оптимизировать хранилище iPhone», версии ваших последних фотографий меньшего размера и более низкого качества будут храниться на вашем устройстве, а оригинальные копии будут храниться в облаке.
Если вы выберете «Оптимизировать хранилище iPhone», версии ваших последних фотографий меньшего размера и более низкого качества будут храниться на вашем устройстве, а оригинальные копии будут храниться в облаке.
Как перенести фотографии с iPhone на компьютер
Возможно, вы захотите переместить свои фотографии на компьютер, прежде чем удалять их с устройства iOS.
Перенос фотографий на Mac
Чтобы импортировать фотографии с iPhone на компьютер Mac, сначала подключите его с помощью USB-кабеля и откройте приложение «Фото», если оно не открывается автоматически. Нажмите «Файл» в верхнем меню и выберите «Импорт». Должны появиться фотографии вашего iPhone, затем вы можете выбрать фотографии, которые хотите импортировать, и нажать «Проверить для импорта» в правом нижнем углу.
Вам сообщат, есть ли какие-либо выбранные фотографии, которые вы уже импортировали. Затем просто нажмите «Импортировать новые фотографии» в правом верхнем углу окна, чтобы добавить их на свой Mac.
Перенос фотографий на ПК с Windows
При подключении iPhone к ПК с Windows 10 с помощью USB-кабеля приложение «Фотографии» должно запускаться автоматически. Если нет, вы можете найти его в меню «Пуск». Кнопка импорта находится в правом верхнем углу окна «Фотографии», и когда вы нажимаете ее, появляется всплывающее окно, в котором вы можете выбрать, какие фотографии импортировать.
Выбрав фотографии, нажмите «Продолжить», после чего вы сможете изменить место сохранения фотографий. Вы также можете удалить фотографии с вашего iPhone после того, как они будут импортированы на ваш компьютер. Затем нажмите «Импорт», чтобы завершить процесс.
Как удалить фотографию на iPhone
Если вы хотите удалить с iPhone только одну отдельную фотографию, просто зайдите в приложение «Фотографии», выберите фотографию, которую хотите удалить, и щелкните значок корзины. который должен появиться в правом нижнем углу экрана.
Вам будет предложено подтвердить удаление и напомнить, что удаление фотографии с вашего устройства также удалит ее из вашей учетной записи iCloud. Просто нажмите «Удалить фото», и ваша фотография будет удалена, хотя и не навсегда, об этом мы поговорим ниже.
Просто нажмите «Удалить фото», и ваша фотография будет удалена, хотя и не навсегда, об этом мы поговорим ниже.
Как удалить сразу несколько фотографий с iPhone
Чтобы удалить несколько фотографий, откройте приложение «Фотографии» и нажмите кнопку «Выбрать» в правом верхнем углу экрана. Затем вы можете нажать на все отдельные фотографии, которые хотите удалить. После того, как вы выбрали все из них, нажмите значок корзины.
При удалении из альбома вас спросят, хотите ли вы удалить фотографии из этого конкретного альбома или удалить их полностью. Если вы решите удалить их из альбома, фотографии по-прежнему будут присутствовать на вашем телефоне, но не в том альбоме, из которого вы их удалили.
Удаление всех фотографий с iPhone
Чтобы удалить все фотографии с iPhone, убедитесь, что вы находитесь в средстве просмотра «Все фотографии» приложения «Фотографии», а не на вкладке «Альбомы». Нажмите кнопку «Выбрать» и коснитесь самой последней фотографии, чтобы выбрать ее. Затем задержите палец на следующей фотографии и, не отпуская, проведите пальцем вверх, пока не будет выбрана каждая фотография. Нажмите значок корзины после выбора каждой фотографии, чтобы удалить всю галерею.
Затем задержите палец на следующей фотографии и, не отпуская, проведите пальцем вверх, пока не будет выбрана каждая фотография. Нажмите значок корзины после выбора каждой фотографии, чтобы удалить всю галерею.
Кроме того, вы можете удалить все свои фотографии из раздела «Альбомы» приложения «Фото». В любом альбоме, кроме «Недавних фотографий», когда вы нажмете «Выбрать», вы увидите опцию «Выбрать все», которая появится в верхнем левом углу экрана. Нажмите «Выбрать все», а затем удалите все фотографии или видео в этом альбоме, не забывая нажимать «Удалить» вместо «Удалить из альбома».
Как восстановить удаленные фотографии с iPhone
Если вы случайно удалили фотографию, не волнуйтесь, вы все равно сможете ее восстановить. Когда фотография удаляется на iPhone, она изначально не удаляется навсегда. Вместо этого удаленные фотографии будут храниться до 40 дней, что даст вам время восстановить фотографии, которые могли быть удалены случайно.
Если вы только что удалили много фотографий и вам интересно, почему на вашем телефоне до сих пор не освободилось место для хранения, вот почему. Если вам срочно нужно освободить это место, вы можете перейти в папку «Недавно удаленные» и навсегда удалить все.
Если вам срочно нужно освободить это место, вы можете перейти в папку «Недавно удаленные» и навсегда удалить все.
Папка «Недавно удаленные» находится на вкладке «Альбомы» приложения «Фото». Перейдите в главное меню «Альбомы» и прокрутите вниз до пункта «Другие альбомы»; Недавно удаленные будут внизу меню. Нажмите «Выбрать», после чего вы сможете выбрать фотографии, которые хотите удалить или восстановить, или нажать кнопки «Удалить все» или «Восстановить все» в нижней части экрана, чтобы сделать это сразу.
Как восстановить безвозвратно удаленные фотографии с iPhone
Даже если вы безвозвратно удалили фотографии со своего iPhone, есть шанс, что вы сможете восстановить их с помощью Mac. Подключите свой iPhone и откройте приложение Disk Drill. Выберите свой iPhone из списка доступных дисков и нажмите «Восстановить». Затем Disk Drill просканирует ваше устройство на наличие удаленных файлов. Вы можете просмотреть любые файлы, которые он найдет, прежде чем выбрать «Восстановить», чтобы восстановить их на вашем iPhone.
Как удалить фотографии iPhone с Mac
Возможно, вам будет проще удалить фотографии iPhone с компьютера. Если вы пользователь Mac, это довольно простой процесс, хотя оба метода возможны только в том случае, если вы отключите синхронизацию фотографий iCloud.
Чтобы удалить фотографии с телефона с помощью приложения «Фотографии», подключите iPhone к Mac и откройте «Фото», если оно не открывается автоматически. Должно открыться новое окно с фотографиями вашего iPhone. Просто нажмите Command + A, чтобы выбрать каждую фотографию, а затем нажмите кнопку удаления. Как и в приложении «Фотографии» на iPhone, ваши фотографии не будут немедленно удалены безвозвратно, а будут перемещены в папку «Недавно удаленные». Перейдите в эту папку, выберите все и удалите все фотографии навсегда.
Вы также можете использовать другое собственное приложение macOS, Image Capture, чтобы удалить все фотографии с вашего iPhone. Процесс примерно такой же, как и с фотографиями. Подключите свой iPhone к Mac, откройте Image Capture, выберите все фотографии и нажмите значок удаления. Это навсегда удалит все фотографии с вашего устройства.
Подключите свой iPhone к Mac, откройте Image Capture, выберите все фотографии и нажмите значок удаления. Это навсегда удалит все фотографии с вашего устройства.
Как удалить фотографии iPhone с ПК с Windows
На ПК с Windows подключите iPhone и найдите его в списке устройств в проводнике Windows. В папке iPhone будет внутреннее хранилище; откройте его, а затем откройте в нем папку DCIM. Эта папка будет содержать все фотографии на вашем iPhone. Просто выберите фотографии, которые вы хотите удалить, или нажмите Ctrl + A, чтобы выбрать их все, а затем щелкните правой кнопкой мыши и выберите «Удалить» или нажмите Shift + Del.
Это немедленно удалит ваши фотографии с iPhone навсегда, поэтому будьте осторожны, так как у вас не будет возможности восстановить то, что вы удалили случайно.
Как удалить фотографии с iPhone с помощью iCloud
Как уже упоминалось, любая фотография или видео, которые вы удаляете на своем телефоне, будут автоматически удалены из вашей учетной записи iCloud, если у вас включена синхронизация. Синхронизация iCloud является настройкой по умолчанию, поэтому она будет включена, если вы не отключили ее вручную. Если вы хотите удалить все свои фотографии как с вашего устройства, так и из вашей учетной записи iCloud, вы можете сделать это, просто удалив их на своем телефоне.
Синхронизация iCloud является настройкой по умолчанию, поэтому она будет включена, если вы не отключили ее вручную. Если вы хотите удалить все свои фотографии как с вашего устройства, так и из вашей учетной записи iCloud, вы можете сделать это, просто удалив их на своем телефоне.
Это работает и в обратном порядке, поэтому всякий раз, когда вы удаляете фотографию из своего iCloud, она будет удалена с вашего устройства. Чтобы удалить фотографию или фотографии из iCloud, войдите в систему на сайте iCloud.com и перейдите в раздел «Фотографии». Затем просто выберите все фотографии и нажмите значок корзины. Это то же самое, что и использование Фото на iPhone или Mac; вам нужно будет перейти в папку «Недавно удаленные», чтобы навсегда удалить все.
Храните свои фотографии, не занимая места
Как правило, люди не удаляют фотографии со своих iPhone, потому что они им больше не нужны или не нужны. Обычно это просто потому, что у них просто нет возможности вместить все это в свой телефон, а их фотобиблиотека превратилась в беспорядок. Но нехватка места не должна означать, что вам придется расстаться с вашими драгоценными воспоминаниями, поэтому максимально использовать облачное хранилище — идеальное решение.
Но нехватка места не должна означать, что вам придется расстаться с вашими драгоценными воспоминаниями, поэтому максимально использовать облачное хранилище — идеальное решение.
Когда вы сохраняете все свои фотографии в Dropbox, они надежно хранятся в облаке в исходном качестве, и вы можете получить к ним доступ с любого устройства, подключенного к Интернету. Вы можете держать свои фотографии с собой в дороге, сохраняя при этом много места на своем iPhone.
Как создать резервную копию фотографий iPhone в Dropbox
Приложение для передачи фотографий Dropbox позволяет отправлять фотографии прямо с iPhone.
- Откройте приложение Dropbox на своем iPhone
- Откройте настройки учетной записи Dropbox в приложении
- Коснитесь кнопки загрузки с камеры
- Включите загрузку с камеры на
Любые фотографии в папке фотографий вашего iPhone будут мгновенно загружены в ваш Dropbox. Как только это будет сделано, вы можете удалить все свои фотографии со своего iPhone, освободив при этом много места.
Тогда вы можете быть уверены, что все ваши фотографии будут сохранены в Dropbox, и вам не нужно будет и пальцем шевелить. После того, как Dropbox автоматически загрузит ваши изображения, вы можете смело удалять их все со своего iPhone. В отличие от библиотеки фотографий iCloud, когда вы удаляете фотографию на своем iPhone, она не будет автоматически удалена из вашей учетной записи Dropbox, что делает ее более безопасным и надежным вариантом для вашей онлайн-библиотеки для хранения фотографий.
Как перенести фотографии с iPhone на iPhone 6 различными способами
- Вы можете перенести фотографии со старого iPhone на новый iPhone, используя резервную копию iCloud.
- Вы также можете передавать фотографии с iPhone на iPhone с помощью AirDrop, iCloud Photos, Messages и Mail.
- Самый простой способ поделиться своими фотографиями с другими пользователями iPhone — использовать функцию «Общие альбомы».

Для многих iPhone больше похож на камеру, чем на телефон. Камеры iPhone более позднего поколения, такие как камеры новых моделей iPhone 14, делают потрясающие снимки. И с учетом того, сколько фотографий мы делаем, имеет смысл только то, что мы хотим сохранить эти фотографии как можно дольше.
К счастью, вам никогда не придется удалять фотографии с iPhone, даже если вы приобрели новый iPhone. Переносить фотографии с одного iPhone на другой очень просто, и для этого вам даже не нужен компьютер.
Это также удобно, если у вас есть фотографии, которыми вы хотели бы поделиться с кем-то, у кого есть iPhone.
Как перенести фотографии со старого iPhone на новый iPhone с помощью iCloud 1. На iPhone, где сейчас хранятся все ваши фотографии, откройте приложение «Настройки».
2. Коснитесь своего имени в верхней части экрана настроек, чтобы открыть свой профиль Apple ID.
Получите доступ к своей странице Apple ID.
Стефан Ионеску/Инсайдер 3. Коснитесь iCloud .
4. На этой следующей странице вы увидите информацию о том, сколько места в хранилище iCloud вы используете, и список приложений, которые хранят данные в iCloud. Коснитесь Фото , которое должно быть в верхней части списка приложений.
5. Убедитесь, что переключатель рядом с Фото iCloud включен.
Включите этот переключатель. Стефан Ионеску/Инсайдер
Стефан Ионеску/Инсайдер Подсказка: Если у вас недостаточно места в iCloud для хранения всех фотографий и видео, вам необходимо приобрести дополнительное пространство в iCloud.
После включения резервного копирования фотографий iCloud все ваши фотографии будут сохраняться в вашей учетной записи Apple ID.
Теперь, чтобы перенести фотографии на новый телефон:
1. Включите новый iPhone и выполняйте основные инструкции по настройке, пока не дойдете до страницы Приложения и данные .
2. На этой странице выберите Восстановить из резервной копии iCloud .
3. Войдите в iCloud, используя данные своего Apple ID.
4. Введите код доступа, полученный от Apple. Он будет отправлен на другие подключенные устройства Apple или может быть отправлен вам в текстовом сообщении, если вы выберете.
5. Чтобы продолжить, вам необходимо принять Условия использования.
6. Вам будет представлен список всех ваших резервных копий. Выберите резервную копию iCloud, содержащую все фотографии, которые вы хотите (обычно самые последние).
7. Это может занять несколько минут, но все ваши фотографии, видео и другой резервный контент будут перенесены на ваш новый iPhone.
Как перенести фотографии с вашего iPhone на iPhone друга Если вы просто пытаетесь отправить фотографии на чужой iPhone, вы можете использовать один из пяти способов: убедитесь, что функция AirDrop включена на обоих iPhone.
1. Откройте приложение «Фото» на iPhone.
2. Перейдите к фотографии, которой хотите поделиться, а затем коснитесь значка загрузки — маленького квадрата со стрелкой, указывающей вверх, — в левом нижнем углу экрана.
Перейдите к фотографии, которой хотите поделиться, а затем коснитесь значка загрузки — маленького квадрата со стрелкой, указывающей вверх, — в левом нижнем углу экрана.
Коснитесь значка загрузки.
Стефан Ионеску/Инсайдер Подсказка: Если вы не видите этот значок, просто нажмите на изображение, и оно должно появиться.
Если вы хотите отправить несколько изображений одновременно, коснитесь кружков в правом нижнем углу других изображений, чтобы выбрать их.
3. Нажмите AirDrop — значок в виде концентрических синих кругов с белым треугольником, торчащим снизу.
Коснитесь значка AirDrop.
Стефан Ионеску/Инсайдер Примечание: Убедитесь, что функция AirDrop предполагаемого получателя включена в настройках его iPhone.
4. Коснитесь имени человека, когда оно появится в пространстве AirDrop.
5. Как только они примут предложение AirDrop, фотографии будут переданы.
Использование iCloud 1. Откройте приложение «Фотографии» на iPhone.
2. Перейдите к фотографии, которой хотите поделиться, и нажмите значок 9.1799 значок загрузки . Чтобы выбрать больше фотографий, коснитесь кружков в правом нижнем углу каждого изображения.
3. Нажмите Скопировать ссылку iCloud .
Затем нажмите «Копировать ссылку iCloud».
Стефан Ионеску/Инсайдер
4. Появится окно с надписью Подготовка iCloud Link .
5. Когда это окно закроется, вы можете открыть электронное письмо или текст, вставить ссылку (нажмите и удерживайте экран, пока не появится панель с параметром Вставить ), а затем отправить его.
Подсказка : Общий доступ к iCloud — лучший выбор для одновременной отправки большого количества изображений.
Использование iMessage или SMS 1. Откройте приложение «Фото» на iPhone.
2. Перейдите к фотографии, которой хотите поделиться, и нажмите значок 9.1799 значок загрузки . Чтобы выбрать больше фотографий, коснитесь кружков в правом нижнем углу каждого изображения.
3. Нажмите Сообщения — зеленый значок с текстовым пузырем внутри — чтобы открыть приложение для обмена сообщениями.
Выберите приложение «Сообщения», чтобы отправить фотографию в виде iMessage или SMS.
Стефан Ионеску/Инсайдер 4. Отправьте изображение в текстовом сообщении на iPhone или любой другой телефон по вашему выбору.
Отправьте изображение в текстовом сообщении на iPhone или любой другой телефон по вашему выбору.
Использование электронной почты 1. Откройте приложение «Фотографии» на своем iPhone.
2. Перейдите к фотографии, которой хотите поделиться, а затем коснитесь значка загрузки . Чтобы выбрать больше фотографий, коснитесь кружков в правом нижнем углу каждого изображения
3. Коснитесь Почта — синий значок с закрытой буквой внутри — чтобы открыть приложение электронной почты
Выберите приложение «Почта», чтобы отправить фотографию по электронной почте.
Стефан Ионеску/Инсайдер 4. Отправьте изображение по электронной почте на адрес(а) по вашему выбору.
Отправьте изображение по электронной почте на адрес(а) по вашему выбору.
Путем создания общего альбома Если вы регулярно делитесь фотографиями на iPhone с одними и теми же людьми, найдите минутку и создайте общий альбом. Каждый раз, когда вы перемещаете в него фотографию или видео, другие пользователи, поделившиеся альбомом, получают мгновенный доступ.
1. Откройте приложение «Фото» на iPhone.
2. Коснитесь Альбомы в нижнем меню.
3. Коснитесь плюса в верхнем левом углу экрана, чтобы создать новый альбом.
Нажав на значок плюса в верхнем левом углу, вы сможете создать новый альбом.
Стефан Ионеску/Инсайдер 4.
Статус: Закрыто — Результаты опубликованы
Статус: Закрыта — Опубликованы результаты
Статус: Закрыто — Результаты опубликованы
 Эти удивительные фотографы из 14 разных стран, их работы отражают их личную эстетику и уникальный подход к портретной фотографии.
Эти удивительные фотографы из 14 разных стран, их работы отражают их личную эстетику и уникальный подход к портретной фотографии.Статус: Закрыто — Результаты опубликованы
Статус: Закрыто — результаты опубликованы

Статус: Закрыто – Результаты опубликованы
Статус: Закрыто — результаты опубликованы
Статус: Закрыто – результаты опубликованы
 Откройте для себя 25 победителей.
Откройте для себя 25 победителей.Статус: Закрыто — Результаты опубликованы
Статус: Закрыта — Опубликованы результаты

Status: Closed — Results Published
Статус: Закрыта — Опубликованы результаты
Статус: Закрыто — Опубликованы результаты
 Их цветовая палитра разнообразна: смелая, яркая, пастельная или даже монохромная, но каждый раз их осознанный выбор придает фотографии эстетическую привлекательность и передает чувственное удовольствие.
Их цветовая палитра разнообразна: смелая, яркая, пастельная или даже монохромная, но каждый раз их осознанный выбор придает фотографии эстетическую привлекательность и передает чувственное удовольствие.Статус: Закрыто — Результаты опубликованы
Статус: Закрыто — Результаты опубликованы
 Эта выставка открыта в сентябре 2021 года и включает в себя двадцать фотографий из серии «Американские портреты 1978–2006 годов».
Эта выставка открыта в сентябре 2021 года и включает в себя двадцать фотографий из серии «Американские портреты 1978–2006 годов».Статус: Закрыто — Результаты опубликованы
Статус: Закрыто — Результаты опубликованы
Статус: Закрыта — Результаты опубликованы
 Трансильвания Иствана Керекеса. Эта выставка будет доступна в июле и августе 2021 года и включает в себя двадцать фотографий из серии «Пастухи из Трансильвании».
Трансильвания Иствана Керекеса. Эта выставка будет доступна в июле и августе 2021 года и включает в себя двадцать фотографий из серии «Пастухи из Трансильвании».Статус: Закрыто — Результаты опубликованы
Статус: Закрыта — Результаты опубликованы
Статус: Закрыто — Результаты опубликованы
 из 25 талантливых фотографов, выигравших «Журнал AAP # 17: Портрет». Эти удивительные фотографы из 12 разных стран, их работы отражают их личную эстетику и уникальный подход к портретной фотографии.
из 25 талантливых фотографов, выигравших «Журнал AAP # 17: Портрет». Эти удивительные фотографы из 12 разных стран, их работы отражают их личную эстетику и уникальный подход к портретной фотографии.Статус: Закрыто — Результаты опубликованы
Статус: Закрыто — Результаты опубликованы
 Таинственные, волшебные, интенсивные, вневременные, а иногда и ностальгические… все изображения рассказывают историю и отражают уникальную форму выражения.
Таинственные, волшебные, интенсивные, вневременные, а иногда и ностальгические… все изображения рассказывают историю и отражают уникальную форму выражения.Статус: Закрыта — Опубликованы результаты
Статус: Закрыто — Результаты опубликованы
Статус: Закрыто — результаты опубликованы

Статус: Закрыто — Результаты опубликованы
Статус: Закрыто — результаты опубликованы
 Выставка открыта до 31 января 2021 г.
Выставка открыта до 31 января 2021 г.Статус: Закрыто — результаты опубликованы
Статус: Закрыта — Результаты опубликованы

Статус: Закрыто — результаты опубликованы
Статус: Закрыта — Результаты опубликованы
Статус: Закрыто — Результаты опубликованы
 Было отобрано 25 фотографов, которые по-разному интерпретировали тему.
Было отобрано 25 фотографов, которые по-разному интерпретировали тему.Статус: Закрыто — Результаты опубликованы
Статус: Закрыто — Результаты опубликованы
 победившие фотографы приехали из 11 разных стран и 4 континентов! Отобранные проекты отражают широкое разнообразие, которое может предложить черно-белая фотография. Документальный фильм, портрет, путешествия, улица, дикая природа, абстрактное и изобразительное искусство — все это представлено в победивших портфолио.
победившие фотографы приехали из 11 разных стран и 4 континентов! Отобранные проекты отражают широкое разнообразие, которое может предложить черно-белая фотография. Документальный фильм, портрет, путешествия, улица, дикая природа, абстрактное и изобразительное искусство — все это представлено в победивших портфолио.Статус: Закрыто — Результаты опубликованы
Статус: Закрыто — Результаты опубликованы
 Откройте для себя 24 проекта-победителя в этом удивительном 10-м выпуске журнала AAP.
Откройте для себя 24 проекта-победителя в этом удивительном 10-м выпуске журнала AAP.Статус: Закрыто — Результаты опубликованы
Статус: Закрыто — Результаты опубликованы
 .. все изображения рассказывают историю и отражают уникальную форму выражения.
.. все изображения рассказывают историю и отражают уникальную форму выражения.Статус: Закрыто — результаты опубликованы
Статус: Закрыто — Результаты опубликовали
 Откройте для себя различные интерпретации в этом новом выпуске журнала AAP.
Откройте для себя различные интерпретации в этом новом выпуске журнала AAP.Статус: Закрыто — результаты опубликованы
Статус: Закрыто — Результаты опубликованы

Статус: Закрыто — Результаты опубликованы
Статус: Закрыто — Результаты опубликованы
Статус: Закрыто — Результаты опубликованы
 Мы хотели посмотреть, что вы сняли и как вы рассказали свою историю. И мы не были разочарованы — большинство представленных вами изображений просто потрясающие!
Мы хотели посмотреть, что вы сняли и как вы рассказали свою историю. И мы не были разочарованы — большинство представленных вами изображений просто потрясающие!Статус: Закрыто — результаты опубликованы
Статус: закрыто — результаты опубликованы
 В дополнение к уникальному визуальному языку каждого фотографа короткие тексты, написанные самими художниками, позволяют вам открыть для себя разные голоса, точки зрения и фоны.
В дополнение к уникальному визуальному языку каждого фотографа короткие тексты, написанные самими художниками, позволяют вам открыть для себя разные голоса, точки зрения и фоны.Статус: Закрыто — Результаты опубликованы
Статус: Закрыто — Результаты опубликованы
 Откройте для себя галерею победителей.
Откройте для себя галерею победителей.Статус: закрыто — результаты опубликовали
Статус: Закрыто — Результаты опубликованы
 ––– – –––– – –––– –– – –– –––– – – –– ––– –– –––– – –.
––– – –––– – –––– –– – –– –––– – – –– ––– –– –––– – –.
 Однако написание введения в фотографию похоже на написание введения в слова; какой бы удивительной и важной она ни была, фотография может быть почти безгранично сложной. Что отличает вдохновляющие фотографии от обычных и как улучшить качество собственной работы? Эта статья закладывает основу для ответов на эти и другие вопросы.
Однако написание введения в фотографию похоже на написание введения в слова; какой бы удивительной и важной она ни была, фотография может быть почти безгранично сложной. Что отличает вдохновляющие фотографии от обычных и как улучшить качество собственной работы? Эта статья закладывает основу для ответов на эти и другие вопросы.

 Падение микрофона.
Падение микрофона.
 (Как правило, известные фотографы, как правило, вместо этого фотографировали людей.) Ансель Адамс помог открыть эру реализма в пейзажной фотографии и был одним из первых сторонников движения за защиту окружающей среды и охраны природы в Соединенных Штатах.
(Как правило, известные фотографы, как правило, вместо этого фотографировали людей.) Ансель Адамс помог открыть эру реализма в пейзажной фотографии и был одним из первых сторонников движения за защиту окружающей среды и охраны природы в Соединенных Штатах. Они быстрее и проще в использовании, не говоря уже об их полной интеграции с социальными сетями. Приобретать специальную камеру имеет смысл только в том случае, если ваш телефон недостаточно хорош для фотографий, которые вы хотите (например, фотографировать спорт или в условиях низкой освещенности), или если вы особенно интересуетесь фотографией как хобби.
Они быстрее и проще в использовании, не говоря уже об их полной интеграции с социальными сетями. Приобретать специальную камеру имеет смысл только в том случае, если ваш телефон недостаточно хорош для фотографий, которые вы хотите (например, фотографировать спорт или в условиях низкой освещенности), или если вы особенно интересуетесь фотографией как хобби. Найдите хорошую сделку и двигайтесь дальше.
Найдите хорошую сделку и двигайтесь дальше. Что бы вы ни выбрали, придерживайтесь этого какое-то время, и вы очень хорошо этому научитесь.
Что бы вы ни выбрали, придерживайтесь этого какое-то время, и вы очень хорошо этому научитесь. Не покупайте дешевый поляризатор, иначе это ухудшит качество изображения. Мы рекомендуем фильтр B+W Kaesemann (с таким же размером резьбы, как у вашего объектива). См. также нашу статью о поляризационном фильтре.
Не покупайте дешевый поляризатор, иначе это ухудшит качество изображения. Мы рекомендуем фильтр B+W Kaesemann (с таким же размером резьбы, как у вашего объектива). См. также нашу статью о поляризационном фильтре. Сначала не беспокойтесь об этом; со временем вы поймете, нужен ли он вам.
Сначала не беспокойтесь об этом; со временем вы поймете, нужен ли он вам. Глава 3: Скорость затвора
Глава 3: Скорость затвора



 Вот так и делаются фотографии.
Вот так и делаются фотографии.
 Если вы выберете «Оптимизировать хранилище iPhone», версии ваших последних фотографий меньшего размера и более низкого качества будут храниться на вашем устройстве, а оригинальные копии будут храниться в облаке.
Если вы выберете «Оптимизировать хранилище iPhone», версии ваших последних фотографий меньшего размера и более низкого качества будут храниться на вашем устройстве, а оригинальные копии будут храниться в облаке. 
 Просто нажмите «Удалить фото», и ваша фотография будет удалена, хотя и не навсегда, об этом мы поговорим ниже.
Просто нажмите «Удалить фото», и ваша фотография будет удалена, хотя и не навсегда, об этом мы поговорим ниже.  Затем задержите палец на следующей фотографии и, не отпуская, проведите пальцем вверх, пока не будет выбрана каждая фотография. Нажмите значок корзины после выбора каждой фотографии, чтобы удалить всю галерею.
Затем задержите палец на следующей фотографии и, не отпуская, проведите пальцем вверх, пока не будет выбрана каждая фотография. Нажмите значок корзины после выбора каждой фотографии, чтобы удалить всю галерею. Если вам срочно нужно освободить это место, вы можете перейти в папку «Недавно удаленные» и навсегда удалить все.
Если вам срочно нужно освободить это место, вы можете перейти в папку «Недавно удаленные» и навсегда удалить все.
 Подключите свой iPhone к Mac, откройте Image Capture, выберите все фотографии и нажмите значок удаления. Это навсегда удалит все фотографии с вашего устройства.
Подключите свой iPhone к Mac, откройте Image Capture, выберите все фотографии и нажмите значок удаления. Это навсегда удалит все фотографии с вашего устройства.  Синхронизация iCloud является настройкой по умолчанию, поэтому она будет включена, если вы не отключили ее вручную. Если вы хотите удалить все свои фотографии как с вашего устройства, так и из вашей учетной записи iCloud, вы можете сделать это, просто удалив их на своем телефоне.
Синхронизация iCloud является настройкой по умолчанию, поэтому она будет включена, если вы не отключили ее вручную. Если вы хотите удалить все свои фотографии как с вашего устройства, так и из вашей учетной записи iCloud, вы можете сделать это, просто удалив их на своем телефоне.  Но нехватка места не должна означать, что вам придется расстаться с вашими драгоценными воспоминаниями, поэтому максимально использовать облачное хранилище — идеальное решение.
Но нехватка места не должна означать, что вам придется расстаться с вашими драгоценными воспоминаниями, поэтому максимально использовать облачное хранилище — идеальное решение. 



 Перейдите к фотографии, которой хотите поделиться, а затем коснитесь значка загрузки — маленького квадрата со стрелкой, указывающей вверх, — в левом нижнем углу экрана.
Перейдите к фотографии, которой хотите поделиться, а затем коснитесь значка загрузки — маленького квадрата со стрелкой, указывающей вверх, — в левом нижнем углу экрана.


 Отправьте изображение в текстовом сообщении на iPhone или любой другой телефон по вашему выбору.
Отправьте изображение в текстовом сообщении на iPhone или любой другой телефон по вашему выбору. Отправьте изображение по электронной почте на адрес(а) по вашему выбору.
Отправьте изображение по электронной почте на адрес(а) по вашему выбору.
 Не хватает входа по Touch ID или паролю.
Не хватает входа по Touch ID или паролю.



 Это так просто.
Это так просто.




 all-over
all-over Стефан Ионеску/Инсайдер
Стефан Ионеску/Инсайдер