Застосування клавіатури — Підтримка від Microsoft
Клавіатура – це основний спосіб введення відомостей у комп’ютер незалежно від того, що ви пишете: лист чи обчислювані числові дані. Але чи знаєте ви, що з клавіатури можна також керувати комп’ютером? Вивчивши кілька простих команд(інструкцій для комп’ютера), ви зможете працювати ефективніше.
Структура клавіатури
Клавіші на клавіатурі можна поділити на кілька груп за функціями:
-
Клавіші вводу (буквено-цифрові). Ці клавіші містять однакові клавіші з буквами, цифрами, знаками пунктуації та символами.
-
Службові клавіші. Ці клавіші використовуються окремо або разом з іншими клавішами для виконання певних дій.

-
Функціональні клавіші. Функціональні клавіші використовуються для виконання спеціальних завдань. Це клавіші F1, F2, F3 і так далі до F12. Функціональність цих клавіш відрізняється від програми.
-
Клавіші навігації. Ці клавіші використовуються для переміщення по документах або веб-сторінках, а також для редагування тексту. До них належать клавіші зі стрілками, основне, кінець, Page Up, Page Down, Delete і Insert.
-
Цифрова клавіатура.
 На цифровій клавіатурі зручно швидко вводити цифри. Ключі згруповано в блок, наприклад звичайний калькулятор або комп’ютер, на який їх згруповано.
На цифровій клавіатурі зручно швидко вводити цифри. Ключі згруповано в блок, наприклад звичайний калькулятор або комп’ютер, на який їх згруповано.
На ілюстрації нижче показано, як ці клавіші впорядковано на типовій клавіатурі. Розкладка клавіатури може відрізнятися.
Введення тексту
Якщо потрібно ввести щось у програмі, повідомленні електронної пошти або текстовому полі, з’явиться миготіння вертикальної лінії (), яка називається курсором або місцем вставлення. Він показує, де починатиметься введення тексту. Курсор можна перемістити, клацнувши мишею в потрібному місці або скориставшись клавішами навігації (див. розділ «Використання клавіш навігації» цієї статті).
Крім букв, цифр, знаків пунктуації та символів, до них належать Shift, Caps Lock, Tab, Enter, ПРОБІЛ і Backspace.
|
Назва клавіші |
Як користуватися послугою |
|---|---|
|
Shift |
Натисніть клавішу Shift разом із буквою, щоб ввести велику букву. Натисніть клавішу Shift разом з іншою клавішею, щоб ввести символ, зображений у верхній частині цієї клавіші. |
| Caps Lock |
Натисніть клавішу Caps Lock один раз, щоб вводити тільки великі букви. Натисніть клавішу Caps Lock знову, щоб вимкнути цю функцію. На клавіатурі може бути світловий індикатор Caps Lock. |
|
Клавіша табуляції |
Натисніть клавішу Tab, щоб перемістити курсор на кілька пробілів вперед. Крім того, за допомогою клавіші Tab можна перейти до наступного текстового поля у формі. |
|
Клавіша Enter |
Натисніть клавішу Enter, щоб перемістити курсор на початок наступного рядка. У діалоговому вікні натисніть Enter, щоб вибрати виділену кнопку. |
|
ПРОБІЛ |
Натисніть клавішу ПРОБІЛ, щоб перемістити курсор на один пробіл вперед. |
|
Backspace |
Натисніть клавішу Backspace, щоб видалити символ перед курсором або виділений текст. |
Використання сполучень клавіш
За допомогою сполучень клавішможна виконувати певні дії за допомогою клавіатури. Вони дають змогу працювати швидше. Фактично, за допомогою однієї або кількох клавіш клавіатури можна виконувати майже будь-які дії та команди, які можна виконати за допомогою миші.
У розділах довідки знак «плюс» (+) між двома або більше клавішами вказує на те, що ці клавіші слід натискати разом. Наприклад, сполучення Ctrl + A означає, що слід натиснути та утримувати клавішу Ctrl, а потім натиснути клавішу А. Сполучення Ctrl + Shift + A означає, що слід натиснути та утримувати клавіші Ctrl і Shift, а потім натиснути клавішу А.
Як знайти сполучення клавіш для програми
У більшості програм можна працювати за допомогою клавіатури. Щоб дізнатися сполучення клавіш для команд, відкрийте меню. Сполучення клавіш (якщо вони доступні) відображаються біля пунктів меню.
Щоб дізнатися сполучення клавіш для команд, відкрийте меню. Сполучення клавіш (якщо вони доступні) відображаються біля пунктів меню.
Сполучення клавіш відображаються біля пунктів меню.
Вибір меню, команд і параметрів
За допомогою клавіатури можна відкривати меню, вибирати команди та інші параметри. У програмі, яка має меню з підкресленими буквами, натисніть клавішу Alt і підкреслену букву, щоб відкрити відповідне меню. Натисніть підкреслену букву в пункті меню, щоб вибрати цю команду. У програмах, де є стрічка, як-от Paint і WordPad, після натискання клавіші Alt буква, яку можна натиснути, не підкреслюється, а накладається.
Натисніть клавіші Alt+Ф, щоб відкрити меню Файл, а потім – клавішу З, щоб вибрати команду Друк.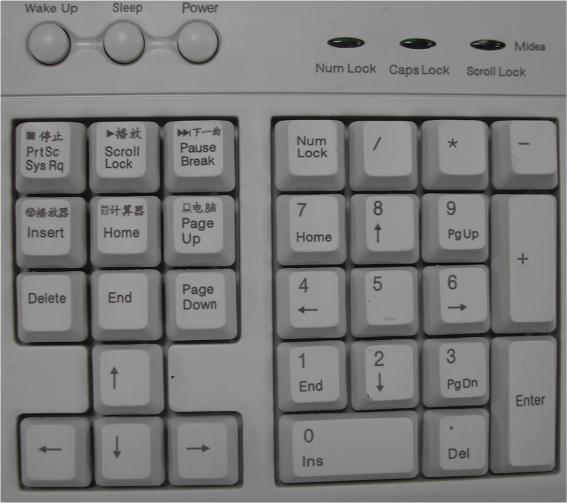
Цей хитрість також працює в діалогових вікнах. Підкреслена буква у варіанті в діалоговому вікні означає, що ви можете вибрати цей варіант, натиснувши клавішу Alt і цю букву.
Корисні сполучення клавіш
У таблиці нижче наведено деякі з найкорисніших сполучень клавіш. Докладніший список див. в статті Сполучення клавіш.
|
Натисніть |
Для цього |
|---|---|
|
Клавіша з емблемою Windows |
Відкрити меню «Пуск» |
|
Alt + Tab |
Переключитися між відкритими програмами або вікнами |
|
Alt+F4 |
Закрити активний елемент або вийти з активної програми |
|
Ctrl+S |
Зберегти поточний файл або документ (працює в більшості програм) |
| Ctrl+C |
Копіювати вибраний елемент |
|
Ctrl+X |
Вирізати вибраний елемент |
|
Ctrl+V |
Вставити вибраний елемент |
|
Ctrl+Z |
Скасувати дію |
|
Ctrl+A |
Вибрати всі елементи в документі або вікні |
|
F1 |
Відобразити довідку для програми або Windows |
|
Клавіша з емблемою Windows + F1 |
Відкрити службу довідки та підтримки Windows |
|
Esc |
Скасувати поточне завдання |
|
Клавіша «Контекст» |
Відкрити меню команд, пов’язаних із виділеним елементом у програмі. |
Використання клавіш навігації
Клавіші переходів дають змогу переміщати курсор, переміщатися документами та веб-сторінками, а також редагувати текст. У таблиці нижче наведено деякі основні функції цих клавіш.
|
Натисніть |
Для цього |
|---|---|
|
Стрілка вліво, вправо, вгору чи вниз |
Перемістити курсор чи виділений елемент на один пробіл або рядок у напрямку стрілки або прокрутити веб-сторінку в напрямку стрілки |
|
Головна сторінка |
Перемістити курсор у кінець рядка або перейти на початок веб-сторінки |
|
End |
Перемістити курсор у кінець рядка або перейти вниз веб-сторінки |
|
Ctrl+Home |
Перейти на початок документа |
|
Ctrl+End |
Перейти в кінець документа |
|
Клавіша «Page Up» |
Перемістити курсор або сторінку на один екран вгору |
|
Клавіша «Page Down» |
Перемістити курсор або сторінку на один екран вниз |
|
Видалити |
Видалити символ після курсору або виділений текст; у Windows – видалити вибраний елемент і перемістити його до кошика |
|
Insert |
Увімкнути або вимкнути режим вставлення. |
Використання цифрової клавіатури
На цифровій клавіатурі цифри від 0 до 9, арифметичні оператори + (додавання), — (віднімання), * (множення) та / (ділення) і десяткову коми так, як вони відображаються на калькуляторі або додаючи комп’ютер. Ці символи можна знайти на інших клавішах, але їх розташування на цифровій клавіатурі дає змогу швидко вводити цифрові дані або знаки математичних операцій однією рукою.
Цифрова клавіатура
Щоб ввести числа за допомогою цифрової клавіатури, натисніть клавішу Num Lock. На більшості клавіатур є світловий індикатор Num Lock. Коли клавішу Num Lock вимкнуто, цифрова клавіатура функціонує як другий набір клавіш навігації (ці функції зображено на клавішах біля цифр або символів).
На більшості клавіатур є світловий індикатор Num Lock. Коли клавішу Num Lock вимкнуто, цифрова клавіатура функціонує як другий набір клавіш навігації (ці функції зображено на клавішах біля цифр або символів).
За допомогою калькулятора можна виконувати прості обчислення на цифровій клавіатурі.
-
Відкрийте програму «Калькулятор», натиснувши кнопку Пуск . У полі пошуку введіть Калькулятор, а потім у списку результатів виберіть елемент Калькулятор.
-
Перевірте світловий індикатор клавіатури, щоб дізнатися, чи ввімкнуто режим Num Lock.
 Якщо його вимкнуто, натисніть клавішу Num Lock.
Якщо його вимкнуто, натисніть клавішу Num Lock. -
Використовуючи цифрову клавіатуру, введіть перше число для обчислення.
-
Натисніть кнопку + для додавання, — для віднімання, * для множення або / для ділення.
-
Введіть наступне число для обчислення.
-
Натисніть клавішу Enter, щоб виконати обчислення.
Три додаткові клавіші
Отже ми розглянули майже всі клавіші, якими можна користуватися.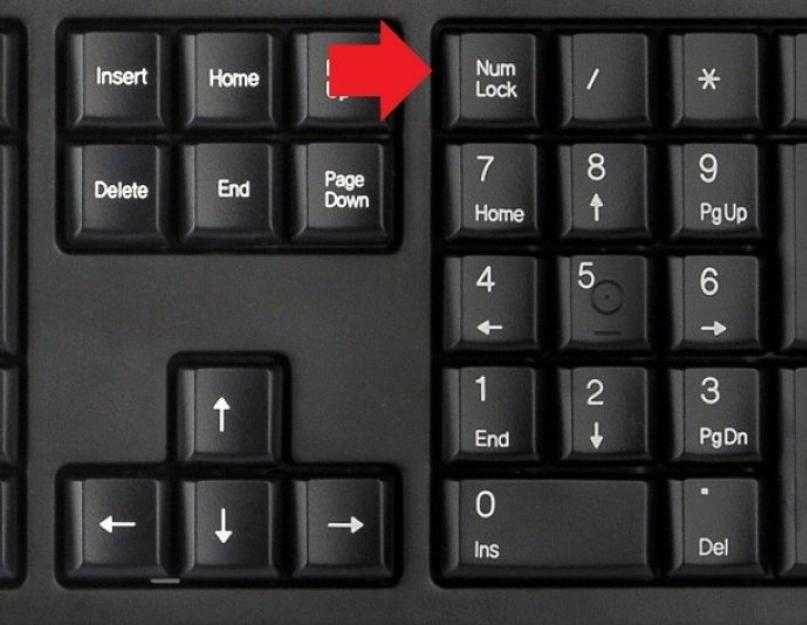 Однак для справді допитливих користувачів розглянемо три найзагадковіші клавіші на клавіатурі: PrtScn, Scroll Lock і Pause/Break.
Однак для справді допитливих користувачів розглянемо три найзагадковіші клавіші на клавіатурі: PrtScn, Scroll Lock і Pause/Break.
PrtScn (або Print Screen)
Давно цей ключ насправді свідчить про те, що він надіслав на принтер поточний екран тексту. Сьогодні натискання клавіші PrtScn робить знімок всього екрана та копіює його до буфера обміну в пам’яті комп’ютера. Звідти можна вставити (Ctrl+V) у Microsoft Paint або іншу програму та роздрукувати її з цієї програми.
Більше перекриття – це SYS RQ, у якому на деяких клавіатурах з’являться клавіші PrtScn. Історично таку команду SYS RQ було розроблено як системний запит, але цю команду не ввімкнуто у Windows.
Порада.: Натисніть клавіші Alt + PrtScn, щоб зробити знімок лише активного вікна, а не всього екрана.
ScrLk (або Scroll Lock)
У більшості програм натискання клавіші Scroll Lock не діє. У деяких програмах натискання клавіші Scroll Lock змінює режим роботи клавіш зі стрілками та клавіш Page Up і Page Down; натискання цих клавіш призводить до прокручування документа без зміни положення курсору або виділеного елемента. На клавіатурі може відображатися світло, що вказує, чи режим Scroll Lock уимкнуто.
У деяких програмах натискання клавіші Scroll Lock змінює режим роботи клавіш зі стрілками та клавіш Page Up і Page Down; натискання цих клавіш призводить до прокручування документа без зміни положення курсору або виділеного елемента. На клавіатурі може відображатися світло, що вказує, чи режим Scroll Lock уимкнуто.
Pause/Break
Цей ключ рідко використовується. У деяких старих програмах натискання цієї клавіші призупиняє програму, а натискання клавіш Ctrl + Pause/Break припиняє її виконання.
Інші клавіші
Деякі сучасні клавіатури мають «гарячі клавіші» або кнопки, які дають змогу швидко, одним натисканням відкривати програми, файл або виконувати команди. Інші моделі мають регулятори гучності, коліщатка прокручування, коліщатка масштабу та інші пристрої. Детальну інформацію про ці функції див. в документації до клавіатури чи комп’ютера або на веб-сайті виробника.
Поради щодо безпечного використання клавіатури
Використовуючи клавіатуру належним чином, можна уникати шкоди для зап’ястків, рук і п’яти, особливо якщо комп’ютер використовується протягом тривалого часу. Нижче наведено кілька порад, які допоможуть покращити використання клавіатури.
Нижче наведено кілька порад, які допоможуть покращити використання клавіатури.
-
Розташуйте клавіатуру на рівні ліктя. Ваші плечі мають бути розслаблені.
-
Розташуйте клавіатуру прямо перед собою. Якщо на клавіатурі є цифрова клавіатура, можна вважати центральною точкою клавішу ПРОБІЛ.
-
Під час введення тексту ваші руки та зап’ястя не мають опускатися на клавіатуру, щоб далеко розташовані клавіші можна було діставати рухом усієї руки, а не витягуванням пальців.
-
Під час введення тексту не кладіть долоні чи зап’ястя ні на яку поверхню.
 Якщо на клавіатурі є підставка для долонь, користуйтеся нею лише під час перерв у введенні тексту.
Якщо на клавіатурі є підставка для долонь, користуйтеся нею лише під час перерв у введенні тексту. -
Під час введення тексту торкайтеся клавіш легко й тримайте зап’ястя прямо.
-
Коли ви не вводите текст, розслабте кисті й руки.
-
Робіть короткі перерви в роботі за комп’ютером кожні 15–20 хвилин.
Как включить звук обратной связи для клавиш блокировки в Windows 10
При покупке по ссылкам на нашем сайте мы можем получать партнерскую комиссию. Вот как это работает.
Windows 10 включает звук для нажатия Caps и Num (Изображение предоставлено Windows Central) В Windows 10 вы можете настроить параметры клавиатуры для воспроизведения звука всякий раз, когда вы (преднамеренно или случайно) нажимаете клавиши Caps Lock, Num Lock или Scroll Lock.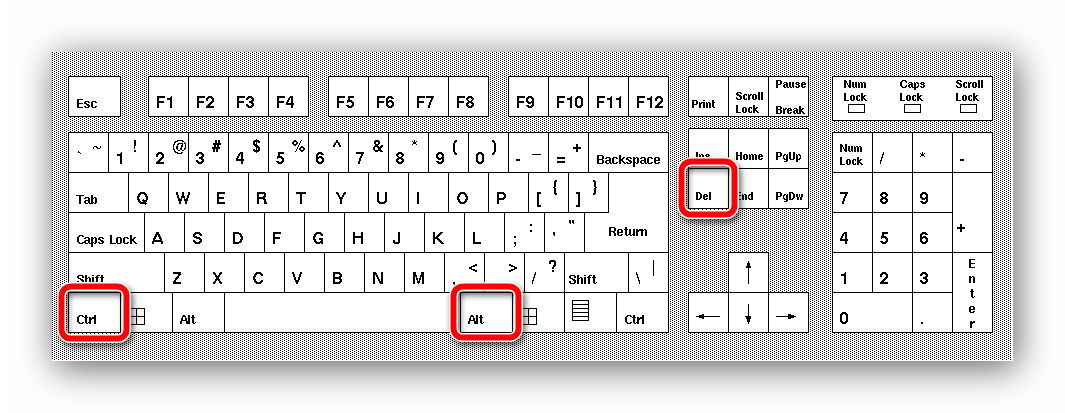 Обычно это пригодится, чтобы вы знали, что одна из клавиш была включена, чтобы вы, например, не начали внезапно вводить все заглавными буквами или случайно не отключили цифровую клавиатуру.
Обычно это пригодится, чтобы вы знали, что одна из клавиш была включена, чтобы вы, например, не начали внезапно вводить все заглавными буквами или случайно не отключили цифровую клавиатуру.
Какой бы ни была причина, Windows 10 позволяет легко управлять звуками клавиш блокировки в настройках специальных возможностей.
В этом руководстве по Windows 10 мы расскажем, как включить или отключить звуки при нажатии одной из клавиш блокировки на вашем устройстве.
- Как включить звук для клавиш Caps Lock или Num Lock
- Как отключить звук для клавиш Caps Lock или Num Lock
Как включить звук для клавиш Caps Lock или Num Lock
Чтобы включить звук обратной связи при нажатии клавиш Caps Lock, Num Lock или Scroll Lock, выполните следующие действия:
- Откройте Настройки .
- Нажмите Простота доступа .
- Нажмите на Клавиатура .
- В настройках «Использовать клавиши-переключатели» включите Воспроизведение звука при нажатии переключателя Caps Lock, Num Lock или Scroll Lock .

- (дополнительно) Установите флажок Разрешить сочетание клавиш для запуска функции Toggle Keys . Краткое примечание: При включении этой опции вы можете включить или выключить эту функцию, нажав клавишу «Num Lock» в течение пяти секунд.
После того, как вы выполните шаги, всякий раз, когда вы намеренно или случайно нажимаете одну из клавиш блокировки, система воспроизводит звук, информирующий вас о том, что одна из клавиш была нажата.
Как отключить звук клавиш Caps Lock или Num Lock
Чтобы отключить звук для клавиш блокировки в Windows 10, выполните следующие действия:
- Откройте Настройки .
- Нажмите Простота доступа .
- Нажмите на Клавиатура .
- В настройках «Использовать клавиши-переключатели» отключите Воспроизведение звука при нажатии переключателя Caps Lock, Num Lock или Scroll Lock .

После выполнения этих шагов Windows 10 больше не будет воспроизводить звук при нажатии клавиши блокировки.
Дополнительные ресурсы по Windows 10
Для получения дополнительных полезных статей, обзоров и ответов на распространенные вопросы о Windows 10 посетите следующие ресурсы:
- Windows 10 в Windows Central — все, что вам нужно знать
- Справка, советы по Windows 10 и трюки
- Форумы Windows 10 на Windows Central
Все последние новости, обзоры и руководства для фанатов Windows и Xbox.
Свяжитесь со мной, чтобы сообщить о новостях и предложениях других брендов Future. Получайте электронные письма от нас от имени наших надежных партнеров или спонсоров. Мауро Хукулак — технический писатель WindowsCentral.com. Его основной задачей является написание подробных инструкций, которые помогут пользователям получить максимальную отдачу от Windows 10 и многих связанных с ней технологий. У него есть опыт работы в сфере ИТ с профессиональными сертификатами Microsoft, Cisco и CompTIA, и он является признанным членом сообщества Microsoft MVP.
У него есть опыт работы в сфере ИТ с профессиональными сертификатами Microsoft, Cisco и CompTIA, и он является признанным членом сообщества Microsoft MVP.
Цифровой замок | Что такое NumLock
следующий → ← предыдущая Num Lock — это клавиша, расположенная на обычной компьютерной клавиатуре. Он также известен как Num key, Num Lock, или Num Lk key. Это своего рода клавиша-переключатель, которая включает и отключает цифровую панель. Когда он включен, пользователи могут использовать цифровые клавиши, а когда он отключен, клавиши выполняют другие действия, часто в качестве клавиш направления. Например, если цифровой замок отключен, и вы нажимаете те клавиши, которые с ним связаны, эти клавиши могут работать как клавиши со стрелками. Обычно для индикации состояния цифровой клавиши в кнопку или в верхний угол клавиатуры помещается светодиодный индикатор. На различных конструкциях клавиатур числовые замки применяются несколькими способами и начинают выходить из употребления на некоторых клавиатурах меньшего размера. Как правило, цифровой замок устанавливается отдельно на клавиатуре. Однако на некоторых компьютерах эта клавиша может содержать функциональную клавишу и другую комбинацию клавиш, поскольку на этих компьютерах цифровая блокировка включается нажатием комбинации клавиш. Кроме того, внеся некоторые изменения в настройки клавиатуры, можно также включить или отключить блокировку num. Этот ключ известен как ключ очистки на компьютерах Apple, который имеет несколько иное назначение по сравнению с клавишей num в компьютерах на базе MS-Windows. Клавиши очистки обычно используются для числового ввода, а не для управления курсором, и используются только в полноразмерных клавиатурах с отдельными цифровыми клавишами. Потребность в цифровой блокировке уменьшилась, так как дизайн клавиатуры изменился, и на клавиатуре появились отдельные цифровые клавиатуры и клавиши со стрелками. Но в большинстве современных клавиатур они по-прежнему включены для удобства, потому что некоторые люди привыкли использовать эту функцию. Кроме того, эта клавиша была заменена комбинированной клавишей на некоторых клавиатурах, особенно на клавиатурах ноутбуков. Где находится клавиша Num Lock на клавиатуре Apple?Клавиатура компьютера Apple Mac не имеет альтернативного набора клавиш, и цифровая панель работает только как цифровая клавиатура. Поэтому клавиша Num Lock недоступна на клавиатурах Apple. Вместо клавиши с цифрой у него есть клавиша очистки, как показано на рисунке ниже: Где находится клавиша Num Lock на клавиатуре ноутбука? Клавиша Num Lock находится в том же месте на ноутбуке, что и цифровая клавиатура, как показано на изображении клавиатуры ниже. Однако, чтобы сделать ноутбук более компактным, большинство клавиатур ноутбуков не содержат цифровой клавиатуры. В некоторых ноутбуках два ключа используются как один ключ; в этом случае вам необходимо использовать клавишу Fn со второй клавишей, которую вы хотите использовать. Например, по сравнению с другими клавишами Break, Scr Lk и Pause все синие и другого цвета, как показано на данном рисунке. Если вы хотите использовать клавишу Pause, вам нужно нажать эту клавишу вместе с клавишей Fn. Точно так же вы также можете использовать другие клавиши с синим текстом. Согласно приведенному в качестве примера рисунку, вы можете нажать клавишу Num Lk отдельно, если вам нужна Num Lock, и можете использовать Scroll Lock, одновременно нажав клавиши Fn + Scr Lk. На самом деле статического размещения этих клавиш на клавиатуре нет, когда это стало приходить на ПК-ноутбуки. Возможно, ваш ноутбук не содержит такого расположения и конфигурации этих клавиш, как показано на картинке. Клавиши, затронутые Num LockКогда Num Lock включен и отключен, то, что делают все клавиши цифровой клавиатуры, ниже приведена таблица, содержащая дополнительную информацию о каждой клавише цифровой клавиатуры. Например, когда Num Lock выключен, и вы нажимаете клавишу «8», она переместит стрелку вверх на одну строку, а когда Num Lock включена, и вы нажимаете «8», вводится число «8».
Как включить и выключить Num LockИспользование клавиши Num LockЧтобы включить функцию клавиши Num Lock, вам нужно нажать клавишу Num Lock, указанную на клавиатуре; нажимайте клавишу до тех пор, пока не загорится светодиодный индикатор, расположенный над цифровой клавиатурой. Аналогично, чтобы выключить, нужно нажимать клавишу Num Lock до тех пор, пока не погаснет светодиод. Функции клавиши Num Lock включены до тех пор, пока вы не нажмете клавишу Num Lock еще раз. Что делать, если клавиша Num Lock не установлена на клавиатуре или сломана?Клавиатуры ноутбуков или другие небольшие клавиатуры не содержат клавиши Num Lock. С другой стороны, если клавиша Num Lock не существует, сломана или пользователи не могут найти клавишу. К счастью, в Windows есть функция, называемая экранной клавиатурой, которая помогает пользователям преодолевать подобные проблемы. Для этого выполните следующие шаги:
Почему постоянно включается Num Lock? Большинство компьютеров каждый раз автоматически включают клавишу Num Lock для загрузки компьютера, так как больше шансов использовать цифры цифровой клавиатуры в режиме загрузки. Например, если вы используете цифровую клавиатуру в футляре для ввода пароля для входа в систему (если в нем есть цифры), вы не сможете ввести цифры и потерпите неудачу без включения Num Lock. |

 На цифровій клавіатурі зручно швидко вводити цифри. Ключі згруповано в блок, наприклад звичайний калькулятор або комп’ютер, на який їх згруповано.
На цифровій клавіатурі зручно швидко вводити цифри. Ключі згруповано в блок, наприклад звичайний калькулятор або комп’ютер, на який їх згруповано.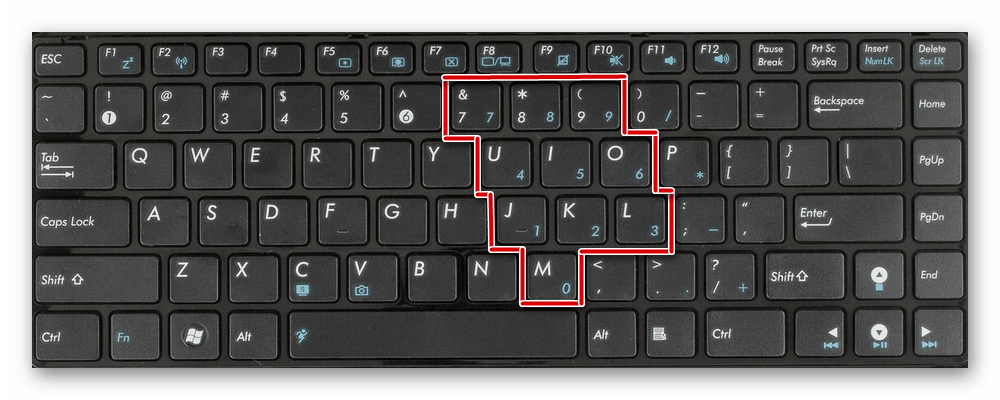

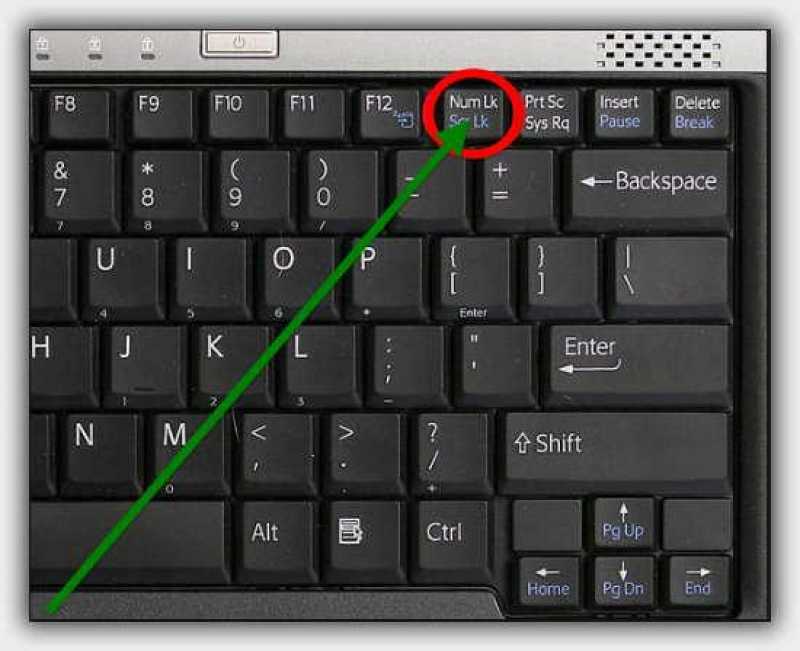 Те саме, що клацнути виділений елемент правою кнопкою миші.
Те саме, що клацнути виділений елемент правою кнопкою миші. Коли увімкнуто режим вставлення, текст, який вводиться, вставляється біля курсору. Коли режим вставлення вимкнуто, текст, який вводиться, заміняє наявні символи.
Коли увімкнуто режим вставлення, текст, який вводиться, вставляється біля курсору. Коли режим вставлення вимкнуто, текст, який вводиться, заміняє наявні символи.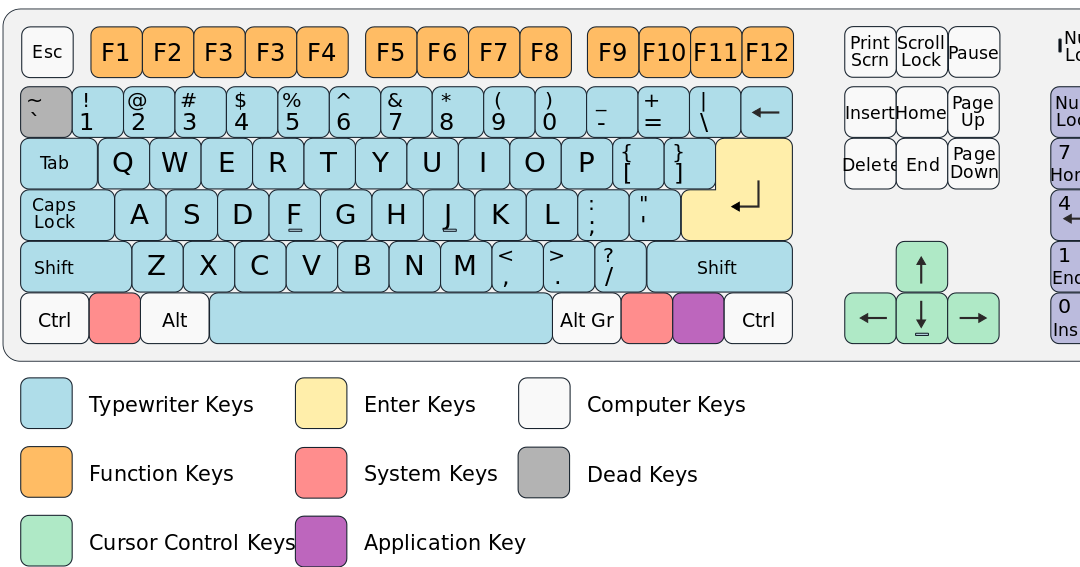 Якщо його вимкнуто, натисніть клавішу Num Lock.
Якщо його вимкнуто, натисніть клавішу Num Lock.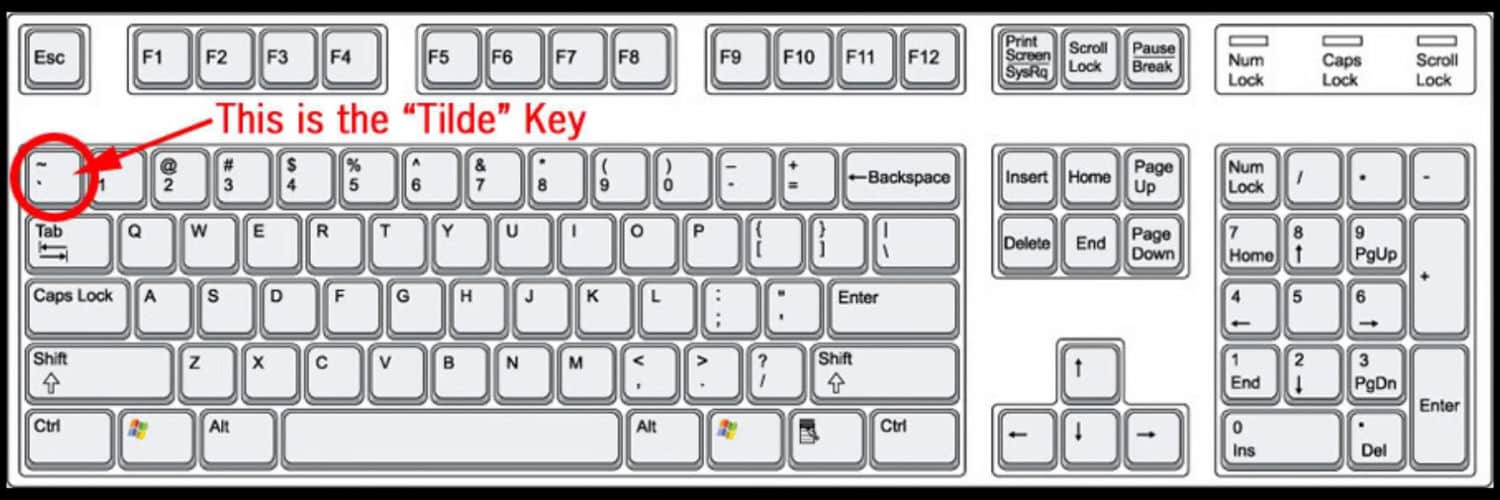 Якщо на клавіатурі є підставка для долонь, користуйтеся нею лише під час перерв у введенні тексту.
Якщо на клавіатурі є підставка для долонь, користуйтеся нею лише під час перерв у введенні тексту.
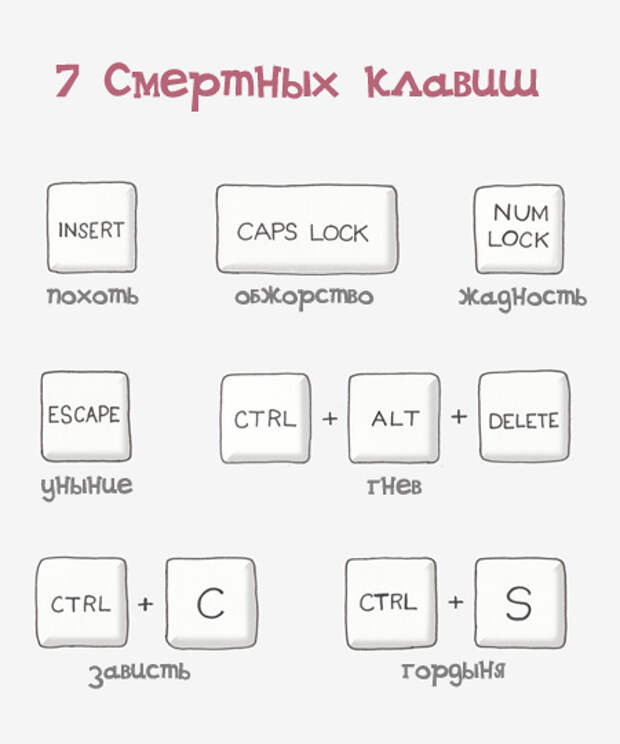
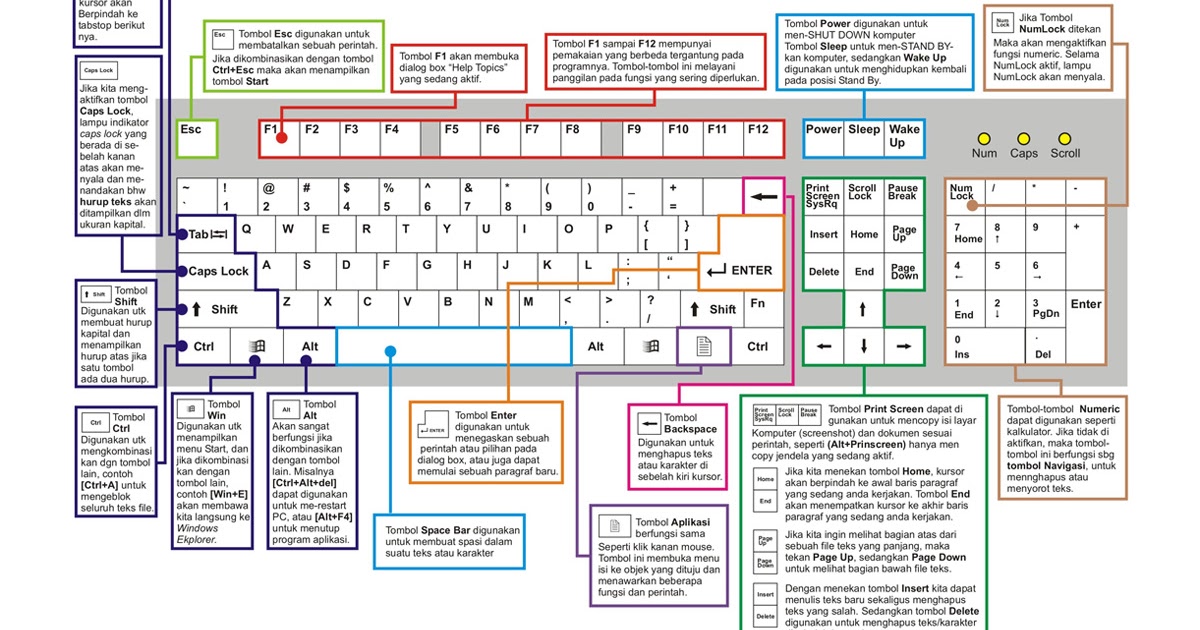 Подобно клавишам блокировки прокрутки и блокировки заглавных букв, блокировка цифр является клавишей-переключателем. Поскольку на старых клавиатурах было меньше клавиш; поэтому была введена цифровая клавиша, предлагающая дополнительные функциональные возможности для цифровых клавиш. Клавиша также полезна для замены основной клавиатуры на цифровую на некоторых компьютерах.
Подобно клавишам блокировки прокрутки и блокировки заглавных букв, блокировка цифр является клавишей-переключателем. Поскольку на старых клавиатурах было меньше клавиш; поэтому была введена цифровая клавиша, предлагающая дополнительные функциональные возможности для цифровых клавиш. Клавиша также полезна для замены основной клавиатуры на цифровую на некоторых компьютерах.
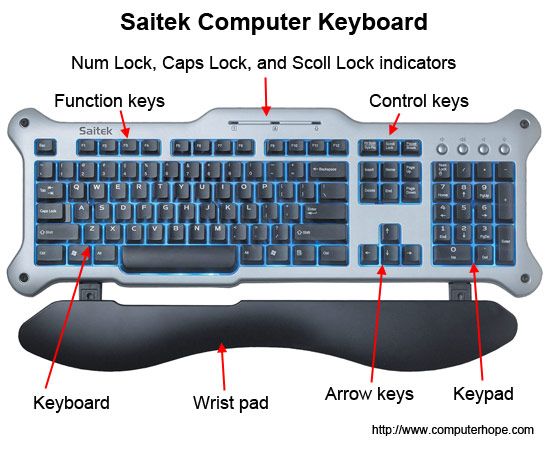 Ноутбуки с клавишей Num Lock и без цифровой клавиатуры позволяют пользователям вводить числа или другие действия с помощью клавиш, доступных рядом с клавишей Backspace, как показано на рисунке ниже.
Ноутбуки с клавишей Num Lock и без цифровой клавиатуры позволяют пользователям вводить числа или другие действия с помощью клавиш, доступных рядом с клавишей Backspace, как показано на рисунке ниже. Однако на всех ПК используется один и тот же процесс для использования этих ключей или выполнения тех же шагов, что и описанные выше.
Однако на всех ПК используется один и тот же процесс для использования этих ключей или выполнения тех же шагов, что и описанные выше.

