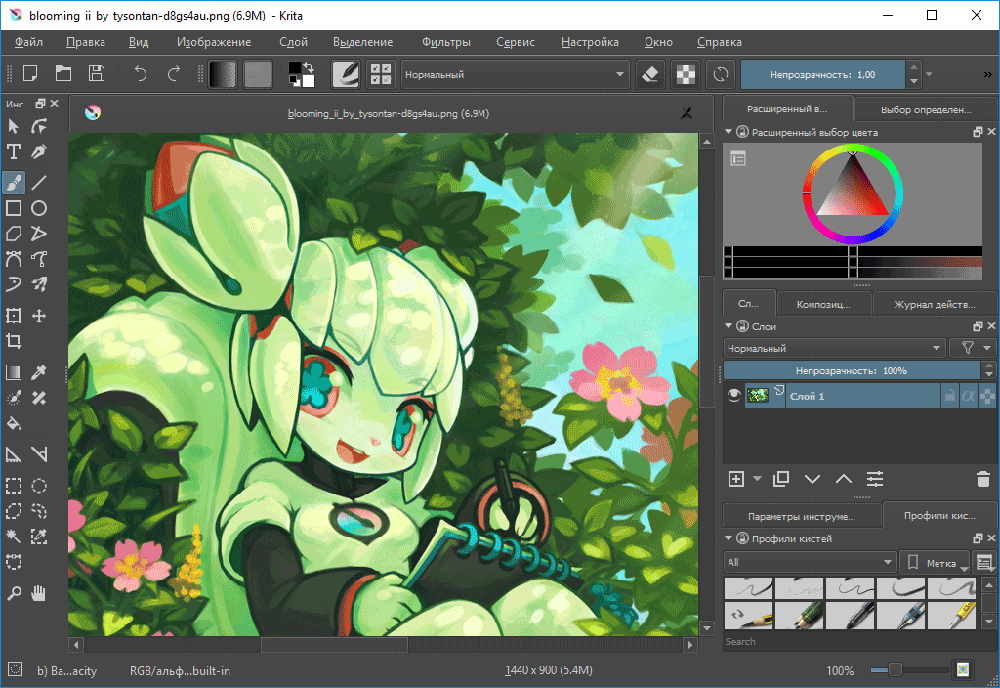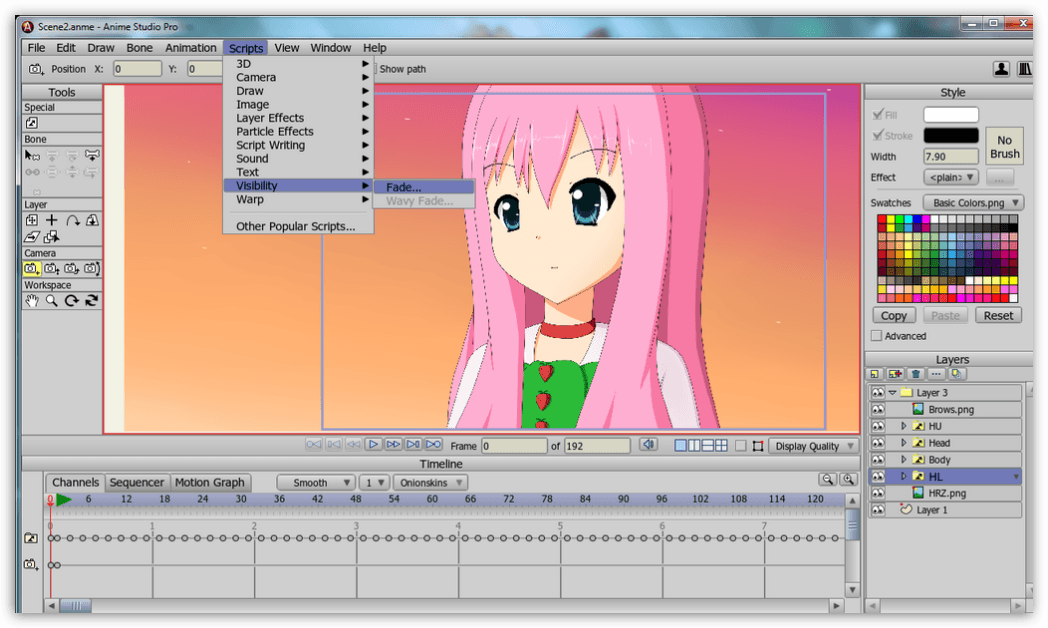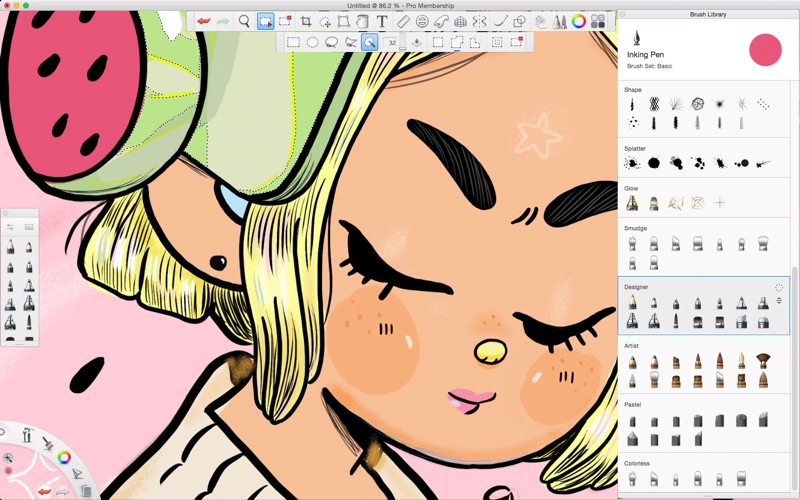Написание заметок и рисование в OneNote для Windows 10
OneNote
Рисование и наброски
Рисование и наброски
Написание заметок и рисование в OneNote для Windows 10
OneNote для Windows 10 Еще…Меньше
В записной книжке OneNote для Windows 10 вы можете вводить заметки от руки, а также рисовать и делать наброски. Эти функции удобнее всего использовать на устройствах с сенсорным экраном, однако можно рисовать и мышью. Новый набор перьев можно настраивать и переносить. Вы можете определить перья, карандаши и маркеры, которые вам нужны, и они станут доступны в OneNote, Word, Excel и PowerPoint.
Чтобы приступить к работе, в меню Рисование коснитесь элемента Рисовать мышью или пальцем.
Выбор пера
Чтобы изменить толщину пера, в меню Рисование выберите тонкую или среднюю форму пера.
Чтобы изменить цвет пера, коснитесь элемента Цвет чернил и выберите один из доступных цветов.
Удаление рукописных фрагментов
-
Чтобы стереть нарисованное, коснитесь элемента Ластик и выберите один из следующих вариантов:
-
Средний ластик — позволяет вручную стирать части рисунка.

-
Ластик для штрихов — удаляет все рисованные штрихи одним касанием.
Примечание: Если вы удалили что-то нечаянно, коснитесь кнопки «Отменить» в правом верхнем углу окна приложения или нажмите клавиши CTRL+Z на внешней клавиатуре.
-
Выбор рукописных фрагментов
Преобразование рукописного фрагмента в текст
Приложение OneNote включает в себя удобный инструмент для преобразования рукописного текста в печатный. Полученный текст сохранит размер и цвет рукописного фрагмента, а также выделение и эффекты.
- org/ListItem»>
-
Обведите на странице рукописный текст, который вы хотите преобразовать.
-
На вкладке Рисование коснитесь элемента Рукописный фрагмент в текст.
На вкладке Рисование коснитесь элемента Произвольное выделение.
Рисование точных фигур
-
Чтобы нарисовать фигуру, которую OneNote автоматически очистит от нежелательных элементов, в меню Рисование коснитесь элемента Преобразовать в фигуры.

-
Нарисуйте фигуру, например круг, треугольник или прямоугольник.
Нарисованная от руки фигура преобразуется в фигуру с ровными линиями и четкими углами.
Переключение в режим ввода
Панорамирование и масштабирование во время рисования
-
Чтобы выйти из режима рисования и воспользоваться функциями панорамирования и масштабирования, коснитесь элемента Выделите объекты или введите текст.
Выберите один из указанных ниже вариантов.
-
Чтобы увеличить или уменьшить масштаб, сожмите или растяните пальцами нужную область.

-
Чтобы выполнить прокрутку, проведите пальцем вверх или вниз.
-
Чтобы использовать панорамный просмотр, проведите пальцем влево или вправо.
-
Закончив, коснитесь элемента Рисование, чтобы вернуться к рисованию.
-
Как рисовать на экране компьютера с помощью телефона Android
Независимо от того, изучаете ли вы PDF-файл на своем рабочем столе, делитесь своим экраном на онлайн-встрече или просто набрасываете некоторые идеи в Photoshop, бывают моменты, когда вы хотите рисовать на своем экране и делиться ими с другими.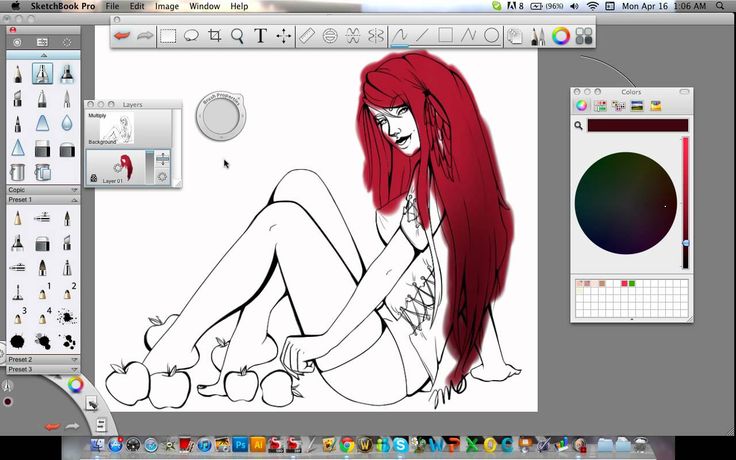
Использование графического планшета было бы простым решением, но не беспокойтесь, если у вас его нет. Вот как можно использовать телефон Android для рисования и письма на экране компьютера с Windows. Проверять Причины, по которым каждый цифровой художник должен использовать электронный блокнот для рисования.
Как рисовать на компьютере с Windows с помощью устройства Android
Вы можете настроить свой телефон как дешевую альтернативу графическому планшету в художественных приложениях, таких как Photoshop. Но вы также можете использовать его для комментирования экрана вашего компьютера многими другими способами, что делает его идеальным решением, например, если вы учитесь или проводите презентации.
Вам нужно стороннее приложение для удаленного управления компьютером на телефоне или планшете Android, которое вы собираетесь использовать для рисования. В этом руководстве мы будем использовать два приложения: приложение Удаленный приемник ПК В Windows приложение ПК пульт на Android. Оба можно использовать бесплатно, хотя в приложении для Android есть возможность совершать покупки внутри приложения.
Оба можно использовать бесплатно, хотя в приложении для Android есть возможность совершать покупки внутри приложения.
После установки обоих приложений запустите их и выполните следующие действия для сопряжения:
- Подключите телефон к компьютеру с Windows с помощью USB-кабеля.
- На главном экране мобильного приложения нажмите Контакт Затем выберите значок USB.
- Он попросит вас включить USB-модем на вашем телефоне, и как только вы это сделаете, два устройства будут успешно сопряжены.
Если ваш смартфон и компьютер находятся в одной сети Wi-Fi, вы можете соединить их, коснувшись значка Wi-Fi вместо использования USB, а затем выбрав имя своего компьютера из списка.
Заметка: Иногда при сопряжении телефона с компьютером приложение «Телефон» отображает сообщение об ошибке, независимо от того, какой режим сопряжения вы используете.
Чтобы это исправить, вам нужно сначала закрыть приложение, а затем удалить его из списка «Недавние».
После сопряжения телефона и компьютера запустите приложение для телефона и выполните следующие действия, чтобы начать рисовать на экране:
- Нажмите на опцию «Утилиты» внизу, которая находится в правой части нижнего ряда.
- В разделе «Утилиты» выберите значок классная доска , и вы сможете увидеть экран своего компьютера, отраженный на вашем смартфоне.
- Коснитесь значка пера, чтобы нарисовать что-либо на экране. Вот так графика будет выглядеть на экране Windows.
- Над значком пера вы можете увидеть значок шестеренки. Нажмите на нее, чтобы открыть меню настроек пера, где вы можете настроить размер, цвет, прозрачность и резкость пера.
- Щелчок по значку ластика позволяет стереть любую часть рисунка. Кроме того, есть также значок шестеренки, который вы можете использовать для увеличения или уменьшения размера ластика, перетаскивая ползунок.

- Если вы хотите стереть все, что вы набрали на экране, коснитесь значка удаления в левом нижнем углу.
- После того, как вы закончите свою работу, вы можете отключить телефон, сначала нажав на значок Me , расположенный рядом со значком «Утилиты», затем выберите вариант Время года.
Превратите свой Android-телефон в компьютерную доску для рисования
Использование телефона Android для рисования на экране компьютера — отличный вариант экономии денег для начинающих художников-графиков и людей, которым иногда нужно комментировать что-то на своем компьютере. Но это не замена специальному снаряжению, если оно вам действительно нужно. Если вы профессионал в области цифрового искусства, вы не пожалеете о покупке хорошего графического планшета или iPad. Теперь вы можете просмотреть Как использовать телефон в качестве планшета для рисования на компьютере для альтернативного решения.
Источник
10 лучших приложений для рисования на 2022 год
Скопирована ссылка!
Линси Кнерл
|
3 марта 2022 г.
Современные графические дизайнеры живут в удивительные времена, когда существует множество приложений и программ, которые помогают превращать большие идеи в блестящие цифровые художественные проекты. У вас также есть больше инструментов, чем когда-либо прежде, в том числе возможность создавать с помощью стилуса.
С помощью стилуса вы можете более свободно создавать плавные движения рукой, чем с помощью мыши. А в сочетании с программой для рисования профессионального уровня стилус обладает уникальными возможностями, позволяющими художникам делать больше из любого места.
Вот наш выбор лучших приложений для рисования, использующих стилус, с бесплатными и платными вариантами.
Лучшие приложения для рисования
У каждого художника есть свои предпочтения, и выбранное вами программное обеспечение может зависеть от типа создаваемого вами искусства. Например, если вам нравится создавать комиксы, вы будете использовать другой инструмент, чем тот, кто делает логотипы для бизнеса.
На самом деле вы можете использовать более надежные инструменты из нашего списка для различных приложений, но они часто имеют более крутую кривую обучения и более высокую цену.
1. Krita
Krita — это бесплатное программное обеспечение с открытым исходным кодом, которое работает для пользователей Windows, Mac и Linux. Как и другие приложения для рисования, оно основано на ручке, но особенно полезно для создания комиксов с готовыми панелями.
Krita поддерживает функции анимации, включая звук, и поставляется с готовыми шаблонами. Если вы хотите получить максимальную отдачу от этой бесплатной программы, вы можете импортировать текстуры из сторонних источников.
Вы можете использовать Krita бесплатно, но вы также можете оплатить премиум-опции через Steam и Microsoft Store . Платная версия включает в себя те же функции, но обеспечивает автоматические обновления и поддержку. Существует также мобильное приложение Krita в стадии бета-тестирования, поэтому следите за дополнительной информацией, если вам нравится работать на ходу.
2. MediBang Paint Pro
MediBang Paintочень популярен среди создателей аниме, но он также может похвастаться полезными приложениями для всех типов графических дизайнеров. Он также включает в себя интересную функцию сообщества под названием Art Street, которая предлагает конкурсы на лучшее искусство. Этот социальный аспект является одной из выдающихся функций MediBang, но в нем также есть отличные учебные пособия, которые помогут вам создать различные эффекты манги.
Имея доступ к более чем 1000 оттенков экрана и 20 шрифтам, этот облачный инструмент позволяет вам сохранять результаты своей работы в своей учетной записи и продолжать работу на любом устройстве, на котором вы вошли в систему. Он доступен бесплатно для ПК, iPad, iPhone и Android.
3. FireAlpaca
FireAlpaca — это очень простой в использовании инструмент для рисования, который навсегда бесплатен для пользователей Windows и Mac. Вы также можете заплатить за удаление рекламы в Steam .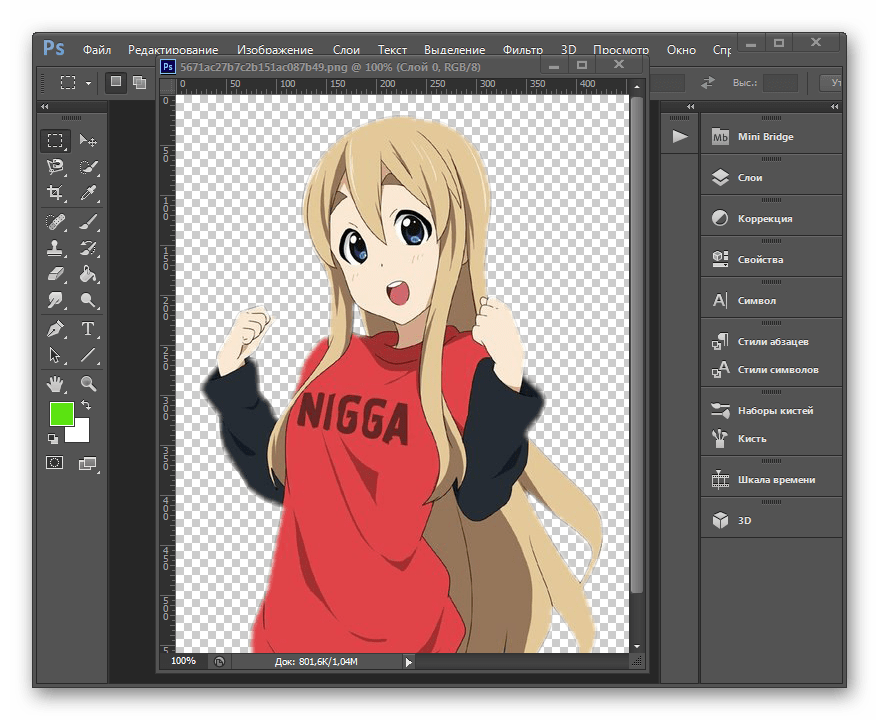 Это приложение лучше всего подходит для векторной графики и не включает в себя те же возможности текстур, что и его конкуренты. Тем не менее, его преимущества включают очень простой дизайн, который каждый может изучить со временем.
Это приложение лучше всего подходит для векторной графики и не включает в себя те же возможности текстур, что и его конкуренты. Тем не менее, его преимущества включают очень простой дизайн, который каждый может изучить со временем.
FireAlpaca работает на 20 языках и может похвастаться пером, карандашом, аэрографом и акварельной кистью в настройках по умолчанию. Вы также можете настроить дополнительные параметры кисти. FireAlpaca — очень легкая программа, которая требует мало ресурсов, даже с ее комическими шаблонами и удобным инструментом перспективы. Вы можете запустить его на более старом компьютере с меньшими вычислительными возможностями.
4. Autodesk Sketchbook
Если вам не нужно редактировать фотографии или улучшать существующие изображения, рассмотрите возможность использования приложения только для рисования, такого как Autodesk Альбом для рисования . Он может похвастаться простыми в освоении инструментами, которые помогут вам воплотить ваши большие графические идеи в реальность.
Используйте Sketchbook для рисования на планшете, Mac или настольном ПК. Вы также можете экспортировать свой проект в Photoshop, когда закончите, без потери данных слоя.
Альбом для рисования также абсолютно бесплатен, так что это идеальный инструмент для тех, кто только начинает рисовать стилусом.
5. CorelDRAW
Corel хорошо известна в области графического дизайна и продолжает удивлять художников такими продуктами, как
Стандарт CorelDRAW. Это приложение поставляется вместе с Corel PHOTO-PAINT и предлагает функции для профессионалов и любителей.
Вам понравятся сотни инструментов кистей, векторов, фильтров для редактирования фотографий и инструментов типографики, что делает это приложение золотым стандартом для всех, кто интересуется профессиональным рекламным или графическим дизайном.
CorelDRAW доступен для Windows только на более дешевом уровне, но он совместим с 9 основными типами файлов. Вы можете попробовать его бесплатно в течение 15 дней, чтобы убедиться, что цена в 300 долларов стоит вложений.
Вы можете попробовать его бесплатно в течение 15 дней, чтобы убедиться, что цена в 300 долларов стоит вложений.
6. Adobe Photoshop
Adobe Photoshop — незаменимый инструмент для начинающих художников, студентов и профессионалов. Используйте его, чтобы создавать, редактировать и легко делиться своей работой в облаке или с другими в социальных сообществах, таких как Behance. Ключевые преимущества Photoshop включают интеллектуальные фильтры повышения резкости, инструменты цветокоррекции и ретуширование фотографий, которые помогают работать еще лучше.
Тем не менее, Photoshop — это мощная программа с более крутой кривой обучения. Это также несколько дороже по сравнению с другими продуктами, но у вас есть возможность оплатить ежемесячную подписку, что более удобно, чем прямая покупка. Photoshop доступен для iPad и настольных платформ.
7. Procreate
Приложение Procreate — это эксклюзив для iPad Pro, который работает с Apple Pencil. Он использует многие эффекты, которые вы хотели бы иметь в настольном программном решении, такие как слои, кисти и фильтры. Хотя вы можете не захотеть выполнять серьезное редактирование на своем iPad, вы можете легко экспортировать готовый проект Procreate в другие программы, такие как Photoshop.
Он использует многие эффекты, которые вы хотели бы иметь в настольном программном решении, такие как слои, кисти и фильтры. Хотя вы можете не захотеть выполнять серьезное редактирование на своем iPad, вы можете легко экспортировать готовый проект Procreate в другие программы, такие как Photoshop.
Энтузиасты Apple, которым нужен удобный, мощный и портативный вариант рисования, оценят этот простой в освоении вариант рисования. Он даже позволяет вам создавать и продавать свои собственные кисти другим. Вы можете купить Procreate за единовременную плату в размере 9 долларов США.0,99.
8. Blender
Blender — это программа 3D-анимации с открытым исходным кодом для создания 3D-моделей и высокобюджетных анимаций фильмов. Тем не менее, он набирает популярность среди тех, кто просто хочет рисовать.
Одной из замечательных функций Blender является режим жирного карандаша, который позволяет создавать рисунки из простых линий. Вы можете использовать этот режим для создания всевозможных векторных изображений, скульптур, раскадровок, анимации, комиксов и многого другого.
А если вам нужно вдохновение или отправная точка, Blender содержит множество шаблонов от своего сообщества. Более того, это приложение для рисования на ПК всегда можно использовать бесплатно.
9. Inkscape
Inkscape — это полностью векторная программа для рисования, позволяющая рисовать объекты и манипулировать ими. Он также идеально подходит для создания фигур и разработки логотипов. Это приложение с открытым исходным кодом и совершенно бесплатно, и оно стало популярным как для некоммерческого, так и для коммерческого использования.
Пользователям нравится создавать клипы, типографику, блок-схемы, диаграммы и инфографику, а также простые мультфильмы. Элементы, которые вы создаете в Inkscape, имеют формат файлов SVG, но вы также можете экспортировать их в форматы PNG, OpenDocument Drawing, DXF, sk1, PDF, EPS и PostScript.
У вас есть возможность рисовать пером от руки или использовать инструменты формы, чтобы придать своим рисункам правильный вид. Булевы операции упрощают преобразование выбранных объектов в файле в «пути» с помощью простых указаний, таких как «исключение, объединение или разделение». Вы также можете визуализировать во время рисования и наблюдать, как ваши рисунки оживают.
Булевы операции упрощают преобразование выбранных объектов в файле в «пути» с помощью простых указаний, таких как «исключение, объединение или разделение». Вы также можете визуализировать во время рисования и наблюдать, как ваши рисунки оживают.
Inkscape доступен для пользователей Linux, Mac и Windows.
10. Artrage
С Artrage , вы можете создавать реалистичные картины, используя только перо. Используйте несколько настроек кисти для создания масляной, акварельной или пастельной отделки. Вы также можете записывать во время работы, чтобы продемонстрировать весь процесс.
Artrage создает ощущение работы на настоящем холсте и включает режимы наложения. Приложение доступно в версии Lite как мобильное приложение для iOS и Android, или вы загружаете полнофункциональную настольную версию ( Vitae ) для Mac или Windows.
Бонусное приложение: Rebelle
Rebelle от Escape Motions позиционирует себя как «первое программное обеспечение для рисования с физическим смешиванием цветов на основе традиционных пигментов». Если вы знаете свой цветовой круг, вы будете впечатлены реалистичным использованием цвета и текстуры, которые имитируют настоящую живопись. Поэтому неудивительно, что Rebelle был разработан художником, что придает ему дополнительный штрих аутентичности.
Если вы знаете свой цветовой круг, вы будете впечатлены реалистичным использованием цвета и текстуры, которые имитируют настоящую живопись. Поэтому неудивительно, что Rebelle был разработан художником, что придает ему дополнительный штрих аутентичности.
Это отмеченное наградами программное обеспечение позволяет экспериментировать с маслом, акварелью, акрилом и множеством других материалов, а также с различными вариантами отделки бумаги. Вы даже можете выдувать краску, использовать мастихин для создания 3D-эффектов и использовать трафареты для более последовательного вида.
Rebelle — отличный способ ощутить, как смешанная техника ощущается в реальной жизни, без беспорядка и дополнительных материалов. Вы можете купить стандартную версию за 89,99 долларов или выбрать «современную» версию Pro за 149,99 долларов. Обе версии доступны для Windows и Mac.
Как выбрать правильное приложение для рисования стилусом
Когда вы пытаетесь выяснить, какое приложение вам подходит, учтите следующее:
- Начните с вашего устройства, которое может определить, какое приложение лучше всего вычислительная мощность и/или операционная система.

- Просмотрите галереи на веб-сайтах каждого приложения, чтобы увидеть, что вообще возможно.
- Просмотрите учебные пособия, чтобы узнать, сколько времени вам потребуется, чтобы освоить все функции.
- Помните о своем бюджете. Многие художественные приложения в нашем списке бесплатны, но некоторые предлагают «облегченные» версии за половину стоимости полнофункциональных настольных инструментов. Кроме того, ищите пробные версии, чтобы вы могли ознакомиться с инструментом перед покупкой.
Помните, что используемый вами стилус тоже имеет значение. В то время как некоторые компьютеры поставляются со стилусом, другие требуют отдельной покупки. Стилусы также могут иметь множество собственных функций, включая кнопки быстрого доступа и очень удобные ручки. Проведите исследование, чтобы убедиться, что ваш стилус совместим с вашим ПК или ноутбуком, чтобы вы могли достичь желаемого уровня детализации.
Об авторе: Линси Кнерл является автором статей для HP Tech Takes . Линси — писатель со Среднего Запада, оратор и член ASJA. Она стремится помогать потребителям и владельцам малого бизнеса использовать свои ресурсы с помощью новейших технических решений.
Линси — писатель со Среднего Запада, оратор и член ASJA. Она стремится помогать потребителям и владельцам малого бизнеса использовать свои ресурсы с помощью новейших технических решений.
Раскрытие информации: Наш сайт может получать долю дохода от продажи продуктов, представленных на этой странице.
7 лучших приложений для рисования для Windows
Многие творческие таланты выбирают Apple, а не Microsoft, полагая, что приложения для рисования для Windows не такие совершенные и простые в использовании. Правда в том, что Windows — это не просто грубая рабочая лошадка. Он предлагает множество приложений для рисования, черчения и дизайна как для любителей, так и для профессионалов.
Независимо от того, предпочитаете ли вы планшет для рисования или перьевой дисплей, Windows поставляется с широким выбором бесплатных и платных программ на выбор. В этой статье вы узнаете о лучших приложениях для рисования для Windows.
Содержание
Лучшие приложения для рисования для Windows
Вот лучшие приложения для рисования для Windows, которые помогут вам вывести свое искусство на новый уровень.
1. PhotoshopPhotoshop — мастер на все руки в мире профессионального цифрового искусства. Он может обрабатывать все, от редактирования фотографий до цифровой живописи, рисования и многого другого. Единственным недостатком является отсутствие векторного редактирования, но вы можете использовать Adobe Illustrator, чтобы скрыть это слепое пятно.
Photoshop поставляется с библиотекой кистей и перьев, чтобы вы могли приступить к созданию любого цифрового искусства, которое только можете себе представить. Вы даже можете расширить эту библиотеку, установив сторонние пакеты кистей. Есть бесчисленное множество уникальных кистей на выбор, и они варьируются от простых текстур до готовых объектов.
Photoshop универсален, и вы не ошибетесь, выбрав его среди других приложений для рисования для Windows.
Adobe Illustrator был разработан специально для рисования и является стандартом в индустрии цифрового искусства. Независимо от того, что вы рисуете и какой планшет для рисования используете, Illustrator предлагает все инструменты, которые нужны художнику. Это приложение представляет собой полный пакет для рисования, который позволяет создавать сложные изображения, пригодные для печати.
Как упоминалось ранее, Photoshop — это не векторный редактор, а Illustrator. Векторы масштабируемы. Это означает, что вы можете изменить размер своих фигур, когда захотите, без потери качества. Редактирование векторов особенно важно, если вы рисуете логотипы и различные элементы дизайна.
Illustrator лучше всего сочетается с Photoshop, и вы можете получить их оба, подписавшись на Adobe Creative Cloud.
3. Krita Krita — это профессиональное приложение для рисования, разработанное художниками для художников. И это бесплатно! Эта программа с открытым исходным кодом может заменить большинство приложений для рисования, поскольку она предлагает высококачественные функции, которые мы видим в премиальных приложениях, таких как Photoshop и Illustrator.
И это бесплатно! Эта программа с открытым исходным кодом может заменить большинство приложений для рисования, поскольку она предлагает высококачественные функции, которые мы видим в премиальных приложениях, таких как Photoshop и Illustrator.
Большое разнообразие кистей и перьев, полутоновые фильтры, инструменты перспективы, поддержка HDR, расширенные инструменты преобразования и многое другое. Вы даже можете создавать свои собственные кисти. Krita отлично подходит для всех типов рисунков и иллюстраций, включая комиксы.
При этом самой интересной особенностью является колесо выбора.
Щелкните правой кнопкой мыши или используйте кнопку быстрого доступа стилуса, и появится этот инструмент выделения. Вы можете быстро переключаться между инструментами рисования, цветами и другими инструментами во время рисования, не отвлекаясь ни на что другое.
4. Corel Painter Corel Painter — одно из лучших приложений для рисования для профессионалов, доказывающее это высокой ценой. По истечении пробного периода вы можете выбрать разовую покупку за 430 долларов или годовую подписку за 199 долларов. Однако если копнуть поглубже, можно найти отличные предложения на Amazon и в других магазинах. Иногда вы можете найти Corel Painter в составе скромного пакета за 30 долларов.
По истечении пробного периода вы можете выбрать разовую покупку за 430 долларов или годовую подписку за 199 долларов. Однако если копнуть поглубже, можно найти отличные предложения на Amazon и в других магазинах. Иногда вы можете найти Corel Painter в составе скромного пакета за 30 долларов.
Тем не менее, Corel Painter отлично подходит для цифровой живописи. Его инструменты предназначены для того, чтобы максимально избавиться от «цифровой» части и сделать ваши цифровые мазки кистью такими же реальными, как и на реальном холсте. Вы будете иметь контроль над эффектом мазка кисти, как нигде больше.
Если вы предпочитаете цифровую живопись в качестве основного стиля рисования, вам стоит попробовать Corel Painter, несмотря на устрашающую цену.
5. Альбом для эскизов Как следует из названия приложения, альбом для эскизов лучше всего подходит для набросков ваших идей. Он предназначен для рисования ручкой и листом бумаги, поэтому настоятельно рекомендуется использовать стилус, чтобы получить наилучшие впечатления.
Включите полноэкранный режим Sketchbook, чтобы перед вашими глазами был большой холст и ничто другое не отвлекало вас. Затем нарисуйте свой дизайн, используя широкий спектр кистей и инструментов, имеющихся в вашем распоряжении. Вы даже можете настроить все, что вам нужно.
Тем не менее, самое лучшее в Sketchbook — это функция Predictive Stroke. Наброски несовершенны, но Sketchbook устраняет многие недостатки за вас, автоматически корректируя линии и формы, которые вы рисуете.
6. Rebelle 4Если вы хотите создавать гиперреалистичные цифровые картины, Rebelle 4 может быть именно тем, что вам нужно. Эта программа имитирует взаимодействие масляных красок и акварели друг с другом, а также с холстом или бумагой. Выбирайте между сотнями кистей, типов бумаги и холста, чтобы наслаждаться тем, как рисование ощущается в реальном мире, не создавая беспорядка.
Rebelle 4 также включает несколько интересных функций, таких как DropEngine и Blow Tool.
Вы можете заставить краску капать на холст или управлять ее потоком в разных направлениях, чтобы получить интересные эффекты.
Rebelle 4 — одно из лучших приложений для рисования для Windows для художников, которые хотят переключиться с традиционной живописи на цифровую.
7. Clip Studio Paint ProДля комиксов, персонажей и концепт-арта лучше всего подходит Clip Studio Paint Pro. Он обеспечивает традиционное ощущение рисования с высокоточным определением давления пера и всеми необходимыми функциями рисования. Оно оптимизировано для планшетов для рисования Wacom, поэтому, если вы их используете, обязательно попробуйте это приложение. Однако поддерживаются и другие планшеты.
Доступны тысячи настраиваемых кистей, и разработчики ежемесячно добавляют новые материалы для рисования, чтобы помочь вам создать лучшее искусство, на которое вы способны. Другие пользователи также вносят свой вклад в библиотеку материалов, поэтому недостатка в инструментах для работы нет. По сути, Clip Studio Paint Pro — это своего рода бюджетный Corel Painter.
По сути, Clip Studio Paint Pro — это своего рода бюджетный Corel Painter.
Тем не менее, если вы не поклонник подписки, вы будете рады узнать, что вы можете купить Clip Studio Paint Pro за 49,99 долларов США. Это одноразовая покупка, и позже вы можете обновить ее до версии Ex, чтобы разблокировать более интересные функции.
Создание с помощью Windows
У Windows не самая лучшая репутация среди художников, но есть так много замечательных приложений для рисования, которые вы не должны пропускать. Все цифровые приложения для рисования и рисования в нашем списке отлично работают с планшетами для рисования, сенсорными экранами и даже с мышью (не рекомендуется). Попробуйте их и дайте нам знать в комментариях ниже, какое приложение вам нравится больше всего.
Николае — специалист по технологиям на все руки, специализирующийся на аппаратном обеспечении, языках программирования и программном обеспечении для обработки изображений с помощью ИИ. За последние пять лет он написал множество практических руководств и книг по различным темам, начиная от Linux и заканчивая программированием на C# и разработкой игр.