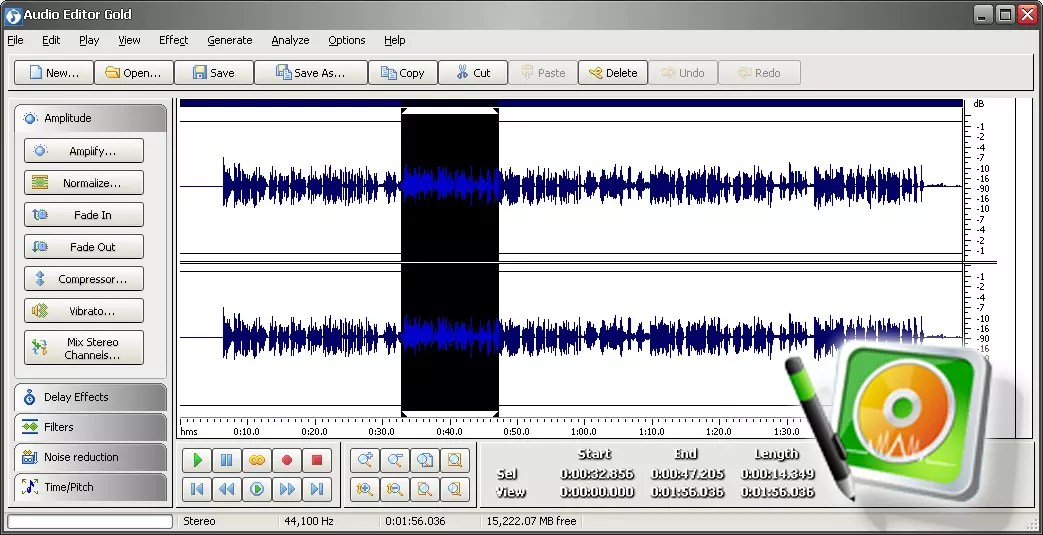Как записать звук с компьютера на Windows
Запись звука с ПК без дополнительных программ
Звук с вашего компьютера можно записывать даже без дополнительного программного обеспечения: для этого предусмотрена стандартная программа «Звукозапись». С помощью этого приложения вы можете через микрофон записать системный звук и голос. Для этого откройте меню Пуск Windows и найдите «Звукозапись».
- Чтобы начать запись, нажмите на большую синюю кнопку в центре экрана. Программа начнет записывать системный звук вашего компьютера.
- Когда вы закончите запись, вы можете остановить процесс с помощью значка «Остановить запись».
- Аудиофайл будет сохранен. Все записи, которые вы сделали до сих пор, отобразятся в виде списка.

Важно: для корректной записи звука компьютера надо в качестве записывающего устройства выбрать стерео микшер, а не внешний микрофон. Это можно сделать в настройках микшера: кликнув правой кнопкой мыши по иконке динамика в панели задач и выбрав «Записывающие устройства».
Запись звука компьютера с помощью специальных программ
Если вы хотите получить немного больше возможностей для настройки и конфигурации, то советуем установить одну из программ для записи звука.
Для этих целей хорошо подходит бесплатная утилита для записи и обработки звука Audacity. После записи вы сможете отредактировать полученный файл, добавить к нему эффекты, обрезать по своему усмотрению и сохранить в нужном формате. Для записи звука с ПК здесь понадобится переключиться с внешнего микрофона, который используется по умолчанию.
Продвинутые пользователи, у которых уже есть Adobe Creative Cloud, могут использовать для записи звука с компьютера Adobe Audition.
Читайте также:
Программы для записи голоса. Как записать звук для видеоролика
Самостоятельно озвучивать фильмы, сериалы, записывать обзор игры или комментировать корпоративный ролик — очень просто. Все что для этого потребуется, это: компьютер, микрофон, сам видеоролик и специальная программа. Мы рассмотрим, какие программы лучше всего подойдут для озвучивания видеороликов.
Ничего не останется за кадром
Чтобы съемка корпоративного фильма прошла успешно, и получился действительно качественный и интересный материал — нужно воспользоваться услугами специалистов. Только так вы обеспечите себе гарантию реализации вашей задумки в полном объеме.
Достучаться до клиента можно при помощи видеоконтента
От того, как будет подан ваш видеоконтент, зависит доверие клиента.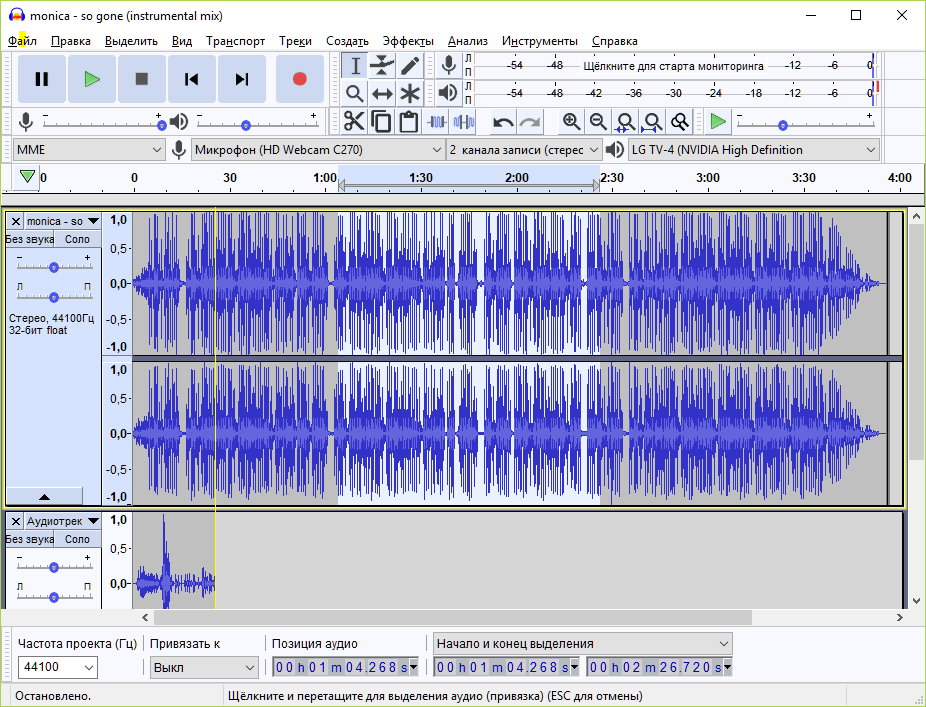 Плохо смонтированный, некачественно озвученный продукт не способен заинтересовать человека. Только качество и грамотная обработка помогут достичь положительных результатов.
Плохо смонтированный, некачественно озвученный продукт не способен заинтересовать человека. Только качество и грамотная обработка помогут достичь положительных результатов.
Самые популярные программы
- Movie Marker
Если ранее вы не записывали голос, то лучше начинать с простых программ. Знакомая большинству пользователей программа Movie Marker уже предустановлена в ОС Windows. Понятный и простой интерфейс не позволит запутаться даже новичку. С помощью ползунка громкости, можно легко регулировать уровень звука. Помимо голоса к видеоролику можно дополнительно добавить музыкальное сопровождение.
- Movavi
Это еще один простой редактор, поэтому для его использования никаких специальных умений от вас не потребуется. Есть возможность добавлять эффекты, замедлять или ускорять записанный голос.
- Audacity
Простая, но очень мощная программа-диктофон. Выполнена в классическом интерфейсе. С ее помощью можно записать звук и произвести его обработку: убрать лишние шумы, выставить нормализацию звукозаписи и задать автоприглушение. Редактирование также не составляет никакого труда.
Выполнена в классическом интерфейсе. С ее помощью можно записать звук и произвести его обработку: убрать лишние шумы, выставить нормализацию звукозаписи и задать автоприглушение. Редактирование также не составляет никакого труда.
- Adobe Audition (Cool Edit Pro)
Нельзя не упомянуть замечательный звуковой редактор Adobe Audition. Это профессиональный звуковой редактор с широчайшими возможностями. Имеет в своем арсенале более 40 эффектов. Поддерживает обработку звука в реальном времени. Благодаря поддержке практически всех звуковых и видео форматов позволяет добиться наилучшего качества звукозаписи.
- Sony Vegas
Программа способна дать максимум инструментов для записи звука. Дает возможность создать бесконечное число звуковых дорожек. Благодаря профессиональному эквалайзеру можно тонко настраивать звук. Гибкий, настраиваемый и удобный интерфейс помогает быстро разобраться во всех деталях редактора.
Какую программу выбрать?
Чтоб дать ответ на этот вопрос, необходимо сначала поставить цель. Если требуется просто прокомментировать свой ролик, снятый в отпуске, или сделать рабочие заметки, то будет вполне достаточно Movie Marker или Movavi. С ними все просто и быстро.
Если же хочется озвучить фильм, изменить голос, добавить эффекты и получить наивысшее качество, то следует использовать серьезные программы, такие как: Sony Vegas, Adobe Audition.
Как записать свой голос на компьютер
Помимо задач, которые мы привыкли решать за компьютером ежедневно, периодически возникают не совсем обычные. Одной из таких задач является запись звука на ПК. Немногие знают, что всё это делается очень просто и занимает всего пару минут. В этой статье подробно рассмотрим, как записать свой голос на компьютер. Давайте разбираться. Поехали!
Записать звук на ПК с операционной системой Windows можно двумя способами: используя встроенные средства системы и при помощи сторонних программ.
В Windows имеется специальная утилита, которая называется «Звукозапись». Она установлена во всех версиях операционной системы как в новых, так и в старых. Разумеется, эта программа не подойдёт для решения каких-то сложных задач, но для домашнего пользования её хватит с головой, например, осуществлять запись, редактировать его, склеивать фрагменты, вставлять музыкальное сопровождение, добавлять комментарии. Найти эту программу можно следующим образом:
- Откройте «Поиск» Windows.
- В соответствующем поле введите (без кавычек) «Звукозапись».
- Далее, выберите одноимённый пункт из списка найденных вариантов.
Приложение легко найти в меню Пуск
Обратите внимание, что если на вашем ПК отсутствует микрофон, то утилита не запустится. Каждый ноутбук имеет встроенный микрофон, а вот владельцам стационарных компьютеров придётся приобрести это устройство. Также покупать микрофон стоит в том случае, если вас не удовлетворяет качество встроенного.
Пользоваться утилитой очень просто.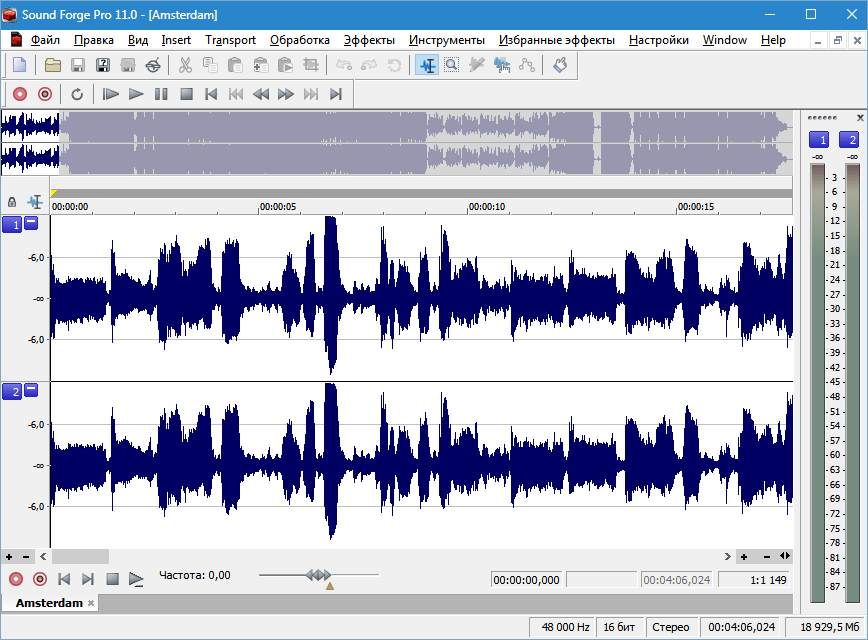 Достаточно кликнуть по кнопке «Начать звукозапись» (Start Recording), чтобы программа начала писать звук или речь. По окончании нажмите кнопку с квадратом, чтобы остановить процесс. Затем сохраните файл. По умолчанию максимальная продолжительность аудиофайла — минута, но не спешите расстраиваться, если вам не хватило, то стоит скачать приложение из интернета.
Достаточно кликнуть по кнопке «Начать звукозапись» (Start Recording), чтобы программа начала писать звук или речь. По окончании нажмите кнопку с квадратом, чтобы остановить процесс. Затем сохраните файл. По умолчанию максимальная продолжительность аудиофайла — минута, но не спешите расстраиваться, если вам не хватило, то стоит скачать приложение из интернета.
Существует множество программ, позволяющих писать голос. Есть как платные — для серьёзной работы со звуком, так и простые бесплатные для домашнего пользования. Практически все приложения не имеют ограничений на длительность записи и обладают различными дополнительными настройками звука, микшерами и звуковыми эффектами которые позволят сделать аудиозапись лучше и качественней. Однако, необходимо понимать, что без более-менее качественного микрофона ни одна программа не поможет вам сделать аудиозапись хорошего качества. Также вы сможете выбирать формат аудиофайла, что является несомненным плюсом, поскольку «.wav» не отличается высоким качеством. Среди большого числа подобных приложений стоит обратить внимание на следующие:
Также вы сможете выбирать формат аудиофайла, что является несомненным плюсом, поскольку «.wav» не отличается высоким качеством. Среди большого числа подобных приложений стоит обратить внимание на следующие:
- Sony Sound Forge;
- WaveLab;
- GoldWave;
- Audacity.
Попробуйте различные варианты настроек в Audacity для достижения лучшего эффекта
Эти приложения обладают широким функционалом и предлагают пользователю довольно внушительные возможности, однако, подойдут они только для серьёзных целей. Для домашнего пользования эти программы не годятся по причине своей сложности и громоздкости.
Вот таким образом можно самостоятельно записать голос на компьютере. Как вы можете убедиться, это делается очень просто и быстро. Выбирайте тот способ, который является более оптимальным для решения поставленных задач. Пишите в комментариях была ли полезной для вас эта статья и задавайте любые интересующие вопросы по рассмотренной теме.
App Store: Диктофон — Для Записи Звука
Диктофон — идеальное приложение для записи звука для тех, кто хочет записать напоминание или заметку, сохраняя при этом руки свободными.
Это приложение позволяет диктовать напоминания и заметки, а также записывать собрания, лекции, интервью и делать записи изо дня в день. Освободите руки и избавьтесь от традиционного блокнота! Перестаньте писать от руки и начинать записывать в аудио файлы все, что вам нужно — от списка дел до важного напоминания, используя речь.
Кроме того, вы можете поделиться записями своих деловых встреч и лекций с кем-либо. Просто записывайте речь и делитесь файлами с другими. Очень просто и легко обменяться аудиозаписями с друзьями, семьей, одноклассниками и коллегами. Диктофон — лучший выбор для тех, кто ищет приложение для записи звука.
Основные опции:
• Запись самого высокого качества (до 48000 Гц, 320 кбит/с)
• MP3, WAV форматы записи
• Нет ограничений на длину записи аудио
• Поддержка внешнего микрофона
• Стерео поддержка (с внешним микрофоном)
• Доступ к файлам через iTunes
• Запись и воспроизведение аудио в спящем режиме
• Перезапись последней продиктованной части аудиозаписи
Дополнительные возможности:
• Сортировка аудиозаписей (по их названиям, по продолжительности, по размеру, по дате создания и по типу)
• Поддержка Bluetooth и внешней гарнитуры
• Импорт записей из других приложений (если эта опция поддерживается другим приложением)
• Запись/воспроизведение при нахождении устройства в спящем режиме
• Автоматическая пауза при входящих телефонных звонках
• Настройки синхронизации с iCloud
• Таймер воспроизведения/записи
• Быстрая перемотка вперед/назад
Опции IAP:
• Синхронизация записей, аудиозаписей и настроек с помощью iCloud
• Несколько скоростей воспроизведения (.
 .. 0.8x, 1x, 1.25x,..)
.. 0.8x, 1x, 1.25x,..)• Отправка нескольких файлов
• Редактирование аудио (добавление, обрезка, вырезание, перезапись, вставка, объединение записей)
• Аудио закладки для упрощения редактирования
• Использования текстовых заметок и фотографий в закладках
• Объединение двух файлов в одну запись
• Возможность автоматической синхронизации и автоматической загрузки всех записей и категорий в Dropbox
• Загрузка записей в Dropbox, SoundCloud, GoogleDrive, OneDrive, SharePoint, Box, YouTube, Evernote, FTP/HTTP/WebDAV
• Загрузка записей на FTP-сервер (также
работающий в фоновом режиме) и синхронизация категорий
В приложении содержится подробное руководство, в котором описываются все функции Диктофона.
Когда вам нужна аудиозапись, вы можете использовать диктофон для записи и отправки напоминаний, лекций, заметок или даже звука морского прибоя. Используйте свой голос, чтобы диктовать напоминания, заметки и списки дел. Не пишите в блокноте и не утомляйте руки!
Диктофон обеспечивает запись звука высокого качества.
 Это приложение для записи звука идеально подходит для ежедневных потребностей, сохраняя ваши руки свободными. Скачайте Диктофон сегодня!
Это приложение для записи звука идеально подходит для ежедневных потребностей, сохраняя ваши руки свободными. Скачайте Диктофон сегодня!Это приложение не для записи телефонных звонков!
ALON Software хотел бы услышать ваши предложения и отзывы о том, как улучшить наш Диктофон! Отправляйте вопросы, предложения и идеи по адресу http://alonsoftware.com/support.php. Посетите наш сайт http://www.alonsoftware.com/dictaphone_apple.php, чтобы узнать больше.
App Store: Диктофон Pro — запись голоса
Самый простой диктофон всех времен!
ФУНКЦИИ:
• Запись и микширование выбранных аудио- или видеофрагментов;
• Запись и микширование воспроизводимого в данный момент звука;
• Начало записи в запланированное время;
• Запись только во время разговора;
• Увеличение громкости записи;
• Запись через Bluetooth-наушники.
Общие файлы iTunes, iCloud Drive, Напоминания, Моменты, Календарь, Корзина.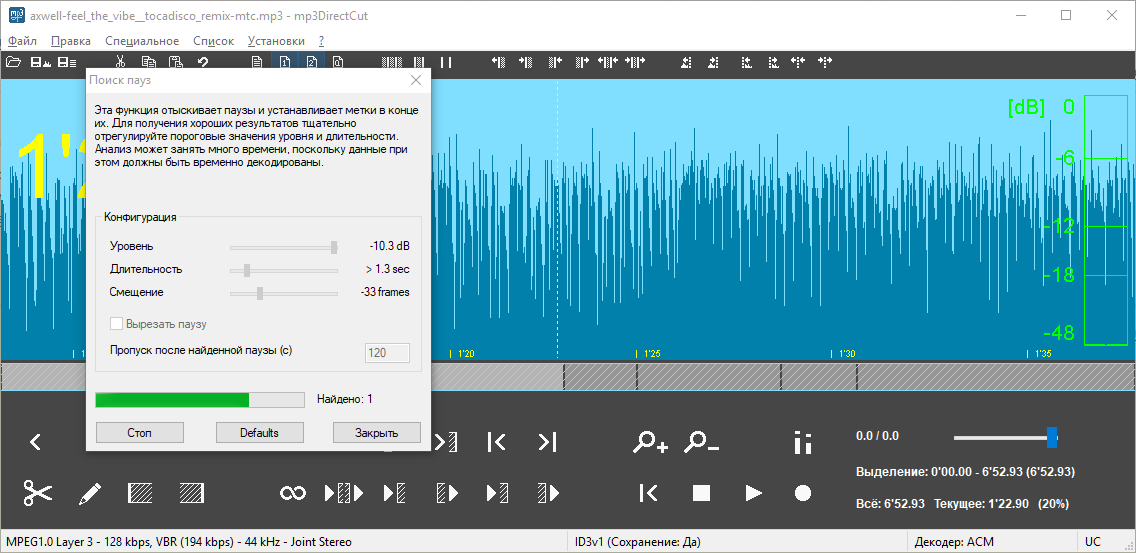
Сохранить в альбом, Обрезать, Преобразователь голоса, Создать рингтон, Отрегулировать скорость, Объединить, Микс, Разделить.
MP3, M4A, AAC, MP4, CAF, AIFC, AIFF, WAV
———
Recording Studio
+ Обрезать, Преобразователь голоса, Отрегулировать скорость, Объединить, Микс, Разделить.
Месячная подписка
Годичная подписка
Recording Studio включается через самообновляющуюся подписку.
Оплата будет начисляться на уч. запись в iTunes при подтверждении покупки или по окончании периода бесплатного опробования, если такой есть.
Длительность периода бесплатного опробования, если такой есть, показана в окне покупки, обновлённом на момент приобретения.
Подписка автоматически возобновляется, если её не отключить по крайней мере за 24 часа до окончания текущего периода.
Оплата за возобновление будет начислена на счёт в течение 24 часов, предшествующих окончанию текущего периода, и составит ту же сумму, что и за первый период.

Пользователь может управлять подписками, а автоматическое возобновление можно отключить, если перейти в настройки уч. записи пользователя после покупки.
Любая неиспользованная часть бесплатного пробного периода будет утрачена при покупке пользователям подписки на эту публикацию, где применимо.
Конфиденциальность: https://www.linfei.app/privacy
Условия использования: https://www.linfei.app/terms
Запись звука с микрофона с помощью штатных средств Windows и веб-приложений 123apps
Как записать звук с микрофона на компьютере? Т.е. просто надиктовать что-то и зафиксировать это в аудиофайле. Если делать это на перспективу представления записи широкой общественности, то это желательно прибегнуть к помощи функциональных аудиоредакторов. Такие позволят убрать на аудиодорожке тишину, слова-паразиты, шум и прочие искажения, позволят наложить эффекты и иным образом улучшить запись.
Но если запись делается для лично себя или узкого круга лиц, с редактированием можно не заморачиваться и прибегнуть к простейшим средствам, которые есть на борту самой Windows и в числе инструментов сервиса 123apps.
Итак, как записать диктовку с микрофона? В Windows 7 и 8.1 для этого можно использовать штатное приложение «Звукозапись». Оно очень простое, в нём для старта записи жмём кнопку «Начать запись». А когда запись надо остановить, жмём кнопку «Остановить запись».
И после этого сохраняем аудиофайл.
В Windows 10 штатное приложение для звукозаписи не столь примитивное, но от инструмента-предшественника ушло, увы, недалеко. Открываем приложение «Запись голоса», жмём кнопку записи в виде микрофона.
В процессе записи можем ставить метки, если нам нужно на какие-то моменты записи потом обратить внимание. И когда надо остановиться, жмём кнопку «Стоп».
Сделанную аудиозапись можно при необходимости обрезать.
Обрезаемый отрезок нужно выделить метками-ползунками и нажать кнопку сохранения. Доступ непосредственно к файлу аудиозаписи в проводнике можем получить с помощью опции контекстного меню на записи «Открыть папку с файлом».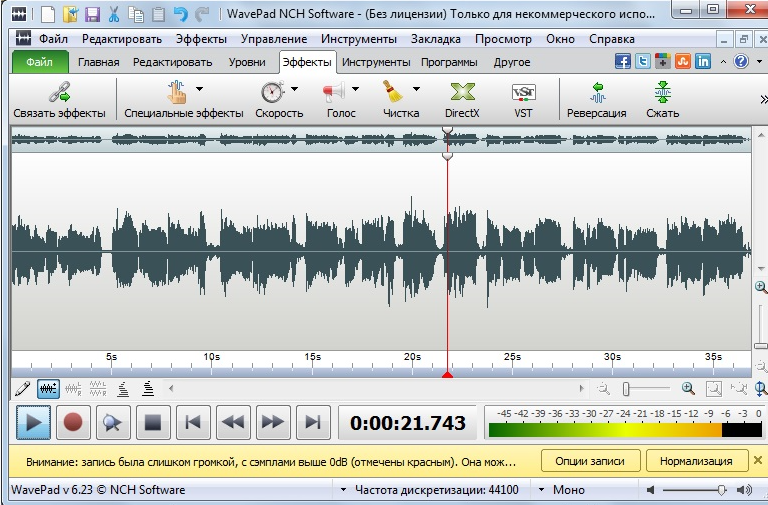
Однако ни одно из средств Windows не предлагает нам выбор сохранения аудиозаписи в форматы на выбор. Более того, даже не предусматривает по умолчанию популярный формат MP3. Средство звукозаписи в Windows 7 и 8.1 сохраняет запись в формат WMA, а приложение «Запись голоса» в Windows 10 – в формат M4A. И если дальнейшее использование нашей диктовки обязывает иметь её в ином аудиоформате, нам придётся прибегнуть к помощи дополнительного инструмента. Ну и раз уж мы говорим о записи звука с микрофона на скорую руку, то это, соответственно, должен быть простой и бесплатный инструмент.
Одним из простых и бесплатных инструментов для конвертирования звукозаписей в нужные нам форматы является сервис 123apps. Это небольшой бесплатный веб-сервис с простенькими веб-приложениями для решения простейших задач обывателей типа несложного редактирования медиафайлов и их конвертирования.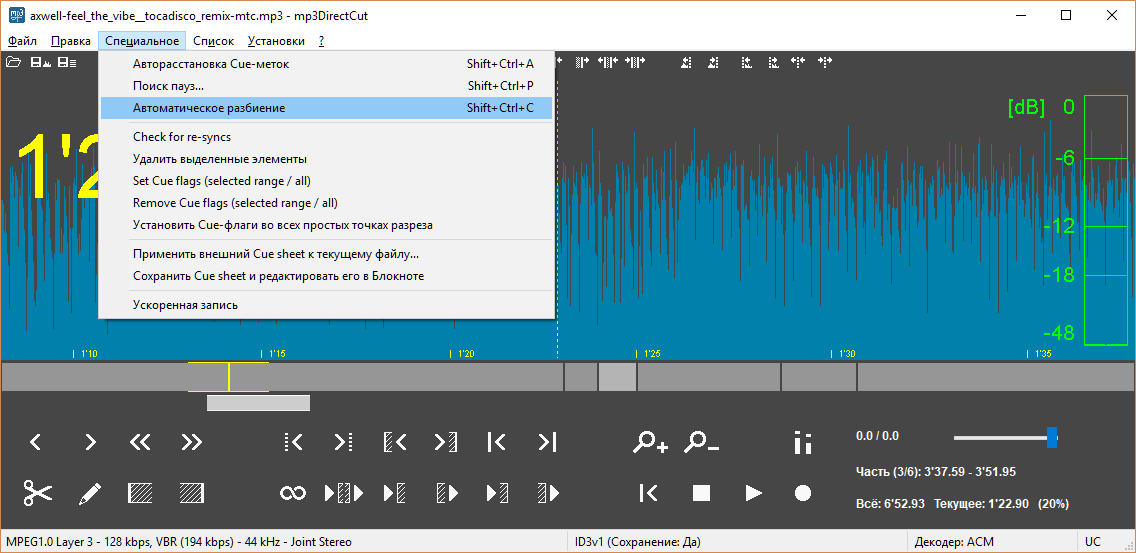
Сайт сервиса:
https://123apps.com/ru/
Сам сервис, кстати, предусматривает инструмент записи звука с микрофона, который по умолчанию сохраняет аудиозаписи в формат MP3.
Так что если на выходе нужен именно этот формат, то лучше сразу записывать диктовку веб-приложением записи звука сервиса 123apps.
Здесь жмём значок записи с микрофона.
Даём браузеру разрешение на использование микрофона.
И когда надо, останавливаем запись.
При необходимости запись можно обрезать по краям.
И затем жмём «Сохранить».
Если же нам необходимо преобразовать уже сделанную аудиозапись в нужный нам формат, то запускаем веб-приложение «Аудиоконвертер».
Выбираем аудиоформат на выходе, приложение поддерживает множество форматов — все популярные и некоторые непопулярные. Выбираем качество аудио. Также можем нажать кнопку дополнительных опций и настроить отдельные параметры аудио, применить эффекты плавного нарастания и затухания громкости, реверса.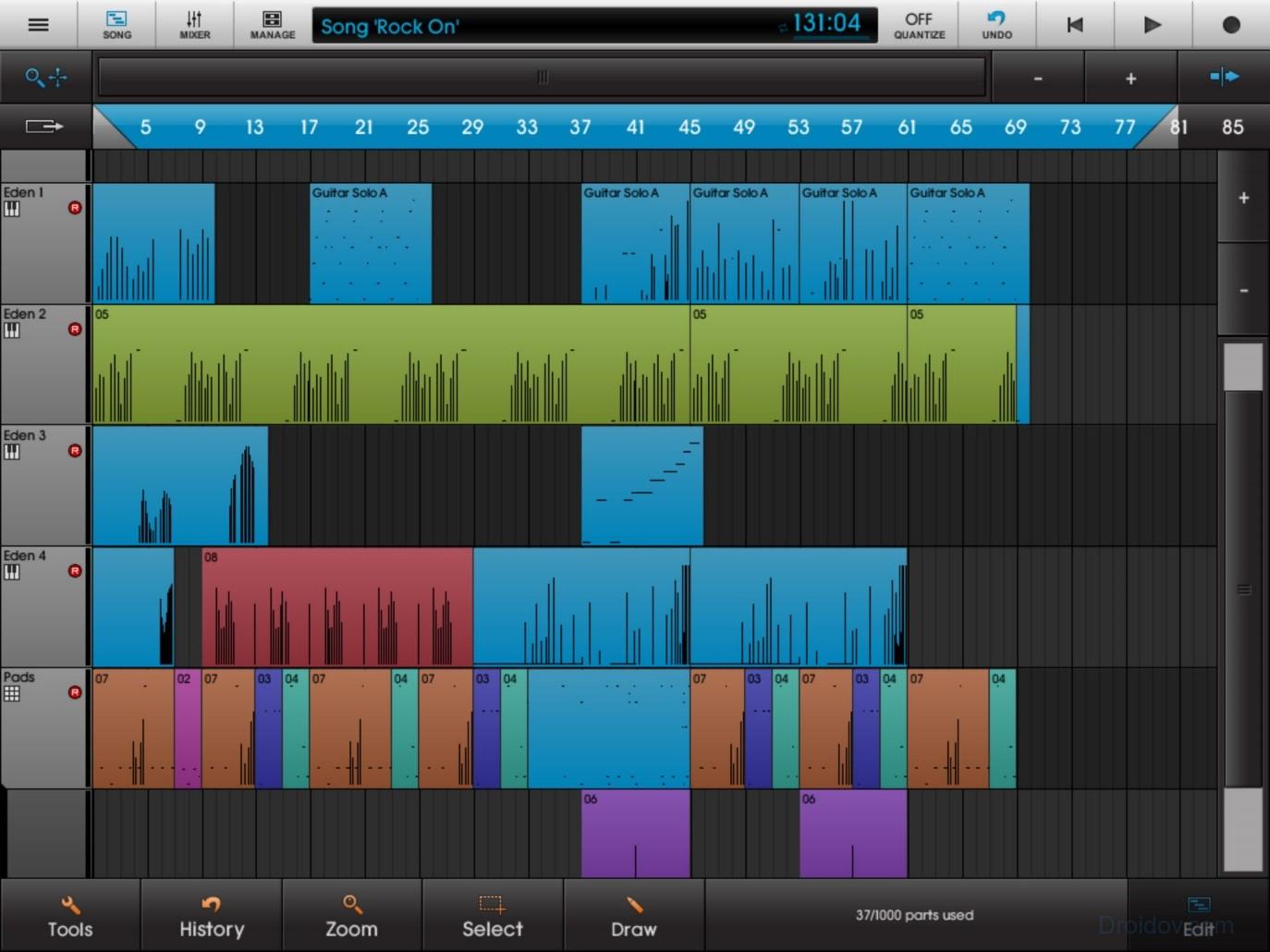
Ну и далее жмём «Конвертировать».
А затем скачиваем сконвертированный аудиофайл.
Вот так можно скомбинировать работу со штатными средствами Windows и веб-приложениями 123apps для создания записи с микрофона на скорую руку.
Как записать звук с помощью «Запись голоса» в Windows 10
Хотя вы можете использовать множество приложений для записи звука на своем устройстве, Windows 10 включает бесплатное приложение для записи голоса, и вы можете использовать его для записи интервью, разговоров, лекций и всего, что издает звук.
Приложение очень простое и включает в себя все необходимые функции для записи, обрезки, пометки важных моментов и обмена аудио без особых усилий.
В этом руководстве по Windows 10 мы расскажем, как приступить к работе с приложением «Запись голоса» на вашем устройстве.
Функционал компьютера
Наиболее простым и доступным вариантом является стандартная утилита в операционке Виндовс. Для того чтобы ей воспользоваться, не нужно загружать специальный софт или переходить на сайты. Открыть ее можно так:
Для того чтобы ей воспользоваться, не нужно загружать специальный софт или переходить на сайты. Открыть ее можно так:
Пуск/Все программы/Стандартные/Звукозапись
Есть и другой вариант:
- открываете поисковую строку и пишите слово «Звукозапись»;
- в Windows 7 и других ранних операционках ищите окошко «Выполнить», активировать его можно комбинацией Win + R и вводом строчки soundrecorder;
- откроется окошко небольшого размера с минимальным набором кнопок. Для запуска самого процесса кликаете «Начать запись»;
- когда микрофон функционирует корректно, нет конфликтов с системой, появляется шкала частот. Для отключения нажмите «Остановить».
В этом диктофоне на домашнем компьютере легко фиксировать файлы в mp3 формате, и отправлять их на сохранение в папки. В Windows 10 вместо утилиты «Звукозапись» работает продукт из Microsoft Store – «Запись голоса», но суть его не поменялась.
Часть 1: 5 лучших диктофонов для Windows 10
Топ 1: Apeaksoft Screen Recorder
Apeaksoft Screen Recorder появляется в верхней части нашего списка, так как он может производить лучшее качество звука, а также предлагать обширные бонусные функции.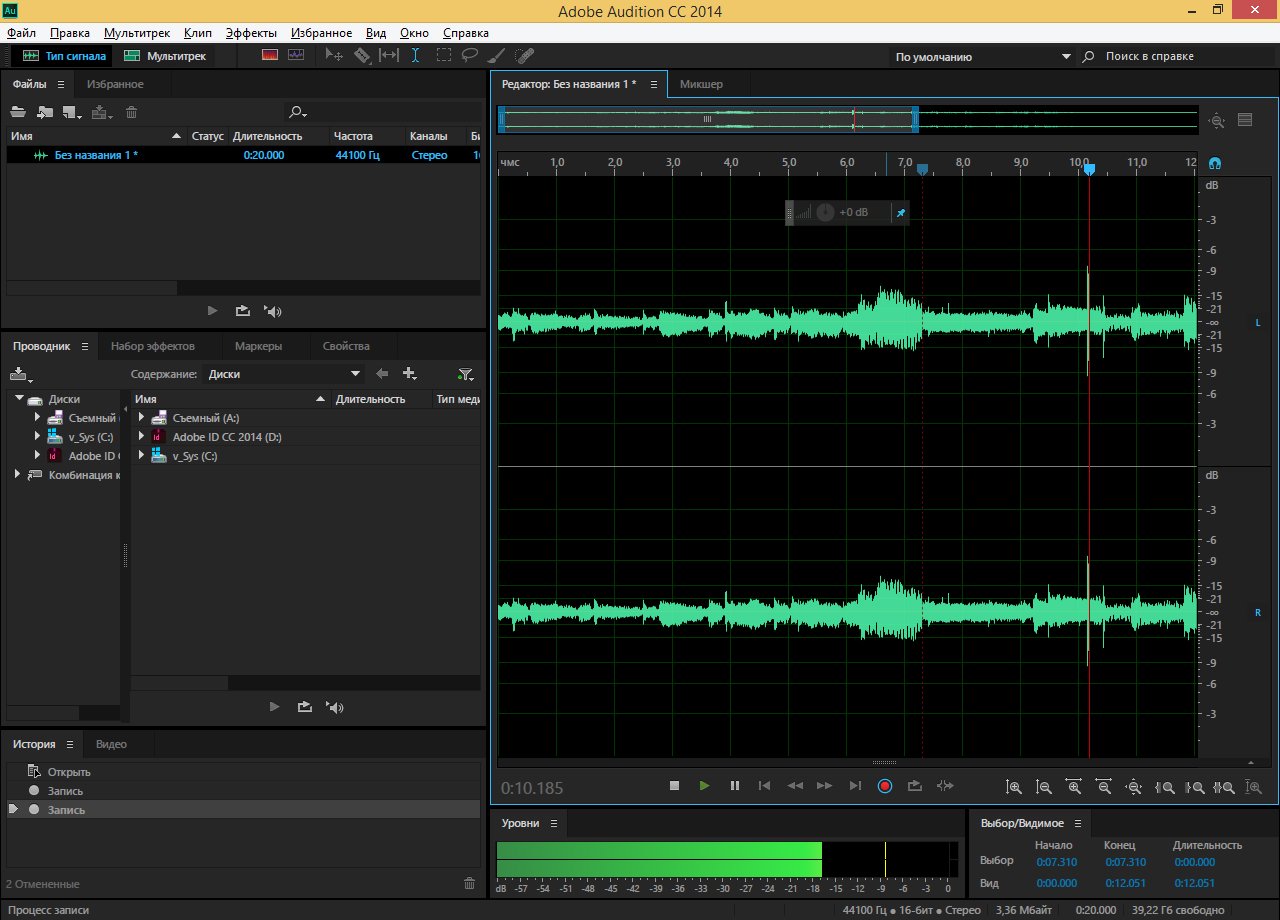
- PROS
- Запишите свой голос на вашем Windows 10 без отставания.
- Улучшите качество звука автоматически во время записи.
- Только записывайте свой голос или добавьте свой голос к аудиозаписи.
- Поддержка широкого спектра аудиоформатов, таких как MP3.
- CONS
- После бесплатной пробной версии вам необходимо приобрести лицензию.
Free Download Free Download
Как записать голос в Windows 10
Шаг 1
Установить Screen Recorder
Если вам нужно записать свой голос на свой компьютер, установите лучший диктофон для Windows 10. Затем запустите его и выберите Audio Recorder.
Шаг 2
Запиши свой голос
Включить Микрофонразрешите ему доступ к вашему микрофону и выключите Звуковая система, Последний используется для захвата звука с вашего компьютера. Нажмите на значок шестеренки, чтобы открыть Настройки Диалог. Здесь вы можете настроить формат вывода, горячие клавиши и многое другое. Теперь нажмите REC кнопка, чтобы начать запись голоса в Windows 10.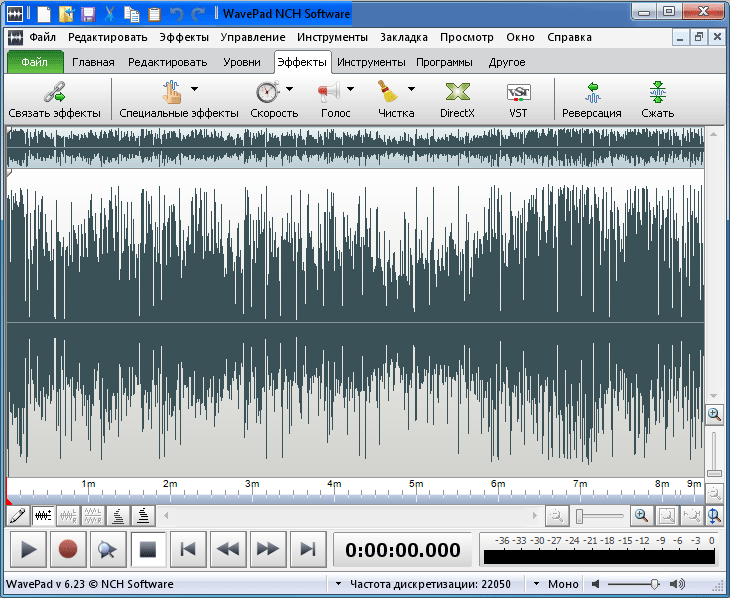
Шаг 3
Сохранить запись голоса
Как только запись голоса будет завершена, нажмите Стоп значок, чтобы открыть окно предварительного просмотра. Воспроизведите аудиофайл и удалите ненужные части с помощью инструмента «Клип». Наконец, нажмите Сохранить кнопка, чтобы экспортировать его на жесткий диск.
Топ 2: Apeaksoft Бесплатный Интернет-рекордер
Если вы не любите устанавливать программное обеспечение на свой компьютер, Apeaksoft Бесплатный Интернет-рекордер лучший вариант для записи голоса в Windows 10 и более ранних версиях.
Рекомендация
- Запишите свой голос или системный звук онлайн легко.
- Контролируйте запись голоса в режиме реального времени.
- Не требует установки или ограничения по времени.
- Сохраняйте голосовые записи как высококачественные файлы MP3.
Как записать свой голос на ПК
Шаг 1
Откройте браузер и посетите лучший диктофон для Windows 10.
Шаг 2
Нажмите Начать запись кнопка на главной странице, чтобы получить доступ к панели запуска. Чтобы захватить ваш голос, отключите Системное аудио при включении Микрофон, Ударь REC кнопка, чтобы начать запись вашего голоса в Windows 10.
Чтобы захватить ваш голос, отключите Системное аудио при включении Микрофон, Ударь REC кнопка, чтобы начать запись вашего голоса в Windows 10.
Шаг 3
Хит Стоп кнопку, когда запись завершена. Затем вы можете скачать файл MP3 или начать другую запись.
Top 3: Audacity
Если встроенный диктофон в Windows 10 не работает, Audacity — лучшая бесплатная альтернатива. Как проект с открытым исходным кодом, Audacity существует уже более десяти лет и становится все более популярным.
- PROS
- Запись голоса через микрофон.
- Редактировать запись голоса на треках.
- Поддержка неограниченного количества треков.
- CONS
- Это не подходит для начинающих.
Топ 4: WavePad
WavePad — еще одно приложение для записи голоса для Windows 10 и Windows phone. Вы можете получить его в Microsoft Store, но цена составляет $ 99.00. Кроме того, он позволяет редактировать файл записи голоса на вашем компьютере.
- PROS
- Записать голос просто.
- Оборудовать удобный интерфейс.
- Предложите инструменты для редактирования аудио.
- CONS
- Работает только с одним треком.
- Это дорого.
Топ 5: Adobe Audition
Общеизвестно, что Audition — это аудио решение от Adobe. Он также включает функцию записи голоса. Хорошая новость заключается в том, что теперь вы можете использовать его для записи своего голоса в Windows 10.
- PROS
- Запись голоса в высоком качестве.
- Поддержка нескольких треков.
- Предложите инструменты для редактирования аудио.
- CONS
- Это требует технических навыков.
- Это не бесплатно.
Онлайн помощники
Если вам не хочется скачивать и устанавливать стороннее ПО, но вам срочно нужно воспользоваться на компьютере диктофоном, попробуйте веб-сервис Online voice recorder.
У него скромные возможности, но в некоторых случаях они могут оказаться очень полезны:
- во-первых, записывает звук с помощью микрофона или веб-камеры, встроенной в ноутбук;
- во-вторых, есть опции нарезки, вырезания в готовом файле;
- в-третьих, итоги работы сохраняются в MP3 формате;
- наконец, в автоматическом режиме определяет тишину и настраивает уровень шума.

Вы можете скачать любой диктофон на персональный компьютер из этого обзора. Если вы не планируете часто им пользоваться, можете работать со встроенной утилитой Windows, для элементарных манипуляций со звуком ее будет достаточно.
Smart Voice Recorder
Программа отличается интуитивным интерфейсом. После запуска отображается единственная красная кнопка, предназначенная для начала записи. После нажатия значка диктофон начинает записывать звук. На экране появляется таймер, отсчитывающий продолжительность будущей звуковой дорожки. Завершение работы осуществляется нажатием белой кнопки внизу экрана, также есть кнопка «Пауза». Результат будет сохранен в память телефона.
Главное преимущество Smart Voice Recorder — наличие дополнительных функций. Некоторым пользователям пригодится пропуск тишины — такая опция экономит время на прослушивание результатов и сохраняет свободное дисковое пространство. В настройках диктофона можно установить частоту дискретизации (от 8 до 44 кГц), влияющую на качество и размер файлов.
Перед использованием Smart Voice Recorder рекомендуется запустить калибровку микрофона. Такая функция позволит достигнуть максимально качественного звука. Прослушивание готовых записей доступно прямо из программы. Любую аудиозапись можно воспроизвести, удалить или передать на другое устройство. Поддерживается пересылка записей в социальные сети.
Программное обеспечение
EM Tiny: Прошивка Bat Прошивка Acc Образ
EM Tiny xD-m A69: Прошивка Образ
EM Tiny16: Прошивка Bat Прошивка Acc Образ
Драйверы: Драйвер для подключения на Windows 8, Windows 10
Инструкция по обновлению прошивки и образа Tiny с батарейкой
Инструкция по обновлению прошивки и образа Tiny с аккумулятором
Диктофоны Edic-mini Tiny,Tiny16 определяются в диспетчере устройств ПК как «Запоминающее устройство для USB»
Часто задаваемые вопросы
№0.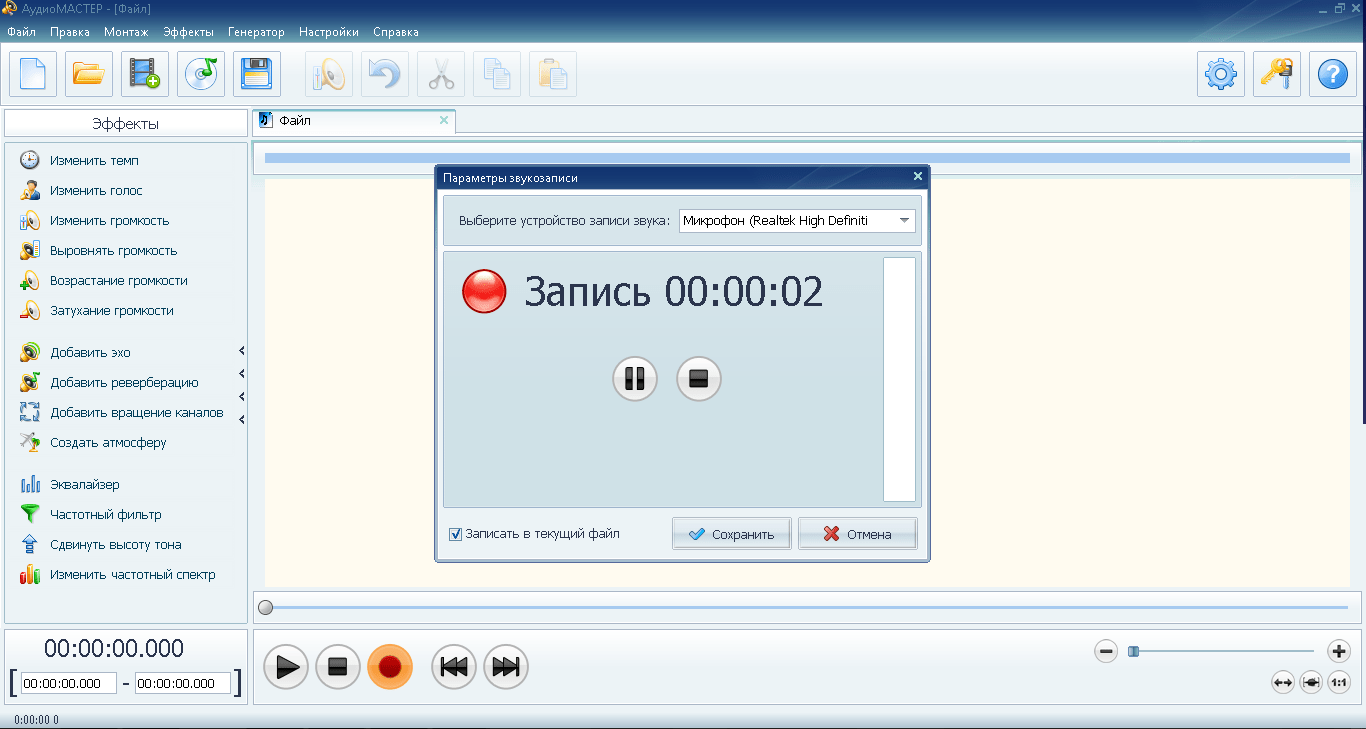 Диктофон не определяется на ПК под Window 10
Диктофон не определяется на ПК под Window 10
Скачайте и установите драйвер для подключения на Win8, Win10
№1. Как быть если диктофон не определяется на ПК как съёмный диск
Обращаем Ваше внимание, что при обновлении прошивки все записи будут удалены.
Если диктофон на аккумуляторе
- Необходимо нажать на кнопку записи и удерживать её/перевести переключатель записи в положение Rec
- Нажать на ресет и отпустить (если нет Reset (А69, А38) вытащить АКБ, затем вставить)
- Подключить к ПК
- Запустить файл прошивки
- Как только диктофон определится- отпускаем кнопку записи/переводим переключатель в положение Stop и следуем подсказкам командной строки.
Если диктофон на батарейке
- Необходимо вытащить батарейку
- Нажать кнопку записи и удерживать её/перевести переключатель записи в положение Rec
- Подключить к ПК
- Запустить файл прошивки
- Как только диктофон определится- отпускаем кнопку записи/переводим переключатель в положение Stop и следуем подсказкам командной строки.

№2. При нажатии на кнопку диктофон не включается
Проверьте настройки диктофона. Возможно, у Вас стоит опция — двойное нажатие
№3. Как определить подвергалась ли запись редактированию?
Предполагается, что запись уже переписана RecManager, например, в папку по умолчанию. Выделяете нужную для определения запись в папке по умолчанию и нажимаете в окне проводника кнопку i , в появившемся меню читаете информацию о wav файле.
№4. При попытке запуска RecManager компьютер требует форматирования, сообщает об ошибке запуска или программа не открывается
1.Если диктофон с переключателем, возможно он у Вас включен в режим записи, переключите его в положение стоп. 2.Если п.1 не помог то Вам необходимо обновить образ. Для этого скачайте с нашего сайта в разделе «Техподдержка/скачать ПО», для Вашего диктофона программу записи образа ImgWriter.zip на жёсткий диск Вашего ПК (не на рабочий стол)в отдельную папку. Разархивируйте папку, откройте файл ETS16_ImgWriter.exe и следуйте подсказкам командной строки. Если у Вас операционная система Windows 7, то программу необходимо запустить от имени администратора.
Разархивируйте папку, откройте файл ETS16_ImgWriter.exe и следуйте подсказкам командной строки. Если у Вас операционная система Windows 7, то программу необходимо запустить от имени администратора.
№5. При обновлении образа в Win7 не находится путь к файлу обновления образа
Запустите программу записи образа Вашего диктофона от имени администратора. Программа должна быть сохранена на жёсткий диск компьютера в отдельную папку.
№6. Как обновить прошивку и перезаписать образ
Скачайте с нашего сайта для вашего диктофона прошивку и программу записи образа. Проведите процедуру обновления прошивки и записи образа, описанной в инструкции, находящейся там же, где и прошивка.
№7. При подключении к компьютеру светодиод диктофона часто мигает
У Вас разряжена батарейка или аккумулятор. Если диктофон аккумуляторный, то оставьте его подключённым к компьютеру на 2-3 часа.Если диктофон батарейный — замените батарейку.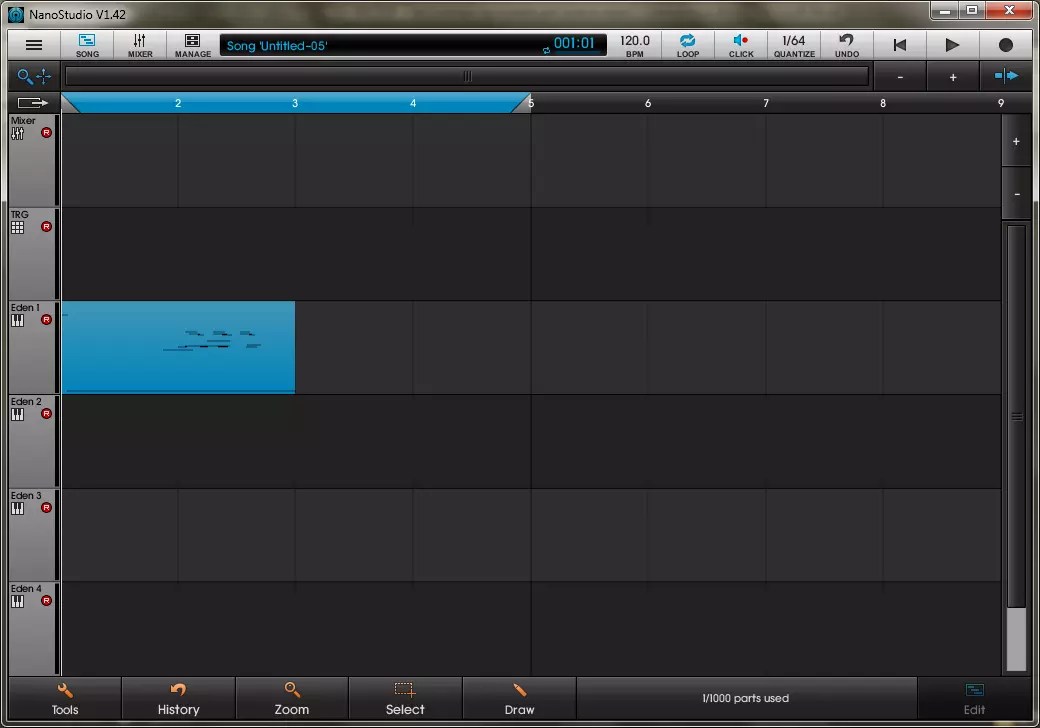
№8. При открытии RecManager сообщение: диктофон не обнаружен
Проверьте правильно ли у Вас установлен тип подключения: -для Tiny,Tiny16,тип подключения USB1.1
№9. В батарейном диктофоне Tiny или Tiny16 в строке состояния: состояние питания 3.24
У Вас сильно разряжена батарейка. При разряженной батарейке программа измеряет напряжение, подаваемое с компьютера. Замените батарейку.
№10. Запись шла длительное время, а в RecManager отображается гораздо меньшее время.
Возможно, у Вас в настройках установлена кольцевая запись, а в этом случае RecManager определяет длительность одного кольца записи.
№11. Не запускается программа RecManager в ОС Win7
Запустите RecManager от имени администратора
№12. При подключении к компьютеру диктофон не видится как съёмный диск
Данная неисправность относится только к диктофонам Tiny,Tiny16,Pro. Обновите прошивку. Перезапишите образ диска . Для уменьшения вероятности «слетания» прошивки сначала закройте RecManager, затем отключите диктофон от компьютера.
Для уменьшения вероятности «слетания» прошивки сначала закройте RecManager, затем отключите диктофон от компьютера.
№13. В заданное время не срабатывает Timer
Возможно, по окончании настройки в RecManager вы не нажали на кнопку «Применить настройки к диктофону». Или включили диктофон на запись.При настройках таймера не надо включать диктофон на запись.
№14. При подключении диктофона к ПК светодиод часто моргает и диктофон не определяется
При подключении диктофона с сильно разряженным аккумулятором к ПК светодиод на диктофоне начинает часто мигать,что свидетельствует о процессе предварительной зарядки аккумулятора. Когда напряжение на аккумуляторе достигнет определенного уровня (выше 3.0B) диктофон соединится с ПК и светодиод начнет выдавать плавно мигающие вспышки с периодом около трех сек как при стандартной зарядке. После полной зарядки светодиод будет светится непрерывно.
№15. При включении на запись светодиод мигает 3 раза по три вспышки.
Заполнена память, очистите её через RecManager.
№16. Постоянно подсвечивает светодиод. Диктофон не реагирует на включение записи и не подключается к компьютеру
Ваш диктофон «завис». Нажмите на кнопку «Reset» на две секунды.
№17. Аккумуляторный диктофон при подключении к компьютеру в программе RecManager постoянно подключается и отключается, при этом в момент подключения «состояние питания» показывает около 3 Вольт и зарядки аккумулятора не происходит
Вам необходимо подключить диктофон к компьютеру, нажать на кнопку «RESET» и в таком нажатом состоянии продержать кнопку около 5 секунд. Затем отпустить кнопку и оставить диктофон в подключенном к компьютеру состоянии до полной зарядки аккумулятора.
№18. Обновляя прошивку в диктофоне, вы случайно обновили аккумуляторный диктофон батареечной прошивкой или наоборот батареечный диктофон — аккумуляторной прошивкой, и теперь RecManager не видит диктофон
Если диктофон батареечный, надо закрыть RecManager, вызвать нужное обновление, вынуть батарейку, нажать на кнопку «Rec» и удерживая её подключить к компьютеру. Отпустить кнопку, светодиод диктофона будет часто мигать. Далее следовать указаниям программы обновления. После того, как обновление закончится ещё раз запустить то же обновление и следовать указаниям программы обновления.
Отпустить кнопку, светодиод диктофона будет часто мигать. Далее следовать указаниям программы обновления. После того, как обновление закончится ещё раз запустить то же обновление и следовать указаниям программы обновления.
Если диктофон аккумуляторный , надо закрыть RecManager, вызвать нужное обновление, в выключенном состоянии нажать на кнопку «Rec» или перевести переключатель в положение «Rec» и удерживая её включить питание. При этом светодиод диктофона будет часто мигать, отпустить кнопку и подключить диктофон к компьютеру. Далее следовать указаниям программы обновления. После того, как обновление закончится ещё раз запустить то же обновление и следовать указаниям программы обновления.
№19. Настройки диктофона не сохраняются
После настройки параметров нажмите «Применить настройки к диктофону».
№20. Обязательно ли нужно использовать выносные микрофоны, как они влияют на качество записи?
Выносной микрофон не является обязательным для диктофона, а является только дополнительным аксессуаром. Выносной микрофон с АРУ позволяет вести запись с расстояния до 10-12 м и сглаживать при этом уровень звука от близких источников. Микрофон с компрессором позволяет увеличить чувствительность диктофона и усилить звук от удаленного источника. Следовательно, если источник звука расположен на небольшом расстоянии и диктофон находится на открытом пространстве, то выносной микрофон на качество записанным фонограммам не повлияет.
Выносной микрофон с АРУ позволяет вести запись с расстояния до 10-12 м и сглаживать при этом уровень звука от близких источников. Микрофон с компрессором позволяет увеличить чувствительность диктофона и усилить звук от удаленного источника. Следовательно, если источник звука расположен на небольшом расстоянии и диктофон находится на открытом пространстве, то выносной микрофон на качество записанным фонограммам не повлияет.
№21. Как влияет качество записи на объем занимаемой памяти и расход элемента питания?
При более высоком качестве записи объем записанной фонограммы больше и, соответственно, расходуется больший объем флэш-памяти. При высоком качестве записи также немного больше расходуется ресурс батареи.
№22. Забыл пароль доступа, можно ли восстановить информацию и пароль не удаляя все данные?
К сожалению стереть забытый пароль можно только вместе с данными, для этого не вводя пароль нажмите «ок», после чего выйдет предложение стереть пароль вместе с данными, нажимаете «ок»: пароль стерт, диктофон пуст.
№23. Почему аккумуляторный диктофон зависает часто даже при безопасном отключении?
Наши аккумуляторные диктофоны могут иногда зависать. Для того, чтобы вывести их из этого состояния, предусмотрен ресет. Чтобы диктофон не зависал, мы рекомендуем:
- Не отключать диктофон моментально по завершению работы с ним, выдержите паузу 5-10 секунд а потом спокойно отсоедините устройство от ПК.
- Подключать и отключать диктофон только вместе с кабелем.
- Не оставлять диктофон подключенным к ПК, когда выключаете компьютер.
№24. При включении на запись пишет секунду и выключается
У Вас заполнена память, очистите её программой RecManager
№25. При подключении диктофона к компьютеру и запуске RecManager появляется сообщение «Диктофон не обнаружен. Подключите диктофон к ПК»
Подключайте USB адаптер диктофона в USB порты компьютера, расположенные непосредственно на материнской плате (на задней панели компьютера). При подключении через всяческие расширители, USB разъёмы, установленные на мониторе и так далее, могут возникнуть проблемы. Рекомендуется подключать сначала адаптер к диктофону, а потом к компьютеру. Так же всегда полезно попытаться заменить батарейку. Проверьте, чтобы в программе RecManager был выбран верный тип соединения.
При подключении через всяческие расширители, USB разъёмы, установленные на мониторе и так далее, могут возникнуть проблемы. Рекомендуется подключать сначала адаптер к диктофону, а потом к компьютеру. Так же всегда полезно попытаться заменить батарейку. Проверьте, чтобы в программе RecManager был выбран верный тип соединения.
№26. При обновлении прошивки появляется сообщение: Firmware version is not compatible with this recorder. Replacing firmware failed.
Запустите программу обновления прошивки следующим образом: в командной строке наберите название прошивки и через пробел diag. Например, ETS16_FW_Updater_3_10_Acc.exe diag
Стандартный диктофон на компьютере
Самый простой и доступный вариант, при котором вам не придется скачивать дополнительные утилиты или открывать сайты – это стандартная программа в операционной системе Windows. Воспользоваться ею можно следующим образом:
- Откройте окно поиска и введите запрос «Звукозапись». Также вы можете найти эту утилиту в меню «Пуск».

- Второй вариант запуска приложения на Windows 7 и более ранних ОС – это окно «Выполнить». Запустите его с помощью команды Win+R и введите строку soundrecorder.
- Приложение представляет собой небольшое окно с минимумом кнопок. Для старта процесса необходимо нажать на «Начать запись».
- Если ваш микрофон исправно работает и не конфликтует с системой, то вы увидите изменения частот. Для завершения кликните по кнопке «Остановить запись».
Данный диктофон на компьютер позволяет записывать аудиофайлы в формате mp3 и сохраняет их в папку с документами по умолчанию. В Windows 10 программа «Звукозапись» заменена на приложение из Microsoft Store под названием «Запись голоса». Суть утилиты осталась прежней.
Samsung Voice Recorder
Рассматриваемый диктофон создан компанией Samsung. Разработчики преследовали цель создать качественное приложение для записи звука, обладающее расширенными возможностями. Большое внимание уделено управлению, которое осуществляется максимально интуитивно.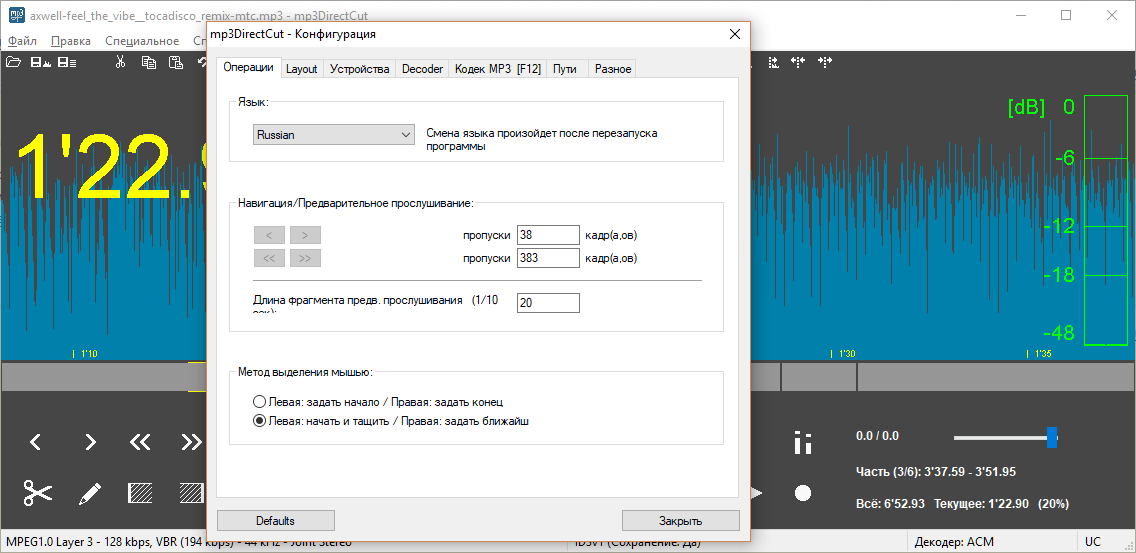 После запуска пользователю предлагается выбрать режим звукозаписи. Есть три сценария использования программы на все жизненные ситуации.
После запуска пользователю предлагается выбрать режим звукозаписи. Есть три сценария использования программы на все жизненные ситуации.
- Стандартный режим для записи звука. Обладает несколькими клавишами, расположенными внизу экрана. Можно начать, временно остановить или завершить запись. Полученный результат сохраняется в память смартфона. Запись всегда можно воспроизвести, передать или безвозвратно удалить.
- Режим голосовых заметок, позволяющий в реальном времени преобразовывать текст в речь. Все проговариваемые слова автоматически распознаются программными алгоритмами и отображаются в небольшом окне. После завершения записи заметка сохраняется в текстовом виде. При необходимости можно исправить ошибки.
- Интервью. Режим предназначен для записи диалогов нескольких людей. Сразу после запуска отображается два значка с микрофонами, расположенные на верхней и нижней части экрана. Опция позволяет записывать голос интервьюера и интервьюируемого отдельно. После сохранения результата его можно отредактировать прямо в телефоне.

Приложения для записи звука на Андроид
Для записи звука на смартфонах Андроид можно использовать и сторонние приложения. Все они работают приблизительно одинаково, но у некоторых программ функционал шире.
Cube Call Recorder ACR
Особенностью программы является возможность сохранения не только стандартных телефонных звонков, но и разговоров в популярных мессенджерах Viber, WhatsApp, Telegram и других. Примечательно, что эта программа в автомате записывает абсолютно все телефонные разговоры.
Если немного покопаться в настройках, то можно добавить некоторые контакты в избранные, что при общении с этими абонентами программа не начинала автоматическую запись беседы. Приложение можно скачать бесплатно, но за расширенный функционал придётся заплатить. Правда, расширенные возможности не очень нужны.
Автозапись звонков для меня
Это очень простая, но в то же время функциональная программа с продвинутой фильтрацией звонков.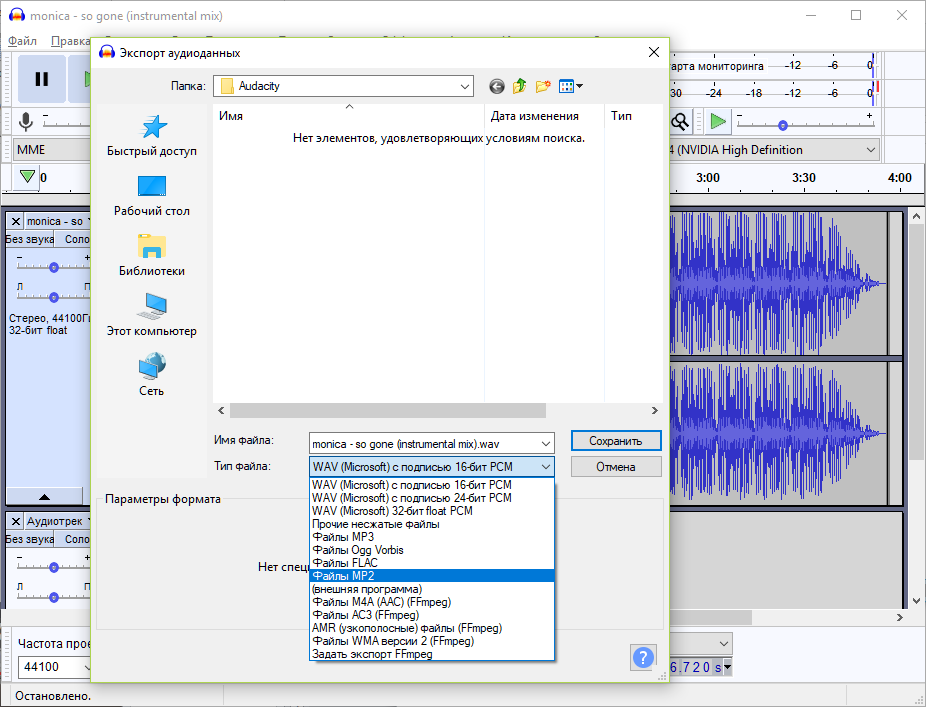 Тут есть такая опция, как «Автозапись звонков для меня». Благодаря этому не нужно постоянно обращаться к настройкам, чтобы что-то изменить, достаточно установить программу и пользоваться.
Тут есть такая опция, как «Автозапись звонков для меня». Благодаря этому не нужно постоянно обращаться к настройкам, чтобы что-то изменить, достаточно установить программу и пользоваться.
Из особенностей можно выделить закладки и заметки, которые могут понадобиться пользователю. Записанные файлы можно защитить при помощи PIN-кода. Но тут есть один недостаток – слишком много рекламы, которая раздражает. Если это сильно напрягает, то лучше выбрать платную версию без рекламы или попробовать другое приложение.
Запись звонков — Запись телефонных разговоров
Это многофункциональное приложение имеет гибкие настройки, что позволяет качественно записывать телефонные разговоры. Запись начинается автоматически. Также можно для записи выбрать несколько абонентов, возможна запись бесед с абонентами, которых нет в телефонной книге.
Разные фильтры предлагают много вариантов записи. В этом приложении можно регулировать звук и качество аудио. Есть возможность синхронизации с облачными сервисами. Для безопасности можно заблокировать записанные файлы при помощи PIN-кода.
Для безопасности можно заблокировать записанные файлы при помощи PIN-кода.
Данное приложение распространяется совершенно бесплатно. Что касается платной версии, то в ней полностью отсутствует реклама. При этом можно быстро загрузить записанные файлы в Dropbox либо Google Drive.
Стоит обратить внимание на то, что в платной версии этой программы более расширенный функционал.
Как записать звук с помощью приложения Диктофон в Windows 10
В Windows 10 приложение «Диктофон» представляет собой быстрое и удобное решение, которое каждый может использовать для записи лекций, разговоров, интервью, подкастов и практически всего остального.
Несмотря на то, что вы можете найти множество других приложений с множеством различных функций, бесплатное приложение Voice Recorder, включенное в Windows 10, отличается простотой и поставляется со всеми необходимыми функциями для записи, обрезки, пометки важных моментов и обмена звуковыми дорожками.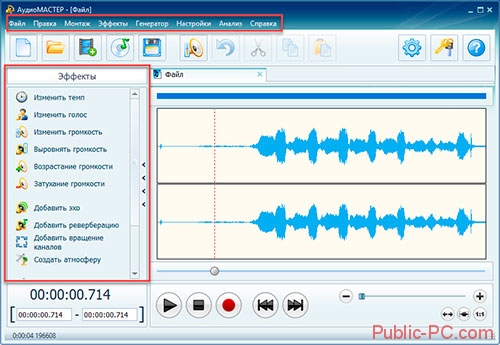
В этом руководстве по Windows 10 мы расскажем, как использовать приложение «Диктофон» на вашем компьютере.
Как добавить приложение Диктофон в Windows 10
Диктофон устанавливается в Windows 10, но вам придется установить его вручную, если у вас его нет.
Чтобы установить приложение для записи голоса, выполните следующие действия:
- Откройте страницу загрузки Windows Voice Recorder .
Нажмите кнопку Получить .
Источник: Windows Central- Нажмите кнопку Открыть (если применимо).
- Нажмите кнопку Get \ Install .
После того, как вы выполните эти шаги, приложение будет доступно из меню «Пуск» для записи звука на вашем настольном компьютере или ноутбуке.
VPN-предложения: пожизненная лицензия за 16 долларов, ежемесячные планы за 1 доллар и более
Как использовать приложение «Диктофон» в Windows 10
В Windows 10 Диктофон — это простое приложение.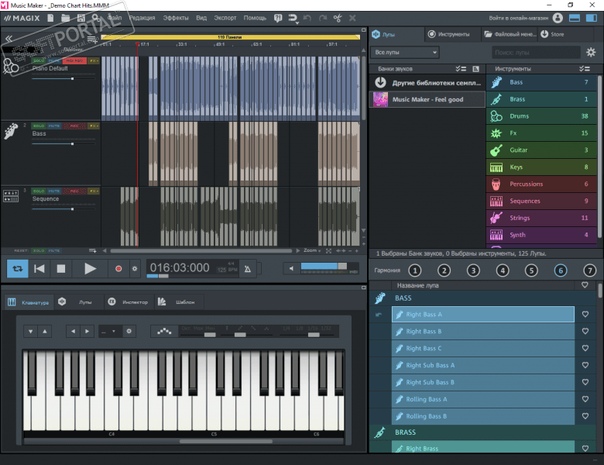 Вам нужен только один из лучших микрофонов. Тот, который встроен в ваше устройство, тот, что от веб-камеры или любой микрофон, отлично подойдет для базовой записи.
Вам нужен только один из лучших микрофонов. Тот, который встроен в ваше устройство, тот, что от веб-камеры или любой микрофон, отлично подойдет для базовой записи.
Приведенные ниже инструкции включают все необходимое для начала записи, составления списка и редактирования звуковых файлов.
Запись звука
Чтобы записать звук в Windows 10, убедитесь, что микрофон подключен (если применимо), и выполните следующие действия:
- Открыть Старт .
- Найдите Video Recorder и щелкните верхний результат, чтобы открыть приложение.
Нажмите кнопку Запись .
Источник: Windows CentralСовет: Вы также можете начать запись с помощью сочетания клавиш Ctrl + R .
(Необязательно) Нажмите кнопку Flag , чтобы добавить маркер к записи.
Краткое примечание: Эта опция не прерывает аудиозапись, но вы можете быстро перейти к важным частям записи при редактировании дорожки.
 Вы можете использовать функцию маркировки во время записи или прослушивания аудиофайла.
Вы можете использовать функцию маркировки во время записи или прослушивания аудиофайла.- (Необязательно) Нажмите кнопку Пауза (или сочетание клавиш Alt + P ), чтобы остановить запись без завершения сеанса. (Эта опция сохранит запись в одном файле.)
Нажмите кнопку Остановить , чтобы завершить запись голоса.
Источник: Windows CentralКраткое примечание: Вы также можете использовать Пробел , Backspace , Введите или Esc , чтобы остановить запись.
После выполнения этих шагов звук будет автоматически сохранен в формате файла .m4a в папке «Звукозаписи» внутри папки «Документы».
Если вам нужен лучший микрофон, мы рекомендуем Blue Yeti Nano, поскольку он предлагает хорошее качество звука и относительно низкую цену.
Воспроизвести аудиозаписи
Чтобы воспроизвести записанные аудиодорожки в Windows 10, выполните следующие действия:
- Открыть Старт .

- Найдите Video Recorder и щелкните верхний результат, чтобы открыть приложение.
Выберите дорожку на левой панели для воспроизведения звука.
Источник: Windows Central- При необходимости нажмите кнопку Пауза / воспроизведение .
После выполнения этих шагов нажмите кнопку Пауза , чтобы прекратить прослушивание, или выберите другую запись из списка воспроизведения.
Обрезать аудиозапись
Чтобы обрезать звуковую дорожку после сеанса записи, выполните следующие действия:
- Открыть Старт .
- Найдите Video Recorder и щелкните верхний результат, чтобы открыть приложение.
- Выберите запись на левой панели.
Нажмите кнопку Trim в правом нижнем углу.
Источник: Windows CentralИспользуйте булавки на дорожке, чтобы выбрать начало и конец записи, не затрагивая части, которые вы хотите обрезать.
Источник: Windows Central
- Нажмите кнопку Сохранить (дискета) в правом нижнем углу.
Выберите опцию Сохранить копию (рекомендуется) или Обновить оригинал .
Источник: Windows Central
После выполнения этих шагов вы получите более короткую версию файла.
Переименовать аудиофайлы
Хотя приложение сохраняет каждый файл записи автоматически, оно использует общие имена, которые недостаточно информативны для организации ваших записей.
Чтобы переименовать файл записи в Windows 10, выполните следующие действия:
- Открыть Старт .
- Найдите Video Recorder и щелкните верхний результат, чтобы открыть приложение.
- Выберите запись на левой панели.
- Нажмите кнопку Переименовать в правом нижнем углу.
- Введите описательное имя для файла, например интервью_satya_nadella_april2021 .
Нажмите кнопку Переименовать .
Источник: Windows Central
После того, как вы выполните эти шаги, аудиофайл будет сохранен с именем, которое вы указали в папке «Звукозапись» внутри папки «Документы».
Поделиться аудиозаписью
Чтобы поделиться записью в социальных сетях или по электронной почте, выполните следующие действия:
- Открыть Старт .
- Найдите Video Recorder и щелкните верхний результат, чтобы открыть приложение.
- Выберите запись на левой панели.
Нажмите кнопку Поделиться в правом нижнем углу.
Источник: Windows Central- Выберите приложение, чтобы поделиться аудиофайлом.
- Следуйте инструкциям на экране, чтобы поделиться аудиофайлом.
Если вам нужно импортировать аудиофайл в другой проект, делиться им не нужно. Вместо этого скопируйте и вставьте файл из папки «Звукозаписи» в папку «Документы» или в любое другое место.
Как исправить проблемы с приложением Диктофон в Windows 10
Если приложение не работает, вероятно, проблема с микрофоном или настройками конфиденциальности в Windows 10.
Исправить доступ к микрофону диктофона
Чтобы разрешить приложению Voice Recorder доступ к микрофону, выполните следующие действия:
- Открыть Настройки .
- Щелкните Конфиденциальность .
- Щелкните Микрофон .
- В разделе «Разрешить доступ к микрофону на этом устройстве» нажмите кнопку Изменить .
- Включите микрофон для этого устройства тумблер .
В разделе «Разрешить приложениям доступ к микрофону» убедитесь, что тумблер находится в положении Вкл. .
Источник: Windows CentralВ разделе «Выберите, какие приложения Microsoft Store могут получить доступ к вашему микрофону» включите тумблер Voice Recorder .
Источник: Windows Central
После того, как вы выполните эти шаги, приложение должно иметь возможность записывать звук с микрофона.
Устранение проблем с микрофоном
Если приложение не может найти микрофон, воспользуйтесь средством устранения неполадок «Звук», чтобы решить эту проблему.
Чтобы исправить проблемы с микрофоном в Windows 10, выполните следующие действия:
- Открыть Настройки .
- Щелкните Обновление и безопасность .
- Щелкните Устранение неполадок .
Щелкните опцию Дополнительные средства устранения неполадок .
Источник: Windows Central- В разделе «Fin and fix other issues» выберите опцию Recording audio .
Нажмите кнопку Запустить средство устранения неполадок .
Источник: Windows Central- Выберите микрофон, с которым возникла проблема.
Нажмите кнопку Далее .
Источник: Windows Central- Следуйте инструкциям на экране, чтобы решить проблему.
После выполнения этих шагов все проблемы с микрофоном должны быть решены, и теперь диктофон должен работать правильно.
Если микрофон по-прежнему не работает, проверьте, правильно ли он подключен к компьютеру.Если у вас несколько микрофонов, вы можете использовать эти шаги, чтобы установить систему по умолчанию. Если это USB-микрофон, вы можете попробовать другой порт на устройстве или USB-кабель.
Если у вас есть микрофон Bluetooth, убедитесь, что он отображается в Настройки > Устройства > Bluetooth и другие устройства . Также убедитесь, что на вашем устройстве включен Bluetooth на странице настроек. Вы можете узнать больше об использовании Bluetooth в этом подробном руководстве.
Дополнительные ресурсы по Windows 10
Чтобы получить дополнительные полезные статьи, статьи и ответы на распространенные вопросы о Windows 10, посетите следующие ресурсы:
Мы можем получать комиссию за покупки, используя наши ссылки. Учить больше.
РедакционнаяСтоит ли Microsoft рассматривать полноценную Windows 10 на Surface Neo?
На данный момент, кто знает, выйдет ли когда-нибудь Windows 10X. Меня больше беспокоит Surface Neo, который рискует никогда не запуститься, если Windows 10X не запустится.Следует ли Microsoft вместо этого пытаться выпускать Surface Neo с полной Windows 10? Думаю, могли и должны. Вот мои мысли.
5+ лучших приложений для записи звука и голоса для Windows 10
автор: Раду ТырсинаГенеральный директор и основатель
Раду Тырсина был поклонником Windows с тех пор, как получил свой первый компьютер, Pentium III (монстр в то время). Для большинства детей его возраста Интернет был изумительным занятием…
- Для успешного редактирования звука и голоса на вашем ПК вам потребуются специализированные приложения для записи звука и голоса.
- У вас есть хороший диктофон в Windows 10, но решения, представленные ниже, имеют гораздо больше функций.
- Лучший аудиорекордер для Windows 10 в нашем списке — это комплексное решение от Adobe.
- Вам также следует ознакомиться с другими нашими предложениями, так как вы также найдете бесплатный диктофон с автоматической загрузкой в OneDrive.
Это программное обеспечение исправит распространенные компьютерные ошибки, защитит вас от потери файлов, вредоносных программ, сбоев оборудования и оптимизирует ваш компьютер для достижения максимальной производительности. Решите проблемы с ПК и удалите вирусы прямо сейчас, выполнив 3 простых шага:
- Загрузите Restoro PC Repair Tool , который поставляется с запатентованными технологиями (патент доступен здесь).
- Нажмите Начать сканирование , чтобы найти проблемы Windows, которые могут вызывать проблемы с ПК.
- Нажмите Восстановить все , чтобы исправить проблемы, влияющие на безопасность и производительность вашего компьютера.
- Restoro загрузили 0 читателей в этом месяце.
Я помню, что первое, что я сделал, когда получил свой первый компьютер, это поигрался с функцией звукозаписи.
С выходом Windows 10 мы сохранили эту тайную страсть, и всякий раз, когда у нас появляется свободное время, мы начинаем петь, а затем смеяться, слушая то, что мы только что записали, с нашими прекрасными голосами.
У Microsoft есть симпатичное приложение Voice Recorder в Windows 10, но оно довольно простое, с простым и понятным интерфейсом.
Мы поговорим о собственных параметрах звука и диктофона Windows, а также представим краткий список приложений из Microsoft Store, которые могут делать то же самое, и, возможно, с некоторыми дополнительными функциями.
Мы постарались изо всех сил составить приведенный ниже короткий список с некоторыми из наиболее полезных инструментов записи. Если вы знаете о других, не стесняйтесь и дайте нам знать в разделе комментариев.
Программа, которую я могу загрузить на свой компьютер, это диктофон | Small Business
Вы можете загрузить и установить одно из нескольких приложений для записи голоса, например приложение Audio Recorder, Audacity или одну из других программ для записи звука, на свой компьютер с Windows 8.0 или 8.1. Однако настольная программа Windows Sound Recorder, небольшое приложение для записи звука, устанавливается по умолчанию вместе с операционной системой. Приложение Sound Recorder по умолчанию — это легкий инструмент с несколькими функциями.Сторонние приложения и приложения, загруженные из Магазина Windows, могут предоставлять более полезные функции для записи голосового звука, чем собственная программа Windows.
Native Sound Recorder
Значок настольного приложения Sound Recorder расположен в конце списка приложений в Windows 8. Однако вы можете быстро найти и открыть программу, набрав Sound Recorder в поле поиска панели Charms. Коснитесь или щелкните значок «Диктофон», чтобы открыть приложение. На экране откроется небольшой элемент управления.Просто нажмите или коснитесь кнопки «Запись», а затем говорите в микрофон компьютера или планшета, чтобы записать свой голос.
Сторонние приложения для записи звука
Если встроенная программа звукозаписи слишком ограничена для ваших нужд, загрузите и установите приложение для записи звука из Магазина Windows. Для Windows 8 доступно несколько приложений для записи, включая приложение Audio Recorder, Moo0 Voice Recorder и, как ни странно, приложение Sound Recorder (см. Ресурсы). Приложение Sound Recorder — это совершенно другое приложение, чем программное обеспечение Sound Recorder по умолчанию, установленное с Windows, хотя простое приложение работает аналогичным образом.
Многофункциональные аудиоприложения
Если вам нужно записывающее приложение с возможностями микширования, приложение Audacity с открытым исходным кодом доступно бесплатно (см. Ресурсы). Audacity предлагает многие из тех же функций, которые есть в профессиональном программном обеспечении для записи. Вы можете записывать несколько треков и создавать качественный голосовой звук с Audacity. Recording Studio Pro — это небольшое платное приложение, подобное Audacity, доступное в Window Store (см. Ресурсы).
Соображения и ограничения
Выберите приложение для записи голоса в соответствии с требованиями, которые вам нужны для вашего проекта записи.Основным ограничением программы звукозаписи по умолчанию является то, что в распоряжении пользователя очень мало элементов управления для настройки качества и характеристик звука. Кроме того, приложение Sound Recorder по умолчанию записывает только до трех часов аудио. Приложение «Аудио» и «Диктофон» имеют аналогичные ограничения в отношении размера обрабатываемых записей.
Приложение Audacity полезно для тех, кто хочет наложить несколько голосовых дорожек на одну запись.Однако кривая обучения для этой программы весьма значительна.
Ссылки
Ресурсы
Биография писателя
Рэндалл Блэкберн за последние семь лет работал техническим писателем в нескольких компаниях из списка Fortune 1000. Он подготовил широкий спектр технической документации, включая подробные спецификации программирования и исследовательские работы. Рэндалл также приобрел многолетний опыт написания веб-контента. Рэндалл живет и работает в Остине, штат Техас.
Лучшее программное обеспечение для записи голоса 2021
Если вам нужен высококачественный голосовой звук, лучшее программное обеспечение для записи голоса идеально подойдет вам. Эти приложения для записи голоса помогут вам получить высококачественный звук для таких вещей, как закадровый голос, подкасты, образцы голоса для музыки, голосовые заметки бизнес-уровня и т. Д. Если вы участвуете в создании видео или потоковой передачи, программное обеспечение для записи голоса имеет важное значение, поскольку оно поможет вам записывать, редактировать и микшировать вокальные треки именно так, как вам нужно.
При рассмотрении лучшего программного обеспечения для записи голоса для этого руководства мы хотели найти приложения, которые давали бы нам простые элементы управления, глубину функций и возможность редактировать и улучшать сделанные записи. Цена является важным фактором, и некоторые из нижеприведенных приложений для записи голоса полностью бесплатны, но мы считаем, что простота использования более важна, особенно для тех, кто полагается на голосовое аудио как средство к существованию. В сочетании с одним из лучших цифровых диктофонов вы получите наилучшую настройку.
Просто помните о типах редактирования, которые предлагает каждая часть программного обеспечения. Некоторые диктофоны предлагают деструктивное редактирование, при котором ваши изменения перезаписывают предыдущую версию, в то время как другие выполняются неразрушающим образом. А если вы ищете записи студийного качества, вам понадобится редактор, который удаляет фоновый шум, щелчки и щелчки. Некоторые из нижеприведенных программ также позволяют микшировать биты, если вы записываете голос для музыки, так что вы получаете здесь универсальное решение. Если вам нужны более специализированные музыкальные инструменты, у нас есть руководство по лучшему программному обеспечению для создания битов.
1. Audacity: Лучшее программное обеспечение для записи голоса в целом
Audacity
Отличный диктофон, очень простой в использовании
Полностью бесплатный
Работает на любой операционной системе
Простой интерфейс, но с богатым набором функций
Не имеет неразрушающего редактирования
Нет инструментов для создания битов
Несмотря на открытый исходный код и бесплатность, Audacity в течение многих лет удерживал свои позиции среди других дорогих вариантов в индустрии программного обеспечения для записи звука.Его доступность для Mac OS X, Windows и Linux обеспечивает большую совместимость с ОС, чем любой из платных вариантов. Его чистый интерфейс доступен даже для самых новичков. Однако помните, что простой дизайн Audacity больше ориентирован на пользователей, желающих создавать вокальное аудио для подкаста, а не на многодорожечную музыку, созданную из сэмплеров, лупов и MIDI-инструментов. Однако в целом Audacity представляет огромную ценность, особенно для тех, кто хочет опробовать подобную программу, прежде чем потерять серьезные деньги.
Не обманывайтесь упрощенным интерфейсом Audacity; За несколько минут работы вы легко найдете батарею функций и элементов управления. Программа упрощает подключение и настройку внешнего оборудования, запись, редактирование и микширование треков, а также полировку вашей работы перед ее экспортом. У вас есть доступ к инструментам для настройки таких вещей, как высокие и низкие частоты, и даже частотного анализа. Однако самым большим недостатком программы является то, что она использует деструктивное редактирование, что означает, что любые изменения, которые вы вносите на дорожку, изменяют ее фактическую форму волны — исходный файл — и вы не можете отменить их позже.
2. Adobe Audition: Лучшее для креативщиков
(Изображение предоставлено Adobe)Adobe Audition
Превосходный пакет для творческих людей
Интуитивно понятный интерфейс
Преимущества Creative Cloud
Только подписка
Нет поддержки MIDI
Audition — это приложение Adobe для создания подкастов, доступное как отдельная подписка или как часть полного набора приложений Creative Cloud. Те, кто занимается этим бизнесом долгое время, могут вспомнить Cool Edit Pro, приложение, которое восхищает своей простотой и большим количеством функций.Audition является духовным преемником этого приложения, созданного после того, как Adobe купила Syntrillium в 2003 году.
Audition ориентирован на создание подкастов, а не на музыкальное использование, но нет причин, по которым его нельзя использовать для этого, даже если нет поддержки MIDI — вы все еще можно импортировать образцы. DAW Adobe предлагает одно- или многодорожечное редактирование, но щелчок по дорожке изолирует ее от других, так что вы можете работать с ней, скажем, чтобы убрать фоновый гул. Умное адаптивное шумоподавление Adobe упрощает это — вы выбираете тихую часть дорожки, и Audition использует эту ссылку для очистки дорожки от частот, вызывающих гудение.
Для тех, кто уже подписался на пакет Creative Cloud, возможно, у вас уже есть Audition, спрятанная в папке приложений, к которым вы не часто обращаетесь. Это высококачественный набор инструментов для звукорежиссуры и исправления треков для подкастов и даже вещания, но если вы ищете что-то для создания музыки, то есть варианты получше в другом месте.
3. Wavepad: самый простой в использовании
Wavepad
Наш лучший выбор диктофонов для большинства людей
Имеет более 20 фильтров и звуковых эффектов
Очень прост в использовании
Совместим со всеми распространенными форматами файлов .
Удаление щелчков и щелчков занимает много времени
Не так много вариантов затухания
WavePad — это интуитивно понятная и мощная программа для записи голоса, которая достаточно проста для использования новичком. Он совместим с множеством форматов аудиофайлов и дает вам возможность конвертировать файлы в столь же большой массив аудиоформатов. Программа может микшировать и разделять аудиофайлы, редактировать тишины, уменьшать или устранять фоновый шум, интегрировать фильтры и специальные эффекты и даже преобразовывать монофонический аудиофайл в стерео.
Макет программы ясен и интуитивно понятен и призван способствовать бесперебойному рабочему процессу. Он проделывает впечатляющую работу по уравновешиванию всех своих функций без ущерба для удобства использования. Панели инструментов внутри меняются, когда вы нажимаете на разные вкладки, сохраняя функции и возможности организованными. Он позволяет настроить панель инструментов, чтобы включить или удалить любой инструмент, а также настроить многие другие функции для создания оптимального рабочего пространства.
WavePad поставляется с множеством эффектов и фильтров, которые можно применять вручную или устанавливать автоматически.Если вы хотите добавить искажение, реверберацию или задержку к своей последней песне, или вам нужно усилить, реверсировать, затухать или иным образом настроить и выровнять треки, WavePad позволяет легко это сделать. А если вам нужно преобразовать файл в другой формат, совместимый с вашим оборудованием, например в MP3, вы можете быстро это сделать.
4. Mixcraft 9: Лучшее для профессионалов в области звука
Mixcraft 9
Если вы профессионал в области аудио и требуете таких вещей, как кроссовер DAW, это для вас
Расширенные возможности, такие как коррекция высоты тона и подключаемые модули поддержка
Более 7 800 циклов, семплов и эффектов
Встроенный таймер записи для определенных сеансов.
Отсутствуют параметры копирования и записи
Недоступно для Mac
Хотя Mixcraft 8 достаточно прост в использовании для людей любого уровня опыта, приложение для записи выглядит и работает как цифровая звуковая рабочая станция и имеет устрашающий интерфейс. Однако, поработав несколько минут, любой может увидеть, что это мощное программное обеспечение с множеством функций, которые помогут вам не только записывать звук, но и редактировать, улучшать и записывать его. И хотя это самая дорогая программа, которую мы тестировали, это также самый универсальный и отличный вариант для тех, кто занимается аудиотехникой и записью музыки.
Mixcraft снабжен арсеналом из более чем 7 800 лупов, спецэффектов, фильтров, цифровых инструментов и сэмплеров. Он также может похвастаться неограниченным вложением субмиксов, что позволяет идеально настраивать каждый трек. Вам доступны все стандартные эффекты и функции редактирования, включая эквалайзер, а также параметры затухания и реверберации. Он может уменьшить или устранить нежелательный фоновый шум, удалить треск и щелчки, а также отредактировать тишину в ваших треках. Нет возможности конвертировать моноаудиофайл в стерео.Вы можете установить таймер записи; однако самым большим недостатком этой конкретной программы является то, что в ней нет функции записи, активируемой голосом. Также нет возможности копирования или записи.
5. Панель записи: большинство опций записи
RecordPad
Большой набор опций записи голоса для широкой аудитории
Множество опций записи
Подходит для записи и копирования
Нет опции для изменения формата файла
Хотя RecordPad технически является частью более широкого диапазона цифровых аудиоприложений от NCH Software, он работает как автономный инструмент записи, способный поддерживать аудиопотоки с нескольких каналов.
Однако вы можете использовать другие программы для дополнения и расширения возможностей RecordPad. Программное обеспечение поддерживает аудиовход из всех источников с использованием настроек приложения по умолчанию и метода «петлевого кабеля», а также позволяет захватывать звук из источников потоковой передачи в Интернете, линейного устройства или воспроизведения на компьютере.
С помощью этого программного обеспечения для записи вы можете записывать, копировать или записывать аудио, а также планировать будущие записи, хотя вам может потребоваться включить плагин для функций редактирования, преобразования и записи.Если вы хотите отредактировать или добавить эффекты к своему аудио, у вас будет доступ к шумоподавлению, реверберации, удалению щелчков и щелчков, выравниванию и затуханию среди других возможностей. Однако имейте в виду, что слабым местом программы является ее ограниченная совместимость с форматами файлов. Он совместим только с WAV, MP3 и FLAC, в отличие от других программ, которые включают несколько других.
Ключевые особенности программного обеспечения для записи голоса
Большинство программ записи голоса в нашем сравнении поставляются в комплекте со всеми необходимыми инструментами и функциями, необходимыми для выполнения нескольких задач, включая ввод, редактирование и вывод звука.При оценке параметров записи голоса следует учитывать ряд аспектов. Ниже приведены характеристики и критерии, на которые мы смотрели, чтобы сравнить лучшее программное обеспечение для записи голоса:
Источник звука / входной сигнал для захвата
Запись традиционно выполняется с использованием разъемов для микрофона и линейного входа, расположенных на панели аудиоинтерфейса компьютера. система. Но более продвинутое программное обеспечение также поддерживает захват звука при воспроизведении мультимедиа; CD, VCD, DVD, USB-устройства; потоковое Интернет-вещание; запись телефона или воспроизведение любого звука с помощью звуковой карты.По сути, вы можете записывать любой звук, воспроизводимый компьютером или через него. Лучшие приложения для записи понимают это и уже могут работать с вами, если вам нужно работать с другими источниками входного сигнала. Прежде чем выбирать приложение, подумайте о ваших текущих методах ввода — и о любых, которые вы планируете использовать в будущем.
Функции записи / копирования / записи
Несколько дополнительных функций необходимы для процесса записи и совместного использования. Например, таймеры записи и планировщики позволяют вам определять временные рамки определенного сеанса, гарантируя, что ваши записи начинаются и заканчиваются именно тогда, когда вам нужно.Точно так же голосовая активация записи автоматизирует начало сеанса записи всякий раз, когда заранее определенный уровень аудиосигнала (децибелы) регистрируется программным обеспечением. Все это может немного упростить запись таких вещей, как подкаст или лекция в колледже, не тратя впустую место на жестком диске вашего компьютера.
Программа с цифровым и аналоговым копированием предлагает максимальную гибкость для различных нужд. Цифровое копирование полезно при записи цифровых носителей, и вам необходимо аналоговое копирование с цифровых носителей, защищенных от копирования, которые нельзя скопировать обычным способом.Оба являются удобными методами, например, для оцифровки вашей стареющей коллекции компакт-дисков или DVD. Инструменты записи используются для сохранения файлов на оптические носители для хранения и воспроизведения.
Фильтры, эффекты и редактирование
В большинстве случаев простой записи звука недостаточно; вы можете захотеть улучшить запись или отредактировать файлы перед выпуском финального продукта. Возможно, вам потребуется отредактировать тишину, добавить фильтр или специальный эффект или управлять фоновым шумом. Большинство программ могут справиться со стандартными потребностями редактирования, но лучшие приложения справятся с любыми задачами.
Многие программы позволяют обрезать или вставлять тишину в звуковую дорожку или файл, что обычно сглаживает поток записи или упрощает добавление музыки или других эффектов позже. Специальные эффекты, такие как Sound Warmer, Bass Boost или Echo, также могут применяться для дальнейшего улучшения или достижения определенного звукового эффекта. Независимо от того, используете ли вы фильтры и эффекты для повышения четкости или для забавного преобразования голоса, хороший набор фильтров является важным компонентом программного обеспечения для записи голоса. Некоторые программы — обычно с интерфейсом DAW — предлагают гораздо больше эффектов и возможностей редактирования, поскольку они ближе к программному обеспечению, которое используют звукорежиссеры студий.
Программа с функцией шумоподавления может в основном или полностью устранить фоновый шум, мешающий вашей реальной записи, например, ваш кондиционер, холодильник или пылесос. Любая достойная программа также будет иметь функцию удаления щелчка и щелчка для обработки дополнительного нежелательного шума. Несмотря на частую проблему, всплывающие сообщения и щелчки могут поступать из различных источников, и их часто сложно отследить и решить. Итак, наличие программы, которая автоматически отслеживает и ограничивает это, очень важно, особенно если у вас нет лишних денег на покупку таких вещей, как поп-фильтр или более мощный процессор для вашего компьютера.
Опции для изменения формата и размера файла также полезны и часто используются для вывода файлов с желаемым качеством звука, обычно в MP3. Встроенный редактор тегов ID3 также полезен для соответствующей маркировки файлов для лучшей организации архивирования и будущего поиска.
Поддерживаемые форматы
Если программное обеспечение не может управлять или воспроизводить все ваши аудиофайлы, что в этом хорошего? В то время как большинство пакетов для записи голоса совместимы только с некоторыми из наиболее распространенных типов аудиофайлов — MP3, WAV, WMA — другие делают все возможное и поддерживают дополнительные типы файлов, такие как FLAC и AAC, а также сжатие и преобразование файлов.Лучшие программы не только совместимы с широким спектром форматов файлов, но также умеют импортировать и экспортировать файлы.
Простота использования
Запись вашего голоса — или любого звука, если на то пошло — на компьютер может быть затруднена, если вы принимаете во внимание такие вещи, как выбор и настройка оборудования или поиск подходящего программного приложения для использования. Однако это не обязательно, и выбор лучшей программы для записи голоса может значительно упростить задачу. От установки до внедрения и использования, весь процесс записи голоса должен быть простым и понятным.
Справка и поддержка
Хорошая система помощи и поддержки необходима для быстрого и беспроблемного обучения, а также для дальнейшего вселения уверенности в пользователя. Файлы справки, руководства, ответы на часто задаваемые вопросы и учебные пособия посвящены повседневным проблемам, тогда как поддержка по телефону, электронная почта, чат и форумы лучше всего подходят для решения конкретных проблем. Лучшие разработчики размещают на своем веб-сайте полный набор информационных ресурсов и предоставляют несколько способов напрямую связаться со своими группами технической поддержки.
Программное обеспечение для записи голоса и DAW
Возможно, вы слышали, что термины «программное обеспечение для записи голоса» и «DAW» взаимозаменяемы, но важно знать их сходство, а также то, чем они отличаются. Узнав больше об этих типах программного обеспечения, вы будете лучше информированы, чтобы сделать лучший выбор для ваших нужд.
Программа для записи голоса — более простая из двух. Вы можете записывать звук вручную или настроить запуск программы по расписанию или запускать ее звуком выше определенного уровня в децибелах.После этого вы можете редактировать звук со специальными эффектами. Кроме того, в программах этого типа есть инструменты, которые можно использовать для обрезки файлов, устранения нежелательного фонового шума и экспорта. Программное обеспечение для записи голоса работает на ноутбуке или настольном компьютере, а некоторые программы даже имеют совместимые мобильные приложения, которые можно использовать в дороге. Это также более дешевый из двух типов программного обеспечения, что делает его отличным выбором для людей с ограниченным бюджетом, а также для тех, кто не использует его для профессионального производства звука.
Цифровая звуковая рабочая станция (DAW) — это более мощная версия программного обеспечения для записи голоса.Этот тип программного обеспечения может обрабатывать больше входов и дорожек, имеет более широкую совместимость с форматами файлов и, как правило, производит аудиофайлы более высокого качества. Поскольку DAW более мощные, они стоят дороже и в основном предназначены для профессионалов в области звука. Таким образом, у них крутые кривые обучения. Однако, как только вы научитесь использовать программное обеспечение, и особенно если вы можете позволить себе качественное записывающее оборудование в дополнение к нему, вы сможете создавать красивые сложные аудиодорожки, достойные Грэмми.
Обзор лучших предложений на сегодня
Как записывать звук на компьютер или телефон: Информационные технологии + электронное обучение
Возможно, вам понадобится записать звук с помощью настольного компьютера, ноутбука или другого мобильного устройства.В этой статье показано, как это сделать с помощью нескольких популярных устройств.
Mac
Все компьютеры Mac (ноутбуки и настольные компьютеры) оснащены встроенным микрофоном.
- Перейдите в свой A приложений папку
- Откройте QuickTime Player
- Нажмите Файл> Новая аудиозапись
- Нажмите красную кнопку записи, чтобы начать запись
- Нажмите черную кнопку остановки, чтобы остановить запись
- Выберите Файл> Сохранить как , чтобы сохранить файл в нужном месте.
ПК
Все ноутбуки и моноблоки имеют встроенный микрофон.Для пользователей, у которых есть конфигурация башни / монитора, вы можете одолжить ноутбук у ИТ-отдела для записи звука или можете использовать один из других методов (например, с помощью смартфона).
- Откройте приложение «Звукозапись» в следующем месте: Пуск> Все программы> Стандартные> Диктофон
- Щелкните Начать запись , чтобы начать запись
- Щелкните Остановить запись , чтобы остановить запись
- Выберите имя файла и место назначения во всплывающем окне
- Щелкните Сохранить
Интернет
Существует множество инструментов для записи голоса через Интернет, например, Online Voice Recorder: https: // online-voice-recorder.com / beta /
- Перейдите по адресу https://online-voice-recorder.com/beta/
- При появлении запроса в браузере нажмите Разрешить доступ к микрофону . Вы также можете нажать кнопку Settings , чтобы настроить свой микрофон.
- Нажмите красную кнопку записи , чтобы начать запись.
- Нажмите кнопку записи, чтобы завершить запись
- Нажмите Сохранить , чтобы загрузить запись
iPhone
- Откройте приложение Voice Memos (это приложение есть на всех iPhone, и его нельзя удалить)
- Нажмите красную кнопку записи, чтобы начать запись
- Нажмите красную кнопку остановки, чтобы остановить запись
- Нажмите Готово
- Введите имя для вашей записи
- Нажмите Сохранить
- Нажмите свою запись
- Нажмите поделиться значок и отправьте файл по электронной почте или AirDrop на другой компьютер или устройство
Android
Каждое устройство Android отличается, и разные операторы могут загружать на него разные приложения.Из-за этого нет стандартного приложения для записи голоса для Android, как для iOS. На вашем устройстве может быть уже установлено приложение (найдите приложения с пометками «Диктофон», «Диктофон», «Заметки», «Заметки» и т. Д.), Или вам, возможно, придется загрузить его из магазина Google Play (выполните поиск по запросу « Диктофон «и найдите приложение, соответствующее вашим потребностям). Поскольку приложения могут отличаться, приведенные ниже инструкции являются скорее руководством.
- Найдите или загрузите приложение для записи на свой телефон и нажмите, чтобы открыть
- Нажмите кнопку Record , чтобы начать запись
- Нажмите кнопку Stop , чтобы завершить запись
- Нажмите на свою запись, чтобы поделиться
Как записать звук в Windows 10 с помощью диктофона
Windows 10 предлагает пользователям множество способов управления своими устройствами, от компьютеров до планшетов.
Одна из самых полезных функций, которые предлагает Windows 10, — это возможность записывать звук без использования сторонних приложений или веб-сайтов. Вот как записать звук в Windows 10 с помощью приложения Microsoft Voice Recorder.
Ознакомьтесь с продуктами, упомянутыми в этой статье:
Windows 10 (от 139,99 долларов США при лучшей покупке)
Lenovo IdeaPad 130 (от 299,99 долларов США при лучшей покупке)
Как записывать звук в Windows 10 с помощью Microsoft Voice Recorder1. Загрузите компьютер с Windows 10.
2. Запустите приложение «Microsoft Store».
3. На странице Microsoft Store переместите курсор в строку поиска в правом углу экрана и введите «Microsoft Voice Recorder», затем нажмите «Enter» на клавиатуре.
4. Нажмите «Получить», и начнется загрузка «Microsoft Voice Recorder» (не волнуйтесь, его можно загрузить бесплатно) на ПК с Windows 10, затем запустите приложение.
В качестве альтернативы, если вы введете «Microsoft Voice Recorder», появится раскрывающийся список, показывающий приложение, и щелкнув по нему, вы перейдете на страницу продукта.Тейлор Лайлс / Business Insider5. После запуска «Диктофон Windows» нажмите кнопку «Запись», чтобы начать запись звука.
Нажатие «Ctrl» + «R» на клавиатуре также может побудить приложение начать запись звука.Тейлор Лайлс / Business Insider6. Когда вы закончите, нажмите кнопку «Стоп», и появится новое окно со всеми доступными аудиозаписями.
Когда ваш курсор находится на аудиофайле, щелкните правой кнопкой мыши, и появится несколько опций, включая опцию переименования вашего аудиофайла.Тейлор Лайлс / Business Insider7. Для воспроизведения записанного звука щелкните аудиофайл, затем нажмите «Воспроизвести» в правой части аудиоклипа. Вы также можете экспортировать, обрезать или удалить свой аудиофайл на этом экране.
Если вы хотите обрезать файл, вы можете нажать кнопку в правом нижнем углу экрана.Он расположен между кнопками «Поделиться» и «Удалить». Тейлор Лайлс / Business InsiderКак записывать звук с вашего ПК или телефона
Если вам нужно создать обучающее видео на YouTube или записать звук, вы, вероятно, воспользуетесь для этого компьютером или смартфоном.В настоящее время эти устройства заменили многие повседневные инструменты, включая диктофоны.
В этой статье мы поможем вам научиться записывать звук с помощью компьютера или смартфона.
Как записывать звук с вашего ПК или телефона
Для записи любого внешнего звука вам понадобится микрофон. В наши дни им оснащены все смартфоны. Этот микрофон в основном используется для разговора с другим человеком во время вызова, но он также используется для записи звука.
С компьютерами дело обстоит немного иначе.Скорее всего, на вашем обычном настольном ПК по умолчанию нет микрофона, даже если на нем установлено программное обеспечение для записи. Как правило, к нему необходимо подключить внешний микрофон.
Ноутбуки, с другой стороны, концептуализируются как «мобильные» компьютеры. Таким образом, почти каждая модель ноутбука, будь то компьютер с Windows, Mac или Chromebook, оснащена веб-камерой и встроенным микрофоном. Конечно, вы также можете использовать внешний микрофон для лучшего качества, как на настольном компьютере.
Как записывать звук на устройства Android
Телефоны и планшеты Android, в отличие от устройств iOS, не являются «единообразными». Хотя все они основаны на той или иной форме ОС Android, предлагаемые по умолчанию приложения могут отличаться от модели к модели. Например, Samsung Galaxy S20 + 5G поставляется с предустановленным приложением для записи голоса. Независимо от того, насколько старая или новая модель вашего телефона, оно может не поддерживать такое приложение по умолчанию.
Но самое замечательное в смартфонах то, что вы можете загрузить на свое устройство любое приложение.Если вы не можете найти такое приложение на своем телефоне или планшете Android, загрузите его, выполнив следующие действия:
- Откройте приложение Play Store на своем устройстве.
- Нажмите на строку поиска.
- Введите « запись » или «записывающее устройство ».
- Нажмите на нужное приложение для записи.
- Выберите Установить .
- Откройте приложение.
Большинство приложений для записи звука предлагают простой красный кружок или кнопку микрофона, чтобы немедленно начать запись.Обязательно разрешите конкретному приложению доступ к функции вашего микрофона.
Ваши записанные файлы хранятся в файловой системе вашего устройства, но вы, вероятно, сможете получить к ним доступ через само приложение для записи.
Как записывать звук на iPhone
Каждое устройство iOS поставляется с функцией записи по умолчанию как часть предустановленного приложения. Однако не пытайтесь найти это приложение, набрав « запись » в строке поиска iOS, так как на самом деле оно называется Voice Memos .Скорее всего, приложение находится в папке Extras вашего устройства по умолчанию на главном экране. Если нет, вот как это найти:
- На главном экране проведите пальцем влево или вправо.
- Нажмите на строку поиска вверху экрана.
- Введите « голосовых заметок ».
- Нажмите на результат, чтобы запустить приложение.
- В приложении нажмите кнопку с красным кружком.
- Чтобы остановить запись, нажмите красную квадратную кнопку.
Только что записанный контент теперь будет доступен через само приложение на главном экране приложения. Вы можете удалить его, поделиться им, сохранить в файлы, переместить в другую папку и т. Д.
Если вы не можете найти его на своем устройстве (скорее всего, потому, что вы его удалили), загрузите его еще раз из App Store, как и любое другое приложение.
Как записывать звук в Windows
Если ваше устройство не оснащено встроенным микрофоном, вам придется использовать внешний микрофон.Не волнуйтесь; Если у вас есть пара наушников, которые идут в комплекте со смартфоном, они, скорее всего, оснащены микрофоном (крошечная пластиковая коробочка на проводе). Просто подключите наушники к разъему 3,5 мм на компьютере, и все готово.
Однако, если на передней панели вашего настольного ПК нет разъема 3,5 мм, все может быть непросто. Не волнуйтесь, микрофонные устройства очень дешевые, и есть много доступных вариантов игровых наушников с длинными кабелями на выбор.
Убедившись, что микрофонное устройство правильно настроено на вашем ПК с Windows, можно записать звук следующим образом:
- Откройте меню «Пуск».
- Введите « диктофон ».
- Щелкните результат Voice Recorder .
- Разрешить доступ к микрофону.
- Щелкните значок микрофона.
- Щелкните значок остановки, когда закончите запись.
- Слева появится список с файлом, который вы только что записали.
- Щелкните его правой кнопкой мыши, и вы можете поделиться им, удалить, открыть папку, в которой он хранится, и т. Д.
Конечно, существуют различные другие, более сложные сторонние варианты записи для вашего ПК с Windows. Однако диктофон — это самый быстрый и простой способ записи звука в Windows.
Как записывать звук на Mac
Каждое устройство MacBook, как и любой другой ноутбук, оснащено встроенным микрофоном. Компьютеры Apple часто поставляются в виде мониторов, которые также имеют микрофон и веб-камеру. Кроме того, в мониторах Apple есть микрофоны и веб-камеры.
Mac mini и настольные компьютеры Mac не имеют встроенных микрофонов. Для этих устройств потребуется устройство стороннего производителя. Однако будьте осторожны с удлинителями ключа, которые могут понадобиться для стороннего микрофона. Устройства Apple широко известны отсутствием опций ввода / вывода, а их аппаратные расширения не из дешевых.
После того, как вы все настроили и ваш компьютер Apple готов для записи голоса, сама запись станет простой. Просто выполните следующие действия:
- Найдите приложение Voice Memos .
- Запустите.
- Чтобы начать запись, щелкните красный кружок.
- Нажмите кнопку паузы, чтобы остановить запись (вы можете продолжить, если хотите)
- Нажмите Готово , чтобы завершить сеанс.
Приложение «Диктофон» работает так же, как и его братское приложение на устройствах iOS. Записанные файлы доступны через само приложение. Вы можете редактировать файлы, удалять их, обрезать и т. Д.
Как и в случае с компьютерами Windows, на рынке доступны различные инструменты записи, совместимые с Mac.Однако использование приложения «Голосовые заметки» — самый простой способ.
Как записывать звук в Chrome
Мир постоянно движется в направлении подключения. Куда бы вы ни отправились, вы наверняка будете в сети через телефон / планшет или компьютер / консоль. Многие из нас час за часом используют веб-браузеры, такие как Google Chrome. Хорошая новость заключается в том, что да, есть веб-сайт, который позволяет записывать аудио из вашего браузера. Он называется «Диктофон», и это совершенно бесплатно.Вот как им пользоваться:
- Перейдите на этот веб-сайт.
- Разрешите веб-сайту доступ к вашему микрофону, если будет предложено.
- Щелкните значок микрофона.
- Когда закончите, нажмите кнопку остановки.
- Чтобы сохранить файл, нажмите Сохранить .
Однако ваша цель может заключаться не в использовании Google Chrome в качестве обычного записывающего устройства с микрофоном. Ведь есть и другие способы записи внешнего звука. Но вы можете записать внутренний звук с вкладки Chrome.К счастью, тип расширения, позволяющий это сделать, действительно существует. Это называется Chrome Audio Capture. Вот как его установить и использовать:
- Перейдите по этой ссылке.
- Выберите Добавить в Chrome .
- Подтвердите, нажав Добавить добавочный номер .
- Щелкните недавно добавленный значок расширения Chrome Audio Capture (доступный справа от адресной строки).
- Чтобы начать запись звука браузера, выберите Start Capture .Вы также можете использовать горячие клавиши, указанные на главном экране расширения.
- По окончании записи или по достижении 20-минутного максимума записи; выберите Сохранить захват .
- Откроется новая вкладка с предложением сохранить файл. Нажмите Save Capture и сохраните файл.
Запись телефонных разговоров
Прежде чем мы углубимся в эту тему, вы должны знать, что законы и правила, касающиеся записи телефонных разговоров, различаются от штата к штату.Если в одних штатах требуется согласие одной стороны (вас), в других может потребоваться, чтобы все вовлеченные стороны, участвующие в разговоре, одобряли запись телефонных разговоров. Помните об этом, чтобы избежать возможных юридических осложнений.
Как записывать разговоры на iPhone
К сожалению, в iPhone нет встроенной функции записи телефонных разговоров. К счастью, в App Store доступны различные приложения, которые могут помочь вам записывать телефонные звонки. Мы не можем порекомендовать одно из них, но мы покажем вам, как получить доступ к списку приложений с функцией записи разговоров.
- Откройте App Store на своем iPhone.
- Коснитесь строки поиска.
- Введите « телефонный рекордер ».
- Проверьте появляющиеся приложения.
- Загрузите тот, который вам больше всего нравится.
Каждое из этих приложений работает по-своему. Итак, после загрузки и установки приложения вернитесь на его страницу в своем App Store и найдите инструкции.
Как записывать разговоры на Android
Как и iPhone, телефоны Android не имеют встроенной функции записи разговоров.Однако в магазине Google Play вы можете найти множество приложений, которые помогут вам с этой проблемой. Принцип здесь тот же, что и с iPhone — просто откройте Google Play и используйте вышеупомянутые ключевые слова, чтобы найти список приложений, которые позволяют записывать телефонные звонки.
Дополнительные вопросы и ответы
Как я могу записывать звук на свой компьютер без микрофона?
Если вы хотите записывать внешние звуки с помощью компьютера, вам понадобится микрофон. Однако для записи внутреннего звука с ПК микрофон не нужен.
Для этого откройте Панель управления и щелкните Оборудование и звуки. Затем выберите Звук. В появившемся диалоговом окне перейдите на вкладку «Запись». Найдите запись Stereo Mix и щелкните ее правой кнопкой мыши. Затем выберите Включить. Если на вашем компьютере есть какие-либо микрофонные устройства, отключите их. Выберите ОК, чтобы закрыть окно. Теперь используйте приложение «Диктофон» для Windows, чтобы записывать внутренний звук с вашего ПК.
Как записать звук с веб-сайта?
Если вы используете Google Chrome, вернитесь к разделу «Как записывать звук в Chrome».Для Opera обратите внимание на расширение Desktop Screen Recorder. Для Safari вы можете использовать Soundflower. Однако это расширение может быть немного сложнее в установке, чем другие.
Какое Android-приложение для записи звука лучше всего?
Чтобы узнать о простейшем методе записи звука с помощью устройства Android, ознакомьтесь с разделом «Как записать звук на Android» выше. Однако, если вам нужны более широкие возможности, различные аудиоформаты, интеграция с облаком, управление скоростью воспроизведения и различные другие функции, попробуйте приложение ASR Voice Recorder.Это приложение совершенно бесплатно и содержит множество функций.
Запись звука с ПК и телефонных устройств
Большинство компьютеров и смартфонов поставляются со своим собственным устройством записи звука по умолчанию. Даже если на вашем компьютере нет микрофона, на нем может быть установлено приложение Диктофон / Диктофон. Однако вы не можете записывать внешний звук без микрофона той или иной формы. Конечно, все смартфоны имеют встроенный микрофон, но для некоторых компьютеров вам понадобится отдельный микрофон или гарнитура для записи звука.
Мы надеемся, что эта статья помогла вам с аудиозаписью.



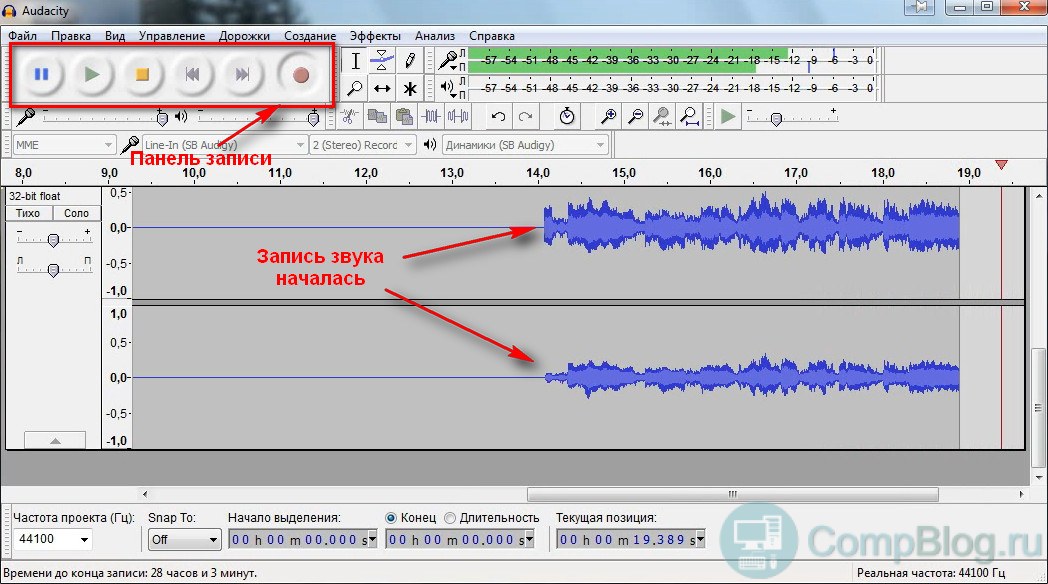
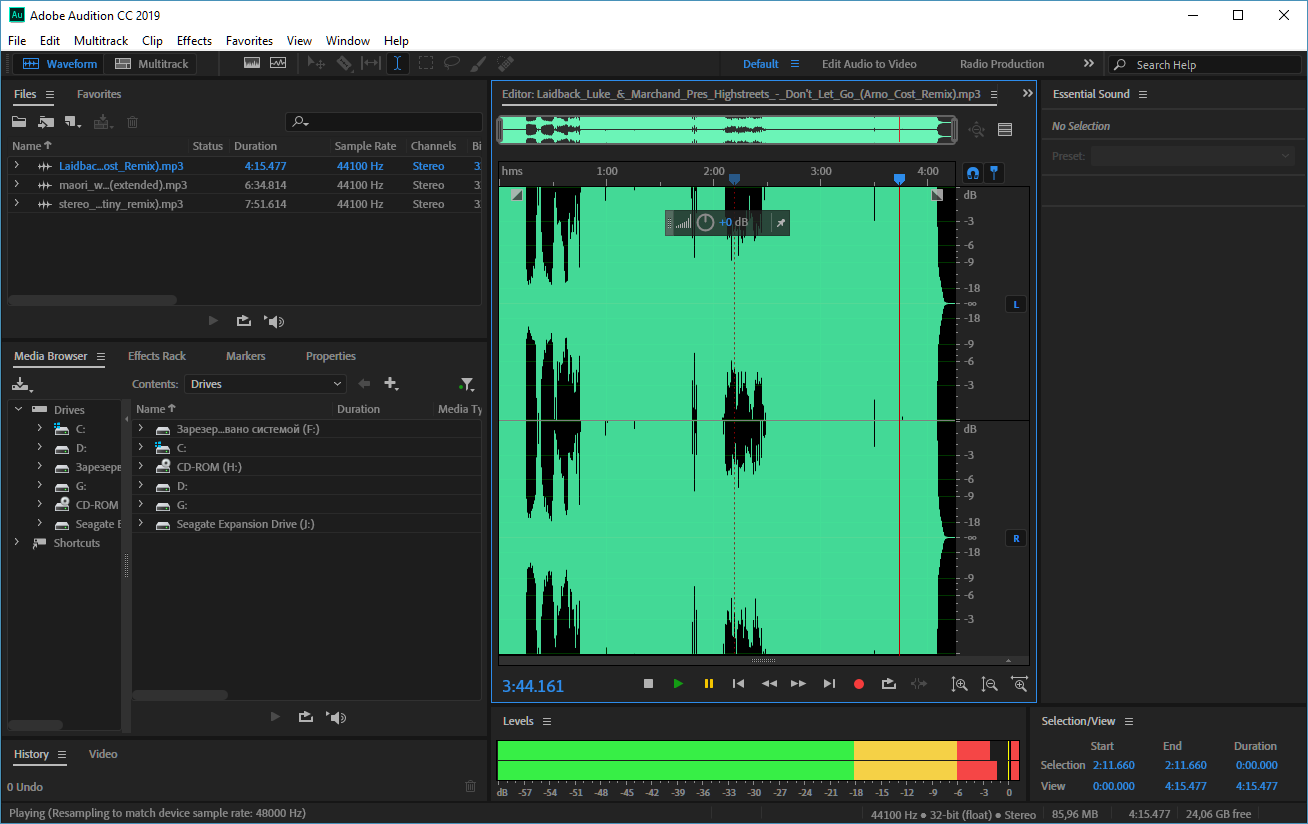 Вы можете использовать функцию маркировки во время записи или прослушивания аудиофайла.
Вы можете использовать функцию маркировки во время записи или прослушивания аудиофайла.