Подчеркнуть текст или пробелы — Word
Подчеркнуть слова и пробелы между ними
Самый быстрый способ подчеркнуть текст — нажать CTRL+вы и начать вводить текст. Если вы хотите прекратить подчеркивается, еще раз нажмите CTRL+U.
Вы также можете подчеркнуть текст и пробелы несколькими другими способами.
-
Выделите текст, который вы хотите подчеркнуть.
-
Перейдите на главная > подчеркнутая. Можно также нажать CTRL+U.
Подчеркнуть пустые пробелы
 Кроме того, если включен параметр Автоформат для замены символов подчеркиваения на границы, то при нажатии shift+дефис (-) три или более раз подряд строка расширяет ширину абзаца, что может оказаться не совсем нужным.
Кроме того, если включен параметр Автоформат для замены символов подчеркиваения на границы, то при нажатии shift+дефис (-) три или более раз подряд строка расширяет ширину абзаца, что может оказаться не совсем нужным.
Чтобы подчеркнуть пустые пробелы в печатном документе, лучше всего использовать клавишу TAB и применить форматирование к символам табуры.
Если вы хотите создать подчеркнутую линию в веб-форме, вставьте ячейки таблицы с включенной нижней границей.Подчеркнутая пустое пространство для печатного документа
Чтобы подчеркнуть пробелы в печатном документе, используйте клавишу TAB и применив к символам табуры форматирование.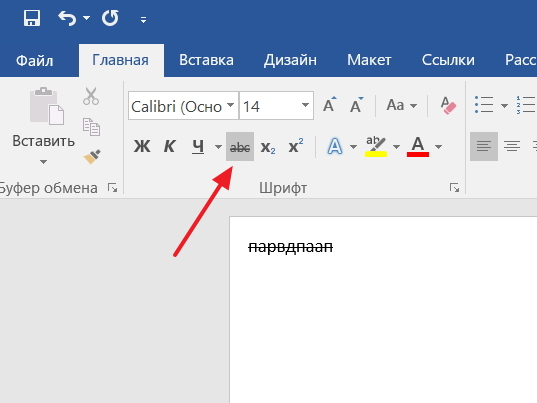
-
Перейдите на вкладку Главная > показать или скрыть ¶, чтобы увидеть знаки пробелов и табула.
-
Вновь нажмите клавишу TAB.
-
Вы можете выбрать символы табулись, которые вы хотите подчеркнуть. Символ табулики выглядит как маленькая стрелка.
-
Выполните одно из указанных ниже действий.
-
Нажмите CTRL+вы, чтобы применить простое подчеркнутое.
-
Чтобы применить другой стиль подчеркнутого текста, перейдите на главная и выберите Шрифт, .

Выберите стиль «Подчеркнуть», чтобы выбрать другой стиль.
-
Подчеркнутая пустое пространство для документа в Интернете
Чтобы создать подчеркнутую линию в документе или форме, вставьте ячейку таблицы с включенной нижней границей. Этот метод гарантирует, что когда кто-то ветвит в строке, строка остается на месте.
-
Щелкните или коснитесь того места, где нужно вставить пустую линию.
-
Перейдите в >таблицу.
-
Выберите левый верхний квадрат, чтобы вставить таблицу 1×1.

Если вы хотите добавить вводный текст, например имя или номер социального обеспечения, перед подчеркнутой вставьте таблицу 2×1.
Чтобы изменить длину линии, наберем указатель на конец таблицы, пока он не станет указателем изменения , а затем переместим стрелку вправо или влево, чтобы удлинить или сократить линию.
-
Щелкните таблицу или коснитесь ее (или во второй ячейке таблицы, если вы создали таблицу 2×1).
-
Появится лента «Средства работы с таблицами». На вкладке Конструктор выберите границы > границы и затенение.
-
В области Параметрывыберите Нет.
-
В областиСтиль выберите тип, цвет и ширину линии.
-
На схеме в области Просмотрщелкните или нажмите между маркерами нижних полей, чтобы добавить нижнюю границу.
Убедитесь, что отображается только нижняя линия.
Примечание: Если вы предпочитаете просматривать таблицу без светло-серых линий сетки, которые не печатаются, выберите таблицу, перейдите в макет рядом с вкладкой Конструктор таблиц и выберите Вид сетки.
Если вы использовали таблицу 2×1 для помещения в вводный текст, вы можете ввести текст перед строкой.
Удаление подчеркивается
Чтобы удалить однонаровный текст из слов и пробелов, вы выберите его и нажмите CTRL+U.
Чтобы удалить другие стили, дважды нажмите CTRL+U.
Как убрать подчеркивание в Word
Подчеркивание текста
Подчеркивание, наряду с полужирным и курсивом, – это один из вариантов изменения вида шрифта в Word, его начертания, но для него доступно куда больше параметров. Черта под текстом, добавленная таким образом, может быть не только прямой, но и двойной, волнистой, пунктирной, жирной и т. д., а также иметь разный цвет. Кроме того, иногда она оказывается не подчеркиванием, а линией в прямом смысле этого слова, например, добавленной для простановки подписи, инициалов или даты. Рассмотрим, как все это можно убрать.
Черта под текстом, добавленная таким образом, может быть не только прямой, но и двойной, волнистой, пунктирной, жирной и т. д., а также иметь разный цвет. Кроме того, иногда она оказывается не подчеркиванием, а линией в прямом смысле этого слова, например, добавленной для простановки подписи, инициалов или даты. Рассмотрим, как все это можно убрать.
Читайте также:
Как добавить подчеркивание в Ворде
Как нарисовать линию в Ворде
Как писать поверх линии в Ворде
Как сделать подпись в Ворде
Вариант 1: Параметры шрифта
Если подчеркивание в Word было применено к тексту с помощью соответствующего инструмента из группы «Шрифт», убрать его можно следующим образом:
- Выделите подчеркнутый фрагмент текста.
- Во вкладке «Главная», в группе инструментов «Шрифт», разверните выпадающий список справа от кнопки «Ч» и выберите там пункт «Нет».
Совет: Вместо выполнения этого действия можно воспользоваться сочетанием клавиш «Ctrl+U», которое применяет и снимает подчеркивание.
 Но этот вариант не сработает, если в параметрах шрифта выбран отличный от стандартного вариант начертания.
Но этот вариант не сработает, если в параметрах шрифта выбран отличный от стандартного вариант начертания.Читайте также: Горячие клавиши для удобной работы в Ворде
- По необходимости повторите эти действия с другими фрагментами текста в документе, чтобы убрать подчеркивание.
Если же вы хотите не полностью избавиться от подчеркивания в документе, а изменить его вид, следует обратиться к параметрам группы «Шрифт». На примере статей, ссылки на которые даны ниже, можно более детально узнать о возможностях, представленных в данном разделе программы.
Подробнее: Как подчеркнуть слово двойной и волнистой линией в Word
Рассмотренное выше решение позволяет убрать подчеркивание, сохранив при этом такие параметры текста, как шрифт, размер, цвет и т. д. неизменными. Если же требуется привести запись к изначальному, чистому виду, следует также очистить ее форматирование – для этого на панели инструментов предусмотрена отдельная кнопка.
Подробнее: Как очистить форматирование в Ворде
Вариант 2: Линия
Как уже было сказано выше, подчеркивание в Word может быть не одним из вариантов начертания шрифта, а буквально линией. Ее можно нарисовать, вставить, добавить посредством автозамены, создания рамки, таблицы и некоторыми другими способами. Исходя из того, каким образом этот элемент появился в документе, и следует выбирать вариант его удаления. Все доступные решения нами ранее рассматривались в отдельной статье, с которой и рекомендуем ознакомиться.
Подробнее: Как убрать линию в Майкрософт Ворд
Вариант 3: Ссылки
Еще одним вариантом подчеркивания, правда, имеющим значительные визуальные отличия от рассмотренных выше, являются ссылки. Обычно это синий текст с линией внизу, необязательно адрес сайта, но по желанию его внешний вид можно изменить. Избавиться от такого рода оформления можно с помощью специальной комбинации клавиш или путем полной очистки форматирования. Оба метода, а также ряд нюансов, с которыми можно столкнуться в ходе их реализации, рассматривались нами в инструкции по ссылке ниже.
Оба метода, а также ряд нюансов, с которыми можно столкнуться в ходе их реализации, рассматривались нами в инструкции по ссылке ниже.
Подробнее: Как убрать ссылки в Microsoft Word
Подчеркивание ошибок
Подчеркивание текста в Ворде, от которого требуется избавиться, также может быть не самостоятельно установленным вариантом оформления, а обозначением ошибок: грамматических, орфографических, пунктуационных. В рассматриваемом текстовом редакторе есть встроенное средство проверки правописания, которым мы и воспользуемся для решения озвученной в заголовке статьи задачи.
Читайте также:
Как включить проверку правописания в Word
Как проверить на ошибки текст в документе Word
Способ 1: Исправление ошибок
В актуальных версиях Ворд подчеркивание, которым обозначаются ошибки, бывает двух видов – волнистая линия красного и синего цвета. Первая означает обычные опечатки, неправильно написанные (в том числе и с учетом регистра) или попросту неизвестные встроенному в программу средству проверки слова, а также отсутствующие пробелы.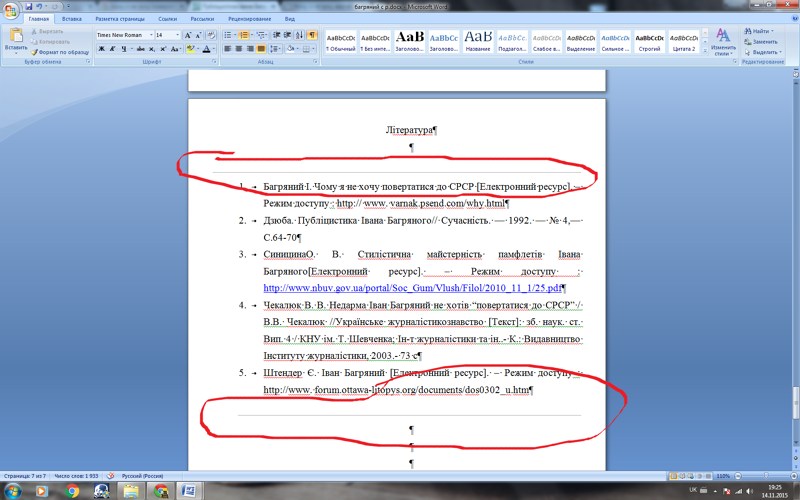
Вторая – это пунктуационные ошибки, то есть пропущенные или неправильно расставленные знаки препинания, лишние пробелы.
Решение в данном случае очевидно – для того чтобы избавиться от подчеркивания, обозначающего допущенные ошибки, их нужно исправить, ориентируясь на общепринятые правила языка, с которым вы работаете в документе,
а также на подсказки, доступные в контекстном меню, вызываемом на «проблемном» фрагменте текста.
Читайте также: Как убрать большие и двойные пробелы в Ворде
Примечание: Word также подчеркивает красной волнистой линией слова, написанные на языке, отличном от того, который в настоящий момент используется для проверки правописания. Проверить и по необходимости изменить его можно на нижней панели программы.
Способ 2: Пропуск или добавление слов в словарь
Как уже было сказано выше, интегрированное в Ворд средство проверки правописания знает не все слова (особенно часто это случается с новыми терминами и выражениями), и зачастую подчеркивает их красной волнистой линией, считая ошибками.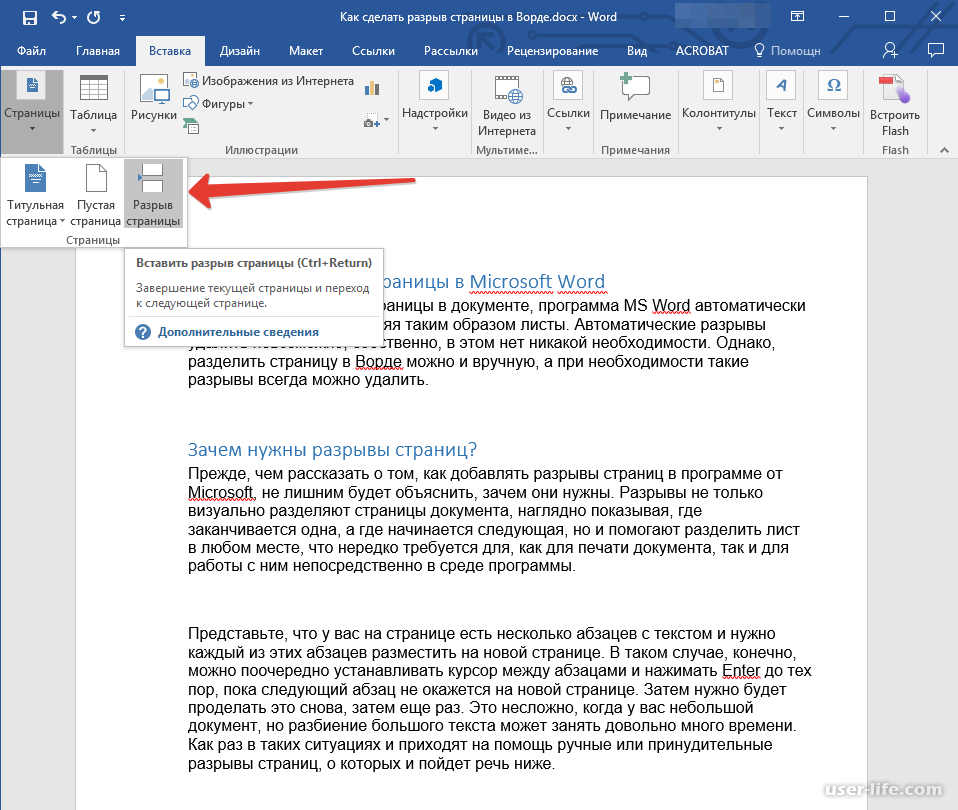 Если вы уверены, что слово написано правильно, или попросту не хотите его исправлять, для того чтобы убрать подчеркивание, его необходимо добавить в словарь или пропустить.
Если вы уверены, что слово написано правильно, или попросту не хотите его исправлять, для того чтобы убрать подчеркивание, его необходимо добавить в словарь или пропустить.
- Найдите в текстовом документе слово, подчеркнутое красной волнистой линией, и, не выделяя, кликните по нему правой кнопкой мышки.
- В появившемся контекстном меню выберите пункт «Добавить в словарь».
В качестве альтернативы слово можно пропустить, выбрав обозначенный ниже пункт меню.Обратите внимание! Пропуск слов применяется только к их употреблению в текущем документе на вашем компьютере. В то же время добавление в словарь не только распространяется на все текстовые файлы, с которыми вы будете работать в дальнейшем, но рано или поздно может стать глобальным – разработчики Майкрософт предлагают отправить им сохраняемую таким образом информацию, а потому после проверки и утверждения вполне могут пополнить ею словарь программы.
- Подчеркивание исчезнет с выбранного вами слова, после чего останется лишь повторить данное действие с оставшейся частью документа.

Способ 3: Отключение проверки на ошибки
Если Microsoft Word вы используете не в рабочих или образовательных целях, а в качестве условной записной книжки, где соблюдение правил языка и общая грамотность не являются обязательными условиями, избавиться от подчеркивания ошибок можно путем отключения проверки правописания. Делается это в настройках текстового редактора.
- Вызовите меню «Файл» (в старых версиях нажмите кнопку с логотипом MS Office)
и откройте «Параметры». - В появившемся окне перейдите на вкладку «Правописание».
- На свое усмотрение снимите все или только некоторые галочки, установленные в чекбоксах напротив пунктов в блоке «При исправлении орфографии в программах Microsoft Office».
По желанию также можете отключить или, наоборот, добавить, «Настраиваемые словари»,
воспользовавшись соответствующей кнопкой в данном разделе параметров и затем изменив их.
- Выполните действия, аналогичные таковым на предыдущем шаге, в блоке опций «При исправлении правописания в Word».
Если вы хотите, чтобы Ворд перестал подчеркивать не все, а только некоторые ошибки, помимо обозначенных выше вариантов, набор правил для проверки правописания можно сконфигурировать более тонко. Для этого:
- Нажмите на кнопку «Настройка».
- Выберите желаемый «Набор правил» (по умолчанию доступен только один) в одноименном выпадающем списке.
- В перечне «Грамматика» снимите все или некоторые галочки, действуя на свое усмотрение.
- Кликните «ОК» для закрытия окна и сохранения внесенных изменений.
Вышеописанные действия позволяют отключить проверку правописания для всех документов. Если же требуется это сделать только с текущим или теми, которые будут создаваться в программе в дальнейшем, вместо изменения обозначенных выше опций, следует указать «Исключения для файла», а затем отметить галочками пункты «Скрыть орфографические ошибки только в этом документе» и «Скрыть грамматические ошибки только в этом документе».
После выполнения данной инструкции вы больше не увидите ни красного, ни синего подчеркивания текста в Microsoft Word.
Опишите, что у вас не получилось. Наши специалисты постараются ответить максимально быстро.
Помогла ли вам эта статья?
ДА НЕТПочему все слова выделяет красным цветом. Как убрать красное подчеркивание в ворде
Когда открывается приложение Word, можно видеть пустой документ . Он похож на лист бумаги и занимает большую часть экрана.
Лента вверху страницы.
Точка вставки текста.
Над документом в верху окна приложения Word находится лента. С помощью кнопок и команд на ленте можно указать приложению, какие действия необходимо выполнить.
Word ожидает начала ввода текста. Мигающая вертикальная черта в верхнем левом углу окна является точкой ввода текста и отмечает место, где начнет появляться вводимый текст. Пустое пространство слева и сверху от точки ввода представляет собой поля, о которых будет более подробно рассказано далее. При вводе текста страница будет заполняться, начиная с верхнего левого угла.
Пустое пространство слева и сверху от точки ввода представляет собой поля, о которых будет более подробно рассказано далее. При вводе текста страница будет заполняться, начиная с верхнего левого угла.
Если нужно начать ввод текста не с самого верха страницы, а ниже, нажимайте клавишу ВВОД до тех пор, пока не достигнете нужной точки ввода текста.
Чтобы установить отступ для первой вводимой строки, перед началом ввода текста нажмите клавишу TAB. В результате этого действия точка ввода переместится на 1,27 см (0,5 дюйма) вправо.
По мере ввода текста точка ввода перемещается вправо. При достижении конца строки с правого края страницы просто продолжите печать. Вводимый текст будет перемещен на следующую строку.
Чтобы начать новый абзац, нажмите клавишу ВВОД.
Документ с знаками форматирования.
Дополнительный знак абзаца: клавиша ВВОД была нажата два раза.
Дополнительный знак табуляции: клавиша TAB была нажата два раза, в результате чего отступ во втором абзаце больше, чем в первом.
Дополнительный пробел между словами: клавиша ПРОБЕЛ была нажата два раза вместо одного.
Предположим, что было напечатано несколько абзацев. Абзацы расположены очень далеко друг от друга, второй абзац начинается правее первого.
Чтобы понять, почему текст выглядит таким образом, взгляните на знаки, автоматически вставляемые при вводе текста. Эти знаки присутствуют в документах всегда, однако они невидимы, пока не выведены на экран.
Чтобы увидеть знаки форматирования, воспользуйтесь лентой в верхней части окна. На вкладке Главная в группе Абзац нажмите кнопку Показать/скрыть . Щелкните эту кнопку снова, чтобы скрыть знаки форматирования.
Эти знаки имеют полезное значение. Например, удалив дополнительные знаки пробела, можно избавиться от лишних пробелов.
Когда вы увидите эти знаки в первый раз, возможно, спросите себя, что они означают и будут ли они видны в распечатанных документах. Эти знаки не выводятся на печать, даже если они отображаются на экране.
Так что же все-таки означают знаки форматирования? Вот несколько примеров:
Знак абзаца в приложении Word вставляется каждый раз, когда вы нажимаете клавишу ВВОД, чтобы начать новый абзац. На рисунке между двумя абзацами вставлен дополнительный знак абзаца, который означает, что клавиша ВВОД была нажата два раза. В результате расстояние между абзацами увеличилось. При удалении знака абзаца расстояние между абзацами сократится.
Стрелка вставляется каждый раз при нажатии клавиши TAB. На рисунке в первом абзаце вставлена одна стрелка, а во втором — две. Это означает, что во втором абзаце клавиша TAB была нажата дважды.
Точки показывают, сколько раз между словами нажималась клавиша ПРОБЕЛ и не была ли она случайно нажата между буквами одного слова. Одна точка означает один пробел, две точки — два пробела. Обычно между словами ставится один пробел. К слову, эти точки отличаются от точек, проставляемых в конце предложения. Точки, завершающие предложения, отображаются всегда и находятся внизу строки. Точки, обозначающие пробел, расположены выше у середины строки.
Точки, обозначающие пробел, расположены выше у середины строки.
В процессе ввода текста время от времени под словами может появляться волнистая черта красного, зеленого или синего цвета.
- Подчеркивание красным цветом Это подчеркивание указывает на возможную орфографическую ошибку или на то, что в приложении Word введенное слово оказалось не распознанным (например, в случае имени собственного или названия местности). Если слово введено верно, однако в приложении Word оно не было распознано, это слово можно добавить в словарь Word, чтобы предотвратить его подчеркивание в будущем.
- Подчеркивание зеленым цветом . Это подчеркивание указывает на то, что должна быть пересмотрена грамматика предложения.
- Подчеркивание синим цветом Это означает, что слово введено правильно, однако оно не соответствует предложению. Например, вместо слова «не» указано слово «нет».
Что делать с подчеркиваниями? Щелкните правой кнопкой мыши подчеркнутое слово, чтобы просмотреть предложенные исправления (иногда они отсутствуют).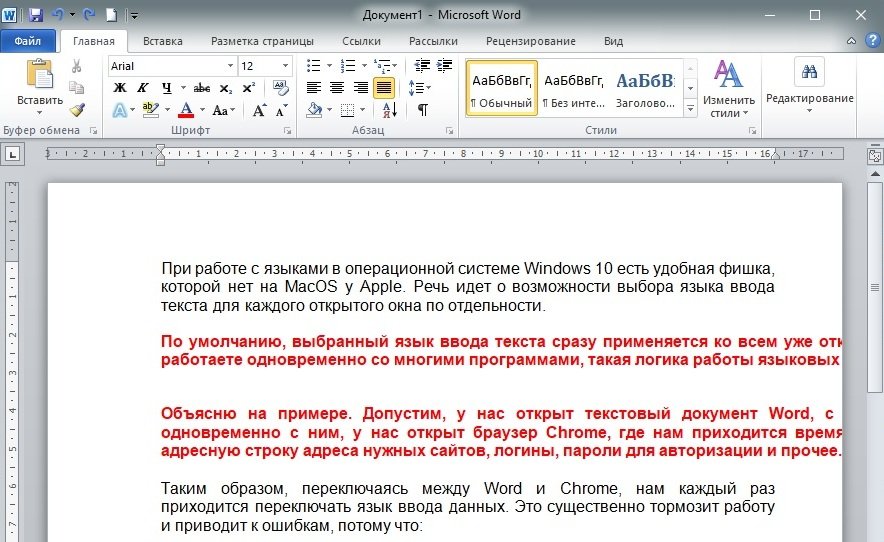 Щелкните исправление, чтобы заменить им слово в документе и убрать подчеркивание. Обратите внимание, что при печати документа с подчеркиваниями они не отображаются в распечатанном документе.
Щелкните исправление, чтобы заменить им слово в документе и убрать подчеркивание. Обратите внимание, что при печати документа с подчеркиваниями они не отображаются в распечатанном документе.
Небольшое предупреждение по работе с зелеными и синими подчеркиваниями: в приложении Word хорошо осуществляется проверка орфографии, которая чаще всего достаточно очевидна. Однако проверка грамматики и правильного использования слов в предложении не столь проста. Если вы уверены в своей правоте, можно проигнорировать предложенные исправления.
Чтобы изменить поля, нажмите кнопку Поля на вкладке Разметка страницы .
Поля страницы представляют собой пустое пространство по краям страницы. Ширина полей вверху, внизу, слева и справа страницы равна 2,54 см. Это самая распространенная ширина поля, ее можно использовать для большинства документов.
Однако, чтобы изменять размер полей, необходимо научиться это делать в любое время. Поля другого размера могут быть удобны при создании короткого документа, например письма, рецепта, приглашения или стихотворения.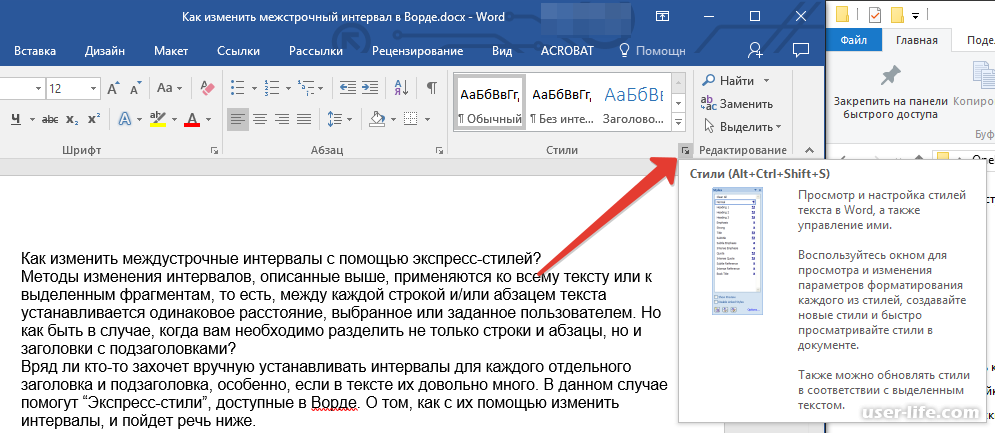
Чтобы изменить поля, воспользуйтесь лентой, расположенной в верхней части окна. Откройте вкладку Разметка страницы . В группе Параметры страницы выберите команду Поля . Появятся изображения полей разного размера, представленные рисунками малого размера (значками) с указанием соответствующих размеров полей.
Первое значение в списке — поле Обычное , которое активно в текущий момент. Чтобы получить более узкие поля, нажмите кнопку Узкие . Если требуется сделать левое и правое поля существенно шире, нажмите кнопку Широкие . При выборе нужного типа поля этот тип автоматически применяется для всего документа.
При выборе поля цвет значка этого поля изменится. При повторном нажатии кнопки Поля такое выделение цветом позволит понять, какой размер поля установлен для документа.
Сохранить
. Откроется диалоговое окно. Диалоговым окном называется окно небольшого размера, где выполняются определенные действия. С помощью этого окна можно указать, где на компьютере необходимо сохранить документ и как он будет называться.
С помощью этого окна можно указать, где на компьютере необходимо сохранить документ и как он будет называться.
Продолжая работу после сохранения документа, периодически сохраняйте внесенные изменения. Для этого время от времени нажимайте кнопку Сохранить на Панели быстрого доступа в верхнем левом углу окна. Для сохранения документа можно также нажать сочетание клавиш CTRL+S (удерживая нажатой клавишу CTRL, нажмите клавишу S).
После того, как работа над документом завершена и сохранена, закройте файл. Нажмите кнопку Microsoft Office , а затем — кнопку Закрыть .
Совет. Чтобы найти документ после того как он был закрыт, найдите список Последние документы , показанный на рисунке. Щелкните документ в списке, чтобы открыть его.
- 4630 просмотров
Приложение MS Word выделяет некоторые слова документа, прорисовывая линию под ними. Как убрать подчеркивание в Word? Этим вопросом задаются многие пользователи. Способ, которым ликвидируется линия, находящаяся под текстом, зависит от её вида. Существует стандартная форма подчеркивания, задаваемая настройками форматирования, и специальные варианты, автоматически возникающие при наборе документа.
Способ, которым ликвидируется линия, находящаяся под текстом, зависит от её вида. Существует стандартная форма подчеркивания, задаваемая настройками форматирования, и специальные варианты, автоматически возникающие при наборе документа.
Разобраться, что означает каждый вид выделения текста и как от него избавиться, поможет статья.
Как убрать подчеркивание в Word: настройка форматирования
Подчеркивание возникает после копирования текста из других источников (файлов или веб-сайтов), в некоторых случаях программа выставляет его автоматически. Пример — гиперссылки. По умолчанию приложение, определив, что фрагмент является путём к внешнему ресурсу, перекрашивает его в синий цвет, делает подчёркивание и проставляет ссылку.
Если под словом находится линия, самый простой способ её удалить — изменить параметры начертания текста. Сделать это можно, используя инструмент вкладки «Главная» , который визуально представляется собой кнопку с буквой «Ч
». В англоязычной версии программы этой функции соответствует кнопка «U
».
Вот последовательность действий, которая приведёт к требуемому результату:
- выделить текст;
- на вкладке «Главная» сделать неактивной кнопку «Ч », нажав на неё мышкой.
Продвинутые пользователи знают, как убрать подчеркивание в Word быстрым способом, и применяют для его снятия клавиши .
Специальные виды подчеркивания
Встроенная опция проверки правильности написания и расстановки знаков препинания отмечает фрагменты с ошибками линиями разных цветов. Красная волнистая линия означает, что слово написано неверно (или оно не присутствует в словаре Word), зелёная волнистая линия — требуется корректировка знаков препинания.
Есть три способа, как убрать красные подчеркивания в Word.
- Проверить правильность написания слова и исправить его, если при наборе была допущена опечатка.
- Навести курсор на слово, нажать правую кнопку мышки и в контекстном меню выбрать один из вариантов, предлагаемых программой.
- Отказаться от исправления.
 Для этого также следует навести курсор мышки на слово, нажать правую кнопку и выбрать в меню «Пропустить» или «Добавить в словарь». Слово, включённое пользователем в словарь, впоследствии ошибкой считаться не будет.
Для этого также следует навести курсор мышки на слово, нажать правую кнопку и выбрать в меню «Пропустить» или «Добавить в словарь». Слово, включённое пользователем в словарь, впоследствии ошибкой считаться не будет.
При орфографической проверке необходимо обратить внимание на язык документа. Например, в русском тексте английские слова программа может принять за неправильно написанные.
А как убрать зеленое подчеркивание в Word? Ответ: используйте способы, описанные выше. Отличие состоит в том, что приложение обнаружило ошибку грамматики.
Настройки программы
Кардинальный способ избавиться от цветных волнистых линий — отключить автопроверку текста. Выполняется эта операции через окно настроек программы. В версии 2007 — щелчок мышкой по логотипу Office, в новых версиях — переход в меню «Файл». Далее необходимо на вкладке «Правописание» убрать отметки в полях «Скрыть ошибки».
Итак, теперь вопрос о том, как убрать подчеркивание в Word, перестанет тревожить пользователя. Автоматическое исправление отключено. Но есть и минус — искать ошибки в документе придётся вручную.
Как убрать подчеркивание в Word? Если вы задались таким вопросом, значит с вашим текстом что-то не так. Дело в том, что так программа указывает вам на какие-то несовершенства написанного в документе материала. Какие именно недостатки выискивать и что делать, если на самом деле с текстом все в порядке?
Как убрать красные подчеркивания в Word?
Это самый простой вопрос. цвета, знают все, кто работает с программой не первый день. Красный цвет в данном текстовом редакторе — самый распространенный маркер. Он указывает на то, что в находится какая-то ошибка. Точнее, не какая-нибудь, а одна из этих:
- подчеркнутое слово отсутствует в словаре,
- слово написано с ошибкой,
- также красным Word подчеркивает повторения.
Если вы не понимаете, что за ошибка в этой части текста, нажмите на него правой кнопкой. Встроенный инструмент проверки орфографии поможет вам разобраться.
Стоит отметить, что также ошибки могут быть подчеркнуты зеленым цветом. Это указывает на проблемы с использованием знаков препинания, несогласованность, стилистические ляпы и прочее.
Есть два варианта, как можно справиться с подчеркиванием красного или зеленого цвета:
- Чтобы убрать такое подчеркивание, достаточно исправить ошибки.
- Также можно нажать на «Пропустить», чтобы программа проверки перестала «видеть» этот участок.
Как убрать синие подчеркивания в Word?
Как убрать подчеркивание в Word синего цвета, знают уже не все. Такой цвет встретить можно не во всех версиях текстового редактора. Если текст перед вами подведен синей волнистой линией, в нём есть проблемы с форматированием.
Как и с прочими ошибками, эту можно убрать одним из двух способов:
- Исправить её. Если вы не понимаете, в чем ошибка, нажмите на проблемный участок правой кнопкой мыши.
- Как и прочие ошибки, эту тоже можно пропустить, нажав на соответствующую кнопку.
Как убрать подчеркивания ссылок в Word?
Как убрать подчеркивание в Word, если речь идет о линии под ссылками? Конечно, довольно редко возникают ситуации, когда это может понадобиться. Но если уж мы начали разбирать вопрос ненужных подчеркиваний, стоит затронуть и этот тип.
- Выделить текст, под которым нужно убрать подчеркивание, после чего нажать сочетание клавиш Ctrl+U.
- Также можно пойти более долгим путем: выделить текст, найти в верхнем поле программы во вкладке «Главная» букву «Ч», подчеркнутую снизу. После нажатия на нее линия под выделенным текстом пропадет.
Раньше он этим занимался..
format font tam vibaew poslki dlku i mesta hernogo cveta vibiraew krasnuju
tools -> language -> set language и выбери язык на каком проверять
или просто проверка на F7
Мазь. Boro Plus в аптеке.
Хорошая вещь.
Заваром ромашки протирать лицо.
Или пользоваться всякими кремами специальными, их же полно.
Подобает.
«Подобается» − стилистически неверно.
Пятна и рубцы после прыщей
Прыщи на лице сами по себе являются весьма неприятным явлением, но еще более неприятно обнаружить, что после исчезновения прыщей на лице остались заметные следы в виде красных пятен или сосудистых звездочек. В борьбе с ними вам помогут испытанные народные средства, которые мы предлагаем вашему вниманию.
Пятна и рубцы после прыщей — давайте выясним, какие методики помогут убрать следы, избавиться от красных пятен и рубцов после прыщей.
Маски для пятен после прыщей
Замечательным эффектом, рассасывающим пятна и рубцы после прыщей, обладает маска из глины. Чтобы избавиться от красных пятен и рубцов после прящей, возьмите ½ ст. ложки зеленой глины и разведите ее небольшим количеством холодной воды до кремообразного состояния (без комочков). Добавьте к глиняной массе 3-4 капли эфирного масла розмарина и нанесите смесь на проблемные зоны, где есть пятна или следы после прыщей, на 10 минут. Не забудьте потом увлажнить кожу. Курс — 4 маски через день, при необходимости повторить через две недели.
Для удаления красных пятен после прыщей можно также использовать маску на основе белой глины: ½ ст. ложку глины разводят водой как это описано выше и смешивают с 2 ч. ложками сока лимона. Маску наносят на пятна и держат около 15 минут.
А вот еще один, очень приятный, рецепт, чтобы избавиться от пятен после прыщей – медово-коричная маска. 1 ч. ложку меда тщательно растирают с 1 ч. ложкой корицы, а затем смазывают полученной массой следы от прыщей и оставляют на 20 минут.
Как еще избавиться от пятен и рубцов после прыщей
Прекрасными отбеливающими свойствами славится огуречный сок, который вы можете использовать практически в любом виде: например, положите на проблемные зоны огуречные колечки, а можете измельчить огурец на терке и нанести на лицо в таком виде минут на 20.
Эфирные масла для удаления следов от прыщей могут применяться и самостоятельно. Например, помогают избавиться от красных пятен после прыщей поочередное протирание пораженных прыщами участков кожи маслом розмарина и чайного дерева, несколько раз на протяжении дня. Можете использовать и смесь из масел чайного дерева, авокадо, лаванды и сока лимона (все ингредиенты берутся в равных долях), рубцы после прыщей в этом случае быстро проходят. Однако не злоупотребляйте эфирными маслами, так как в больших количествах они могут оказывать слишком сильное влияние на нервную систему и даже спровоцировать повышение давления, количество должно быть минимальным, только чтобы слегка смазать места пятен после прыщей.
Поможет убрать красные пятна после прыщей отвар петрушки. Приготовьте его, остудите, а затем залейте его в формочки для льда и поставьте в морозилку. Этими кубиками полезно протирать следы после прыщей как утром, так и вечером.
Еще народная медицина рекомендует для избавления от следов и рубцов после прыщей использовать настойку из зверобоя: на две столовых ложки зверобоя берут один стакан спирта, ставят закрытую посуду в темное, прохладное место и оставляют на десять дней. Готовый настой используют ежедневно, нанося на следы, оставшиеся после прыщей.
Не менее эффективен и яблочный уксус, однако не в концентрированном, а в разбавленном водой виде (1 часть уксуса на 3 части воды). Устраивайте своей коже ежедневные уксусные умывания по утрам и следы от прыщей вскоре исчезнут. Чтобы убрать застарелые или многочисленные следы и рубцы после прыщей, делайте так: мочите в растворе мягкую ткань и накладывайте ее на лицо на пять минут.
Однако помните, что при некоторых сосудистых заболеваниях народные средства удаления пятен могут быть противопоказаны, поэтому прежде, чем приступать к вышеописанным процедурам устарнения следов от прыщей, посоветуйтесь с лечащим врачом.
Как в Word отключить исправления
Вопрос не совсем понятен. Что имеется в виду? Потому что вариантов тут два:
- Из серии: «Уберите это проклятые красные волнистые подчеркивания!».
- Вы получили по почте от начальника свой документ, а там какие-то исправления, зачеркивания, примечания.
На этом уроке рассмотрим первый вариант, а второй — в статье «Как в Word отключить исправления-2». Итак…
Вам надоело любоваться на волнистые подчеркивания в документе, с которым часто приходится работать.
Word подчеркивает красным не только слова с ошибками, но и любые незнакомые ему слова. И слова на другом языке, отличном от языка подключенного модуля проверки правописания. Если вы уверены в правильности написания слова, а пользоваться им приходится часто, его можно добавить в словарь. После этого оно уже не будет подчеркиваться во всех документах. А можно вообще отключить показ ошибок только в данном документе.
Как отключить проверку правописания в Word 2007
ВКЛЮЧИТЕ СУБТИТРЫ!
Нажмите на кнопку «Office». Внизу справа найдите кнопку «Параметры Word».
- В окне параметров выберите «Правописание».
- Поставьте флажки в разделе «Исключения для файла», как указано на рисунке и нажмите «ОК».
Собственно, мы не стали отключать проверку правописания, мы просто отключили раздражающий нас показ наших ошибок.
Все, в этом документе вы никаких волнистых линий больше не увидите.
Как это сделать в Word 2003
ВКЛЮЧИТЕ СУБТИТРЫ!
- Меню «Сервис».
- «Параметры».
- В окне параметров перейдите на закладку «Правописание».
- • Поставьте флажки «Не выделять слова с ошибками» в разделах «Орфография» и «Грамматика».
Покоряйте Word и до новых встреч!
Как сделать подчеркивание текста в Word — Как подчеркнуть текст в Ворде (Microsoft Word), нижнее подчеркивание и подчеркивание без текста
Оформляя текст в программе Word иногда нужно установить некие разделители текста в виде линии, подчеркнуть текст или просто заменить некую часть текста пробелами, под которыми устанавливается подчеркивание для дальнейшего ручного заполнения. Осуществить это можно разными способами, и далее мы рассмотрим, как сделать линию в Ворде в самых разнообразных случаях.
Самый простой способ сделать линию в Ворде, это сделать подчеркивание. Этот способ, кстати, чаще всего используют начинающими пользователями, но, к сожалению, он имеет очень много неудобств при использовании. Чтобы в Ворде сделать подчеркивание, достаточно на вкладке «Главная» активировать значок «Подчеркивание выделенного текста», после чего весь печатаемый текст будет подчеркиваться снизу. Можно подчеркнуть и уже существующий текст, для чего его достаточно выделить и нажать на значок подчеркивания текста. Для подчеркивания в Ворде некой пустой области без текста, необходимо активировать значок подчеркивания и нажатием необходимого количества раз клавиши «Tab», сделать линию подчеркивания необходимой длинны. При желании можно заменить стандартную линию подчеркивания любой другой линией и установить любой ее цвет.
Есть еще один способ сделать подчеркивание в Ворде, который заключается в использовании символа подчеркивания на клавиатуре. Этот символ устанавливается при нажатии клавиши «Shift», т.е. необходимо зажать клавишу «Shift» и нажимать символ «_» необходимое количество раз до получения линии необходимой длинны.
Для получения сплошной линии по всей ширине рабочей области листа над или под выбранной строкой, можно воспользоваться инструментом установки границ, который в основном используется для настройки границ таблицы. В принципе, таким способом можно установить линию как горизонтальную, так и вертикальную слева или справа от текста. Кстати, в расширенном меню настройки границ выделенных ячеек или текста можно найти также пункт «Горизонтальная линия».
Для оформления более сложного текста, например различных бланков, лучше всего использовать таблицы, в которых очень просто сделать общую сетку невидимой, и только в нужных местах установить нижнюю границу как подчеркивание. Более подробно об этом способе читайте в статьях: Как в Ворде сделать таблицу?Как отредактировать таблицу в Ворде?Как сделать точную настройку таблицы в Ворде?
Самый последний способ сделать линию в Ворде будет заключаться в простом ее рисовании в необходимом месте текста. Иногда это самый подходящий способ, так как линия будет представлена как объект, который можно расположить в любом месте без привязки к тексту. Нарисовать линию в Ворде можно зайдя на вкладку «Вставка» и выбрав пункт «Линия» в графе «Фигуры». Чтобы линия получилась горизонтальной, необходимо при рисовании удерживать клавишу «Shift». После того, как линия нарисована, появляется и активируется закладка «Средства рисования», где расположены все необходимые инструменты для должной настройки объекта «Линия».
Также статьи на сайте chajnikam.ru связанные с программой Word:Как делать строки в Word?Как создать ссылку в Ворде?Как вставить фон в Ворде?Как в Word вставить страницу?
Все слова выделяются красным. Убираем подчеркивание ошибок в Microsoft Word
Придать читабельный вид статье зачастую не просто, так как Ворд автоматически подчеркивает слова, а то целые предложения, что совершенно не придает красоты. Почему под словом появляется волнистая красная линия? Ответ прост, редактор Word при встрече с незнакомым словом или ошибкой в нём, подчеркивает его, тем самым, акцентирует внимания пользователя на определённом фрагменте текста. Исправить «визуальный раздражитель» не трудно, как кажется на первый взгляд. Существует несколько способов, с помощью которых можно легко убрать подчеркивание текста в Ворде. Рассмотрим поочередно, начнём с красной волнистой линии.
Как убрать красную волнистую линию?
Если слово подчеркнуто красной извилистой линией, значит, программа нашла орфографическую ошибку или слова просто нет в Вордовском словаре.
Чтобы удалить подчеркивание, необходимо поставить курсор на слово и нажать правой кнопкой мыши. В выпадающем окне, программа Ворд предложит правильный вариант написания. Если же нет предложенных вариантов, то нужно выбрать строчку «Добавить в словарь». При дальнейшем написании данного слова, Word больше подчеркивать его не станет. Бывает, что слово добавлено, но все равно подчеркивается красной линией, как быть? Это происходит из-за того, что другие формы слова программе неизвестны. Так, необходимо добавить все варианты. Кликните по «Красному слову» правой кнопкой мыши и выберите «Орфография».
В открывшемся окне в поле «Нет в словаре» то самое, незнакомое Ворду слово, выделено красным цветом, которое нужно добавить в словарь. Добавьте, нажав на кнопку справа «Добавить».
Есть способ, быстро убрать все красные подчеркивания всего в два клика. Ставите указатель мыши на любое подчеркнутое красным цветом слово и, нажав на правую кнопку мыши, выбираете «Пропустить всё». Таким образом, всё красное подчеркивание текста исчезнет, вот так легко можно пропустить сразу все ошибки.
Обратите внимание на места с красным подчеркиванием. Бывает, что Ворд подчеркивает текст не только с ошибкой, но и когда пропущен пробел. На картинке ниже представлен наглядный пример.
Зелёное подчёркивание в Ворде
Если в тексте пропустить запятые, то Ворд автоматически подчеркнет в нужном месте зелёной волнистой линией, так как допущены пунктуационные ошибки. Убрать зелёное подчеркивание текста можно, лишь поставив знак пунктуации (запятую, точку с запятой, тире либо точку). Если вы уверены, что подчеркнутый текст не нуждается в запятой, то нажмите на «Пропустить предложение» и волнистая зелёная линия исчезнет.
Как убрать синюю линию в тексте
Когда в документе есть синяя волнистая линия – это знак неправильного форматирования. Если одна часть текста с одним шрифтом, а вторая часть с другим, тогда появится синяя волнистая линия. Убрать синюю линию можно просто, применив ко всему тексту один шрифт. Либо воспользоваться тремя способами, которые описаны ниже.
Кликните по синему месту правой кнопкой мыши и выберите нужный вариант:
- «Заменить прямое форматирование стилем Основной текст» — к тексту применится основной шрифт, который преобладает у большей части статьи.
- «Пропустить» — формат текста не изменится, но синяя волнистая линия удалится.
- «Пропустить правило» — будут пропущены все последующие участки с проблемным форматированием.
Как отключить подчеркивания в тексте
Перейдите в «Файл» — «Параметры» — строка «Правописание».
Далее в графе «Исключения для файла» поставить галочки напротив строк «Скрыть… только в этом документе» и нажмите на кнопку «Ок».
Больше в документе не появятся раздражающие красные или зеленые линии.
В самом популярном текстовом редакторе MS Word присутствуют встроенные средства для проверки правописания. Так, если включена функция автозамены, некоторые ошибки и опечатки будут исправляться автоматически. Если же программа обнаруживает в том или ином слове ошибку, а то и вовсе не знает его, она подчеркивает это слово (слова, фразы) красной волнистой линией.
Примечание: Word также подчеркивает красной волнистой линией слова, написанные на языке, отличном от языка инструментов проверки правописания.
Как вы понимаете, все эти подчеркивания в документе нужны для того, чтобы указать пользователю на допущенные офрографические, грамматические ошибки и во многих случаях это очень помогает. Однако, как уже было сказано выше, программа подчеркивает и неизвестные ей слова. Если же вы не желаете видеть эти “указатели” в документе, с которым работаете, вас наверняка заинтересует наша инструкция о том, как убрать подчеркивание ошибок в Ворде.
1. Откройте меню “Файл” , нажав на крайнюю левую кнопку в верхней части панели управления в Word 2012 — 2016, или нажмите на кнопку “MS Office” , если вы используете более раннюю версию программы.
2. Откройте раздел “Параметры” (ранее “Параметры Word” ).
3. Выберите в открывшемся окне раздел “Правописание” .
4. Найдите раздел “Исключение для файла” и установите там галочки напротив двух пунктов “Скрыть… ошибки только в этом документе” .
5. После того, как вы закроете окно “Параметры” , вы больше не увидите в данном текстовом документе навязчивых красных подчеркиваний.
Добавляем слово с подчеркиванием в словарь
Зачастую, когда Ворд не знает то или иное слово, подчеркивая его, программа также предлагает и возможные варианты исправления, увидеть которые можно после клика правой кнопкой мышки на подчеркнутом слове. Если присутствующие там варианты вас не устраивают, но вы уверены в правильности написания слова, или же просто не хотите его исправлять, убрать красное подчеркивание можно, добавив слово в словарь Word или пропустив его проверку.
1. Кликните правой кнопкой мышки на подчеркнутом слове.
2. В появившемся меню выберите необходимую команду: “Пропустить” или “Добавить в словарь” .
3. Подчеркивание исчезнет. Если это необходимо, повторите пункты 1-2 и для других слов.
Примечание: Если вы часто работаете с программами пакета MS Office, добавляете в словарь неизвестные слова, в определенный момент программа может предложить вам отправить все эти слова в компанию Microsoft на рассмотрение. Вполне возможно, что именно благодаря вашим усилиям словарь текстового редактора станет более обширным.
Собственно, вот и весь секрет того, как убрать подчеркивание в Ворде. Теперь вы знаете больше об этой многофункциональной программе и даже знаете, как можно пополнить ее словарный запас. Пишите грамотно и не допускайте ошибок, успехов вам в работе и обучение.
В Word можно подчеркнуть надписи, пробелы, знаки табуляции. Доступны разные виды линий: волнистые, прямые, двойные. Ещё есть разделители страниц, таблицы . Красными, зелёными и синими «волнами» программа выделяет ошибки и неправильно оформленный текст. Чтобы пользоваться данным инструментарием, разберитесь, как добавить эти линии, как изменить их атрибуты и как убрать подчёркивание в Word, если его нельзя выделить.
В редакторе Word есть несколько способов подчеркивания текста. О них мы расскажем ниже.
Сделать полоску под надписью можно так:
- Выделите фрагмент.
- На главной панели меню найдите букву «Ч» с чёрточкой под ней. Или нажмите Ctrl+U. Избавиться от линии можно этим же сочетанием клавиш.
- Чтобы печатать уже с полосками, кликните на значок «Ч», напишите что-то, и снова кликните на «Ч».
Сама операция достаточно проста. Но так можно добавить только обычную черту. Вот как подчеркнуть текст в Word, если вам хочется использовать разные виды и цвета полосок:
- Выделите фрагмент.
- Нажмите маленькую стрелочку рядом с буквой «Ч».
- В выпавшем списке выберите расцветку и тип: двойная линия, штриховая, толстая, волнистая.
Чтобы создать полоску, которая будет оставаться на месте, пока над ней печатают текст, нужно сделать следующее:
- Через раздел «Таблицы» (или Вставка — Таблицы, если у вас Word 2007) добавьте сетку.
- Напишите в ней пару слов.
- Кликните по рамке правой кнопкой мыши.
- «Границы и заливка».
- Откроются параметры. Справа будет область, в которой есть настройки видимости границ. Оставьте только нижнюю линию. Она останется на месте, даже если вы удалите текст.
- В этом же меню выберите тип и толщину полоски.
Можно сделать проще:
- После добавления сетки вверху окна появится раздел «Работа с таблицами». В нём перейдите во вкладку «Конструктор».
- Нажмите стрелку рядом с «Границы».
- Оставьте активной только опцию «Нижняя граница».
Такие полоски нужны при работе с HTML-документами. Этот приём подходит для создания полей ввода и веб-форм.
Если вы хотите добавить линии исключительно надписям, не задевая пробелов, необязательно настраивать оформления каждого предлога. Вот как подчеркнуть слово в Word:
- Выделите текст.
- Кликните на чёрную стрелочку рядом с буквой «Ч».
- Пункт «Другие».
- В поле «Подчёркивание» выберите «Только слово».
Подчёркивание пробелов
Иногда нужно, чтобы линии находились под пробелами. Например, если вы готовите к печати документ, в котором должно быть место для ввода имени, фамилии или других данных. Для этого подойдут таблицы (взаимодействие с ними описано выше). Но есть и другие способы. Вот как сделать подчёркивание в Word без слов:
- Самый простой метод — нажмите Shift+[-] (дефис; без скобок). Появится линия. Это не часть оформления, а символ. К нему применимы все настройки шрифта.
- Чтобы изменить цвет полоски , найдите на панели меню кнопку с пиктограммой в виде буквы «А». Нажмите на стрелочку рядом с ней — откроется палитра.
Нижнее подчёркивание не всегда подходит для оформления. Над ним нельзя печатать — он будет сдвигаться. Его сложно выровнять по ширине абзаца. Если у вас активирована автозамена, три линии подряд автоматически превратятся в границу.
В Word можно добавить полосы к знакам табуляции. Их разметку легче настроить.
- Нажмите клавишу «TAB». Она находится над кнопкой Caps Look. Курсор Word сдвинется.
- Лучше активировать отображение скрытых символов, чтобы видеть знаки табуляции, а не только набор слов. Для этого кликните на панели инструментов на иконку, похожую на букву «П» (кнопка называется «Абзац»). Или нажмите Ctrl+Shift+* (звёздочка). Табуляция в Word выглядит как стрелочка, указывающая вправо.
- Выделите её.
- Нажмите Ctrl+U.
Печатать над такими линиями тоже не получится. Но они гораздо шире пробелов — с ними будет легче выровнять строку.
Границы страниц
Если в Word ввести три звёздочки или три дефиса подряд, они могут стать горизонтальной линией (иногда для этого надо нажать Enter). Это автозамена превращает их в границу страницы . Чтобы создать определённый вид такой линии, надо сделать так:
- Введите три знака равенства (=), чтобы создать двойную полосу.
- Три звёздочки (*) — пунктирную.
- Три дефиса (-) — простую.
- Три нижних пробела (_) — жирную.
Данные границы похожи на обычное подчёркивание. Они занимают всю строку. Их нельзя выделить или отредактировать. Но над ними можно печатать.
Вот как убрать подобную линию:
- Поставьте курсор Word в начало строки с полоской.
- Нажмите Delete.
Если этот способ не поможет, лучше сделать так:
- Раздел «Разметка страницы». Он находится в строке меню наверху окна.
- Кнопка «Границы страниц».
- В поле «Тип» задайте параметр «Нет». Горизонтальная линия пропадёт.
Красное, зелёное и синее подчёркивание — проверка орфографии
В Word есть функция проверки орфографии . Она отмечает волнистыми линиями ошибки орфографии, пунктуации, стилистики. С ней легче заметить случайную опечатку, проверить текст, найти какие-то недоработки. Ниже указано, что означает каждая полоса.
- Красная. Неправильно написано слово, или его нет в базе данных Office. Красным цветом также обозначаются повторы.
- Зелёная. Ошибки с грамматикой, стилистикой, пунктуацией. Лишние скобки. Несогласованный текст.
- Синяя. Несоответствие формата.
Обычно эта функция приносит пользу. Но если вы правильно всё написали, то внезапно появившиеся волнистые линии будут раздражать и мешать. Как убрать подчёркивание в Word, если оно поставлено автоматически при проверке орфографии:
- Кликните правой кнопкой мыши на фрагмент, под которым появилась волнистая линия.
- Чтобы избавиться от неё, выберите пункт «Пропустить».
- Чтобы Word запомнил выбранное слово и записал его в свой словарь, нажмите «Добавить».
Если вы хотите совсем отключить проверку, откройте настройки:
- Перейдите в меню Сервис — Правописание (в Word 2007 для этого надо нажать на логотип Office в левом верхнем углу и в выпавшем списке выбрать «Параметры»).
- Уберите галочку в «Автоматически проверять орфографию» или отметьте «Скрыть ошибки только в этом документе». Автопроверка перестанет вам докучать. Но искать опечатки будет сложнее.
В инструментарии Word найдутся разнообразные типы линий, чтобы подчеркнуть текст или нарисовать горизонтальную полосу. Используйте эти функции, чтобы оформлять документы.
Раньше он этим занимался..
format font tam vibaew poslki dlku i mesta hernogo cveta vibiraew krasnuju
tools -> language -> set language и выбери язык на каком проверять
или просто проверка на F7
Мазь. Boro Plus в аптеке.
Хорошая вещь.
Заваром ромашки протирать лицо.
Или пользоваться всякими кремами специальными, их же полно.
Подобает.
«Подобается» − стилистически неверно.
Пятна и рубцы после прыщей
Прыщи на лице сами по себе являются весьма неприятным явлением, но еще более неприятно обнаружить, что после исчезновения прыщей на лице остались заметные следы в виде красных пятен или сосудистых звездочек. В борьбе с ними вам помогут испытанные народные средства, которые мы предлагаем вашему вниманию.
Пятна и рубцы после прыщей — давайте выясним, какие методики помогут убрать следы, избавиться от красных пятен и рубцов после прыщей.
Маски для пятен после прыщей
Замечательным эффектом, рассасывающим пятна и рубцы после прыщей, обладает маска из глины. Чтобы избавиться от красных пятен и рубцов после прящей, возьмите ½ ст. ложки зеленой глины и разведите ее небольшим количеством холодной воды до кремообразного состояния (без комочков). Добавьте к глиняной массе 3-4 капли эфирного масла розмарина и нанесите смесь на проблемные зоны, где есть пятна или следы после прыщей, на 10 минут. Не забудьте потом увлажнить кожу. Курс — 4 маски через день, при необходимости повторить через две недели.
Для удаления красных пятен после прыщей можно также использовать маску на основе белой глины: ½ ст. ложку глины разводят водой как это описано выше и смешивают с 2 ч. ложками сока лимона. Маску наносят на пятна и держат около 15 минут.
А вот еще один, очень приятный, рецепт, чтобы избавиться от пятен после прыщей – медово-коричная маска. 1 ч. ложку меда тщательно растирают с 1 ч. ложкой корицы, а затем смазывают полученной массой следы от прыщей и оставляют на 20 минут.
Как еще избавиться от пятен и рубцов после прыщей
Прекрасными отбеливающими свойствами славится огуречный сок, который вы можете использовать практически в любом виде: например, положите на проблемные зоны огуречные колечки, а можете измельчить огурец на терке и нанести на лицо в таком виде минут на 20.
Эфирные масла для удаления следов от прыщей могут применяться и самостоятельно. Например, помогают избавиться от красных пятен после прыщей поочередное протирание пораженных прыщами участков кожи маслом розмарина и чайного дерева, несколько раз на протяжении дня. Можете использовать и смесь из масел чайного дерева, авокадо, лаванды и сока лимона (все ингредиенты берутся в равных долях), рубцы после прыщей в этом случае быстро проходят. Однако не злоупотребляйте эфирными маслами, так как в больших количествах они могут оказывать слишком сильное влияние на нервную систему и даже спровоцировать повышение давления, количество должно быть минимальным, только чтобы слегка смазать места пятен после прыщей.
Поможет убрать красные пятна после прыщей отвар петрушки. Приготовьте его, остудите, а затем залейте его в формочки для льда и поставьте в морозилку. Этими кубиками полезно протирать следы после прыщей как утром, так и вечером.
Еще народная медицина рекомендует для избавления от следов и рубцов после прыщей использовать настойку из зверобоя: на две столовых ложки зверобоя берут один стакан спирта, ставят закрытую посуду в темное, прохладное место и оставляют на десять дней. Готовый настой используют ежедневно, нанося на следы, оставшиеся после прыщей.
Не менее эффективен и яблочный уксус, однако не в концентрированном, а в разбавленном водой виде (1 часть уксуса на 3 части воды). Устраивайте своей коже ежедневные уксусные умывания по утрам и следы от прыщей вскоре исчезнут. Чтобы убрать застарелые или многочисленные следы и рубцы после прыщей, делайте так: мочите в растворе мягкую ткань и накладывайте ее на лицо на пять минут.
Однако помните, что при некоторых сосудистых заболеваниях народные средства удаления пятен могут быть противопоказаны, поэтому прежде, чем приступать к вышеописанным процедурам устарнения следов от прыщей, посоветуйтесь с лечащим врачом.
Когда открывается приложение Word, можно видеть пустой документ . Он похож на лист бумаги и занимает большую часть экрана.
Лента вверху страницы.
Точка вставки текста.
Над документом в верху окна приложения Word находится лента. С помощью кнопок и команд на ленте можно указать приложению, какие действия необходимо выполнить.
Word ожидает начала ввода текста. Мигающая вертикальная черта в верхнем левом углу окна является точкой ввода текста и отмечает место, где начнет появляться вводимый текст. Пустое пространство слева и сверху от точки ввода представляет собой поля, о которых будет более подробно рассказано далее. При вводе текста страница будет заполняться, начиная с верхнего левого угла.
Если нужно начать ввод текста не с самого верха страницы, а ниже, нажимайте клавишу ВВОД до тех пор, пока не достигнете нужной точки ввода текста.
Чтобы установить отступ для первой вводимой строки, перед началом ввода текста нажмите клавишу TAB. В результате этого действия точка ввода переместится на 1,27 см (0,5 дюйма) вправо.
По мере ввода текста точка ввода перемещается вправо. При достижении конца строки с правого края страницы просто продолжите печать. Вводимый текст будет перемещен на следующую строку.
Чтобы начать новый абзац, нажмите клавишу ВВОД.
Документ с знаками форматирования.
Дополнительный знак абзаца: клавиша ВВОД была нажата два раза.
Дополнительный знак табуляции: клавиша TAB была нажата два раза, в результате чего отступ во втором абзаце больше, чем в первом.
Дополнительный пробел между словами: клавиша ПРОБЕЛ была нажата два раза вместо одного.
Предположим, что было напечатано несколько абзацев. Абзацы расположены очень далеко друг от друга, второй абзац начинается правее первого.
Чтобы понять, почему текст выглядит таким образом, взгляните на знаки, автоматически вставляемые при вводе текста. Эти знаки присутствуют в документах всегда, однако они невидимы, пока не выведены на экран.
Чтобы увидеть знаки форматирования, воспользуйтесь лентой в верхней части окна. На вкладке Главная в группе Абзац нажмите кнопку Показать/скрыть . Щелкните эту кнопку снова, чтобы скрыть знаки форматирования.
Эти знаки имеют полезное значение. Например, удалив дополнительные знаки пробела, можно избавиться от лишних пробелов.
Когда вы увидите эти знаки в первый раз, возможно, спросите себя, что они означают и будут ли они видны в распечатанных документах. Эти знаки не выводятся на печать, даже если они отображаются на экране.
Так что же все-таки означают знаки форматирования? Вот несколько примеров:
Знак абзаца в приложении Word вставляется каждый раз, когда вы нажимаете клавишу ВВОД, чтобы начать новый абзац. На рисунке между двумя абзацами вставлен дополнительный знак абзаца, который означает, что клавиша ВВОД была нажата два раза. В результате расстояние между абзацами увеличилось. При удалении знака абзаца расстояние между абзацами сократится.
Стрелка вставляется каждый раз при нажатии клавиши TAB. На рисунке в первом абзаце вставлена одна стрелка, а во втором — две. Это означает, что во втором абзаце клавиша TAB была нажата дважды.
Точки показывают, сколько раз между словами нажималась клавиша ПРОБЕЛ и не была ли она случайно нажата между буквами одного слова. Одна точка означает один пробел, две точки — два пробела. Обычно между словами ставится один пробел. К слову, эти точки отличаются от точек, проставляемых в конце предложения. Точки, завершающие предложения, отображаются всегда и находятся внизу строки. Точки, обозначающие пробел, расположены выше у середины строки.
В процессе ввода текста время от времени под словами может появляться волнистая черта красного, зеленого или синего цвета.
- Подчеркивание красным цветом Это подчеркивание указывает на возможную орфографическую ошибку или на то, что в приложении Word введенное слово оказалось не распознанным (например, в случае имени собственного или названия местности). Если слово введено верно, однако в приложении Word оно не было распознано, это слово можно добавить в словарь Word, чтобы предотвратить его подчеркивание в будущем.
- Подчеркивание зеленым цветом . Это подчеркивание указывает на то, что должна быть пересмотрена грамматика предложения.
- Подчеркивание синим цветом Это означает, что слово введено правильно, однако оно не соответствует предложению. Например, вместо слова «не» указано слово «нет».
Что делать с подчеркиваниями? Щелкните правой кнопкой мыши подчеркнутое слово, чтобы просмотреть предложенные исправления (иногда они отсутствуют). Щелкните исправление, чтобы заменить им слово в документе и убрать подчеркивание. Обратите внимание, что при печати документа с подчеркиваниями они не отображаются в распечатанном документе.
Небольшое предупреждение по работе с зелеными и синими подчеркиваниями: в приложении Word хорошо осуществляется проверка орфографии, которая чаще всего достаточно очевидна. Однако проверка грамматики и правильного использования слов в предложении не столь проста. Если вы уверены в своей правоте, можно проигнорировать предложенные исправления.
Чтобы изменить поля, нажмите кнопку Поля на вкладке Разметка страницы .
Поля страницы представляют собой пустое пространство по краям страницы. Ширина полей вверху, внизу, слева и справа страницы равна 2,54 см. Это самая распространенная ширина поля, ее можно использовать для большинства документов.
Однако, чтобы изменять размер полей, необходимо научиться это делать в любое время. Поля другого размера могут быть удобны при создании короткого документа, например письма, рецепта, приглашения или стихотворения.
Чтобы изменить поля, воспользуйтесь лентой, расположенной в верхней части окна. Откройте вкладку Разметка страницы . В группе Параметры страницы выберите команду Поля . Появятся изображения полей разного размера, представленные рисунками малого размера (значками) с указанием соответствующих размеров полей.
Первое значение в списке — поле Обычное , которое активно в текущий момент. Чтобы получить более узкие поля, нажмите кнопку Узкие . Если требуется сделать левое и правое поля существенно шире, нажмите кнопку Широкие . При выборе нужного типа поля этот тип автоматически применяется для всего документа.
При выборе поля цвет значка этого поля изменится. При повторном нажатии кнопки Поля такое выделение цветом позволит понять, какой размер поля установлен для документа.
Сохранить. Откроется диалоговое окно. Диалоговым окном называется окно небольшого размера, где выполняются определенные действия. С помощью этого окна можно указать, где на компьютере необходимо сохранить документ и как он будет называться.
Продолжая работу после сохранения документа, периодически сохраняйте внесенные изменения. Для этого время от времени нажимайте кнопку Сохранить на Панели быстрого доступа в верхнем левом углу окна. Для сохранения документа можно также нажать сочетание клавиш CTRL+S (удерживая нажатой клавишу CTRL, нажмите клавишу S).
После того, как работа над документом завершена и сохранена, закройте файл. Нажмите кнопку Microsoft Office , а затем — кнопку Закрыть .
Совет. Чтобы найти документ после того как он был закрыт, найдите список Последние документы , показанный на рисунке. Щелкните документ в списке, чтобы открыть его.
- 4630 просмотров
Приложение MS Word выделяет некоторые слова документа, прорисовывая линию под ними. Как убрать подчеркивание в Word? Этим вопросом задаются многие пользователи. Способ, которым ликвидируется линия, находящаяся под текстом, зависит от её вида. Существует стандартная форма подчеркивания, задаваемая настройками форматирования, и специальные варианты, автоматически возникающие при наборе документа.
Разобраться, что означает каждый вид выделения текста и как от него избавиться, поможет статья.
Как убрать подчеркивание в Word: настройка форматирования
Подчеркивание возникает после копирования текста из других источников (файлов или веб-сайтов), в некоторых случаях программа выставляет его автоматически. Пример — гиперссылки. По умолчанию приложение, определив, что фрагмент является путём к внешнему ресурсу, перекрашивает его в синий цвет, делает подчёркивание и проставляет ссылку.
Если под словом находится линия, самый простой способ её удалить — изменить параметры начертания текста. Сделать это можно, используя инструмент вкладки «Главная» , который визуально представляется собой кнопку с буквой «Ч ». В англоязычной версии программы этой функции соответствует кнопка «U ».
Вот последовательность действий, которая приведёт к требуемому результату:
- выделить текст;
- на вкладке «Главная» сделать неактивной кнопку «Ч », нажав на неё мышкой.
Продвинутые пользователи знают, как убрать подчеркивание в Word быстрым способом , и применяют для его снятия клавиши.
Специальные виды подчеркивания
Встроенная опция проверки правильности написания и расстановки знаков препинания отмечает фрагменты с ошибками линиями разных цветов. Красная волнистая линия означает, что слово написано неверно (или оно не присутствует в словаре Word), зелёная волнистая линия — требуется корректировка знаков препинания.
Есть три способа, как убрать красные подчеркивания в Word.
- Проверить правильность написания слова и исправить его, если при наборе была допущена опечатка.
- Навести курсор на слово, нажать правую кнопку мышки и в контекстном меню выбрать один из вариантов, предлагаемых программой.
- Отказаться от исправления. Для этого также следует навести курсор мышки на слово, нажать правую кнопку и выбрать в меню «Пропустить» или «Добавить в словарь». Слово, включённое пользователем в словарь, впоследствии ошибкой считаться не будет.
При орфографической проверке необходимо обратить внимание на язык документа. Например, в русском тексте английские слова программа может принять за неправильно написанные.
А как убрать зеленое подчеркивание в Word? Ответ: используйте способы, описанные выше. Отличие состоит в том, что приложение обнаружило ошибку грамматики.
Настройки программы
Кардинальный способ избавиться от цветных волнистых линий — отключить автопроверку текста. Выполняется эта операции через окно настроек программы. В версии 2007 — щелчок мышкой по логотипу Office, в новых версиях — переход в меню «Файл». Далее необходимо на вкладке «Правописание» убрать отметки в полях «Скрыть ошибки».
Итак, теперь вопрос о том, как убрать подчеркивание в Word, перестанет тревожить пользователя. Автоматическое исправление отключено. Но есть и минус — искать ошибки в документе придётся вручную.
Как убрать подчеркивание в Word? Если вы задались таким вопросом, значит с вашим текстом что-то не так. Дело в том, что так программа указывает вам на какие-то несовершенства написанного в документе материала. Какие именно недостатки выискивать и что делать, если на самом деле с текстом все в порядке?
Как убрать красные подчеркивания в Word?
Это самый простой вопрос. цвета, знают все, кто работает с программой не первый день. Красный цвет в данном текстовом редакторе — самый распространенный маркер. Он указывает на то, что в находится какая-то ошибка. Точнее, не какая-нибудь, а одна из этих:
- подчеркнутое слово отсутствует в словаре,
- слово написано с ошибкой,
- также красным Word подчеркивает повторения.
Если вы не понимаете, что за ошибка в этой части текста, нажмите на него правой кнопкой. Встроенный инструмент проверки орфографии поможет вам разобраться.
Стоит отметить, что также ошибки могут быть подчеркнуты зеленым цветом. Это указывает на проблемы с использованием знаков препинания, несогласованность, стилистические ляпы и прочее.
Есть два варианта, как можно справиться с подчеркиванием красного или зеленого цвета:
- Чтобы убрать такое подчеркивание, достаточно исправить ошибки.
- Также можно нажать на «Пропустить», чтобы программа проверки перестала «видеть» этот участок.
Как убрать синие подчеркивания в Word?
Как убрать подчеркивание в Word синего цвета, знают уже не все. Такой цвет встретить можно не во всех версиях текстового редактора . Если текст перед вами подведен синей волнистой линией, в нём есть проблемы с форматированием.
Как и с прочими ошибками, эту можно убрать одним из двух способов:
- Исправить её. Если вы не понимаете, в чем ошибка, нажмите на проблемный участок правой кнопкой мыши.
- Как и прочие ошибки, эту тоже можно пропустить, нажав на соответствующую кнопку.
Как убрать подчеркивания ссылок в Word?
Как убрать подчеркивание в Word, если речь идет о линии под ссылками? Конечно, довольно редко возникают ситуации, когда это может понадобиться. Но если уж мы начали разбирать вопрос ненужных подчеркиваний, стоит затронуть и этот тип.
- Выделить текст, под которым нужно убрать подчеркивание, после чего нажать сочетание клавиш Ctrl+U.
- Также можно пойти более долгим путем: выделить текст, найти в верхнем поле программы во вкладке «Главная» букву «Ч», подчеркнутую снизу. После нажатия на нее линия под выделенным текстом пропадет.
Как убрать или сделать подчёркивание в Word
В Word можно подчеркнуть надписи, пробелы, знаки табуляции. Доступны разные виды линий: волнистые, прямые, двойные. Ещё есть разделители страниц, таблицы. Красными, зелёными и синими «волнами» программа выделяет ошибки и неправильно оформленный текст. Чтобы пользоваться данным инструментарием, разберитесь, как добавить эти линии, как изменить их атрибуты и как убрать подчёркивание в Word, если его нельзя выделить.
В редакторе Word есть несколько способов подчеркивания текста. О них мы расскажем ниже.
Простое подчёркивание
Сделать полоску под надписью можно так:
- Выделите фрагмент.
- На главной панели меню найдите букву «Ч» с чёрточкой под ней. Или нажмите Ctrl+U. Избавиться от линии можно этим же сочетанием клавиш.
- Чтобы печатать уже с полосками, кликните на значок «Ч», напишите что-то, и снова кликните на «Ч».
Сама операция достаточно проста. Но так можно добавить только обычную черту. Вот как подчеркнуть текст в Word, если вам хочется использовать разные виды и цвета полосок:
- Выделите фрагмент.
- Нажмите маленькую стрелочку рядом с буквой «Ч».
- В выпавшем списке выберите расцветку и тип: двойная линия, штриховая, толстая, волнистая.
Чтобы создать полоску, которая будет оставаться на месте, пока над ней печатают текст, нужно сделать следующее:
- Через раздел «Таблицы» (или Вставка — Таблицы, если у вас Word 2007) добавьте сетку.
- Напишите в ней пару слов.
- Кликните по рамке правой кнопкой мыши.
- «Границы и заливка».
- Откроются параметры. Справа будет область, в которой есть настройки видимости границ. Оставьте только нижнюю линию. Она останется на месте, даже если вы удалите текст.
- В этом же меню выберите тип и толщину полоски.
Можно сделать проще:
- После добавления сетки вверху окна появится раздел «Работа с таблицами». В нём перейдите во вкладку «Конструктор».
- Нажмите стрелку рядом с «Границы».
- Оставьте активной только опцию «Нижняя граница».
Такие полоски нужны при работе с HTML-документами. Этот приём подходит для создания полей ввода и веб-форм.
Если вы хотите добавить линии исключительно надписям, не задевая пробелов, необязательно настраивать оформления каждого предлога. Вот как подчеркнуть слово в Word:
- Выделите текст.
- Кликните на чёрную стрелочку рядом с буквой «Ч».
- Пункт «Другие».
- В поле «Подчёркивание» выберите «Только слово».
Подчёркивание пробелов
Иногда нужно, чтобы линии находились под пробелами. Например, если вы готовите к печати документ, в котором должно быть место для ввода имени, фамилии или других данных. Для этого подойдут таблицы (взаимодействие с ними описано выше). Но есть и другие способы. Вот как сделать подчёркивание в Word без слов:
- Самый простой метод — нажмите Shift+[-] (дефис; без скобок). Появится линия. Это не часть оформления, а символ. К нему применимы все настройки шрифта.
- Чтобы изменить цвет полоски, найдите на панели меню кнопку с пиктограммой в виде буквы «А». Нажмите на стрелочку рядом с ней — откроется палитра.
Нижнее подчёркивание не всегда подходит для оформления. Над ним нельзя печатать — он будет сдвигаться. Его сложно выровнять по ширине абзаца. Если у вас активирована автозамена, три линии подряд автоматически превратятся в границу.
В Word можно добавить полосы к знакам табуляции. Их разметку легче настроить.
- Нажмите клавишу «TAB». Она находится над кнопкой Caps Look. Курсор Word сдвинется.
- Лучше активировать отображение скрытых символов, чтобы видеть знаки табуляции, а не только набор слов. Для этого кликните на панели инструментов на иконку, похожую на букву «П» (кнопка называется «Абзац»). Или нажмите Ctrl+Shift+* (звёздочка). Табуляция в Word выглядит как стрелочка, указывающая вправо.
- Выделите её.
- Нажмите Ctrl+U.
Печатать над такими линиями тоже не получится. Но они гораздо шире пробелов — с ними будет легче выровнять строку.
Границы страниц
Если в Word ввести три звёздочки или три дефиса подряд, они могут стать горизонтальной линией (иногда для этого надо нажать Enter). Это автозамена превращает их в границу страницы. Чтобы создать определённый вид такой линии, надо сделать так:
- Введите три знака равенства (=), чтобы создать двойную полосу.
- Три звёздочки (*) — пунктирную.
- Три дефиса (-) — простую.
- Три нижних пробела (_) — жирную.
Данные границы похожи на обычное подчёркивание. Они занимают всю строку. Их нельзя выделить или отредактировать. Но над ними можно печатать.
Вот как убрать подобную линию:
- Поставьте курсор Word в начало строки с полоской.
- Нажмите Delete.
Если этот способ не поможет, лучше сделать так:
- Раздел «Разметка страницы». Он находится в строке меню наверху окна.
- Кнопка «Границы страниц».
- В поле «Тип» задайте параметр «Нет». Горизонтальная линия пропадёт.
Красное, зелёное и синее подчёркивание — проверка орфографии
В Word есть функция проверки орфографии. Она отмечает волнистыми линиями ошибки орфографии, пунктуации, стилистики. С ней легче заметить случайную опечатку, проверить текст, найти какие-то недоработки. Ниже указано, что означает каждая полоса.
- Красная. Неправильно написано слово, или его нет в базе данных Office. Красным цветом также обозначаются повторы.
- Зелёная. Ошибки с грамматикой, стилистикой, пунктуацией. Лишние скобки. Несогласованный текст.
- Синяя. Несоответствие формата.
Обычно эта функция приносит пользу. Но если вы правильно всё написали, то внезапно появившиеся волнистые линии будут раздражать и мешать. Как убрать подчёркивание в Word, если оно поставлено автоматически при проверке орфографии:
- Кликните правой кнопкой мыши на фрагмент, под которым появилась волнистая линия.
- Чтобы избавиться от неё, выберите пункт «Пропустить».
- Чтобы Word запомнил выбранное слово и записал его в свой словарь, нажмите «Добавить».
Если вы хотите совсем отключить проверку, откройте настройки:
- Перейдите в меню Сервис — Правописание (в Word 2007 для этого надо нажать на логотип Office в левом верхнем углу и в выпавшем списке выбрать «Параметры»).
- Уберите галочку в «Автоматически проверять орфографию» или отметьте «Скрыть ошибки только в этом документе». Автопроверка перестанет вам докучать. Но искать опечатки будет сложнее.
В инструментарии Word найдутся разнообразные типы линий, чтобы подчеркнуть текст или нарисовать горизонтальную полосу. Используйте эти функции, чтобы оформлять документы.
Как удалить зачеркивание в Word 2013
Полезный, но не часто используемый вариант форматирования шрифтов в Microsoft Word — это так называемое зачеркивание. Это позволяет провести черту через часть текста в документе. Преимущество этого метода, а не простого удаления текста, заключается в том, что он по-прежнему позволяет хранить информацию, которая, по вашему мнению, вам не нужна, но в которой вы не совсем уверены. Если позже вы решите, что хотите, чтобы в документе был зачеркнутый текст, вы можете просто удалить зачеркнутый текст.
Но если вы раньше не использовали зачеркивание, возможно, у вас возникли проблемы с той частью этого процесса, когда вы удаляете линию. Наше руководство ниже покажет вам, как выделить текст, содержащий зачеркивание, а затем покажет, как его удалить.
Как удалить зачеркивание в Word 2013
- Откройте документ.
- Выберите зачеркнутый текст.
- Щелкните вкладку Home .
- Нажмите кнопку Зачеркнутый .
Наша статья продолжается ниже с дополнительной информацией об удалении зачеркивания в Microsoft Word, включая изображения этих шагов.
Как удалить линию из перечеркнутого текста в Word 2013 (Руководство с изображениями)
Действия, описанные в этой статье, предполагают, что в настоящее время в вашем документе есть выделенный текст, который вычеркнут и который вы хотите удалить. линия, перечеркивающая этот текст. Результатом будет обычный текст без пробела.
Шаг 1. Откройте документ в Word 2013.
Шаг 2. Выделите текст с зачеркиванием, который вы хотите удалить.
Шаг 3. Щелкните вкладку
Home в верхней части окна, затем нажмите кнопку Зачеркнутый в разделе ленты Font , чтобы удалить линию.Обратите внимание, что если часть выделенного текста не содержит зачеркивания, то вам нужно будет один раз нажать кнопку, чтобы сначала зачеркнуть весь выделенный текст, а затем снова нажать кнопку, чтобы удалить его.
Есть ли в документе другое форматирование, которое вы хотите удалить, но не можете найти правильную настройку? Узнайте, как очистить форматирование в Word 2013 и восстановить для текста настройки документа по умолчанию.
Дополнительная информация об удалении зачеркнутого текста в Word и использовании диалогового окна «Шрифт»
- Вы можете открыть диалоговое окно «Шрифт» в Microsoft Word, нажав небольшую кнопку «Шрифт» в правом нижнем углу раздела «Шрифт» на вкладке «Главная».
- Меню «Шрифт» включает в себя варианты зачеркивания, двойного зачеркивания, надстрочного, подстрочного, маленького, всего заглавного и скрытого. Большинство этих параметров также можно найти в группе «Шрифт» на вкладке «Главная».
- Вы можете использовать различные параметры форматирования шрифта в диалоговом окне «Шрифт», чтобы добавить или удалить любые параметры форматирования текста, существующие в этом меню.
- Если весь документ содержит зачеркнутый текст и вы не хотите вручную выделять его все, то можете нажать Ctrl + A, чтобы выделить весь документ и удалить зачеркнутый текст из этого выделения.Если в каком-то тексте не было зачеркивания, вы можете просто нажать кнопку зачеркивания несколько раз, чтобы удалить его.
Дополнительная литература
Кермит Мэтьюз — писатель-фрилансер из Филадельфии, штат Пенсильвания, с более чем десятилетним опытом написания руководств по технологиям. Он имеет степень бакалавра и магистра компьютерных наук и большую часть своей профессиональной карьеры провел в сфере управления ИТ.
Он специализируется на написании контента об iPhone, устройствах Android, Microsoft Office и многих других популярных приложениях и устройствах.
Кнопка «Удалить» не зачеркивается
Отслеживать изменения Функция в Microsoft Word позволяет сотрудничать между вами и вашими коллегами и вносить изменения, которые легко заметить. К сожалению, в некоторых случаях включение этой функции вызывает проблемы. Например, при активации для редактирования документа или файла кнопка « Удалить » не включает зачеркивание. Попробуем решить!
Отслеживать изменения — кнопка «Удалить» не зачеркивается
Те, кто знаком с опцией «Отслеживать изменения», знают, что когда она включена, удаления отмечаются зачеркиванием (при выборе путем выделения и нажатия кнопки «Удалить» на клавиатуре), и дополнения отмечены подчеркиванием.Тем не менее, иногда слово или предложение, которое необходимо удалить, не показывают зачеркивания красной линией. Скорее стирается текст или все предложение. В таких случаях отслеживание изменений для сотрудников становится затруднительным, поскольку они не знают, куда вносить изменения. Единственная отображаемая информация — это сообщение во всплывающем окне комментария: УДАЛЕНО: ABC.
Удаление не отображается зачеркнутым из-за сочетания определенных факторов. Вам нужно будет отключить их следующим образом:
- Настроить дополнительные параметры отслеживания изменений
- Установите флажок «Показать разметку».
1] Настройка дополнительных параметров отслеживания изменений
В Word используйте раскрывающуюся опцию в разделе «Отслеживание» на ленте.
Затем щелкните вкладку « Advanced Options ».
Когда откроется окно « Advanced Track Changes Options », нажмите элемент раскрывающегося меню «Разметка / удаления» и в отображаемом списке вариантов выберите « Strikethrough ».
2] Установите флажок «Показать разметку».
Выберите вкладку «Обзор» в меню ленты Microsoft Word и перейдите в раздел « Tracking ».
Здесь щелкните стрелку раскрывающегося списка рядом с « Показать разметку » и снимите флажок « Показать версии в выносках ».
Когда вы это сделаете, удаленный текст будет отображаться как зачеркнутый, а не в выносках.
Та же процедура работает и в Microsoft Word для Mac, хотя шаги могут немного отличаться.
Этот пост покажет вам, как отслеживать изменения и комментарии в Microsoft Word.
Wolters Kluwer Налоговая и бухгалтерская поддержка
Руководящие принципы и этикет сообщества Wolters Kluwer по вопросам налогообложения и бухгалтерского учета (TAA)
Сообщество Wolters Kluwer TAA привлекает и позволяет членам сообщества и пользователям сообщества помогать каждому. другие получают максимальную отдачу от своих продуктов и услуг TAA.Члены сообщества могут задавать вопросы и делиться конструктивные, полезные идеи и комментарии, относящиеся к соответствующим продуктам и услугам TAA в этом сообществе TAA сайт («Сайт»).
Кто угодно может читать материалы, размещенные участниками сообщества. Чтобы внести свой вклад в Сайт, вы должны иметь учетная запись клиента и войдите на https://support.cch.com.
Чтобы этот Сайт оставался полезным для всех, следуйте этим рекомендациям:
- Публикуйте только вопросы и ответы, связанные с продуктом (если не указано иное), основанные на вашем собственном опыт.
- Будьте вежливы, конструктивны и придерживайтесь темы.
- Найдите вопросы, похожие на ваш собственный, прежде чем отправлять новый вопрос сообществу.
- Награждайте полезных членов сообщества, отмечая ответы на ваши вопросы как полезные и правильные.
- Избегайте домыслов и слухов.
Для получения полной информации см. Условия использования сайта поддержки Wolters Kluwer TAA.
Не можете найти нужную информацию? Найдите лучший ответ с помощью инструмента поиска. Или же, члены сообщества могут помочь ответить на ваш вопрос. Если у вас есть конкретная или срочная проблема поддержки, требующая немедленный ответ, рассмотрите другие доступные вам ресурсы, такие как онлайн-запрос непосредственно к наш персонал технической поддержки https://support.cch.com/contact или вы можете связаться со службой технической поддержки по телефону 800-739-9998.
Примечание. Этикет и правила поведения сообщества Wolters Kluwer TAA НЕ ПРИМЕНЯЮТСЯ К СОДЕРЖАНИЮ, ВКЛЮЧЕННОМ В ПРОДУКТЫ ИЛИ УСЛУГИ, ПРОДАЖИМЫЕ TAA, НАПРАВЛЯЮЩИЕСЯ ОТДЕЛЬНОЙ ПОЛИТИКОЙ.
Wolters Kluwer Условия использования сайта поддержки TAA
(действует с 11 декабря 2017 г.)
В настоящих Условиях использования сайта поддержки Wolters Kluwer TAA (далее — «УИ») содержится важная информация о вашем использование сайта поддержки TAA («Сайт»). Эти УИ не применяются к контенту, включенному в продукты или услуги, продаваемые TAA, которые подпадают под действие отдельные политики и соглашения.
ВАЖНО: ЕСЛИ ВЫ ПРИНИМАЕТЕ ДАННЫЕ УСЛОВИЯ, ВЫ ДОЛЖНЫ ПРИНЯТЬ ЕГО В ПРЕДСТАВЛЕННОМ ВАМ УСЛОВИЯХ БЕЗ ИЗМЕНЕНИЙ. TAA НЕ ПРИНИМАЮ НИКАКИХ ДОБАВОК И УДАЛЕНИЙ. В любое время TAA может изменить, добавить или удалить любую часть этого УИ или любая часть услуг и функций, предоставляемых на Сайте.Если это произойдет, TAA обновит TOU здесь. (Условия использования), а также может публиковать такие изменения в другом месте на Сайте. ЕСЛИ ЛЮБЫЕ ИЗМЕНЕНИЯ В БУДУЩЕМ НЕПРИЕМЛЕМЫ ДЛЯ ВАС, ВЫ ДОЛЖНЫ ПРЕКРАТИТЬ ИСПОЛЬЗОВАНИЕ САЙТА. ВАШЕ ПРОДОЛЖЕНИЕ ИСПОЛЬЗОВАНИЯ САЙТА ВСЕГДА ОКАЗЫВАЕТ НА ВАШЕ ПРИНЯТИЕ ДАННЫХ УСЛОВИЙ И ЛЮБЫХ ИЗМЕНЕНИЙ.
- Общие
- Пока вы соблюдаете Условия использования, TAA предоставляет вам личные, неисключительные, не подлежащие передаче, ограниченные права на вход и использование Сайта.
- Мнения, выраженные на Сайте, не одобрены TAA.
- TAA не выполняет предварительную проверку вопросов, ответов, информации и материалов, представленных участниками Сайт («Материалы»). Хотя Сайт модерируется представителями TAA, это не гарантируется. что они будут предоставлять информацию или давать ответы.TAA сохраняет за собой право, но не ответственность, редактировать, удалять или удалять любые Представленные материалы или принимать меры против вас или любых учетной записи, в любое время и по любой причине, включая действия, которые TAA сочтет нарушающими эти Условия использования. TAA приложит добросовестные усилия для расследования утверждений о нарушении Публикаций тезисов. УП, но (а) не дает вам никаких гарантий, что он будет редактировать, удалять или продолжать разрешать демонстрация любых конкретных материалов, независимо от того, являются ли они предметом таких обвинений или нет, и (б) будет не несут никакой ответственности за редактирование, удаление или разрешение на отображение любых Подача вообще.TAA может, но не обязана, отправить электронное письмо, информирующее вас о том, что ваше сообщение было удалено, удалено или отредактировано. Повторные несоответствующие материалы могут привести к временной или постоянной блокировке вашей учетной записи или учетных записей вашей способности участвовать в любой или во всех областях на Сайте. Если ваша заявка удален или отклонен, потому что он не соответствует этим Условиям использования, вы не можете повторно отправить отзыв по той же теме, даже если повторно отправленное представление включает другое содержание.
- Участие TAA. TAA может отвечать на вопросы, но формально не оказывает техническую поддержку. на сайте. Любая информация, предоставляемая сотрудниками TAA или TAA, предлагается на условиях «КАК ЕСТЬ». без каких-либо гарантий.
- TAA может предоставить систему, с помощью которой участники получают баллы за участие на Сайте.Не играйте в систему, создавая несколько идентификаторов или иным образом манипулируя системой очков.
- Преимущества и привилегии, предоставляемые при использовании Сайта, не создают сотрудника, агентства или отношения независимого подрядчика между вами и TAA, и вы не можете представлять себя в качестве представитель TAA.
- TAA использует файлы cookie и другие технологии для отслеживания активности участников на Сайте.Эти технологии помогают нам улучшить ваш опыт, а также наши продукты и услуги. TAA использует это информация об отслеживании будет соответствовать Политике конфиденциальности TAA https://support.cch.com/privacy/default.aspx
- Сообщества поддержки TAA включают функцию «подключения», которая позволяет участникам получать электронную почту. уведомления, когда другой участник отправляет сообщение.Эта функция требует процесса утверждения где участник может отклонять запросы на соединение и удалять соединения в любое время.
- Чтобы отправить информацию на сайт, каждый участник должен иметь учетную запись клиента и войти в систему для https://support.cch.com
- Если вы предоставите какие-либо идеи, предложения или рекомендации («Отзывы») на этом сайте относительно Продукты или услуги TAA, TAA может использовать такие Отзывы и включать их в продукты TAA, технологий и услуг без выплаты лицензионных отчислений и без каких-либо других обязательств или ограничения.
- Используя Сайт, вы соглашаетесь получать определенные сообщения от TAA в связи с Сообщества поддержки TAA. TAA может отвечать на ваше сообщение непосредственно в сообществах поддержки TAA. или может попытаться связаться с вами за пределами сайта по телефону, электронной почте или другим способом коммуникация. Например, вы можете получать электронные письма с напоминаниями о публикациях, если вы не посещали Сообщества поддержки TAA в течение определенного периода времени, напоминание о необходимости отвечать на ответы, которые помогли вам или решили ваш вопрос, или опрос по улучшению услуг, предлагаемых в Сайт.
- По вопросам или проблемам, связанным с Сайтом, разместите вопрос на Сайте или по электронной почте: https://support.cch.com/contact/
- правок. Материалы должны быть актуальными и основываться на вашем собственном честном мнении и
опыт.
- Оставайтесь в теме.Представленные материалы должны быть либо вопросом о продукте, либо ответом о продукте для использования TAA.
продукты и услуги более эффективно. Если материалы сгруппированы по темам, пожалуйста, только
предоставить тематические материалы. Не добавляйте материалы о:
- Обсуждения политик или процедур TAA или предположения о решениях TAA.
- Комментарии или вопросы о ценах, доступности или реализациях и т. Д., Которые не по поводу поддержки продукта обратитесь к своему торговому представителю.
- Будьте вежливы. Это профессиональный сайт. Не пытайтесь заглушить чужое мнение или обзывать людей или нападать на людей в зависимости от того, согласны ли вы с ними. TAA не будет терпеть неуместные заявления, материалы или ссылки, в частности запрещать Публикации, которые: дразнящий, клеветнический, дискредитирующий, непристойный, вредный, подстрекательский, преследующий, запугивающий, угрожающий, ненавистный, нежелательный, дискриминационный, оскорбительный, вульгарный, непристойный, порнографический, откровенно сексуального характера или оскорбительного по признаку пола, расы, возраста, способностей, культурного или этнического контекста.
- Никакой рекламы, ходатайств или рекламных акций.
- Не рекламируйте, не продвигайте и не запрашивайте свои собственные товары или товары или Сервисы.
- Не сравнивайте, не ссылайтесь и не включайте ссылки / URL-адреса с вашими собственными или любыми третьими партийные товары и услуги.
- Не выдавайте себя за других людей или организации и не выдавайте себя за кого-то или то, что вы нет.Имена участников не могут содержать веб-сайт, адреса электронной почты или другую контактную информацию.
- Соблюдайте Закон.
- Запрещается подавать материалы, предназначенные для пропаганды или совершения противоправных действий.
Материалы должны быть вашими собственными или материалами, на использование которых у вас есть разрешение.Вы гарантируете и заявляете, что владеете или иным образом контролируете все права на информация, содержащаяся в вашем представлении. Назначенным агентом TAA для уведомлений DMCA является:
Юридический отдел
CCH Incorporated
2700 Lake Cook Road,
Ривервудс, Иллинойс 60015
Телефон: 8475805045
Электронная почта: wkuslawdept @ wolterskluwer.ком- Неправомерное поведение может нарушать законы штата и федеральные законы, в том числе Закон о Федеральной торговой комиссии, и может привести к судебным искам, а также к гражданской и уголовной ответственности.
- Лицензия на использование представленных материалов.Отправляя заявку на сайт, вы соглашаетесь предоставить TAA бессрочные, бесплатные, неисключительные всемирные права и лицензии на использование, воспроизведение, изменение, адаптировать, публиковать, переводить, создавать производные работы, распространять, выполнять, воспроизводить, создавать доступным для общественности, и осуществлять все авторские права и права на публичное использование в отношении Подчинение. Если вы не хотите предоставлять TAA права, изложенные выше, не отправляйте Размещение на сайте.
- Никогда не разглашайте личную информацию, например номера социального страхования или налоговую декларацию. Информация.
- Оставайтесь в теме.Представленные материалы должны быть либо вопросом о продукте, либо ответом о продукте для использования TAA.
продукты и услуги более эффективно. Если материалы сгруппированы по темам, пожалуйста, только
предоставить тематические материалы. Не добавляйте материалы о:
- Несовершеннолетние
Чтобы размещать сообщения на Сайте, вам должно быть не менее 13 лет. Если вам больше 13 лет, но вы еще не достигли совершеннолетия, вы должны иметь разрешение своих родителей или опекунов, чтобы публиковать сообщения на Сайте.
- Вмешательство в работу Сайта
Вы соглашаетесь не мешать работе Сайта и не нарушать его работу.
- Сообщение о злоупотреблениях. Для некоторых типов материалов, включая обзоры, ответы и обсуждения, вы можете сообщить о возможных нарушениях этих УИ, выбрав опцию «флаг» в раскрывающемся меню. в сообщении и указав причину, по которой вы считаете, что оно нарушает эти Условия использования.
3 зачеркнутых ярлыка в Microsoft Word для зачеркивания текста
Применение или удаление зачеркивания с помощью ярлыков в Word
от Avantix Learning Team | Обновлено 14 марта 2021 г. (
)Применимо к: Microsoft ® Word ® 2010, 2013, 2016, 2019 и 365 (Windows)
Вы можете применить зачеркивание к тексту в Word, чтобы зачеркнуть или создать линию в тексте. Это может быть эффективным, чтобы показать, что что-то было удалено или удалено.Хотя вы можете использовать зачеркивание на вкладке «Главная» на ленте или использовать диалоговое окно «Шрифт», вы также можете написать собственное сочетание клавиш с зачеркиванием в Microsoft Word.
Рекомендуемая статья: Как вставить строку в Word (3+ способа)
Хотите узнать больше о Microsoft Word? Посетите наш виртуальный класс или живые классы Word>
Что такое зачеркивание?
Зачеркнутый — это формат символов, который можно применить к тексту, в котором линия проходит через выделенный текст.Поскольку это формат, его легко удалить. Наиболее распространенный способ применения зачеркивания — выделить текст, а затем щелкнуть Зачеркнутый в группе Шрифт на вкладке Главная на ленте (в виде буквы ab с линией, проходящей через нее):
Вы также можете нажать Alt> H> 4 (Alt, затем H, а затем 4).
Использование сочетаний клавиш для доступа к диалоговому окну «Шрифт»
Чтобы получить доступ к диалоговому окну «Шрифт» с помощью сочетания клавиш, а затем примените Зачеркнутый:
- Выделите текст, который хотите зачеркнуть.
- Нажмите Ctrl + D. Появится диалоговое окно «Шрифт».
- Нажмите Alt + K, чтобы выбрать Зачеркнутый (обратите внимание, что k — это подчеркнутая буква).
- Нажмите Enter.
Ниже находится диалоговое окно «Шрифт»:
Добавление зачеркивания на панель быстрого доступа
Вы также можете добавить зачеркивание на панель быстрого доступа, а затем получить к нему доступ, используя Alt.
Обычно легче работать с панелью быстрого доступа, если она отображается под лентой.Если панель быстрого доступа находится над лентой, щелкните стрелку вниз справа от панели инструментов быстрого доступа и выберите в раскрывающемся меню «Показать под лентой».
Чтобы добавить зачеркивание на панель быстрого доступа:
- Щелкните правой кнопкой мыши «Зачеркнутый» в группе «Шрифт» на вкладке «Главная» на ленте. Появится раскрывающееся меню.
- Выберите «Добавить на панель быстрого доступа».
- Щелкните стрелку вниз справа от панели быстрого доступа и выберите Дополнительные команды в раскрывающемся меню.Откроется диалоговое окно «Параметры».
- В списке команд в правой части диалогового окна щелкните Зачеркнутый.
- Щелкайте стрелку вверх, которая появляется справа, пока кнопка не появится вверху списка (вы можете переместить ее во вторую позицию, третью позицию и т. Д.).
- Нажмите ОК.
- Нажмите Alt. Основные подсказки появляются на панели быстрого доступа. Если вы переместили зачеркивание в первую позицию, нажмите 1, чтобы применить его. Если вы переместили зачеркивание во вторую позицию, нажмите 2, чтобы применить его, и так далее.Это последовательные ярлыки, поэтому нажмите Alt, а затем номер.
Создание пользовательского сочетания клавиш
Вы также можете создавать свои собственные сочетания клавиш в Microsoft Word, настраивая клавиатуру. Это отличный способ создать ярлык зачеркивания.
В Microsoft Word (в отличие от Excel и PowerPoint) вы можете использовать параметры файла для настройки клавиатуры (обратите внимание на команду «Настроить» внизу категории «Настроить ленту»):
Чтобы создать собственное сочетание клавиш для зачеркивания с помощью параметров файла:
- Щелкните вкладку Файл на ленте.
- Щелкните Параметры. Появится диалоговое окно.
- На левой панели нажмите «Настроить ленту».
- На панели справа рядом с «Сочетаниями клавиш» щелкните «Настроить». Появится диалоговое окно «Настроить клавиатуру».
- В разделе «Категории» щелкните вкладку «Главная».
- В разделе «Команды» щелкните Зачеркнутый.
- Щелкните в поле ниже. Нажмите новую комбинацию клавиш.
- Нажмите клавиши, которые хотите назначить (одновременно). Вы можете нажать Ctrl + Alt + буква, чтобы уменьшить вероятность конфликта с ранее назначенным ярлыком.Вы не хотите переназначать общие сочетания клавиш, такие как Ctrl + P. В этом случае вы можете нажать Ctrl + Alt + S.
- Щелкните «Назначить».
- Рядом с пунктом «Сохранить изменения в» выберите «Обычный» (для глобального сохранения изменений). Обычный — это глобальный шаблон по умолчанию.
- Нажмите «Закрыть».
- Нажмите ОК в диалоговом окне «Параметры».
Теперь вы можете выделить текст и использовать назначенное вам сочетание клавиш (например, Ctrl + Alt + S) для зачеркивания. Зачеркнутый — это переключатель, поэтому вы можете использовать тот же ярлык для удаления зачеркивания.
Ниже находится диалоговое окно «Настройка клавиатуры»:
Используя эту стратегию, вы можете назначить сочетания клавиш для многих других команд.
Поскольку назначения клавиатуры обычно сохраняются в шаблоне Normal, при выходе из Word обязательно сохраните шаблон Normal при появлении запроса.
Подпишитесь, чтобы получать больше подобных статей
Вы нашли эту статью полезной? Если вы хотите получать новые статьи, присоединяйтесь к нашему списку рассылки.
Дополнительные ресурсы
Как скрыть комментарии в Word (или отобразить их)
Как использовать надстрочный или подстрочный индекс в Microsoft Word (с помощью ярлыков)
Как сохранить текст вместе в Microsoft Word (абзацы, строки или слова)
Сопутствующие курсы
Microsoft Word: средний / продвинутый
Microsoft Word: стили, шаблоны и оглавление
Microsoft Word: доступные документы Word
Microsoft Word: опытный пользователь
ПРОСМОТРЕТЬ ДРУГИЕ КУРСЫ>
Как вычеркнуть или вычеркнуть текст в Discord
Discord стал ведущим в мире сервером онлайн-чата, позволяющим геймерам, деловым людям, социальным группам и практически любой другой группе людей участвовать в голосовании и текстовый чат онлайн.Discord работает по модели сервера, где каждая группа может иметь свой собственный маленький мир с уникальными правилами, ботами для добавления вкуса, сообществами участников и многим, многим другим.
Хотя сервис действительно в значительной степени ориентирован на голосовое общение, чтобы игроки могли координировать свою игру в сети, часть услуги чата также богата и полнофункциональна. В результате Discord стал очень популярной платформой для широкого круга сообществ, не связанных с играми.
Однако, поскольку Discord предлагает множество функций и возможностей, изучение тонкостей использования платформы может занять некоторое время.В этой статье я покажу вам, как добавить форматирование в ваши текстовые чаты, используя поддержку Discord системы форматирования текста Markdown.
Общие сведения о Markdown Text
Discord использует систему форматирования «Markdown Text», язык разметки, который использует для форматирования простой текст. По сути, он преобразует то, что вы пишете в виде обычного текста, в HTML, который затем отображается в браузере.
Он позволяет пользователям просто вводить обычный текст и коды форматирования (которые не являются сложными или длинными), создавая широкий спектр визуальных эффектов с минимальными усилиями для человека, набирающего сообщение.Это включает в себя возможность сделать текст полужирным, подчеркнутым и другие подобные эффекты.
Markdown написан на Perl, очень популярном языке онлайн-программирования. Основная идея Markdown заключается в том, что его проще использовать, чем HTML, при этом создавая те же визуальные эффекты, и без необходимости иметь дело с открывающими и закрывающими тегами.
Есть несколько вариантов Markdown, и мы выделим каждую из основных вещей, которые вы можете делать с помощью этого полезного текстового инструмента. Основной принцип, лежащий в основе всех этих кодов форматирования, прост: вы помещаете специальный символ или символы как до, так и после текста, который хотите преобразовать.Установка этого параметра до включает эффект, установка после — отключает эффект. Вы вводите коды прямо в окно чата Discord, и результат, который все остальные (и вы) видят в окне чата, представляет собой преобразованный текст.
Другие популярные веб-сайты, такие как Reddit, также используют Markdown, чтобы пользователи могли легко настраивать свой текст, не зная, как писать какой-либо HTML.
Покончив с этим кратким руководством, давайте посмотрим, как можно использовать Markdown для создания некоторых общих текстовых эффектов в Discord.
Как использовать уценки
Чтобы правильно использовать уценки, важно понимать, что вы должны размещать символы перед текстом и за ним. Например: если вы пытаетесь создать уценку, вам нужно использовать точное количество ключей, чтобы это сработало. Если вы не следуете принятым протоколам, вы получите что-то вроде этого:
Если вы новый пользователь, изображение выше не имеет никакого смысла и вообще не должно так выглядеть. . Продолжайте читать, чтобы увидеть, как будут выглядеть успешные уценки в Discord.
Создание зачеркнутого текста
Для зачеркивания используется двойной символ тильды «~». (Тильда расположена слева от клавиши «1» на большинстве клавиатур).
Пример:
Создание полужирного текста
Добавление двух звездочек «**» до и после текста выделяет его полужирным шрифтом . Пример:
Создание текста, выделенного курсивом
Для курсива вы добавляете по одной звездочке к каждой стороне текста, который вы хотите выделить курсивом . Пример:
Создание подчеркнутого текста
Для подчеркивания вы добавляете два символа подчеркивания «_».Пример:
Объединение текстовых эффектов
Вы также можете комбинировать эффекты, просто комбинируя коды. Три звездочки выделят жирным шрифтом, курсивом текста. Пример:
Вы можете по-настоящему вовлечься (и глупо), комбинируя множество кодов. Разметке все равно. Разметка не судит. Разметка просто отображает то, что вы говорите. Пример:
Вставка тегов спойлера
Предупреждение о спойлере: им удается отменить «Snap» в «Мстителях: Финал».Если ты злишься на меня за то, что я тебе это говорю, тебе нужно это пережить; фильм вышел несколько месяцев назад. Но если это было на следующий день, и вы хотели сказать это в Discord, вам пришлось бы подвергнуть это цензуре, чтобы не испортить фильм для всех пользователей вашего канала Discord.
Чтобы напечатать это сообщение, дав людям возможность НЕ видеть его, вы можете использовать тег спойлера. Добавление двух вертикальных черт «|» указывает Discord скрывать текст между двойными вертикальными чертами. Пример:
Обратите внимание, как в отображаемом тексте затемнен спойлер? Если пользователь щелкает в черной области, секрет раскрывается.Таким образом, вы можете вводить любые спойлеры, которые захотите, и только те, кто хочет их прочитать. В этом случае, если они в конечном итоге испортят что-то для себя, это их собственная вина.
(Опять же, прошли месяцы. Преодолейте это. Вейдер тоже настоящий отец Люка, а Брюс Уэйн — Бэтмен. Хорошо, что все знали последний).
Примечание * для тех, кто не знаком, полоса находится на клавише обратной косой черты на большинстве клавиатур. Нажмите Shift +, чтобы получить «|».
Вставка пустых строк
Если вы набираете длинное сообщение (например, сердитый комментарий о том, что неуместно и неправильно показывать, что Черная Вдова умирает в эндшпиле) и вы хотите разбить его на абзацы, вы можете используйте Shift + Enter, чтобы создать пустую строку в любом месте вашего комментария.(Обратите внимание, что Shift + Enter не отображается в окне необработанного текста, он делает там то же самое, что и в окне вывода.)
Пример:
Использование блоков кода
Хотя разметка не имеет функции Специально разработанная для того, чтобы вы могли цитировать другого пользователя, существует полу-обходной путь с использованием функции Code Block. Функция Code Block позволяет выделять код в тексте. Хотя это не цитата в буквальном смысле, она позволяет сделать текст выделяющимся визуально (потому что это другой шрифт).
Вы можете создать однострочный блок кода, применив знак ударения ‘’’, который находится слева от 1 на большинстве клавиатур. Если поместить текст в могильный символ, он будет по-другому отображаться в тексте чата.
Пример:
Вы также можете создать многострочные блоки кода, поставив три серьезных акцента в начале и в конце текста.
Например:
Часто задаваемые вопросы
Некоторые функции Discord могут быть непростыми для новых пользователей.Продолжайте читать, чтобы узнать больше о Discord.
Можете ли вы зачеркнуть уже отправленное текстовое сообщение?
Да. Если вы наведете курсор на текст, вы увидите значок булавки с надписью «Изменить». Нажмите на эту опцию и добавьте свои u0022 ~~ u0022 до и после текста. Нажмите небольшую опцию «Сохранить» под текстом, и ваш текст будет проходить через строку.
Могу ли я вычеркнуть чужое сообщение?
Нет. Даже владелец сервера не может редактировать чье-то сообщение.Если вам не нравится сообщение, вы можете вставить смайлик или удалить сообщение, нажав на три вертикальные точки рядом с ним.
Последние мысли
Узнав, как использовать Markdown, вы сможете создавать различные полезные текстовые эффекты при вводе текста в Discord. И, к счастью, Markdown невероятно легко изучить.
Хотя разметка мощная, она не всемогуща, и есть много вещей, которые вы просто не можете сделать. Однако это должно дать вам возможность немного оживить ваши текстовые чаты.Есть ли другие предложения по использованию разметки в Discord? Поделитесь ими с нами в комментариях ниже!
Word: отслеживание изменений и комментариев
Урок 26: Отслеживание изменений и комментариев
/ ru / word / проверка орфографии и грамматики / содержание /
Введение
Допустим, кто-то просит вас вычитать документ или совместно работать над ним. Если у вас была распечатанная копия, вы можете использовать красную ручку, чтобы зачеркивать предложения, отмечать орфографические ошибки и добавлять комментарии на полях.Word позволяет делать все это в электронном виде с помощью функций Track Changes и Comments .
Необязательно: загрузите наш практический документ.
Посмотрите видео ниже, чтобы узнать больше об отслеживании изменений и добавлении комментариев.
Понимание изменений отслеживания
Когда вы включаете Отслеживать изменения , каждое изменение, которое вы вносите в документ, будет отображаться как цветная разметка .Если удалить текст, он не исчезнет; вместо этого текст будет перечеркнут из . Если вы добавите текст, это будет подчеркнутый . Это позволяет вам увидеть изменения, прежде чем они станут постоянными.
При наличии нескольких рецензентов каждому человеку будет назначен свой цвет разметки.
Чтобы включить отслеживание изменений:
- На вкладке Просмотр щелкните команду Отслеживать изменения .
- Track Changes будет включен.С этого момента любые изменения, которые вы вносите в документ, будут отображаться в виде цветных пометок.
Отслеживаемые вами изменения могут отличаться от тех, что показаны выше, в зависимости от настроек разметки вашего компьютера.
Просмотр изменений
Отслеживаемые изменения — это просто предлагаемые изменения. Чтобы стать постоянными, они должны быть приняты . С другой стороны, первоначальный автор может не согласиться с некоторыми отслеживаемыми изменениями и выбрать отклонить их.
Чтобы принять или отклонить изменения:
- Выберите изменение, которое вы хотите принять или отклонить.
- На вкладке Просмотр щелкните команду Принять или Отклонить .
- Разметка исчезнет, и Word автоматически перейдет к следующему изменению. Вы можете продолжать принимать или отклонять каждое изменение, пока не просмотрите их все.
- Когда вы закончите, нажмите Отслеживать изменения , чтобы выключить Отслеживать изменения.
Чтобы принять все изменения сразу, щелкните стрелку раскрывающегося списка Принять , затем выберите Принять Все . Если вы больше не хотите отслеживать свои изменения, вы можете выбрать Принять все и Прекратить отслеживание .
Параметры просмотра изменений дорожки
Если у вас много отслеживаемых изменений, они могут отвлекать вас, если вы пытаетесь прочитать документ. К счастью, Word предоставляет несколько способов настроить отображение отслеживаемых изменений:
- Простая разметка : показывает окончательную версию без встроенных разметок.Красные маркеры появятся на левом поле, чтобы указать, где было сделано изменение.
- Вся разметка : показывает окончательную версию со встроенными разметками.
- Без разметки : Показывает окончательную версию и скрывает все разметки.
- Оригинал : показывает исходную версию и скрывает все пометки.
Чтобы скрыть отслеживаемые изменения:
- На вкладке Просмотр щелкните команду Показать для просмотра справа от команды «Отслеживать изменения».
- Выберите нужный вариант в раскрывающемся меню. В нашем примере мы выберем Без разметки , чтобы предварительно просмотреть окончательную версию документа перед принятием изменений.
Вы также можете щелкнуть маркер на левом поле, чтобы переключаться между Простая разметка и Все Разметка .
Помните, что скрытие изменений отслеживания — это не то же самое, что просмотр изменений . Вам все равно нужно будет принять или отклонить изменения перед отправкой окончательной версии вашего документа.
Для отображения исправлений в выносках:
Большинство ревизий отображаются как в строке , что означает, что сам текст отмечен. Вы также можете выбрать отображение исправлений в выносках , которые перемещают большинство исправлений на правое поле. Удаление встроенных разметок может облегчить чтение документа, а всплывающие подсказки также предлагают более подробную информацию о некоторых разметках.
- На вкладке Просмотр щелкните Показать разметку > Выноски > Показать исправления в позициях .
- Большинство исправлений будет отображаться в правом поле, хотя любой добавленный текст по-прежнему будет отображаться в строке.
Чтобы вернуться к встроенным разметкам , вы можете выбрать Показать все версии в строке или Показать только комментарии и форматирование в выносках .
Комментарии
Иногда вам может потребоваться добавить комментарий для обратной связи вместо редактирования документа. Хотя он часто используется в сочетании с отслеживанием изменений, вам не обязательно включать отслеживание изменений, чтобы добавлять комментарии.
Чтобы добавить комментарий:
- Выделите текст или поместите точку вставки в том месте, где должен появиться комментарий.
- На вкладке Просмотр щелкните команду Новый комментарий .
- Введите свой комментарий. Когда вы закончите, вы можете закрыть поле для комментариев, нажав клавишу Esc или щелкнув в любом месте за пределами поля для комментариев.
Чтобы удалить комментарии:
- Выберите комментарий, который хотите удалить.
- На вкладке Просмотр щелкните команду Удалить .
- Комментарий будет удален.
Чтобы удалить все комментарии, щелкните стрелку раскрывающегося списка Удалить и выберите Удалить все комментарии в документе .
Сравнение документов
Если вы редактируете документ без отслеживания изменений, по-прежнему можно использовать функции проверки, такие как Принять и Отклонить . Это можно сделать, сравнив двух версий документа.Все, что вам нужно, это исходный документ и пересмотренный документ (документы также должны иметь разные имена файлов).
Для сравнения двух документов:
- На вкладке Просмотр щелкните команду Сравнить , затем выберите Сравнить в раскрывающемся меню.
- Появится диалоговое окно. Выберите свой Исходный документ , щелкнув стрелку раскрывающегося списка и выбрав документ из списка. Если файла нет в списке, нажмите кнопку Обзор , чтобы найти его.
- Выберите документ Revised , затем нажмите ОК .
- Word сравнит два файла, чтобы определить, что было изменено, а затем создаст новый документ. Изменения будут отображаться в виде цветных разметок , точно так же, как Track Changes . Затем вы можете использовать команды Принять, и Отклонить , чтобы завершить работу над документом.
Вызов!
- Откройте наш практический документ.
- Включите Отслеживать изменения и показать Вся разметка .
- В группе Отслеживание выберите Показать исправления в позициях .
- В первом абзаце измените второе предложение так, чтобы оно читалось как Было очень приятно встретиться с вами и совершить поездку по объекту .
- Во втором абзаце замените слово методов на стратегий .
- Измените шрифт буквы на Cambria, 12 pt .
- В третьем абзаце выделите слова Спасибо, и вставьте комментарий , в котором написано Поместите это в ту же строку, что и «Качественная меблировка».
- На этом этапе ваше письмо должно выглядеть примерно так ( Примечание : цвет разметки может отличаться):
- Щелкните стрелку раскрывающегося списка Accept и выберите Accept All Changes and Stop Tracking .
/ ru / word / проверка-и-защита-документов / содержание /
Как зачеркнуть в Google Документах
За счет включения некоторых из редко используемых функций приложений для обработки текстов можно добиться в документе именно того, что вы хотите.Таким образом, вы можете оказаться в ситуации, когда вам нужно зачеркнуть текст в Документах Google.
Если вы обнаружите, что у вас часто есть часть документа, в которой вы не уверены, то опция форматирования с зачеркиванием может быть вам очень полезна.
Проведя линию через выделенный текст в документе, вы можете указать, что выделенный фрагмент не следует принимать во внимание, но на самом деле вам не нужно удалять его, если вы считаете, что эта информация может понадобиться вам позже.
Многие текстовые редакторы включают возможность применять зачеркнутый формат к тексту, и в Документах Google это тоже есть.В нашем руководстве ниже показано, как выделить текст и провести через него линию в приложении «Документы».
Как зачеркнуть в Google Документах
- Откройте документ.
- Выделите текст, который нужно зачеркнуть.
- Щелкните Формат .
- Выберите Текст , затем Зачеркнутый .
Наше руководство продолжается ниже с дополнительной информацией о добавлении зачеркнутого текста в Документы Google, а также изображениями этих шагов.
Как нарисовать линию в тексте в Google Документах (Руководство с изображениями)
Действия, описанные в этой статье, были выполнены в версии Google Docs для веб-браузера (Google Chrome). Вы можете использовать этот метод, чтобы добавить зачеркивание к любому выделенному тексту в документе.
Шаг 1. Перейдите на Google Диск по адресу https://drive.google.com/drive/my-drive и откройте документ, к которому вы хотите добавить зачеркивание.
Шаг 2: Выделите текст, через который вы хотите провести линию.
Если вы хотите выделить весь документ, щелкните где-нибудь внутри тела документа, затем нажмите Ctrl + A на клавиатуре.
Шаг 3. Щелкните вкладку
Формат вверху окна.Шаг 4. Выберите
Текст , затем выберите вариант Зачеркнутый .Наше руководство продолжается ниже с другим способом нарисовать линию в тексте в Документах Google с помощью сочетания клавиш.
Более быстрый способ добавить строку в текст в Документах Google (сочетание клавиш)
Хотя добавление текста с зачеркиванием в Документы не является обычным явлением для многих людей, есть люди, которые его часто используют и хотели бы иметь возможность провести линию через свой текст немного быстрее, чем описанный выше метод.
Лучший способ сделать это — воспользоваться сочетанием клавиш с зачеркиванием в Документах Google.
Если вы предпочитаете использовать сочетание клавиш, вы можете просто выбрать контент, а затем нажать Alt + Shift + 5 на клавиатуре. Если вам нужно пошаговое руководство, как это сделать, продолжайте ниже.
Шаг 1. С помощью мыши выделите текст, который вы хотите зачеркнуть.
Шаг 2: Нажмите одновременно следующие клавиши —
Alt + Shift + 5 .Если вы используете MacBook и хотите зачеркнуть текст с помощью сочетания клавиш, вам потребуется вместо этого использовать команду Command + Shift + X .
Теперь по выделенному тексту должна быть проведена линия. Это также работает в обратном направлении. Если у вас есть текст в вашем документе с линией, проходящей через него, и вы хотите удалить эту строку, выделите слова или числа с зачеркиванием, затем нажмите Alt + Shift + 5 , чтобы удалить его.
В разделе ниже подробно описано, как отменить это в Документах Google, если вы хотите удалить строку в тексте.
Как удалить зачеркивание в Google Документах
- Откройте документ.
- Выделите зачеркнутый текст, который нужно удалить.
- Выберите вкладку Формат .
- Щелкните Текст , затем Зачеркнутый .
Как видите, это тот же метод, что и при добавлении зачеркивания. Но специальной опции нет, поэтому вы в основном снова выключаете переключатель.
Часто задаваемые вопросы
Как отменить зачеркивание в Документах Google?Отменить зачеркнутое форматирование можно так же, как и при добавлении.Выделите текст с проходящей через него линией, затем нажмите Формат> Текст> Зачеркнутый , чтобы удалить его.
Как зачеркнуть текст? Если вы хотите зачеркнуть текст, методы рисования линии через текст различаются от приложения к приложению. Однако обычно это вариант форматирования, обозначаемый парой букв с проведенной через них линией. Например, в Microsoft Word есть кнопка, которая выглядит так — ab — для зачеркивания.
Вы можете подчеркнуть текст, выделив его и нажав кнопку «Подчеркнуть» на панели инструментов. Если вы хотите вставить линию в документ, вы можете перейти к Insert> Drawing> New , затем выбрать инструмент Line и нарисовать линию. Затем вы можете добавить текстовое поле к чертежу, если хотите добавить слова в верхней части строки.
Существуют ли другие сочетания клавиш, подобные тем, которые используются для зачеркивания текста в Документах Google?В Документах Google есть множество сочетаний клавиш, которые могут помочь вам повысить эффективность работы с приложением.Например, если вы хотите быстро отформатировать текст, затем выберите текст, который хотите изменить, затем используйте Ctrl + B , чтобы выделить текст полужирным, Ctrl + i , чтобы выделить его курсивом, или Ctrl + u , чтобы выделить его. . Это всего лишь примеры некоторых распространенных ярлыков, но вы можете увидеть другие рядом с их соответствующими местоположениями в меню.
Почему я не могу использовать зачеркивание на Mac?На Mac можно использовать зачеркивание, но сочетание клавиш другое. Вам нужно будет выделить текст, а затем нажать Command + Shift + X на клавиатуре.Кроме того, вы также можете выбрать зачеркивание в меню «Формат» в верхней части экрана.
Требуется ли в документе двойной интервал, и вы не можете понять, как получить такое форматирование? Узнайте, как удвоить интервал в Документах Google и настроить интервал в документе в соответствии с требованиями вашей текущей задачи.
Дополнительная информация
Параметры форматирования, доступные в текстовом редакторе Google, в основном находятся либо на панели инструментов над документом, либо при нажатии на вкладку «Формат» в верхней части окна.
Помимо варианта зачеркивания, который мы обсуждаем в этой статье, вы можете делать такие вещи, как полужирный текст, курсив или подчеркивание. Вы также можете изменить шрифты, размеры шрифтов и цвета шрифтов.
Если вы знакомы с Microsoft Word и перешли на набор приложений Google для повышения производительности, то, вероятно, обнаружите, что большинство различных инструментов и настроек, с которыми вы были знакомы, также можно найти в альтернативе Google. Однако интерфейс немного отличается, поэтому некоторые элементы просто расположены в другом месте.
Можно попробовать выбрать контент, который нужно отформатировать, и щелкнуть его правой кнопкой мыши. Контекстное меню, вызываемое щелчком правой кнопкой мыши, предлагает хороший набор инструментов и параметров, которые могут помочь вам найти нужный вариант, если вы не можете найти его на панели инструментов или в меню навигации.
Еще одна полезная опция форматирования, которую вы, возможно, захотите попробовать, — это разрыв страницы. Вы можете прочитать это руководство о том, как использовать их в Google Docs.
Дополнительные источники
Мэтью Берли пишет технические руководства с 2008 года.Его сочинения появились на десятках различных веб-сайтов и были прочитаны более 50 миллионов раз.
После получения степени бакалавра и магистра компьютерных наук он несколько лет проработал в сфере управления ИТ для малых предприятий. Однако сейчас он работает полный рабочий день, пишет онлайн-контент и создает веб-сайты.
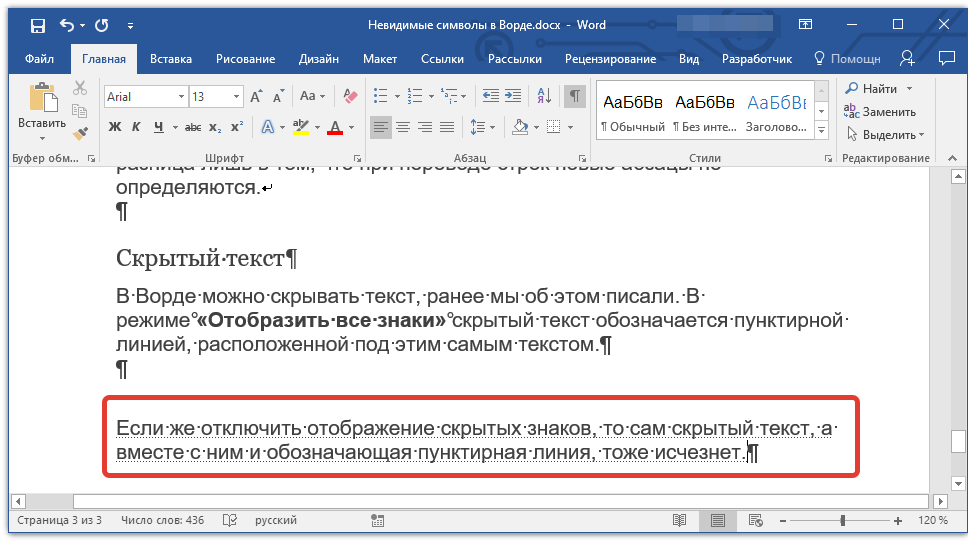
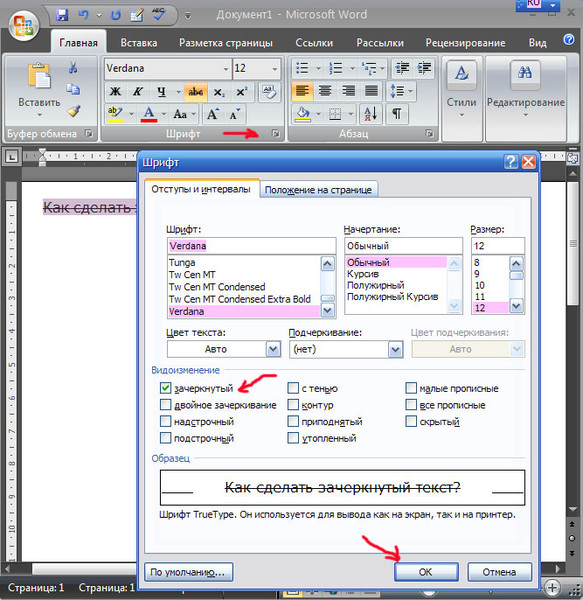
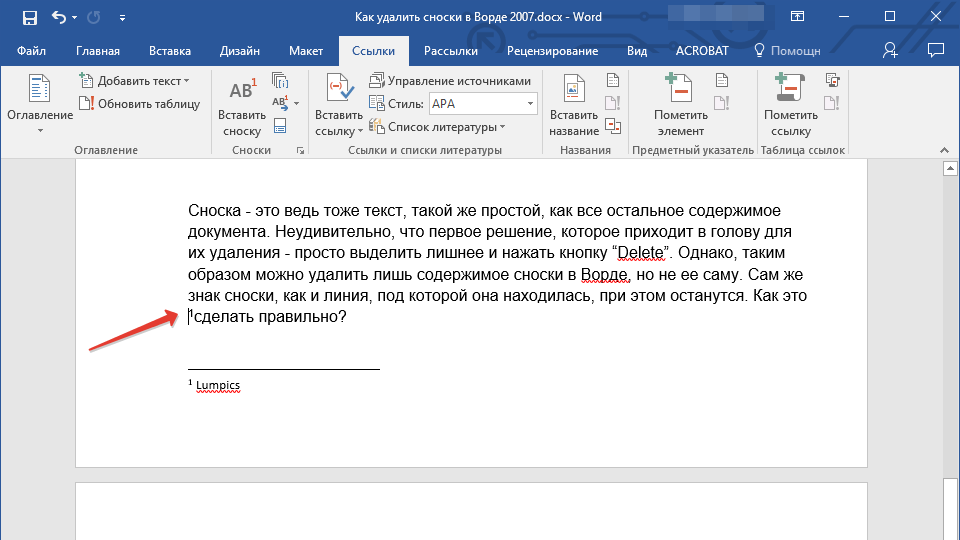
 Но этот вариант не сработает, если в параметрах шрифта выбран отличный от стандартного вариант начертания.
Но этот вариант не сработает, если в параметрах шрифта выбран отличный от стандартного вариант начертания.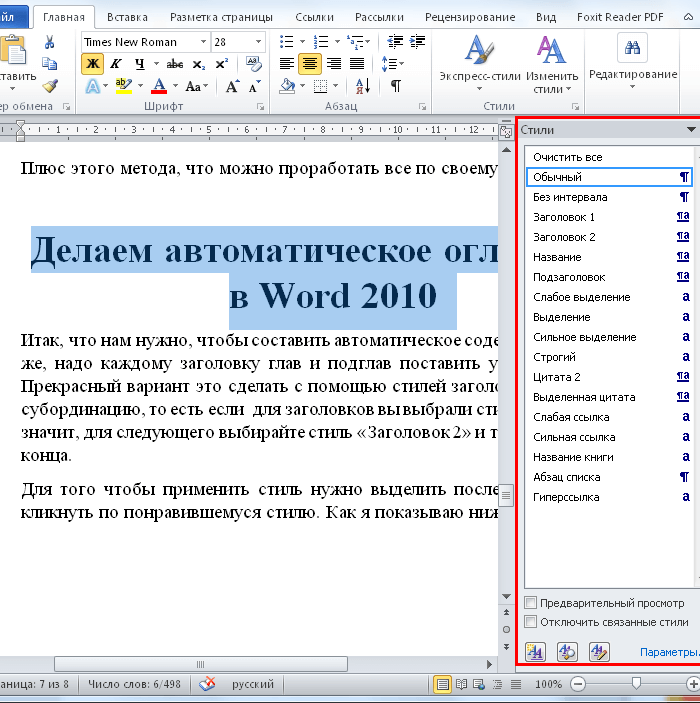

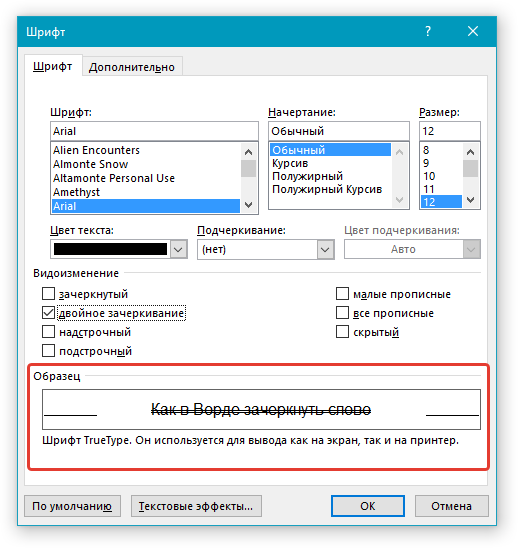 Для этого также следует навести курсор мышки на слово, нажать правую кнопку и выбрать в меню «Пропустить» или «Добавить в словарь». Слово, включённое пользователем в словарь, впоследствии ошибкой считаться не будет.
Для этого также следует навести курсор мышки на слово, нажать правую кнопку и выбрать в меню «Пропустить» или «Добавить в словарь». Слово, включённое пользователем в словарь, впоследствии ошибкой считаться не будет.