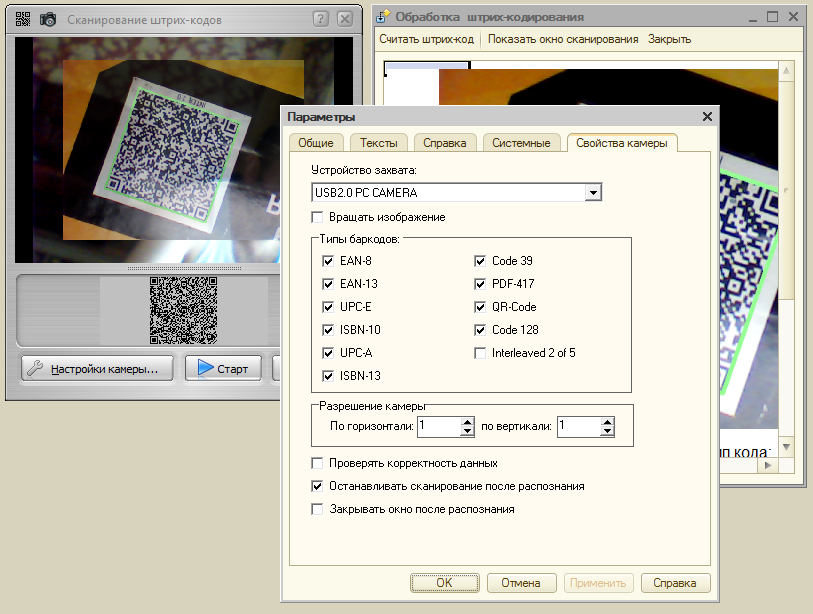Увеличение изображения для крупноформатной печати
Как обещал Зарию и Роману, хоть и с задержкой, публикую статью на тему увеличения изображения для подготовки к крупноформатной печати.
Те, кто печатал фото больше, чем 20 х 30 см. наверняка сталкивались с потерей детализации и банальным «замыливанием» картинки. Возможно вы думали, что это следствие недостаточного разрешения камеры и отчасти вы правы.
Но на самом деле всё не так плохо и нет необходимости бежать покупать среднеформатный цифрозадник только для того, чтобы напечаталь фото крупнее, чем 20 х 30 см.
Adobe Photoshop давно вошёл в нашу жизнь и я сам уже не помню с какой версии я начинал (сейчас пользуюсь CS6). Этот программный продукт по удобству и наличию необходимых инструментов просто гениален.
Но не дремлют и его маркетологи. Если бы все лучшие алгоритмы работы с изображениями были внедрены в фотошопе с самого начала, то мы не увидели бы новых версий, компания разорилась бы и нам пришлось бы работать с интерфейсом «каменного века».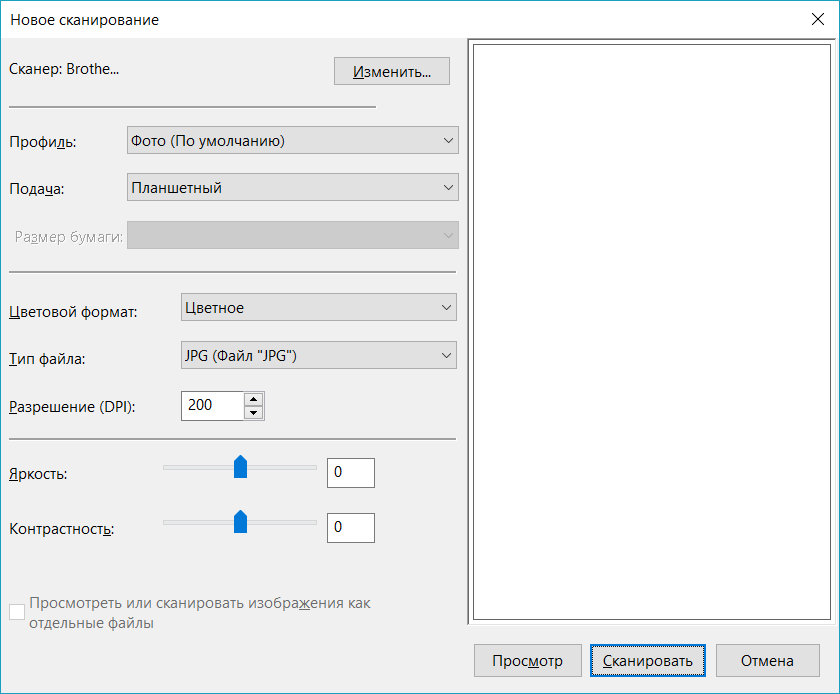
Под удар общества потребления как раз и попали алгоритмы увеличения и уменьшения изображения. Они в Adobe Photoshop безбожно устаревшие. Прогресса я давно не наблюдаю, хотя плагины более корректного ресайза существуют уже очень давно.
Для примера я буду использовать собственное фото ювелирной композиции «Мальчик», на которой изображен вооруженный монгольский мальчик.
к содержанию ↑
Изначально фото имело разрешение 3580 х 5382 пикс. (19 Мпикс, был небольшой кроп).
Если следовать канонам печати, оно должно иметь 300dpi в файле для печати.
Если я сниму галочку «Resample» и поставлю 300dpi (т.е. не буду использовать средства увеличения изображения Adobe Photoshop), то фотошоп мне пересчитает размер результирующего отпечатка.
Для такого разрешения снимка он составит 30 х 45 см.
Но представим, что мы хотим с данном отпечатка почти без потери качества отпечатать баннер 3 х 6 м (300 х 600 см.) или 35800 х 53820 пикс.
Значит грубо говоря я должен увеличить этот и так не маленький для «переваривания» моим компьютером файл в 10 раз (или чуть более, но на баннере обычно есть еще текст снизу, так что будем считать, что в 10 и не будем учитывать, что баннеры, как правило, горизонтальной ориентации).
Все из вас знают, что у окошка изменения размеров изображения в Adobe Photoshop есть опции, в выпадающем меню внизу?
Всё, что вы видите в выпадающем меню — это виды интерполяции. Т.е. алгоритмы по которым будут рассчитываться недостающие пиксели изображения.
Первые два это особо старые алгоритмы и первый, Nearest Neighbor
Bicubic Smoother рекомендуется для увеличения изображений (что нам и надо), а Bicubic Sharper для уменьшения.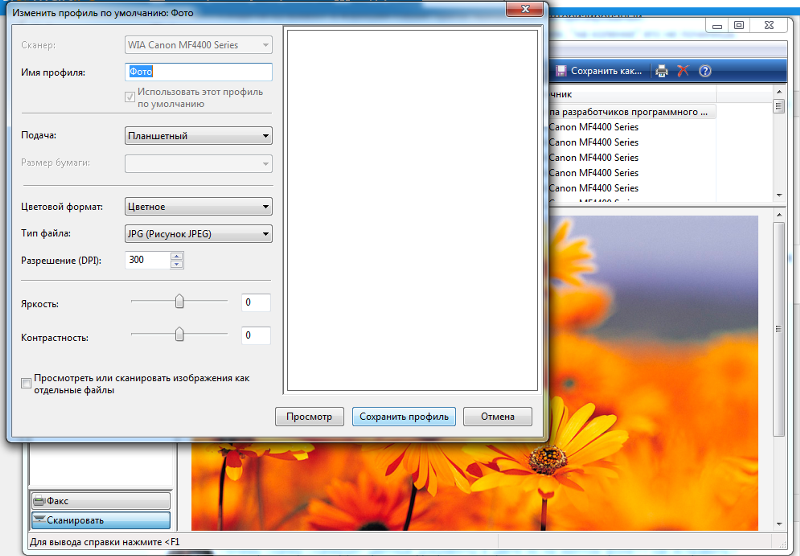
Вкратце, если их описывать, то Bicubic Smoother даёт мягкие переходы между реальными пикселями, а Bicubic Sharper усиливает контраст кромок.
Проблема состоит в том, что не всегда при увеличении изображения нам нужны эти плавные переходы, и при уменьшении изображения он усиливает кромки слишком сильно, по-варварски. То же самое можно сделать аккуратно, вручную и к этому мы вернемся в самом конце статьи.
к содержанию ↑
Поскольку работать с гигантским результирующим файлом в 1.9 Гпикс моему компьютеру не под силу, то я использую фрагмент фото для демонстрации увеличения различными алгоритмами.
Фрагмент размером 607 пикселей в ширину. Я его увеличиваю до 3000 пикселей, т.е. в 5 раз.
к содержанию ↑
Оригинал фрагмента
к содержанию ↑
Nearest Neighbour vs Bicubic Smoother
Как видите, Nearest Neighbour даёт «лесенку», которую Bicubic Smoother размывает.
к содержанию ↑
Программа PhotoZoom Pro 5
Простой интерфейс, большой набор математических алгоритмов увеличения с помощью сплайнов.
Многообещающе.
Я взял именно Bicubic Smoother в качестве алгоритма от Adobe, потому что они его рекомендуют. И «лесенки» на фото в наше время уже неприемлемы. Это же не 90-ые годы в конце концов!
Время пиксельных и спрайтовых игр уже ушло.
Из сравнения вы видите, что PhotoZoom Pro справился с задачей увеличения лучше. Но намного ли?
к содержанию ↑
Alien Skin BlowUp2
к содержанию ↑
ReShade
ReShade ставится как отдельная маленькая программа.
Старая программа ReShade (2011 г.)побеждает более современную и насыщенную алгоритмами PhotoZoom Pro. Я попробовал PhotoZoom Pro все алгоритмы и существенного улучшения не заметил. Только время потерял.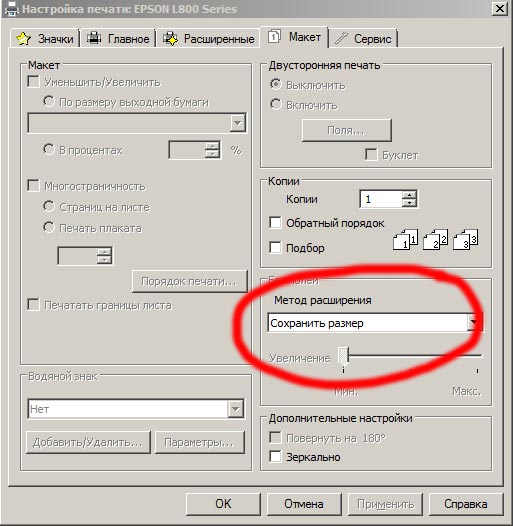
Так что у нас новый лидер — ReShade, с которым будем сравнивать оставшихся конкурентов.
к содержанию ↑
Kneson Imagener
Отдельная программа. Интерфейс как будто из Win95.
к содержанию ↑
AKVIS Magnifier
Плагин для Adobe Photoshop.
Интерфейс навороченный, а результат — плачевный.
Лидером оказался следующий плагин. Не зря я их давно выделял среди остальных…
к содержанию ↑
OnOne Perfect Resize Professional Edition 7
Плагин для Adobe Photoshop.
Update 9.11.2013к содержанию ↑
ImageJ + plugin Resize
Слышал об том плагине, но не пробовал до сего момента.
Изменять размер нужно через меню «Plugins\Resize\Resize», метод «Least-Squares»
Результат не впечатлил. OnOne Perfect Resize побеждает.
Update 9.11.2013
к содержанию ↑
Adobe Photoshop + bicubic sharper
В своей книге The Adobe Photoshop CS6 Book for Digital Photographers (у меня версия книги про CS6) Scott Kelby рекомендует использовать алгоритм bicubic sharper для увеличения фото вместо рекомендованного bicubic smoother.
Что ж…попробуем.
Результат не впечатлил. OnOne Perfect Resize побеждает.
к содержанию ↑
1. Я использую OnOne Perfect Resize Professional Edition 7 для критичных увеличений изображений, чего и вам желаю.
Разница между стандартным способом из
2. Если вы соберетесь печатать совсем большие форматы, то учтите, что в СНГ сейчас принято использовать разрешение около 100 dpi для баннеров.
Для просто крупных изображений на выставку (1-2 м) используйте 150 dpi, если сложно получить больше. Расстояние просмотра, как правило, ограничено в 1-2 м. и с такого расстояния просмотра данное разрешение выглядит вполне приемлемо.
3. Если вы будете снимать на среднеформатный слайд, то сможете «вытащить» с него разрешения намного большем, чем с цифровой камеры. До 100 Мпикс.
4. Не забывайте о методах повышения резкости. Я в статье сравнил алгоритмы увеличения разрешения при отключенном увеличении резкости. Но к финальному отпечатку я, как правило, добавляю резкости. Конечно, не «в лоб», а, например, таким методом Повышение резкости фотографии
Я в статье сравнил алгоритмы увеличения разрешения при отключенном увеличении резкости. Но к финальному отпечатку я, как правило, добавляю резкости. Конечно, не «в лоб», а, например, таким методом Повышение резкости фотографии
В следующий раз мы поговорим о не менее важном моменте — уменьшении размеров фото для интернет. Казалось бы что проще, но… Почти все программы делают уменьшение размеров с большой потерей деталей.
Надеюсь данная статья поможет вам сделать красивые большие отпечатки ваших снимков!
Сканирование старых фотографий | Skanworld.ru
18 Январь 2014 sitemakerЗдравствуйте, дорогие читатели моего блога.
У вас есть старые выцветшие или поврежденные фотографии, которые вы хотели бы отреставрировать? Возникала ли у вас мысль взять старые бабушкины фотографии и отсканировать их на CD? Умение сканировать и редактировать фотографии – это полезный навык который не сложно приобрести самому.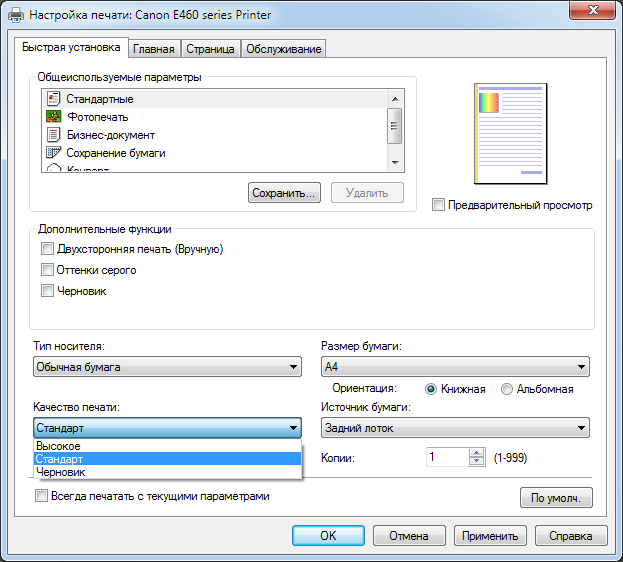 Оцифрованные и восстановленные фотографии можно использовать для создания цифровых альбомов, размещения в интернете, пересылки по почте или просто для распечатки на принтере.
Оцифрованные и восстановленные фотографии можно использовать для создания цифровых альбомов, размещения в интернете, пересылки по почте или просто для распечатки на принтере.
Чтобы научиться хорошо восстанавливать фотографии не обязательно быть компьютерным асом или графическим дизайнером, но вам понадобится компьютер, сканер и хорошая программа для редактирования графики.
Советы по сканированию старых фотографий
- Проверьте фотографии на наличие пыли , грязи или пятен. Аккуратно удалите грязь и пыль с помощью мягкой щетки или безворсовой салфетки. Использование баллончиков со сжатым воздухом для очистки старых фотографий не рекомендуется.
- Проверьте стекло сканера на наличие пуха, волосков, пыли, отпечатков пальцев или пятен. Используйте безворсовую подушечку или салфетку для того чтобы полностью очистить стекло (в основном, все, что продается для чистки линз фотокамер подойдет и для стекла сканера). Бытовые средства для очистки стекол так же подойдут.
 Но при этом будьте осторожны – распыляйте чистящую жидкость на салфетку, а не непосредственно на поверхность стекла. Когда вы пользуетесь сканером, а так же при работе с фотографиями лучше использовать чистые белые хлопчатобумажные перчатки, чтобы не оставлять следы от прикосновений на стекле и фотографиях (перчатки продаются в хозяйственных магазинах и в магазинах фототоваров ).
Но при этом будьте осторожны – распыляйте чистящую жидкость на салфетку, а не непосредственно на поверхность стекла. Когда вы пользуетесь сканером, а так же при работе с фотографиями лучше использовать чистые белые хлопчатобумажные перчатки, чтобы не оставлять следы от прикосновений на стекле и фотографиях (перчатки продаются в хозяйственных магазинах и в магазинах фототоваров ). - Укажите тип сканирования. При сканировании фотографий, у вас будут два основных варианта – цветное сканирование или сканирование в оттенках серого. Если вы сканируете семейные фото лучше выбрать сканирование в цвете, даже если оригинал черно-белый. В этом случае у вас будет больше возможностей для редактирования. И кроме того, нужно учитывать, что сделать из цветной фотографии черно-белую можно в любом графическом редакторе одним щелчком мыши, чего не скажешь об обратном превращении.
- Определите лучшее разрешение сканирования для обеспечения лучшего качества и размеров конечного файла. Оптимальное разрешение зависит от того, как изображение предположительно будет распечатываться, храниться или отображаться на дисплее.

- Осторожно расположите фотографию на стекле сканера лицевой стороной вниз. Затем нажмите кнопку “Предварительное сканирование (prescan) ” или “Предварительный просмотр (preview) ”. Сканер выполнит быстрое сканирование изображение и выведет на экран дисплея черновой вариант скана. Убедитесь, что фотография лежит прямо, что никакая ее часть не обрезана, и что на скане не проявляются артефакты от пыли и ворсинок.
- Установите область сканирования по периметру фотографии. Обычно область сканирования обозначается пунктирной рамкой. Можете выделить только нужную часть фотографии, однако для архивирования лучше сканировать изображение полностью, а нужную часть можно получить потом, методом обрезки. В любом случае вы должны убедиться, что пунктир обрамляет только контуры фотографии и не захватывает пустые области.
 Большинство сканеров и программ для сканирования выполняют эти действия автоматически. Однако это не отменяет необходимости контроля со стороны пользователя.
Большинство сканеров и программ для сканирования выполняют эти действия автоматически. Однако это не отменяет необходимости контроля со стороны пользователя. - Избегайте корректировки во время сканирования. После сканирования у вас будет возможность работы с изображением с помощью графического редактора, который предоставляет намного больше возможностей коррекции. Порядок действий должен быть таким: а) Сканирование базового изображения; б) Сохранение изображения; в) Редактирование.
- Запустите процесс сканирования. Сам процесс не должен быть долгим, но при большом разрешении может занять несколько минут. Используйте это время для подготовки следующего оригинала.
Теперь, когда у вас есть цифровая копия фотографии, пришло время сохранить ее на жестком диске. Выберите метод сжатия изображения и подберите программу для редактирования.
Советы по сохранению отсканированных фотографий
- Выберите тип файла. Лучшим типом файла для сканирования и хранения фотографий в архиве является TIF (Tagget Image Format – теговый формат изображений).
 Этот формат бесспорный лидер, когда требуется наивысшее качество. Распространенный формат JPG (JPEG) хорош тем, что его алгоритм сжатия позволяет создавать файлы небольшого размера. Это делает его самым популярным для размещения фото на веб-страницах и для обмена файлами изображений по сети. Но при таком сжатии теряется так же качество. Хотя потеря качества при использовании формата JPG небольшая, она становится ощутимой при редактировании цифровых изображений (в случае старых фотографий это чаще всего восстановление цвета и устранение повреждений). Из всего вышесказанного следует вывод – если на жестком диске компьютера достаточно места – сохраняйте отсканированные фотографии в формате TIF.
Этот формат бесспорный лидер, когда требуется наивысшее качество. Распространенный формат JPG (JPEG) хорош тем, что его алгоритм сжатия позволяет создавать файлы небольшого размера. Это делает его самым популярным для размещения фото на веб-страницах и для обмена файлами изображений по сети. Но при таком сжатии теряется так же качество. Хотя потеря качества при использовании формата JPG небольшая, она становится ощутимой при редактировании цифровых изображений (в случае старых фотографий это чаще всего восстановление цвета и устранение повреждений). Из всего вышесказанного следует вывод – если на жестком диске компьютера достаточно места – сохраняйте отсканированные фотографии в формате TIF. - Сохранит архивную копию исходной фотографии в формате TIF и поместите его в специальную папку на вашем жестком диске или скопируйте на компакт диск либо любой другой цифровой носитель. Не поддавайтесь соблазну отредактировать это изображение, как бы плохо оно не выглядело. Цель этой копии сохранить, насколько это возможно, оригинальный снимок в цифровом формате – формате, который, надеюсь , переживет исходный бумажный снимок.

- Сделайте копию файла отсканированной фотографии для работы, чтобы не трогать больше исходный скан. Сохраните его под другим именем (я часто использую имя исходного файла плюс добавку _edit в конце). Это делается для того, чтобы избежать случайной перезаписи оригинала нажатием на кнопку “Сохранить” во время редактирования фотографии.
Выбор программы для редактирования изображения
Ключом к получению хорошей цифровой фотографии является хороший графический редактор. В этой области имеется масса программных продуктов, как бесплатных , типа GIMP, так и платных. Явным лидером среди графических редакторов является Adobe Photoshop. Я думаю любой человек, знакомый с компьютером, слышал об этой программе. Это мощный программный продукт, с помощью которого можно как создавать, так и редактировать готовые изображения. Кроме того, в интернете имеется масса бесплатных уроков по работе с Photoshop. Среди них имеются и такие, в которых подробно описывается процесс редактирования и восстановления старых фотографий (т.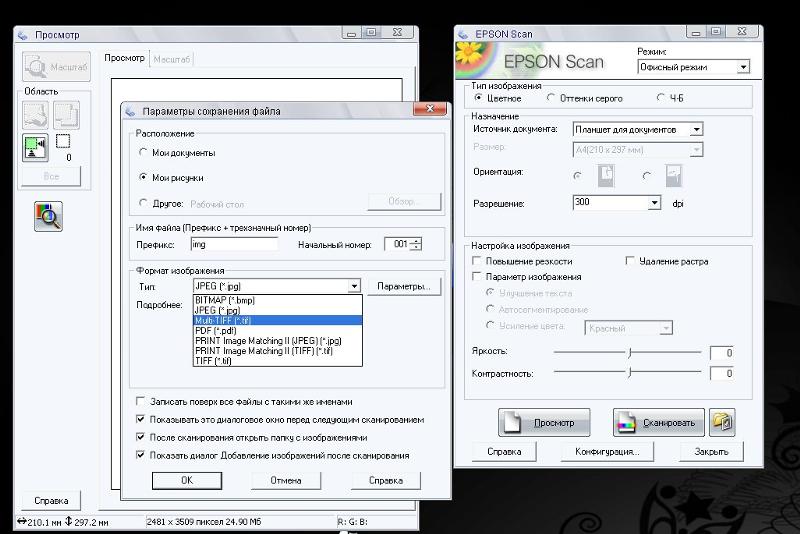 е. то, что нам нужно).
е. то, что нам нужно).
Теперь, когда вся монотонная работа по сканированию и сохранению цифровых копий ваших фотографий позади, пришло время для самого интересного – ретуширования. Пятна, перегибы и размывы на старых фото делают их малопригодными для любых фотопроектов, не говоря уже о помещении в рамку на стене. Приведенные ниже советы по редактированию помогут вам устранить большинство дефектов присущих старым фотографиям.
Советы по редактированию цифровых фотографий
- Запустите вашу программу редактирования изображений и выберите фото, с которым вы собираетесь работать. Убедитесь, что это копия исходного файла, а не сам исходный файл (читайте пункт 3 советов по сохранению отсканированных фотографий). Если вы совершили ошибку, начните все сначала и загрузите нужное изображение.
- Если при сканировании были захвачены лишние участки, обрежьте их с помощью инструмента “Crop tool” (обрезка). В зависимости от ваших целей, с помощью данного инструмента можно обрезать задний фон фотографии или выделить одного человека из группы на снимке.
 Так как у вас осталась сохраненная копия оригинальной фотографии, есть возможность поэкспериментировать с обрезкой, не опасаясь безвозвратно все испортить.
Так как у вас осталась сохраненная копия оригинальной фотографии, есть возможность поэкспериментировать с обрезкой, не опасаясь безвозвратно все испортить. - Устраните крупные дефекты фотографий, такие как разрезы, порывы, складки, пятна и размытия используя различные инструменты редактора.
Складки, разрывы, пятна и размазанные участки – у большинства редакторов изображений имеются инструменты клонирования или копирования, с помощью которых можно избавиться от данных дефектов. Делается это путем копирования небольших участков изображения рядом с дефектом с последующей их вставкой на место повреждения. В программе Photoshop для этих целей лучше всего подходит инструмент “Штамп”. Если площадь дефектного участка большая, можно перед использование инструмента клонирования применить инструмент “Зум”. Лучшей альтернативой методу копирования в недорогих или бесплатных редакторах изображений может служить инструмент “Растушевка”.
Пыль, точки и царапины – в серьезных редакторах изображений, типа Photoshop, для устранения таких дефектов имеется специальный фильтр.
 Войдите в настройки фильтра и установите ползунки “Радиус” и “Порог” на минимум. Затем медленно увеличивайте “Радиус” до тех пор, пока не найдете самое низкое значение, при котором пыль и царапины будут не видны. Но при этом изображение станет в большей или меньшей степени размытым. Поэтому далее установите значение показателя “Порог” на максимум, а затем медленно уменьшайте его пока не найдете самое высокое значение, при котором пыль и царапины не видны. Тщательно оцените результат ваших действий. Иногда вместе с дефектами могут быть удалены или размыты ресницы и другие важные детали изображения, которые программа приняла за царапины и пыль. Много программ для работы с графикой имеют встроенные глобальные фильтры пыли и пятен. Принцип их работы основан на выявлении на изображении мелких точек и штрихов которые отличаются от соседних пикселей цветом или уровнем яркости. Затем программа размывает пиксели, соседствующие с пятном, таким образом, чтобы перекрыть дефектные области. Если на фото имеются несколько больших пятен, то сначала нужно увеличить их с помощью инструмента “Увеличительное стекло”, а затем отретушировать их вручную, с помощью кисти, растушевки или клонирования.
Войдите в настройки фильтра и установите ползунки “Радиус” и “Порог” на минимум. Затем медленно увеличивайте “Радиус” до тех пор, пока не найдете самое низкое значение, при котором пыль и царапины будут не видны. Но при этом изображение станет в большей или меньшей степени размытым. Поэтому далее установите значение показателя “Порог” на максимум, а затем медленно уменьшайте его пока не найдете самое высокое значение, при котором пыль и царапины не видны. Тщательно оцените результат ваших действий. Иногда вместе с дефектами могут быть удалены или размыты ресницы и другие важные детали изображения, которые программа приняла за царапины и пыль. Много программ для работы с графикой имеют встроенные глобальные фильтры пыли и пятен. Принцип их работы основан на выявлении на изображении мелких точек и штрихов которые отличаются от соседних пикселей цветом или уровнем яркости. Затем программа размывает пиксели, соседствующие с пятном, таким образом, чтобы перекрыть дефектные области. Если на фото имеются несколько больших пятен, то сначала нужно увеличить их с помощью инструмента “Увеличительное стекло”, а затем отретушировать их вручную, с помощью кисти, растушевки или клонирования.
Прощайте красные глаза. Большинство фоторедакторов позволяют удалить эффект красных глаз либо автоматически, либо с помощью карандаша и кисти. Иногда инструмент автоматической коррекции эффекта красных глаз изменяет их цвет. Поэтому перед выполнением этого вида ретуши стоит выяснить реальный цвет глаз людей на фото.
- Откорректируйте цвет и контрастность. Может оказаться, что многие из ваших старых фотографий вылиняли, потемнели или со временем изменили цвет. С помощью программы редактирования можно легко исправить все вышеуказанные недостатки и восстановить фото.
- Яркость. Осветлите темные фотографии с помощью регулировки яркости. Если фотография слишком светлая, вы можете сделать ее темнее.
- В качестве последнего шага инструментом “Резкость” добавьте фокус на размытых фотографиях.
Контрастность. Регулировка контрастности дает наилучший эффект дает при использовании ее совместно с регулировкой яркости. Эта функция изменяет общий контраст картинки и применяется для улучшения изображения на фотографиях с преобладающими средними тонами (оттенки серого без глубокого черного или белого цветов).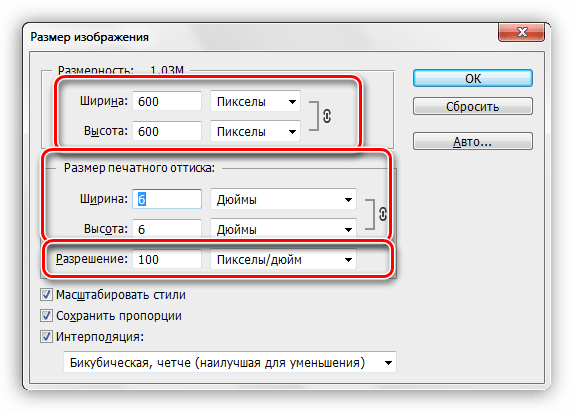
Насыщенность. Используйте этот инструмент для восстановления выцветших фотографий. Данная регулировка поможет вернуть изображению богатство красок и глубину.
Эффект серпия. Если вы хотите, чтобы ваши цветные или черно-белые фото имели антикварный вид, используйте свой графический редактор для преобразования редактируемого изображения в двутоновое (двуцветную картинку). Если оригинальная фотография цветная, то сначала преобразуйте ее в оттенки серого. Затем выберите режим тонирования и задайте цвет, оттенки которого будут преобладать на фотографии (самыми распространенными для этого эффекта являются оттенки коричневого).
Вам так же может быть интересно:
Вы можете оставить комментарий, или Трекбэк с вашего сайта.Тип файла | Выбор типа файла, который вы хотите использовать для записи сканированного изображения. Примечание
| Да | Да | Да | Да | ||||||||||||||||
Конечное приложение | Выбор целевого приложения из раскрывающегося списка. | Да | Да | — | — | ||||||||||||||||
Язык системы оптического распознавания текста | Для этого параметра выбирается язык, соответствующий языку текста сканированного документа. | — | Да | — | — | ||||||||||||||||
Имя файла | Нажмите кнопку Изменить для функции Изображение, OCR или Электронная почта. При необходимости введите префикс имени файла. | Да | Да | Да | Да | ||||||||||||||||
Путь к файлу назначения | Нажмите кнопку Изменить и щелкните значок папки, чтобы изменить папку, в которую будет сохраняться сканированный документ. | Да | Да | Да | — | ||||||||||||||||
Конечная папка | Щелкните значок папки и выберите папку, в которую будет сохраняться сканированный документ. Установите флажок Показать папку, чтобы целевая папка отображалась автоматически после сканирования. | — | — | — | Да | ||||||||||||||||
Размер файла | Значение параметра Размер файла можно отрегулировать, перемещая регулятор вправо или влево. Примечание
| Да | — | Да | Да | ||||||||||||||||
Разрешение | Можно выбрать разрешение сканирования в раскрывающемся списке Разрешение. При использовании более высоких значений разрешения требуется больше памяти и более длительное время передачи, однако при этом можно получить изображение с большей детализацией. | Да | Да | Да | Да | ||||||||||||||||
Тип сканирования | Выбор одного из имеющихся значений глубины цвета. Используется для текста или линейных изображений. Серый (стохастическое растрирование)Используется для фотографических изображений или графики. (В этом случае используется диффузия ошибок — метод для создания смоделированных серых изображений без использования истинных серых точек. Для создания эффекта серого черные точки размещаются по определенной схеме.) Настоящий серыйИспользуется для фотографических изображений или графики. Этот режим более точен, поскольку в нем используется до 256 оттенков серого. Цветное (24 бита)Для сканирования изображения используется до 16,8 миллионов цветов. Хотя при использовании варианта Цветное (24 бита) создается изображение с наиболее точным цветовоспроизведением, в этом случае получается наибольший размер изображения и для его передачи требуется больше времени. В этом случае наиболее подходящие цвета для документа подбираются автоматически. | Да | Да | Да | Да | ||||||||||||||||
Размер документа | По умолчанию для размера документа установлено значение Авто. Можно сканировать документы любого размера без дополнительной настройки параметра Размер документа. Чтобы ускорить сканирование, можно выбрать точный размер документа в раскрывающемся списке Размер документа. Примечание
| Да | Да | Да | Да | ||||||||||||||||
Яркость | Настройте этот параметр (от -50 до 50) для получения наилучшего изображения. Значение по умолчанию: 0. Это среднее значение, которое обычно подходит для большинства изображений. Чтобы задать уровень параметра Яркость, перемещайте регулятор вправо или влево для получения более светлого или более темного изображения. Можно также ввести числовое значение в поле справа. Если отсканированное изображение слишком светлое, задайте более низкое значение параметра «Яркость» и повторно отсканируйте документ. Если изображение слишком темное, задайте более высокое значение параметра «Яркость» и повторно отсканируйте документ. | Да | Да | Да | Да | ||||||||||||||||
Контраст | Чтобы увеличить или уменьшить уровень контрастности, переместите регулятор вправо или влево. При увеличении контрастности подчеркиваются темные и светлые области изображения, а при уменьшении видно больше деталей в областях серого. Можно также задать параметр Контраст, введя числовое значение в поле справа. Примечание
| Да | Да | Да | Да | ||||||||||||||||
Двухстороннее сканирование | Если этот флажок установлен, устройство сканирует обе стороны документа. Если используется функция автоматического двухстороннего (дуплексного) сканирования, необходимо выбрать значение Переплет по длинному краю или Переплет по короткому краю (в зависимости от макета документа), чтобы отсканированный документ был отформатирован правильно. Примечание
| Да | Да | Да | Да | ||||||||||||||||
По умолчанию | Восстановление заводских настроек по умолчанию для всех параметров. | Да | Да | Да | Да | ||||||||||||||||
Режим «Конверт для сканирования» | Перечисленные ниже документы можно сканировать с использованием конверта для сканирования. Для этого режима в раскрывающемся списке Размер документа можно выбрать любой пункт, кроме пункта Авто.
| Да | Да | Да | Да | ||||||||||||||||
Режим «Пластиковая карта» | В этом режиме можно сканировать пластиковые карточки, на которых нет выпуклого текста (водительские удостоверения, дисконтные карты и т. п.). В этом режиме автоматически устанавливаются следующие значения параметров:
| Да | Да | Да | Да |
Как использовать сканографию (сканировать 3D-объекты для получения потрясающих фотографий!)
Сканография — это метод, при котором для создания фотографий используется плоский сканер. Впервые он стал популярен в начале 2000-х годов.
Это интересный метод, который поможет вам создавать уникальные изображения. И для этого не нужно много оборудования!
Прочтите, чтобы узнать, как это работает.
[ Примечание: ExpertPhotography поддерживается читателями. Ссылки на продукты на ExpertPhotography являются реферальными.Если вы воспользуетесь одним из них и что-то купите, мы заработаем немного денег. Нужна дополнительная информация? Посмотрите, как это все работает. ]
Что вам нужно для сканографии?
Чтобы сделать снимок сканера, вы размещаете объекты на стеклянном планшете сканера с открытой или снятой крышкой. Вы используете сканер в качестве камеры, чтобы запечатлеть все, что вы кладете на стекло.
Итак, что вам нужно для проекта сканографии?
Традиционная фотография и сканированная фотография
Сканография имеет некоторые уникальные атрибуты и преимущества по сравнению со съемкой на камеру.
Объекты сидят на прозрачной стеклянной поверхности, поэтому кажется, что они парят в воздухе, подвешенные в пространстве. Изображение ниже выглядит как взрывающийся цветок, снятый высокоскоростной вспышкой. Это результат аккуратного размещения каждого лепестка тюльпана на стекле планшета. Кажется, что гравитации бросают вызов, и это приводит к сюрреалистическому эффекту.
Глубина резкости не превышает полдюйма от поверхности стекла. Думайте о стекле как о точке макросъемки. По мере удаления от стекла планшета фокус становится мягче.
Используйте это в своих интересах. Поместите объект, который вы хотите сделать максимально резким, прямо на стеклянный планшет.
Это может быть проблемой со сложными 3D-объектами. Одно из решений, которое я использовал с цветами, — это удалить лепестки, чтобы открыть внутренние части. Это позволяет внутренней части цветка контактировать со стеклом. Таким образом, он становится заметнее и резче.
Бережное размещение предмета. Деталь «Радость»Что следует использовать для сканирования — сканер CCD или CIS?
Существует два типа сканеров, популярных для сканерной фотографии.CCD (устройство с заряженной связью) и CIS (контактный датчик изображения).
Тип используемого сканера, CCD или CIS, имеет большое влияние на резкость. Также важно понимать, что резкость — не единственное, что создает иллюзию глубины на фотографии. Тональные различия, освещение, направляющие линии, расположение пространства могут работать вместе с потрясающим разрешением, чтобы придать фотографиям сканера больше глубины.
Вот несколько практических вещей, которые нужно знать о каждом типе.
CCD сканер всегда будет дороже.Большинство сканеров стоимостью более 400 долларов часто представляют собой ПЗС-матрицы. А самые недорогие сканеры — это СНГ. ПЗС-сканер имеет примерно в десять раз большую глубину резкости, чем CIS. Это означает, что примерно 10 мм против 1 мм над стеклом будет резким.
При использовании ПЗС освещение объекта будет более равномерным и ярким по мере удаления от стекла. При использовании CIS быстро отваливается.
Резкость намного лучше с ПЗС. То же самое и со способностью захватывать большие тональные и цветовые диапазоны.
Многие сканеры CIS можно использовать в перевернутом виде или на боку.ПЗС-матрицы часто нуждаются в адаптации для работы в разных направлениях.
Казалось бы, CCD — явный победитель, особенно если вы стремитесь к максимальной детализации и резкости. Но учтите, что мы говорим здесь о технических деталях, которые могут не иметь значения для некоторых людей. И не забывайте, фотограф создает фотографию, а НЕ камера (или сканер в данном случае).
Так что помните, качество оборудования очень важно. Но это не то, что мешает сделать отличную фотографию со сканера.Используйте любой сканер, который у вас есть под рукой.
Любое программное обеспечение выполнит эту работу, и вы сможете начать использовать программное обеспечение, поставляемое с вашим сканером. Если вы хотите чего-то получше, загляните в Silverfast или Vuescan.
На данный момент я использую сканеры Epson Perfection (CCD), три разных, и программное обеспечение Vuescan.
Совет. Проверяйте наличие пыли при сканировании. Все будет увеличено вместе с вашим объектом, включая пылинки. Начните с тщательной очистки стекла сканера.В противном случае вы подружитесь с инструментами Photoshop «Штамп» и «Восстанавливающая кисть».
Пыль и пыльца перед ретушью, также показывает ограниченную глубину резкостиКак понять разрешение в сканографии
Сканография имеет еще одно преимущество по сравнению с традиционной фотографией: высокое разрешение. Двадцать лет назад цифровые SLR имели очень ограниченное разрешение.
Когда я увидел, на что способен сканер, меня зацепило. Думайте о сканере как о датчике 8,5 × 11 дюймов.Даже сегодняшние зеркалки не могут конкурировать.
Все дело в цифрах! Размер файла может превышать 500 МБ в зависимости от выбранного разрешения сканера.
Например, область размером 5 × 7 дюймов, сканированная с разрешением 2400 точек на дюйм и 16 бит, дает файл размером 1150 МБ (более 1 ГБ)! При печати с разрешением 300 точек на дюйм объект можно увеличить в восемь раз. Чем выше разрешение сканирования, тем с большим количеством пикселей вам придется работать. И чем больше может быть ваше увеличение.
Часто спецификации сканера обозначаются двумя числами, например 3200/6400.Меньшее из этих двух — фактическое оптическое разрешение сканера фотографии. Использование вышеуказанного параметра DPI приводит только к интерполяции информации.
Поэтому лучше не использовать настройку DPI выше истинного оптического разрешения.
Как использовать свет при фотографии со сканера
Свет, исходящий от планки сканера, имеет уникальное качество. Это отличается от освещения чего-либо одной вспышкой вспышки. Или с естественным светом, исходящим от солнца, на четком вопросе
для сканирования и увеличения.| Photo.net Фотофорумы
Я собираюсь сканировать с помощью планшета отпечаток размером 8×10 (негатив не доступен) и делать отпечаток с этого сканирования 32×40. Качество изображения имеет решающее значение, и мне нужно работать только с печатью 8×10.
Я хотел бы знать, при каких настройках мне следует сканировать, чтобы получить оптимальное качество при большем размере? Или любую информацию, которую вы можете предоставить, которая будет полезна в процессе.
Я новичок в сканировании, поэтому буду благодарен за любой совет.Сканирование с разрешением 600 точек на дюйм. Попробуйте отрегулировать цвет, контраст, чтобы он максимально походил на отпечаток. Сомневаюсь, что из того, что у вас есть, можно получить очень высокое качество.
Спасибо, я сделаю это.Я понимаю, что качество будет ограниченным, но я хочу получить лучшее из того, что у меня есть.
Сохраните исходное сканирование в формате файла изображения без сжатия. Тиф хорош. Jpg нет.
http://www.scantips.com/Если вы хотите сделать отпечаток 32х40, лучше сканировать его с разрешением 1200 ppi.Таким образом он увеличится до 32×40 с разрешением 300 точек на дюйм. Если вы отсканируете его с разрешением 600 точек на дюйм, вам придется либо распечатать его с разрешением 150 точек на дюйм, либо уменьшить сканирование. Ни то, ни другое не идеально.
ПитерДумаю, при печати 8х10 будет достаточно сканирования с разрешением 300 dpi. При сканировании отпечатков я прибегаю к разрешению 600 dpi только для контактных отпечатков с негативов среднего формата, на которых нужно выделить много деталей.8×10, сканированное с разрешением 600 dpi (или 1200!), Будет достаточно большим файлом …
Я думаю, вы найдете более убедительный ответ, просто попробовав различных dpi и посмотрев, как это получится.Как далеко от зрителя будет отпечаток размером 32×40 дюймов?
Скорее всего, он будет выглядеть не слишком хорошо, если нос будет касаться отпечатка, но будет нормально с некоторого расстояния, x , вдали….
Чем больше расстояние просмотра, тем меньший размер пикселя вам подходит.
Конечно, даже с постобработкой вы действительно не сможете получить больше, чем вы начали, хотя, если повезет, вы можете заставить казаться лучше.Сканируемый отпечаток, вероятно, напечатан из файла с разрешением 300 или 360 пикселей на дюйм.Вот и все, и вы сможете уловить все детали, отсканировав при этой настройке. Это не похоже на сканирование пленки, где детализация может составлять 4000 пикселей на дюйм.
Даже с интерполяцией вам нужно большое увеличение, поэтому я надеюсь, что исходный отпечаток безупречен. Будьте готовы к тому, что то, что вы хотите, может быть недоступно вам на том уровне качества, которым вы довольны. Я бы сделал пробную печать размером 20 x 16 дюймов с одной четверти файла, который вы делаете, и посмотрел бы на нее с того же расстояния, на котором вы хотели бы просмотреть окончательный отпечаток, прежде чем рисковать получить отпечаток размером 40 x 32 дюйма.Вместо того, чтобы выяснять «правильное» разрешение для сканирования, сэкономьте немного усилий. Обратитесь к руководству или спецификации, чтобы узнать оптическое разрешение сканера. Это самое высокое разрешение, которое может разрешить сам объектив; что-либо прошедшее, что будет эффективно интерполировано. Затем отсканируйте все, что хотите увеличить, с этим разрешением, каким бы оно ни было.
Если ваш компьютер может обработать файл размером 1 ГБ, который вы, вероятно, собираетесь получить, то отсканируйте его с оптическим разрешением. Если нет, сканируйте с половинным оптическим разрешением.Если печать была сделана на цифровом принтере, то это правда. Если бы это было сделано оптически, разрешение могло бы быть выше, хотя если бы оно было сделано из 35-миллиметрового негатива, то за пределами 300 dpi деталей не так много.
То же самое и с советом сканировать с максимальным * оптическим * разрешением сканера, без интерполяции. И, как предлагается, если размер файла нереальный, попробуйте половину максимального оптического разрешения. Я делал это десять лет назад с помощью планшета высокого класса для сканирования моих черно-белых отпечатков 8×10, и результаты были превосходными — выглядели точно так же, как оригинальные отпечатки.
Вы также можете рассмотреть возможность использования цифровой камеры высокого разрешения для копирования отпечатка 8×10. Иногда при сканировании с помощью планшета текстура отпечатков может быть преувеличена. Не проблема с глянцевой или матовой бумагой, но может усугубить проблему с перламутровыми или другими текстурированными поверхностями. В отличие от плоских платформ, копировальные источники света можно регулировать, чтобы минимизировать текстуры, вызванные мельчайшими яркими пятнами и тенями.
И то же самое, предложение Дэвида напечатать четверть или другую часть фотографии, чтобы оценить, как она будет выглядеть при 32×40. Я сделал нечто подобное в темной комнате с влажным освещением при проецировании на стену больших отпечатков — сначала я распечатал разделы на 8х10, чтобы проверить результаты, прежде чем переходить на более крупную и дорогую бумагу.Маловероятно, что в оригинале будет информация, намного превышающая 300 точек на дюйм, и поэтому ваш отпечаток размером 40 x 32 дюйма не может содержать более 70 точек на дюйм. Это может быть хорошо, если вы просматриваете отпечаток на расстоянии, как вы могли бы ожидать от отпечатка такого размера, но вы не можете ожидать, что он будет критически резким или детализированным при просмотре вблизи, потому что мелкие детали , при таком размере просто не будет.Вам понадобится около 1200 точек на дюйм в оригинале 10×8 для высококачественной печати с разрешением 40×32, и хотя это можно легко извлечь из негатива 10×8 или прозрачной пленки, печать 10×8 просто не имеет такого большого количества данных.
Это не значит, что отпечаток не будет хорошо смотреться на расстоянии — предложение сначала попробовать раздел — неплохая идея.Хотя теоретически оптически увеличенный отпечаток (контактный отпечаток отличается) может содержать более 300 пикселей на дюйм реальных деталей изображения, поэтому многие звезды должны выровняться, чтобы это произошло (выравнивание увеличителя, увеличение производительности объектива, плоскостность пленки и т. .), что вы можете почти забыть об этом. Однако, , вы не можете рассчитывать, что при сканировании 300 пикселей на дюйм вы получите детализацию на 300 пикселей на дюйм; если границы деталей и пиксели сканирования не совпадают идеально, вы можете получить некоторое смазывание. Так что я могу представить, что в некоторых случаях вы получите несколько лучшие результаты, скажем, при сканировании 600 ppi, если сканер имеет такое же истинное оптическое разрешение. Но в какой-то момент большее разрешение сканирования становится бессмысленным раздуванием, лишенным существенных дополнительных деталей реального изображения.Я подозреваю, что сканирование с разрешением 1200 пикселей на дюйм любого увеличения (оптического или цифрового), вероятно, не является излишним и просто создает файл большего размера для вас и лаборатории. Да, принтер может печатать с разрешением 200, 250, 300 или 400 пикселей на дюйм (или я подозреваю, что более вероятно, 8, 10, 12 или 16 пикселей на дюйм, что на самом деле работает до 203, 254, 305 или 406 пикселей на дюйм). Но результаты, вероятно, будут такими же или лучшими, если вы позволите растровому процессору лаборатории выполнять масштабирование вместо того, чтобы пытаться извлечь несуществующие детали из вашего сканера с помощью сканирования 1200 ppi.Но попробуйте несколько небольших образцов (основных культур) и убедитесь в этом сами.
Сканирование оригинальной фотографии с большим разрешением…
Сообщите нам, какой сканер HP у вас есть. Я купил свой первый (и, наверное, последний) сканер HP в конце прошлого лета, еще до появления Snow Leopard. Обиделся, потому что сканер больше не работал под SL.HP предоставляет драйверы для сканеров, которые вы можете загрузить с их веб-сайта, в зависимости от вашей модели. Моя проблема заключалась в том, что HP выпустила драйверы намного дольше, чем они обещали.Все мои предыдущие сканеры были сделаны Epson. Мне их программное обеспечение сканера нравится больше, чем HP.
Итак, я только что открыл программное обеспечение сканера HP и оказалось, что нет очевидного способа сканировать с большим процентом, как вы хотите. Однако внести поправку на «разрешение» несложно.»Фактически, когда вы сканируете с большим процентом, все, что вы делаете, это увеличиваете разрешение сканирования. Большая часть этой проблемы зависит от того, что вы хотите делать со своими сканированными изображениями. Если изображение будет отображаться только на компьютере монитора, разрешение 100 точек на дюйм обычно будет работать. Если вы хотите печатать на струйных принтерах, то подойдет разрешение 200 точек на дюйм или около того. Но если фотография будет помещена в журнал, который будет напечатан на офсетной машине , то обычно требуется разрешение около 300 dpi.
Если вы отсканируете фотографию 3×5 с разрешением 300 dpi, а затем используете Preview для увеличения размера фотографии, то разрешение 300 dpi уменьшится. (Вот почему на цифровых камерах вы должны использовать только «оптический» зум, а не «цифровой» зум.) В зависимости от того, как вы планируете использовать фотографию, меньшее разрешение может быть проблемой. Поэтому, если я хочу увеличить фотографию при сканировании, все, что мне нужно сделать, это просто отсканировать ее с более высоким разрешением. Затем я могу использовать предварительный просмотр или, еще лучше, Photoshop, чтобы изменить размер фотографии.И в моем программном обеспечении сканера HP это одна из легко выполняемых настроек.
Мне нужно покосить свой двор. Я уверен, что вы получите больше полезных предложений. Но сначала расскажите нам модель сканера.
Arch
Сколько мы можем сканировать?
Сколько нам нужно сканировать?Разрешение сканирования обеспечивает увеличение. Соотношение (разрешение сканирования / разрешение печати) — это коэффициент увеличения.
Например, при печати:
Сканирование с разрешением 600 точек на дюйм, печать с разрешением 300 точек на дюйм для размера 600/300 = 2X (двойной размер или 200% размер)
Сканирование с разрешением 300 т / д, печать с разрешением 300 т / д для размера 300/300 = 1X (размер оригинала или 100%)
Сканирование с разрешением 150 точек на дюйм, печать с разрешением 300 точек на дюйм для размера 150/300 = 1 / 2X (половинный размер или 50% размер)
Пленка мала, ее необходимо увеличить.Отпечатки уже увеличены.
Одним из примеров является сканирование 35-миллиметровой пленки с разрешением 2700 точек на дюйм и печать с разрешением 300 точек на дюйм для увеличения размера 2700/300 = 9X. 9X составляет около 8×12 дюймов (около формата A4) от полного кадра 35 мм (около 0,9 x 1,4 дюйма).
Соотношение (разрешение сканирования / разрешение печати) — это коэффициент увеличения.
Это называется «масштабированием», и эта концепция увеличения верна для сканирования чего угодно, фотопечати, пленки, документов и т. Д.
Например, для экрана видеомонитора:
Сканирование 4 дюймов бумаги
при 100 dpi дает размер изображения 4×100 = 400 пикселей.
при 200 dpi дает размер изображения 4×200 = 800 пикселей.
при 300 dpi дает размер изображения 4×300 = 1200 пикселей.
Сканирование пленки Пленка может извлечь выгоду из гораздо большего разрешения, чем это практично при сканировании отпечатков. Потому что пленка обычно мала и требует большего увеличения. Отпечатки уже увеличены. А пленка — это мелкозернистый носитель с более высоким разрешением, предназначенный для планирования этого увеличения. Отпечатки не предназначены, а предназначены только для того, чтобы быть «достаточно хорошими» при просмотре человеческим глазом.
Когда мы подходим к делу, сканирование цветных отпечатков редко может дать больше деталей при сканировании с разрешением более 300 dpi. Я осторожно говорю цветная печать , чтобы исключить пленку и даже черно-белые отпечатки. В частности, я говорю о типичных цветных отпечатках размером 6х4 дюйма (4х) 35 мм с обычных фотофинишер. Да, оригинальные негативы имеют фантастическое разрешение, на порядок лучше, чем печатные копии. Отпечатки, ну, они являются уменьшенной копией оригинала того фильма.
Отпечатки действительно различаются, одни просто резче других. Объектив камеры неплохой, хотя недорогая камера не фокусируется не лучший исполнитель. Если бы камера была на устойчивом штативе, она могла бы давать более четкие изображения, чем шаткие результаты, когда мы держимся за руки. их. Помогает более короткая выдержка. Эти факторы влияют на резкость исходного изображения на пленке, и не все изображения одинаковы. Затем распечатайте увеличение размера особенно болит. Увеличение изображения пленки в 4 или 8 раз снижает разрешение в 4 или 8 раз.Но в основном бумага для печати сама по себе далеко не ровня пленке, она предназначена для другого назначения, в которое не входит дополнительный размер увеличение. Хорошая пленка может разрешить детали при 3000 dpi, но бумага для цветной печати не подходит.
Есть исключения из этого комментария 300 dpi. При сканировании 35-миллиметровых цветных фотопринтов тестовых мишеней с черно-белым разрешением Объектив на штативе, сканирование с разрешением 600 точек на дюйм может иногда показывать немного большую разрешающую способность, чем сканирование с разрешением 300 точек на дюйм.Результаты далеко не вдвое 300 dpi, но, возможно, абсолютное число составляет около 400 dpi для хороших четких отпечатков. Профессиональная печать с большого листа пленки — аналогичный мягкий исключение (не говоря уже о расширении). Но мы обычно не делаем этого, и при сравнении сканированных реальных 35-мм цветных фотографий реальных объектов, обычно трудно обнаружить большую практическую пользу при сканировании с разрешением выше 300 dpi (и, откровенно говоря, иногда выше 200 dpi для нерезкости снимки с недорогих фотоаппаратов).
Сканирование цветных отпечатков с разрешением 300 dpi для печати исходного размера отпечатка с разрешением 300 dpi будет очень хорошей копией.
Сканирование цветных отпечатков с разрешением 600 dpi для печати двойного размера покажет потери качества, но, возможно, все еще может быть почти приемлемым для некоторых применений.
Сканирование цветных отпечатков с разрешением 900 dpi для печати 3-кратного размера, вероятно, будет неприемлемо.
Но сканирование оригинальной пленки с разрешением 3000 dpi, вероятно, будет очень удовлетворительным.
Эти исключения предполагают, что в крайних случаях мы должны попробовать героические меры. Я с этим не возражаю. Если вам нужно увеличить напечатайте втрое, героизм — лучшая надежда.Но я предполагаю, что реальная выгода от сканирования 35-мм цветных отпечатков с разрешением выше 300 dpi в основном выдает желаемое за действительное. Я пытаюсь повлиять на ваши ожидания больше, чем на вашу процедуру. Если это легко, конечно, дерзай, но не делай этого ожидать слишком многого.
Однако вы также должны знать, что сканирование 35-мм негатива с помощью хорошего пленочного сканера — это совсем другой мир, а затем резкость деталей. печать всей страницы становится проще. И эта большая разница ясно показывает, что резкое увеличение цветного отпечатка — не лучший метод для Причину я пытаюсь объяснить.
Любой, кто когда-либо работал в темной комнате, знает, что не так просто создать действительно четкий фотографический отпечаток размером 8×10 дюймов с 35 мм. фильм. Отсканировать фотографию и увеличить ее для печати с разрешением 8х10 на струйном принтере, конечно, не лучше. Вы когда-нибудь пытались скопировать кошелек? размер фотографии, сфотографировав небольшую фотографию, а затем увеличив ее до 8х10? Если да, то вы знаете, что детализация будет плохой, поскольку по сравнению с печатью с оригинального негатива в формате 8×10 (и дело в том, что сканирование для увеличения этого мелкого шрифта ничем не отличается).Отпечатки просто не содержат деталей, которые можно было бы хорошо увеличить. Профессиональная допечатная подготовка требует использования пленки, а не отпечатков. При сканировании цветных отпечатков 35 мм вы часто будете очень внимательно следить за заметным улучшением при сканировании более 300 dpi, и часто это число составляет 200 dpi. Эта концепция цвета Отпечатки оскорбляют многих, кто не хочет этого слышать, оттиски школы «большего никогда не бывает», но, конечно, это очень легко проверить.
Еще раз обратите внимание, что я стараюсь всегда говорить « цветных отпечатков ».Черно-белые отпечатки имеют только один слой эмульсии и могут иногда дает больше деталей при сканировании с разрешением более 300 dpi. Это не то, что я хочу обсуждать, но, в частности, старые исторические черно-белые отпечатки. часто были контактных отпечатков с больших негативов (без увеличения), которые могут дать больше деталей при сканировании с разрешением 400 dpi или более, предполагая, что размер необходим.
Но увеличенные 35-миллиметровые цветные фотографии практически перестают давать дополнительные детали при сканировании с разрешением более 300 dpi.Это Проблема при попытке увеличить их, чтобы все еще было достаточно деталей для хорошей печати. Единственная причина, по которой я так много думаю об этом, состоит в том, что каждый хочет отсканировать цветной отпечаток 4×5 дюймов и распечатать его с фотографическим качеством 8×10 дюймов, и здесь возникает эта сложность. Ты можешь сделать Конечно, до некоторой степени это хорошо, но на вашем сильно увеличенном изображении не будет всех деталей, которые вы могли бы пожелать или представить, и я пытаюсь объяснить почему.
Конечно, пленку можно сканировать с разрешением 3000 dpi с хорошим эффектом, потому что пленка и зернистость пленки были разработаны для значительного увеличения.Фактически, Единственная цель пленки — ее увеличить (возможно, за некоторыми исключениями, возможно, рентгеновские снимки, но, безусловно, так в целом). Но фотопечать и печатное зерно не были предназначены для увеличения. Отпечатки предназначены для просмотра человеческим глазом без оптического увеличения. Возможно, они могли спроектировать печатать на бумаге, чтобы иметь более мелкое зерно и использовать более мягкие проявители, чтобы поддерживать более детализированные изображения, но они этого не сделали, наш человеческий глаз не так хорош. Я уверен, что причин для рассмотрения этого не было, так как пленочный негативный оригинал уже предназначен для этой цели.Некоторые из нас отбросьте негативы, и это, конечно, большая ошибка. Пленка является оригинальной мастер-версией изображения, а печать — относительно плохой экземпляр.
Это не просто мое мнение о максимальном разрешении цветных отпечатков , это очень популярное мнение. Например, Дуг Геннеттен — инженер подразделения HP Home Imaging, занимающийся принтером и сканером HP PhotoSmart. При внедрении этих моделей Дуг опубликовал это сообщение:
«Поскольку принтеры имеют фотографическое качество или близкое к нему, разрешение сканирования больше не зависит от принтера.Чтобы получить фото качества сканирование — даже если вы собираетесь установить изображение с разрешением 2540 dpi — 200 dpi — это максимальное разрешение, которое вам нужно, если ваш оригинал нормального цвета галогенида серебра печать »
HP веб-сайт сканера говорит:
«Примечание по разрешению: подавляющее большинство сканирования для проектов требуется разрешение ниже 300 dpi. Например, сканирование фотография с разрешением выше 150–200 dpi дает только файл большего размера, не более подробно ».
Немногие источники сообщают вам об этом ограничении, но знание этого может избавить вас от бесплодных головных болей, пытающихся получить невозможные результаты.Сканирование пленки — это чудо, которое вы ищете.
Я получаю изрядное количество изображений по электронной почте от полезных читателей, которые говорят: «Смотрите! Любой может видеть, что сканирование с разрешением 1200 dpi показывает больше деталей, чем 200 dpi. Крошечные элементы не видны при сканировании меньшего размера с разрешением 200 точек на дюйм «. Я всегда просто увеличиваю меньшее изображение и отправляю его обратно, оно всегда отображается как много деталей при одинаковом размере.
Каждый раз, когда вы сравниваете два разрешения для детализации, вы должны увеличивать размер меньшего изображения до того же размера, что и большее.Да, конечно, повышающая дискретизация, безусловно, ухудшает меньший, но идея состоит в том, чтобы увидеть, показывает ли меньший по-прежнему те же функции и детали, которые видны в больше или нет. Если больший не лучше, то в чем смысл?
Маленькое изображение, настолько маленькое, что его детали слишком малы, чтобы их можно было хорошо рассмотреть, не будет выгодно сравниваться с изображением, достаточно большим, чтобы показать эти детали хорошо. Большое изображение увеличивает детали, которые слишком малы, чтобы их можно было увидеть на меньшем изображении, но это НЕ означает, что их детализация больше.Ты должен увеличьте меньшее изображение, чтобы узнать. Поэтому, прежде чем делать ложные выводы о том, присутствует ли большая детализация или нет, увеличьте меньшее изображение до того же размера, а потом сравните. Людям нравятся большие изображения, но мы не всегда видим это объективно.
Я обычно сканирую цветные отпечатки с разрешением 300 dpi, когда это необходимо для этой цели. Если требуется изображение большого размера, например, для печати в увеличенном виде size, то я использую 600 dpi, потому что нужен размер изображения, и это дает размер. Но я не обманываю себя тем, что получаю гораздо больше деталей, чем 200 или 300 dpi даст.Тем не менее, если так или иначе может произойти какое-нибудь крупное чудо, значит, оно у меня есть. <усмешка>
Авторские права © 1997-2010, Уэйн Фултон — Все права защищены.
Основы цифрового изображения 101 — Все об изображениях с камер и сканировании
Несколько попыток прояснить некоторые загадки основ вспышки и цифровой фотографии, надеюсь, полезные. Более подробная информация об основах для тех, кто заинтересован, подробнее о том, как на самом деле работают детали (это полезно знать, когда вы будете готовы).
Калькуляторы с некоторыми дополнительными функциями
Этот сканирующий материал составляет около основы сканирования , более старый материал, но все еще очень актуален. Фотографии с цифровой камеры уже оцифрованы (отсканированы, так сказать, то есть в первую очередь предпочтительнее использовать исходный файл, если он у вас есть). Цель состоит в том, чтобы предложить несколько советов по сканированию и объяснить основы работы с фотографиями и документами. Это также об основах цифровых изображений, об основах, которые помогут вам максимально эффективно использовать изображения со сканера и камеры. Как это работает, для тех, кто хочет знать.
Здесь приведены общие вопросы, которые мы все задавали о цифровых изображениях. Материал посвящен основам и подходит для начинающих. Содержание, конечно, не поверхностное, но и совсем не сложно, просто речь идет о том, как это работает. Он простым языком описывает то, что нам нужно знать, чтобы быть эффективными и получать максимальную отдачу от наших изображений, различными способами, которыми мы можем их использовать.
Многие новички хотят отсканировать фото в максимально возможном разрешении.Мы объясним, почему это неправильный ответ, и подскажем, как выбрать более подходящий ответ. Эта и многие другие основы сканирования рассматриваются здесь, и он предназначен для быстрого старта, чтобы помочь новичкам в графике и сканировании. Придется изучить небольшую технику, но если вы однажды ее увидели, это довольно просто.
Сканирование 101
Основы
START * Основные концепции
Разрешение видео — сколько сканировать?
Скажи «нет» 72 dpi — это ложное мнение
Типы файлов, биты, размер изображения, размер памяти
Изображения для телевидения или PowerPoint
Разрешение печати — масштабирование и повторная выборка
Меню масштабирования — масштабирование выходного размера
Поиск меню масштабирования и передискретизации
Рекомендации по печати — печать dpi
Разрешение принтера — сколько сканировать?
Штриховая графика и порог — копирование, распознавание текста, текст
Штриховая графика и оттенки серого
Сканирование для факса
Удаление муара для удаления интерференции муара
Изображения в печатных СМИ
Интерполированное разрешение
Разрешение фото — сколько мы можем сканировать?
Форматы файлов изображений — Какой формат?
Адаптер для прозрачных материалов — слайды 35 мм?
А как насчет пленочных сканеров?
Несколько ссылок на другие сайты сканирования
Несколько часто задаваемых вопросов — FAQ
Несколько типовых (сейчас снято с производства)
Программное обеспечение сканера
Copyright © 1997-2020, Уэйн Фултон — Все права защищены.
Пожалуйста, сообщайте здесь о любых проблемах с калькуляторами или с любыми аспектами любой страницы. Мы будем очень признательны за сообщение о проблемах, спасибо.
Я пытаюсь помочь с вопросами об основах или о своем материале, но я не могу ответить на вопросы «какое оборудование покупать» или «мое оборудование не работает», поэтому на эти два типа электронной почты, вероятно, не будет ответа .
Электронная почта:
Как сканировать старые фотографии
Обувные коробки со старыми фотографиями могут хранить семейную историю и воспоминания, но их сложно сохранить, поделиться, упорядочить и создать резервную копию.Лучший способ решить эту проблему — оцифровать свои старые фотографии. Это легко сделать дома, используя действительно хороший сканер, который может стоить всего около 65 долларов, или подставку для сканера на многофункциональном принтере, если он у вас уже есть. Вы также можете отправить свои фотографии по почте в компанию, которая оцифровывает их для вас, а затем отправляет обратно, когда они будут готовы.
Когда вы превращаете распечатанные фотографии в цифровые файлы, они всегда под рукой, когда они вам понадобятся. Таким образом, вы сможете найти, поделиться и распечатать любое изображение за считанные минуты.
Давайте рассмотрим эти два варианта: нанять компанию для оцифровки ваших фотографий и сделать это дома. У обоих вариантов есть свои плюсы и минусы. Если вы решили сделать это самостоятельно, продолжайте читать, чтобы получить несколько советов от профессионалов о том, как добиться наилучших результатов.
Имейте в виду, что вы можете использовать оба варианта в тандеме. Например, если у вас есть фотографии, которые вы хотите отсканировать прямо сейчас, вы можете сделать это дома, а остальную часть своей коллекции отправить в профессиональную службу сканирования.
Наем службы сканирования фотографий
Многие компании могут сканировать ваши фотографии за вас.Обычно это работает так: вы отправляете свои изображения компании по почте, и им требуется время, чтобы отсканировать их. После того, как ваши изображения будут оцифрованы, компания отправит вам ссылку или логин для учетной записи, в которой вы найдете все цифровые копии ваших изображений. Иногда у вас есть возможность приобрести DVD или USB-накопитель с вашими изображениями. В конце процесса компания отправляет вам исходные фотографии по почте. 1
Некоторые недостатки использования сервиса сканирования фотографий:
Риск повреждения или потери при отправке оригиналов фотографий по почте
Стоимость; в то время как некоторые компании рекламируют низкую ставку за фотографию, вы можете обнаружить, что общая стоимость намного выше, если вы прочтете мелкий шрифт о ценах на объем, дополнительную плату за ретушь и другие сборы
Время, потому что могут пройти месяцы, прежде чем вы ваши исходные изображения обратно, в зависимости от размера вашей коллекции и того, как компания поддерживает заказы.
Мы в PCMag не тестировали услуги сканирования фотографий и поэтому не можем рекомендовать как таковой .Однако несколько известных компаний включают GoPhoto и ScanCafe, которые специализируются на цифровом восстановлении поврежденных изображений, и ScanMyPhotos, которая известна тем, что предлагает дешевое сканирование.
Сканирование фотографий дома
Если вы предпочитаете работать дома, вы, безусловно, можете оцифровать свои фотографии дома.
Некоторые из преимуществ выполнения этого дома:
Отсутствие риска отправить оригиналы по почте
У вас есть полный контроль над результатами
Легко установить приоритеты, какие изображения сканировать в первую очередь
Вы можете сэкономить деньги
Вы можете легко назвать и упорядочить изображения по мере их сканирования
Некоторые из недостатков сканирования изображений в домашних условиях:
Это занимает много времени (хотя чем больше вы это делаете, тем быстрее это происходит)
Требуется некоторое оборудование, перечисленное ниже
Вам необходимо иметь определенный уровень комфорта, чтобы научиться не только сканировать изображения, но и исправлять их с помощью цветокоррекции, кадрирование и т. д.
Давайте посмотрим, что влечет за собой процесс сканирования ваших фотографий дома.
Как сканировать фотографии дома
1. Соберите свое оборудование
Все необходимое оборудование состоит из трех предметов, плюс два дополнительных. Это:
Планшетный сканер
Чистая ткань из микрофибры, такая как очки или носовой платок
Программное обеспечение, поставляемое с вашим сканером
Дополнительно: сжатый воздух
Дополнительно: программное обеспечение для редактирования фотографий.
Как уже упоминалось, вы можете купить недорогой фотосканер или использовать многофункциональный принтер со станиной сканера. Canon CanoScan LiDE 400 получил премию «Выбор редакции» и стоит менее 100 долларов.
Что делать, если вы не можете себе позволить или у вас нет места для сканера? Не волнуйтесь, вы все равно можете получить приемлемые результаты, если прочитаете нашу историю о том, как сканировать старые фотографии с помощью телефона.
2. Проведите инвентаризацию и определите свой проект
Теперь, когда у вас есть готовое оборудование, вам нужно провести инвентаризацию ваших фотографий и определить свой проект.Это поможет вам разбить его на более мелкие части, чтобы сделать его более управляемым.
Сколько фотографий вы хотите отсканировать? Разделите свой проект на сеансы, чтобы вам не приходилось сканировать более 15 фотографий за один присест. Когда вы освоитесь с процессом, это число может увеличиться.
Решите, какие фотографии нужно сканировать в первую очередь. Разделите изображения на группы, над которыми вы будете работать.
3. Очистите платформу сканера
Для обеспечения наилучшего качества сканирования стекло сканера должно быть чистым и сухим.Лучше всего получить как можно более качественное сканирование в первый раз, чем повторно сканировать изображение или пытаться подправить его в программе редактирования позже.
Протрите основание сканера чистой сухой тканью из микрофибры. Если у вас его нет, подойдет чистый и сухой носовой платок. Не используйте бумажные полотенца или салфетки. Они оставляют мусор и могут даже поцарапать поверхность.
Если на стекле сканера есть пятна, аккуратно протрите их сухой тканью. Если это не помогло, смочите небольшой кусок ткани и попробуйте снова очистить только стекло.Дайте ему полностью высохнуть, прежде чем что-нибудь на него класть.
Начав сканирование изображений, периодически протирайте сканер тканью, чтобы на нем не осталось пыли и других частиц.
4. Пыль с фотографий
Точно так же, как ваш планшет сканера должен быть чистым, чтобы сканировать как можно лучше, ваши фотографии должны быть чистыми. Сдуйте пыль с фотографий сжатым воздухом. Опять же, не используйте бумажные полотенца или салфетки. Никогда. не используйте воду или чистящие средства для очистки фотографий.
Совет: не разглаживайте складки! Если на ваших фотографиях есть физические складки, как на изображении выше слева, не пытайтесь разгладить их. Это только наносит больший ущерб. Вместо этого аккуратно положите изображение ровно и отсканируйте его как можно лучше. Позже вы сможете отредактировать складки. Если ничего не помогает, сделайте копию для себя, а затем рассмотрите возможность отправки ее и других проблемных фотографий в профессиональную службу сканирования.
4. Почти всегда сканирование в цвете
За очень редким исключением, сканирование фотографий в цвете.Для фотографий в стиле сепия необходимо включить полноцветную настройку. Черно-белые изображения также подходят для настройки цвета, если они не были повреждены чернилами, клейкими лентами или чем-то еще актуальным. В таких случаях использование оттенков серого может облегчить редактирование изображений и позднее удалить отметки.
5. Сканирование изображений
Готовы к сканированию? Вы можете сканировать по одному изображению за раз, но для экономии времени можно уложить несколько изображений так, чтобы их со всех сторон разделяло примерно четверть дюйма пространства.Вы можете вырезать их позже в отдельные файлы.
Мне нравится сразу давать своим изображениям хорошее имя файла, чтобы помочь мне запомнить, что содержит каждый файл. Я полагаюсь на год, когда была сделана фотография, а также на другие детали, такие как местоположение или человек на снимке. Если вы грамотно присваиваете своим файлам имена во время их сканирования, это упрощает их дальнейшее использование в других фотопроектах.
6. Сохраняйте технические примечания
Имейте в виду, что первое сканирование пакета фотографий, вероятно, займет больше всего времени, поскольку вы выбираете лучшие настройки и программные инструменты, имеющиеся в вашем распоряжении.Мне потребовался почти час, чтобы отсканировать партию из восьми снимков и получить их правильно. Как только вы освоитесь, процесс пойдет гораздо быстрее.
Когда вы выясните, что работает лучше всего, делайте заметки. Таким образом, если вы подождете несколько недель или месяцев, прежде чем сканировать очередную партию фотографий, вы сможете обратиться к своим заметкам, чтобы снова получить наилучшие результаты.
Советы по разрешению и формату файла
Теперь давайте поговорим о некоторых технических деталях, например о том, какое разрешение и формат файла лучше всего подходят для сохранения ваших изображений.Выбранные вами разрешение и формат файла будут зависеть от того, что вы планируете делать с фотографиями. Если вы не уверены, лучше поднимайтесь выше, чем ниже.
Мой совет довольно примитивен, я знаю, поэтому я попросил М. Дэвида Стоуна, автора «Подпольного руководства по цветным принтерам», дать дополнительные указания. Он сказал, что это действительно зависит от того, что вы собираетесь делать со своими изображениями.
«Управляющим фактором является количество пикселей на дюйм (ppi) в изображении того размера, который вы планируете отображать или распечатывать», — сказал Стоун.«Для электронного дисплея, такого как экран компьютера или проектор, вы получаете наилучшее качество с однозначным соответствием между пикселями изображения и пикселями дисплея. Если вы собираетесь показывать его в полноэкранном режиме на дисплее SVGA (800 на 600) лучшее разрешение изображения — 800 на 600 пикселей ».
Стоун говорит, что лучший подход — работать в обратном направлении. «Начните с нужного вам размера изображения в пикселях, подумайте, как вам нужно обрезать оригинал, чтобы он соответствовал правильному соотношению сторон, измерьте размер обрезанного изображения, а затем вычислите необходимое разрешение.
Вот несколько упрощенных рекомендаций:
Для создания лучших архивов, сканировать с наивысшим оптическим разрешением, которое предлагает сканер. «Это оптическое разрешение, а не механическое и не интерполированное», — объяснил Стоун. «Держитесь подальше от интерполированных разрешений. для фотографий. Когда вы будете готовы их использовать, вы можете использовать редактор изображений, чтобы изменить разрешение изображения до более низкого разрешения. Не используйте исходное изображение с высоким разрешением и позволяйте принтеру или дисплею решать, какие пиксели отбрасывать.»
Чтобы создать хорошие архивы , отсканируйте с разрешением 600 dpi в TIFF. Вы можете сэкономить место на диске, уменьшив масштаб до 300 dpi, и ваши изображения по-прежнему будут выглядеть резкими, но этого может быть недостаточно, если вы собираетесь увеличить их позже, например если вы печатаете их в большем масштабе.
Для обмена фотографиями в Интернете отсканируйте их, как любое другое изображение высокого качества, чтобы сделать архивную копию, а затем экспортируйте их в форматы JPG с разрешением 200 точек на дюйм. Лучше изображение меньшего размера. для публикации в Интернете, отправки по электронной почте друзьям и т. д.
Для печати изображений с помощью службы печати фотографий используйте копию размером 300 пикселей на дюйм. Однако вам, возможно, придется отрегулировать это в зависимости от того, увеличите ли вы изображение или обрежете его. «Подумайте об окончательном размере изображения. Если вы собираетесь сканировать изображения размером 4 на 6 дюймов для печати с разрешением 4 на 6 без обрезки, сканирование 300 пикселей на дюйм — это все, что вам нужно. Если вы собираетесь печатать их в 8 на 10, или обрезать часть изображения, вам нужно более высокое разрешение.Вы должны выполнить математику, чтобы выяснить, что это такое.»
Советы по редактированию изображений
Вам не нужно быть профессионалом в использовании программного обеспечения для редактирования изображений, чтобы улучшить качество сканирования фотографий. Вот несколько советов, которые помогут улучшить внешний вид ваших цифровых фотографий.
Обрезка и выпрямление
Если вы больше ничего не делаете, кадрируйте и выравнивайте изображения. Это устраняет большинство проблем с фотографиями, которые были отсканированы вручную. Практически любое программное обеспечение для редактирования изображений позволит вам это сделать.
Редактировать для цвета, красных глаз, складок
следующий уровень редактирования обычно включает удаление или исправление цвета, включая линии сгиба и эффект красных глаз.Чтобы внести эти исправления, вам понадобится программное обеспечение для редактирования фотографий, такое как Photoshop.
Более удобный аналог Photoshop, Photoshop Elements, особенно хорош для восстановления изображений, как и Corel PaintShop Pro.
ПК, Mac и даже компьютеры Ubuntu включают бесплатные приложения для редактирования изображений, и они подходят, если вы не планируете изучать Photoshop или не хотите платить за Elements или PaintShop. У них есть кнопки быстрого редактирования для исправления эффекта красных глаз, а также для размытия мелких недостатков изображений.
Исправление складок на фотографиях требует определенных навыков. Если вы разбираетесь в Photoshop, попробуйте инструменты «Заливка», «Заплатка», «Клонирование» и «Точечная восстанавливающая кисть». Брайан Хьюз из Adobe опубликовал полезное видео о восстановлении фотографий. В противном случае обратитесь за помощью к другу или в службу сканирования фотографий.
Храните свои воспоминания в безопасности
Оцифрованные фотографии имеют ряд преимуществ перед физическими фотографиями. Вы можете систематизировать их, создавать резервные копии, создавать несколько копий и легко делиться ими.
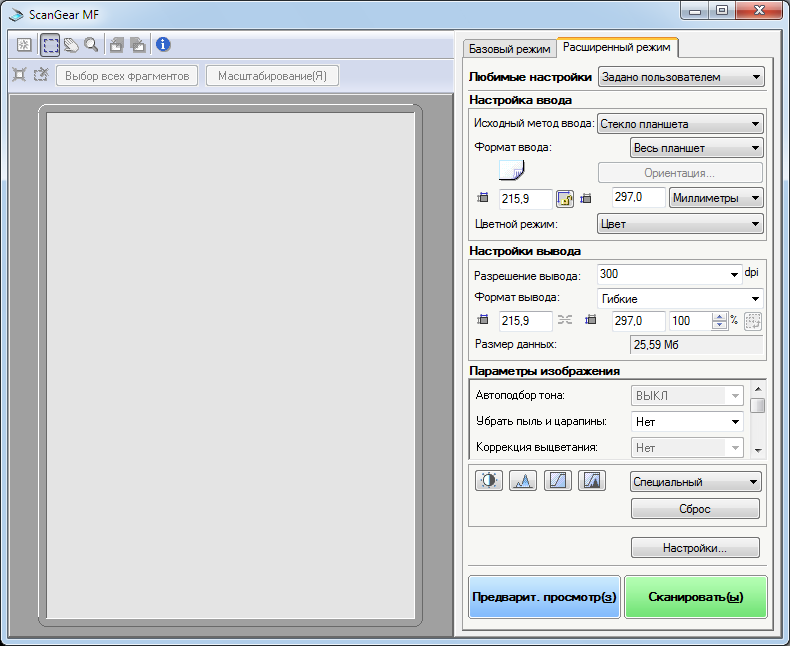 Но при этом будьте осторожны – распыляйте чистящую жидкость на салфетку, а не непосредственно на поверхность стекла. Когда вы пользуетесь сканером, а так же при работе с фотографиями лучше использовать чистые белые хлопчатобумажные перчатки, чтобы не оставлять следы от прикосновений на стекле и фотографиях (перчатки продаются в хозяйственных магазинах и в магазинах фототоваров ).
Но при этом будьте осторожны – распыляйте чистящую жидкость на салфетку, а не непосредственно на поверхность стекла. Когда вы пользуетесь сканером, а так же при работе с фотографиями лучше использовать чистые белые хлопчатобумажные перчатки, чтобы не оставлять следы от прикосновений на стекле и фотографиях (перчатки продаются в хозяйственных магазинах и в магазинах фототоваров ).
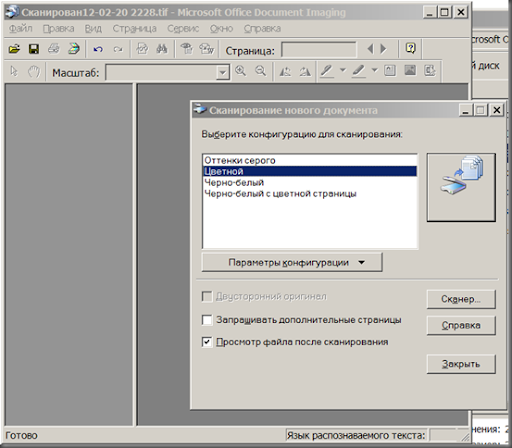 Большинство сканеров и программ для сканирования выполняют эти действия автоматически. Однако это не отменяет необходимости контроля со стороны пользователя.
Большинство сканеров и программ для сканирования выполняют эти действия автоматически. Однако это не отменяет необходимости контроля со стороны пользователя.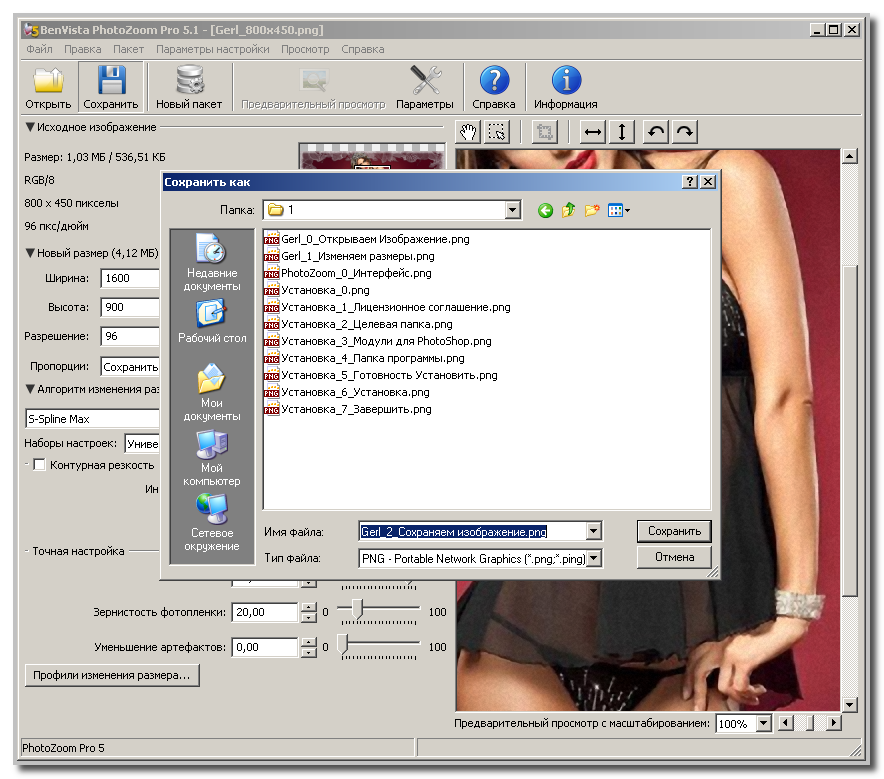 Этот формат бесспорный лидер, когда требуется наивысшее качество. Распространенный формат JPG (JPEG) хорош тем, что его алгоритм сжатия позволяет создавать файлы небольшого размера. Это делает его самым популярным для размещения фото на веб-страницах и для обмена файлами изображений по сети. Но при таком сжатии теряется так же качество. Хотя потеря качества при использовании формата JPG небольшая, она становится ощутимой при редактировании цифровых изображений (в случае старых фотографий это чаще всего восстановление цвета и устранение повреждений). Из всего вышесказанного следует вывод – если на жестком диске компьютера достаточно места – сохраняйте отсканированные фотографии в формате TIF.
Этот формат бесспорный лидер, когда требуется наивысшее качество. Распространенный формат JPG (JPEG) хорош тем, что его алгоритм сжатия позволяет создавать файлы небольшого размера. Это делает его самым популярным для размещения фото на веб-страницах и для обмена файлами изображений по сети. Но при таком сжатии теряется так же качество. Хотя потеря качества при использовании формата JPG небольшая, она становится ощутимой при редактировании цифровых изображений (в случае старых фотографий это чаще всего восстановление цвета и устранение повреждений). Из всего вышесказанного следует вывод – если на жестком диске компьютера достаточно места – сохраняйте отсканированные фотографии в формате TIF.
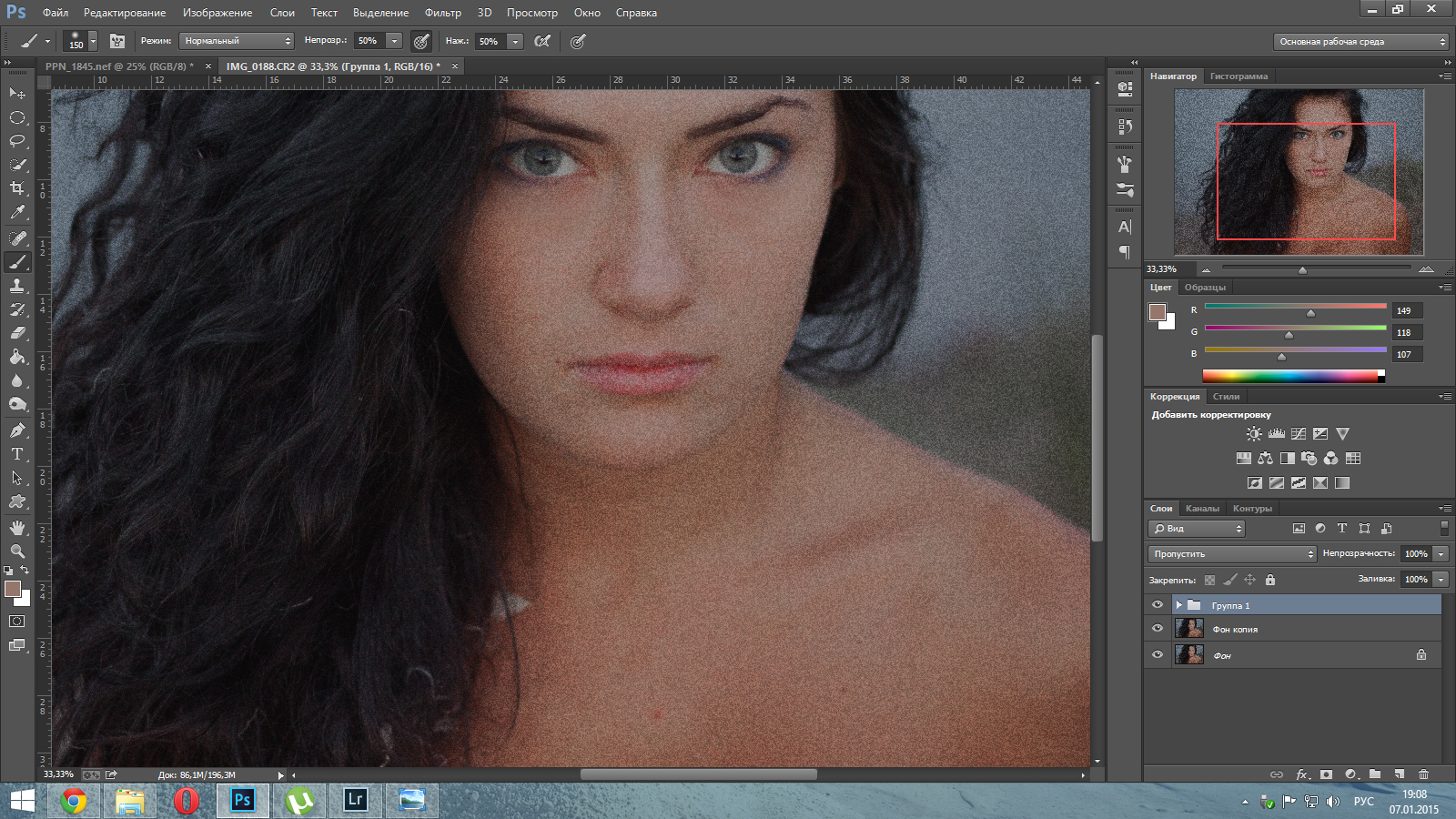 Так как у вас осталась сохраненная копия оригинальной фотографии, есть возможность поэкспериментировать с обрезкой, не опасаясь безвозвратно все испортить.
Так как у вас осталась сохраненная копия оригинальной фотографии, есть возможность поэкспериментировать с обрезкой, не опасаясь безвозвратно все испортить.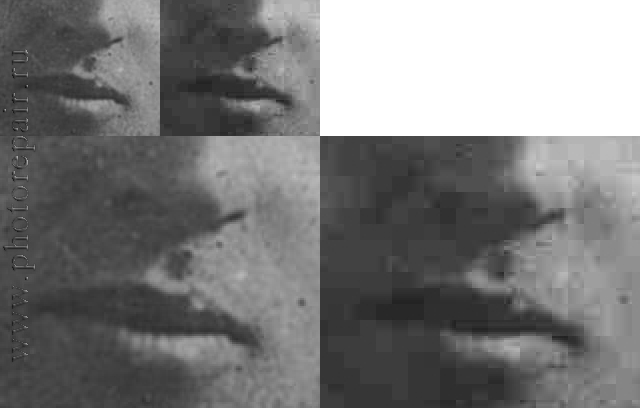 Войдите в настройки фильтра и установите ползунки “Радиус” и “Порог” на минимум. Затем медленно увеличивайте “Радиус” до тех пор, пока не найдете самое низкое значение, при котором пыль и царапины будут не видны. Но при этом изображение станет в большей или меньшей степени размытым. Поэтому далее установите значение показателя “Порог” на максимум, а затем медленно уменьшайте его пока не найдете самое высокое значение, при котором пыль и царапины не видны. Тщательно оцените результат ваших действий. Иногда вместе с дефектами могут быть удалены или размыты ресницы и другие важные детали изображения, которые программа приняла за царапины и пыль. Много программ для работы с графикой имеют встроенные глобальные фильтры пыли и пятен. Принцип их работы основан на выявлении на изображении мелких точек и штрихов которые отличаются от соседних пикселей цветом или уровнем яркости. Затем программа размывает пиксели, соседствующие с пятном, таким образом, чтобы перекрыть дефектные области. Если на фото имеются несколько больших пятен, то сначала нужно увеличить их с помощью инструмента “Увеличительное стекло”, а затем отретушировать их вручную, с помощью кисти, растушевки или клонирования.
Войдите в настройки фильтра и установите ползунки “Радиус” и “Порог” на минимум. Затем медленно увеличивайте “Радиус” до тех пор, пока не найдете самое низкое значение, при котором пыль и царапины будут не видны. Но при этом изображение станет в большей или меньшей степени размытым. Поэтому далее установите значение показателя “Порог” на максимум, а затем медленно уменьшайте его пока не найдете самое высокое значение, при котором пыль и царапины не видны. Тщательно оцените результат ваших действий. Иногда вместе с дефектами могут быть удалены или размыты ресницы и другие важные детали изображения, которые программа приняла за царапины и пыль. Много программ для работы с графикой имеют встроенные глобальные фильтры пыли и пятен. Принцип их работы основан на выявлении на изображении мелких точек и штрихов которые отличаются от соседних пикселей цветом или уровнем яркости. Затем программа размывает пиксели, соседствующие с пятном, таким образом, чтобы перекрыть дефектные области. Если на фото имеются несколько больших пятен, то сначала нужно увеличить их с помощью инструмента “Увеличительное стекло”, а затем отретушировать их вручную, с помощью кисти, растушевки или клонирования.