PS3™ | Использование клавиатуры
Меню XMB™ > Использование клавиатуры
Клавиатура отображается автоматически, когда необходимо ввести текст. Данные инструкции предусматривают использование клавиатуры с русской раскладкой. Для получения информации об использовании других языков клавиатуры см. руководство пользователя для соответствующего языка.
(1) |
Курсор |
|---|---|
(2) |
Поле ввода текста |
(3) |
Отображение параметров предиктивного режима |
(4) |
Функциональные клавиши |
(5) |
Отображается, когда включен предиктивный режим |
(6) |
Отображение режима ввода |
Список клавиш
Отображаемые клавиши могут различаться в зависимости от режима ввода и других условий.
| Служит для вставки символа или значка эмоции | |
| / / | Переключение типа вводимых символов |
| Перемещение курсора | |
| Удаление символов слева от курсора | |
| Пробел | |
| Разрыв строки | |
| Копирование и вставка текста | |
| Переключение на миниатюрную клавиатуру | |
| Переключение режима ввода | |
| Подтверждение введенных символов/выход из режима клавиатуры |
Ввод символов
При использовании предиктивного режима можно ввести несколько первых букв слова, после чего отобразится список наиболее часто используемых слов, которые начинаются с этих букв. Далее с помощью кнопок со стрелками можно выбрать нужное слово. После завершения ввода текста нажмите клавишу «Ввод» для выхода из режима клавиатуры.
После завершения ввода текста нажмите клавишу «Ввод» для выхода из режима клавиатуры.
Подсказки
- В некоторых режимах ввода невозможно использовать значки эмоций.
- Языки, которые можно использовать для ввода текста, являются поддерживаемыми системой языками. Например, если в качестве языка системы задан французский язык, можно ввести текст на французском языке. Язык системы можно установить, выбрав (Настройки) > (Настройки системы) > [Язык системы].
- Чтобы очистить поле ввода, одновременно нажмите кнопки + L1.
Использование подключенной клавиатуры
Для ввода текста можно использовать клавиатуру USB или Bluetooth® (продаются отдельно). Если во время отображения экрана ввода текста нажать любую клавишу на подключенной клавиатуре, для ввода текста можно будет использовать подключенную клавиатуру.
Подсказки
- Подробнее о подключении клавиатуры Bluetooth® см. в разделе (Настройки) > (Настройки дополнительных устройств) > [Управление устройствами Bluetooth®] в данном Руководстве.

- При использовании подключенной клавиатуры нельзя использовать предиктивный режим.
- Для переноса строки в поле ввода текста нажмите ALT + ENTER. Перенести строку можно только в тех случаях, когда это применимо, например, при написании сообщения в разделе (Друзья).
- Чтобы очистить поле ввода, одновременно нажмите кнопки SHIFT + BACKSPACE.
- Чтобы вставить скопированный текст, нажмите Ctrl + V. Скопированный текст будет вставлен.
Использование мини-клавиатуры
При выборе значка в полном режиме клавиатуры окно будет переключено в режим мини-клавиатуры. В режиме мини-клавиатуры каждой клавише будут назначены несколько символов.
(1) |
Курсор |
|---|---|
(2) |
Поле ввода текста |
(3) |
Отображение параметров предиктивного режима |
(4) |
Отображение символов, которые можно вводить с помощью выбранной клавиши. |
(5) |
Функциональные клавиши |
(6) |
Отображается, когда включен предиктивный режим |
(7) |
Отображение режима ввода |
Подсказка
Можно также использовать способ ввода текста одним нажатием. С помощью кнопки «Параметры» переключите способ ввода текста. При использовании ввода текста одним нажатием слова, которые можно создавать с помощью комбинации, состоящей из одной буквы (или цифры) на каждой выбранной клавише, отображаются как возможные термины.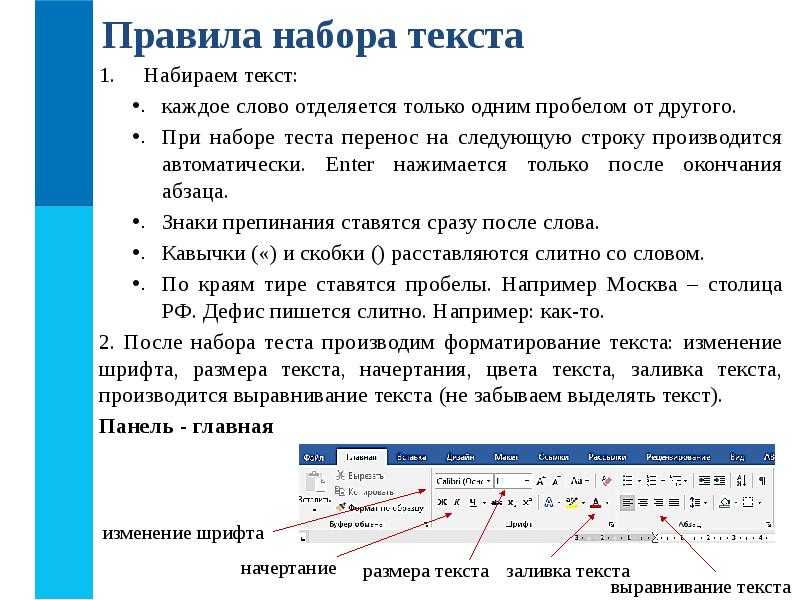
Список клавиш
Отображаемые клавиши могут различаться в зависимости от режима ввода и других условий.
| Ввод символа | |
| Переключение между верхним и нижним регистром | |
| Разрыв строки | |
| Перемещение курсора | |
| Удаление символа слева от курсора | |
| Ввод пробела | |
| Копирование и вставка текста | |
| Переключение в режим полной клавиатуры | |
| Отображение меню параметров | |
| Переключение режима ввода | |
| Подтверждение введенных символов/выход из режима клавиатуры |
Как убрать большие пробелы в ворде: способы, удалить, пример
На чтение 3 мин
При использовании различных функций форматирования в программе Microsoft Ворд, могут возникать неприятные ситуации, связанные с возникновением лишних пустот между словами. Они придают документу неопрятный вид, в связи, с чем возникает вопрос, как убрать большие пробелы в ворде.
Они придают документу неопрятный вид, в связи, с чем возникает вопрос, как убрать большие пробелы в ворде.
Содержание
- Положение текста
- Знаки табуляции
- Конец строки
- Пробелы
- Перенос
Положение текста
При выравнивании текста по ширине листа может происходить возникновение больших расстояний между частями текста, что выглядит не эстетично. Проще всего убрать пробел между словами в ворде нажатием на клавишу «Выравнивание по левому краю». Кнопка располагается на верхней рабочей панели во вкладке «Главная».
При невозможности сделать маленькие отступы через стиль выравнивания, можно воспользоваться сочетанием горячих кнопок CTRL + SHIFT + отступ. Эта комбинация позволяет делать так, чтобы ширина пробела имела желаемые размеры.
Описанный способ решения проблемы подходит для следующих версий текстового редактора: 2003; 2007; 2010; 2013; 2016.
Большие пробелы между абзацами также легко убираются описанным методом.
Знаки табуляции
Знаки табуляции могут спровоцировать лишние пробелы между словами. Увидеть их можно включив отображение скрытых символов на верхней панели.
Выглядят символы, приводящие текст в ненадлежащий вид, как на изображении ниже.
Чтобы избавиться от больших пробелов, выделяем ненужный символ и нажимаем на кнопку «Пробел». Также можно воспользоваться функцией поиска и замены. Это поможет сэкономить время, если отступов по тексту слишком много.
Конец строки
При работе с информацией в текстовом редакторе может применяться сочетание клавиш «Enter + SHIFT», позволяющая переходить на новую строку, не создавая новый абзац. При сочетании этих действий с выравниванием текста по ширине листа, могут появляться пустоты между словами.
Для определения такого перехода, требуется нажать на кнопку «Скрытые символы», располагающуюся на верхней панели в главной вкладке. При нажатии на нее, в тексте будут отображены проблемные участки в виде стрелочки, показывающей обратное направление.
Выглядеть переход на новую строку будет как на изображении ниже.
Для удаления перехода, требуется установить курсор перед ним и нажать кнопку «DEL». Отступы между словами выровняются автоматически.
Пробелы
При копировании информации со сторонних ресурсов, большие пробелы могут возникать из-за того, что отступ осуществлен более одного раза. Чтобы точно определить эту проблему, необходимо включить отображение скрытых символов. Как это сделать, описано выше.
Все проблемные участки меняем на одинарный пробел, или пользуемся функцией заменить, чтобы быстро убрать все проблемные участки. Кнопка замены располагается в верхнем правом углу.
Перенос
Чтобы не провоцировать появление больших пустот между частями текста, рекомендуется включить автоматизированный перенос слов по частям. Для этого производим выделение всего текста и переходим в раздел «Разметка страницы». Там выбираем пункт «Установка переносов» и строку «Авто».
Теперь большой пробел между словами по ширине листа будет заменен на аккуратные переносы текста.
Несколько описанных способов и видео позволяют решать одну проблему. Если причина оказалась не найдена, следует попробовать изменить форматирование текста на стандартное, используя стили.
как остановить пробел от удаления слов Android?
Ответ
- Есть несколько способов запретить пробелу удалять слова на вашем Android-устройстве.
- Один из них — настроить сочетание клавиш, которое будет автоматически сохранять любое введенное вами слово.
- Другой вариант — отключить кнопку «удалить» на пробеле.
как остановить пробел от удаления слов android?
Пробел или набор текста удаляют слова, а не перемещают их. *FIX*
Как сделать так, чтобы пробел не удалял слова?
Есть несколько вещей, которые вы можете сделать, чтобы предотвратить удаление слов пробелом. Во-первых, убедитесь, что вы хорошо держите клавиатуру. Если вам сложно держать пальцы на клавишах, попробуйте использовать подставку для запястий или коврик для мыши. Кроме того, помните о том, как вы нажимаете пробел. Если он постоянно щелкает, а не нажимает вниз, возможно, пришло время отрегулировать захват или практиковать больше сдержанности при наборе текста.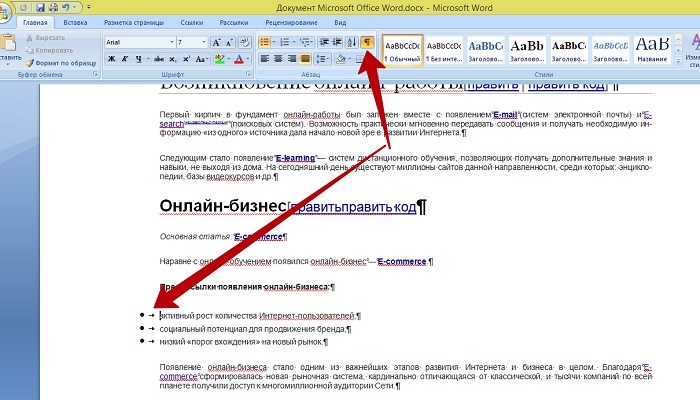
Как запретить пробелу удалять символы?
Есть несколько вещей, которые вы можете сделать, чтобы попытаться предотвратить удаление символов пробелом. Во-первых, убедитесь, что вы нажимаете клавишу пробела твердо и последовательно. Во-вторых, убедитесь, что вы не удерживаете клавишу Shift во время набора текста. Наконец, убедитесь, что вы не нажимаете клавишу пробела слишком сильно — если она создает слишком много шума, это может вызвать проблемы.
Как перестать удалять текст при написании?
Есть несколько вещей, которые вы можете сделать, чтобы предотвратить удаление текста:
Возьмите за привычку периодически сохранять свою работу. Таким образом, если вы что-то случайно удалили, вы всегда сможете вернуться и восстановить это.
Используйте текстовый процессор, который позволяет легко отменять или повторять изменения. Это поможет вам избежать случайного удаления.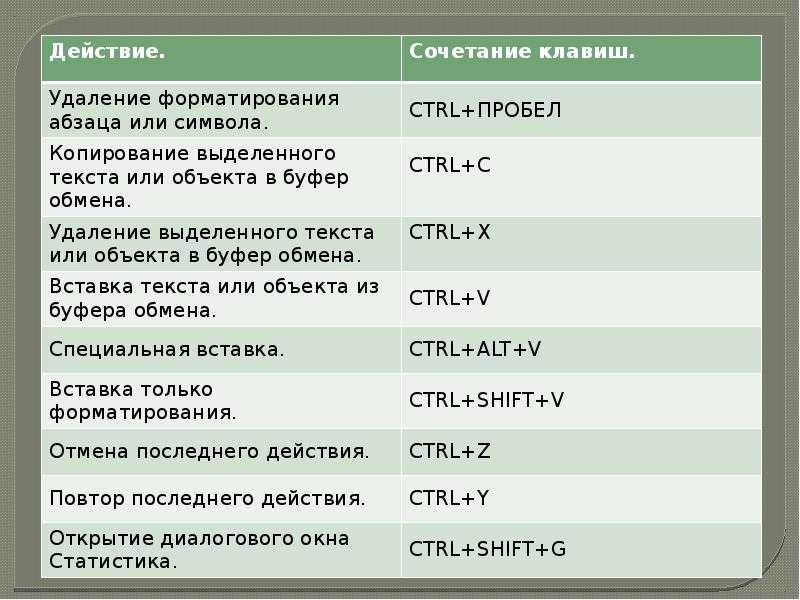
Используйте текстовый редактор, который автоматически сохраняет вашу работу по ходу работы.
Почему мой текст удаляется, когда я его печатаю?
Есть несколько причин, по которым текст может удаляться при вводе. Одна из возможностей заключается в том, что вы не нажимаете клавиши в нужное время — если вы нажимаете их слишком быстро, вы можете пропустить некоторые буквы, и они будут удалены. Если вы используете устройство с сенсорным экраном, иногда ваш палец может случайно нажать пробел или клавишу удаления во время набора текста.
Почему пробел удаляет текст?
Есть несколько причин, по которым пробел может удалить текст. Одна из возможностей заключается в том, что клавиша пробела была случайно нажата во время набора текста, и в результате часть вашего текста была стерта. Другая возможность заключается в том, что клавиша пробела используется для прокрутки документа или веб-страницы, и в результате текст удаляется при наведении на него курсора.
Как отключить перепечатку без клавиши Insert?
Есть несколько способов отключить избыточный ввод без использования клавиши Insert. Один из способов — использовать сочетание клавиш Control + Shift + O (на ПК) или Command + Option + O (Mac). Другой способ — перейти к настройкам TextEdit и снять флажок «Включить перезапись».
Как изменить замещающий тип на режим вставки?
Чтобы перевести текст в режим вставки, удерживайте нажатой клавишу «shift» и одновременно нажимайте клавишу «o».
Как выйти из режима вставки?
Если вы находитесь в режиме вставки, вы можете выйти из него, нажав Esc.
Где находится клавиша INS на моей клавиатуре?
Клавиша INS обычно находится в верхнем ряду клавиатуры.
Как отключить клавишу Вставки?
На этот вопрос нет универсального ответа, так как способ отключения клавиши Insert зависит от модели клавиатуры и операционной системы. Однако некоторые способы отключения клавиши Insert включают в себя:
Однако некоторые способы отключения клавиши Insert включают в себя:
Отключение клавиши в настройках клавиатуры.
Использование стороннего переназначителя клавиатуры.
Использование программы, отключающей клавишу Insert.
Как отключить блокировку пробела?
На этот вопрос нет универсального ответа, так как шаги, необходимые для отключения космической блокировки, могут различаться в зависимости от модели шаттла. Тем не менее, некоторые методы, которые могут помочь отключить космический замок космического челнока, могут включать:
Отключение всего питания шаттла.
Удаление любых препятствий на пути солнечных панелей, таких как кабели или другие предметы.
Что такое сочетание клавиш пробела?
Горячая клавиша пробела — «пробел».
Что такое Control Z на клавиатуре?
Control Z — это клавиша, которая используется для отмены выбора в Windows.
Что такое Ctrl Shift N?
Ctrl Shift N — это сочетание клавиш, которое копирует текущий выбор в буфер обмена.
Что такое Ctrl N?
Ctrl N — это сочетание клавиш для «Новое окно».
Клавиша Backspace не работает; удаляет только одну букву за раз в Windows
время на вашем устройстве с Windows 11/10. Клавиша возврата используется для исправления при редактировании документа. При ее нажатии курсор начинает двигаться назад и удалять текст. Курсор продолжает двигаться справа налево, удаляя текст, пока вы не отпустите клавишу Backspace. Но для некоторых пользователей это происходит не так. По их словам, когда они нажимают клавишу возврата, удаляется только одна буква, независимо от того, как долго они держат клавишу.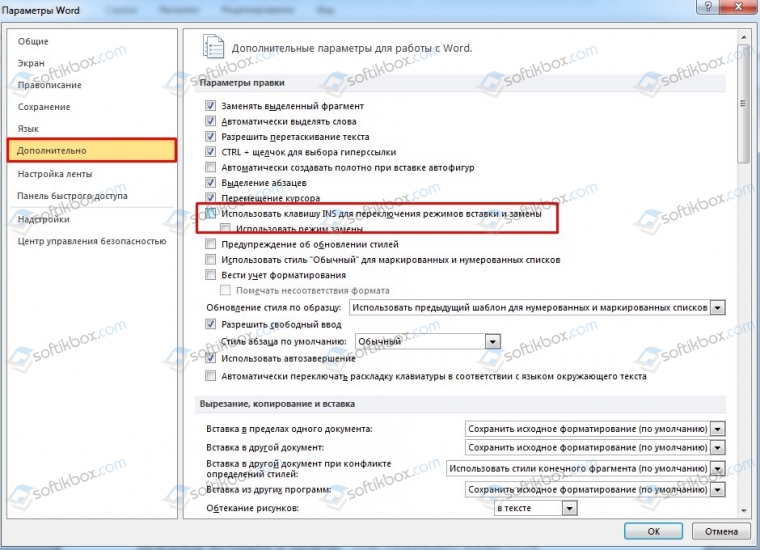 Если у вас возникла такая проблема, вы можете попробовать решения, описанные в этой статье.
Если у вас возникла такая проблема, вы можете попробовать решения, описанные в этой статье.
Вы можете следовать советам, написанным ниже, чтобы устранить проблему в Windows 11/10-
- Запустить средство устранения неполадок клавиатуры
- Проверить функциональность клавиатуры
- Отключить клавиши фильтра
- Настроить задержку повтора и повторить Оценить для клавиатуры
- Обновите или переустановите драйвер клавиатуры
Прежде чем начать, убедитесь, что клавиатура физически чистая и все клавиши работают без сбоев.
1] Запустите средство устранения неполадок с клавиатурой
. На устройствах с Windows 11/10 вы найдете различные типы инструментов автоматического устранения неполадок. Цель этих средств устранения неполадок — помочь пользователям устранить проблемы, возникающие в их системах (если это возможно). Вы можете запустить средство устранения неполадок клавиатуры и посмотреть, поможет ли это.
Если проблема возникла из-за проблемы с программным обеспечением, средство устранения неполадок с клавиатурой поможет вам решить ее.
2] Проверьте функциональность клавиатуры
Если средство устранения неполадок с клавиатурой не может решить проблему, возможно, проблема связана с аппаратным обеспечением. Проверить это можно, подключив к компьютеру другую клавиатуру. Если дополнительная клавиатура недоступна, вы можете использовать бесплатное программное обеспечение для проверки клавиатуры. Это программное обеспечение для тестирования клавиатуры поможет вам проверить функциональность вашей клавиатуры.
3] Отключить ключи фильтра
Ключи фильтра — это функция, разработанная Microsoft для людей с физическими проблемами. Если он включен, ваша клавиатура будет игнорировать повторные нажатия. Проблема, с которой вы сейчас сталкиваетесь, может быть связана с ключами фильтра. Проверьте это и отключите ключи фильтра, если они включены в вашей системе.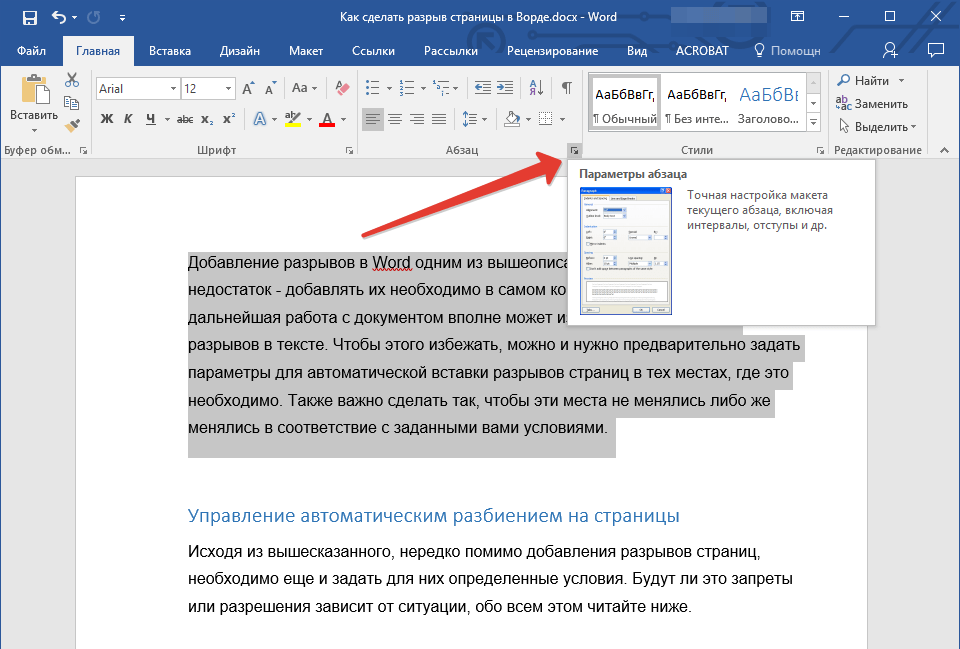
Это должно решить проблему.
Чтение : Как восстановить настройки клавиатуры по умолчанию.
4] Отрегулируйте задержку повтора и частоту повторения для вашей клавиатуры
Регулируя параметры задержки повторения и частоты повторения для клавиатуры, вы можете увеличивать и уменьшать время задержки для повторяющихся ударов. Измените этот параметр и посмотрите, поможет ли это. Процесс для этого описан ниже:
- Нажмите клавиши Win + R , чтобы запустить окно команды Run .
- Когда появится окно команды «Выполнить», введите панель управления и нажмите «ОК». Это откроет панель управления.
- Выберите Крупные значки в режиме Просмотр по .
- Нажмите Клавиатура .
- Переместите ползунки рядом с параметрами Частота повторения и Задержка повторения, чтобы установить их в допустимых пределах.

- Щелкните Применить , а затем OK .
5] Обновите или переустановите драйвер клавиатуры
Если проблема не устранена, возможно, драйвер клавиатуры поврежден. Чтобы решить эту проблему, вам следует обновить или переустановить драйвер клавиатуры.
Вы можете использовать любой из следующих способов для обновления драйвера клавиатуры:
- Посетите официальный веб-сайт производителя вашей клавиатуры и загрузите последнюю версию драйвера. После этого запустите установочный файл, чтобы установить драйвер клавиатуры вручную.
- Если доступно обновление для драйвера клавиатуры, оно будет отображаться в функции обновлений параметров Windows. Вы можете загрузить и установить последнюю версию драйвера клавиатуры с помощью функции «Необязательные обновления».
- Драйвер клавиатуры можно обновить через диспетчер устройств.
Чтобы переустановить драйвер клавиатуры, выполните следующие действия:
- Откройте Диспетчер устройств .

- Разверните узел Клавиатуры .
- Щелкните правой кнопкой мыши драйвер клавиатуры и выберите Удалить устройство .
- Нажмите Удалить в окне подтверждения.
- После удаления драйвера клавиатуры перезагрузите систему.
После перезагрузки устройства Windows выберет аппаратные изменения и переустановит отсутствующий драйвер клавиатуры.
Связанный : Как исправить медленный отклик клавиатуры в Windows.
Почему задержка возврата не удаляет?
Если удерживание клавиши возврата не приводит к удалению ни одной буквы или удаляет только одну букву за раз, следует отключить клавиши фильтра. Если клавиши фильтра уже отключены, рекомендуем обновить или переустановить драйвер клавиатуры. Кроме того, вы также можете использовать бесплатное программное обеспечение для тестирования клавиатуры, чтобы узнать, связана ли проблема с аппаратным или программным обеспечением. Проблемы, связанные с программным обеспечением клавиатуры, можно устранить, запустив средство устранения неполадок клавиатуры.
Проблемы, связанные с программным обеспечением клавиатуры, можно устранить, запустив средство устранения неполадок клавиатуры.
Почему не работает клавиша Backspace?
Клавиша Backspace не работает, если ваш компьютер не получает никакого ввода при ее нажатии. Это может произойти из-за скопления пыли и грязи. Чтобы проверить это, вы можете подключить к компьютеру другую клавиатуру. Если клавиша Backspace работает нормально, вам следует почистить клавиатуру, с которой возникла проблема.
Другой причиной этой проблемы является поврежденный или устаревший драйвер клавиатуры. В таком случае обновление драйвера устраняет проблему. Если проблема не устранена, возможно, ваша клавиатура неисправна. В таком случае вам следует приобрести новую клавиатуру.
Надеюсь, это поможет.
Читать дальше : Клавиши мультимедиа не работают в Windows 11/10.
85 Акции
- Подробнее
Дата:



