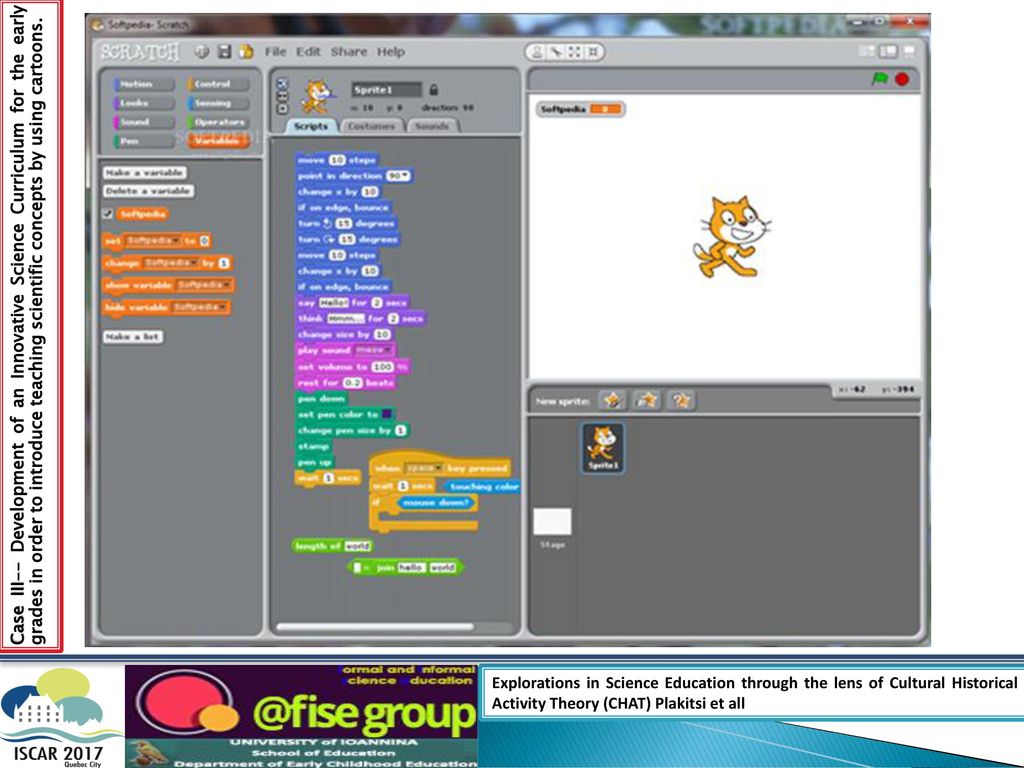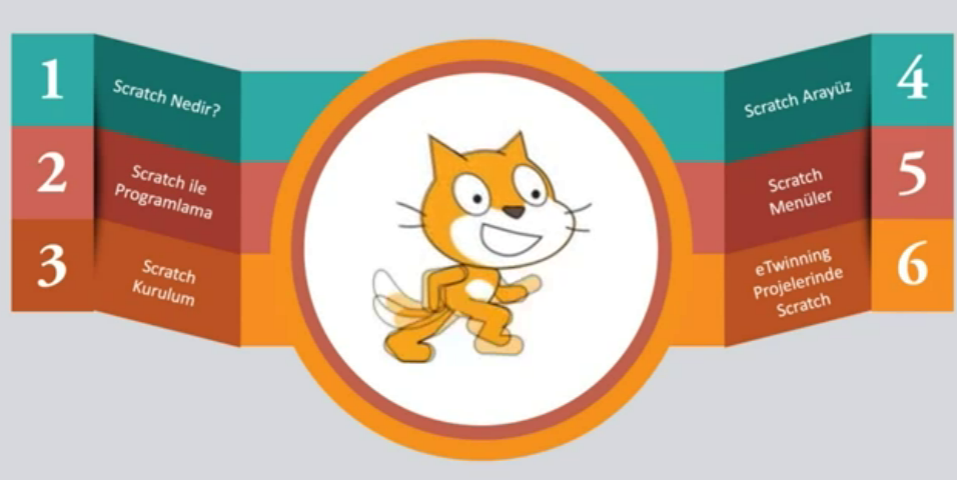Среда программирования Scratch (Скретч) — презентация онлайн
Похожие презентации:
Программирование на Python
Моя будущая профессия. Программист
Программирование станков с ЧПУ
Язык программирования «Java»
Базы данных и язык SQL
Основы web-технологий. Технологии создания web-сайтов
Методы обработки экспериментальных данных
Программирование на языке Python (§ 62 — § 68)
Микроконтроллеры. Введение в Arduino
Программирование на языке Python (§ 54 — § 61)
Тема: Среда
программирования
Scratch (Скретч)
Этот котёнок — эмблема и действующее
лицо среды программирования
под названием Скретч.
͡ — визуальная событийноСкретч (англ. Scratch, МФА:skrætʃ)
ориентированная среда программирования, созданная для
детей и подростков. Название произошло от слова scratching
— техники, используемой хип-хоп-диджеями, которые
крутят виниловые пластинки вперед-назад руками для того,
чтобы смешивать музыкальные темы.
Скретч — это среда программирования,
в которой программа конструируется
(собирается) из готовых блоков на
экране компьютера подобно тому, как
собирается игрушка из кубиков в
конструкторе Лего.
• Команды-кубики перетаскиваются мышкой и
автоматически прилипают друг к другу при сборке
программы.
Сборка программы из набора команд конструктора Скретч
Молодёжь (и не только!) из разных стран мира с удовольствием
погружаются в Скретч и вступают в мировое содружество скретчеров
для обмена идеями и проектами.
Почему так привлекает эта среда? Всё дело в том, что Скретч
оправдывает надежды: с ним, действительно, интересно!
Ведь скретчеру приходится работать головой, чтобы создать
собственную компьютерную игру, мультик, построить собственный мир
и запрограммировать его поведение.
5. Установка Скретч
Возможны два способа работы в среде Скретч.Можно работать в Интернете (режим «онлайн»).
А можно установить среду Скретч на своём компьютере и
работать без подключения к Интернет (режим «оффлайн»).

Рекомендуется обеспечить для себя обе возможности. Пройдя
регистрацию на сайте Скретч, вы не только получите
доступ к онлайн-среде разработчика, но и вольётесь в
сообщество скретчеров — людей, которые публикуют свои
проекты и обсуждают результаты своей деятельности.
Сообщество носит открытый характер. Любой желающий
может посмотреть все публикуемые материалы и использовать
их, создавая ремиксы.
Такой тип обмена материалами (программами,
визуальными и звуковыми файлами) внутри сообщества
регулируется следующим лицензионным
соглашением (перевод, который приводится ниже, не
является буквальным, но отражает суть):
Вы можете свободно:
• Копировать и распространять доступные в сообществе материалы на
любом носителе и в любом формате.
• Адаптировать доступные в сообществе материалы, то есть
преобразовывать их для любых целей, даже коммерческих.
• Автор материалов не может аннулировать эти свободы до тех пор, пока
вы будете выполнять следующие условия:
• Указываете авторство.
 Вы должны указать автора материала, а также
Вы должны указать автора материала, а такжеуказать, какие изменения были внесены в оригинал. Вы можете сделать
это любым разумным способом.
• Ремикс должен распространяться так же свободно, как свободно
распространяется оригинал.
• Вы не можете устанавливать никаких дополнительных ограничений на
распространение ваших материалов кроме тех, которые прописаны в этой
лицензии.
Такой тип лицензии получил
название копилефт.
7. Что можно делать в сообществе Скретч:
Что можно делать в сообществе Скретч:•Просматривать публикуемые проекты.
•Искать проекты, используя ключевые слова,
теги и галереи.
•Комментировать проекты.
•Обмениваться сообщениями.
•Загружать проекты и запускать их на своем компьютере.
•Делать ремиксы.
Как зарегистрироваться в сообществе Скретч
Перейдите на начальную страницу сайта по
адресу scratch.mit.edu:
Нажмите в меню позицию Присоединяйтесь и
пройдите несложные шаги регистрации:
Выполните все шаги!!!
10.
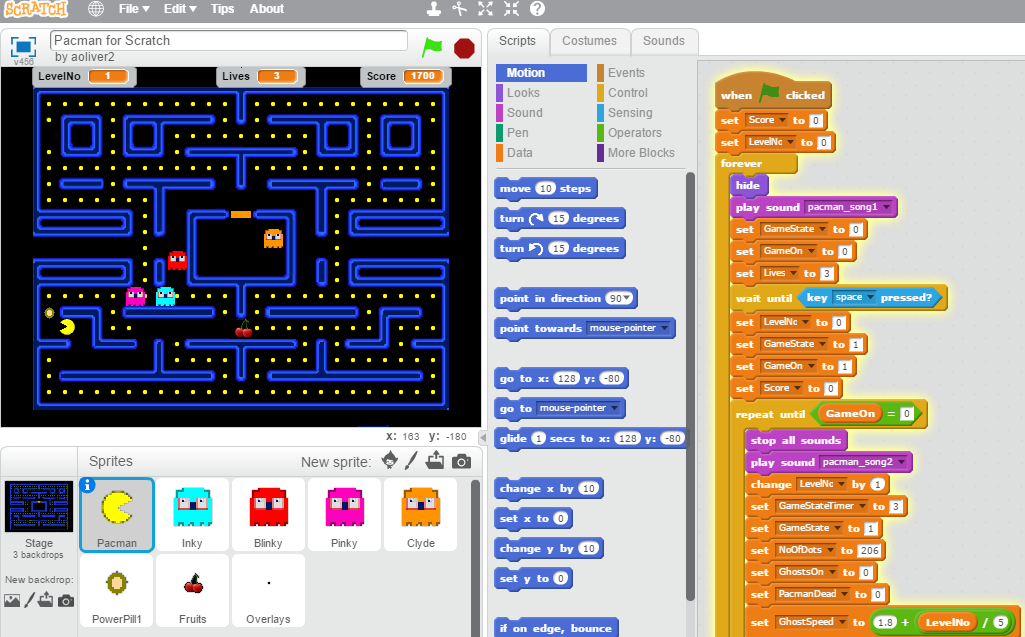 Что скрывается под другими позициями в меню на главной странице:Позиция меню
Что скрывается под другими позициями в меню на главной странице:Позиция менюОписание
Создавай
Переход в онлайн среду Скретч
Исследуй
Место, где публикуются проекты
сообщества
Обсуждай
Дискуссионный клуб скретчеров
(форум)
О проекте
Узнать больше о Скретч и его авторах
Присоединяйся
Регистрация
Вход
Вход в сообщество под своими
регистрационными данными
11. Как установить Скретч на свой компьютер
• Скретч будет работать под Windows, Mac, и внекоторых версиях Linux (32 бит).
• На странице https://scratch.mit.edu/download можно
загрузить и установить версию Скретч 3.0.
• Но мы ориентируемся о на версию
Скретч 2.0. Эту версию можно скачать с
адреса
scratch.mit.edu/download/scratch3.
12. Загрузите и установите:
• Adobe AIR — кроссплатформенная среда от компанииAdobe для запуска приложений. Необходима для работы
Скретч. Выбираем для загрузки свою операционную
систему (Windows, Mac или Linux).
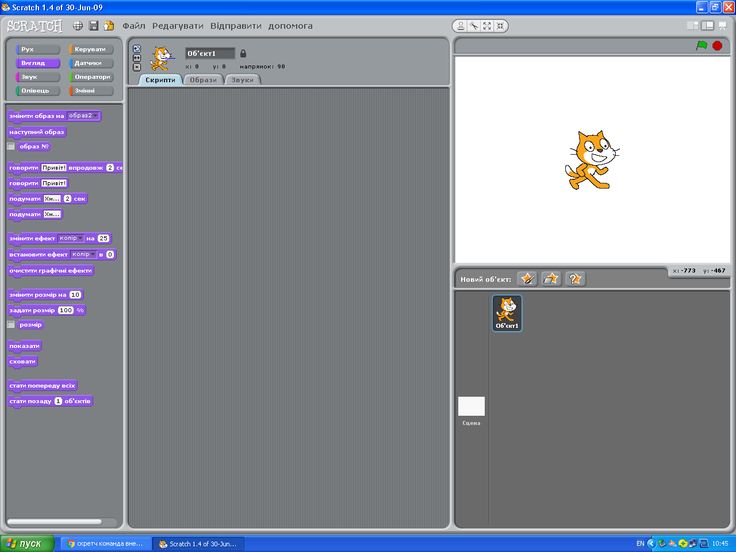
• Scratch Offline Editor — это собственно сам Скретч.
Выбираем для загрузки свою операционную систему
(Windows, Mac или Linux).
• Support Materials — материалы поддержки.
• Если приложение запустилось на английском, переключите
интерфейс на русский язык. Нажмите на глобус слева
вверху, и выберете в списке языков Русский.
14. Откройте Лабораторную работу №1 и выполните задания
Откройте Лабораторную работу №1и выполните задания
English Русский Правила
Презентация «SCRATCH»
Методическая разработка
Методист: Малышева М.И.
Интерфейс программы. Спрайты и сцены
Версия Scratch 1.4
Меню
Полноэкранный режим
Запуск скрипта
Остановка скрипта
Блоки команд
Команды
СПРАЙТ
СЦЕНА
Поле для скрипта активного спрайта или сцены
Координаты скрипта
Имя скрипта
Версия Scratch Desktop
Поле, в котором отображаются все скрипты и поля, используемые в данном проекте
Активный спрайт
Выбрать спрайт
Добавить другие блоки команд
Выбрать фон
Спрайты и сцены
- Герой, с которым происходят действия в проекте, называется спрайтом .
 По умолчанию это
По умолчанию это - Мы можем изменить костюм: что-то стереть или дорисовать детали. Можно нарисовать своего героя. Для этого после нажатия на Рисовать придётся поработать в графическом редакторе.
- Все действия в программе происходят на сцене . По умолчанию это белый лист , но мы можем сделать её такой, какой захотим. Для этого сделайте активной сцену и нажмите кнопку «Выбрать фон». Теперь можно рисовать сцену в графическом редакторе или выбрать фон из имеющегося шаблона
Задание. Попробуйте поэкспериментировать со спрайтами и сценами, освойте графический редактор среды Scratch. У меня получилось вот что.
Блоки команд. Скрипты
- В среде Скрэтч есть команды , которые можно давать спрайтам и сценам . Собирая из команд скрипт , мы получим сценарий , по которому объекты смогут перемещаться, разговаривать, реагировать на наши действия.

- Давайте попробуем собрать скрипт для героя, используя команды из разных блоков. Для этого нужно перетаскивать команды в центральную область окна Скрэтч и соединять друг с другом. Команды могут применяться не только к объектам, но и к фону.
Проект 1. Анимация. Кот бегает.
Из блока «События»
Из блока «Управление»
Из блока «Движение»
Цель : знакомство со средой SCRATCH. Бесконечное движение Кота с отражением от стен и сменой
костюмов
Из блока «Внешний вид»
Из блока «Управление»
Из блока «Движение»
- Ход работы:
- Запустить программу SCRATCH
- Вставить фон.
- Нажать на Спрайт 1
- Переименовать Спрайт1 на Кот
- Создать скрипт проекта Кот (перетащим нужные блоки управления на панель скриптов)
- Проверить работу скрипта (нажмем ЛКМ на зеленый флажок)
- Сохранить проект Кот1_ФИО
Проект 2. Анимация. Кот говорит, думает, меняет цвет.
Анимация. Кот говорит, думает, меняет цвет.
Цель: знакомство со средой SCRATCH. Кот при нажатии на стрелки вверх-вниз Кот меняет цвет ; при нажатии на пробел Кот говорит «Привет!»; при щелчке мышью по Коту он мурлычет.
- Ход работы:
- Запустить программу SCRATCH
- Вставить фон.
- Нажать на Спрайт 1
- Переименовать Спрайт1 на Кот
- Создать скрипт проекта Кот (перетащим нужные блоки управления на панель скриптов)
- Проверить работу скрипта (нажмем ЛКМ на зеленый флажок)
- Сохранить проект Кот2_ФИО
Проект 3. Взаимодействие лошади и льва.
Цель: дальнейшее знакомство со средой SCRATCH. Создать объект Лошадка, которая скачет вперёд-назад и при ударе о край говорит «Ой!». При ударе Лошадки о край Лев должен сказать «Бедняжка!», сменить костюм и сделать шаг вперед.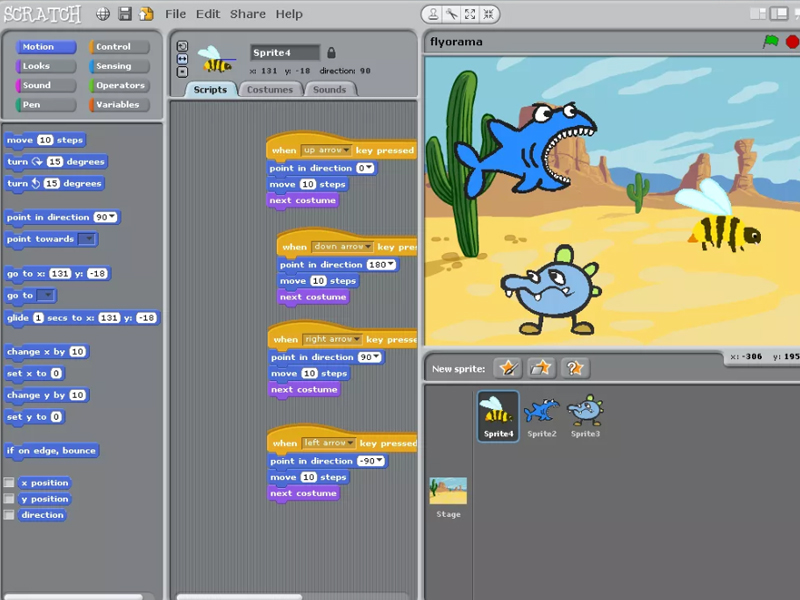
- Ход работы:
- Запустить программу SCRATCH
- Вставить фон.
- Загрузить спрайты лошади и льва.
- Создать скрипты для Лошади и Льва
- Проверить работу скрипта (нажмем ЛКМ на зеленый флажок)
- Сохранить проект Лев и лошадь_ФИО
Проект 4. Берегись автомобиля.
Цель: Повторение цикла. Конструкция всегда. Команда повторить.
- Ход работы:
- Запустить программу SCRATCH
- Нарисовать фон.
- Загрузить спрайты «машина» (или несколько машин) и «самолет»
- Создать скрипты для спрайтов «машина» и «самолет».
- Проверить работу скрипта.
- Сохранить проект Берегись_ автомобиля .
Проект 5. Гонки по вертикали.
Цель: Конструкция всегда. Повторение цикла. Команда повторить.
- Ход работы:
- Запустить программу SCRATCH
- Нарисовать фон.

- Загрузить спрайт «машина»
- Создать скрипт для спрайта «машина».
- Проверить работу скрипта.
- Измените направление движения машины в другую сторону. Добавьте ещё одну машину.
- Сохранить проект Гонки_по_вертикали.
Проект 6. «Движение спрайта по экрану»
- Теперь посмотрим на команды движения из синего блока. Многие из них связаны с координатами. Центр сцены имеет координаты x=0, y=0. При движении спрайта его координаты изменяются.
- Попробуем выбрать сцену из набора фонов, на которой отображаются координаты ( Фоны xy-grid ). На ней мы увидим, что координата x может изменяться от -240 до 240, а координата y — от -180 до 180.
Напишем скрипт, который заставит Кота перемещаться вдоль стенок нашей сцены. Сохранить проект Движение вдоль стенок_ФИО
Проект 7. Управляемый робот.
Цель: Клавиши управления спрайтом.
- Ход работы:
- Запустить программу SCRATCH
- Нарисовать спрайт «робот»
- Создать скрипт для спрайта «робот», дописав самостоятельно команды управления «вниз, вправо, влево»
- Проверить работу скрипта.
- Сохранить проект Управляемый робот .
Проект 8. «Кругосветное путешествие Магеллана»
Дальше самостоятельно!
- Ход работы:
- Запустить программу SCRATCH
- Вставить фон карты.
- Загрузить спрайты корабля.
- Создать скрипты для корабля
- Проверить работу скрипта (нажмем ЛКМ на зеленый флажок)
- Сохранить проект Магеллан_ФИО
Проект 8. «Кругосветное путешествие Магеллана» (продолжение)
- Ход работы:
- Добавить 1 (фото Магеллана) и создать 2 костюма (с текстом) к спрайту.
- Добавить костюмы к фону.

- Дописать скрипт для корабля
- Проверить работу скрипта Сохранить проект Магеллан_ФИО
И т.д., затем конец:
Проект 9. Рисование. Разноцветные кольца.
Цель: изучить команды рисования и научиться создавать скрипты рисования объектов с помощью спрайтов.
- Ход работы:
- Запустить программу SCRATCH
- Создать скрипт для Кота для рисования синего кольца.
- Проверить работу скрипта (нажмем ЛКМ на зеленый флажок)
- Сохранить проект Кольцо_ФИО
Проект 10. Рисование. Дом и солнце.
Цель: изучить команды рисования и научиться создавать скрипты рисования объектов с помощью спрайтов.
- Ход работы:
- Запустить программу SCRATCH
- Создать скрипт для Кота для рисования домика и солнышка
- Проверить работу скрипта (нажмем ЛКМ на зеленый флажок)
- Дорисуйте окно в домике.

- Сохранить проект Домик и солнце_ФИО
Проект 11. Рисование. Узоры и орнаменты.
Цель: Понятие цикла. Команда повторить.
- Ход работы:
- Запустить программу SCRATCH
- Создать скрипты для двух спрайтов для рисования узоров.
- Проверить работу скрипта (нажмем ЛКМ на зеленый флажок)
- Придумать свой узор или орнамент .
- Сохранить проект Узор 1.
- Кот определяет и говорит количество шагов до Попугая, приближаясь к нему. Как только Кот нападает на Попугая, тот улетает. В примере используются два спрайта — Кот и Попугай.
Проект 12. «Кот и попугай»
Код Попугая
Код Кота
Проект 13. «Лабиринт»
Проект 15. «Сад»
Проект 16. «Учимся считать»
«Учимся считать»
- Если присмотреться к командам из блока Операторы , то можно заметить, что это кирпичики, которые не могут использоваться сами по себе. Они не соединяются с другими кирпичиками, а вкладываются в них. Это видно по их форме. Будем вкладывать зелёные кирпичики в команду Сказать из фиолетового ящика.
Проект 17. «Привет!»
- Посмотрите на следующий скрипт. Здесь используется команда из блока Сенсоры , о котором мы ещё будем говорить. При запуске скрипта нужно будет ввести с клавиатуры ваше имя. Спрайт будет приветствовать вас.
Проект 18. «Угадалка»
- Условия — это кирпичики, которые помогают скрипту разветвляться. Посмотрим на них повнимательнее. В блоке Управление можно найти три такие команды . Как видим, после слов если и ждать до в кирпичики вкладываются условия, которые могут иметь значение истина или ложь .

- Теперь попробуйте поиграть с Котом в «Угадалку». Он задумал число от 1 до 100. Нужно отгадать число как можно быстрее.
Проект 19. Игра «Кошки-мышки»
Управление кошкой: стрелки вверх, вправо, вниз, влево.
Когда кошка ловит мышку: кошка говорит «Поймала!», а мышка говорит «Ой!», меняет цвет на красный и программа останавливается.
Попробуйте изменить программу: добавьте вначале заставку с названием игры и кнопкой СТАРТ, а в конце заставку с кнопками «Начать заново» или СТОП. Сделайте несколько уровней с разными фонами, скоростями и объектами.
Проект 20. Сказка «Репка»
Интерактивные презентации и рассказывание историй с помощью Scratch — журнал Digital Maestro
Alex
Кодирование, Scratch
Алекс
Кодирование, Скретч
Scratch от Массачусетского технологического института — замечательный инструмент для обучения программированию через рассказывание историй. У меня есть книга по основам, доступная через Teacher Pay Teacher. Этот урок является продолжением этой книги.
Этот урок посвящен взаимодействию пользователя с историей. Истории — не единственное, что создается с помощью Scratch. Мне нравится использовать его для исследовательских проектов. Мне также нравится это для проектов расширения для основного контента.
В этом уроке мы сосредоточимся на проекте, посвященном морской жизни и эхо-системе.
Это только начало проекта. В следующих уроках я рассмотрю варианты создания полноценного проекта. Специфика проекта будет зависеть от вас и ваших студентов.
Этот урок начинается в аквариуме с подводной сценой. В сцене присутствует водолаз, с которым мы будем взаимодействовать.
Воспользуйтесь ссылками ниже, чтобы собрать ресурсы для урока.
Загрузите спрайт и фон проекта.
Настройка сцены
Перейдите в Scratch по адресу https://scratch.mit.edu и создайте новый проект.
Назовите проект Аквариум Алекса.
Нажмите создать кнопку спрайта ; выберите вариант загрузки Sprite.
Выберите спрайт водолаза.
Выберите спрайт Scratch Cat; нажмите кнопку удаления.
Нажмите кнопку Фон и выберите вариант загрузки Фона.
Выберите изображение подводной сцены.
Код
Выберите дайвера Спрайта.
Выберите вкладку Код .
Перейти в раздел События; поместите , когда флаг щелкнул блок на холсте.
В нашем рассказе водолаз находится в аквариуме. Его работа заключается в предоставлении информации и экскурсий для посетителей. Дайвер замечает, что мы смотрим в окно, и начинает разговор.
Получить блок кода Say за 2 секунды из раздела Looks; прикрепите его к блоку Flag .
Оставьте сообщение на Hello и измените время с 2 до 4 секунд.
Поместите еще один блок Произнесите ; установите текст «Добро пожаловать в Аквариум Алекса». Измените время на 4 секунды. Все наши настройки времени будут установлены на 4 секунды. Это сохраняет согласованность.
Добавьте еще один блок Скажем, . Дайвер представляет себя посетителю. Введите «Меня зовут Джоэл» для сообщения.
Дайвер представляет себя посетителю. Введите «Меня зовут Джоэл» для сообщения.
Только вежливо спросить имя посетителя. Поместите еще один блок Произнесите и спросите имя посетителя.
Нам нужен способ ответа посетителя. Добавьте еще Произнесите 9Блок 0042. Установите сообщение на «Я вас не слышу, поэтому вам нужно ввести свое имя в поле ниже».
Пришло время предоставить поле ввода. Перейдите к разделу Sensing . Прикрепите блок Ask and Wait .
Убедитесь, что блок «Спросить» запрашивает имя посетителя.
Поприветствуем гостя.
Вернуться в раздел Внешний вид; прикрепить Скажем блок .
Мы хотим включить имя посетителя в наш ответ.
Перейти в раздел Операторы . Найдите блок Join и поместите его в параметр Say .
Введите «Здравствуйте и добро пожаловать» в левой части блока Присоединиться к . Не забудьте поставить пробел после слова приветствия. Это предотвращает слияние объединенных слов друг с другом.
Перейти к разделу Датчики ; найдите переменную Ответ . Поместите его в правую часть блока Join . Не забудьте установить секунды на 4.
Пришло время протестировать наш код и посмотреть, что мы сделали на данный момент. Щелкните зеленый флажок . Дайвер продолжит отображать сообщения в каждом кодовом блоке. Последний шаг подсказывает нам наше имя.
Введите свое имя и нажмите клавишу Return или щелкните галочкой .
Давайте зададим посетителю еще один вопрос. На этот раз мы будем искать конкретный ответ.
Прикрепите блок Say ; введите «Мы предлагаем бесплатные экскурсии для всех посетителей».
Прикрепить блок Ask ; введите «Хотели бы вы принять участие в бесплатном туре?» в блок.
Нам нужно принять один из двух ответов — Да или Нет. Для этого нам нужен оператор условия.
Прикрепите блок кода If…then…else из раздела Control .
Поместите оператор equal из раздела Оператор в параметр If…then .
Поместите переменную Ответ из Обнаружение секции в левой части оператора Equal . Замените число 50 на слово «да». Ответ не чувствителен к регистру.
Замените число 50 на слово «да». Ответ не чувствителен к регистру.
Поместите блок Say в раздел if. Поместите этот текст в параметр Произнесите — «Отлично! Мы начнем через минуту.
Получите еще один блок If…then…else и поместите его в раздел else первого оператора условия.
Щелкните правой кнопкой мыши блок кода состояния; выберите дубликат.
Перетащите дубликат и поместите его в раздел Else .
Измените Да на Нет. Измените сообщение на «Тур доступен весь день, если вы передумаете».
У нас есть ответы на два возможных ответа. Мы должны предоставить ответ, если введено что-то отличное от Да или Нет.
Поместите блок Say в секцию Else . Установите текст следующим образом: «Извините. Я не понял. Пожалуйста, введите «Да» или «Нет».
Нажмите на зеленый флажок и пройдите программу. Пройдите его один раз и введите «Да» в ответ. Пройдите его еще раз и введите «Нет». Пройдите еще раз и введите что-нибудь, кроме «да» или «нет».
Если мы введем что-либо, кроме «да» или «нет», нам больше не будет предложено ответить. Нам нужно исправить это и предоставить посетителю возможность ввести правильный ответ.
Отключите основной блок кода If…then…else от остального кода.
Добавьте цикл Repeat Before в конец кода Ask .
Вставьте Если…то…иначе введите код в цикл.
Мы хотим повторять возможность ответа до тех пор, пока не будет введено Да или Нет. Поместите оператор ИЛИ в параметр повторного цикла. Это известно как логический оператор .
Поместите оператор ИЛИ в параметр повторного цикла. Это известно как логический оператор .
Поместите блок Equal слева и справа от оператора OR .
Поместите переменную Ответ в левую часть обоих операторов Equal . Поставьте Да для одной операции Равно и Нет для другой.
Этот цикл будет повторяться до тех пор, пока один из ответов не будет Да или Нет.
Нам нужно сделать еще кое-что. Вопрос должен быть внутри цикла. Переставьте блоки так, чтобы вопрос стоял перед условием If…then…else.
Пройти программу. Введите любой ответ, кроме Да или Нет. Поле ответа появится снова, чтобы ввести правильный ответ. Введите «Да» или «Нет», и подсказки больше не будут появляться.
Tagged: скретч, кодирование
Презентация программы Scratch
В этом разделе мы познакомим вас со Scratch, языком программирования, разработанным в Медиа-лаборатории Массачусетского технологического института в США, который покорил воображение детей во всем мире. Scratch позволяет пользователям легко создавать свои собственные истории, анимации, игры, музыку, интерактивные произведения искусства и делиться этими творениями в Интернете. Поэтому он идеально подходит для детей в возрасте от восьми до одиннадцати лет.
Scratch, разработанный Медиа-лабораторией Массачусетского технологического института в США, — это название, данное этому очень мощному, но очень удобному для детей языку программирования.
Термин Scratch был выбран его изобретателями из-за его сходства с методом, используемым хип-хоп ди-джеем для микширования различных музыкальных треков для создания новых звуков.
Язык Scratch похож на детские игры по сборке кубиков. Он использует простую структуру взаимосвязанных блоков или графических блоков компьютерного кода для создания и управления звуком, музыкой и изображениями. Поэтому он очень подходит для развлечения и обучения детей, так как использует их естественную склонность к работе со строительными материалами для создания различных форм, игр и историй в новом измерении. захватывающий интерактивный цифровой. Прошли времена сложного и скучного текстового синтаксиса, который традиционно составлял компьютерную программу.
Scratch предоставляет детям и молодежи уникальную среду для развития и использования своих художественных и творческих способностей посредством создания увлекательных анимаций. Во время учебных занятий дети работают вместе над выполнением определенных проектов, учатся планировать, проектировать и делиться задачами. Им предлагается показать и объяснить свою выполненную работу другим участникам, где критический анализ и комплименты от их одноклассников являются неотъемлемой частью презентации и процесса обучения общению.
Scratch позволяет детям развивать свои художественные и творческие способности в сложном, полезном и полном приключений цифровом мире.
Преподавание Scratch использует множество различных аспектов учебной программы начальной школы, таких как искусство, языки и особенно счет и грамотность.
Поскольку детям нравится создавать проекты Scratch и делиться ими, они изучают важные математические и вычислительные концепции, такие как арифметика (сложение, вычитание, умножение, деление чисел), геометрия (один из разделов математики, который занимается измерениями, отношениями точек, линиями и т. д.). , углы и т. д. с помощью таких терминов, как координаты, формы, размер, относительное положение фигур), алгебра (переменные, символы, представляющие числа для объяснения величин и числовых отношений), а также дополнительные понятия, такие как алгоритмы, при обучении рассуждать систематически, решать проблемы, работать вместе и развивать навыки презентации.
Scratch позволяет пользователям создавать самые разнообразные онлайн-проекты, которые могут отражать их личные интересы, а также могут использоваться в качестве ресурсов по многим темам школьной программы, например: создание интерактивных игр, отображение посещения разных стран на уроке географии, устройте концерт для музыкального класса, соберите куклу из нескольких предметов одежды на уроке рисования или создайте цифровую историю о спортивной игре, народной сказке или важном научном вопросе, таком как причины глобального потепления климата. С учениками начальной школы учитель может расширить художественные элементы Scratch, заставив их делать глиняные модели своих спрайтов при планировании своих проектов.
Представление интерфейса Scratch:
1) инструкции по перетаскиванию в область сценария:
Эта область расположена слева от интерфейса Scratch и содержит блоки кода, такие как движение, внешний вид, звук и т.
 По умолчанию это
По умолчанию это