Моделирование методом экструдирования в среде 3D-редактора Blender
Моделирование методом экструдирования в среде 3D-редактора Blender- Хитрова Надежда Владимировна, учитель информатики
Разделы: Информатика, Технология
Пояснительная записка
На сегодняшний день в педагогической науке и
практике очень актуальна проблема раннего
формирования творческого, конструктивного
мышления у учащихся.
В качестве инструмента для развития такого рода
мышления можно рассмотреть 3D моделирование.
Трёхмерная графика нашла широкое применение в
таких областях, как научные расчеты, инженерное
проектирование, компьютерное моделирование
физических объектов и процессов.
Следует отметить, что, несмотря на востребованность навыков 3D моделирования в профессиональной деятельности, сложность работы в 3D редакторах, курсы по формированию данных навыков не включены в школьную образовательную программу. Поэтому вопрос разработки методик обучения школьников основам моделирования в 3D редакторах и их внедрение в образовательный процесс является открытым.
Цель работы: смоделировать кофейную чашку методом экструдирования (выдавливания) в среде 3D редактора Blender.
Задание |
Способ выполнения |
Иллюстрация |
1. Запустив Blender, удалите куб. Запустив Blender, удалите куб. |
X, затем Enter. Или Delete, затем Enter. |
|
| 2. Добавить на сцену окружность. | Shift+A ––> Полисетка ––>
Окружность. (Добавить ––> Полисетка ––> Окружность) |
|
| 3. Перейти в режим редактирования объекта. | В левом нижнем углу сцены
изменить «Режим объекта» на «Режим правки».
В этом режиме можно редактировать вершины нашего объекта. |
|
| 4. Выделить все вершины объекта | Alt + правая кнопка мыши. | |
| 5. Перейти в ортографический вид (перспективный вид) | Клавиша 5 на дополнительной
клавиатуре. (Вид ––> Ортографический вид. Numpad5) |
|
| 6. Методом экструдирования (выдавливания) формируем первый элемент чашки. | E ––> Z, при помощи зажатой левой кнопки мыши придать первому элементу чашки нужную высоту. | |
| 7. Расширить верхнюю часть полученного элемента чашки | Нажать клавишу S и при помощи левой кнопки мыши масштабировать объект. | |
| 8. Смоделировать верхнюю поверхность чашки. | Повторять пункты 6, 7. | |
| 9. Сформировать толщину у чашки. | E + Esc, S. | |
10. Перейти в каркасный режим для
моделирования внутренней поверхности чашки. Перейти в каркасный режим для
моделирования внутренней поверхности чашки. |
Клавиша 1 на дополнительной клавиатуре, клавиша Z. | |
| 11. Смоделировать внутреннюю поверхность чашки. | Повторять пункты 6, 7. | |
| 12. Смоделировать дно чашки с внутренней стороны. | E + Esc, S. Чтобы «склеить» вершины в центре нажимаем Alt + M ––> В центре. | |
| 13. Смоделировать дно чашки с внешней стороны. | Выделяем нужные вершины: Alt,
правой кнопкой мыши выбираем нужные вершины.
Переходим во фронтальный режим просмотра
(клавиша 1 на дополнительной клавиатуре). E + Esc, S.
Чтобы «склеить» вершины в центре нажимаем Alt + M
––> В центре. E + Esc, S.
Чтобы «склеить» вершины в центре нажимаем Alt + M
––> В центре. |
|
| 14. Сменить каркасный режим. | Клавиша Z. | |
| 15. Для моделирования ручки следует сначала установить вид справа. | Цифра 3 на дополнительной клавиатуре. | |
| 16. Перейти в режим работы с гранями. | ||
| 17. Выбрать 2 грани. | Shift+правая кнопка мыши. | |
| 18. Моделируем ручку у чашки. | Перейти к фронтальному виду
(цифра 1 на дополнительной клавиатуре). E+левая кнопка мыши. |
|
| Повернуть чашку (навести курсор
на чашку и нажать колесико мыши) Далее, S+Y+левая кнопка мыши. |
||
| 20. Методом экструдирования моделируем оставшуюся часть ручки. | Выбирать удобный вид
(фронтальный или справа), использовать указанные
горячие клавиши: E – экструдирование; G – движение; R – вращение; S – масштабирование. |
|
| 21. Завершить работу с ручкой, соединив её основание с чашкой. | Перейти в режим редактирования
вершин.
При помощи клавиши Shift и правой кнопки мыши
выделить четыре вершины и нажать клавишу F,
появится новая грань, соединяющая основание
ручки с чашкой. Такую операцию проделать со всеми остальными вершинами. |
На этом работа с чашкой еще не закончена, далее необходимо выполнить сглаживание полученного объекта, задать материал, правильно организовать освещение.
Информационные источники:
- Прахов А.А. Blender. 3D-моделирование и анимация. Руководство для начинающих, – СПб.: 2009;
- http://www.blender.org/;
- «Моделирование чашки» – http://www.youtube.com/watch?v=a3u_mCCVivk;
- «Програмишка.РФ» – http://programishka.ru/;
- «Лаборатория юного линуксоида» – http://younglinux.info/.
Выездной смузи бар на мероприятие в Москва и СПб заказать по низкой цене
Главная / Услуги / Смузи-бар
Что входит в услугу:
16 реализовано
подобных
проектов
- 75 видов смузи
- 12 видов подачи
- сверхскоростной блендер
- доставка
Популярность смузи началась в Америке с распространением электрического блендера. Это натуральные густые коктейли из перетертых фруктов и ягод. Подходят как детям, так и взрослым: прекрасные полезные коктейли способны заменить даже завтрак.
Это натуральные густые коктейли из перетертых фруктов и ягод. Подходят как детям, так и взрослым: прекрасные полезные коктейли способны заменить даже завтрак.
По желанию заказчика мы можем заранее заготовить их в удобных бутылочках, наклеив этикетку с логотипом мероприятия, или готовить их на глазах гостей, взбивая ягоды и фрукты в блендере.
на человека
от 75 руб
оставить заявку
01.01.2020
Выездной бар в Бахрейне
01.01.2020
Выездной бар в Бахрейне
Услуги на мероприятии
- CRIO бар
- Luxury бар
- Бармен на мероприятие
- Бармен-шоу
подробнее
04.12.2019
Сity Кids 1 год Snow Party
04.12.2019
Сity Кids 1 год Snow Party
Услуги на мероприятии
- Бармен-шоу
- Выездной фреш-бар
- Выездные мастер-классы
- Детский бар
подробнее
03.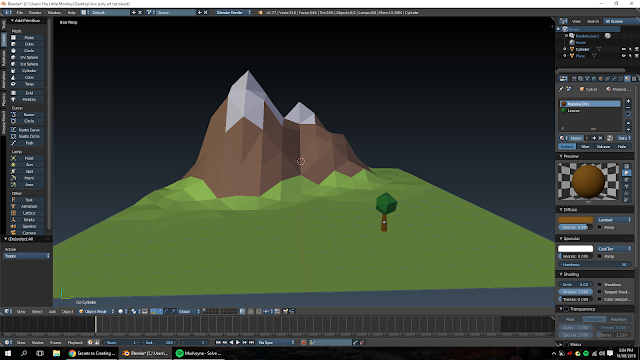 09.2019
09.2019
Презентация фотоаппарата «insta X»
03.09.2019
Презентация фотоаппарата «insta X»
Услуги на мероприятии
- Бармен-шоу
- Выездной молочный бар
- Выездной фреш-бар
- Детокс-бар
подробнее
13.07.2019
Костюмированная вечеринка за городом
13.07.2019
Костюмированная вечеринка за городом
Услуги на мероприятии
- Бармен на мероприятие
- Бармен-шоу
- Выездной коктейль-бар
- Смузи-бар
подробнее
Смузи/смуттисы – это напитки, которые появились в Америке в связи с распространением электрического блендера. Они создаются из перетертых фруктов и ягод, поэтому получаются достаточно густыми и содержат в себе целый список полезных веществ. Выездной смузи-бар в СПб и Москве – достаточно востребованная услуга, которую заказывают как для детских мероприятий, так и для взрослых праздников.
Напитки прекрасно утоляют жажду и голод, восполняют запас антиоксидантов и витаминов в организме. По желанию заказчика мы можем заранее заготовить их в удобных бутылочках и наклеить этикетку с логотипом мероприятия. Для каждого ивента создается индивидуальное меню, которое утверждает клиент, решивший заказать смузи-бар и удивить своих гостей. Барная стойка оформляется в соответствии с концепцией торжества.
По желанию заказчика мы можем заранее заготовить их в удобных бутылочках и наклеить этикетку с логотипом мероприятия. Для каждого ивента создается индивидуальное меню, которое утверждает клиент, решивший заказать смузи-бар и удивить своих гостей. Барная стойка оформляется в соответствии с концепцией торжества.
Профессиональные бармены готовы в течение целого дня создавать неповторимые коктейли на глазах у посетителей, взбивая ягоды и фрукты в блендере. Привлекательный внешний вид и отменные вкусовые качества не оставят равнодушным ни одного человека, поэтому в результате вы получите отличное торжество и прекрасную рекламу в социальных сетях.
Подробнее
Спасибо, Ваша заявка принята!
Наши менеджеру свяжутся с Вами в ближайшее время
Спасибо за
обращение
Наши менеджеру свяжутся с Вами в ближайшее время
Введение — Руководство по блендеру
Добро пожаловать в Блендер! Blender — это бесплатный пакет для создания 3D с открытым исходным кодом.
С помощью Blender вы можете создавать 3D-визуализации, такие как неподвижные изображения, 3D-анимации и кадры VFX. Вы также можете редактировать видео. Он хорошо подходит для частных лиц и небольших студий, которые извлекайте выгоду из унифицированного конвейера и гибкого процесса разработки.
Будучи кросс-платформенным приложением, Blender работает в системах Linux, macOS и Windows. Он также имеет относительно небольшие требования к памяти и диску по сравнению с другими пакетами для создания 3D. Его интерфейс использует OpenGL для обеспечения единообразия работы на всех поддерживаемых аппаратных средствах и платформах.
Кто использует Блендер?
Blender имеет широкий спектр инструментов, что делает его подходящим практически для любого вида медиапроизводства.
Профессионалы, любители и студии по всему миру используют его для создания анимации, игровых ресурсов,
анимационная графика, телешоу, концепт-арт, раскадровка, реклама и художественные фильмы.
Посетите страницу User Stories на веб-сайте Blender для получения дополнительных примеров.
Основные характеристики
Blender — это полностью интегрированный пакет для создания 3D-контента, предлагающий широкий спектр основных инструментов, включая Моделирование, Рендеринг, Анимация и Риггинг, Редактирование видео, визуальные эффекты, композитинг, Текстурирование, и многие типы моделирования.
Это кроссплатформенный интерфейс с графическим интерфейсом OpenGL, который един для всех основных платформ. (и настраивается с помощью скриптов Python).
Высококачественная 3D-архитектура, обеспечивающая быстрый и эффективный рабочий процесс.
Он может похвастаться активной поддержкой сообщества. См. blender.org/community для обширного списка сайтов.
Он имеет небольшой исполняемый файл, который можно переносить.
Вы можете скачать последнюю версию Blender здесь.
Визуализированное изображение подвергается постобработке.
Blender позволяет выполнять широкий спектр задач, и это может показаться сложной задачей. при первой попытке понять основы. Тем не менее, с небольшой мотивацией и правильным учебным материалом, ознакомиться с Blender можно после нескольких часов практики.
Это руководство является хорошим началом, хотя оно служит скорее справочным материалом. Есть также много онлайн-видеоуроков на специализированных сайтах.
Несмотря на все, что может сделать Blender, он остается инструментом. Великие художники не создают шедевров нажимая кнопки или манипулируя кистями, но изучая и практикуя предметы такие как анатомия человека, композиция, освещение, принципы анимации и т. д.
Программное обеспечение для создания 3D, такое как Blender, имеет дополнительную техническую сложность и
жаргон, связанный с основными технологиями.
Такие термины, как UV-карты, материалы, шейдеры, сетки и «подразделы», являются средствами цифрового художника. и понимание их, даже в общих чертах, поможет вам использовать Blender наилучшим образом.
и понимание их, даже в общих чертах, поможет вам использовать Blender наилучшим образом.
Так что продолжайте читать это руководство, изучайте великолепный инструмент, которым является Блендер, и держите свой разум открытым для другие художественные и технологические направления — и вы тоже можете стать великим художником.
PPT – Анимация с помощью Blender Презентация PowerPoint | скачать бесплатно
Об этой презентации
Стенограмма и примечания докладчика
Название: Анимация с помощью Blender
1
Анимация с помощью Blender
- Темы
- Создание скелета.
- Прикрепление скелета к вашей модели.
- Позирование вашей модели со скелетом.
- Использование ключевых кадров.
- Визуализация анимации.
2
Шаг 1 Создание скелета
- Откройте объект, который вы хотите анимировать, в Blender.

- В объектном режиме выберите свою модель ПКМ.
- Нажмите пробел и выберите Добавить арматуру.
- Снова нажмите пробел и добавьте кость.
- Ваша первая кость появится в месте
трехмерного курсора.
3
Обвалка скелета
- Используйте NUM1, NUM3 и NUM7 для переключения между
Виды спереди, сбоку и сверху, чтобы убедиться, что ваша кость
находится в центре вашей модели. При необходимости возьмите
его с помощью GKEY, чтобы переместить. - После того, как первая кость будет размещена в месте
по вашему вкусу, выберите узел, ближайший к вашему следующему положению кости
с помощью ПКМ. - Добавьте следующую кость, выдавив ее с помощью EKEY.
- При этом подумайте о каждой точке
, которую ваша модель должна согнуть, и соответственно разместите узлы
. - Совет Используйте дополнительные кости, если кожа модели кажется далекой
из твоего скелета. Это поможет
Это поможет
позже прикрепить скелет к модели.
4
Изготовление скелета Какая кость?
- Как только скелет покажется правильным, войдите в режим позы
с помощью CTRL TAB. - Дайте каждой кости собственное имя, понятное вам и всем, кто
использует вашу модель (например,
UpperArmLeft). - Для этого щелкните правой кнопкой мыши каждую
кость и введите желаемое имя в поле с надписью BO в
Арматурные кости Таб. - Это пригодится позже при прикреплении скелета
к вашей модели.
5
(без транскрипта)
6
(без транскрипта)
7
Шаг 2 Прикрепите свой скелет
- , чтобы применить свой скелет к модели. .
- Используйте ПКМ, чтобы выбрать модель. В разделе «Модификаторы»
нажмите «Добавить gt Armature». Затем в добавленном поле
введите имя вашей арматуры (Armature по умолчанию
).
- Не нажимайте кнопку «Применить». По какой-то причине кажется, что
ничего не делает. Просто пусть коробка сидит там. - Ваша модель должна быть привязана к вашему скелету.
8
Присоединение вашего скелета
- К этому моменту Blender должен был сделать наилучшее
предположение о вашем риге, прикрепив вершины к
ближайшей кости. - Чтобы проверить это, войдите в режим позы (CTRL TAB с
скелет, выбранный в объектном режиме) и выберите
кость. Возьмите его с помощью GKEY и переместите. - Если кость перемещается без модели, CTRL TAB
вернитесь в режим объекта, используйте поле выбора (BKEY)
, чтобы выбрать и модель, и скелет, и используйте
CTRL P, чтобы связать скелет с моделью. - После того, как два соединены, войдите в режим позы и
переместите каждую кость, чтобы оценить работу Blender
с вашей установкой. Если части двигаются правильно, вы можете
перейти к анимации. Но это почти никогда не 9Дело 0065.
Но это почти никогда не 9Дело 0065.
Правильно прикрепите свой скелет
- Я исследовал два способа редактирования, как ваш
скелет перемещает вашу модель - . В режиме позы выберите кость, которую хотите отредактировать.
Нажмите CTRL TAB, чтобы вернуться в режим объекта,
выберите свою модель с помощью ПКМ и снова нажмите CTRL TAB
, чтобы войти в режим рисования веса. - С помощью круглой кисти нарисуйте области, которые вы хотите
двигать. - Подсказка Краска наносится только на вершины.
- Pros
- Самый простой в использовании на начальном этапе.
- Легко увидеть, как применяется взвешивание.
- Сначала весело.
- Минусы
- Неуклюжий Легко включить нежелательные области.
- Утомительно Постоянно приходится переключаться между
режимами Pose и Paint. - Разочаровывает невозможность рисовать вершины
внутри или прикрыт моделью.
11
(без транскрипта)
12
(без транскрипта)
13
Группы вершины
- Веркша могут быть назначены в режиме Edit (
- . Выберите область
, в которую вы хотите переместить кость. На вкладке Links and
Materials в разделе Vertex Groups нажмите
New. Дайте вашей новой Vertex Group то же имя
, что и кости, на которую вы хотите воздействовать. Затем нажмите
Присвоить. - Совет. Рекомендуется нажать A, чтобы отменить выбор всех
, а затем выбрать в группе вершин
, чтобы повторно выбрать
вашу область и убедиться, что она была назначена и сохранена
правильно. - Pros
- Точность Получите все вершины, которые вы хотите, и ни одной
, которую вы не хотите. - Быстро Легко выбрать то, что вы хотите, если вы
знаете, как использовать режим редактирования. Нет переключения обратно в режим Pose
для переключения костей.
- Минусы
- Невозможно назначить веса определенным вершинам.
- Много возможностей для человеческой ошибки.
14
(без расшифровки)
15
Шаг 3. Постановка модели- Когда все ваши кости правильно двигают модель
, вы готовы к анимации. - В поле выбора экрана в верхней части экрана
(которое, скорее всего, говорит о модели SR-2)
выберите «Анимация», чтобы переключиться в режим анимации. - Используйте свой скелет, чтобы расположить модель в первой позиции
, которую вы хотите для анимации. - Подсказка Если вы анимируете цикл, например походку
или взмах меча, имейте в виду, что последняя поза
в вашем цикле будет идентична первой. Здесь
рекомендуется нажать Pose gt Copy to
, чтобы сохранить исходную позу в буфер. Таким образом,
вы можете вставить в конец, чтобы завершить цикл
.
16
Шаг 4. Использование ключевых кадров
Использование ключевых кадров- Когда вы будете удовлетворены исходной позой,
используйте поле выбора, чтобы выбрать все кости, и нажмите
IKEY, чтобы вставить ключевой кадр в первую точку
на временной шкале. - Появится всплывающее окно, полное запутанных опций.
Он спрашивает, какое преобразование вы хотите
выполнить между этим и следующим ключевым кадром.
LocRotScale было достаточно для моих циклов ходьбы. - Вы увидите синюю линию, появившуюся на временной шкале
в вашем первом ключевом кадре. - Нажмите клавишу ВВЕРХ, чтобы переместиться вперед на 10 кадров (или на столько
, сколько хотите). - Поза вашей модели, как вы хотите, выберите все кости,
и нажмите IKEY, как и раньше, чтобы вставить следующий кадр
и продолжить. - Подсказка В циклах ходьбы вы можете вставить начальную позу
в качестве средней позы и конечную позу,
, хотя она может выглядеть устаревшей. Если вы
не понимаете, как что-то должно двигаться, попробуйте встать
и отыграть движение. Кроме того, будьте организованы
Кроме того, будьте организованы
во время позирования! Я работаю сверху вниз, чтобы не забыть, что я передвинул.
17
Шаг 5 Рендеринг- После того, как ваша последняя поза сохранена, нажмите «Кадр» > «Установить
как конец». Если вы анимируете цикл, установите кадр
перед последним в качестве конца, чтобы он не отображался дважды. - Откройте панель «Сцена», щелкнув крайний справа значок панели
. - На вкладке «Формат» выберите «AVI Raw».
- На вкладке Anim нажмите ANIM.
- Подождите, пока Blender обработает каждый кадр анимации
. Сцены между ключевыми кадрами
автоматически интерполируются. - Когда Blender завершит рендеринг, нажмите PLAY на
вкладке Anim. Blender будет автоматически циклически воспроизводить только что скомпилированное AVI-видео. - Совет Перед рендерингом анимации
рекомендуется сохранить ее. Рендеринг анимации несколько раз приводил к сбою
Blender.
- . Выберите область


 Это поможет
Это поможет 
 Но это почти никогда не 9Дело 0065.
Но это почти никогда не 9Дело 0065.

 Использование ключевых кадров
Использование ключевых кадров Кроме того, будьте организованы
Кроме того, будьте организованы 