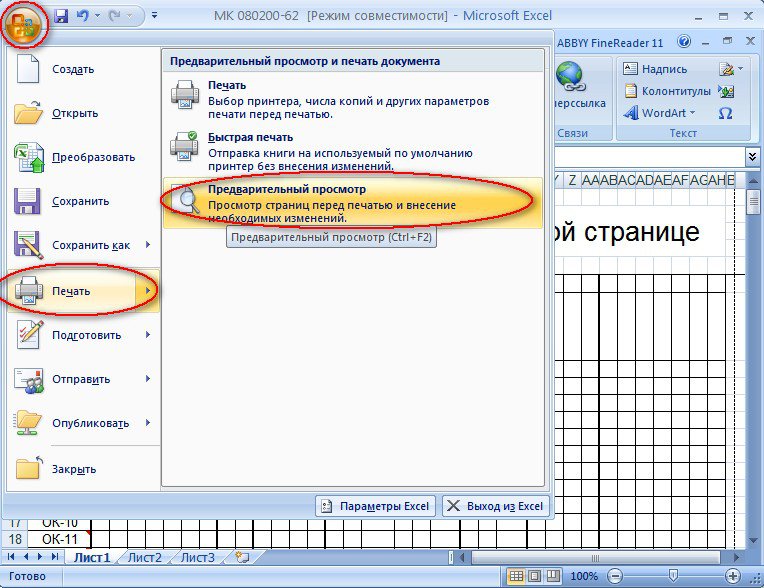Как включить или отключить предварительный просмотр миниатюр в Проводнике Windows 10. G-ek.com
Проводник файлов может отображать миниатюры изображений и значки файлов и папок в Windows 10. В этом учебнике мы покажем, как включить или отключить предварительный просмотр миниатюр в Проводнике для всех или конкретной учетной записи пользователя в Windows 10.
СОДЕРЖАНИЕ:
- Способ 1. Включение и отключение миниатюр в параметрах проводника
- Способ 2. Включение и отключение просмотра миниатюр в настройках визуальных эффектов
- Способ 3. Включение и выключение просмотра миниатюр с использованием BAT-файла
- Способ 4. Включение или отключение миниатюр в групповой политике
- Способ 5. Включить или отключить предварительный просмотр миниатюр с использованием файла REG
ПРИМЕР: Предварительный просмотр миниатюр включен и отключен в проводнике файлов
Включить или отключить предварительный просмотр миниатюр в проводнике файлов Windows 10.
Способ 1. Включение и выключение миниатюр в параметрах проводника.
Примечание: Эта настройка влияет только на вашу учетную запись пользователя, также как второй и третий способ.
1. Откройте «Параметры проводника». Кликните мышкой меню «Файл» и выберите «Изменить Параметры папок и поиска».
2. В открывшимся окне «Параметры папок» перейдите на вкладку «Вид».
Примечание: значение по умолчанию.
3. Включить предварительный просмотр миниатюр в проводнике файлов
3.1 На вкладке «Вид» найдите параметр «Всегда отображать значки а не эскизы» и снимите флажок и нажмите на кнопку «OK».
4. Отключить предварительный просмотр миниатюр в проводнике файлов
4.1 Перейдите на вкладку «Вид», установите флажок «Всегда отображать значки а не эскизы» и нажмите «ОК».
Способ 2. Включить или отключить предварительный просмотр миниатюр в проводнике файлов Windows 10 с помощью настройки «Визуальные эффекты».
1. Откройте настройки «Визуальные эффекты». Нажмите сочетание клавиш Win + R , введите или скопируйте и вставьте в диалоговое окно «Выполнить»: SystemPropertiesPerformance.exe и нажмите клавишу Enter.
3. Включить предварительный просмотр миниатюр в проводнике файлов
Примечание: значение по умолчанию.
3.1 Установите флажок напротив пункта «Вывод эскизов вместо значков» и нажмите кнопку «OK».
4. Отключить предварительный просмотр миниатюр в проводнике файлов
4.1 Снимите флажок «Вывод эскизов вместо значков» нажмите «OK».
Способ 3. Включение и выключение просмотра миниатюр с использованием BAT-файла.
Файлы .bat ниже изменят параметр DWORD в разделе реестра:
HKEY_CURRENT_USER\SOFTWARE\Microsoft\Windows\CurrentVersion\Explorer\Advanced
IconsOnly DWORD
- 0 = Выкл.
 — показать значки
— показать значки - 1 = Вкл — показать эскизы
2. Включить предварительный просмотр миниатюр в проводнике файлов
Примечание: значение по умолчанию.
2.1 Нажмите ссылку Turn_on_thumbnail_previews_in_explorer.zip, чтобы загрузить файл BAT, и перейдите к пункту 4 ниже.
3. Отключение предварительного просмотра миниатюр в проводнике файлов
3.1 Нажмите ссылку Turn_off_thumbnail_previews_in_explorer.zip, чтобы загрузить файл BAT, и перейдите к пункту 4 ниже.
4. Сохраните и разархивируйте файл .bat.
5. Запустите файл .bat.
6. Вы заметите мерцание экрана, быстро откроется окно командной строки и закроется после перезапуска проводника, чтобы применить изменения реестра.
7. По завершении вы можете удалить загруженный .bat-файл, если хотите.
Способ 4. Включить или отключить предварительный просмотр миниатюр в проводнике файлов в Windows 10 с помощью в групповой политики.

Примечание: вы должны иметь права администратора.
Этот параметр влияет на всех пользователей и переопределит предыдущие установки в способах 1, 2, 3.
Настройка недоступна в редакторе Windows 10 Home, так как редактор локальной групповой политики доступен только в версиях Windows 10 Pro, Enterprise и Education.
1. Откройте редактор групповой политики.
2. На левой панели редактора локальной групповой политики перейдите- «Конфигурация пользователя» , «Административные шаблоны» , «Компоненты Windows» , «Проводник». (см. снимок экрана ниже)
3. В правой панели политики откройте раздел «Проводник» и измените параметр политики «Отключить отображение эскизов и отображать только значки».
5. Чтобы включить предварительный просмотр миниатюр в проводнике файлов
5.1 Выберите «Не задано» или «Отключено» и кнопку «OK».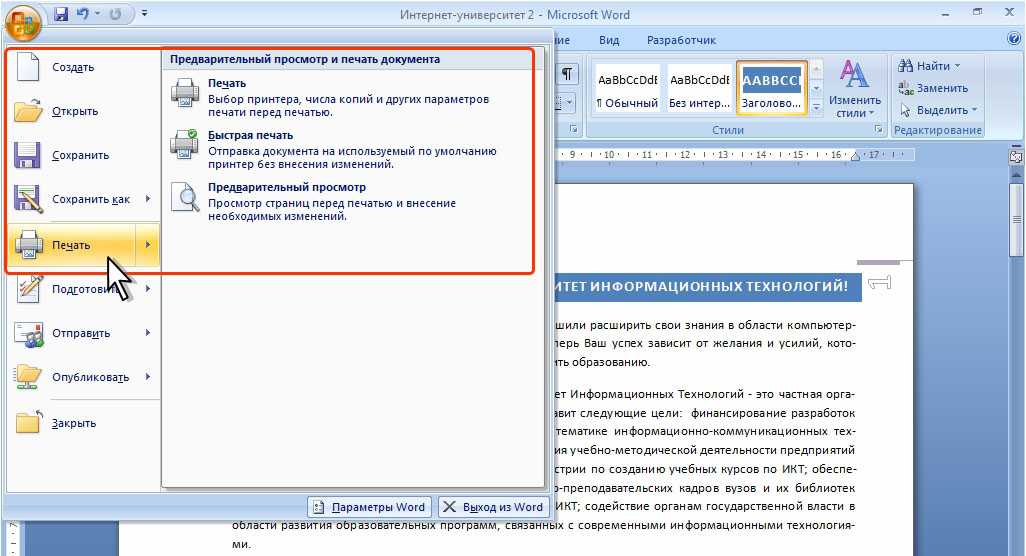
5.2 Теперь пользователи смогут включать / выключать предварительный просмотр миниатюр, используя Способы 1, 2, 3.
6. Отключить предварительные просмотр миниатюр в проводнике файлов.
6.1 Выберите «Включено» и нажмите «OK».
Способ 5. Включить или отключить предварительный просмотр миниатюр в проводнике файлов в Windows 10 с использованием файла REG
Примечание: Вы должны обладать правами Администратора.
Эта опция делает то же самое, что и Способ 4, но применяется только к текущему пользователю.
Этот Способ переопределит предыдущие установки в способах 1, 2, 3.
Используя reg файл ниже, добавляются и изменяются значения DWORD в разделах реестра:
HKEY_CURRENT_USER\SOFTWARE\Microsoft\Windows\CurrentVersion\Policies\Explorer
HKEY_LOCAL_MACHINE\SOFTWARE\Microsoft\Windows\CurrentVersion\Policies\Explorer
DisableThumbnails DWORD
- 0 или delete = Включено
- 1 = Отключено
2.
Примечание: Это значение по умолчанию.
2.1 Нажмите ссылку Enable_Thumbnails_for_All_Users.zip, чтобы загрузить reg файл, и перейдите к шагу 4 ниже.
3. Отключить предварительный просмотр миниатюр в проводнике файлов для всех пользователей.
3.1 Нажмите ссылку Disable_Thumbnails_for_All_Users.zip, чтобы загрузить reg файл, и перейдите к шагу 4 ниже.
4. Сохраните файл .reg на рабочем столе и разархивируйте файл.
5. Дважды кликните/ коснитесь загруженный файл .reg.
6. При появлении запроса нажмите подтвердите слияние.
7. Выйдите и войдите в систему или перезагрузите компьютер.
8. Теперь вы можете удалить загруженный .reg-файл, если хотите.
9. Если включено, пользователи теперь смогут включать / выключать предварительный просмотр миниатюр, используя способы 1, 2, 3
.Вот и все!
Рекомендуем: Как изменить изображение папки в Windows 10
Просмотр документов Word в полноэкранном режиме
- 2019
Действительно старые версии Microsoft Word имели полноэкранный режим, доступный в меню « Вид», что было идеально, если вы хотите сделать презентацию содержимого в вашем документе или просто использовать все пространство экрана.
Котлеты из фарша с …
Please enable JavaScript
Котлеты из фарша с грибами, удивительные вкусные котлеты!😋
Этот параметр позволял скрывать элементы Office по краям документа, в результате чего документ занимал весь экран. Однако, начиная с Word 2007, эта опция, похоже, изменилась или исчезла. Например, Word 2007 имеет режим полноэкранного чтения,
Однако этот режим кажется похожим на предварительный просмотр и не создает эффекта презентации. Документ не занимает весь экран, и по-прежнему имеются элементы Office по краям документа.
В Word 2010, 2013 и 2016 нет даже функции полноэкранного чтения . Полноэкранный режим из старого Word все еще существует в более новых версиях Word, но это скрытая функция. Существует три различных способа перехода в полноэкранный режим презентации в Word, о которых я расскажу ниже.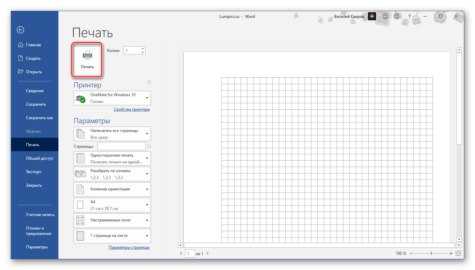
Стоит также отметить, что первые два метода, упомянутые ниже, также можно использовать с приложениями Excel, PowerPoint и другими приложениями Office. Поэтому, если вы хотите просматривать электронную таблицу Excel в полноэкранном режиме, вы можете использовать сочетание клавиш или метод панели быстрого доступа, описанный ниже.
Сочетание клавиш
Вы можете войти в традиционный полноэкранный режим, нажав Alt + V и затем нажав U. Все элементы Office будут удалены, и у вас останется полоса прокрутки с правой стороны экрана, если это применимо, для длины текущего документа. Нажмите Esc, чтобы выйти из этого режима просмотра.
Панель быстрого доступа
Чтобы сделать полноэкранный режим более доступным, вы можете добавить этот режим просмотра на панель быстрого доступа . Для этого нажмите на маленькую стрелку выпадающего меню, расположенную с правой стороны панели быстрого доступа.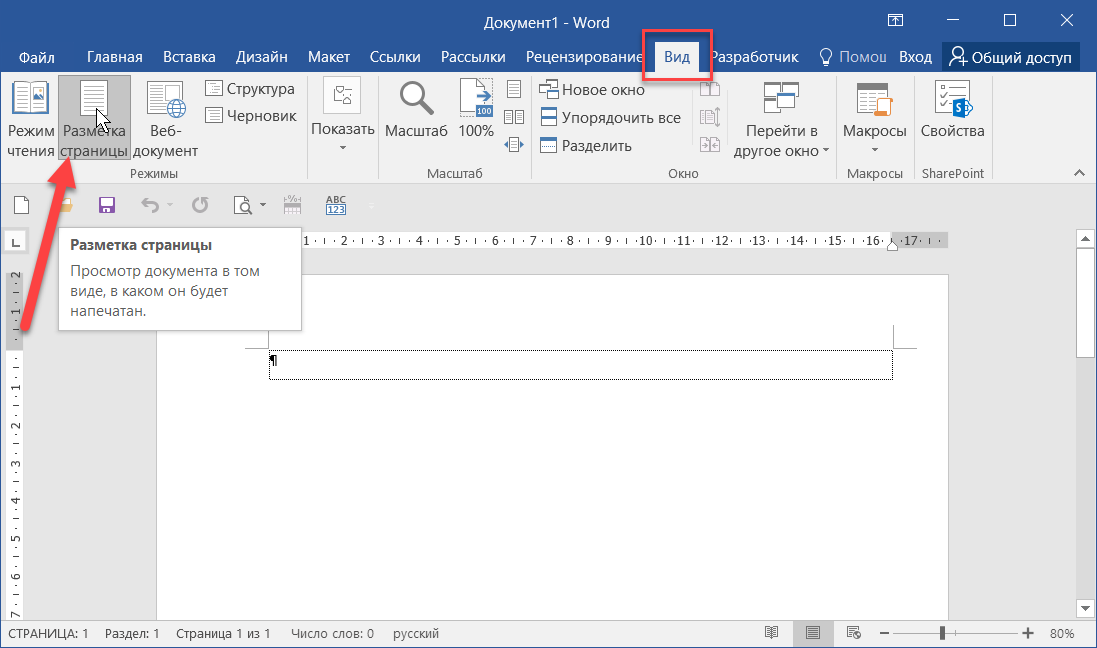 Из списка выберите « Больше команд» внизу.
Из списка выберите « Больше команд» внизу.
В поле « Выбрать команды из списка» сначала выберите « Все команды» . Затем прокручивайте список вниз, пока не найдете команду « Переключить полноэкранный режим». Выберите его и нажмите кнопку Добавить .
Нажмите кнопку ОК, чтобы закрыть диалоговое окно « Параметры Word ».
Кнопка Переключить полноэкранный режим теперь доступна на панели быстрого доступа .
При просмотре документа в полноэкранном режиме в Word лента полностью исчезает и становится недоступной. Чтобы вернуть меню обратно, вы должны нажать Esc, чтобы вернуться, чтобы выйти из полноэкранного режима .
Режим чтения
Наконец, в Word есть еще одна опция, называемая режимом чтения. Если вы нажмете «Вид» на ленте, вы увидите его слева. Этот режим в основном скрывает определенные элементы Word от экрана и форматирует страницу по-разному.
Если вы нажмете «Вид» на ленте, вы увидите его слева. Этот режим в основном скрывает определенные элементы Word от экрана и форматирует страницу по-разному.
Если вы нажмете на эту опцию, окно останется того же размера, но вы увидите только панель инструментов в верхней части с несколькими опциями.
Если вы нажмете маленький маленький квадратный значок в правом верхнем углу, он скроет панель инструментов и сделает окно полноэкранным. Вы можете вернуть панель инструментов, просто переместив указатель мыши в верхнюю часть экрана. Чтобы выйти из режима чтения, вы должны нажать View, а затем выбрать Edit Document . В режиме чтения вы не можете редактировать документ, тогда как в другом полноэкранном режиме вы все равно можете редактировать документ Word.
Это в основном все способы, которыми вы можете получить документ в полноэкранном режиме для Word. Первые два метода также применяются к другим программам Office, таким как Excel и PowerPoint. Наслаждайтесь!
Наслаждайтесь!
цветов — Предварительный просмотр Microsoft Word в оттенках серого?
Если у меня есть документ Microsoft Word с цветными изображениями, но у меня есть монохромный принтер, как просмотреть документ в оттенках серого, чтобы проверить, как будет выглядеть распечатанный документ?
- microsoft-word
- цветов
- оттенки серого
- предварительный просмотр
Это поздний ответ, но я хотел поделиться методом, который я использую для дальнейшего использования. Я счел полезным вместо изменения цветовой схемы документа просто изменить отображение на оттенки серого.
Я использую графическую карту nVidia, для этого перейдите на рабочий стол, щелкните правой кнопкой мыши -> панель управления nVidia -> настройте параметры цвета рабочего стола (левая вкладка) -> установите «Digital Vibrance» на 0.
Это немного громоздко, но это лучше, чем изменение всего документа вручную.
1
При использовании Word 2013 я не могу настроить предварительный просмотр печати в оттенках серого.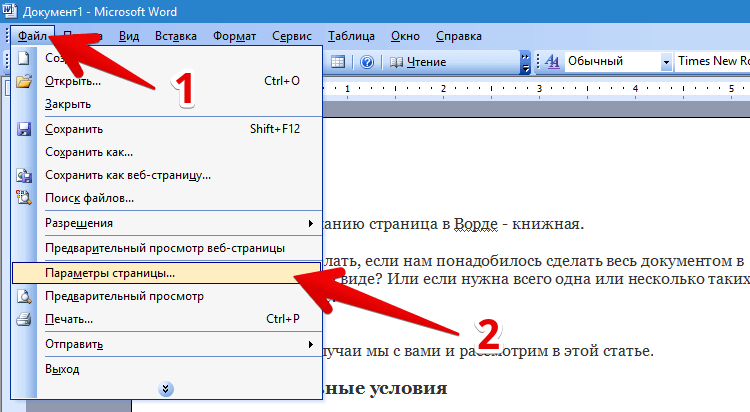
Одна вещь, которую я смог сделать, это сохранить его как файл PDF через CutePDF, а затем использовать диалоговое окно печати Acrobat Reader для предварительного просмотра документа в оттенках серого.
Я знаю, что это довольно долгий обходной путь, но это лучше, чем ничего 🙂
Мне не удалось настроить предварительный просмотр в оттенках серого. Однако у меня есть еще одно предложение помимо предложения MonkeyZeus. Это может быть неэффективным способом сделать это в зависимости от того, сколько изображений у вас есть в документе. Если у вас их всего несколько, вы можете изменить цвет каждой фотографии на «оттенки серого», дважды щелкнув изображение, чтобы открыть инструменты для работы с изображениями. Нажмите на кнопку цвета и выберите оттенки серого. Это должно дать вам хорошее представление о том, как это будет выглядеть при печати. Надеюсь это поможет!
Я нашел еще одно работающее решение. Щелкните правой кнопкой мыши меню «Пуск», выберите «Настройки», «Удобство доступа» -> «Цветовые фильтры», затем включите цветные фильтры и установите фильтр в оттенках серого.
2
Если вы хотите проверить определенные изображения, вы можете выбрать изображение, затем:
- Щелкните правой кнопкой мыши->Формат изображения
- Перейти на вкладку со значком изображения.
- Разверните область «Цветовой тон».
- Затем вы можете установить насыщенность изображения на 0.
Когда вы закончите, в значке, похожем на вешалку, появится предустановка для сброса до 100.
Зарегистрируйтесь или войдите в систему
Зарегистрироваться через Facebook
Зарегистрируйтесь, используя электронную почту и пароль
Опубликовать как гость
Электронная почта
Требуется, но никогда не отображается
Опубликовать как гость
Электронная почта
Требуется, но не отображается
Нажимая «Опубликовать свой ответ», вы соглашаетесь с нашими условиями обслуживания, политикой конфиденциальности и политикой использования файлов cookie
Применить тему в Word — инструкции и видеоурок
Попробуйте пройти полный курс Word бесплатно!
Попробуйте бесплатно!
к Джозеф Браунелл / Понедельник, 19 октября 2020 г.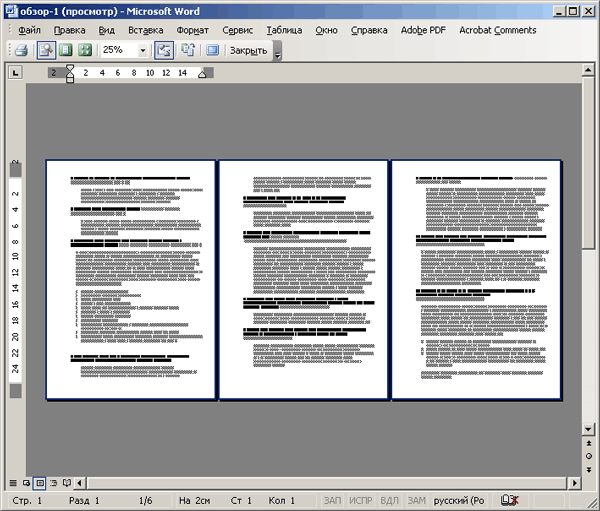 /
Опубликовано в
Последние, Майкрософт, Офис 2016, Офис 2019, Office 365, Word 2016, Word 2019, Word для Office 365
/
Опубликовано в
Последние, Майкрософт, Офис 2016, Офис 2019, Office 365, Word 2016, Word 2019, Word для Office 365
Применение темы в Word: обзор
Вы можете легко применить тему в Word к своему документу. Тема в Word — это набор набора стилей, набора цветов, набора шрифтов, эффектов и интервалов между абзацами, которые можно применить к документу.
Как применить тему в Word
Чтобы применить тему в Word к документу, щелкните вкладку «Дизайн» на ленте. Затем нажмите кнопку раскрывающегося списка «Темы» в группе кнопок «Форматирование документа», чтобы отобразить раскрывающееся меню выбора тем. Чтобы предварительно просмотреть тему в документе, наведите указатель мыши на тему в этом раскрывающемся меню. Чтобы применить тему к документу, выберите тему в раскрывающемся меню.
Применение темы в Word — Инструкции и видео урок: Изображение пользователя, применяющего тему к документу в Word.

Как удалить тему в Word
Чтобы удалить примененную тему из документа, щелкните вкладку «Дизайн» на ленте. Затем нажмите кнопку раскрывающегося списка «Темы» в группе кнопок «Форматирование документа». Затем выберите команду «Восстановить тему из шаблона» в раскрывающемся меню, чтобы вернуть документ к теме по умолчанию для связанного с ним шаблона документа.
Как сохранить пользовательскую тему в Word
Отдельные элементы темы можно настроить, изменив набор стилей, набор цветов, набор шрифтов и интервал между абзацами. После внесения изменений в тему вы можете сохранить ее как новую тему, которую впоследствии сможете применить к другим документам в Word. Для этого измените тему по своему усмотрению. Затем нажмите вкладку «Дизайн» на ленте. Затем нажмите кнопку раскрывающегося списка «Темы» в группе кнопок «Форматирование документа». Затем выберите команду «Сохранить текущую тему…» в раскрывающемся меню, чтобы открыть диалоговое окно «Сохранить текущую тему».
По умолчанию открывается папка «Темы документов». Не изменяйте расположение этой папки, чтобы упростить применение пользовательских тем в будущем. Затем введите имя своей пользовательской темы в поле «Имя файла». Затем нажмите кнопку «Сохранить» в диалоговом окне, чтобы сохранить его как файл темы в выбранном месте с расширением .thmx. Затем ваша пользовательская тема также появится в качестве выбора темы, который вы можете выбрать из списка вариантов в раскрывающемся меню выбора кнопки «Темы».
Как установить тему по умолчанию в Word
Чтобы установить текущую тему в качестве темы по умолчанию для всех создаваемых вами новых пустых документов, щелкните вкладку «Дизайн» на ленте. Затем нажмите кнопку «Установить по умолчанию» в группе кнопок «Форматирование документа».
Применение темы в Word: Инструкции
Инструкции по применению темы в Word
- Чтобы применить тему в Word к документу , щелкните вкладку «Дизайн» на ленте.

- Затем нажмите кнопку раскрывающегося списка «Темы» в группе кнопок «Форматирование документа», чтобы открыть раскрывающееся меню выбора тем.
- Чтобы предварительно просмотреть тему в документе , наведите указатель мыши на тему в этом раскрывающемся меню.
- Чтобы применить тему к документу
Инструкции по удалению темы в Word
- Удаление примененной темы из документа , щелкните вкладку «Дизайн» на ленте.
- Затем нажмите кнопку раскрывающегося списка «Темы» в группе кнопок «Форматирование документа».
- Затем выберите команду «Восстановить тему из шаблона» в раскрывающемся меню, чтобы вернуть документ к теме по умолчанию для связанного с ним шаблона документа.
Инструкции по сохранению пользовательской темы в Word
- Чтобы сохранить измененную тему как новую тему, которую впоследствии можно применить к другим документам в Word , измените тему по желанию.

- Затем перейдите на вкладку «Дизайн» на ленте.
- Затем нажмите кнопку раскрывающегося списка «Темы» в группе кнопок «Форматирование документа».
- Выберите команду «Сохранить текущую тему…» в раскрывающемся меню, чтобы открыть диалоговое окно «Сохранить текущую тему».
- По умолчанию открывается в папку «Темы документов». Не изменяйте расположение этой папки, чтобы упростить применение пользовательских тем в будущем.
- Затем введите имя своей пользовательской темы в поле «Имя файла».
- Затем нажмите кнопку «Сохранить» в диалоговом окне, чтобы сохранить его как файл темы в выбранном месте с расширением .thmx.
- Ваша пользовательская тема также появится в качестве темы, которую вы можете выбрать из списка вариантов в раскрывающемся меню кнопок «Темы».
Инструкции по установке темы по умолчанию в Word
- Установка текущей темы в качестве темы по умолчанию для всех новых создаваемых пустых документов , щелкните вкладку «Дизайн» на ленте.

- Затем нажмите кнопку «Установить по умолчанию» в группе кнопок «Форматирование документа».
Применение темы в Word: видеоурок
В следующем видеоуроке под названием «Применение темы» показано, как применить тему в Word. Этот видеоурок взят из нашего полного руководства по Word под названием «Освоение Word Made Easy v.2019 и 365».
Отмечен под: применить, применить тему в Word, применение, по умолчанию, документ, документы, файл, файлы, справка, инструкции, обучение, урок, Microsoft Word, обзор, удалить, удалить тему в Word, удаление, сброс, сброс , Сохранение пользовательской темы в Word, самостоятельная работа, Установка темы по умолчанию в Word, установка по умолчанию, обучение, тема, темы, обучение, учебник, видео, слово, Word 2013, Word 2016, Word 2019, Word для Microsoft 365, Word для Office 365
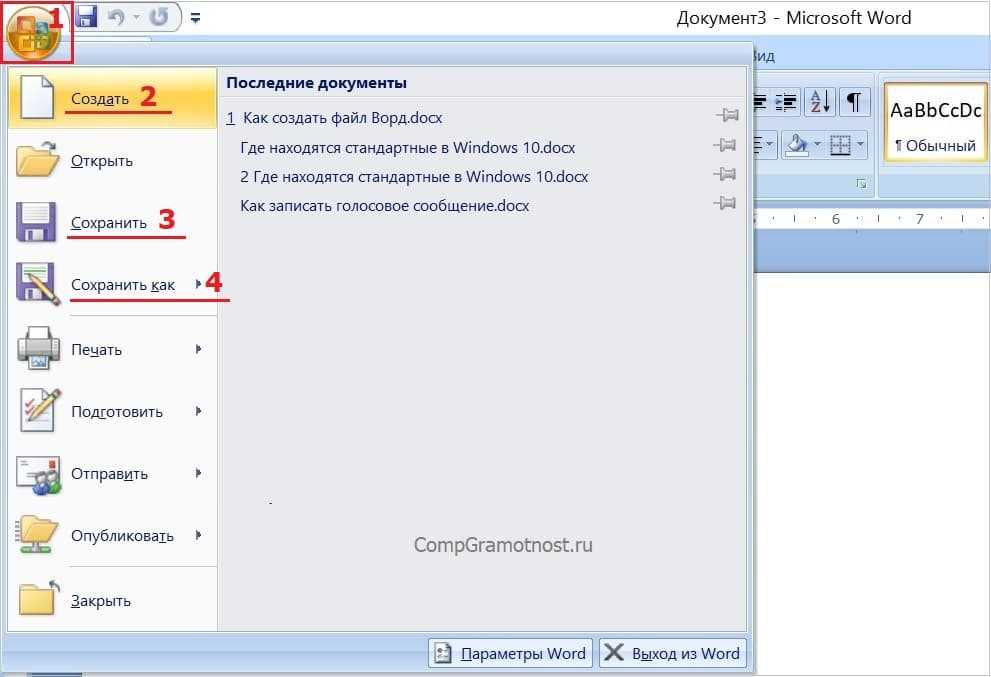 — показать значки
— показать значки