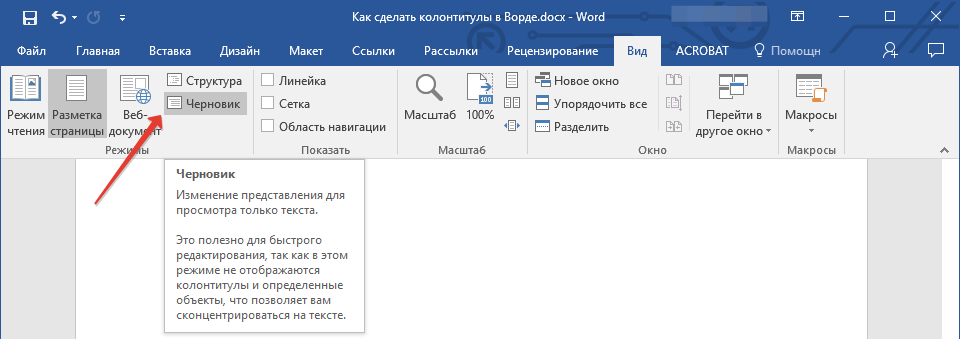Предварительный просмотр в Эксель
Перед тем, как распечатывать готовый документ, созданный в любой программе, желательно предварительно просмотреть, как именно он будет выглядеть на печати. Ведь, возможно, что его часть не попадает в область печати или отображается некорректно. Для этих целей в Экселе существует такой инструмент, как предварительный просмотр. Давайте разберемся, как в него перейти, и как с ним работать.
Читайте также: Предварительный просмотр в MS Word
Использование предварительного просмотра
Главной особенностью предварительного просмотра является то, что в его окне документ будет отображаться точно так же, как после распечатки, в том числе с разбивкой на страницы. В случае, если увиденный результат не удовлетворил пользователя, можно сразу отредактировать книгу Excel.
Рассмотрим работу с предварительным просмотром на примере программы Excel 2010. Более поздние версии этой программы имеют схожий алгоритм работы данного инструмента.
Переход в область предварительного просмотра
Прежде всего, разберемся, как попасть в область предварительного просмотра.
- Находясь в окне открытой книги Excel, переходим во вкладку «Файл».
- Далее перемещаемся в раздел «Печать».
- В правой части открывшегося окна будет располагаться область предпросмотра, где отображается документ в том виде, в котором он будет выглядеть на печати.
Можно также заменить все эти действия простым нажатием сочетания горячих клавиш Ctrl+F2.
Переход в предварительный просмотр в старых версиях программы
Но в версиях приложения ранее Excel 2010 перемещение в раздел предварительного просмотра происходит несколько по-другому, чем в современных аналогах. Давайте вкратце остановимся на алгоритме открытия области предпросмотра для этих случаев.
Для перехода в окно предпросмотра в Excel 2007 нужно выполнить следующие действия:
- Кликаем по логотипу Microsoft Office в верхнем левом углу запущенной программы.

- В раскрывшемся меню наводим курсор на пункт «Печать».
- В блоке справа откроется дополнительный список действий. В нем нужно выбрать пункт «Предварительный просмотр».
- После этого в отдельной вкладке открывается окно предпросмотра. Для его закрытия следует нажать на большую красную кнопку «Закрыть окно предварительного просмотра».
Ещё больше отличается от Excel 2010 и последующих версий алгоритм перехода в окно предпросмотра в Excel 2003. Хотя он и проще.
- В горизонтальном меню открытого окна программы щелкаем по пункту «Файл».
- В раскрывшемся списке выбираем пункт «Предварительный просмотр».
- После этого окно предпросмотра будет открыто.
Режимы предпросмотра
- При нажатии левой кнопки «Показать поля» отображаются поля документа.

- Наведя курсор на нужное поле, и зажав левую кнопку мыши, в случае необходимости можно увеличивать или уменьшать его границы, просто передвинув их, тем самым редактируя книгу для печати.
- Для отключения показа полей достаточно кликнуть ещё раз по той же кнопке, которой было включено их отображение.
- Правая кнопка режима предпросмотра — «По размеру страницы». После её нажатия страница приобретает те размеры в области предпросмотра, какие она будет иметь на печати.
- Для отключения данного режима достаточно ещё раз нажать на эту же кнопку.
Навигация по документу
Если документ состоит из нескольких страниц, то по умолчанию сразу в окне предпросмотра видна только первая из них. Внизу под областью предварительного просмотра указан номер текущей страницы, а справа от него общее количество страниц в книге Excel.
- Чтобы просмотреть в области предварительного просмотра нужную страницу, требуется вбить через клавиатуру её номер и нажать на клавишу ENTER.

- Для перехода на следующую страницу нужно кликнуть по треугольнику, направленному углом направо, который расположен справа от нумерации страниц.
Для перехода на предыдущую страницу требуется щелкнуть по треугольнику, направленному углом влево, который расположен слева от нумерации страниц.
- Чтобы просмотреть книгу в целом, можно установить курсор на полосу прокрутки в крайней правой части окна, зажать левую кнопку мыши и потянуть курсор вниз, пока вы не просмотрите документ в целом. Кроме того, можно воспользоваться кнопкой, расположенной внизу. Она находится под полосой прокрутки и представляет собой треугольник, направленный углом вниз. При каждом клике по этому значку левой кнопкой мыши будет совершен переход на одну страницу.
- Аналогичным образом можно переходить и в начало документа, но для этого следует либо тянуть полосу прокрутки вверх, либо кликать по пиктограмме в виде треугольника, направленного углом вверх, которая расположена над полосой прокрутки.

- Кроме того, можно совершать переходы на определенные страницы документа в области предпросмотра, воспользовавшись клавишами навигации на клавиатуре:
- Стрелка вверх – переход на одну страницу вверх документа;
- Стрелка вниз – переход на одну страницу вниз документа;
- End – перемещение в конец документа;
- Home – переход в начало документа.
Редактирование книги
Если в процессе предварительного просмотра вы выявили в документе какие-то неточности, ошибки или вас не устраивает оформление, то книгу Excel следует отредактировать. В случае, если нужно исправить само содержимое документа, то есть, данные, которые он содержит, то нужно вернутся во вкладку «Главная» и произвести необходимые действия по редактированию.
Если же нужно изменить только внешний вид документа на печати, то это можно сделать в блоке «Настройка» раздела «Печать», который расположен слева от области предпросмотра. Тут можно произвести смену ориентации страницы или масштабирования, в случае, если она не вписывается на один печатный лист, настроить поля, разделить документ по копиям, выбрать формат бумаги и выполнить некоторые другие действия. После того, как необходимые манипуляции по редактированию произведены, можно посылать документ на печать.
Тут можно произвести смену ориентации страницы или масштабирования, в случае, если она не вписывается на один печатный лист, настроить поля, разделить документ по копиям, выбрать формат бумаги и выполнить некоторые другие действия. После того, как необходимые манипуляции по редактированию произведены, можно посылать документ на печать.
Урок: Как распечатать страницу в Экселе
Как видим, с помощью инструмента предварительного просмотра в Экселе можно перед выводом на принтер документа просмотреть, как он будет выглядеть при распечатке. Если отображаемый результат не будет соответствовать тому итогу, который пользователь желает получить, то он может отредактировать книгу и уже после этого посылать её на печать. Таким образом, будет сэкономлено время и расходный материал для распечатки (тонер, бумага и т.д.) в сравнении с тем, если бы пришлось распечатывать один и тот же документ несколько раз, в случае невозможности просмотреть, как он будет выглядеть на печати с экрана монитора.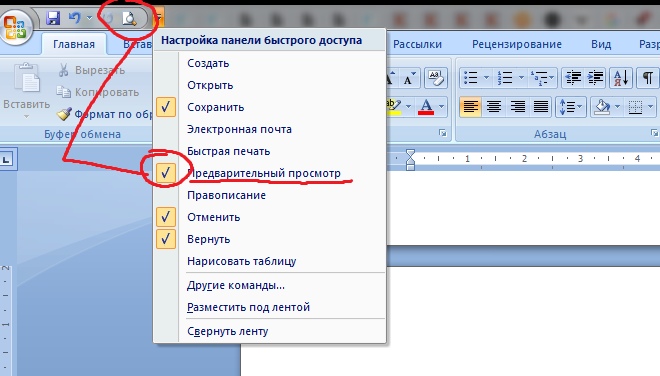
Опишите, что у вас не получилось. Наши специалисты постараются ответить максимально быстро.
Помогла ли вам эта статья?
ДА НЕТПечать и предварительный просмотр — Служба поддержки Office
Чтобы узнать, как будет выглядеть задание печати перед отправкой на принтер, перейдите в папку «>Печать».
Совет: Для быстрого доступа к ним можно добавить кнопки «Предварительный просмотр» и «Печать» на панель быстрого доступа. Дополнительные сведения см. в этом видео: добавление команд на панель быстрого доступа.
Выберите программу в следующем списке, чтобы просмотреть сведения о печати и предварительном просмотре из определенных программ.
-
На вкладке Файл выберите пункт Печать.

-
Выполните одно из указанных ниже действий.
-
Чтобы просмотреть файл, щелкните элемент Просмотр.
-
Чтобы вернуться к файлу и внести в него изменения перед печатью, снова откройте вкладку Файл.
-
Чтобы распечатать файл и проверить или изменить свойства принтера, щелкните элемент Печать.
-
Чтобы распечатать файл, не проверяя и не изменяя свойства принтера, щелкните элемент Быстрая печать.
-
Дополнительные сведения
Excel » Печать» и «Предварительный просмотр» объединяются в одном окне.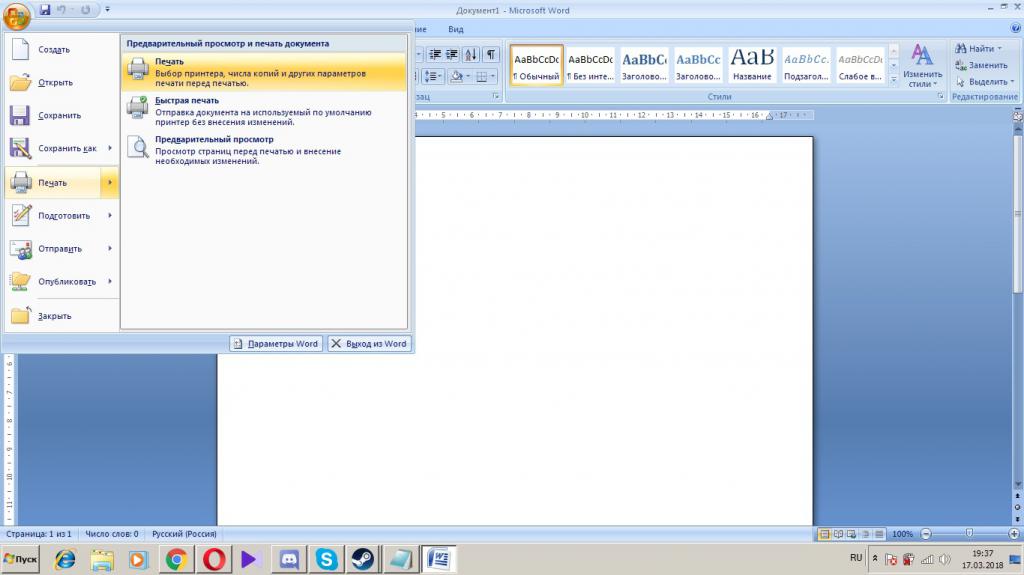
-
Щелкните «Файл > печать». Справа вы увидите предварительный просмотр файла. С левой стороны будут находиться кнопка Печать и раздел Параметры.
Примечание: Если не все строки или столбцы, которые вы ожидали, отобрали в режиме предварительного просмотра, возможно, выбрана неправильная область печати. См. в этом отчете о том, какустановить или очистить область печати на сайте.
-
Чтобы вернуться к книге, не печатая, нажмите кнопку .
Если вы готовы распечатать книгу…
-
Выберите нужное количество копий.
-
В параметрах можно выбрать другие параметры печати, такие как печать только определенных страниц, изменение ориентации страницы или двунабная печать.

-
Когда все будет готово, нажмите кнопку «Печать».
Дополнительные сведения
-
Щелкните файл в >печати.
-
Выполните одно из указанных ниже действий.
-
Чтобы просмотреть файл, щелкните элемент Просмотр.
Чтобы вернуться к записной книжке и внести в нее изменения перед печатью, нажмите кнопку «Закрыть».
-
Чтобы распечатать файл и проверить или изменить свойства принтера, щелкните элемент Печать.
-
Дополнительные сведения
Outlook » Печать» и «Предварительный просмотр» объединяются в одном окне.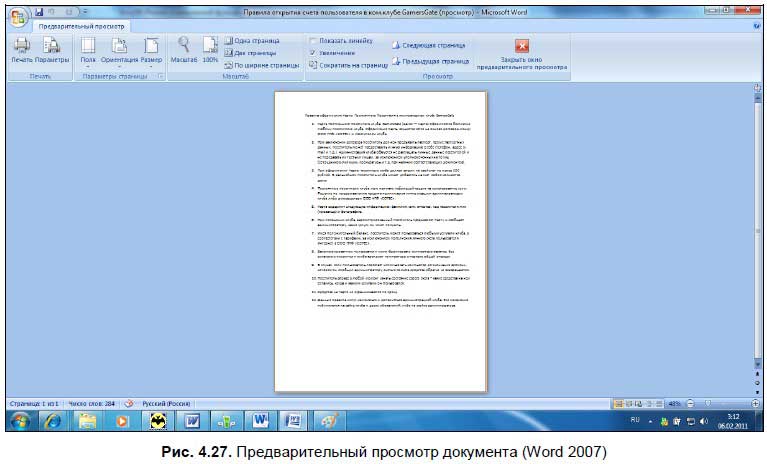
-
Щелкните «Файл > печать». Справа вы увидите сообщение в режиме предварительного просмотра. С левой стороны будут находиться кнопка Печать и раздел Параметры.
Примечание: При использовании > «Печать» для отображения представления «Печать», которое содержит параметры принтера и предварительный просмотр, текущее окно может сдвинуться на фон основного окна Outlook. Вы можете свернуть основное окно Outlook, чтобы вернуть вид печати на передний план. Дополнительные сведения об этой проблеме читайте в статье Проблемы с видом печати в Outlook.
-
Чтобы просмотреть каждую страницу, щелкайте стрелку внизу, а если текст слишком мелкий, воспользуйтесь ползунком увеличения масштаба, чтобы настроить его.
-
Выберите нужное количество копий.

-
В параметрах выберите, будет ли сообщение отображаться в качестве таблицы или мема.
-
Когда все будет готово, нажмите кнопку «Печать».
-
Нажмите кнопку , чтобы вернуться к документу.
Дополнительные сведения
PowerPoint » Печать» и «Предварительный просмотр» объединяются в одном окне.
-
Щелкните «Файл > печать». Справа вы увидите презентацию для предварительного просмотра. С левой стороны будут находиться кнопка Печать и раздел Параметры.
-
Чтобы просмотреть каждую страницу, щелкайте стрелку внизу, а если текст слишком мелкий, воспользуйтесь ползунком увеличения масштаба, чтобы настроить его.

-
Чтобы вернуться к презентации без печати, щелкните .
Если вы готовы распечатать презентацию…
-
Выберите нужное количество копий.
-
В параметрах можно выбрать другие параметры печати, такие как печать только определенных слайдов, печать нескольких слайдов на странице или печать в сером масштабе.
-
Когда все будет готово, нажмите кнопку «Печать».
Дополнительные сведения
Project » Печать» и «Предварительный просмотр» объединяются в одном окне.
-
Щелкните «Файл > печать».
 Справа вы увидите презентацию для предварительного просмотра. С левой стороны будут находиться кнопка Печать и раздел Параметры.
Справа вы увидите презентацию для предварительного просмотра. С левой стороны будут находиться кнопка Печать и раздел Параметры. -
Чтобы просмотреть каждую страницу, щелкайте стрелку внизу, а если текст слишком мелкий, воспользуйтесь ползунком увеличения масштаба, чтобы настроить его.
-
Выберите нужное количество копий.
-
В параметрах можно выбрать другие параметры печати, такие как печать только определенных страниц, изменение ориентации страницы или двунабная печать.
-
Когда все будет готово, нажмите кнопку «Печать».
-
Нажмите кнопку , чтобы вернуться к документу.

Дополнительные сведения
Publisher объединяет приложения «Печать» и «Предварительный просмотр» в одном окне.
-
Щелкните «Файл > печать». Справа вы увидите презентацию для предварительного просмотра. С левой стороны будут находиться кнопка Печать и раздел Параметры.
-
Чтобы просмотреть каждую страницу, щелкайте стрелку внизу, а если текст слишком мелкий, воспользуйтесь ползунком увеличения масштаба, чтобы настроить его.
-
Выберите нужное количество копий.
-
В параметрах можно выбрать другие параметры печати, такие как печать только определенных страниц, изменение ориентации страницы или двунабная печать.

-
Когда все будет готово, нажмите кнопку «Печать».
-
Нажмите кнопку , чтобы вернуться к документу.
Дополнительные сведения
Visio » Печать» и «Предварительный просмотр» объединяются в одном окне.
-
Щелкните «Файл > печать». Справа вы увидите презентацию для предварительного просмотра. С левой стороны будут находиться кнопка Печать и раздел Параметры.
-
Чтобы просмотреть каждую страницу, щелкайте стрелку внизу, а если текст слишком мелкий, воспользуйтесь ползунком увеличения масштаба, чтобы настроить его.
-
Выберите нужное количество копий.

-
В параметрах можно выбрать другие параметры печати, такие как печать только определенных страниц, изменение ориентации страницы или двунабная печать.
-
Когда все будет готово, нажмите кнопку «Печать».
-
Нажмите кнопку , чтобы вернуться к документу.
Дополнительные сведения
Word » Печать» и «Предварительный просмотр» объединяются в одном окне.
-
Щелкните «Файл > печать». Справа вы увидите презентацию для предварительного просмотра. С левой стороны будут находиться кнопка Печать и раздел Параметры.
-
Чтобы просмотреть каждую страницу, щелкайте стрелку внизу, а если текст слишком мелкий, воспользуйтесь ползунком увеличения масштаба, чтобы настроить его.

Совет: Если вы хотите просмотреть несколько страниц рядом, уменьшите масштаб с помощью ползуна.
-
Нажмите , чтобы вернуться к документу без печати.
Если вы готовы распечатать документ…
-
Выберите нужное количество копий.
-
В параметрах можно выбрать другие параметры печати, такие как печать только определенных страниц, изменение ориентации страницы или двунабная печать.
Примечание: Чтобы напечатать только определенные страницы в Word, нажмите кнопку «Напечатать все страницы».
 Здесь можно напечатать только текущую страницу или настроить настраиваемую печать и указать страницы для печати, например «1-3» или «3-6, 10, 14».
Здесь можно напечатать только текущую страницу или настроить настраиваемую печать и указать страницы для печати, например «1-3» или «3-6, 10, 14». -
Когда все будет готово, нажмите кнопку «Печать».
Примечание: Если вы получаете дополнительную пустую страницу в конце документа, см. статью «Удаление страницы в Word».
Дополнительные сведения
В некоторых программах, таких как Excel и Word, предварительный просмотр отображается на главном экране печати. В других программах, таких как Access и OneNote, для доступа к режиму предварительного просмотра нажмите кнопку «Предварительный просмотр» на главном экране печати.
Просмотрите видео о печати в Office:
В разделах ниже приведены дополнительные сведения о печати и предварительном просмотре из определенных программ.
Выберите программу Office
-
На вкладке Файл нажмите кнопку Печать.
-
Выполните одно из указанных ниже действий.
-
Чтобы просмотреть файл, щелкните элемент Просмотр.
Чтобы вернуться к файлу и внести в него изменения перед печатью, снова откройте вкладку Файл.
-
Чтобы распечатать файл и проверить или изменить свойства принтера, щелкните элемент Печать.
-
Чтобы распечатать файл, не проверяя и не изменяя свойства принтера, щелкните элемент Быстрая печать.

-
Сведения о предварительном просмотре и печати в Excel см. в:
-
На вкладке Файл нажмите кнопку Печать.
-
Выполните одно из указанных ниже действий.
-
Чтобы просмотреть файл, щелкните элемент Просмотр.
-
Чтобы вернуться к файлу и внести в него изменения перед печатью, снова откройте вкладку Файл.
-
Чтобы распечатать файл и проверить или изменить свойства принтера, щелкните элемент Печать.

-
Сведения о печати в Outlook см. в публикации «Печать в Outlook».
На вкладке Печать свойства принтера по умолчанию автоматически появляются в первом разделе, а презентация в режиме предварительного просмотра — во втором.
-
На вкладке Файл нажмите кнопку Печать.
Чтобы вернуться к презентации и внести в нее изменения перед печатью, снова откройте вкладку Файл.
-
Настроив свойства принтера и презентации, нажмите кнопку Печать.
Примечание: Чтобы изменить свойства принтера, щелкните под его именем элемент Свойства принтера.

На вкладке Печать свойства принтера по умолчанию автоматически появляются в первом разделе, а файл в режиме предварительного просмотра — во втором.
-
На вкладке Файл нажмите кнопку Печать.
Чтобы вернуться к файлу и внести в него изменения перед печатью, снова откройте вкладку Файл.
-
Настроив свойства принтера и файла, нажмите кнопку Печать.
Примечание: Чтобы изменить свойства принтера, щелкните под его именем элемент Свойства принтера.
На вкладке Печать свойства принтера по умолчанию автоматически появляются в первом разделе, а публикация в режиме предварительного просмотра — во втором.
-
На вкладке Файл нажмите кнопку Печать.
Чтобы вернуться к публикации и внести в нее изменения перед печатью, снова откройте вкладку Файл.
-
Настроив свойства принтера и публикации, нажмите кнопку Печать.
Примечание: Чтобы изменить свойства принтера, щелкните под его именем элемент Свойства принтера.
Дополнительные сведения о печати в Publisher см. в статье Печать в Publisher.
-
На вкладке Файл нажмите кнопку Печать.
-
Выполните одно из указанных ниже действий.

-
Чтобы просмотреть файл, щелкните элемент Просмотр.
-
Чтобы вернуться к файлу и внести в него изменения перед печатью, снова откройте вкладку Файл.
-
Чтобы распечатать файл и проверить или изменить свойства принтера, щелкните элемент Печать.
-
Чтобы распечатать файл, не проверяя и не изменяя свойства принтера, щелкните элемент Быстрая печать.
-
На вкладке Печать свойства принтера по умолчанию автоматически появляются в первом разделе, а документ в режиме предварительного просмотра — во втором.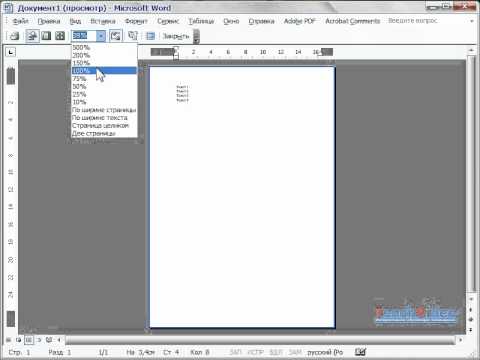
-
На вкладке Файл нажмите кнопку Печать.
Чтобы вернуться к документу и внести в него изменения перед печ
Иллюстрированный самоучитель по Microsoft Word 2003 › Все о принтерах и печати › Предварительный просмотр [страница — 77] | Самоучители по офисным пакетам
Предварительный просмотр
Word покажет документ на экране в том виде, в каком он будет представлен на листе бумаги, если выбран режим отображения Разметка страницы (Вид о Разметка страницы). В этом режиме на экране видны верхние и нижние колонтитулы, графические элементы, разделители страниц и т.п. Но и в этом случае некоторые пользователи распечатывают контрольные экземпляры документа (только для того, чтобы посмотреть, как они выглядят на бумаге). Ведь если на экране документ смотрится прекрасно, это еще не значит, что он будет таким же красивым и «в жизни», т.е. после распечатки. Пользователи печатают снова и снова, добиваясь совершенства, при этом расходуют бумагу пачками.
Давайте спасать леса!
Проявив сознательность (а заодно сэкономив время), все пользуемся замечательной командой Предварительный просмотр. С ее помощью можно увидеть, как будет выглядеть ваш документ на бумаге, еще до того, как вы отправите его на печать.
Выберите команду Файл › Предварительный просмотр или щелкните мышью на довольно удобной кнопке Предварительный просмотр на стандартной панели инструментов. На экране Word появится незабываемый образ вашего документа (рис. 9.1).
Обратите особое внимание на то, как расположен документ на странице. Посмотрите на его поля. Если в документе есть сноски или колонтитулы, они должны быть хорошо видны. Одним словом, рассмотрите все хорошенько до того, как документ будет напечатан.
Чтобы вернуться к документу и продолжить редактирование, щелкните на кнопке Закрыть .
Если все выглядит должным образом, щелкните на кнопке Печать , и ваш документ будет напечатан.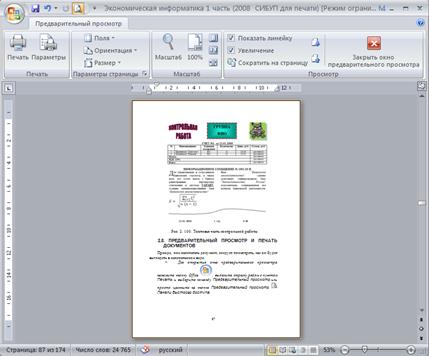
Рис. 9.1. Предварительный просмотр документа перед печатью сохранит несколько гектаров леса
- Полоса прокрутки поможет вам просмотреть весь документ.
- Если у вас мышь IntelliMouse, можете прокручивать документ с помощью колесика. Один щелчок колесика прокручивает документ на одну страницу.
- Если вы пользуетесь обычной мышью, щелкайте на кнопках полосы прокрутки или используйте клавиши PgUp и PgDn.
- В режиме предварительного просмотра указатель мыши принимает вид увеличительного стекла. Щелкнув на каком-либо участке документа, вы увидите его в увеличенном масштабе. Повторный щелчок вернет все на место.
Предварительный просмотр миниатюр не отображается в Windows 10, 8, 7
Автор Белов Олег На чтение 17 мин. Просмотров 545 Опубликовано
Миниатюры довольно полезны, и многие пользователи предпочитают использовать миниатюры вместо иконок. Тем не менее, многие пользователи сообщили, что превью эскизов не отображаются в проводнике. Это может быть досадной проблемой, и сегодня мы собираемся показать вам, как это исправить в Windows 10.
Тем не менее, многие пользователи сообщили, что превью эскизов не отображаются в проводнике. Это может быть досадной проблемой, и сегодня мы собираемся показать вам, как это исправить в Windows 10.
Предварительный просмотр миниатюр не отображается, как это исправить?
Решение 1. Проверьте параметры проводника
Эта проблема может возникнуть в проводнике из-за ваших настроек. В Windows есть возможность показывать значки вместо миниатюр, и если эта опция включена, ваши миниатюры не будут отображаться вообще. Чтобы решить проблему, вам просто нужно найти этот параметр и отключить его. Это довольно просто, и вы можете сделать это, выполнив следующие действия:
- Нажмите Windows Key + S и введите параметры папки . Выберите в меню Параметры проводника .
- После открытия окна Параметры обозревателя файлов перейдите на вкладку Вид и убедитесь, что параметр Всегда показывать значки, а не эскизы не отмечен.

- Теперь нажмите Применить и ОК , чтобы сохранить изменения.
Даже если эта опция отключена, попробуйте включить ее и сохранить изменения. Теперь подождите минуту или две, отключите его снова и сохраните изменения. После этого проверьте, появляется ли проблема. В большинстве случаев эта опция является основной причиной этой проблемы, но после ее отключения проблема должна быть решена.
Решение 2. Используйте путь UNC для доступа к общей папке
Несколько пользователей сообщили об этой проблеме при попытке доступа к общей папке. По их словам, при попытке получить доступ к сетевому диску по его букве не появятся эскизы, но с помощью пути UNC, такого как \ IP_address \ sharename , они смогли решить эту проблему. Используя этот метод, Windows снова создаст эскизы, но имейте в виду, что этот процесс может занять некоторое время. Это не лучшее решение, но это надежный обходной путь, поэтому не стесняйтесь попробовать его.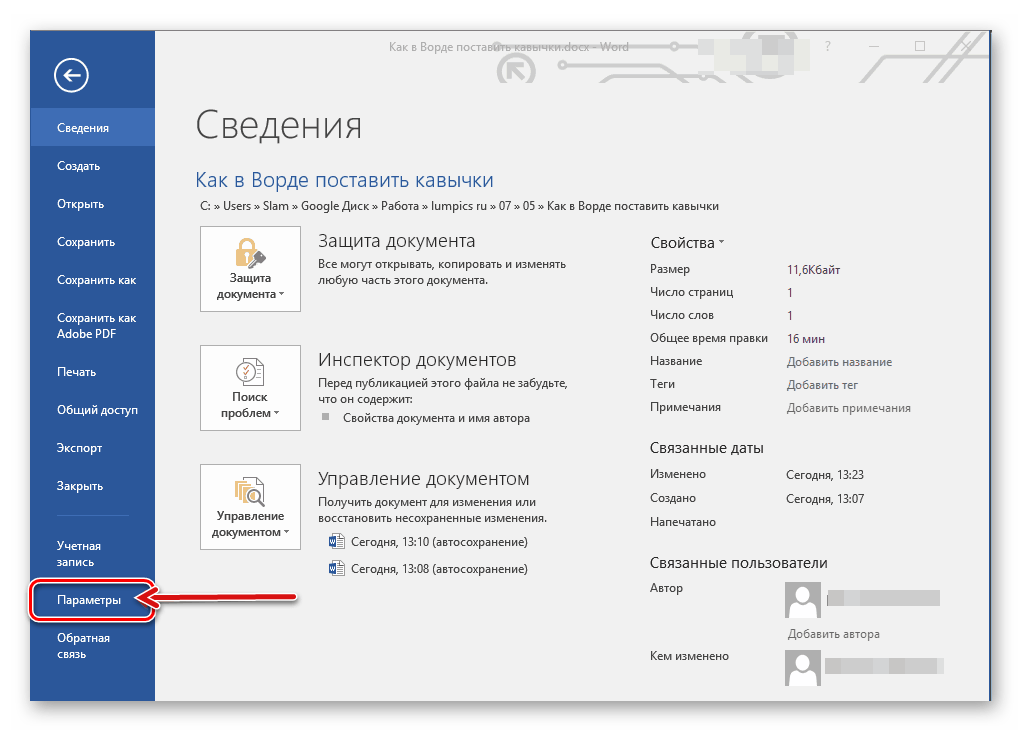
- ЧИТАЙТЕ ТАКЖЕ: исправлено: миниатюры PDF не отображаются в проводнике в Windows 10
Решение 3 – Проверьте ваше контекстное меню
Сторонние программы для просмотра фотографий могут иногда вызывать эту проблему. По словам пользователей, ACDSee является одной из возможных причин этой проблемы. Похоже, что Windows использовала кодеки из ACDSee для создания миниатюр, и это привело к появлению проблемы.
Чтобы решить эту проблему, просто щелкните правой кнопкой мыши изображение, на котором отсутствует миниатюра, и вы увидите два варианта предварительного просмотра. Попробуйте использовать любой из этих параметров предварительного просмотра и проверьте, решает ли это проблему. Кроме того, не забудьте обновить экран после выбора опции предварительного просмотра. Это необычное решение, но немногие пользователи сообщили, что оно работает, поэтому не стесняйтесь попробовать его. Если вы не используете ACDSee, это решение может не подойти вам.
Решение 4 – Восстановить параметры проводника по умолчанию
Ваши настройки проводника обычно являются причиной этой проблемы, но немногие пользователи утверждают, что вы можете исправить это, сбросив эти настройки по умолчанию. Это довольно просто, и вы можете сделать это, выполнив следующие действия:
- Откройте Параметры проводника файлов . Подробные инструкции о том, как это сделать, см. В разделе Решение 1 .
- Когда откроется окно Параметры обозревателя файлов , нажмите кнопку Восстановить настройки по умолчанию .
- Перейдите на вкладку Вид и нажмите кнопку Восстановить настройки по умолчанию . Теперь нажмите Применить и ОК , чтобы сохранить изменения.
После сброса параметров обозревателя файлов до параметров по умолчанию проблема должна быть полностью решена.
Решение 5 – Запустите сканирование SFC
Иногда эти типы проблем могут возникнуть, если ваши системные файлы повреждены. Повреждение файла может произойти по разным причинам, но вы можете это исправить, выполнив сканирование SFC. Чтобы выполнить это сканирование, вам необходимо сделать следующее:
Повреждение файла может произойти по разным причинам, но вы можете это исправить, выполнив сканирование SFC. Чтобы выполнить это сканирование, вам необходимо сделать следующее:
- Нажмите Windows Key + X , чтобы открыть меню Win + X. Выберите в меню Командная строка (администратор) . Если Командная строка недоступна, вы также можете использовать PowerShell в качестве администратора.
- Когда запускается Командная строка , вам просто нужно ввести команду sfc/scannow и нажать Enter . Теперь Windows проверит вашу систему на наличие повреждений и исправит все поврежденные файлы. Этот процесс может занять до 15 минут, поэтому не прерывайте его.
- ЧИТАЙТЕ ТАКЖЕ: исправлено ‘Недостаточно памяти для выполнения этой операции’
После завершения сканирования ваши файлы будут восстановлены, и проблема должна быть решена. После завершения сканирования повторите Решение 1 и проверьте, устраняет ли это проблему.
После завершения сканирования повторите Решение 1 и проверьте, устраняет ли это проблему.
Решение 6 – Загрузите инструмент Fix it
У Microsoft есть собственный инструмент, который может решать различные проблемы, связанные как с файлами, так и с папками. Приложение может исправить различные проблемы, включая отсутствующие значки, миниатюры и т. Д. Чтобы использовать этот инструмент, просто загрузите этот файл и запустите его на своем ПК. Следуйте инструкциям на экране для устранения неполадок. Это небольшой, но полезный инструмент, и, поскольку он исходит от Microsoft, он абсолютно безопасен в использовании. После того, как средство устранения неполадок устранит проблему, повторите Решение 1 и проверьте, появляются ли ваши эскизы.
Решение 7. Используйте очистку диска, чтобы удалить миниатюры
Ваши миниатюры используют кэш миниатюр, но если кэш миниатюр поврежден, вы можете столкнуться с этой проблемой. Чтобы решить эту проблему, вам необходимо удалить кэш миниатюр, и Windows создаст его заново. Это простой процесс, и вы можете сделать это, выполнив следующие действия:
Это простой процесс, и вы можете сделать это, выполнив следующие действия:
- Нажмите Windows Key + S и введите очистка диска . Выберите в меню Очистка диска . Кроме того, вы можете просто открыть меню «Пуск» и набрать очистка диска , чтобы найти его.
- После запуска Очистка диска вам будет предложено выбрать диск, который вы хотите сканировать. Выберите системный диск, по умолчанию это должен быть C, и нажмите ОК .
- Подождите, пока Очистка диска сканирует ваш диск.
- Когда появится окно Очистка диска , выберите Миниатюры в списке и нажмите ОК . Немногие пользователи предлагают также выбрать Временные файлы , поэтому вы можете сделать это.
Теперь Windows удалит кэш миниатюр с вашего ПК. После удаления кэша миниатюр Windows снова сгенерирует его, и ваша проблема должна быть полностью решена.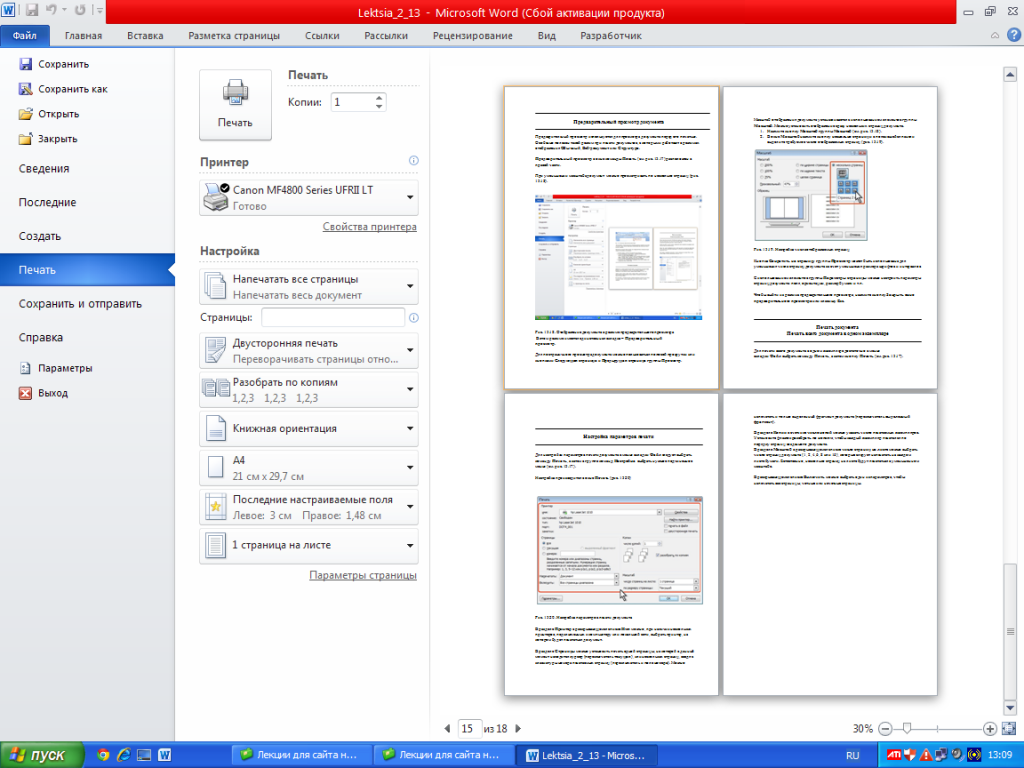
- ЧИТАЙТЕ ТАКЖЕ: исправьте ошибку “Недопустимые данные”
Если вам нужен более быстрый способ удаления кэша миниатюр, вы можете сделать это, запустив этот файл .bat. Этот файл будет выполнять несколько команд, и он должен удалить весь кэш миниатюр с вашего компьютера. Помните, что этот скрипт немного устарел, поэтому у вас могут возникнуть проблемы в Windows 8 и 10.
Если вы опытный пользователь, вы можете удалить кэш миниатюр с помощью командной строки. Используя командную строку, вы можете удалить кеш, просто выполнив пару команд. Чтобы удалить кэш миниатюр, сделайте следующее:
- Закройте все окна Проводник .
- Теперь откройте Командную строку в качестве администратора.
- Необязательно: Возможно, вам придется полностью закрыть Windows Explorer, чтобы завершить этот процесс. Для этого нажмите Ctrl + Shift + Esc , чтобы открыть Диспетчер задач .
 Найдите Проводник Windows , щелкните его правой кнопкой мыши и выберите в меню Завершить задачу . Вы также можете сделать это быстро, введя taskkill/f/im explorer.exe в командной строке.
Найдите Проводник Windows , щелкните его правой кнопкой мыши и выберите в меню Завершить задачу . Вы также можете сделать это быстро, введя taskkill/f/im explorer.exe в командной строке. - В Командная строка введите следующие команды:
- cd/d% userprofile% \ AppData \ Local \ Microsoft \ Windows \ Explorer
- attrib -h thumbcache _ *. db
- del thumbcache _ *. db
- После выполнения этих команд перезагрузите компьютер и проверьте, появляется ли проблема по-прежнему.
Решение 8. Восстановите настройки по умолчанию для проблемной папки
Если миниатюры не отображаются, вы можете решить проблему, просто сбросив настройки папки по умолчанию. Это относительно просто, и вы можете сделать это, выполнив следующие действия:
- Перейдите к проблемной папке.
- Щелкните правой кнопкой мыши пустое место в нем и выберите в меню Свойства .

- Перейдите на вкладку Настроить и нажмите Восстановить настройки по умолчанию . Теперь нажмите Применить и ОК , чтобы сохранить изменения.
Это простое решение, и если у вас есть проблемы с отсутствием предварительного просмотра миниатюр, вы можете попробовать его.
Решение 9 – Освободите место на системном диске
Некоторые пользователи утверждают, что эта проблема может возникнуть из-за нехватки места на диске C.Чтобы решить эту проблему, вам нужно освободить место на диске C, и ваши эскизы появятся снова. Самый простой способ сделать это – удалить большие приложения или удалить большие файлы. Кроме того, вы можете использовать инструмент Очистка диска , чтобы легко удалить все старые и неиспользуемые файлы и освободить место.
Решение 10 – Проверьте расширенные настройки системы
Если на вашем компьютере отсутствуют эскизы, вы можете включить их, изменив расширенные настройки системы. Чтобы решить эту проблему, вам просто нужно включить две опции в разделе «Дополнительные параметры системы». Для этого выполните следующие действия:
Чтобы решить эту проблему, вам просто нужно включить две опции в разделе «Дополнительные параметры системы». Для этого выполните следующие действия:
- Нажмите Windows Key + S и введите дополнительные настройки системы . Выберите в меню Просмотр дополнительных настроек системы .
- В разделе Производительность нажмите кнопку Настройки .
- Список вариантов появится. Установите флажки Сохранить предварительный просмотр миниатюр панели задач и Показывать миниатюры вместо значков . Теперь нажмите Применить и ОК , чтобы сохранить изменения.
После включения этих двух параметров ваши эскизы должны появиться снова, и все начнет работать без проблем.
- ЧИТАЙТЕ ТАКЖЕ: исправлено ‘Ошибка: система не может открыть файл’
Решение 11 – Удалить проблемные приложения
Иногда ваши эскизы могут не отображаться из-за сторонних приложений.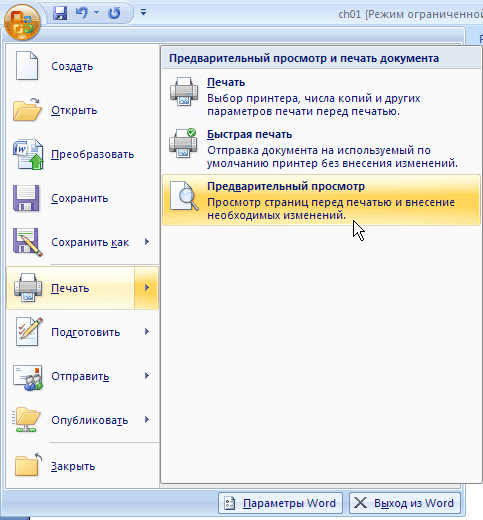 Стороннее программное обеспечение может иногда мешать настройкам Windows и вызывать эту проблему. По словам пользователей, эта проблема может возникнуть из-за программного обеспечения для записи видео и аудио. Если вы недавно установили какое-либо программное обеспечение для записи аудио или видео, обязательно удалите его и проверьте, решает ли это проблему. Если проблема все еще сохраняется, вы можете попробовать удалить другие сторонние приложения с вашего ПК и проверить, устраняет ли это проблему. Иногда может быть трудно найти проблемное приложение, поэтому вам, возможно, придется использовать метод проб и ошибок.
Стороннее программное обеспечение может иногда мешать настройкам Windows и вызывать эту проблему. По словам пользователей, эта проблема может возникнуть из-за программного обеспечения для записи видео и аудио. Если вы недавно установили какое-либо программное обеспечение для записи аудио или видео, обязательно удалите его и проверьте, решает ли это проблему. Если проблема все еще сохраняется, вы можете попробовать удалить другие сторонние приложения с вашего ПК и проверить, устраняет ли это проблему. Иногда может быть трудно найти проблемное приложение, поэтому вам, возможно, придется использовать метод проб и ошибок.
Немногие пользователи утверждают, что их проблема была в Java, и после ее устранения проблема была решена. Если вам нужно использовать Java, обязательно обновите его до последней версии и проверьте, решает ли это вашу проблему.
Решение 12. Установите необходимые коды
Windows не может воспроизводить видеофайлы, если отсутствуют определенные кодеки, а иногда отсутствующие кодеки могут приводить к тому, что миниатюры не отображаются. Чтобы устранить проблему, вам необходимо установить отсутствующие кодеки, и проблема должна быть решена. По словам пользователей, установка кодеков Shark устранила проблему, поэтому вы можете попробовать это. Конечно, вы можете попробовать другие пакеты кодеков, такие как K-Lite.
Чтобы устранить проблему, вам необходимо установить отсутствующие кодеки, и проблема должна быть решена. По словам пользователей, установка кодеков Shark устранила проблему, поэтому вы можете попробовать это. Конечно, вы можете попробовать другие пакеты кодеков, такие как K-Lite.
Решение 13 – Использование редактора групповой политики
Редактор групповой политики – это мощный инструмент, который позволяет вам контролировать различные параметры на вашем компьютере. Этот инструмент доступен только в версиях Windows для Pro и Enterprise, поэтому, если вы используете домашнюю версию, вы можете полностью пропустить это решение. Чтобы исправить эту проблему с помощью редактора групповой политики, вам необходимо сделать следующее:
- Нажмите Windows Key + R и введите gpedit.msc . Нажмите Enter или нажмите ОК .
- На левой панели перейдите в раздел Конфигурация пользователя> Административные шаблоны> Меню «Пуск» и панель задач .
 На правой панели найдите и дважды нажмите Отключить миниатюры на панели задач .
На правой панели найдите и дважды нажмите Отключить миниатюры на панели задач . - Выберите Отключить и нажмите Применить и ОК , чтобы сохранить изменения.
Есть также другой метод, который вы можете использовать, чтобы исправить недостающие миниатюры. Для этого выполните следующие простые шаги:
- Запустите Редактор групповой политики .
- На левой панели перейдите в раздел Конфигурация пользователя> Административные шаблоны> Компоненты Windows> Проводник файлов . На правой панели дважды нажмите Отключить отображение миниатюр и отображать только значки .
- Теперь выберите Не Настроенный или Отключено и нажмите Примените и ОК , чтобы сохранить изменения.

После внесения этих изменений в редакторе групповой политики проблема должна быть решена.
- ЧИТАЙТЕ ТАКЖЕ: как исправить код ошибки ‘ERROR_PATH_NOT_FOUND’ ‘
Решение 14 – Сканирование вашей системы на наличие шпионских программ
Иногда вредоносные приложения могут мешать работе вашей системы и вызывать возникновение этой и других проблем. Чтобы решить эту проблему, вам необходимо выполнить сканирование на наличие шпионских программ и удалить все вредоносные файлы. Пользователи сообщили, что сканирование их системы с помощью Spybot устранило проблему, поэтому обязательно скачайте и попробуйте этот инструмент. Мы также предлагаем выполнить детальную проверку вашей системы с помощью антивирусного программного обеспечения и проверить наличие других вредоносных файлов.
Решение 15. Установите другое приложение по умолчанию для затронутых файлов
Если у вас есть проблемы с отсутствующими миниатюрами, вы можете решить эту проблему, просто установив другое приложение по умолчанию для проблемного типа файлов.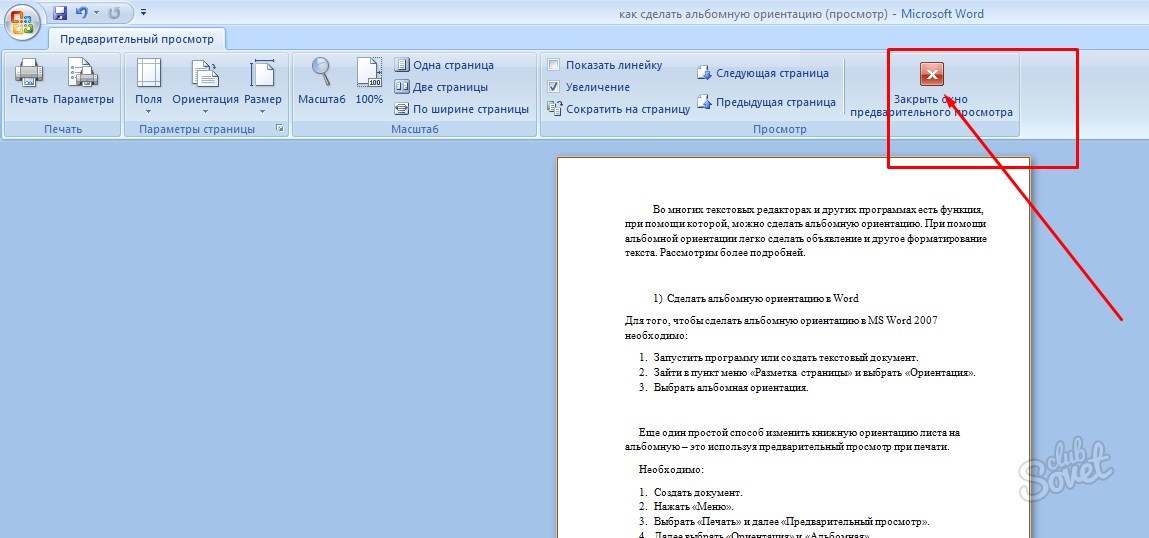 Это относительно просто, и вы можете сделать это, выполнив следующие действия:
Это относительно просто, и вы можете сделать это, выполнив следующие действия:
- Нажмите правой кнопкой мыши на проблемный тип файла и выберите в меню Открыть с помощью> Выбрать другое приложение .
- Выберите нужное приложение и установите флажок Всегда использовать это приложение для открытия файлов . Теперь нажмите ОК , чтобы сохранить изменения.
После этого выбранное приложение будет приложением по умолчанию для этого типа файлов, и, если все в порядке, ваши эскизы появятся снова.
Есть также другие методы, которые вы можете использовать для установки приложений по умолчанию для определенных типов файлов. Например, вы можете установить приложения по умолчанию в приложении «Настройки», выполнив следующие действия:
- Откройте Приложение настроек . Самый быстрый способ сделать это – нажать Windows Key + I .
- После запуска Настройки приложения перейдите в раздел Приложения .

- Перейдите в раздел Приложения по умолчанию на левой панели. На правой панели прокрутите вниз и выберите Выбор приложений по умолчанию по типу файла .
- Список всех расширений файлов появится. Найдите расширение, в котором отсутствуют эскизы, и щелкните приложение рядом с ним.
- Выберите приложение по умолчанию из списка или выберите приложение на своем ПК.
- Повторите эти шаги для всех расширений, у которых есть проблемы с отсутствующими миниатюрами.
- ЧИТАЙТЕ ТАКЖЕ: Исправлено: случайно очищена корзина в Windows 10, 8, 7
Вы также можете установить приложение по умолчанию для определенного типа файлов из панели управления. Для этого выполните следующие действия:
- Откройте Панель управления . Вы можете сделать это, нажав Windows Key + S и войдя в панель управления .
 Теперь выберите Панель управления из списка.
Теперь выберите Панель управления из списка. - Когда откроется Панель управления , выберите Программы по умолчанию .
- Появится окно Программы по умолчанию . Перейдите на страницу Настройка программ по умолчанию .
- Выберите приложение, которое вы хотите использовать для проблемного типа файлов, в меню слева. Теперь на правой панели нажмите Выбрать настройки по умолчанию для этой программы .
- Теперь выберите проблемные расширения файлов из списка. После этого нажмите Сохранить .
Вы также можете использовать Связать тип файла или протокол с параметром программы , чтобы решить эту проблему. Для этого сделайте следующее:
- Перейдите в Программы по умолчанию и нажмите Связать тип файла или протокол с программой .
- Список всех расширений файлов появится.
 Выберите проблемный тип файла и дважды щелкните по нему.
Выберите проблемный тип файла и дважды щелкните по нему. - Теперь выберите приложение, которое вы хотите использовать для этого типа файлов.
- Повторите этот шаг для всех проблемных типов файлов.
После этого проблема должна быть решена, и ваши эскизы появятся снова. Каждый из этих методов позволит вам установить приложение по умолчанию для проблемного типа файлов, и вам просто нужно выбрать метод, который работает лучше всего для вас.
Решение 16 – Установите Paint Shop Pro
По словам пользователей, иногда проблема с отсутствующими миниатюрами может возникнуть из-за программного обеспечения Paint Shop Pro. Пользователи сообщили, что их эскизы отсутствовали при использовании 32-битной версии. Чтобы решить эту проблему, вам необходимо установить как 32-битную, так и 64-битную версию программного обеспечения.После этого проблема должна быть решена полностью. Howeversolution работает только с Paint Shop Pro, поэтому, если у вас не установлен этот инструмент, вы можете пропустить это решение.
Решение 17. Убедитесь, что IconCodecService.dll включен
Немногие пользователи утверждают, что эта проблема начала появляться после отключения службы IconCodecService.dll . По словам пользователей, этот сервис преобразует значки PNG в значки BMP, и если вы отключите его, у вас могут возникнуть проблемы с миниатюрами. Чтобы устранить проблему, просто включите эту службу и проверьте, решает ли она проблему.
Решение 18 – Обновите вашу оперативную память
Немногие пользователи утверждают, что эта проблема возникла из-за недостатка оперативной памяти. Ваша RAM – маловероятная причина этой проблемы, но несколько пользователей утверждают, что они устранили проблему, установив больше RAM. В большинстве случаев ваша оперативная память не должна влиять на предварительный просмотр миниатюр, но если у вас все еще есть эта проблема, вы можете попробовать обновить оперативную память в качестве последнего решения.
Решение 19 – Используйте сторонний генератор миниатюр
Если предварительные просмотры не отображаются, вы можете решить проблему с помощью стороннего инструмента.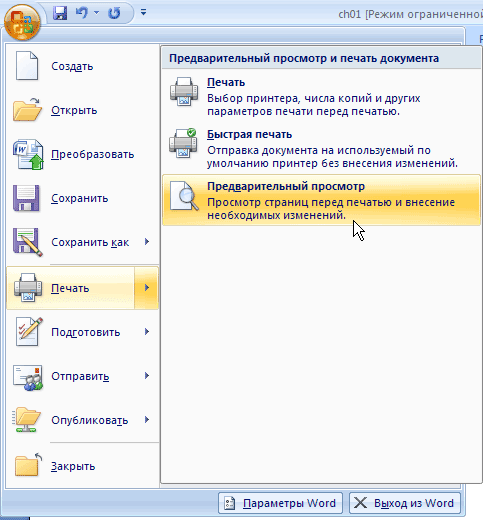 Существует множество сторонних генераторов миниатюр, которые могут помочь вам решить эту проблему. Одним из таких инструментов является Icaros, и после его установки ваши эскизы должны появиться снова.
Существует множество сторонних генераторов миниатюр, которые могут помочь вам решить эту проблему. Одним из таких инструментов является Icaros, и после его установки ваши эскизы должны появиться снова.
- ЧИТАЙТЕ ТАКЖЕ: Исправлено: Kindle Fire не распознается Windows 10, 8, 7
Решение 20 – Изменить ваш реестр
По словам пользователей, вы можете решить эту проблему, просто сделав несколько изменений в своем реестре. Имейте в виду, что реестр содержит конфиденциальную информацию, поэтому будьте особенно осторожны при ее изменении. Чтобы решить эту проблему, вам нужно сделать следующее:
- Нажмите Windows Key + R и введите regedit . Нажмите Enter или нажмите ОК .
- Необязательно: Поскольку изменение реестра несколько опасно, мы советуем вам создать резервную копию, прежде чем вносить какие-либо изменения.
 Для этого нажмите Файл> Экспорт .
Для этого нажмите Файл> Экспорт .
Выберите Все как Диапазон экспорта , введите желаемое имя файла, выберите безопасное расположение и нажмите Сохранить . Если что-то пойдет не так после изменения реестра, вы можете использовать экспортированный файл, чтобы легко восстановить его в исходное состояние. - На левой панели перейдите к ключу HKEY_CURRENT_USER \ Software \ Microsoft \ Windows \ CurrentVersion \ Policies \ Explorer . На правой панели найдите DisableThumbnails DWORD. Если DWORD недоступен, щелкните правой кнопкой мыши пустое место на правой панели и выберите Создать> Значение DWORD (32-разрядное) . Введите DisableThumbnails в качестве имени нового DWORD.
- Дважды нажмите только что созданный DisableThumbnails DWORD, чтобы открыть его свойства. Теперь установите для значений данных значение 0 и нажмите ОК , чтобы сохранить изменения.

После внесения этих изменений перезагрузите компьютер и проверьте, не исчезла ли проблема.
Решение 21. Не позволяйте Windows удалять кэш миниатюр
Если предварительный просмотр миниатюр не отображается, это может быть связано с тем, что Windows удаляет кэш миниатюр. Немногие пользователи утверждают, что вы можете решить эту проблему, запретив Windows удалять кеш. Это решение может быть потенциально опасным, поэтому имейте в виду, что вы изменяете эти настройки на свой страх и риск. Чтобы изменить настройки безопасности, выполните следующие действия:
- Нажмите Windows Key + R и введите appdata strong>. Нажмите Enter или нажмите ОК .
- Перейдите в каталог Local \ Microsoft \ Windows . Найдите каталог Explorer , щелкните его правой кнопкой мыши и выберите в меню Свойства .
- Перейдите на вкладку Безопасность и нажмите Дополнительно .

- После открытия Расширенных настроек безопасности нажмите кнопку Добавить .
- Теперь нажмите Выберите участника .
- В поле введите имя объекта, чтобы выбрать поле , введите СИСТЕМА . Нажмите кнопку Проверить имена . Если все в порядке, нажмите ОК .
- Установите для Типа значение Запретить и нажмите Показать основные разрешения .Снимите все флажки, кроме Удалить подпапки и файлы и Удалить . Нажмите ОК , чтобы сохранить изменения.
После этого ваша система не будет иметь доступа к вашим эскизам и не сможет их удалить. Изменение этих настроек может иметь некоторые неожиданные последствия для вашей системы, так что имейте это в виду.
Миниатюры довольно полезны, и многие пользователи предпочитают использовать их вместо иконок. Если по какой-либо причине предварительный просмотр миниатюр не отображается на вашем компьютере, попробуйте любое решение из этой статьи.
Если по какой-либо причине предварительный просмотр миниатюр не отображается на вашем компьютере, попробуйте любое решение из этой статьи.
Предварительный просмотр — OpenOffice | Writer — текстовый процессор
Во время набора текста документа рекомендуется время от времени просматривать свою работу как бы со стороны, очищенную от разметочных знаков и линий, то есть такой, какой она выйдет на листе бумаги из принтера.
Это возможно при предварительном просмотре. Возможность редактирования и основного форматирования документа при режиме предварительного просмотра сохраняется. Автоматическая проверка орфографии в предварительном просмотре не работает.
Как войти в предварительный просмотр
Первый способ
В окне открытого документа щелкните по кнопке Предварительный просмотр на панели Стандартная.
Второй способ
1. В окне открытого документа раскройте меню Файл.
2. В списке команд выберите пункт Предварительный просмотр.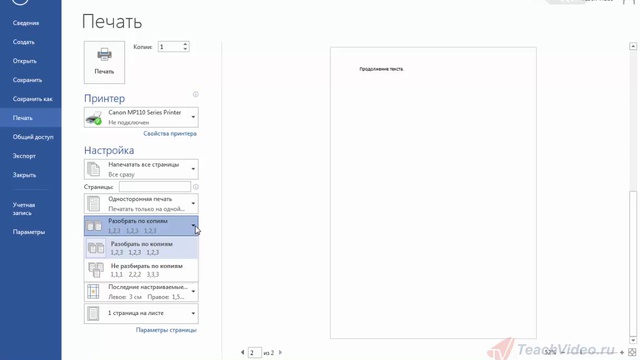
Как выйти из предварительного просмотра документа
В окне документа в предварительном просмотре щелкните по кнопке Закрыть предварительный просмотр на панели Предварительный просмотр.
Как изменить масштаб просмотра страницы
В окне открытого предварительного просмотра щелкните по кнопке Увеличить масштаб или Уменьшить масштаб на панели Предварительный просмотр.
-Для более точного значения масштаба просмотра на панели Предварительный просмотр задайте регулятором нужный масштаб в процентах. Используйте колесико мыши, прокручивая которое можно увеличивать и уменьшать масштаб.
Как просмотреть одновременно несколько страниц документа
В окне предварительного просмотра можно отображать одну или несколько страниц сразу.
1. В окне открытого предварительного просмотра откройте меню кнопки Предварительный просмотр: несколько страниц.
2. Выберите в сетке (в виде строк и столбцов) нужное значение страниц.
Как перемещаться между страницами документа
В окне открытого предварительного просмотра для перемещения к нужной странице щелкните по соответствующей кнопке на панели Предварительный просмотр:
• Предыдущая страница — возврат на предыдущую страницу документа;
• Следующая страница — переход на следующую страницу доку мента;
• К началу документа — переход к первой странице документа;
• К концу документа — переход к последней странице документа.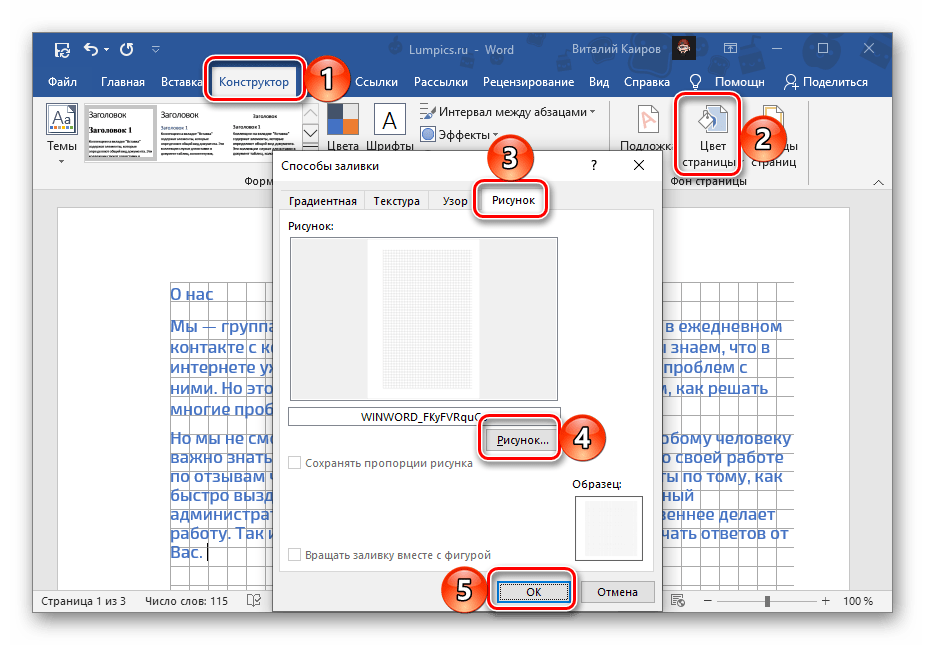
Где находится предварительный просмотр печати в Office 2007, 2010, 2013 и 365
Где находится предварительный просмотр печати в Microsoft Office 2007, 2010, 2013, 2016, 2019 и 365?
- Метод 1. Знакомый способ узнать предварительный просмотр печати в меню с классическим меню
- Метод 2: кнопка предварительного просмотра на панели инструментов с классическим меню
- Метод 3. Если у вас нет классического меню для Office
Метод 1. Знакомый способ узнать предварительный просмотр перед печатью в меню с классическим меню
Классическое менюдля Office 2007/2010/2013/2016/2019 (включая Office 365) вернет вас в мир Office 2003.И это программное обеспечение делает доступным для всех ваших привычек использования, адаптированных в Office 2003.
- Щелкните меню File на вкладке Menus;
- Затем вы увидите элемент Предварительный просмотр .

Рис. 1. Предварительный просмотр в Word 2010 ‘Меню «Файл»
Нажмите, чтобы получить дополнительную информацию и бесплатно загрузить Классическое меню для Office
Обратите внимание, что вы не узнаете команду предварительного просмотра до тех пор, пока не попадете в окно сообщений.
Если у вас есть классическое меню для Office 2007/2010/2013, этот метод поможет вам найти команду предварительного просмотра во всех приложениях Microsoft Office 2007/2010/2013/2016/2019 (включая Office 365): включая Word, Excel, PowerPoint, Access, Outlook, Publisher, Project, Visio, InfoPath и OneNote 2007/2010/2013.
Метод 2: кнопка предварительного просмотра на панели инструментов с классическим меню
Классическое меню для Office 2007, 2010, 2013, 2016, 2019 и 365 восстанавливает полезную панель инструментов на вкладке Меню . На панели инструментов вы увидите кнопку Print Preview и быстро примените эту команду.
На панели инструментов вы увидите кнопку Print Preview и быстро примените эту команду.
Рис. 2: Предварительный просмотр на панели инструментов Word 2010 ‘
Нажмите, чтобы получить дополнительную информацию и бесплатно загрузить Классическое меню для Office
В классическом меню этот метод доступен для всех приложений Microsoft Office 2007, 2010, 2013, 2016, 2019 и 365, кроме Outlook и Access.
Метод 3. Если у вас нет классического меню для Office
Кнопка предварительного просмотра в Word, Excel, PowerPoint, Project и Publisher 2007/2010/2013/2016/2019 Лента
- Щелкните вкладку Файл ;
- После нажатия кнопки Печать на левой панели вы увидите предварительный просмотр текущих файлов.

Рис. 3. Предварительный просмотр на ленте Word 2010 ‘
Кнопка предварительного просмотра в Access 2007/2010/2013, InfoPath 2010/2013 и Visio 2010/2013/2016/2019 Лента
- Щелкните вкладку Файл ;
- Нажмите кнопку Печать на левой панели;
- Нажмите кнопку Предварительный просмотр печати , после чего вы получите предварительный просмотр печати.
Рис. 4. Предварительный просмотр на ленте Access 2010 ‘
Нажмите, чтобы получить дополнительную информацию и бесплатно загрузить Классическое меню для Office
Дополнительные советы для Microsoft Office 2007, 2010, 2013 и 365
Классическое меню для офиса
Возвращает знакомые старые меню и панели инструментов Office 2003 (2002, 2000) в Microsoft Office 2007, 2010, 2013 и 365. Вы можете использовать Office 2007/2010/2013/2016 (включая Office 365) немедленно и эффективно, и при обновлении до Microsoft Office (включая Word, Excel и др.) 2007, 2010 или 2013.
Вы можете использовать Office 2007/2010/2013/2016 (включая Office 365) немедленно и эффективно, и при обновлении до Microsoft Office (включая Word, Excel и др.) 2007, 2010 или 2013.
Снимок экрана классического меню для Word
Классическое меню для офисаОн включает классическое меню для Word, Excel, PowerPoint, Access, Outlook, OneNote, Publisher, InfoPath, Visio и Project 2010, 2013, 2016, 2019 и 365 (включая Office 365). | ||
Классическое меню для Office 2007Включает классическое меню для Word, Excel, PowerPoint, Access и Outlook 2007. |
Как конвертировать превью в Word? Выберите лучшее решение!
PDF — это универсальный переносимый формат файлов, независимо от используемого программного обеспечения, операционной системы или оборудования.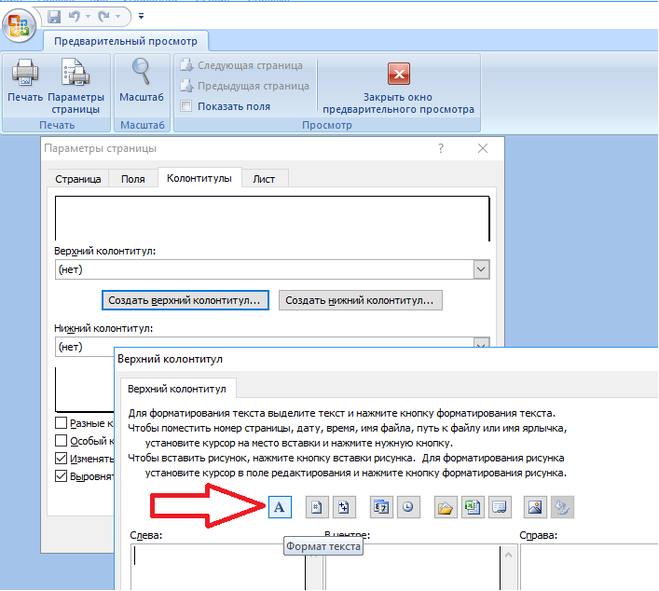 Но еще лучше в документах PDF то, что вы также можете преобразовать их в файлы любого другого типа. Вам может быть интересно, , как преобразовать предварительный просмотр в Word , если вы хотите отредактировать файл PDF как документ Word. Предварительный просмотр — это приложение PDF по умолчанию для Mac, но оно не позволяет редактировать файл PDF так же, как текстовый документ или текстовый файл. Например, предположим, что вы загружаете статью в Интернете, и она открывается в режиме предварительного просмотра. Вы не сможете преобразовать его в Word, если не найдете стороннее приложение, которое сделает это за вас.Здесь на помощь приходит PDFelement.
Но еще лучше в документах PDF то, что вы также можете преобразовать их в файлы любого другого типа. Вам может быть интересно, , как преобразовать предварительный просмотр в Word , если вы хотите отредактировать файл PDF как документ Word. Предварительный просмотр — это приложение PDF по умолчанию для Mac, но оно не позволяет редактировать файл PDF так же, как текстовый документ или текстовый файл. Например, предположим, что вы загружаете статью в Интернете, и она открывается в режиме предварительного просмотра. Вы не сможете преобразовать его в Word, если не найдете стороннее приложение, которое сделает это за вас.Здесь на помощь приходит PDFelement.
Как преобразовать предварительный просмотр в Word на Mac
Имея это в виду, вот пошаговое руководство по преобразованию файлов предварительного просмотра в документы Word на Mac, включая macOS 11. Как упоминалось ранее, для выполнения преобразования вам потребуется стороннее приложение, в отличие от предварительного просмотра.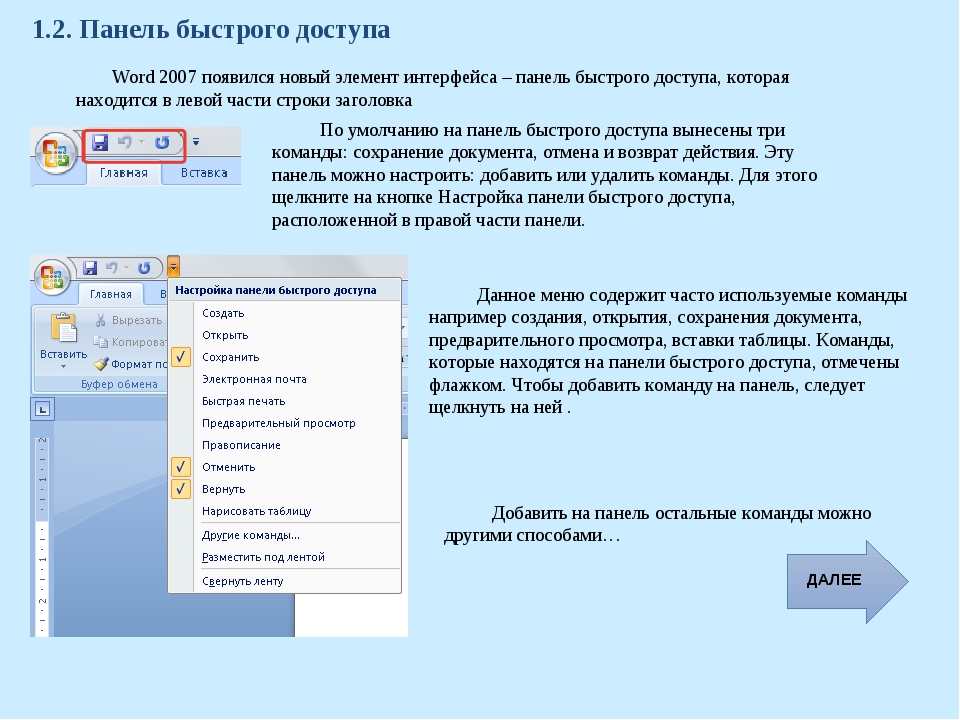 не имеют возможности «конвертировать».
не имеют возможности «конвертировать».
Шаг 1. Откройте файл
В PDFelement можно открывать файлы любого формата. После запуска PDFelement вы можете перетащить файл в окно программы, чтобы открыть его автоматически.
Шаг 2. Установите параметры преобразования
Нажмите кнопку «Инструмент» и выберите параметр «Пакетная обработка». В новых проверенных параметрах нажмите «PDF Converter». В правой части панели вы увидите опцию «Форматировать». Щелкните эту вкладку, чтобы указать выходной формат «Word» для преобразования. Если ваш PDF-файл представляет собой отсканированный файл или изображение, вам нужно будет использовать «Настройки распознавания текста», чтобы преобразовать его в редактируемый текстовый документ. Когда вы включаете опцию OCR, вы можете выбрать правильный язык содержимого вашего файла в опции «Язык документа».
Шаг 3. Преобразование файла предварительного просмотра в документ Word
Теперь, когда вы настроили все параметры, нажмите «Применить». Вам нужно будет выбрать выходную папку, в которой
Вам нужно будет выбрать выходную папку, в которой
Embed Any Document — плагин WordPress
ПлагинEmbed Any Document WordPress позволяет легко загружать и встраивать документы на ваш сайт WordPress без каких-либо дополнительных плагинов браузера, таких как Flash или Acrobat reader. Плагин позволяет вам выбирать между Google Docs Viewer и Microsoft Office Online для отображения ваших документов.
Live Demo
Поддерживаемые типы файлов
- Microsoft Word (docx, docm, dotm, dotx)
- Microsoft Excel (xlsx, xlsb, xls, xlsm)
- Microsoft PowerPoint (pptx, ppsx, ppt, pps, pptm, potm, ppam, potx, ppsm)
- Формат переносимых документов Adobe (pdf)
- Текстовые файлы (txt)
- изображений TIFF (tif, tiff)
- Adobe Illustrator (AI)
- Масштабируемая векторная графика (svg)
Ключевые преимущества плагина Embed Any Document WordPress
Легко загружать и встраивать.
 Embed Any Document легко интегрируется в редактор сообщений. Нажав кнопку «Добавить документ», вы сможете загружать документы прямо в медиа-библиотеку и вставлять их.
Embed Any Document легко интегрируется в редактор сообщений. Нажав кнопку «Добавить документ», вы сможете загружать документы прямо в медиа-библиотеку и вставлять их.Никаких сторонних плагинов не требуется. Плагин использует Google Docs Viewer и службы Microsoft Office Online для отображения документов на вашем веб-сайте. Вам не потребуются дополнительные плагины браузера для просмотра документов, и вы можете рассчитывать на максимальную совместимость своих документов.
Возможность выбора зрителя. Вы можете выбрать между Google Docs Viewer и Microsoft Office Online для отображения вашего документа. Если одна служба не работает, вы можете легко переключиться на другую.
Кроссбраузерность. Зрители готовы к работе с мобильными устройствами и совместимы с различными браузерами.
Чистый и минималистичный интерфейс. Embed Any Document имеет чистый и удобный интерфейс.

Для получения дополнительной информации и инструкций посетите наш веб-сайт..
Ограничения плагина
В качестве подключаемого модуля, который полностью зависит от сторонних облачных сервисов (Google Docs Viewer и Microsoft Office Online), Embed Any Document имеет свои собственные ограничения, такие как отсутствие поддержки воспроизведения видео / аудио и анимации / переходов во встроенных документах. Пожалуйста, прочтите наши FAQ для деталей.
Это проект AWSM.
Сводка
Легко встраивайте и отображайте документы PDF, Word, Excel и PowerPoint на свой веб-сайт WordPress.
Этот плагин предоставляет 1 блок.
- Загрузите всю папку
embed-any-documentsв каталог/ wp-content / plugins /. - Активируйте плагин через меню «Плагины» в WordPress.
- Готово.
Загрузите или свяжите документы со своим сайтом с помощью кнопки «Добавить документ» в визуальном редакторе.
Как добавить документы?
После активации плагина вы можете найти кнопку «Добавить документ» в визуальном редакторе WordPress.Просто нажмите на это и следуйте своему сердцу.
Ошибка «Файл не найден» на моем сайте localhost!
Программы просмотра (Google Docs Viewer и Microsoft Office Online) не поддерживают файлы, размещенные локально. Ваш документ должен быть доступен онлайн для просмотра.
У меня есть еще один вопрос, который вы должны добавить в свой FAQ.
Отлично. Отправьте его на [email protected]. Мы ответим на него, как только сможем.
«Embed Any Document» — программа с открытым исходным кодом.Следующие люди внесли свой вклад в этот плагин.
авторовV 2.6.1 — 2020-06-04
- Исправлено: Неустранимая ошибка при обновлении плагина в некоторых установках.
V 2.6.0 — 2020-06-03
- Добавлено: просмотрщик на основе браузера.

- Исправлено: проблема автоматической перезагрузки блока документов в редакторе Гутенберга.
- Исправлено: предварительный загрузчик для программы просмотра Google не скрывался в некоторых установках при загрузке документа.
- Исправлено: параметр «Выкл.» Кеширования не работает, когда выбрана программа просмотра «Google».
- Улучшено: поддержка AMP.
- Другие исправления ошибок и улучшения.
В 2.5.0 — 08.05.2020
- Добавлено: экран предварительной загрузки для средства просмотра Документов Google с возможностью перезагрузки и открытия в новой вкладке для удобства пользователей.
- Исправлено: Конфликт с другими модальными окнами, генерируемыми ThickBox.
- Другие мелкие исправления ошибок и улучшения стиля.
V 2.4.1 — 10.12.2018
- Исправлено: Пустой экран в визуальном режиме плагина классического редактора
В 2.4 — 2018-12-06
- Добавлено: Поддержка Гутенберга.







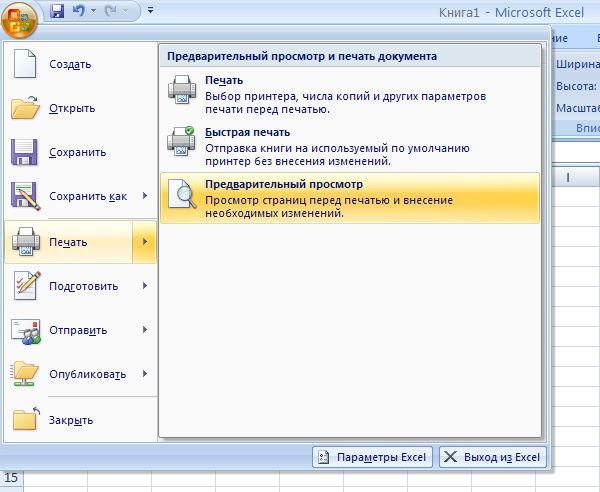

 Справа вы увидите презентацию для предварительного просмотра. С левой стороны будут находиться кнопка Печать и раздел Параметры.
Справа вы увидите презентацию для предварительного просмотра. С левой стороны будут находиться кнопка Печать и раздел Параметры.
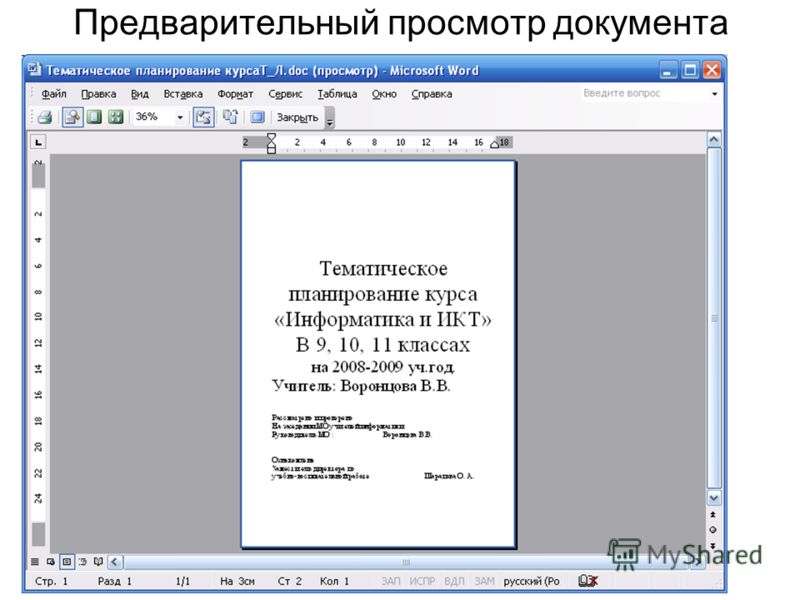
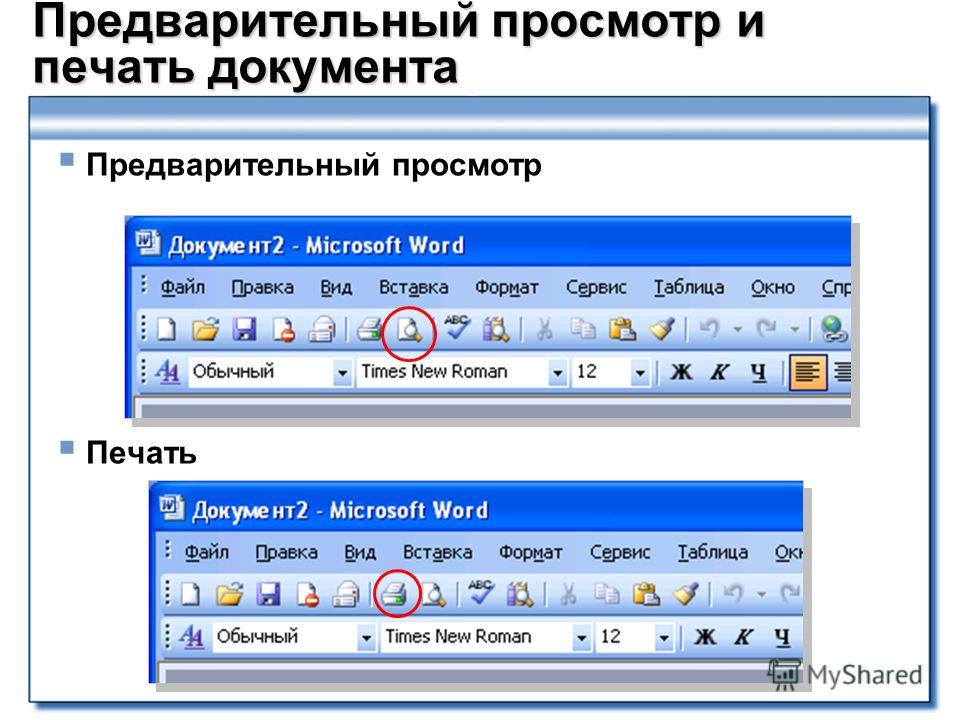

 Здесь можно напечатать только текущую страницу или настроить настраиваемую печать и указать страницы для печати, например «1-3» или «3-6, 10, 14».
Здесь можно напечатать только текущую страницу или настроить настраиваемую печать и указать страницы для печати, например «1-3» или «3-6, 10, 14».




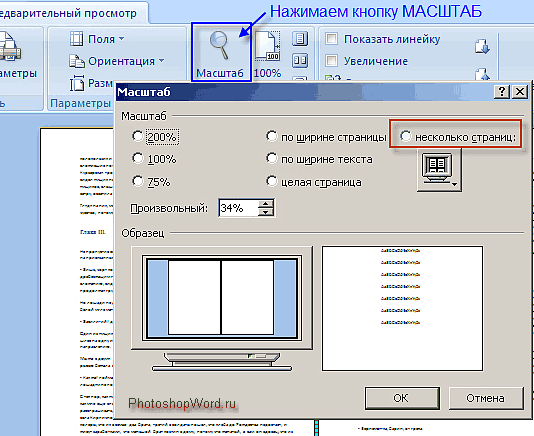 Найдите Проводник Windows , щелкните его правой кнопкой мыши и выберите в меню Завершить задачу . Вы также можете сделать это быстро, введя taskkill/f/im explorer.exe в командной строке.
Найдите Проводник Windows , щелкните его правой кнопкой мыши и выберите в меню Завершить задачу . Вы также можете сделать это быстро, введя taskkill/f/im explorer.exe в командной строке. 
 На правой панели найдите и дважды нажмите Отключить миниатюры на панели задач .
На правой панели найдите и дважды нажмите Отключить миниатюры на панели задач . 
/IMAGE/1274960468_54_1_1.jpg)
 Теперь выберите Панель управления из списка.
Теперь выберите Панель управления из списка.  Выберите проблемный тип файла и дважды щелкните по нему.
Выберите проблемный тип файла и дважды щелкните по нему.  Для этого нажмите Файл> Экспорт .
Для этого нажмите Файл> Экспорт . 

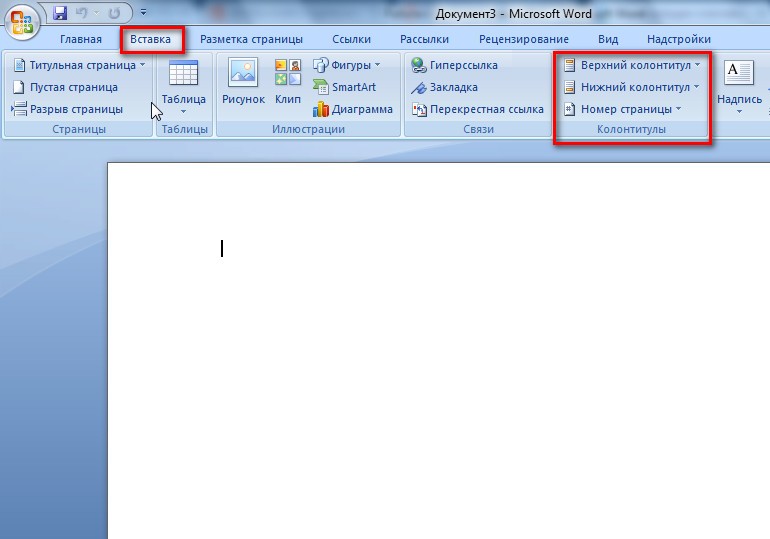
 Embed Any Document легко интегрируется в редактор сообщений. Нажав кнопку «Добавить документ», вы сможете загружать документы прямо в медиа-библиотеку и вставлять их.
Embed Any Document легко интегрируется в редактор сообщений. Нажав кнопку «Добавить документ», вы сможете загружать документы прямо в медиа-библиотеку и вставлять их.