Невозможно переместить элементы outlook | Настройка серверов windows и linux
Добрый день уважаемые читатели, вот и закончился мой отпуск, выйдя на работу я сразу окунулся в нее с первых дней, и эти дни принесли интересный материал для моего блога, а именно меня не перестает радовать программный продукт компании Microsoft, MS Office 2013-2016, а еще точнее, почтовый клиент outlook. Сегодня он у одной сотрудницы показал ошибку при попытке переместить письмо «Невозможно переместить элементы«, давайте посмотрим, как все это дело решается.
Ошибка перемещения писем в Outlook
И так, ситуация такая, сотрудник создает в папке входящие, новую папку под определенные задачи для дальнейшего расфасовывания почты в нее, при попытке переместить письмо, сотрудник видел вот такое окно с ошибкой:
Невозможно переместить элементы. Элемент невозможно переместить. Он уже был перемещен или удален, либо был запрещен доступ, либо сервер недоступен.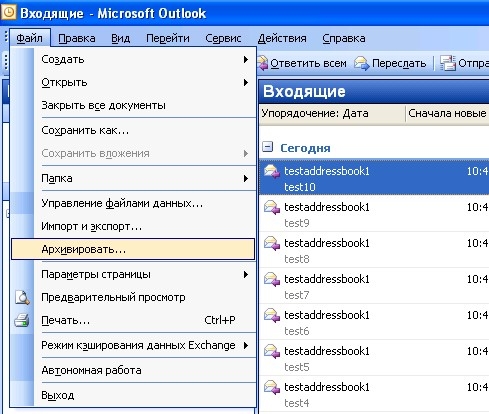
Самое интересное, что письмо в этот момент переместилось в нужную папку, но и оставило дубль на старом месте. Начав изучение данного вопроса, однозначного ответа на него найти, сразу не удалось, многие из них сводились к настройкам на Exchange сервере, но у меня-то это просто IMAP ящик в программе Microsoft Outlook. Не буду вас томить с ответом и сразу расскажу решение, тут все дело в повредившемся файле ost, который мы будем восстанавливать.
Нам поможет утилита SCANPST.EXE. Вот пути расположения данной утилиты для разных версий Outlook:
- Outlook 2016: C:\Program Files (x86)\Microsoft Office\root\Office16
- Outlook 2013: C:\Program Files (x86)\Microsoft Office\Office15
- Outlook 2010: C:\Program Files (x86)\Microsoft Office\Office14
- Outlook 2007: C:\Program Files (x86)\Microsoft Office\Office12
Запускаем SCANPST.EXE, в открывшемся окне нужно пройти несколько этапов. На первом из них, вам необходимо выбрать ваш файл профиля pst или ost, через кнопку «Обзор»
На первом из них, вам необходимо выбрать ваш файл профиля pst или ost, через кнопку «Обзор»
Нажимаем начать и у вас стартует процесс восстановления и исправления ошибок.
Вам необходимо пройти 8 этапов, по прошествии которых вы получите результат работы, учтите, что время обработки сильно зависит от:
Как видите у меня обнаружились ошибки, нажимаем восстановить.
Все пробуем перетаскивать ваши письмо, в 90% случаев это вам поможет. Надеюсь, вы смогли решить ошибку: Невозможно переместить элементы. Элемент невозможно переместить. Он уже был перемещен или удален, либо был запрещен доступ, либо сервер недоступен. Если у вас есть другие методы ее решения, то просьба о них написать и поделиться.
Как восстановить «.pst» и «.ost» файлы данных Outlook?
Читайте, что делать когда в приложении «Microsoft Outlook» возникают проблемы с открытием элементов или они отсутствуют в папке «Входящие». Способы устранения обнаруженных неполадок с «.pst» и «.ost» файлами данных Outlook.
Способы устранения обнаруженных неполадок с «.pst» и «.ost» файлами данных Outlook.
Содержание:
Введение
Программа «Microsoft Outlook» может быть задействована как самостоятельное отдельное приложение, так и применяться для совместной работы группы пользователей единой организации, сохраняя важные данные общих почтовых ящиков, папок задач, календарей, планировщиков и согласованных документов.
В операционной системе «Windows 10», независимо от того, используете ли вы «Microsoft Outlook 2019», «2016» или более раннюю версию, приложение сохраняет копии ваших электронных писем, контактов и календарей, используя два разных файла данных, в зависимости от типа учетной записи, для автономного доступа.
Если вы используете стандартные интернет-протоколы прикладного уровня для получения электронной почты с удалённого сервера «IMAP» или «POP», например, предоставленные вашим «Интернет-провайдером», то информация о вашей учетной записи хранится в файле данных «Outlook» с расширением («PST»). С другой стороны, если вы используете учетную запись «Microsoft Office 365», «Microsoft Exchange» или «Outlook.com», то данные сохраняются в автономном файле данных «Outlook» с расширением («OST»).
С другой стороны, если вы используете учетную запись «Microsoft Office 365», «Microsoft Exchange» или «Outlook.com», то данные сохраняются в автономном файле данных «Outlook» с расширением («OST»).
Как правило, эти файлы данных очень надежны, но в конечном итоге, они могут перестать работать или окончательно выйти из строя, и по этой причине все версии «Microsoft Outlook» для персональных компьютеров комплектуются инструментом восстановления, способным устранять возникшие неполадки и проблемы с файлами данных «.pst», а также автоматически исправлять файлы расширением «.ost».
В нашей статье мы постараемся полноценно рассказать о том, как восстановить поврежденные файлы данных, вернуть недостающие элементы в папку «Входящие», устранить проблемы с открытием «Microsoft Outlook 2019», «Microsoft Outlook 2016» и более старых версий с использованием файлов «OST» или «PST», а также представим универсальный способ восстановления после непредвиденного или вынужденного удаления или форматирования.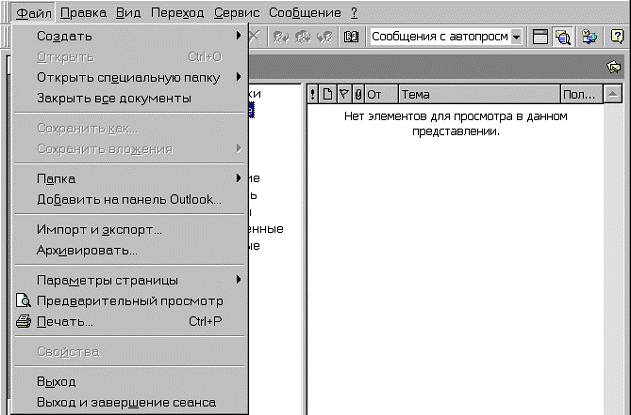
Исправление неполадок с файлами данных «Microsoft Outlook»
Любая информация, которую пользователи хранят на запоминающем устройстве персонального компьютера, относящаяся к отдельным документам и файлам, или являющаяся частью базы данных для полноценного использования определенными приложениями и программами, требует безопасного и надежного способа хранения. Обычно, приложения на базе операционной системы «Windows 10» обладают достаточно высоким уровнем сохранности данных, поддерживая их работоспособность и обеспечивая защиту от сбоев на протяжении всего времени, не требуя дополнительных страховочных средств.
Однако по ряду причин, связанных как с неумелой деятельностью пользователей, внешними угрозами, например, злонамеренным воздействием вредоносных вирусных программ, сбоев на системном или аппаратном уровне, ошибочном или намеренном удалении, форматировании, поломке операционной системы или выходе из строя запоминающего устройства и т.д., может возникнуть ситуация, в результате которой потребуется восстановить файл данных для возобновления доступа к элементам учетной записи приложения «Microsoft Outlook».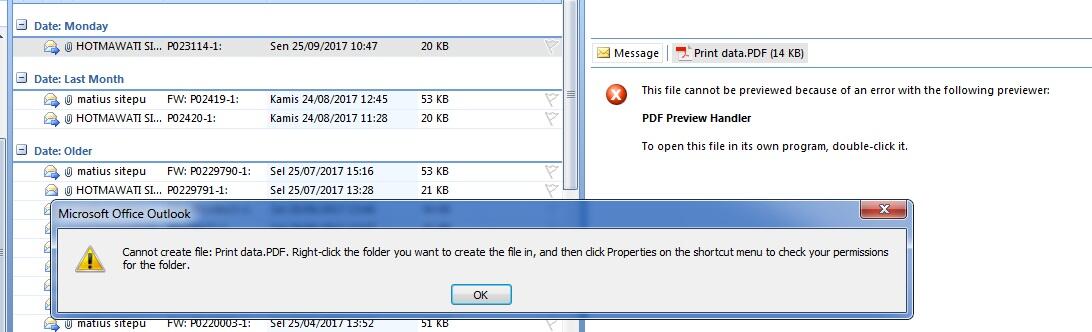
Поэтому далее мы рассмотрим основные способы исправления и восстановления файлов данных.
Как восстановить автономный файл данных «Outlook» («.ost»)?
Независимо от того, используете ли вы учетную запись «Microsoft Exchange», «Microsoft Office 365» или «Outlook.com», прежде чем приступить к исправлению возникших проблем с «OST-файлом» персонального информационного менеджера «Microsoft Outlook», необходимо сначала закрыть приложение электронной почты, а затем выполнить следующие пошаговые действия:
Шаг 1. Откройте любым удобным для вас способом приложение «Панель управления», отвечающее за настройки служб операционной системы «Windows». Например, нажмите на «Панели задач» в нижнем левом углу рабочего стола кнопку «Пуск» и откройте всплывающее главное пользовательское меню «Windows». При помощи бегунка полосы прокрутки перейдите в низ списка установленных приложений и программ и отыщите раздел «Системные – Windows». Щелкните раздел левой кнопкой мыши и вызовите вложенное меню, в котором выберите искомый раздел «Панель управления».
Щелкните раздел левой кнопкой мыши и вызовите вложенное меню, в котором выберите искомый раздел «Панель управления».
Совет. Если вы используете лишь настройки профиля «Outlook» по умолчанию без привязки к конкретному электронному адресу, то вы можете ввести в проводнике файлов «Windows» в строке состояния следующий путь: «%LOCALAPPDATA%\Microsoft\Outlook», чтобы непосредственно перейти к расположению «OST-файла», и пропустить последующие шаги, продолжив процесс восстановления с «Шага 10». В противном случае выполняйте описанные действия в представленном ниже порядке.
Шаг 2. В главном окне приложения «Панель управления», используя бегунок полосы прокрутки, перейдите в низ окна и нажмите раздел «Почта», содержащий информацию о профилях «Microsoft Outlook».
Шаг 3. Во всплывающем окне настроек почты «Outlook» в разделе «Конфигурации» нажмите на кнопку «Показать» для отображения структурных параметров учетных записей и файлов данных.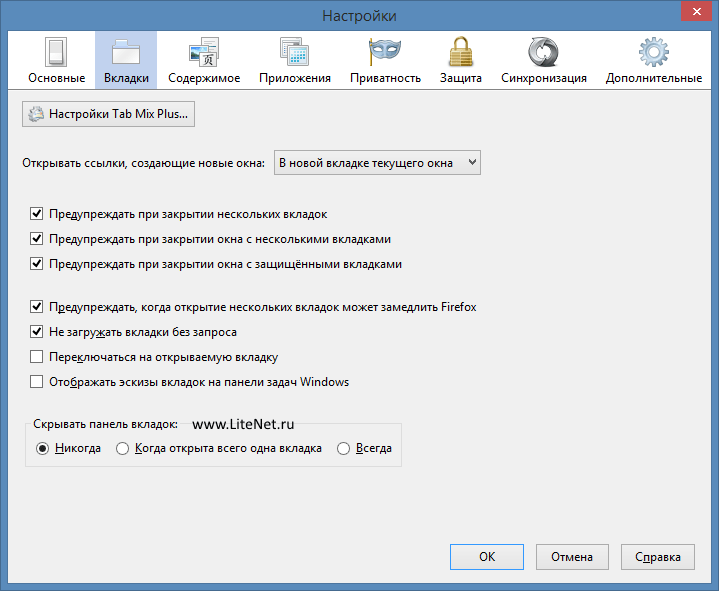
Шаг 4. В новом окне «Почта» выберите конфигурацию профиля учетной записи, которую вы планируете исправить. (По умолчанию выбран профиль «Microsoft Outlook».)
Шаг 5. Нажмите кнопку «Свойства», расположенную под окном выбора конфигурации.
Шаг 6. В новом всплывающем окне настроек почты «Outlook» перейдите в раздел «Учетные записи» и нажмите соответствующую кнопку для доступа к настройкам учетных профилей и каталогов электронной почты.
Шаг 7. В окне управления параметрами учетной записи электронной почты выберите необходимый профиль, а затем нажмите на вкладку «Файлы данных» для изменения параметров файлов «Microsoft Outlook», используемых для хранения сообщений и документов.
Шаг 8. На открывшейся вкладке перечня файлов данных выделите испорченную запись, а затем на ленте кнопок управления нажмите на кнопку «Открыть расположение файла». Всплывающее окно проводника файлов «Windows» мгновенно отобразит конечную папку с выбранным файлом данных.
Шаг 9. Нажмите на кнопки закрытия всех ранее открытых окон: «Настройка учетных записей», «Настройка почты – Outlook», «Почта» и «Панель управления».
Шаг 10. В главной центральной вкладке окна проводника файлов «Windows» нажмите правой кнопкой мыши на автоматически выделенный «OST- файл» приложения «Microsoft Outlook» для выбранной учетной записи, и вызовите всплывающее контекстное меню. А затем в списке доступных действий выберите раздел «Удалить».
По завершению представленных действий пошагового алгоритма, снова откройте установленную на вашем персональном компьютере версию приложения «Microsoft Outlook», чтобы воссоздать автономный «OST-файл» учетной записи, неполадки с которой вы планировали устранить.
Как восстановить файл данных Outlook (.pst)?
В случае, если вы используете учетную запись, осуществляющую доступ к электронной почте через протоколы прикладного уровня «IMAP» или «POP», то для исправления неполадок с «PST-файлом» данных потребуется выполнить несколько простых шагов.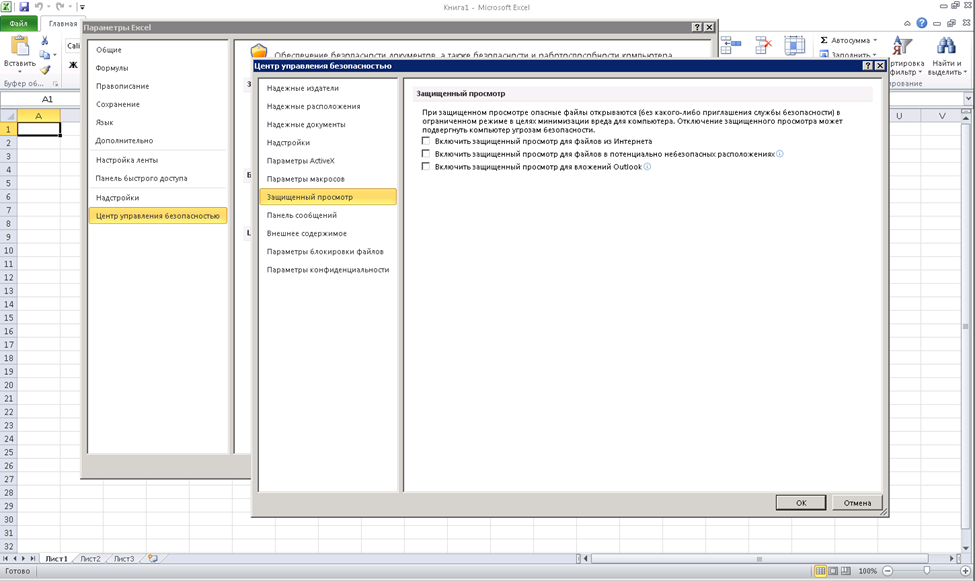
В данном разделе нашей статьи мы рассмотрим способ диагностики и исправления ошибок в файле данных «Outlook» («.pst») при помощи предустановленного по умолчанию средства восстановления, осуществляющего первичную проверку файла данных на вашем персональном компьютере и способного обнаружить ошибочные отклонения.
Представленный способ целесообразно использовать в следующих ситуациях:
- Пользователь получает сообщение приложения «Microsoft Outlook» об отсутствии возможности открыть файл данных.
- Выводится системное сообщение о неполадках при попытке открыть набор папок «Microsoft Outlook».
- Пользователь убежден или имеет другое подтверждение, что файл данных «Microsoft Outlook» поврежден.
Для диагностики и исправления ошибок файла данных «Microsoft Outlook» («.pst») выполните следующие действия:
Шаг 1. Закройте приложение «Microsoft Outlook», если оно было запущенно.
Шаг 2. Откройте диалоговое окно «Выполнить», используя любой из возможных способов. Например, нажмите правой кнопкой мыши на кнопке «Пуск» или нажмите совместно сочетание клавиш «Windows + X» и вызовите всплывающее меню, в котором из списка доступных действий выберите раздел «Выполнить».
Откройте диалоговое окно «Выполнить», используя любой из возможных способов. Например, нажмите правой кнопкой мыши на кнопке «Пуск» или нажмите совместно сочетание клавиш «Windows + X» и вызовите всплывающее меню, в котором из списка доступных действий выберите раздел «Выполнить».
Совет. Самый быстрый и простой способ открыть диалоговое окно «Выполнить» сразу напрямую – использовать совместное сочетание клавиш «Windows + R».
Шаг 3. В строке «Открыть» диалогового окна введите следующую команду:
Данная команда предназначена для вызова соответствующего каталога в «32-разрядной» версии операционной системы «Windows 10». Для «64-разрядной» версии необходимо заменить параметр «Program Files (x86)» на «Program Files».
Завершив набор команды, щелкните кнопку «ОК» или нажмите на клавиатуре клавишу «Ввод».
Примечание. Приведенный выше путь к расположению файла данных «Microsoft Outlook» («.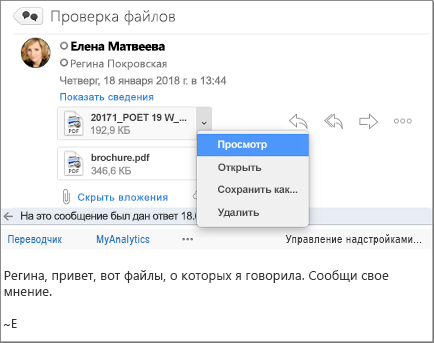 pst») применяется в офисных пакетах приложений «Microsoft Office 2016», «Microsoft Office 2019» и «Microsoft Office 365». Если вы используете приложение «Microsoft Outlook 2013», то в строке «Открыть» диалогового окна «Выполнить» введите следующий путь: «C:\Program Files (x86)\Microsoft Office\Office15». В случае, если у вас более ранняя версия приложения «Microsoft Outlook», то измените параметр «Office15» в значении пути на «Office14» для «Microsoft Outlook 2010» или «Office13» для «Microsoft Outlook 2007» соответственно.
pst») применяется в офисных пакетах приложений «Microsoft Office 2016», «Microsoft Office 2019» и «Microsoft Office 365». Если вы используете приложение «Microsoft Outlook 2013», то в строке «Открыть» диалогового окна «Выполнить» введите следующий путь: «C:\Program Files (x86)\Microsoft Office\Office15». В случае, если у вас более ранняя версия приложения «Microsoft Outlook», то измените параметр «Office15» в значении пути на «Office14» для «Microsoft Outlook 2010» или «Office13» для «Microsoft Outlook 2007» соответственно.
Шаг 4. В окне проводника файлов «Windows» в указанной директории при помощи бегунка полосы прокрутки отыщите и дважды щелкните, левой кнопкой мыши, исполняемый файл «SCANPST.EXE», чтобы открыть интерфейс средства восстановления папки «Входящие» приложения «Microsoft Outlook».
Шаг 5. В открывшемся окне средства восстановления нажмите на кнопку «Обзор» для поиска испорченного файла..jpg)
Шаг 6. Окно «Выбор файла для проверки» автоматически по умолчанию откроет директорию, содержащую резервный файл «backup.pst». Отметьте искомый файл и нажмите кнопку «Открыть».
Шаг 7. Теперь, когда строка имени файла для проверки заполнена, нажмите кнопку «Начать» и запустите процесс диагностики и исправления ошибок указанного файла.
Шаг 8. После завершения инициализации и поэтапной проверки целостности файла, средство восстановления произведет поиск несоответствий и вынесет предварительное решение о целесообразности осуществления процесса восстановления содержимого выбранного файла. При решении выполнить восстановление, установите индикатор выбора рядом с ячейкой «Создать резервную копию файла перед восстановлением», а затем нажмите кнопку «Восстановить».
После выполнения описанного алгоритма пошаговых действий, средство восстановления папки «Входящие» «Microsoft Outlook» произведет сканирование и восстановление выбранного пользователем файла «PST» для поврежденной учетной записи электронной почты. По окончанию восстановления, вы можете запустить приложение «Microsoft Outlook» и убедиться, что теперь проблемы с учетной записью устранены.
По окончанию восстановления, вы можете запустить приложение «Microsoft Outlook» и убедиться, что теперь проблемы с учетной записью устранены.
Дополнительные шаги по восстановлению отдельных элементов
Несмотря на тот факт, что интегрированное средство восстановления приложения «Microsoft Outlook» способно обнаруживать и устранять большинство видов разнообразных проблемы с «PST-файлом» данных, всегда существует вероятность не полного возврата утраченных сообщений, и потребует от пользователей выполнения дополнительных действий для успешного восстановления всех элементов учетной записи электронной почты.
В такой ситуации, в левой панели приложения, после завершения восстановительного процесса, могут отображаться дополнительные папки, содержащие отдельные восстановленные личные или утерянные и найденные элементы. Но по какой-то причине, по завершению возвратной процедуры, средство восстановления «Microsoft Outlook» не смогло поместить данные элементы в исходную структуру, в которой они располагались изначально, и выделило для них отдельную директорию.
Для завершения восстановления отсутствующих элементов из созданной папки потребуется только открыть ее, выбрать и выделить элементы, которые необходимо восстановить, а затем методом обычного перетаскивания переместить отмеченные предметы в соответствующую исходную папку. По завершению, временную, созданную средством восстановления, директорию можно удалить простым стандартным способом, выбрав во всплывающем контекстном меню раздел «Удалить» или нажав клавишу «Delete» на клавиатуре.
Как восстановить файл данных из резервной копии?
Создание и последующее хранение резервной копии важных данных является серьезным инструментом безопасности, способным защитить сохраненные данные пользователей от уничтожения или повреждения, и восстановить их, при необходимости. В данном разделе мы рассмотрим несколько вариантов восстановления элементов электронной почты из резервной копии, используя возможности приложения «Microsoft Outlook» или применяя стандартные инструменты восстановления операционной системы «Windows 10».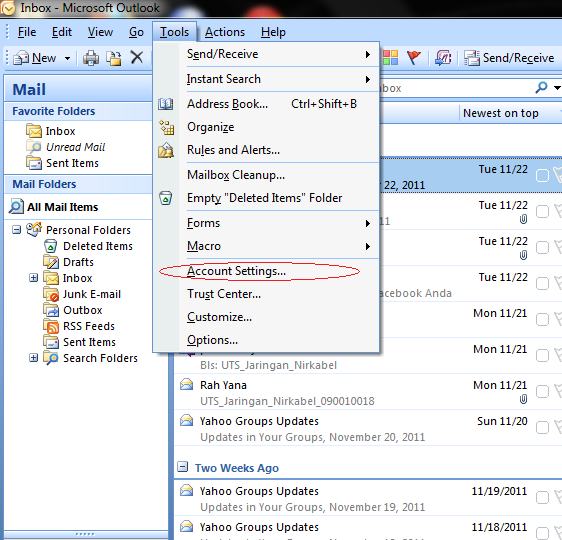
Восстановление отсутствующих элементов из «BAK-файла» резервной копии
В случае, если все еще отсутствуют определенные элементы учетной записи электронной почты, то можно восстановить их из исходного файла данных «Outlook», используя «BAK-файл» резервной копии, созданный средством восстановления «Microsoft Outlook».
Непосредственно при использовании средства восстановления папки «Входящие» происходит создание файла резервной копии с тем же именем, что и у исходного файла, но с расширением «.bak», и приложение сохраняет его в той же папке, где и «PST-файл». Поэтому можно попробовать восстановить из файла резервной копии элементы, которые не удалось восстановить средством восстановления «Microsoft Outlook».
Шаг 1. Откройте расположение «BAK-файла» резервной копии («.bak») в проводнике файлов «Windows 10». Он расположен в той же директории, что и «PST-файл», адрес которого определяется при выполнении «Шага 6» в предыдущем разделе «Как восстановить файл данных «Outlook» («. pst»)?».
pst»)?».
Шаг 2. Щелкните правой кнопкой мыши архивный файл «.bak» и вызовите открытие контекстного меню, в котором выберите раздел «Копировать».
Шаг 3. Щелкните правой кнопкой мыши в пустом месте окна проводника файлов, и во всплывающем меню выберите раздел «Вставить», чтобы в данной директории создать копию файла.
Шаг 4. Отметьте исходный файл с расширением «.bak», а затем переименуйте его, изменив расширение файла с первоначального «.bak» на значение «.bak.pst». Для этого нажмите на файл правой кнопкой мыши и в открывшемся контекстном меню выберите раздел «Переименовать», или просто нажмите клавишу «F2» для смены имени файла напрямую.
По завершению нажмите клавишу «Ввод» на клавиатуре и файлу будет присвоено новое имя.
Шаг 5. Откройте приложение «Microsoft Outlook». На ленте главного меню нажмите на вкладку «Файл».
Шаг 6. На открывшейся странице сведений об учетной записи выберите в боковом меню раздел «Открыть и экспортировать».
Шаг 7. На странице указанного раздела в главной панели нажмите на кнопку «Импорт и экспорт».
Шаг 8. В приложении «Microsoft Outlook» будет запущен инструмент «Мастер импорта и экспорта», позволяющий выполнять разнообразные действия с файлами согласно предустановленных настроек. В главном окне в разделе «Выберите нужное действие» отметьте строку «Импорт из другой программы
Ошибка при открытии программы Microsoft Outlook
01 Apr 2013 | Автор: dd |Все таки я его победил. Хотя и убил на все про все две ночи: терзаний, мучений и головной боли. Но обо всем по порядку.
Слетела на клиентской машине активация родной Windows 7. Почему слетела, мне неведомо, но система стала писать в углу рабочего стола “Ваша копия Windows 7 не является подлинной”. Поскольку приехать в контору я не мог, то решил устранить все дистанционно и данную надпись удалил ручками. После чего система при загрузке стала выкидывать окошко с предупреждением, так чтобы не нервировать работника, пришлось винду активировать не по телефону.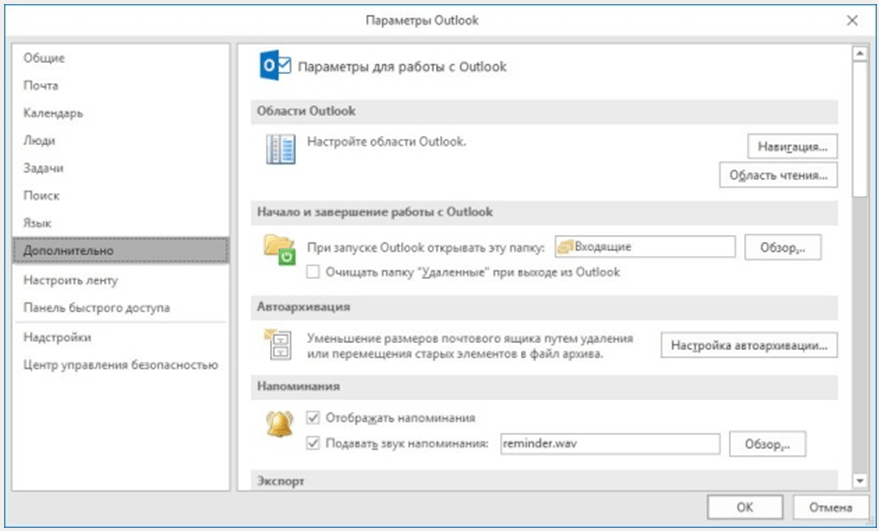
После чего перестал нормально открываться Microsoft Office 2007, поставленный поверх 2003. MS Word пытался что то доставить, а Outlook запускался, но соединяться с почтарем не желал.
Попытка переставить Microsoft Office 2007 поверху или восстановить, успехом не увенчалась, так что я снес все хвосты и поставил Office фактически с нуля. После чего все заработало вроде нормально, но перестали отправляться письма из контекстного меню проводника (клик правой клавишей
Установка Microsoft Outlook программой по умолчанию, через Пуск -> Программы по умолчанию не возымело никакого эффекта. Тогда я присвоил протоколу MAPIMAIL ассоциацию с Outlook (Программы по умолчанию -> Сопоставление типов файлов), но это тоже не помогло.
Подспудно я понимал, что это косяк MAPI, которым отличается Outlook, но что именно тут требуется делать было не ясно, так что решил начать с контекстного меню.
Идем в проводник, в папку %AppData%\Microsoft\Windows\SendTo\ отвечающую за контекстное меню “Отправить”, где создаем ярлык, ссылающийся на файл (в случае Office 2007)
C:\Program Files\Microsoft Office\Office12\OUTLOOK.EXE” /c ipm.note /a
я обозвал его “Отправить письмо”. После этого контекстное меню по данному ярлыку заработало, но письмо также открывалось с ошибкой “С запрошенным действием не связана программа электронной почты”, хотя письмо нормально и отправлялось. Менюхи из приложений офиса все равно продолжали матюгаться.
Затем экспортнул ветку реестра HKEY_LOCAL_MACHINE\SOFTWARE\Microsoft\Windows Messaging Subsystem с рабочей машины, но мне это не помогло. Также пытался поставить какой нибудь еще почтовый клиент, чтобы сделать его дефолтным, а потом вернуть Outlook, но никакого эффекта.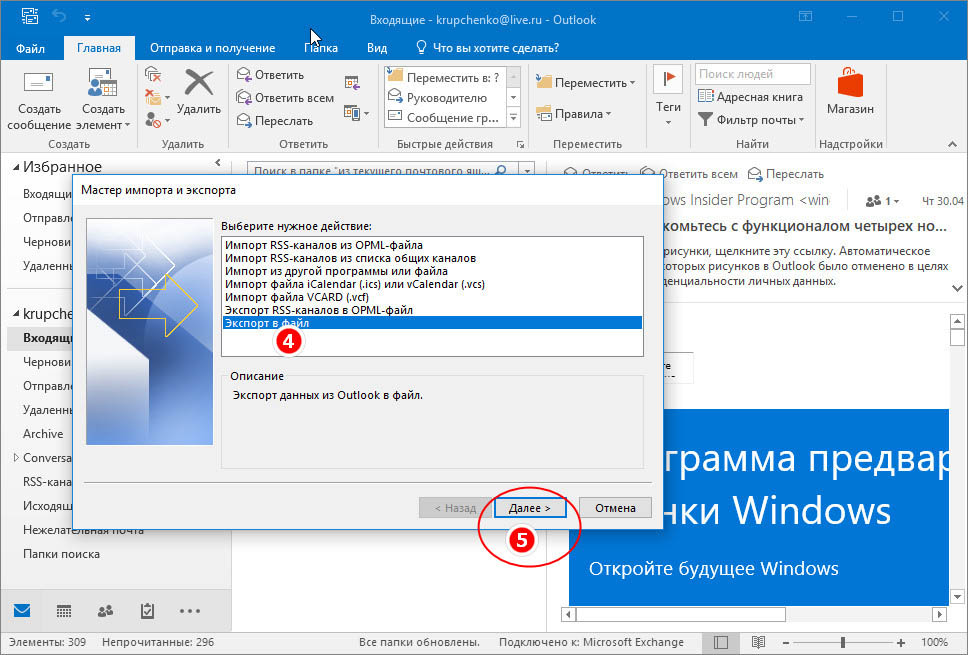
Решив поиграться с ключиками, выяснилось что в безопасном режиме Outlook (Пуск -> Выполнить -> “C:\Program Files\Microsoft Office\Office12\OUTLOOK.EXE” /safe) запускается без проблем, после чего я перебрал все возможные варианты safe:1 и 3-4, так что пришел к выводу что это глючит установление соединения на запуске программы. Стало более менее понятно, что это дуркует запрос к расширениям Exchange, который отключается в Microsoft Outlook: Сервис -> Центр управления безопасностью -> Надстройки -> Управление -> Расширения клиента Exchange -> Перейти где снимаем все галки. По началу я было оставил Eset Outlook Plugin, но с ним ругань сохранялась, так что пришлось отключить и его. После чего Outlook стал нормально загружаться, а менюшки других приложений Office стали работать без проблем.
Так что для обеспечения безопасности еще пришлось и переставить антивирь Eset и подключить его обратно.
VN:F [1.9.21_1169]
Rating: 7. 9/10 (19 votes cast)
9/10 (19 votes cast)
VN:F [1.9.21_1169]
Rating: +4 (from 4 votes)
Проблема открытия Microsoft Outlook, 7.9 out of 10 based on 19 ratingsТеги: windows 7, настройка системы
что делать, где находится scanpst exe, как открыть программу в безопасном режиме или переустановить, почему она не подключается к exchange, не сохраняет пароль и не отвечает
Сервис для работы с почтовыми сообщениями Microsoft Outlook весьма популярен среди аналогов. Пользователи предпочитают его из-за удобства работы и поддержки большинства почтовых систем. Но как и в других программах, в работе сервиса Outlook могут возникнуть ошибки и неполадки. Разберёмся, как справиться с ними.
Проблемы с запуском Microsoft Outlook
Если программа отказывается даже запускаться на вашем компьютере, эта проблема определённо требует решения. Причин для этого может быть несколько, но начать стоит с самых распространённых.
Microsoft Outlook зависает на этапе обработки
После неверного прекращения работы программы, при последующем запуске, она может зависать на этапе обработки.:max_bytes(150000):strip_icc()/listexpanded-437c8caecef64132b25cf596e90512e2.jpg) Для исправления этой ошибки достаточно запустить программу в безопасном режиме. Делается это так:
Для исправления этой ошибки достаточно запустить программу в безопасном режиме. Делается это так:
- Полностью прекратите работу Microsoft Outlook. Можете перезагрузить компьютер или убедиться, что программа закрыта в диспетчере задач (Ctrl+Shift+Esc).
Откройте диспетчер задач и остановите работу Outlook
- Нажатием клавиш Win+R откройте окно «Выполнить» и введите команду «Outlook /safe». После подтверждения ввода программа Microsoft Outlook будет открыта в безопасном режиме.
Введите команду для запуска программы в безопасном режиме и нажмите OK
- Затем закройте программу обычным образом.
При следующем открытии программы она не должна зависнуть на этапе «Обработки».
Программа Microsoft Outlook не отвечает и будет закрыта
Если проблема характеризуется стандартным сообщением об ошибке, решений может быть больше одного.
Автоматическое исправление повреждённых файлов
В случае ошибки при запуске помочь может автоматическое средство исправления неполадок. Для его запуска делайте следующее:
Для его запуска делайте следующее:
- Закройте Microsoft Outlook, а также все остальные программы пакета Microsoft Office.
- Нажатием клавиш Win+X откройте меню быстрого доступа и выберите пункт «Программы и компоненты».
Выберите пункт «Программы и компоненты» в меню быстрого доступа
- Найдите среди всех программ вашу версию пакета Microsoft Office, выберите её и нажмите клавишу «Изменить», чтобы начать процедуру восстановления.
Выберите пакет программ Microsoft Office и нажмите «Изменить»
- После окончания процедуры перезагрузите компьютер.
Эти действия должны исправить вашу ошибку. Если этого не случилось, переходите к следующему решению.
Исправление входящих сообщений с помощью scanspst.exe
Файлы данных программы могли быть повреждены при открытии письма. В таком случае вам поможет программа для восстановления данных. Для её запуска делайте следующее:
- Закройте программу Microsoft Outlook.

- Откройте дисковый раздел, на который установлена программа, выберите папку Program Files или Program Files (x86).
- В строке поиска задайте название исполняемого файла Scanpst.exe.
В строке поиска введите название исполняемого файла Scanpst.exe
- В случае если ваша система не обнаружила файл, повторите поиск в другой папке Program Files. Обычно этот файл расположен по пути «C:\Program Files\Microsoft Office\Office12» для версий 2007 года или более старых. В более свежих версиях программы файл устанавливается в скрытые папки по пути «С:\Users\user\AppData\Local\Microsoft\Outlook».
- Как только исполняемый файл будет найден, запустите его.
Запустите исполняемый файл Scanpst.exe
- После запуска программа предложит выбрать файл для восстановления. Вы можете нажать кнопку «Обзор», чтобы увидеть их все. Если вы не знаете, какой из файлов может быть повреждён, проведите процедуру проверки каждого файла поочерёдно.
В случае обнаружения ошибки появится уведомление с соответствующей надписью
- Если ошибка в выбранном вами файле будет обнаружена, появится опция восстановления файла.

- После завершения восстановления перезагрузите компьютер и попробуйте запустить программу.
Создание новой учётной записи Microsoft Outlook
В учётной записи пользователя хранится ряд важных данных. В случае их повреждения имеет смысл попробовать создать новую учётную запись для запуска программы. Делается это следующим образом:
- Полностью прекратите работу Microsoft Outlook.
- Нажмите Win+X и выберите раздел «Панель управления» (или перейдите в неё иным способом).
Выберите раздел «Панель управления» в меню быстрого запуска
- Выберите раздел «Почта» и нажмите кнопку «Показать», если у вас операционная система Windows 7 или Windows 8. На операционной системе Windows 10 сначала откройте раздел учётных записей пользователей, а затем выполните те же инструкции.
На Windows 10 сначала нужно зайти в «Учётные записи пользователей»
- После открытия раздела «Почта» вам необходимо создать новый профиль. Нажмите кнопку «Добавить».

- Появится запрос на ввод имени новой учётной записи. Введите его.
- Затем необходимо будет ввести данные от вашего почтового сервиса для его привязки к Microsoft Outlook.
- На этом этапе вы можете выполнить проверку работоспособности Microsoft Outlook. Для этого нажмите «Проверить учётную запись». Вам потребуется подключение к интернету.
Вы можете проверить работоспособность программы, нажав «Проверка учётной записи»
- После создания профиля выполните запуск Microsoft Outlook и выберите новый профиль.
Если это решение окажется для вас эффективным, вы можете произвести удаление старого профиля и использовать новый.
Другие возможные причины появления ошибок в работе Outlook
Имеется ряд простых причин, по которым ваш Microsoft Outlook может не запускаться или зависать. Эти проблемы не являются ошибками, но их стоит учитывать при неполадках в работе программы. Возникнуть они могут в таких ситуациях:
- открытие диалогового окна: в некоторых случаях может появиться впечатление, будто бы программа зависла, когда это не является действительностью.
 Причина, по которой Microsoft Outlook может не отвечать на ваши действия, заключается в появлении диалогового окна за активным окном программы. Воспользуйтесь сочетанием клавиш Win+Tab для просмотра всех открытых окон. В случае если вы обнаружите запрос от Microsoft Outlook, переключитесь на него и дайте утвердительный ответ;
Причина, по которой Microsoft Outlook может не отвечать на ваши действия, заключается в появлении диалогового окна за активным окном программы. Воспользуйтесь сочетанием клавиш Win+Tab для просмотра всех открытых окон. В случае если вы обнаружите запрос от Microsoft Outlook, переключитесь на него и дайте утвердительный ответ; - выполнение сложной задачи: если ваша операционная система пишет о прекращении работы процесса Microsoft Outlook, возможно, стоит просто подождать. При обработке большого объёма данных программа может создать ложное ощущение прекращения работы. После того как обработка будет закончена, она возобновит свою работу. А принудительное закрытие программы во время обработки большого объёма данных как раз таки может привести к ошибке при последующих запусках;
- отсутствие последних обновлений: своевременные обновления программы — это залог её стабильной работы. Если у вас отсутствует постоянное подключение к сети или вы отключили автоматическое обновление программ пакета Microsoft Office, рано или поздно это может стать серьёзной проблемой и помешать работе программы.

Видео: исправление ошибки при запуске Microsoft Outlook
Проблемы подключения Microsoft Outlook к серверу Exchange
Сервер Exchange — служба электронной почты, предоставляемая в учебных заведениях и на предприятиях. Она выделяет каждому пользователю свою учётную запись.
Рассмотрим самые распространённые причины этой проблемы и способы их исправить:
- использование старой версии сервера: поддерживать актуальные версии программы — задача для вашего системного администратора. Узнайте, к какой версии Exchange сервера вы подключены;
- неверная информация в вашем профиле: убедитесь, что данные о вашей учётной записи введены правильно, как и имя сервера. Для этого откройте свою учётную запись в разделе «Сервис» и проверьте данные;
- работа Microsoft Outlook в автономном режиме: в меню программы проверьте отсутствие галочки напротив пункта «Автономная работа».
 Уберите её, если она установлена, так как именно из-за неё вы не можете подключиться к серверу;
Уберите её, если она установлена, так как именно из-за неё вы не можете подключиться к серверу; - неполадки подключения к интернету: убедитесь в том, что ваш компьютер имеет стабильный доступ в сеть.
Microsoft Outlook не сохраняет пароли
Если ваша программа не сохраняет пароли и каждый раз просит вводить их заново, то исправить это можно следующим образом:
- Зайдите в настройки учётных записей.
- Выберите вашу учётную запись и нажмите кнопку «Изменить».
Выберите необходимую учётную запись и нажмите «Изменить»
- Нажмите кнопку «Другие настройки».
- Перейдите во вкладку «Сервер исходящей почты».
- Убедитесь, что под разделами «Имя пользователя» и «Пароль» стоит галочка в пункте «Запомнить пароль».
Убедись в наличи галочки «Запомнить пароль» в настройках сервера
Если же ваша программа не запоминает пароль от сервера Exchange, зайдите в настройки и снимите галочку с пункта «Использовать режим кэширования Exchange».
Уберите галочку с пункта «Использовать режим кэширования Exchange»
Если это решение не помогает или программа отказывается принимать пароль (при этом вы точно знаете, что он введён правильно), вам поможет восстановление Office одним из способов, приведённых вначале статьи.
Microsoft Outlook зависает при загрузке профиля
Обычно подобное происходит в случае возникновения конфликта графического оборудования с настройками программы. Если вы имеете несколько видеокарт, давно не обновляли драйвера или в настройках Outlook не установлено отключение аппаратного ускорения, вы можете пострадать от этой проблемы. Исправить её можно двумя способами.
Программа зависла при загрузке профиля
Можно решить эту проблему через реестр системы. Но помните, что вы вносите любые изменения в реестр на свой страх и риск. Неверное изменение может повлечь за собой неполадки в работе компьютера. Если вы уверены в собственных знаниях, сделайте следующее:
- Полностью закройте Microsoft Office.

- Откройте редактор реестра. Для этого введите в окне «Выполнить» (Win+R) команду regedit.
Введите команду regedit в окне «Выполнить» и нажмите OK
- Перейдите по пути «HKEY_CURRENT_USER\Software\Microsoft\Office\15.0\Common\Graphics\».
- Создайте новое значение DWORD с командой DisableHardwareAcceleration.
- Введите «1» в поле значения для включения этой команды.
- После закрытия редактора выполните запуск Microsoft Outlook.
Более удобным для пользователя решением будет обновление драйверов видеокарты. Вы можете сделать это с помощью программы от производителя видеокарты (например, Nvidia Experience) или же самостоятельно скачать драйвер с сайта производителя.
Не удаётся открыть банк сообщений Outlook
Эта ошибка возникает из-за установки на один компьютер как самой программы Microsoft Outlook, так и Microsoft Exchange Server. Происходит она из-за того, что в состав программы Microsoft Exchange входит Exchange System Manager. Его наличие на компьютере одновременно с Microsoft Outlook вызывает конфликт подсистемы MAPI. Единственным решением этой проблемы является удаление одной из двух конфликтующих программ.
Его наличие на компьютере одновременно с Microsoft Outlook вызывает конфликт подсистемы MAPI. Единственным решением этой проблемы является удаление одной из двух конфликтующих программ.
Это решение предлагает компания Microsoft, так как иных способов настроить совместную работу этих двух серверов без появления различных ошибок не существует.
Не удаётся получить доступ к файлу данных Outlook
Проблема, подобная этой, может возникнуть при попытке прочтения или отправки сообщений. Для её решения необходимо выполнить смену папки, в которую будет доставляться почта. Для этого сделайте следующее:
- Откройте раздел «Файл» и выберите там меню настройки учётной записи.
Откройте «Настройки учётной записи»
- Перейдите в раздел «Электронная почта».
- Убедитесь, что папка для входящих и исходящих сообщений установлена. И также убедитесь, что у вас есть права создавать файлы по выбранному вами пути.
 Как только папка будет задана, ошибка пропадёт.
Как только папка будет задана, ошибка пропадёт.
Сертификат безопасности не может быть проверен
Если при запуске Microsoft Outlook вы получили ошибку с текстом о невозможности проверки сертификата безопасности, вы всё ещё можете продолжать использовать программу для доступа к почтовому сервису. Но эта ошибка будет появляться каждый раз при запуске, поэтому лучше от неё избавиться.
Вы можете нажать «Да» в предупреждении о проблеме, и программа продолжит работу
Нажмите кнопку «Показать сертификат». Далее есть два варианта:
- если данные сертификата введены правильно, стоит сравнить имя в сертификате и имя, которое вы вводили при подключении к серверу. Они должны быть полностью идентичны;
Проверьте имя и срок действия в сертификате
- если срок действия сертификата истёк или его имя введено неверно самими разработчиками почтового сервиса, то это проблема на их стороне. Она наверняка будет исправлена в ближайшее время, а вам остаётся лишь подождать.

Экспорт данных Microsoft Outlook при переустановке системы
При переустановке вашей операционной системы для сохранения всех данных Microsoft Outlook необходимо создать pst-файл.
Pst-файл — это файл в котором сохраняются как все входящие и исходящие сообщения, так и различные настройки программы и личные данные.
Разберёмся, как экспортировать файлы, на примере Microsoft Outlook 2016. Для других версий программы действия аналогичны. Делайте следующее:
- В запущенной программе переключитесь на вкладку «Файл».
Перейдите во вкладку «Файл» в программе Microsoft Outlook
- В левом меню выберите раздел «Открыть и экспортировать».
- Из появившегося списка откройте раздел «Импорт и экспорт».
Выберите во вкладке файл раздел «Импорт и экспорт»
- Появится список из нескольких опций. Выберите «Экспорт данных из Outlook в файл» и нажмите кнопку «Далее».
В окне «Мастер импорта и экспорта» выберите «Экспорт в файл» и нажмите «Далее»
- Установите формат данных pst и продолжайте экспорт.

- Выберите учётную запись для экспорта. Обязательно убедитесь в том, что установлена галочка о вложенных папках: это необходимо для полного экспорта выбранного профиля.
Поставьте галочку «Включить вложенные папки», выберите аккаунт и нажмите «Далее»
- Укажите место для сохранения нового файла и его название. Вы также можете указать на уже созданный pst-файл и объединить или заменить данные.
- Нажмите «Готово» для начала экспорта.
После окончания экспорта вы можете загрузить созданный файл на флеш-накопитель или в облачное хранилище для его возвращения после переустановки системы.
В дальнейшем вам понадобится выполнить импорт данных из этого pst-файла. Для этого делайте следующее:
- Вновь зайдите в раздел импорта и экспорта, тем же образом.
Вновь выберите пункт «Импорт и экспорт» во вкладе файл
- В утилите «Мастер импорта и экспорта» выберите пункт «Импорт из другой программы или файла».
Выберите «Импорт из другой программы или файла» в окне «Мастер импорта и экспорта» и нажмите «Далее»
- Укажите путь к созданному вами при экспорте файлу.

- В настройках задайте действие для дублирующих файлов при импорте. Затем продолжите процедуру.
- Укажите, куда вы хотите импортировать файл: в папку или почтовый ящик. После ввода этих данных и их подтверждения начнётся процесс импорта.
Выберите место для импорта и нажмите «Готово»
После того как импорт будет завершён, вы получите доступ ко всем вашим данным.
Видео: почему в Outlook не приходят уведомления
При использовании программы Microsoft Outlook важно знать, как справиться с любыми проблемами в её работе. И теперь вы наверняка сможете устранить большую часть неполадок, которые могут возникнуть. Это значит, что с доступом к почте с помощью этого сервиса у вас не будет проблем.
Всем привет! Мне нравится писать для людей, о компьютерной сфере — будь то работа в различных программах или развлечение в компьютерных играх. Стараюсь писать только о вещах, с которым знаком лично.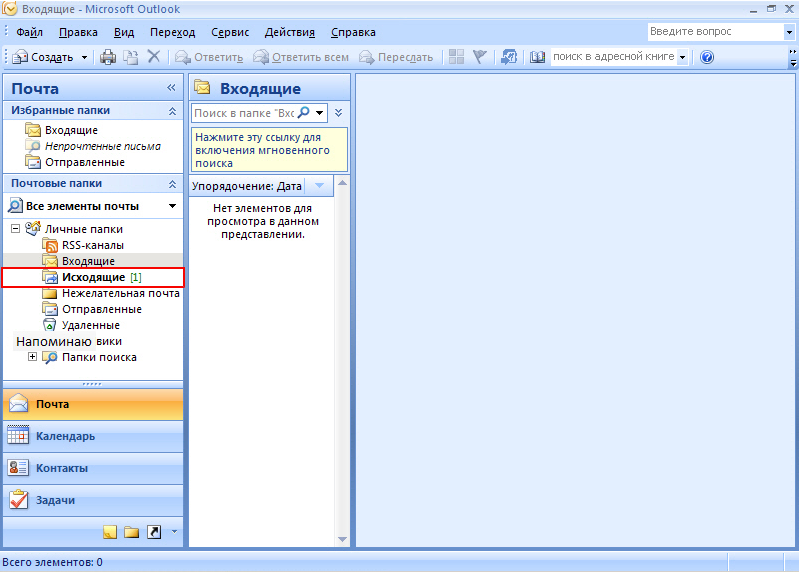 Люблю путешествовать и считаю, что только в пути можно по-настоящему познать себя. Оцените статью: Поделитесь с друзьями!
Люблю путешествовать и считаю, что только в пути можно по-настоящему познать себя. Оцените статью: Поделитесь с друзьями!Предварительный просмотр файлов в Windows 10
Системный файловый Проводник ОС Windows 10 может отображать файлы в нескольких типах макетов: огромные, обычные, крупные и мелкие значки; список; таблица. Когда вы выбираете один из макетов, например, крупные или огромные значки, миниатюра, в основном, предоставляет вам предварительный просмотр его содержимого. Предпросмотр по умолчанию зарезервирован для изображений, например, форматов PNG и JPG (JPEG). Для других типов файлов он может не отображаться.
Пользователи Windows 10 могут исправить ситуацию. В файловом Проводнике можно активировать скрытую область просмотра.
Предварительный просмотр
Выполните следующие действия:
- откройте Проводник файлов;
- перейдите на вкладку «Вид»;
- слева найдите кнопку «Область просмотра» и нажмите на неё (Alt+P).
После этого, панель предпросмотра будет отображена в правой части окна Проводника.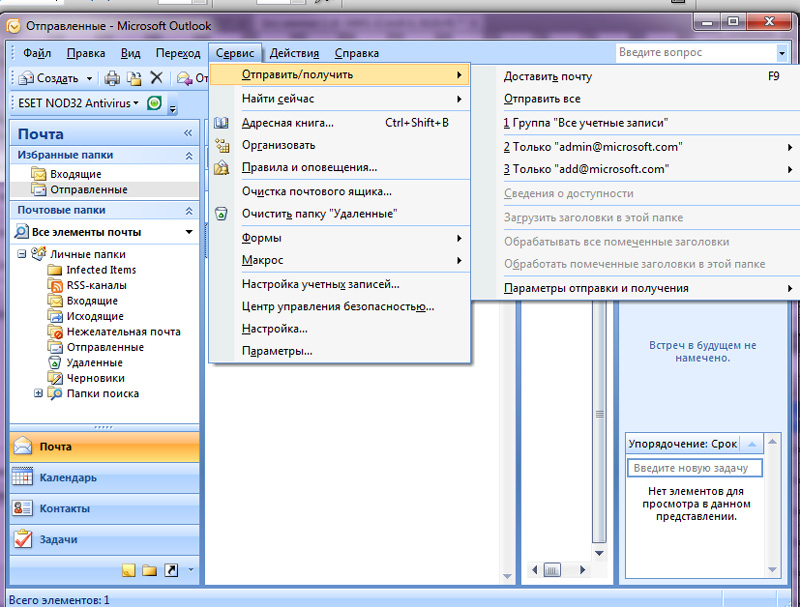 После выбора в основном окне какого-либо файла, станет доступен предпросмотр его содержимого справа.
После выбора в основном окне какого-либо файла, станет доступен предпросмотр его содержимого справа.
Теперь ваша система, в большинстве случаев, сможет отобразить содержимое не только изображений, но и, например, текстовых файлов, созданных в Notepad++ или Microsoft Word, презентаций PowerPoint, видео и т.д. Но это еще не значит, что у вас будет универсальная поддержка всех файловых типов.
Альтернатива панели предпросмотра
Если вам нужен более универсальный и быстрый способ ознакомиться с подробностями файла, вы можете попробовать использовать бесплатный инструмент с именем «QuickLook». Перейдите по этой ссылке:
https://www.microsoft.com/ru-ru/p/quicklook/9nv4bs3l1h5s?activetab=pivot:overviewtabполучите и установите его из Магазина Microsoft.
После установки инструмент имитирует функцию быстрого предпросмотра по нажатию клавиши пробел. Вам будет достаточно выбрать какой-либо файл и коснуться пробела.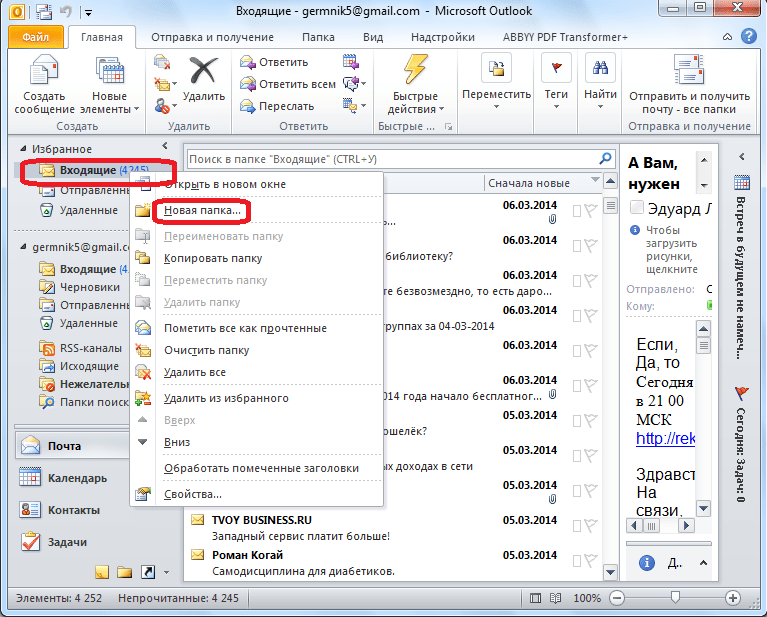 Откроется новое окно, в котором будет показан предварительный просмотр выбранного объекта. Спасибо за внимание!
Откроется новое окно, в котором будет показан предварительный просмотр выбранного объекта. Спасибо за внимание!
Не всегда спрашивать перед открытием этого типа файла
Когда я дважды щелкаю по вложению, меня спрашивают, хочу ли я открыть или сохранить файл. Я бы хотел открыть его, но не хочу снова отвечать на этот вопрос.
Есть опция «Всегда спрашивать перед открытием файла этого типа», которую я хочу отключить, но не могу, поскольку она неактивна.
Как я могу установить этот флажок и избавиться от подсказки при открытии моего вложения?
Поскольку этот параметр является изменением всей системы и не ограничивается зарегистрированным пользователем, вы должны выполнить это действие с правами администратора.
Поскольку Outlook по умолчанию работает с разрешениями на уровне пользователя, даже если вы вошли в систему как администратор, вы должны явно запустить Outlook как администратор, чтобы изменить параметр.
Однако, в зависимости от расширения файла, этот удобный прием может не работать. В этом случае вам нужно будет изменить поведение при открытии файла через реестр.
В этом случае вам нужно будет изменить поведение при открытии файла через реестр.
Этот параметр нельзя отключить с правами обычного пользователя.
Примечание: Этот параметр зависит от типа файла.Поэтому отключение его для zip-файлов не отключит его для htm-файлов. Вам придется повторить описанный ниже процесс для каждого расширения файла, которое больше не нужно запрашивать.
Способ 1. Запустите Outlook от имени администратора — Вариант 1
Быстрый способ запустить любое приложение от имени администратора — удерживать нажатой кнопку CTRL + SHIFT при запуске приложения.
- Закройте Outlook.
- Удерживайте CTRL + SHIFT, щелкая значок Outlook.
- Примите запрос безопасности контроля учетных записей (UAC) и при появлении запроса предоставьте учетные данные администратора.
- Откройте приставку и снимите флажок «Всегда спрашивать…».
- Закройте Outlook и запустите его как обычно.

После открытия Outlook от имени администратора…
… вы можете отключить эту опцию при открытии вложения.
Метод 2: Запустите Outlook от имени администратора — Вариант 2
Другой способ запустить Outlook от имени администратора — щелкнуть его ярлык правой кнопкой мыши и выбрать «Запуск от имени администратора» во всплывающем меню.
К сожалению, этот метод не очень единообразен и зависит от вашей версии Windows и от того, где находится ярлык для вашего приложения, независимо от того, увидите ли вы эту опцию напрямую.
Некоторые исключения:
- Панель задач Windows 7, Windows 8 и Windows 10
Удерживайте SHIFT, щелкая правой кнопкой мыши значок Outlook. - Панель задач Windows 7, Windows 8 и Windows 10
Щелкните правой кнопкой мыши значок Outlook, а затем щелкните правой кнопкой мыши значок Outlook, который отображается во всплывающем окне, которое вы запускали при первом щелчке правой кнопкой мыши.
- Меню «Пуск» Windows 10
Щелкните правой кнопкой мыши значок Outlook и выберите: Подробнее
Теперь, когда вы открываете вложение, вы можете отменить выбор параметра «Всегда спрашивать перед открытием файла этого типа».
Перезапустите Outlook, чтобы снова безопасно запустить его в пользовательском режиме.
Запуск Outlook от имени администратора в Windows 10.
Способ 3: изменение значения EditFlags в реестре
Если вы не можете изменить параметр даже при запуске Outlook от имени администратора, вам придется измените значение «EditFlags» для расширения в реестре.
- Откройте редактор реестра.
- В
HKEY_CLASSES_ROOTнайдите расширение, которое вы хотите изменить. Итак, для zip-файла вы должны найти;
HKEY_CLASSES_ROOT \ .zip - Обратите внимание на значение (по умолчанию) для этого улья. Для zip-файла это;
CompressedFolder - Теперь найдите это описание в улье
HKEY_CLASSES_ROOT. Итак, в нашем примере вы определяете местонахождение;
Итак, в нашем примере вы определяете местонахождение;
HKEY_CLASSES_ROOT \ CompressedFolder - Здесь вы найдете ключ с именем
EditFlags.Это будет тип REG_BINARY или REG_DWORD. - Дважды щелкните, чтобы открыть его и измените его следующим образом
- REG_BINARY
Измените 3-ю группу из 2 цифр на01.
Пример:
Значение;00 00 02 00будет тогда00 00 01 00 - REG_DWORD
Измените шестнадцатеричное значение 4-й цифры после0xна1.
Пример:
Тогда значение0x00200000станет0x00210000
- REG_BINARY
Если для параметра EditFlags установлено значение 0x0020000 , изменение его на 0x00210000 отключит приглашение при открытии вложения в Outlook.
Последнее изменение: 25 сентября 2020 г.
Способы устранения ошибки Outlook «не удается открыть папки электронной почты по умолчанию»
Microsoft Outlook может быть наиболее широко используемой почтовой службой во всем мире, но пользователи привыкли принимать хорошее и очень плохое..jpg) Да, Outlook предлагает широкий и эксклюзивный набор функций, а также удобный интерфейс. Но есть и обратная сторона: форумы пользователей полны гнева из-за ошибок, которые, кажется, не имеют решений. В этой статье мы рассмотрим и, надеюсь, разрешим, возможно, наиболее распространенную ошибку Outlook: «не удается открыть папки электронной почты по умолчанию.«Эта ошибка Outlook чаще всего появляется, когда вы пытаетесь открыть свой профиль Outlook. Обычно это происходит из-за поврежденного файла OST или работы Outlook в режиме совместимости.
Да, Outlook предлагает широкий и эксклюзивный набор функций, а также удобный интерфейс. Но есть и обратная сторона: форумы пользователей полны гнева из-за ошибок, которые, кажется, не имеют решений. В этой статье мы рассмотрим и, надеюсь, разрешим, возможно, наиболее распространенную ошибку Outlook: «не удается открыть папки электронной почты по умолчанию.«Эта ошибка Outlook чаще всего появляется, когда вы пытаетесь открыть свой профиль Outlook. Обычно это происходит из-за поврежденного файла OST или работы Outlook в режиме совместимости.
Почему происходит повреждение файла OST
ФайлыOST — это файлы, которые позволяют пользователям использовать Outlook в автономном режиме. Фактически это синхронизированный скопированный элемент учетных записей, сохраненных на вашем устройстве, который позволяет вам продолжать использовать Outlook, даже когда программа отключается от MS Exchange Server.
Эти файлы могут быть повреждены по разным причинам. Некоторые из причин:
- Удаление любого файла или папки, удаленных из папки Exchange.

- Вторжение любого вредоносного ПО или вируса.
- Нарушение процесса синхронизации файлов из-за внезапного или аварийного завершения работы.
- Некоторые внутренние несоответствия в Outlook, вызывающие аварийное завершение работы Outlook.
- Создание плохих секторов на жестком диске, где хранится файл OST.
- Отказ любого сетевого устройства, который может нарушить процесс синхронизации файла OST.
- Любые изменения во внутренней структуре файла OST.
- Установленные плагины иногда могут снизить производительность Outlook, что приведет к повреждению файла OST.
Исправление повреждения файла OST
Вот несколько способов решить проблему:
- Удалите те профили, которые не используются, из адреса «Панель управления> Почта> Показать профили».”
- Создайте еще одну копию файла OST.
- Даже если ошибка не устраняется, создайте другой новый профиль с помощью Outlook Profile Helper или вручную.

Ошибка Outlook, вызванная работой в режиме совместимости
Вы могли быть свидетелями следующих ошибок:
“ Невозможно открыть папки электронной почты по умолчанию. Не удалось открыть информационный магазин
или
«Не удается запустить Microsoft Outlook.Не удается открыть окно Outlook. Сервер недоступен. Если это состояние не исчезнет, обратитесь к администратору ».
или
«Невозможно отобразить папку. Доступ к файлу запрещен. У вас нет разрешения, необходимого для доступа к файлу C: \ Users \ username \ localsettings \ application data \ microsoft \ outlook \ outlook.ost ”
Если вы по ошибке включили режим совместимости, просто отключите его. Если у вас нет, не включайте его для Outlook.Пользователи обычно включают его, когда им требуется запустить мастер устранения неполадок совместимости. Кроме того, режим совместимости не требуется ни для одной версии Outlook в Vista, Windows 7 или любой другой ОС Windows.
Пользователь может отключить режим совместимости в 64-битной операционной системе, выполнив следующие простые шаги:
- Переключитесь на указанный адрес « C: \ Program Files (x86) \ Microsoft Office \ Office XX \ Outlook.exe »
- Щелкните правой кнопкой мыши exe , а затем нажмите Свойства , затем вкладку «Совместимость».
- Снимите флажок « Запустить эту программу в режиме совместимости». , затем нажмите Применить и ОК .
И в случае, если вы не можете разместить вкладку «Совместимость», выполните следующие действия:
- Щелкните Запустите и найдите средство устранения неполадок совместимости программ
- Start Средство устранения неполадок совместимости программ ; выберите Next option, чтобы продолжить.

- В появившемся списке программ выберите Outlook XX . Следуя инструкциям средства устранения неполадок совместимости программ.
- Переключитесь на указанный адрес « C: \ Program Files (x86) \ Microsoft Office \ Office XX \ Outlook.exe»
- Щелкните правой кнопкой мыши exe , а затем нажмите Свойства , затем вкладку «Совместимость».
- Снимите флажок « Запустить эту программу в режиме совместимости». , затем нажмите Применить и ОК .
Если эта проблема возникает в учетной записи электронной почты Exchange, настроенной в Outlook, вы можете диагностировать ошибку, выполнив следующие действия:
- Если ваша программа выполняется вместе с запущенным Windows Server и / или через брандмауэр, отключите брандмауэр, а затем подключите его к серверу напрямую без какого-либо брандмауэра.

- Если эта ошибка Outlook будет устранена, вам потребуется перенастроить брандмауэр, чтобы разрешить синхронизацию Exchange.
- И если ошибка Outlook все еще сохраняется даже после отключения брандмауэра, создайте новый почтовый профиль из Outlook. Вам также потребуется перенастроить вашу учетную запись.
Рекомендуемое изображение: Shutterstock
Просмотры сообщений: 14 411
Другие статьи о деловом общении
Home »Учебники» КАК: Способы исправить ошибку Outlook «не удается открыть папки электронной почты по умолчанию»
Предварительный просмотр подписи не работает в Outlook
Проблема:
Возникли проблемы с подписями электронной почты CodeTwo для надстройки Office 365 в Outlook и Outlook в Интернете (OWA).Например, кнопка надстройки не отображается в новом окне электронной почты, неактивна ( Рис. 1. ) или, в целом, надстройка не работает должным образом.
Рис.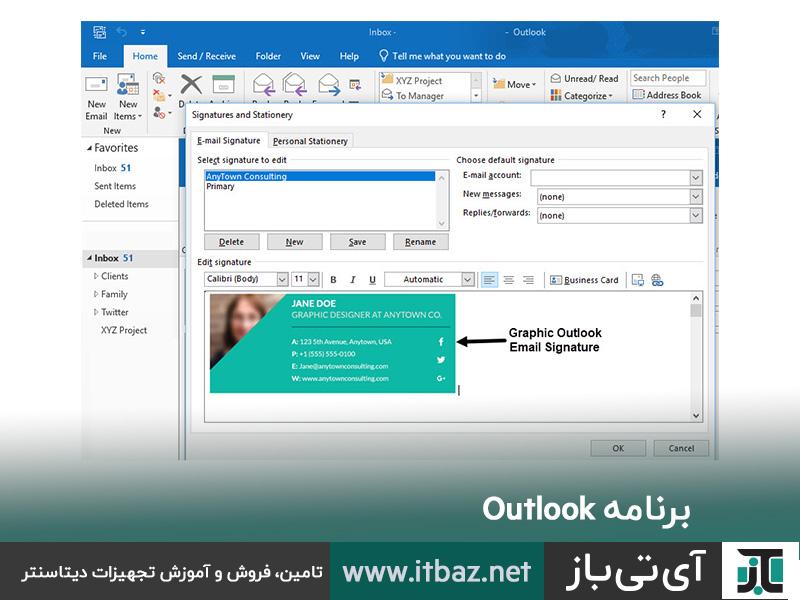 1. Неактивная кнопка надстройки в новом окне электронной почты Outlook.
1. Неактивная кнопка надстройки в новом окне электронной почты Outlook.
Важно
Поскольку подписи добавляются на сервер, они добавляются , даже если надстройка предварительного просмотра не развернута или не работает .
Решение:
Проблемы с подписями электронной почты CodeTwo для надстройки Office 365 могут быть вызваны несколькими факторами.Перейдите по ссылкам ниже, чтобы найти решение, которое лучше всего работает в вашей среде:
Несколько надстроек, установленных на одном клиенте, несовместимы друг с другом
Существует несколько типов надстроек Outlook, и некоторые из них могут мешать работе друг друга. Надстройки старых типов, такие как надстройки COM, могут быть несовместимы с надстройками новых типов, например веб-надстройками. Подпись электронной почты CodeTwo для надстройки Office 365 является примером современной веб-надстройки и, в отличие от надстроек COM, не устанавливает никакого кода на ваш компьютер.
В редких случаях может потребоваться отключить надстройку COM, особенно если она использует настраиваемые формы, чтобы подписи электронной почты CodeTwo для надстройки Office 365 работали правильно.
Чтобы выяснить, какая надстройка COM вызывает проблему, сначала необходимо отключить все надстройки COM, которые вы установили (отключать надстройки, установленные Microsoft по умолчанию, такие как Надстройка Microsoft Exchange), а затем снова включите их по очереди. Не забудьте перезапустить Outlook после повторного включения каждой надстройки и проверить, активны ли подписи электронной почты CodeTwo для надстройки Office 365.
Чтобы отключить и снова включить надстройку COM:
- В Outlook перейдите в Файл > Параметры > Надстройки .
- В разделе « Управление » внизу окна выберите Надстройки COM и щелкните Перейти ( Рис. 2. ).

Рис. 2. Выбор надстроек COM.
- В открывшемся окне снимите (снимите отметку) флажки для надстроек, которые вы хотите отключить, и нажмите OK .( рис. 3. ).
Рис. 3. Список надстроек Outlook COM. Чтобы отключить надстройку, снимите с нее флажок.
- Повторно активируйте отключенные надстройки одну за другой, снова выбирая (проверяя) их и каждый раз перезапуская Outlook, чтобы проверить, работает ли предварительный просмотр подписи.
Выяснив, какая надстройка является источником проблемы, отключите ее всякий раз, когда вы хотите просмотреть свои подписи.
Вы не можете запустить надстройку (Эту надстройку не удалось запустить)
При запуске надстройки вместо предварительного просмотра подписи на панели надстройки отображается следующая ошибка (
ОШИБКА ДОБАВЛЕНИЯ Эту надстройку не удалось запустить.Закройте это диалоговое окно, чтобы игнорировать проблему, или нажмите «Перезагрузить», чтобы повторить попытку.
Рис. 4. Предварительный просмотр подписи не запускается.
Эта проблема может возникнуть, если защищенный режим отключен в настройках безопасности Интернета в Windows. Чтобы решить эту проблему , попробуйте следующее:
- Запустите Internet Explorer, нажмите кнопку Инструменты и выберите Свойства обозревателя .
Подсказка
Вы также можете получить доступ к этим настройкам из панели управления Windows или открыв меню Пуск , набрав Свойства обозревателя и нажав Введите .
- Перейдите на вкладку Security и выберите зону Internet (по умолчанию).
- Установите флажок Включить защищенный режим , как показано на Рис.
 5.
5.
Рис. 5. Как включить защищенный режим в зоне Интернета.
- Перезапустите Outlook (и Internet Explorer, если необходимо).
- Если проблема не исчезнет, попробуйте включить защищенный режим в зоне Ограниченные узлы и перезапустить Outlook.
Домен CodeTwo заблокирован антивирусным программным обеспечением
Для предварительного просмотра подписи надстройке CodeTwo Email Signatures для надстройки Office 365 требуется доступ к двум веб-сайтам:
Ваше антивирусное программное обеспечение может быть настроено на блокировку подключений к любому домену вне его списка доверенных доменов.Убедитесь, что вы добавили IP-адрес вашего геолокации и адрес надстройки в доверенные домены вашего антивирусного программного обеспечения.
Ваша версия Outlook не поддерживается
Надстройка CodeTwo Email Signatures для Office 365 работает со всеми 32- и 64-разрядными версиями Outlook 2013 и новее. Однако, чтобы использовать эту надстройку в Outlook 2013, вам необходимо обновить Outlook 2013 до последней версии.
Однако, чтобы использовать эту надстройку в Outlook 2013, вам необходимо обновить Outlook 2013 до последней версии.
Надстройка также работает с Outlook 2016 для Mac и Outlook в Интернете (OWA).
Подробный список требований доступен в руководстве пользователя.
Панель надстройки не закрепляется
По умолчанию панель подписей электронной почты CodeTwo для надстройки Office 365 исчезает каждый раз, когда вы создаете новое электронное письмо, и вам нужно открывать надстройку с ленты, чтобы увидеть предварительный просмотр подписи . Чтобы избежать этого и оставить панель надстройки открытой, необходимо закрепить ее в Outlook с помощью кнопки, показанной на рис. 6.
рис. 6. Используйте выделенную кнопку, чтобы закрепить / открепить подпись панель предварительного просмотра в Outlook.
Возможность закрепления надстроек зависит от версии Outlook . Если вы не видите кнопку с булавкой ( рис. 6. ), возможно, вам нужно обновить Outlook.
6. ), возможно, вам нужно обновить Outlook.
Информация
Закрепляемые надстройки доступны в версиях Outlook 2016 «нажми и работай» (сборка , 7668.2, или более поздняя версия для пользователей в текущих каналах или каналах предварительной оценки Office, сборка 7900.x или более поздняя для пользователей в Отложенные каналы). Подробнее
Изображения не отображаются в надстройке
При использовании надстройки предварительного просмотра подписи в Outlook и Outlook в Интернете возникают следующие проблемы:
- ваша подпись включает изображения и другие элементы, а также некоторые / все эти изображения не отображаются на панели предварительного просмотра подписи;
- ваша подпись содержит только изображения, и надстройка не может сгенерировать предварительный просмотр подписи (она загружается бесконечно) или показывает ошибку вместо вашей подписи ( Рис.7. ).
Рис.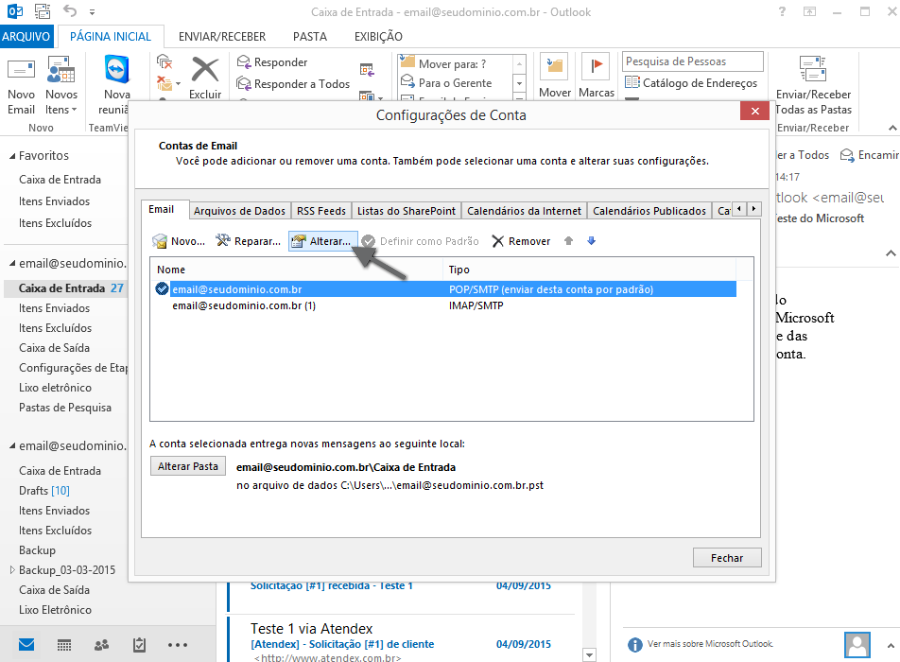 7. Надстройка может не сгенерировать предварительный просмотр подписи, если ваша подпись включает только изображения, и эти изображения неправильно определены в исходном коде подписи.
7. Надстройка может не сгенерировать предварительный просмотр подписи, если ваша подпись включает только изображения, и эти изображения неправильно определены в исходном коде подписи.
Во-первых, вам нужно убедиться, что ваши изображения правильно вставлены в подпись. Чтобы проверить свою подпись:
- Откройте приложение Manage Signatures App и выберите свое правило подписи.
- Перейдите на вкладку Design и откройте (отредактируйте) свою подпись, чтобы запустить редактор подписи.
- В редакторе нажмите кнопку Исходный код на ленте, чтобы просмотреть исходный HTML-код вашей подписи.
Если ваше изображение вставлено внутри тега абзаца (
) непосредственно в теге (не внутри какой-либо таблицы), предварительный просмотр не загрузится, и вы получите ошибку, показанную выше ( Рис. 7. ) или — если ваша подпись содержит другие элементы — надстройка покажет все, кроме изображения ( Рис. 8. ).
8. ).
Рис. 8. Изображение не просматривается, если оно находится внутри тега
непосредственно в теле HTML.
Это известная проблема. Чтобы исправить :
удалите тег
, чтобы только тег
остался под тегом ( Рис. 9. )
Рис. 9. Изображение помещается непосредственно (без тега) в HTML-текст подписи.
или поместите тег
с изображением внутри таблицы ( рис. 10. ).
Рис. 10. Тег, включающий изображение, помещается внутри таблицы.
Надстройка не отображается в Outlook версии 1909 (сборка 12026.20334) или более поздней версии
Надстройка CodeTwo Email Signatures для Office 365 устанавливается для каждого пользователя Office 365, а не для каждого устройства, поэтому позволяет пользователям автоматически выполнять предварительный просмотр подписи в Outlook, Outlook в Интернете и Outlook для Mac. Однако в Outlook версии 1909 (сборка 12026.20334) или более поздней версии вам может потребоваться включить Разрешить использование дополнительных дополнительных возможностей подключения в Office 365, опция в центре управления безопасностью, чтобы иметь возможность видеть надстройку CodeTwo.
Однако в Outlook версии 1909 (сборка 12026.20334) или более поздней версии вам может потребоваться включить Разрешить использование дополнительных дополнительных возможностей подключения в Office 365, опция в центре управления безопасностью, чтобы иметь возможность видеть надстройку CodeTwo.
Чтобы включить эту опцию:
- Откройте редактор управления групповой политикой.
- В редакторе перейдите к Конфигурация пользователя > Политики > Административные шаблоны > Microsoft Office 2016 > Конфиденциальность > Центр управления безопасностью .
- В центре управления безопасностью щелкните правой кнопкой мыши Разрешить использование дополнительных дополнительных подключенных функций в настройке Office ( рис. 11. ) и щелкните Изменить .
Рис.11. Разрешить использование дополнительных дополнительных возможностей подключения в Office.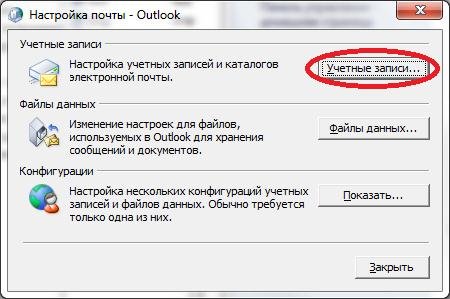
- Включите эту опцию, затем нажмите Применить и ОК .
Как найти потерянный документ Word / Excel / PowerPoint, открытый из электронной почты (Hotmail или Outlook Web Access), который был отредактирован и сохранен — но теперь исчез?
Это длинный пост, который, я надеюсь, поможет нескольким отчаявшимся душам: как найти потерянные файлы Word, Excel или PowerPoint?
Google «потерянный файл, открытый из вложения электронной почты», «спасите потерянный документ» или «текстовый документ, который я открыл из своего электронного письма, не сохранился на моем компьютере», и вы можете стать свидетелем страданий десятков (тысяч? Миллионов?) Бедняков. пользователи компьютеров, которые потеряли свои диссертации, школьные документы или диссертации после того, как они отправили их себе по электронной почте, открыли документ и сохранили его — просто чтобы обнаружить, что они не могут найти файлы, над которыми они часами работали.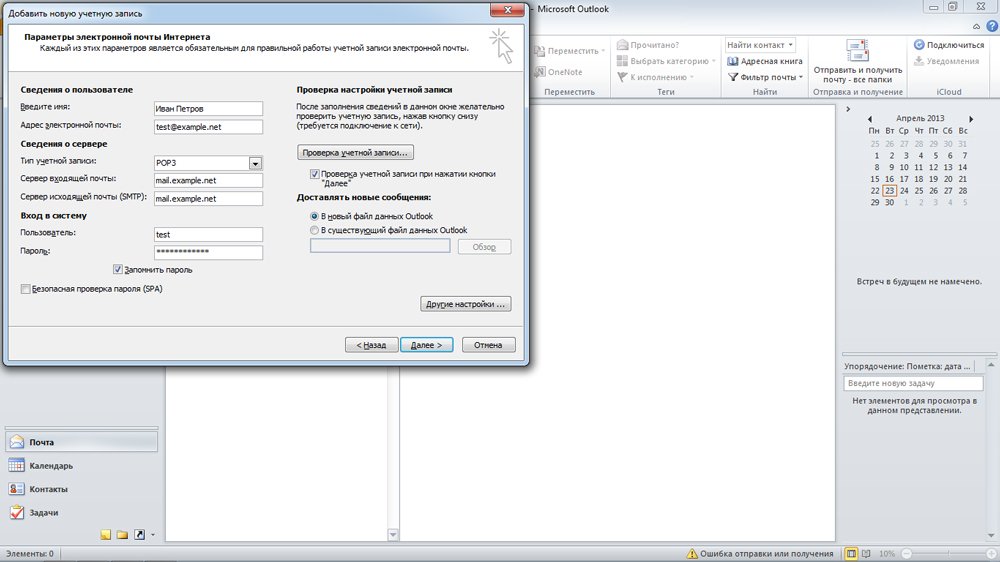
Это случилось со мной по крайней мере несколько раз и с моей женой еще несколько раз. Хуже всего то, что ни одно из объяснений в сети не работает! Так что ради всех вас, кто случайно столкнулся с той же проблемой, читайте дальше (и если это помогло, расскажите мне в комментариях).
Я потерял свой файл Word / Excel / другой после открытия его по электронной почте
Сценарий всегда один и тот же. Вы:
- Открыл файл из вашей веб-почты, обычно с помощью Internet Explorer.
- Внес много изменений и сохранил хотя бы несколько раз.
- Закрытое Word или Excel.
- Пытался снова открыть файл, но не смог его найти.
Почему это происходит
Это обычно случается с пользователями Hotmail или Outlook Web Access (OWA), обычно при использовании Internet Explorer (особенно версий до IE9). Google Chrome устроен иначе (и, на мой взгляд, в данном случае лучше).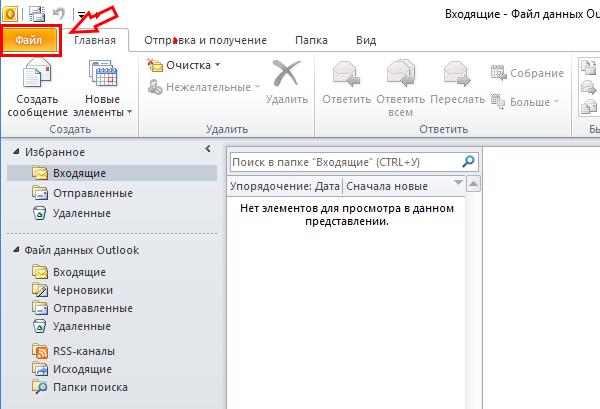
В Internet Explorer, когда вы нажимаете на вложение, у вас есть два варианта: «открыть» и «сохранить».Если вы нажали «сохранить», все будет в порядке. Вы сможете где-нибудь сохранить файл (например, на рабочем столе) и продолжить работу. Единственный способ потерять файл — удалить его или забыть, где вы его сохранили. В любом случае вы можете просто поискать его. В Chrome любой файл, который вы открываете, автоматически загружается и сохраняется.
Если вы нажали «открыть», вы попадете в страну зомби. Word покажет вам документ (возможно, после предупреждения, что вы открыли загруженный файл). Вы сможете регулярно редактировать и сохранять документ.Но мало ли вы знаете, что сохраняете файл в «безопасной зоне» (технически системной папке), которая используется для файлов, загружаемых из Интернета. Я называю это страной зомби, потому что вы не знаете, что файлы, которые вы сохраняете, исчезнут, как только вы закроете Word. Хуже всего то, что файлы хранятся в этой стране зомби, вы не сможете найти эти файлы, когда будете искать их.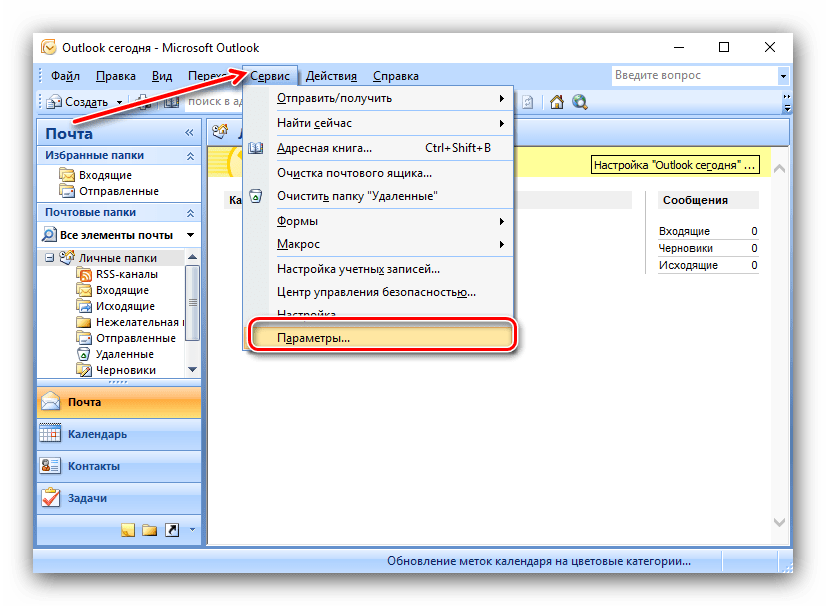
Как спасти файл, который вы открыли, сохранили, а теперь его нет?
К счастью, есть способ спасти эти файлы, особенно если прошло совсем немного времени с тех пор, как вы открывали и закрывали их.Вот инструкции для пользователей Windows 7 или Windows Vista, английская версия.
<отказ от ответственности> Будьте осторожны и внимательно следуйте инструкциям, так как вы также можете нанести ущерб. Если вы не уверены, что делаете, попросите друга помочь. Я просто пытаюсь помочь вам, но не могу нести ответственность, если что-то пойдет не так…
- Самое главное, не пытайтесь повторно открыть файл со своей электронной почты. Если вы это уже сделали, возможно, вы перезаписали свой файл.Вы скоро узнаете.
- Нажмите Пуск (нижний левый значок на рабочем столе) или нажмите клавишу Windows на клавиатуре. Если у вас нет меню «Пуск» (например, если вы используете Windows 8), нажмите клавишу с логотипом Windows + R.

- Ваш курсор должен мигать в строке поиска. Просто скопируйте и вставьте эту строку
% userprofile% \ AppData \ Local \ Microsoft \ Windows \ Temporary Internet Files \ Content.IE5
и нажмите Enter. Если это случилось с вами при использовании Firefox, используйте вместо этого эту строку: % userprofile% \ AppData \ Local \ temp (Спасибо Полу, который прокомментировал ниже этот совет!) Это откроет специальную папку, в которой сохраняются временные загруженные файлы. .К сожалению, Windows не покажет вам эту папку, если вы не введете ее вручную. - Теперь нам нужно показать скрытые системные файлы, в которых Windows сохранила ваши файлы. Нажмите Alt + T, чтобы открыть меню «Инструменты». Щелкните четвертый вариант «Параметры папок».
- Теперь вы должны увидеть диалоговое окно «Параметры папки». Вверху выберите вкладку «Просмотр», чтобы увидеть дополнительные настройки. В разделе «Скрытые файлы и папки» выберите вариант «Показать скрытые файлы, папки и диски».

- Внизу снимите флажок «Скрыть защищенные системные файлы (рекомендуется)».Подтвердите предупреждающее сообщение, нажав «Да». Не волнуйтесь, мы все вернем на место позже. Щелкните ОК, чтобы закрыть диалоговое окно.
- Теперь вы должны увидеть намного больше папок и значков. Некоторые из них будут немного прозрачными — это означает, что это скрытые файлы.
- В папке будет много папок со странными именами, например, ANh5N2W1 и т. Д. Ваши файлы будут находиться в одной из них. Самый простой способ найти файл — отсортировать список по «дате изменения» и открывать каждую папку за раз.Просто нажмите Alt + V, чтобы открыть меню «Просмотр», затем выберите «Сортировать по», «Дата изменения» и «По убыванию», чтобы сначала отобразить последние файлы.
- Дважды щелкните, чтобы открыть каждую папку. Каждый раз, когда вы это сделаете, вы будете получать раздражающее предупреждающее сообщение, просто подтвердите его.
- Когда вы открываете папку, снова отсортируйте ее по «дате изменения».
 Вы также можете отсортировать по «Типу», чтобы сначала отображались файлы Microsoft Word.
Вы также можете отсортировать по «Типу», чтобы сначала отображались файлы Microsoft Word. - Если вам повезет, вы сразу найдете пропавший файл. Обратите внимание на размер файла — если он равен 1 КБ, вы, вероятно, смотрите на временный файл, созданный Word, а не на сохраненный файл.Просто скопируйте найденные файлы на рабочий стол или в папку «Мои документы».
- Проверяйте каждую папку, пока не найдете нужный файл. Подпрыгните в воздух и слава богу, если вы нашли то, что искали. Мои искренние соболезнования, если вы не нашли его.
- Когда вы закончите, вы должны вернуть Windows в нормальное состояние, снова скрыв скрытые папки. В проводнике (окно обозревателя файлов) просто нажмите еще раз Alt + T, «Параметры папки», вкладку «Просмотр», установите флажок «Скрыть защищенные системные файлы» и выберите вариант «Не показывать скрытые файлы, папки или диски».
Если у вас все сработало, прокрутите страницу вниз и добавьте свой комментарий. Я так рада, что смогла помочь.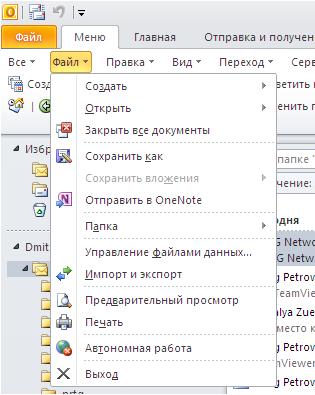
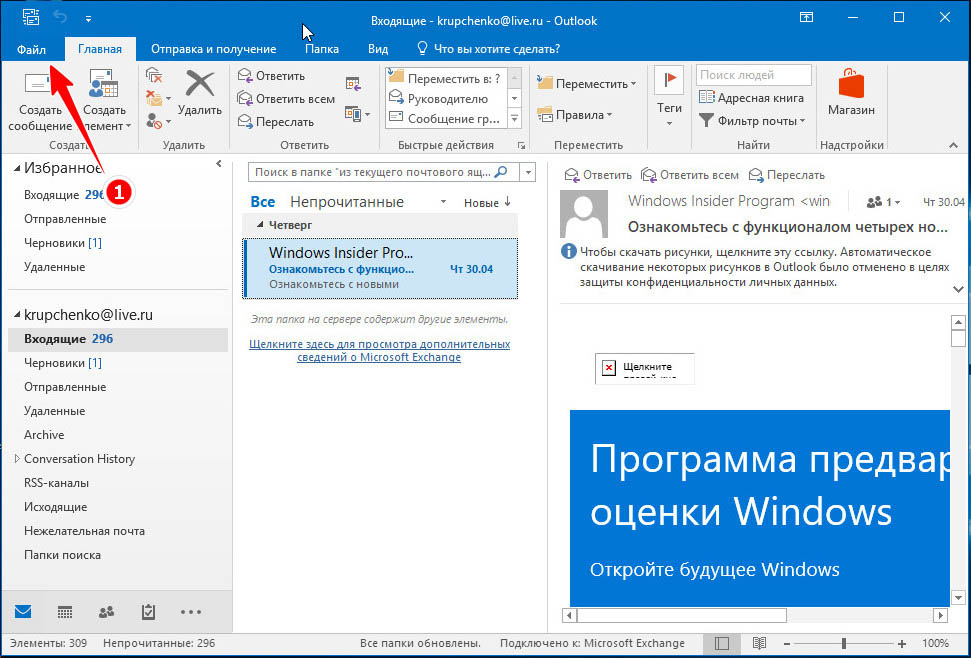
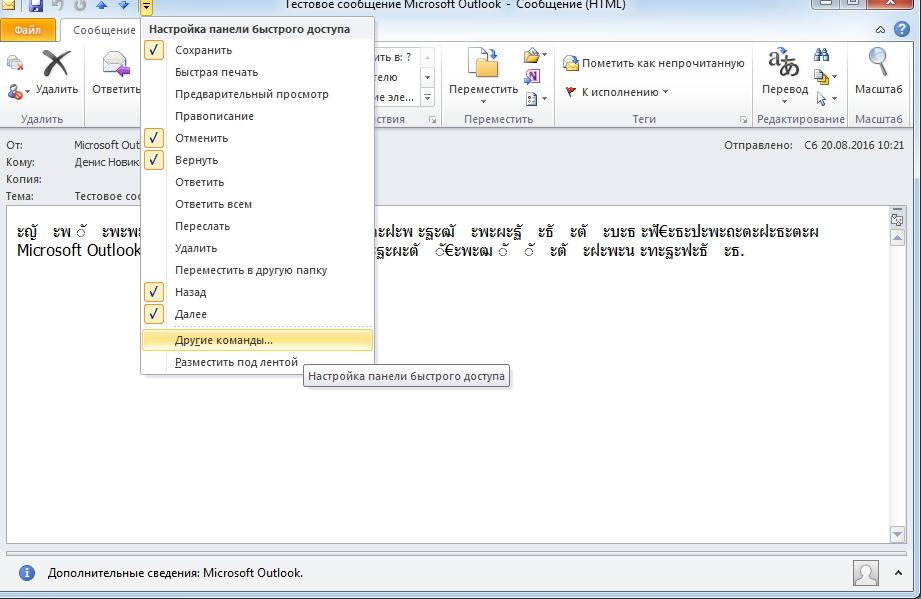
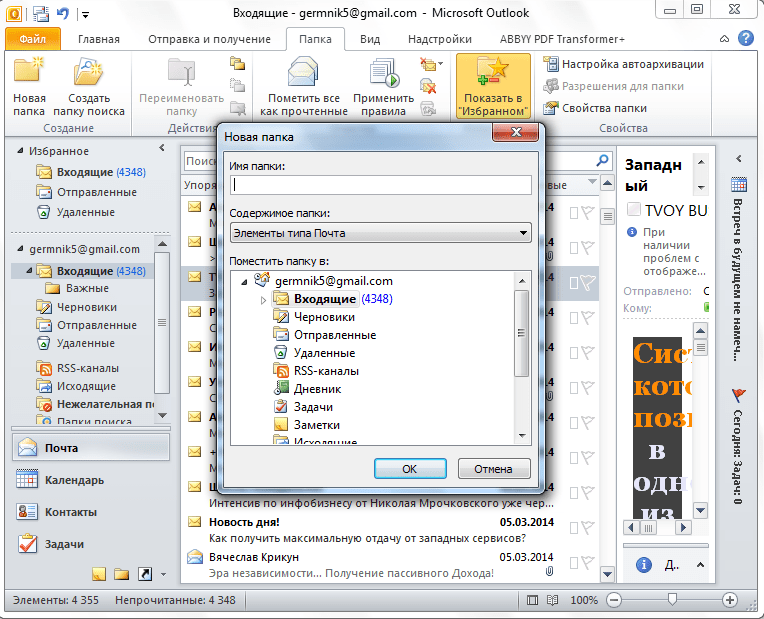
 Причина, по которой Microsoft Outlook может не отвечать на ваши действия, заключается в появлении диалогового окна за активным окном программы. Воспользуйтесь сочетанием клавиш Win+Tab для просмотра всех открытых окон. В случае если вы обнаружите запрос от Microsoft Outlook, переключитесь на него и дайте утвердительный ответ;
Причина, по которой Microsoft Outlook может не отвечать на ваши действия, заключается в появлении диалогового окна за активным окном программы. Воспользуйтесь сочетанием клавиш Win+Tab для просмотра всех открытых окон. В случае если вы обнаружите запрос от Microsoft Outlook, переключитесь на него и дайте утвердительный ответ;
 Уберите её, если она установлена, так как именно из-за неё вы не можете подключиться к серверу;
Уберите её, если она установлена, так как именно из-за неё вы не можете подключиться к серверу;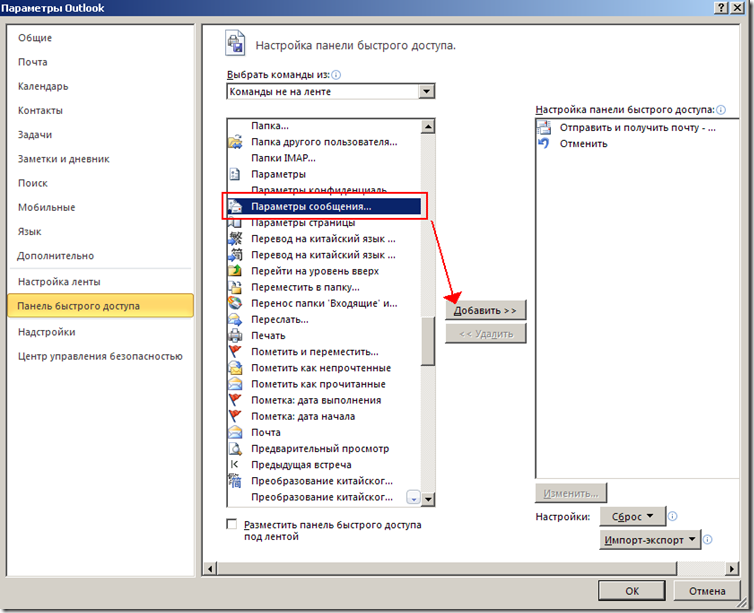
 Как только папка будет задана, ошибка пропадёт.
Как только папка будет задана, ошибка пропадёт.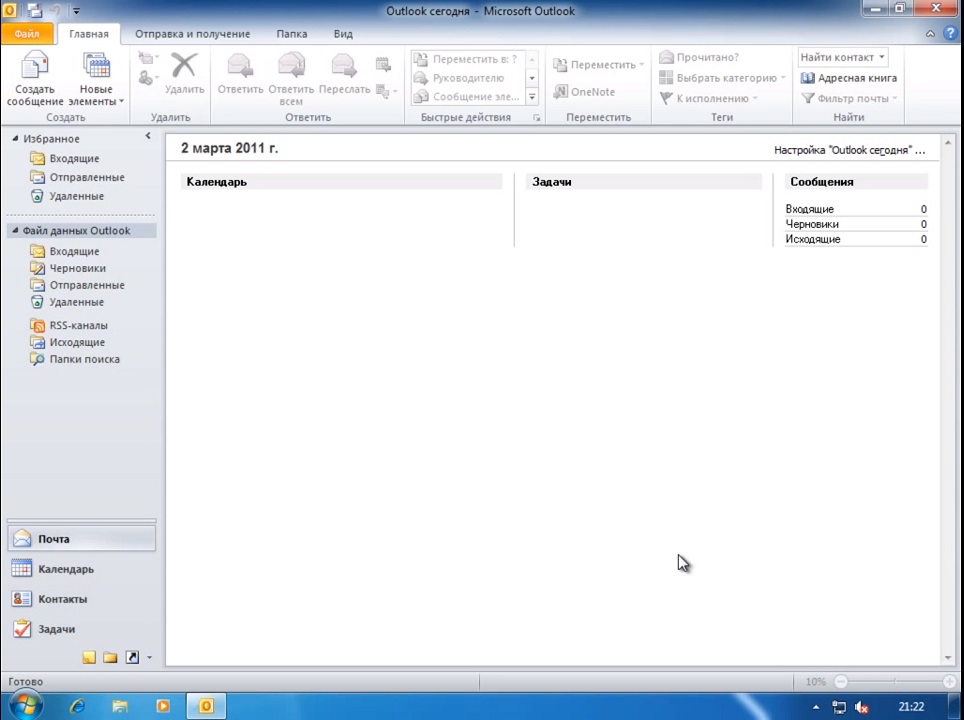

.jpg)
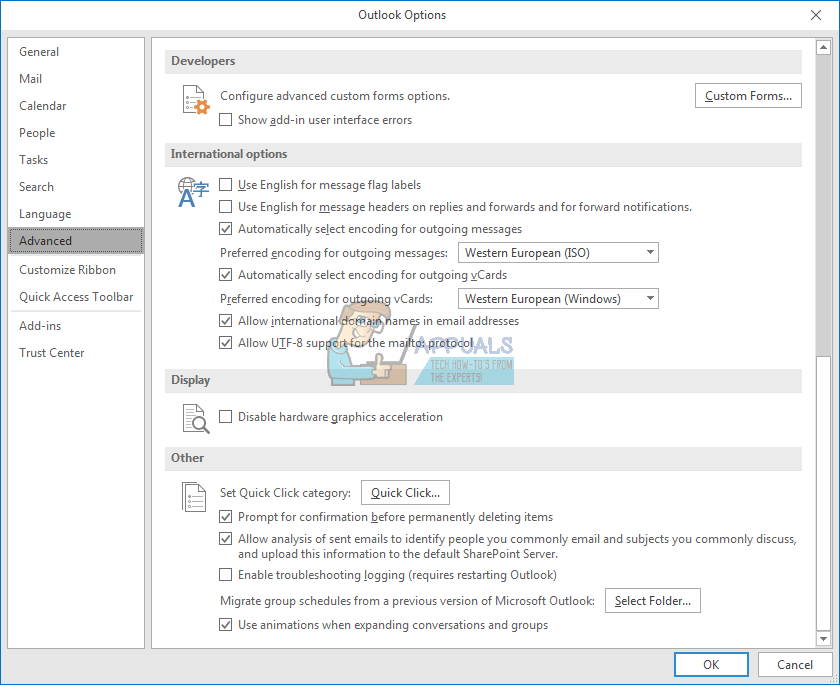
 Итак, в нашем примере вы определяете местонахождение;
Итак, в нашем примере вы определяете местонахождение; 

.jpg)
 Закройте это диалоговое окно, чтобы игнорировать проблему, или нажмите «Перезагрузить», чтобы повторить попытку.
Закройте это диалоговое окно, чтобы игнорировать проблему, или нажмите «Перезагрузить», чтобы повторить попытку. 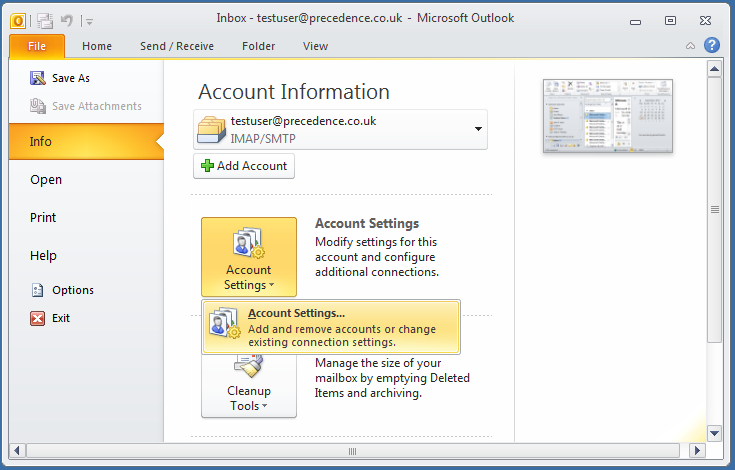 5.
5. 
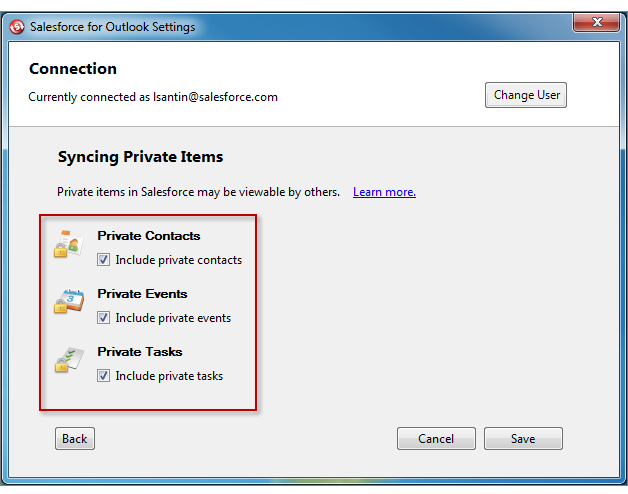
 Вы также можете отсортировать по «Типу», чтобы сначала отображались файлы Microsoft Word.
Вы также можете отсортировать по «Типу», чтобы сначала отображались файлы Microsoft Word.