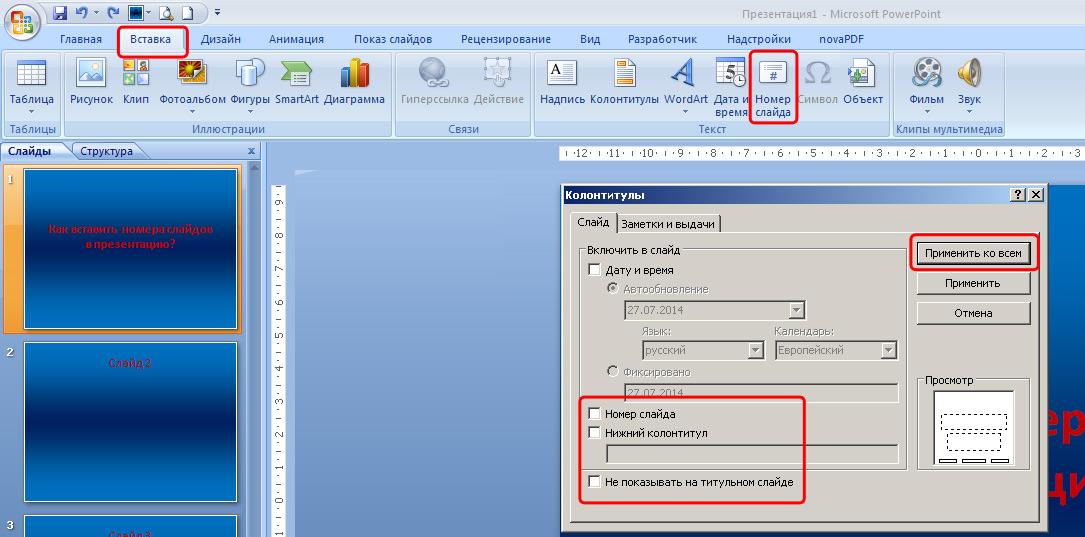Как пронумеровать слайды в Powerpoint
В презентациях PowerPoint используется большое количество слайдов. Их нумерация схожа с нумерацией страниц в Microsoft Word. Это очень удобно при презентации нескольким пользователям. Им сообщается номер страницы, к которой нужно перейти, чтобы просмотреть необходимую информацию. Таким же образом лектор может свободно перемещаться от одного слайда к другому при условии их пронумерованности. По умолчанию нумерация слайдов при подготовке презентации не производится, однако сделать это просто, и даже начинающий пользователь разберется с этой задачей
| Как добавить нумерацию слайдов ↓ | Нумерация слайда с определенного числа ↓ | |
Добавление номеров слайдов в презентацию
Для того чтобы добавить номера слайдов в презентацию, нужно перейти на вкладку «Вставка» и затем нажать кнопку «Добавление номера слайда». На открывшейся вкладке необходимо установить галочку напротив «Номера слада». Клавиша «Не показывать на титульном слайде» отменяет нумерацию на первой странице. Далее необходимо выбрать кнопку «Применить ко всем».
На открывшейся вкладке необходимо установить галочку напротив «Номера слада». Клавиша «Не показывать на титульном слайде» отменяет нумерацию на первой странице. Далее необходимо выбрать кнопку «Применить ко всем».
Для изменения расположения номеров на слайде нужно зайти на вкладку «Вид» и выбрать «Образец слайдов».
Затем после выбора варианта образца слайдов нужно выбрать окошко номера страницы и перетащить его мышкой в нужное место.
Нумерация слайда с определенного числа
Иногда возникает необходимость начать нумерацию не с единицы, а с другого числа. Для этого нужно зайти во вкладку «Дизайн», выбрать функцию «Настроить» и далее кнопку «Размер слайда», после чего нажать «Настроить размер слайда».
В появившемся окне в области «Нумеровать слайды с» на счетчике нужно выбрать число, с которого будет начинаться нумерация.
Если обозначить число 4, то нумерация начнется с числа 4, а второй слайд будет идти под номером 5. Если на счетчике выбрать 0, то нумерация начнется со второй страницы. При нажатии ОК функция станет применимой ко всему документу.
Причины отсутствия нумерации
Бывает, что все настройки сделаны правильно, а нумерация на слайдах отсутствует. Причин может быть несколько. Часто это связано с тем, что картинка закрывает часть слайда с нумерацией. Для того чтобы это исправить достаточно переместить рисунок на задний план или сделать прозрачным тот участок изображения, за которым расположена нумерация слайдов. Помимо этого можно перенести картинку на другой участок слайда. Также причиной может быть одинаковый цвет цифр и фона, показывающих номер слайда. Для того чтобы это исправить, достаточно сменить цвет нумерации.
Copyright © 2022 — www. microsoft-powerpoint.ru — Вопросы и ответы — Неофициальный сайт. Все права принадлежат правообладателям.
microsoft-powerpoint.ru — Вопросы и ответы — Неофициальный сайт. Все права принадлежат правообладателям.
Как сделать нумерацию в презентации
Опубликовано Дмитрий Романов — вт, 25/12/2018
картинки на странице разворачиваются на весь экран после нажатия
Расскажем о самом простом и действенном способе вставить номера слайдов в PowerPoint, чтобы с ними было удобно работать (прятать, настраивать стили). Также Вашему вниманию антитренд – как нельзя нумеровать презентации (см. в конце статьи).
в начало
Как добавить номера на все слайды презетации PowerPoint
Решающий задачу алгоритм простой:
- Идем на вкладку «Вставка» ленты инструментов PowerPoint
- Жмем на функцию «Колонтитулы», которая находится в группе «Текст»
- В появившемся окне проставьте чекбокс «Номер Слайда» а также галку «Не показывать на титульнике», ведь в большинстве случаев на заглавной странице номер не нужен.

- Далее жмем «Применить ко Всем» и получаем искомый результат
Как добавить номера на один слайд презетации PowerPoint
Все то же самое что и выше, только жмем в 4-м пункте просто «применить».
Нужно заметить, что PowerPoint сам отслеживает нумерацию и самостоятельно ее проставляет при изменении расположения слайда — вам не о чем беспокоиться.
в начало
Как настроить стили всех номеров слайдов одновременно
Представьте, что у вас презентация на 50 слайдов и вы хотите отредактировать внешний вид нумерации (к примеру, поменять шрифт). Ходить и 50 раз тыкать одно и тоже действие согласитесь утомительно. Не надо этого делать, так как есть очень простой способ!!! Однако который сработает только если вы добавили нумерацию правильно, как было описано в пунктах выше. Для скорейшего выполнения задачи идите «ВИД» > «Образец Слайдов»
Там на образце – «мастер макете» вы можете поменять стиль и местоположение номера, и все изменения применятся для всех макетов слайдов.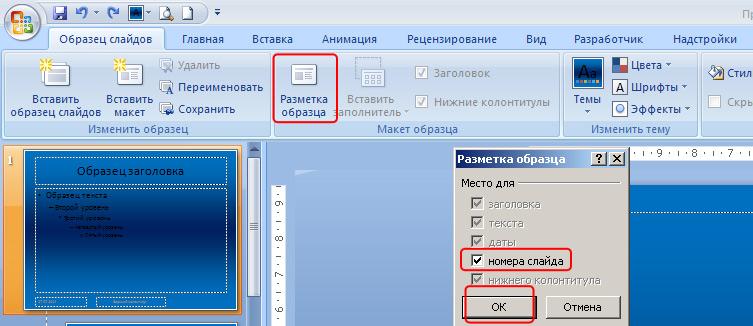 И собственно для всех слайдов данного макета, что нам и требовалось.
И собственно для всех слайдов данного макета, что нам и требовалось.
Также можно отредактировать и сделать свой стиль для слайдов конкретного макета. Образец слайдов довольно мощный инструмент, пожалуйста пользуйтесь им при дизайне Ваших презентаций. Подробнее о б этой функции читайте в статье Все о шаблоне и теме в PowerPoint .
в начало
Как нельзя вставлять номера слайдов
Вроде бы номер слайда – это просто текстовое поле, иногда с формой и заливкой, вроде бы можно его просто вставить и размножить на слайды.
Но этот подход не годится, т.к. при попытке изменить стиль или положение, да и ту же последовательность номеров – у вас начнутся сложности.
Пользуйтесь способами описанными в начале статьи!
в начало
Материалы раздела
Как сделать нумерацию слайдов в PowerPoint
Расскажем о самом простом и действенном способе вставить номера слайдов в PowerPoint, чтобы с ними было удобно работать (прятать, н
Показать номер слайда и общее количество слайдов на каждом слайде
PowerPoint для Microsoft 365 PowerPoint 2021 PowerPoint 2019 PowerPoint 2016 PowerPoint 2013 PowerPoint 2010 Дополнительно. ..Меньше
..Меньше
PowerPoint может автоматически добавлять номера к вашим слайдам, но не может автоматически отображать количество (например, «слайд 2 из 12»). Вы должны сделать это вручную. В этой статье описано, как.
На Вкладка «Вид » в группе «Основные виды » щелкните Образец слайдов , а затем щелкните миниатюру образца слайдов.
Мастер слайдов
Макеты слайдов, связанные с образцом слайдов
На вкладке Вставка в группе Текст нажмите Text Box , а затем перетащите, чтобы нарисовать текстовое поле на образце слайдов, где вы хотите, чтобы номер слайда отображался на всех слайдах.

Когда курсор все еще находится в текстовом поле, на вкладке Вставка в группе Текст щелкните Номер слайда .
В текстовом поле поместите курсор перед <#> и введите Слайд .
Если вы не знаете общее количество слайдов в презентации и хотите найти простой способ узнать это, сделайте следующее:
-
На вкладке View в группе Presentation Views щелкните Normal .
org/ListItem»>
Посмотрите (или прокрутите вниз, если у вас более длинная презентация) эскиз последнего слайда на Слайды вкладка. Миниатюры пронумерованы (сразу за левым верхним углом каждой), поэтому номер последней миниатюры слайда равен общему количеству слайдов в презентации.
-
Поместите курсор после <#> , а затем введите из x , где x равно общему количеству слайдов в презентации (например, <#> из 10 если в вашей презентации 10 слайдов
При такой нумерации слайдов общее количество слайдов в презентации автоматически не рассчитывается, поэтому вам нужно будет ввести общее количество вручную вместо x . Если вы добавите слайды позже, вам нужно будет вручную изменить общее количество на образце слайдов.
Если вы хотите посмотреть, как выглядит нумерация слайдов, просмотрите презентацию в обычном режиме. На вкладке «Вид » в группе «Представления » щелкните «Обычный» .
Примечание. Поскольку эта процедура добавляет номера слайдов в образец слайдов, номера слайдов нельзя удалить или изменить в отдельных слайдах, и они не будут отображаться в диалоговом окне Верхний и нижний колонтитулы
.Если вы хотите, чтобы PowerPoint мог включать общее количество слайдов, отправьте нам свой отзыв, чтобы помочь нам расставить приоритеты для новых функций в будущих обновлениях. См. раздел Как оставить отзыв о Microsoft Office? Чтобы получить больше информации.
Как добавить номера слайдов в PowerPoint
На первый взгляд добавить номера слайдов в PowerPoint довольно просто. На самом деле PowerPoint предоставляет множество способов добавления номеров страниц на слайды; однако некоторые из этих методов не всегда работают. Итак, если вы на пределе возможностей и просто не можете заставить эти надоедливые цифры отображаться на слайдах, вот как вы можете добавить номера слайдов в PowerPoint тремя способами.
Итак, если вы на пределе возможностей и просто не можете заставить эти надоедливые цифры отображаться на слайдах, вот как вы можете добавить номера слайдов в PowerPoint тремя способами.
Прежде чем мы углубимся в наш первый метод, стоит сказать, что я не знаю, почему использование некоторых из этих опций не работает каждый раз, но, надеюсь, один из этих способов станет секретом магии этого о-о-очень неуловимого числа. на вашем слайде и избавит вас от необходимости добавлять их все вручную в колоду из 207 слайдов.
Способ 1. Как вставить номер слайдаСамый простой способ добавить номер слайда в PowerPoint — перейти на вкладку «Вставка», а затем щелкнуть значок «Вставить номер слайда».
При нажатии на эту опцию открывается всплывающее окно, в котором вы выбираете «Номер слайда», а затем «Применить ко всем». уровень наши навыки номера слайда. Перейдите на вкладку «Вид» и откройте мастер слайдов. Как только вы окажетесь в образце слайдов, вы заметите, что у вас все еще есть опция «Вставить номер слайда», которую вы использовали в обычном представлении PowerPoint. По какой-то причине явного волшебства этот вариант не работает.
По какой-то причине явного волшебства этот вариант не работает.
Когда вы открываете образец слайдов, он по умолчанию использует макет страницы для страницы, которую вы просматриваете в обычном режиме. Если вам не удается получить номера слайдов на этой странице, это может быть связано с тем, что параметр «Нижние колонтитулы» не отмечен. При выборе этого параметра на слайде должно появиться несколько предварительно запрограммированных нижних колонтитулов.
Способ 3. Как отредактировать мастер-макетВторой шаг работает для добавления номеров слайдов, если что-то было удалено или перемещено (часто случайно) из определенного шаблона в мастере, но иногда номера страниц отсутствуют несколько макетов. Итак, чтобы исправить это, мы вернемся назад и откроем образец слайдов на вкладке «Вид» и выберем основной макет (возможно, вам придется прокрутить вверх, чтобы найти его).
Щелкните правой кнопкой мыши и выберите «Основной макет».
Появится несколько вариантов, один из которых… барабанная дробь, пожалуйста… будет возможностью добавить номер слайда.
Хитрость во многих случаях состоит в том, чтобы экспериментировать с различными методами, чтобы найти тот, который подходит для вашей презентации. Может быть, мы все могли бы обратиться в Microsoft с просьбой найти единственный надежный способ добавления номеров страниц вместо трех, которые, похоже, не работают так хорошо, но это должно дать вам хорошую отправную точку и уберечь вас от кошмар добавления вещей вручную.
Как вы, наверное, заметили, мастеринг слайдов требует довольно много времени. Мало кто редко садится и делает мастер-макет с нуля — у большинства компаний он уже есть. Но со временем люди перемещают или редактируют что-то, или исходный образец изначально был сделан довольно плохо, и это делает работу в PowerPoint невыносимой. Если вы хотите взломать свой путь к Мастеру слайдов, посетите нашу страницу мероприятий, мы регулярно проводим бесплатный вебинар по образцам слайдов и шаблонам, так что зарегистрируйтесь и станьте спасителем вашей компании PowerPoint.