Создание и открытие презентации PowerPoint
Переход с Google Презентаций на PowerPoint для Windows
Переход на Microsoft 365
Переход с Google Презентаций на PowerPoint для Windows
Переход с Google Презентаций на PowerPoint для Windows
Создание и открытие презентаций
-
Создание и открытие презентаций
Статья -
Общий доступ и совместная работа
Статья -
Добавление и форматирование текста
Статья -
Оформление
Статья -
Проведение презентации
Статья
Далее: Переход с Hangouts Meet на Skype для бизнеса
Эти краткие инструкции помогут вам приступить к совместной работе над презентациями и их совместное редактирование с коллегами.
Чтобы преобразовать слайды Google в PowerPoint, выберите файл > загрузить > Microsoft PowerPoint (PPTX). Затем откройте файл в PowerPoint. Ознакомьтесь с дополнительными сведениями в разделе Начало работы с листами.
Примечание: Возможности и сведения в этом руководстве применимы к PowerPoint, как можно получить с помощью Microsoft 365.
Создайте презентацию
-
Откройте приложение PowerPoint.
-
Установите флажок пустая презентацияили выберите одну из тем.
org/ListItem»>
Чтобы просмотреть коллекцию и найти другие, выберите пункт другие темы .
Добавление слайда
Выберите слайд, за которым вы хотите вставить новый.
-
На вкладке Главная нажмите кнопку Создать слайд.
-
Нажмите кнопку Макет и выберите нужный вариант из раскрывающегося списка.
Сохранение
Когда вы сохраняете файлы в облаке, вы можете поделиться ими и совместно работать с другими пользователями.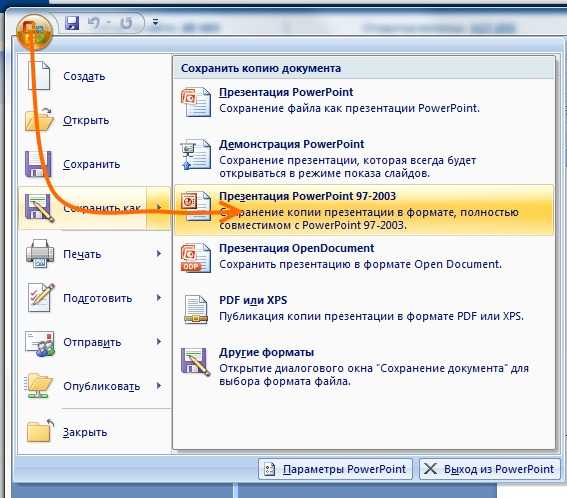
-
Выберите Файл > Сохранить как.
-
Выберите папку OneDrive и присвойте файлу имя.
После того как вы сохраните один раз в OneDrive, включите Автосохранение , которое автоматически сохраняет файл в течение нескольких секунд при работе.
Переименование презентации
-
Щелкните имя файла в заголовке окна.
В появившемся меню можно переименовать файл, выбрать для него другое расположение или просмотреть журнал версий файла.
Автономный режим
Функция «Автосохранение» включена всегда, когда вы подключены к Интернету, и позволяет сохранять изменения по мере их внесения. В случае отключения от Интернета все несохраненные изменения будут синхронизированы сразу после восстановления подключения.
Поиск
В верхней части приложений Microsoft Office в Windows вы найдете поле поиска
. Это мощное средство поможет вам найти команды PowerPoint, получить справку или найти в Интернете.Как открыть программу PowerPoint. Что такое слайд.
Опубликовано 07.12.2014 — 20:38 — Скачко Лидия Вялитовна
В данной лекции мы рассмотрим составляющие слайда. И выясним где найти программу в вашем компьютере.
И выясним где найти программу в вашем компьютере.
Скачать:
| Вложение | Размер |
|---|---|
| 2.docx | 19.87 КБ |
Предварительный просмотр:
Что такое слайд?
Презентация в PowerPoint подобна документу в Word или рабочей книге в Excel. Другими словами, презентация — это файл, созданный программой PowerPoint. Каждая презентация хранится на диске в отдельном файле.
Файлы презентаций PowerPoint имеют расширение .ppt. Например, Конференция дилеров.ppt и Реферат_по_истории.ppt — допустимые имена файлов презентаций. При вводе имени файла добавлять расширение не требуется — PowerPoint автоматически его присоединит. Часто расширения скрываются, и файл Конференция.ppt появляется просто под именем Конференция.
По умолчанию PowerPoint сохраняет файлы презентаций в папке Мои документы (My Documents), но их можно сохранять в любой папке жесткого диска. При желании можно сохранить презентацию и на дискете, чтобы в выходные поработать над ней дома или отдать сослуживцам.
Презентация PowerPoint состоит из одного или нескольких слайдов. Каждый слайд может содержать текст, графические и другие элементы. Программа предлагает ряд инструментов, которые позволяют легко форматировать и создавать привлекательные слайды.
- 9Макеты слайдов. У каждого слайда есть макет, который определяет расположение информации на слайде. Макет слайда — это просто набор заполнителей, расположенных в теле слайда и предназначенных для хранения информации. В зависимости от выбранного макета, на слайде может располагаться текст, графики, картинки, звуковые и видеофайлы, таблицы, диаграммы и пр.
- 9Фон. Каждый слайд имеет фон — основу для смыслового наполнения. Фон может быть однотонным, многоцветным, иметь текстуру (жатая бумага, кирпичная кладка и пр.) либо узор (диагональный, плитка и пр.). В качестве фона можно использовать и рисунок.
 Фон слайдов бывает разным, но обычно все слайды презентации имеют одинаковый фон, что обеспечивает целостность восприятия.
Фон слайдов бывает разным, но обычно все слайды презентации имеют одинаковый фон, что обеспечивает целостность восприятия. - Цветовая схема. PowerPoint располагает огромным количеством встроенных цветовых схем, которые облегчают создание качественных слайдов. При желании можно отказаться от существующих цветовых схем, но делать это стоит лишь в том случае, если в области цветовосприятия вы больший специалист, чем профессиональные дизайнеры из компании Microsoft.
- Образец слайдов. Управляет основными опциями дизайна и форматирования всех слайдов презентации. Образец слайда определяет местоположение и размер заголовка и текста слайда, фон и цветовую схему, используемые в презентации, настройки шрифтов (ти, цвет, размер). Образец слайдов может тоже содержать графические и текстовые элементы, которые должны помещаться на каждый слайд презентации.
- Шаблоны. Это просто файлы презентаций, содержащие предопределенные образцы слайдов, которые можно использовать, чтобы придать презентации профессиональный вид.
 При создании новой презентации можно взять за основу одну из презентаций, поставляемых в комплекте PowerPoint. Помимо шаблонов из библиотеки этого приложения, можно загрузить дополнительные шаблоны с Web-узла Microsoft, а также создать собственные.
При создании новой презентации можно взять за основу одну из презентаций, поставляемых в комплекте PowerPoint. Помимо шаблонов из библиотеки этого приложения, можно загрузить дополнительные шаблоны с Web-узла Microsoft, а также создать собственные.
Все описанные выше инструменты управляют внешним видом слайдов примерно так же, как стили и шаблоны определяют внешний вид документов Word. Отдельные слайды можно настроить, добавив в них следующие элементы.
- Заголовок и текст слайда. Большинство макетов слайдов содержат объекты заголовка и текста слайда. Вместо заполнителей можно ввести любой текст. По умолчанию PowerPoint форматирует введенный текст в соответствии с параметрами, заданными в образце слайда, но эти настройки вы имеете возможность изменять вручную, применив нужный тип шрифта, размер, цвет и начертание.
- Надписи. Текст можно поместить в любом месте слайда. Для этого добавьте надпись и введите текст. Надписи используются для добавления текста, который должен выделяться на слайде, и не смотрятся в областях, предназначенных для заголовка и текста слайда.

- Фигуры. Используйте средства рисования PowerPoint, чтобы добавить в слайд графические элементы. Можно применить готовые автофигуры (прямоугольники, овалы, звезды, ленты, стрелки и пр.), либо создать собственные, используя средства рисования линий, полилиний и кривых.
- Рисунки. В слайд можно поместить рисунки, отсканированные или полученные из Internet. В поставку PowerPoint входит также большая коллекция картинок.
- Диаграммы. PowerPoint позволяет создавать диаграммы разных типов: организационные, пирамидальные, диаграммы Венна, и пр.
- Медиафайлы. На слайды можно добавлять аудио- и видеоролики.
Запуск PowerPoint
- Щелкните на кнопке Пуск (Start).
Обычно эта кнопка располагается в левом нижнем углу экрана. По щелчку на ней появляется меню Пуск (Start). Это меню работает одинаково независимо от используемой версии Windows.
- В меню Пуск наведите указатель мыши на команду Все программы (All Programs).
 Или же подведите указатель мыши к команде Программы (Programs) и задержите его на несколько секунд. В любом случае появится новое меню с рядом элементов. (В Windows XP в меню Пуск находится команда Все программы, а в более ранних версиях Windows — команда Программы.)
Или же подведите указатель мыши к команде Программы (Programs) и задержите его на несколько секунд. В любом случае появится новое меню с рядом элементов. (В Windows XP в меню Пуск находится команда Все программы, а в более ранних версиях Windows — команда Программы.) - В меню Пуск наведите указатель мыши на команду Все программы (All Programs). Или же подведите указатель мыши к команде Программы (Programs) и задержите его на несколько секунд. В любом случае появится новое меню с рядом элементов. (В Windows XP в меню Пуск находится команда Все программы, а в более ранних версиях Windows — команда Программы.)
- Щелкните на Microsoft Office, а затем — на Microsoft PowerPoint. При частом использовании PowerPoint эта программа появится в списке часто используемых приложений непосредственно в меню Пуск, и обращаться к команде Все программыÖÖMicrosoft OfficeÖMicrosoft PowerPoint не придется. Чтобы PowerPoint постоянно находилась в верхней части меню Пуск, выполните команду ПускÖВсе программыÖMicrosoft Office, щелкните правой кнопкой мыши на Microsoft PowerPoint и в появившемся меню выберите команду Поместить в меню Пуск.

Создать и открыть презентацию PowerPoint
Переключиться на PowerPoint для Windows из слайдов
Перейти на Microsoft 365
Переключиться на PowerPoint для Windows из слайдов
Переключиться на PowerPoint для Windows из слайдов
Создать и открыть
- Создать и открыть
Статья - Делитесь и сотрудничайте
Статья - Добавить и отформатировать
Статья - Дизайн
Статья - Выступить с презентацией
Статья
Следующий: Переключение на Skype для бизнеса с Hangouts Meet
Начните совместную работу с помощью этих кратких инструкций о том, как создавать, публиковать и редактировать презентации самостоятельно или с вашей командой.
Чтобы преобразовать Google Slides в PowerPoint, выберите «Файл» > «Загрузить» > Microsoft PowerPoint (. pptx). Затем откройте файл в PowerPoint. Дополнительные сведения см. в статье Начало работы с Таблицами.
pptx). Затем откройте файл в PowerPoint. Дополнительные сведения см. в статье Начало работы с Таблицами.
Примечание. Функции и информация в этом руководстве относятся к PowerPoint, доступному через Microsoft 365.
Создать новую презентацию
Откройте PowerPoint.
Выберите Пустая презентация или выберите одну из тем.
Выберите Дополнительные темы для просмотра галереи и поиска дополнительных тем.
Добавить слайд
Выберите слайд, за которым должен следовать новый слайд.
Выберите Дом > Новый слайд .
Выберите Layout и введите желаемое в раскрывающемся списке.
Сохранить
Когда вы сохраняете свои файлы в облаке, вы можете делиться ими с другими и сотрудничать с ними.
Выберите Файл > Сохранить как .

Выберите папку OneDrive и назовите файл.
После однократного сохранения в OneDrive включается Автосохранение , которое автоматически сохраняет файл каждые несколько секунд во время работы.
Переименовать презентацию
Выберите имя файла в строке заголовка.
В появившемся меню вы можете переименовать файл, выбрать новое место для его перемещения или просмотреть историю версий файла.

Не в сети
Когда вы подключены к сети, функция автосохранения всегда включена и сохраняет ваши изменения во время работы. Если в любой момент вы потеряете подключение к Интернету или отключите его, любые ожидающие изменения будут синхронизированы, как только вы вернетесь в сеть.
Поиск
В верхней части приложений Microsoft Office в Windows вы найдете поле Search . Этот мощный инструмент поможет вам найти команды PowerPoint, получить справку или выполнить поиск в Интернете.
Как запустить PowerPoint | Малый бизнес
Кевин Ли
То, как вы запускаете компьютерные программы, определяет вашу продуктивность. Если вы нажимаете кнопку «Пуск» в Windows и ищете PowerPoint каждый раз, когда хотите его запустить, вы можете тратить время, которое могли бы использовать для выполнения других задач. Windows 7 предоставляет множество способов мгновенного открытия таких приложений, как PowerPoint, с помощью щелчков мыши или даже сочетаний клавиш. Выберите тот, который лучше всего подходит для вашего рабочего процесса.
Windows 7 предоставляет множество способов мгновенного открытия таких приложений, как PowerPoint, с помощью щелчков мыши или даже сочетаний клавиш. Выберите тот, который лучше всего подходит для вашего рабочего процесса.
Запуск с использованием всех программ
Нажмите кнопку «Пуск» Windows и выберите «Все программы».
Прокрутите список папок, чтобы найти папку с надписью «Microsoft Office».
Щелкните эту папку, а затем щелкните значок «Microsoft PowerPoint», чтобы открыть PowerPoint.
Запуск из меню «Пуск»
Найдите значок «Microsoft PowerPoint», как описано в предыдущем разделе.
Щелкните значок правой кнопкой мыши, чтобы просмотреть меню, содержащее параметры.
Выберите «Закрепить в меню «Пуск». Windows помещает копию значка в меню «Пуск». Используйте значок для запуска PowerPoint из меню «Пуск».
Запуск с панели задач
Найдите значок «Microsoft PowerPoint», как описано в предыдущем разделе.

Щелкните значок правой кнопкой мыши.
Выберите в появившемся меню пункт «Закрепить на панели задач». На панели задач появится значок PowerPoint. Используйте этот значок для запуска PowerPoint с панели задач.
Запуск с рабочего стола
Найдите значок «Microsoft PowerPoint», как описано в предыдущих разделах.
Щелкните значок правой кнопкой мыши и выберите «Копировать».
Щелкните правой кнопкой мыши пустую область на рабочем столе и выберите «Вставить ярлык». Windows помещает ярлык PowerPoint на рабочий стол. Используйте этот значок на рабочем столе для запуска PowerPoint.
Запуск с помощью сочетания клавиш
Щелкните правой кнопкой мыши значок PowerPoint на рабочем столе, созданный в предыдущем разделе.
Выберите «Свойства», а затем щелкните вкладку «Ярлык», которая появляется в окне «Свойства».
Щелкните внутри текстового поля «Ярлык» и введите цифру или букву на клавиатуре.
 Windows заполняет текстовое поле текстовой строкой, подобной:
Windows заполняет текстовое поле текстовой строкой, подобной:Ctrl+Alt+U
В этом примере Windows создала сочетание клавиш, состоящее из клавиши «Ctrl», клавиши «Alt» и буквы «U». Нажатие этой комбинации клавиш запускает PowerPoint. Вы можете изменить комбинацию клавиш. Например, если вы наберете «2», вы запустите PowerPoint, нажав «Ctrl-Alt-2».
Список литературы
- Microsoft: Windows Taskbar — Windows 7 имеет
Ресурсы
- Microsoft Windows: Windows 7 Советы
Советы
- Удалите ICON Power Point с задания. «Открепить эту программу от панели задач».
Писатель Биография
Получив специализацию в области физики, Кевин Ли начал профессионально писать в 1989 году, когда в качестве разработчика программного обеспечения он также писал технические статьи для Космического центра Джонсона. Сегодня этот городской техасский ковбой продолжает выпускать высококачественное программное обеспечение, а также нетехнические статьи, охватывающие множество разнообразных тем, от игр до текущих событий.
 Фон слайдов бывает разным, но обычно все слайды презентации имеют одинаковый фон, что обеспечивает целостность восприятия.
Фон слайдов бывает разным, но обычно все слайды презентации имеют одинаковый фон, что обеспечивает целостность восприятия. При создании новой презентации можно взять за основу одну из презентаций, поставляемых в комплекте PowerPoint. Помимо шаблонов из библиотеки этого приложения, можно загрузить дополнительные шаблоны с Web-узла Microsoft, а также создать собственные.
При создании новой презентации можно взять за основу одну из презентаций, поставляемых в комплекте PowerPoint. Помимо шаблонов из библиотеки этого приложения, можно загрузить дополнительные шаблоны с Web-узла Microsoft, а также создать собственные.
 Или же подведите указатель мыши к команде Программы (Programs) и задержите его на несколько секунд. В любом случае появится новое меню с рядом элементов. (В Windows XP в меню Пуск находится команда Все программы, а в более ранних версиях Windows — команда Программы.)
Или же подведите указатель мыши к команде Программы (Programs) и задержите его на несколько секунд. В любом случае появится новое меню с рядом элементов. (В Windows XP в меню Пуск находится команда Все программы, а в более ранних версиях Windows — команда Программы.)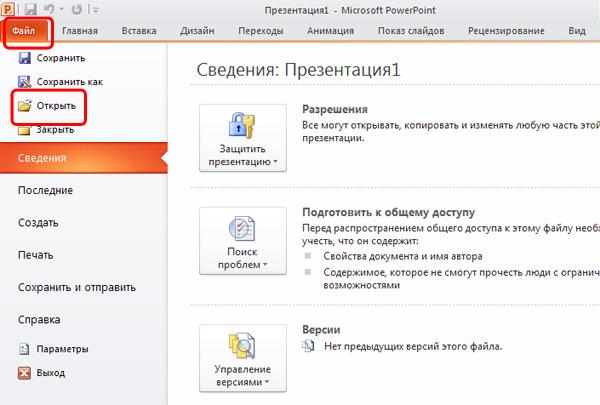


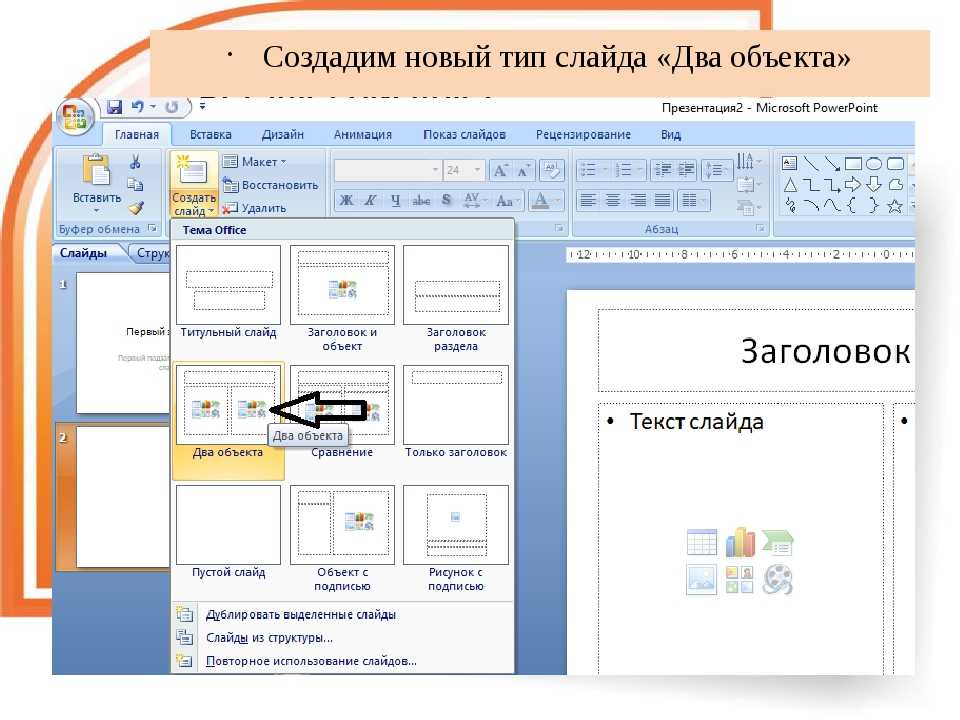
 Windows заполняет текстовое поле текстовой строкой, подобной:
Windows заполняет текстовое поле текстовой строкой, подобной: