Как сделать презентацию: пошаговая инструкция
Презентация – это краткое и доходчивое изложение информации, которое позволяет человеку гораздо более эффективно разъяснить суть вопроса. Презентации создают многие пользователи на разных этапах жизни: школьники, студенты, бизнесмены и т.д. Сегодня мы подробно рассмотрим вопрос создания презентации.
Прежде всего, несколько слов о программе для создания презентаций. Сегодня существует достаточно большой выбор офисных приложений, одни из которых распространяются на платной основе, а другие и вовсе бесплатно. Это и LibreOffice, OpenOffice, Microsoft Office и многие другие. Сегодня же мы рассмотрим процесс создания презентации на примере, пожалуй, наиболее популярной программы для этих целей – Microsoft PowerPoint.
Несколько слов о материале
Прежде чем вы будете приступать к созданию презентации, необходимо обязательно позаботиться о материале:
1. Текст. Безусловно, в презентации не должен умещаться весь учебник.
2. Картинки. Презентация без картинок не только смотрится уныло, но и менее доходчиво может объяснить слушателям волнующую вас тему. Используйте в презентации как собственные картинки, так и скаченные из интернета. Главное, чтобы картинки были строго по теме.
3. Графики и схемы. Графики и схемы разрабатываются в процессе создания презентации. Еще один неплохой способ наглядно продемонстрировать информацию.
4. Видео и музыка. Необязательный пункт, но если у вас есть видео или звук, относящийся к теме, то его можно добавить в презентацию.
5. План. Без предварительно созданного плана презентации, в большинстве случаев, напрочь теряют свою информативность. Обязательно поставьте цель презентации, поэтапно продумайте с чего презентация начнется, как перейдете к сути вопроса, чем она завершится.
Начало работы в Microsoft PowerPoint
Создание и удаление слайдов, настройка шаблона
Каждая презентация имеет отдельные слайды, которые кратко демонстрируют ту или иную информацию.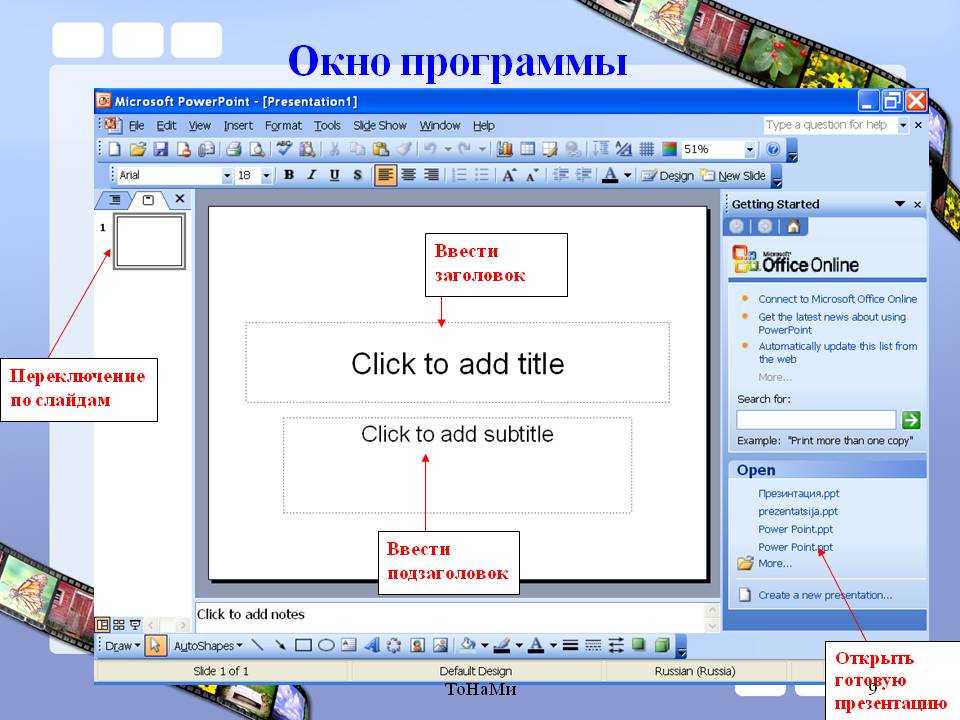
Для того, чтобы добавить в PowerPoint новый слайд, во вкладке «Главная» щелкните по кнопке «Новый слайд».
Если вы щелкните по самой иконке, на экране отобразится простой слайд, который, при необходимости, впоследствии можно изменить. Если же вы щелкните по самой надписи «Новый слайд», на экране отобразится дополнительное меню, в котором вам сразу будет предложено выбрать шаблон слайда.
Переключение между слайдами осуществляется в левой области окна, где расположились их миниатюры. При необходимости, слайды можно переносить в новое положение на презентации. Для этого зажмите курсором мыши слайд, а затем переместите его в новую область презентации. Как только вы отпустите кнопку мыши, слайд закрепится в новом положении.
Лишние слайды можно удалять. Для этого щелкните правой кнопкой мыши по миниатюре слайда и в отобразившемся окне выберите пункт «Удалить слайд».
Если вы хотите изменить шаблон слайда, тогда щелкните по слайду правой кнопкой мыши и в отобразившемся окне перейдите к пункту «Макет». На экране разверзнется дополнительное окно, в котором вы сможете выбрать новый шаблон для слайда.
На экране разверзнется дополнительное окно, в котором вы сможете выбрать новый шаблон для слайда.
Изменение внешнего вида слайдов
Все слайды по умолчанию белые. Чтобы слайды разнообразить, вы можете задать им новый фон.
Для этого перейдите ко вкладке «Дизайн» и обратите внимание в шапке программы на блок «Темы». Здесь уже имеется набор подобранных тем, где настроены шрифты и фон. Если вы торопитесь, применяйте для слайдов темы.
Для того, чтобы посмотреть, как будет тема смотреться на вашем слайде, достаточно выделить миниатюру слайда, а заем навести курсор мыши на понравившуюся тему. Если тема вам понравилась, примените ее, просто щелкнув по ней один раз левой кнопкой мыши.
После применения темы правее изменится блок «Варианты», который предусматривает несколько вариантов внешнего вида вашей темы.
Еще правее расположилась кнопка «Формат фона». Щелкнув по ней, в правой области окна развернется дополнительное меню, в котором производится более детальная настройка фона: возможно применение и настройка заливки, добавление собственного изображения, имеющегося на компьютере, и др.
По умолчанию выбранный фон будет применен только по отношению к текущему слайду, но, при необходимости, все слайды могут быть наделены подобным фоном – вам лишь необходимо щелкните по кнопке
Работа с текстовой составляющей
И вот мы плавно перешли к работе с текстом. Добавление текста производится очень легко: для этого достаточно щелкнуть мышью по нужному блоку слайда, после чего вы сможете вписать текст или вставить его из буфера обмена.
Обратите внимание на небольшие пиктограммы, появившиеся по периметру рамки: кружочки позволяют расширить или, наоборот, уменьшить блок, в котором размешается текст, а стрелочка отвечает за поворот, т.е. вы сможете повернуть текст под любым углом.
Перейдите в программе ко вкладке «Формат». Здесь вы сможете выполнить детальную настройку текста, как это осуществляется в Microsoft Word: шрифт, цвет, размер, расположение на странице, разрыв и т.д.
Работа с диаграммами, графиками и таблицами
Плавно переходим к наглядной демонстрации информации.
Диаграммы и графики позволяют доходчиво показать динамику чего-либо, например, показатели прибыли за прошлый и текущий квартал.
Прежде всего, перейдите к тому слайду где будет располагаться диаграмма или график. Если на слайде содержится несколько блоков, отведенных под изображения и графики, то выделите щелчком мыши нужный.
Для того, чтобы добавить в презентацию диаграмму или график, перейдите ко вкладке «Вставка», а затем щелкните по пункту «Диаграмма».
На экране отобразится окно, в котором вам потребуется выбрать подходящий вариант графика или диаграммы.
На экране отобразится таблица с показателями, заполненными для примера. В первом столбце вам потребуется ввести наименования параметров, а во втором – показатели для каждого из указанных параметров.
Если вам потребовалось разместить на слайде таблицу, откройте нежный слайд и выберите блок, в котором будет размещена таблица.
Перейдите ко вкладке «Вставка» и выберите пункт «Таблица».
На экране развернется простенький табличный редактор, в котором вам потребуется вручную указать количество строк и количество столбцов.
После создания таблицы на экране появится вкладка «Конструктор», в которой детально настраивается внешний вид таблицы.
Заполнение таблицы осуществляется привычным образом – вам лишь достаточно выбрать ячейку, после чего можете переходить к ее заполнению.
Работа с картинками
Переходим к изображениям. Для того, чтобы добавить в слайд картинку, перейдите к нужному слайду, выделите блок, в который будет добавлено изображение, перейдите ко вкладке «Вставка» и выберите пункт «Рисунки».
На экране развернется проводник Windows, в котором вам потребуется вставить желаемую картинку.
В нужной области окна отобразится картинка, которую можно растягивать, сужать и поворачивать точно так же, как это осуществлялось с текстом.
Также на экране автоматически откроется вкладка «Формат», в которой настраивается отображение рисунка: границы, коррекция, добавление эффектов и т. д.
д.
Работа с музыкой и видео
Вставка звуков и видео в презентацию производится одинаково: перейдите к нужному слайду, выберите блок, в который будет вставлен медиафайл, откройте вкладку «Вставка» и выберите пункт «Видео» или «Звук».
Работа с анимацией и переходами
Когда основная часть презентации готова, можно переходить к настройке анимации и переходов. Переходы обеспечат плавную и красивую смену одного слайда на другой, а анимация позволит красиво отобразить содержимое слайда.
Для того, чтобы настроить переходы, откройте вкладку «Переходы», а затем в предложенных вариантах переходов выберите подходящий.
По желанию для каждого слайда может быть применена свой анимация, но если вы хотите сохранить единый стиль переходов для всех слайдов, щелкните по кнопке «Применить ко всем».
Также вы можете настроить длительность перехода от одного слайда к другому, а также, при необходимости, каждый переход может сопровождаться звуком, причем вы можете выбрать один из предложенных звуков, так и загрузить собственный.
По умолчанию программа переходит от одного слайда к другому щелчком мыши, но, при необходимости, программа может делать это автоматически. Для этого вам потребуется снять галочку с пункта «По щелчку»
, а затем указать время, на протяжении которого будет воспроизводиться слайд.Теперь несколько слов об анимации. Для того, чтобы добавить анимацию к слайду, перейдите ко вкладке «Анимация», выберите нужный слайд, а затем и объект, для которого анимация будет применена. Следом вам остается щелкнуть по пункту «Добавить анимацию».
На экране отобразится достаточно большой список доступной анимации. После применения анимации система сразу продемонстрирует ее, после чего вы сможете оставить ее как есть, поменять на другую или вовсе удалить.
Правее вы сможете настроить, будет ли анимация воспроизводиться автоматически или же по щелчку мыши, настроить длительность анимации, а также задержку.
Сохранение презентации
Создание презентации подошло к логическому завершению, а значит, настало время сохранить ее на компьютер.
Для этого щелкните по кнопке «Файл» и перейдите ко вкладке «Сохранить». При необходимости, укажите наименование презентации и расположение на компьютере, а затем правее щелкните по кнопке «Сохранить».
Показ презентации
И несколько слов о том, как показывать презентацию. Для того, чтобы показать презентацию на компьютере, ее необходимо открыть в PowerPoint, перейти ко вкладке «Слайд-шоу», а затем выбрать один из пунктов на выбор: «С начала» или «С текущего слайда».
Если при настройке переходов вы задали автоматическую смену слайдов, то вам лишь остается дождаться завершения презентации, если нет – вы самостоятельно будете переключаться между слайдами щелчками мыши.
Небольшое заключение. И хотя мы рассмотрели далеко не все нюансы работы с PowerPoint, данная статья вам даст емкое представление о работе с данной программой.
10 правил создания презентаций от Reprezent
Natalia Shpitula
Обновлено
Loading.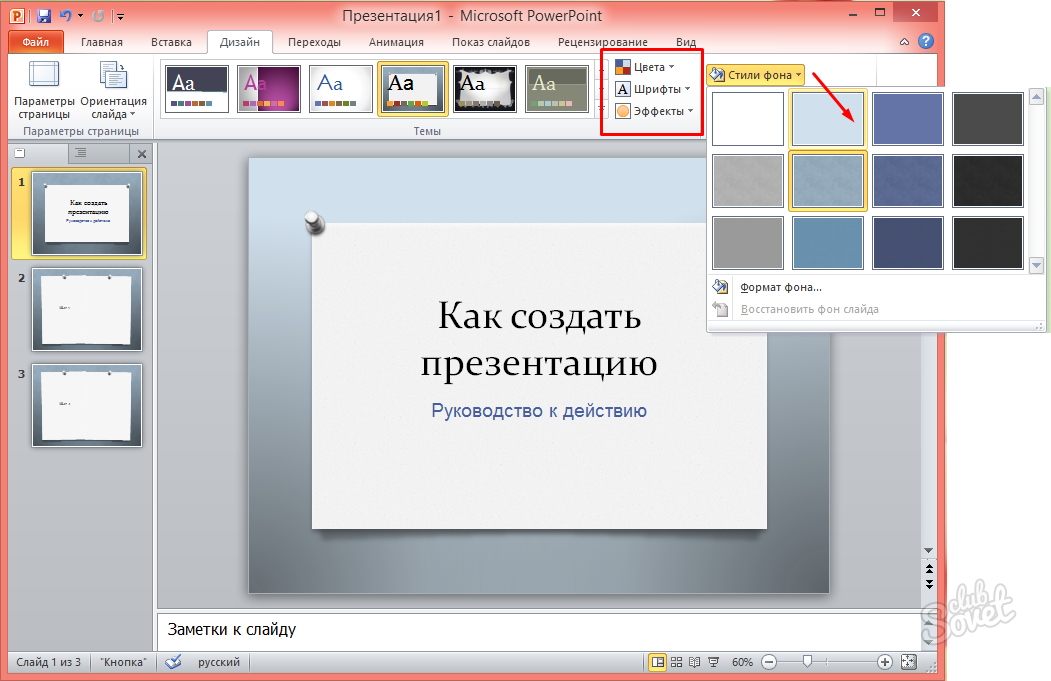 ..
..
Визуально правильно оформленная презентация просто незаменима: поможет эффективно донести идеи аудитории, понятно оформить отчет, создать маркетинговые материалы для компании в едином стиле и даже убедить инвестировать в проект.
Ваша цель может быть любой, но эти 10 универсальных правил помогут создать эффективную презентацию и подскажут, каких ошибок стоит избегать в процессе работы. Советы подкреплены работами от компании Reprezent, которая занимается дизайном презентаций, подготовкой спикеров и обучением работе с PowerPoint.
Правило №1. Дизайн презентации зависит от того, как будет проходить выступление.
Перед тем, как приступить к дизайну или обратиться за помощью к профессионалу, определите формат вашей презентации. В чем разница?
Количество текста на слайдах зависит от того, будете вы выступать вживую либо онлайн, либо отправлять презентацию по email.
- Для выступления вживую или онлайн: размещайте меньше текста на слайдах, ведь у вас будет возможность добавить информацию от себя.
 Не дублируйте информацию – вероятнее всего, зритель будет либо читать со слайда, либо слушать вас. На последнем слайде оставьте свои контакты для связи или call-to-action. Анализируйте цель, с которой выступаете, формат мероприятия и вашу аудиторию, чтобы понимать, какая презентация будет более уместной.
Не дублируйте информацию – вероятнее всего, зритель будет либо читать со слайда, либо слушать вас. На последнем слайде оставьте свои контакты для связи или call-to-action. Анализируйте цель, с которой выступаете, формат мероприятия и вашу аудиторию, чтобы понимать, какая презентация будет более уместной.
- Для отправки по email: идеальная презентация должна быть понятна и без комментариев автора, как рассказ из книги. Объем текста должен быть ровно таким, чтоб четко донести мысль. Иначе рискуете, что ваш документ преждевременно закроют. Подготовьте 10-30 слайдов, больше могут не дочитать. На последнем слайде не забудьте оставить свои контакты.
Правило №2. Сначала контент, потом дизайн.
Начните подготовку с того, чтобы определить главную идею выступления. Для этого ответьте на вопрос: «Какую самую важную мысль из моей речи я хочу, чтобы запомнили слушатели?». Запишите все, что приходит в голову и разделите на смысловые блоки.
Большинство презентаций содержит одинаковые ошибки:
- в них много информации, которую лучше было бы визуализировать, чем объяснять;
- визуальные решения на слайдах очевидные и банальные.

Избежать этих ошибок можно, используя сториборд. В презентациях – это зарисовка слайдов от руки на бумаге. Больше о том, что это такое и как сториборды помогают создавать крутые презентации читайте в статье.
Продумывать вашу презентацию стоит начать еще до того, как вы приступили к оформлению первого слайда. С помощью сториборда вы фиксируете все свои идеи в одном месте. К тому же, люди склонны выбирать для визуализации первый вариант, который приходит на ум. Часто это то, что не раз попадалось в других презентациях. Нарисуйте несколько вариантов одного слайда, сравните их и сможете выбрать, какой подходит больше.
Упражнение для тренировки: Попробуйте засечь три минуты и самостоятельно нарисовать 5 вариантов того, как может выглядеть слайд с текстом «У нашей компании 5 офисов в Украине (Киев, Харьков, Одесса, Львов, Николаев)». Знаем, первое, что приходит в голову — нарисовать карту и на ней точками показать размещение офисов. Или же оставить просто список из 5 городов. Эти варианты подходят, но они — банальны. Попробуйте зарисовать 5 других интересных решений.
Эти варианты подходят, но они — банальны. Попробуйте зарисовать 5 других интересных решений.
Правило №3. Соблюдайте единый стиль.
Презентация смотрится аккуратно и красиво, когда:
- Используются один-два шрифта. Например, один для заголовков и второй для основного текста;
- Выбраны несколько основных цветов. У каждого цвета должна быть своя функция в дизайне. Не стоит вводить новый цвет, если можно обойтись существующим.
Если в презентации необходимо сохранить брендовые элементы, указанные в брендбуке, воспользуйтесь фирменными цветами, шрифтами и допустимыми вариантами логотипов.
Примером может послужить кейс разработки презентации для бренда смарт-ТВ KIVI. Как раз перед презентацией они обновили стилистику и нужно было выдержать новый стиль и правильно применить фирменные графические элементы.
Правило №4.
 Используйте качественные фото.
Используйте качественные фото.К изображениям в презентации всего два требования:
- релевантность — соответствие теме презентации и словам, которые звучат параллельно со слайдом. Это влияет на то, как зритель воспринимает информацию. Когда спикер говорит о скорости, он может использовать фото спортивной машины или черепахи. Согласитесь, оттенок в значении накладывается автоматически.
- качество — высокое разрешение изображений и минимум элементов.
- фото в плохом качестве сильно удешевляют презентацию, даже если вы круто использовали анимацию.
Вы можете приобрести нужные вам фотографии. Если же используете те, что есть в бесплатном доступе, следите за тем, чтобы они находились под подходящей лицензией, например, CC0 (Creative Commons Zero) — эта лицензия подходит для всего.
Ни в коем случае не используйте фотографии с водяным знаком. Это и означает, что на них распространяется лицензия.
Бесплатные качественные фотографии лучше всего поискать на фотостоках unsplash.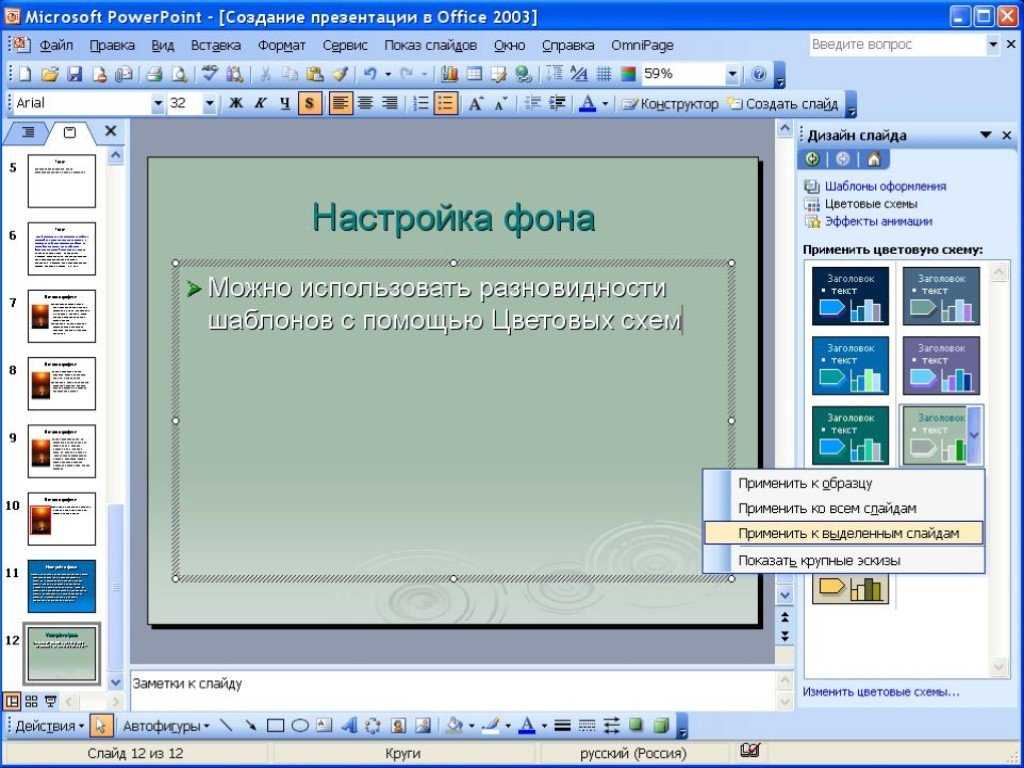 com и pixabay.com.
com и pixabay.com.
Все больше и больше популярности набирает использование остроумных, анимированных gif, которые впишутся в тему, вызовут у аудитории нужную реакцию и эмоцию. Найти такие можно на сайте Giphy.com.
Правило №5. Выбирайте цвета и шрифты, которые не будут отвлекать и смотрятся органично и создают целостную картинку.
Тут стоит придерживаться нескольких правил:
- Используйте шрифты без засечек для основного текста на слайдах, ведь их легче считывать.
- Выбирайте в качестве фона картинки с минимумом деталей. На более простом фоне будут приятно выглядеть как текст, так и графические элементы.
Пример презентации для привлечения инвестиций, которую подготовили Reprezent. Для общей массы текста презентации был выбран основной шрифт и дополнительно акцентный, чтоб выделить важные моменты и заголовки.
В этой работе Reprezent органично смотрится декоративный шрифт для акцентирования заголовков.
Правило №6.
 Используйте анимацию аккуратно и обосновано.
Используйте анимацию аккуратно и обосновано.В презентации анимацию используют для таких целей:
- Помогает держать темп презентации и «управлять взглядом» аудитории, если вы выступаете вживую.
- Помогает выдавать информацию постепенно, чтобы именно то, о чем сейчас говорит спикер, появлялось по его клику на экране.
В этом деле важно не перестараться. Задавайте себе вопрос: «В этом месте анимация упрощает восприятие или усложняет его?».
Хорошо анимированная презентация, которую компания Reprezent подготовила для бренда из ОАЭ.
Правило №7. Выравнивайте объекты и текст на слайде.
В PowerPoint большое количество текста на слайдах лучше выравнивать по левому краю.
Не используйте выравнивание по ширине. Из-за этого между словами образуются неравномерные пробелы и читать текст становится труднее.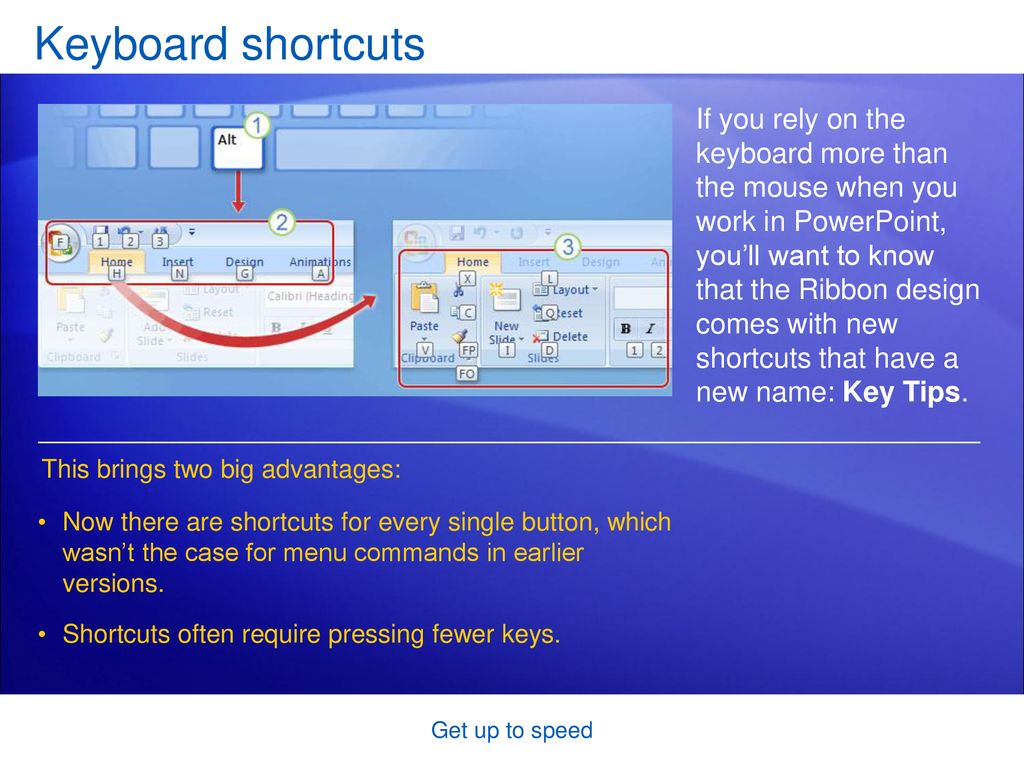
Объектами на слайде, иконками и текстовыми блоками также можно управлять в помощью функций Выравнивание и Распределение. Это помогает сделать презентацию аккуратнее, а также упростить свою работу, ведь одна функция в PowerPoint заменяет долгие попытки разместить объекты на равном расстоянии друг от друга.
Между двумя этими слайдами разница лишь в том, что автор дважды воспользовался функцией Выравнивание, выделив сперва все текстовые блоки, а после иконки.
Правило №8. Слайд «Спасибо за внимание» не нужен.
Это выражение устарело и бессмысленно. Используйте последний слайд, чтобы призвать слушателей сделать то, о чем вы рассказывали.
Если доклад не предполагает каких-то действий –– напишите на последнем слайде свои контактные данные.
Варианты последних слайдов в работах Reprezent:
Правило №9. Заказывайте презентацию у дизайнеров, если она очень важная.
Если вы не дизайнер, то можете постараться и сделать аккуратную презентацию.
Но если выступление важное или необходим совсем другой уровень работы, у вас есть два варианта:
Обратитесь к компании по дизайну презентаций, если важно:
- быть уверенным, что вас не подведут, а дедлайны будут соблюдены;
- получить их экспертизу и опыт работы для своего проекта;
- узнать от профессионалов, какой должен быть процесс подготовки презентации, что сейчас в тренде и как «подружить» презентацию с выступлением;
- подписать договор о выполнении задач и соглашение о неразглашении.
Обратитесь к дизайнеру-фрилансеру, если:
- вы нашли человека, работающего в стиле, который вам нравится;
- хотите сэкономить деньги, ведь стоимость услуг такого специалиста будет ниже, чем у компании;
Чтобы найти фрилансера-дизайнера, рекомендуем сайты dribbble.com, behance.net и искать, руководствуясь своими предпочтениями стиля работы.
Правило №10. Освойте программу для подготовки презентаций.
Если ваша деятельность предполагает составление презентаций, намного логичнее будет научиться делать их самостоятельно, чем постоянно обращаться к специалистам.
Чтобы создавать хорошие презентации, вам стоит:
- разобраться в функциях программ;
- выучить горячие клавиши, которые ускорят работу;
- научиться работать с текстом, использовать правильные иллюстрации;
- использовать анимацию.
В современном мире высоко ценится правильно структурированная и визуализированная информация, ведь каждый стремиться сэкономить собственное время. Желаем, чтобы в вашей жизни было больше хороших презентаций. Вы уже знаете основные правила, которые помогут этого достичь!
Обновлено
Posted inHow To
Написание пошаговых инструкций — Microsoft Style Guide
Обратная связь
Твиттер LinkedIn Фейсбук Эл. адрес
- Статья
- 2 минуты на чтение
Следуйте этим рекомендациям, чтобы создавать четкие и понятные инструкции, пишете ли вы простые одношаговые процедуры или сложные процедуры, состоящие из нескольких шагов.
См. также
Форматирование текста в инструкциях
Форматирование пунктуации
Сложные процедуры
Сложные инструкции часто состоят из нескольких шагов, отформатированных как нумерованный список. Для многоэтапных процедур в пронумерованных списках:
Согласованно форматируйте процедуры, чтобы клиенты могли легко найти их путем сканирования.
Рассмотрите возможность использования заголовка, чтобы помочь клиентам быстро найти инструкции. Используйте заголовок, чтобы сообщить клиентам, что инструкции помогут им сделать.
Примеры
Чтобы добавить учетную запись
Добавить учетную записьВыберите один стиль формулировки для заголовков и напишите их все одинаково (в параллельной структуре).

Используйте отдельный номер для каждого шага. Можно комбинировать короткие шаги, которые происходят в одном и том же месте пользовательского интерфейса.
В большинстве случаев включайте действия, завершающие шаг, такие как кнопки OK или Применить.
Используйте полные предложения.
Используйте формы повелительного наклонения. В инструкциях клиенты действительно хотят, чтобы вы сказали им, что делать.
Используйте согласованные структуры предложений. Например, всегда используйте фразу, когда вам нужно сказать клиенту, с чего начать. В остальное время начинайте каждое предложение с глагола.
Примеры
На ленте перейдите на вкладку Дизайн .
Открыть фотографии.
Для Выравнивание выберите Слева .Делайте первое слово на каждом шаге заглавным.
Используйте точку после каждого шага.

Exception
При указании клиентам вводить ввод без знаков препинания в конце, не используйте точку. Попробуйте отформатировать текст чтобы пользовательский ввод отображался на новой строке.Ограничьте процедуру семью шагами, а лучше меньше. Постарайтесь разместить все шаги на одном экране.
ПримерыДля создания группы плиток
- На начальном экране выберите плитки, которые вы хотите сгруппировать.
- Перетащите их на открытое пространство. Когда за ними появится серая полоса, отпустите плитки, чтобы создать новую группу.
Для планирования спринтов
- В представлении Незавершенные работы выберите первый спринт в разделе Текущий . Или откройте журнал спринта по следующему URL-адресу:
https://AccountName/DefaultCollection/TeamProjectName/\_backlogs/iteration
Несколько предопределенных спринтов перечислены в разделе Текущий и Будущий . Фактические названия спринтов различаются в зависимости от шаблона процесса, используемого для создания командного проекта. Однако календарные даты не были назначены.
Фактические названия спринтов различаются в зависимости от шаблона процесса, используемого для создания командного проекта. Однако календарные даты не были назначены. - Чтобы установить даты календаря, выберите первый спринт в разделе Текущий и выберите даты.
Если вы используете единый формат для пошаговых инструкций,
используйте тот же формат для одношаговых инструкций, но замените
номер с пулей.
Пример
Перемещение группы плиток
- На начальном экране уменьшите масштаб и перетащите группу в нужное место.
Советы по написанию шагов
Прежде чем описывать действие, убедитесь, что клиент знает, где должно происходить действие.
Если инструкция появляется в том же пользовательском интерфейсе, где происходит действие, обычно нет необходимости указывать данные о местоположении.
Если вам нужно убедиться, что клиент начинает с нужного места, укажите короткую фразу в начале шага.

Пример
На вкладке Design выберите Строка заголовка .Если есть вероятность путаницы, укажите вводный шаг.
Пример
На ленте перейдите на вкладку Design .
Простые инструкции с угловыми скобками
Сокращайте простые последовательности с помощью угловых скобок. Включить пробел до и после каждой скобки, и не делайте скобки полужирные.
Пример
Выберите Учетные записи > Другие учетные записи > Добавить учетную запись .
Совет по специальным возможностям Средства чтения с экрана могут пропускать скобки и читать такие инструкции, как Меню > Перейти > Папки как Меню Перейти к папкам, , что может запутать клиентов. Прежде чем использовать этот подход, проконсультируйтесь с экспертом по доступности.
Обратная связь
Отправить и просмотреть отзыв для
Эта страница
Просмотреть все отзывы о странице
PPT – Процедура и рабочая инструкция Презентация PowerPoint | скачать бесплатно
Об этой презентации
Стенограмма и примечания докладчика
Название: Процедура и рабочая инструкция
1
Процедура и рабочая инструкция
- Лаборатории Массачусетского технологического института
- ???
- 200730360
2
Процедура? Рабочая инструкция? ???
- Рабочая инструкция? Процедура? ??? ?? ??? ???.
3
Процедура? Рабочая инструкция? ???
- Процедура SQA? Рабочая инструкция? ??
- ??? ??? ???? ?? ??? ???? ??? ??? ???, ??? ??? ???.

- ????? ???? ??? ??? ???? ???? ?? ??? ??? ???? ???.
??? ??, Процедура? Рабочая инструкция? ??? ???,
????? ??? ???? ??? ?????. - ??? ?? ?? ???? ??? ???? ??? ??? ??? ???. ? ?? ???
??? ? ??? ???.
4
Процедуры
- Пять W??? Процедура? ??? ??
- Процедура? ?? ??? ??? ??
Фрейм 14.1 Пять проблем Ws решаются с помощью процедур
Какие действия необходимо выполнить? Какие мероприятия должны быть выполнены?
Как следует выполнять каждое действие? Как следует выполнять каждое действие?
Когда следует выполнять действия? Когда следует проводить деятельность?
Где следует выполнять действие? Где должна осуществляться деятельность?
Кто должен выполнять действие? Кто должен осуществлять деятельность?
Frame14.2 Фиксированное содержание для процедур
Введение Цель Термины и сокращения Применимые документы Метод Записи о качестве и документация Отчетность и последующие действия Ответственность за внедрение Список приложений Приложения Разделы включены, только если применимо Введение Цель Термины и сокращения Применимые документы Метод Записи о качестве и документация Отчетность и последующие действия Ответственность за внедрение Список приложений Приложения Разделы включены только в случае необходимости
5
Руководство по процедурам
- Руководство по процедурам SQA ??
Таблица 14. 1 Содержание руководства по процедурам SQA Таблица 14.1 Содержание руководства по процедурам SQA
1 Содержание руководства по процедурам SQA Таблица 14.1 Содержание руководства по процедурам SQA
ISO 9000.3 содержание Руководство по процедурам SQA содержание
4.1 Ответственность руководства 1.1 Политика SQA компании Система качества 2.1 Организация SQA
4.2 Система качества 2.2 Подготовка, утверждение и распространение процедур и рабочих инструкций
4.2 Система качества 2.3 Ежегодное планирование качества
4.3 Обзор контракта 3.1 Обзор контракта
4.4 Контроль проектирования 4.1 Планы разработки и качества
4.4 Контроль проектирования 4.2 Обеспечение качества проекта
4.5 Контроль документации и данных 5.1 Контроль документации
4.6 Закупки 6.1 Субподрядчики и управление файлами поставщиков
4.6 Закупки 6.2 Предконтрактная проверка предложений субподрядчиков
4.6 Закупки 6.3 Приемочные испытания программного обеспечения, предоставленного субподрядчиком
4.7 Контроль продуктов, поставляемых заказчиком 7.1 Приемочные испытания программного обеспечения, поставляемого заказчиком
4. 8 Идентификация и прослеживаемость продукции 8.1 Управление конфигурацией
8 Идентификация и прослеживаемость продукции 8.1 Управление конфигурацией
4.9 Управление процессом 9.1 Процесс разработки программного обеспечения
6
Руководство по процедурам
тесты и интеграционные тесты
4.10 Проверка и тестирование 10.2 Тесты программных систем
4.10 Проверка и тестирование 10.3 Приемочные испытания заказчиков
4.11 Контроль инспекционного, измерительного и испытательного оборудования — Неприменимо
4.12 Статус инспекции и испытаний 12.1 Контроль хода выполнения проекта разработки программного обеспечения
4.13 Контроль несоответствующей продукции 13.1 Контроль корректировок проекта и кода
4.14 Корректирующие и предупреждающие действия профилактические действия
4.15 Обращение, хранение, упаковка, консервация и доставка 15.1 Установка и доставка
4.16 контроль записей о качестве 16.1 контроль записей о качестве
4.17. Внутренний качественный аудит 17.1 Внутренний качественный аудит
4. 18. 20.2 Затраты на обеспечение качества
18. 20.2 Затраты на обеспечение качества
7
Рабочая инструкция? Руководство по эксплуатации
- SQA Рабочая инструкция ?? ??
Frame14.3 Рабочие инструкции SQA Примеры тем
Рабочие инструкции отдела Процесс аудита для новых субподрядчиков по разработке программного обеспечения (кандидаты на поставку) Приоритеты выполнения задач корректирующего обслуживания Ежегодная оценка субподрядчиков по разработке программного обеспечения Инструкции на рабочем месте и последующие действия для новых Члены группы Шаблоны проектной документации и их применение C (для другого языка) Инструкции по программированию Рабочие инструкции отдела Процесс аудита для новых субподрядчиков по разработке программного обеспечения (кандидаты на поставку) Приоритеты выполнения задач корректирующего обслуживания Ежегодная оценка субподрядчиков по разработке программного обеспечения Инструкции на рабочем месте и соблюдение -up для новых членов команды Шаблоны проектной документации и их применение C (для другого языка) Инструкции по программированию
Рабочие инструкции по управлению проектом Координация и взаимодействие с заказчиком Еженедельная отчетность о ходе работ руководителями групп Специальные шаблоны отчетов по дизайну и их применение в проекте Последующая отчетность по бета-сайту Ежемесячная отчетность о ходе работ заказчику Координация инструкций по установке и работе команды заказчика Работа по управлению проектом инструкции Координация и взаимодействие с заказчиком Еженедельная отчетность о ходе работ руководителями групп Шаблоны отчетов по специальному дизайну и их применение в проекте Последующая отчетность по бета-сайту Ежемесячная отчетность о ходе работ заказчику Координация инструкций по установке и команде заказчиков
8
Процедура? Рабочая инструкция ??
- ??? Процедура? ?? ??
- ??? Процедура SQA ??? ??? ? ??? ??? ??? ?? ???
???? ???? Процедура? ?? ??? ???, ??? ??? ??? ????
????.
- ??? ???, ???, ???? ??? ???. Процедуры??? ??
???? ??? ??? ??? ???? ?? ????? ??? ???? ?? ???,
SQA ??? ???? ???? ???? ???.
9
Процедура? Рабочая инструкция ??
- ??? / ??? Процедура? ??
- ?? кейс?? ????? Эл. адрес ???? ?? ??? команда?? Ед. изм?
инструкция? ??? ?? ?? ??? ???? ??? ?? ??? ???. - ? ??? ??? ???? ??? ??? ?? ??? ??? ?? ??? ????
Процедура ???? ???? ??????. - ??? ????? следовать за? индивидуальный инструктаж? ??
???? ?(повседневные дела) ?? ????? ??? ??? ?????.
10
Процедура? Рабочая инструкция ??
- Процедура? ??
- ?? инструмент, ????, ?? ??? ??? ??? ???.
- ?? ??? ??? ??? ???.
- ??? ?? ??? ??
- ??? ??? ??
- ?? ?? отчет? ?? ??? ?? ??
- ?? ??? ?????? ???.
- SQA ?? ??
11
Темы для обсуждения-1
- «Решения для ветра»? 250??? ??? ??? ?(?)?? ?????
???????. ?? СКА ???? ?? ???? ??? Процедура? ???
?? СКА ???? ?? ???? ??? Процедура? ???
??? ??? Процедура? ????? ?????. ??? «Прогресс
контроля проектов разработки программного обеспечения»? ???
Процедура? ??? ???? ?(???)? ??? ????? ??? ???.?
Процедура? ??? ?? ???? ???? ???. - ???, ?? ??? ?? ?? ??? ??? ?? ??
- ????? ?? ??? ? ??? ?? ???
- ????? ?? ???, ???, ???? ? ??? ?? ???
- ?? ???? ?? процесс управления
- ???, ?? ??? ?? ?? ??? ??? ?? обновление
- ??? ???, ????? ?? ?? ???? ?? ??
- ????? ???, ????? ?? ?? ???? ?? ??
- ???? ???? ???, ????? ?? ?? ???? ?? ??
- ??? ??? ??? ?? ??? ?????. ? ??? ??? Процедура ???
???? ? ???. - «Контроль хода разработки ПО
проектов» Процедура? ??? ????. ? Процедура? ? ?
8? ??? ?? ? контроль проектов разработки программного обеспечения процедура
. - Область примененияПроцедура будет применяться ко всему программному обеспечению
девелоперские проекты. - Применимые документы (не определены)
- Методика
- 4.
 1 Подготовка графика, плана использования рабочей силы
1 Подготовка графика, плана использования рабочей силы
и бюджета - 4.2 Отчет о ходе выполнения тех частей проекта
, которые выполняются компанией - 4.3 Отчет о ходе выполнения этих частей проекта
, выполняемого субподрядчиками, партнерами
и заказчиком(ами) - 4.4 Процесс управления отчетами о ходе работ
- 4.5 Актуализация расписания, плана использования людских ресурсов и бюджета
- 4.6 Реагирование на отклонения от графика
, плана использования трудовых ресурсов и бюджета
в части, осуществляемой компанией - 4.7 Реагирование на отклонения от графика
, план использования трудовых ресурсов и бюджет
в части, выполняемой субподрядчиками - 4.8 Реагирование на отклонения от графика
, плана использования трудовых ресурсов и бюджета
в части, выполняемой партнерами или
клиентов. - Записи и документация по качеству (не определено)
14
Темы для обсуждения-2
- ОК ??? ???,???? ??? Процедура? ? ??? ????? ???.

- ??? ???? ?????? ??? ???? ???? ??? ??? ???.
- 1? ??? ??? ?? ?? ??? ?? ???(существенный) ???? ???.
15
источники информации
- Международный или национальный стандарт SQA
- Политика организации SQA
- концептуальные и организационные рамки
- трудовые ресурсы
- требования к качеству программного обеспечения
- задачи функции
16
Темы для обсуждения-2
- ??? ??? Процедура? ???? ?? СКА ???? ??? ?? ?????
?? ??? ?? ???? ???? ?? ?? ???. - ??? Процедура? ???? «комитет»??? ???? ???? ??
???.? ???? ???? ???? ??? ?? ?????? - ?? ??? ????? «комитет»??? ???? ???? ?? ???.
17
- При подготовке новых и обновленных процедур,
преимущества варианта комитета - Основные преимущества найма консультанта
заключаются в добавленной стоимости его или ее знаний
и опыта работы в других организациях.
 Не дублируйте информацию – вероятнее всего, зритель будет либо читать со слайда, либо слушать вас. На последнем слайде оставьте свои контакты для связи или call-to-action. Анализируйте цель, с которой выступаете, формат мероприятия и вашу аудиторию, чтобы понимать, какая презентация будет более уместной.
Не дублируйте информацию – вероятнее всего, зритель будет либо читать со слайда, либо слушать вас. На последнем слайде оставьте свои контакты для связи или call-to-action. Анализируйте цель, с которой выступаете, формат мероприятия и вашу аудиторию, чтобы понимать, какая презентация будет более уместной.


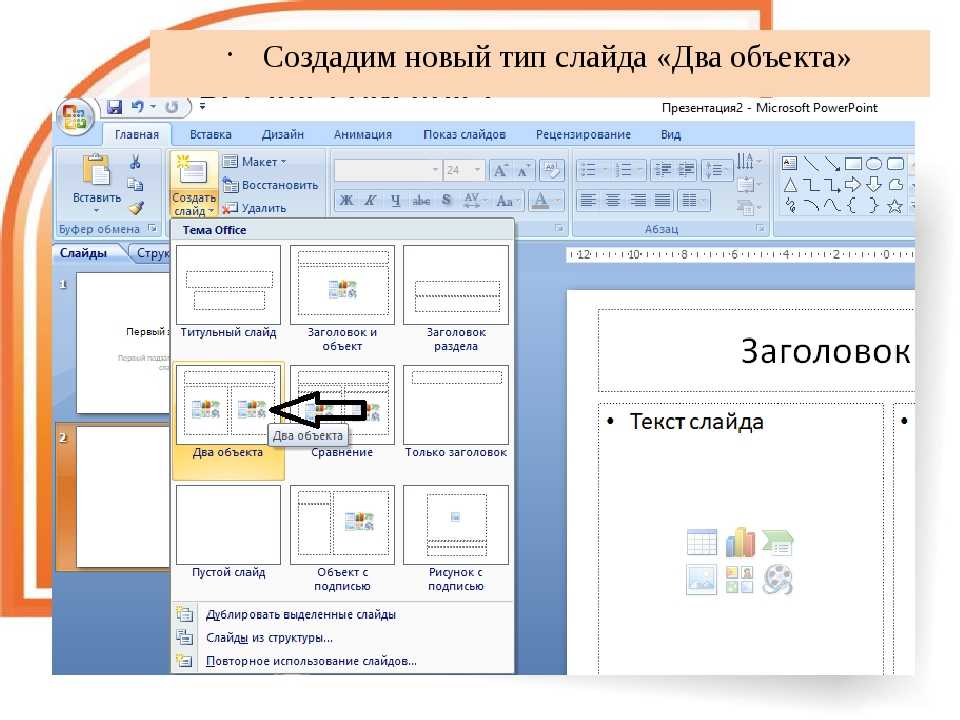 Фактические названия спринтов различаются в зависимости от шаблона процесса, используемого для создания командного проекта. Однако календарные даты не были назначены.
Фактические названия спринтов различаются в зависимости от шаблона процесса, используемого для создания командного проекта. Однако календарные даты не были назначены.

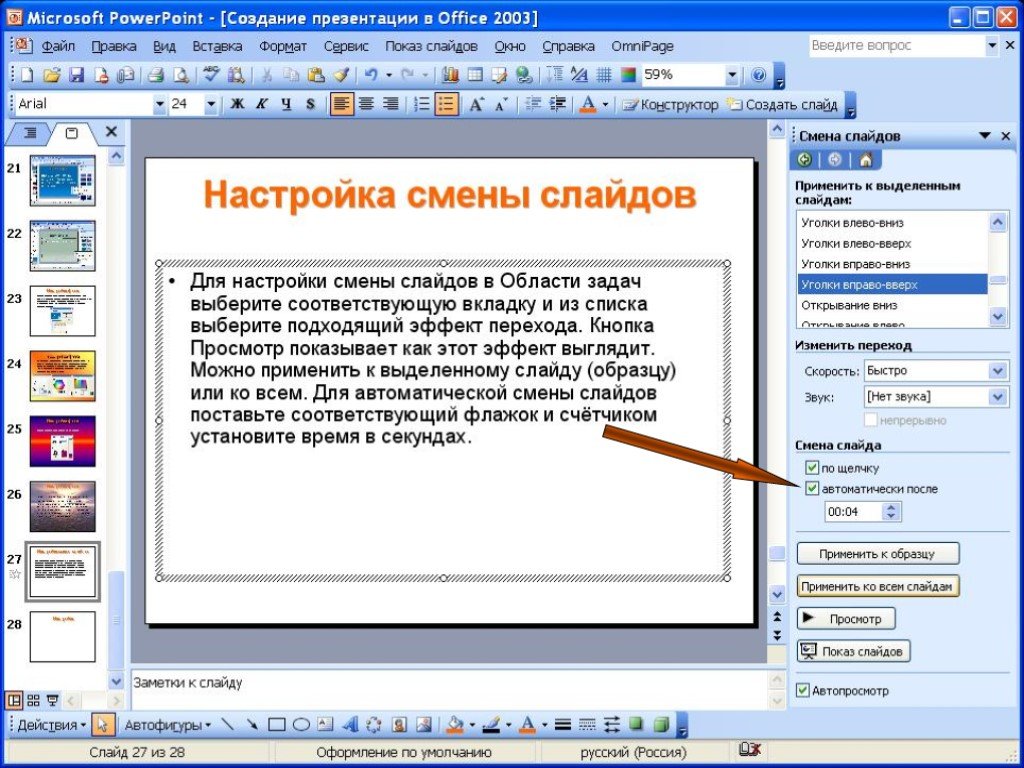
 ?? СКА ???? ?? ???? ??? Процедура? ???
?? СКА ???? ?? ???? ??? Процедура? ???  1 Подготовка графика, плана использования рабочей силы
1 Подготовка графика, плана использования рабочей силы 
