Как сделать эффекты в презентации в powerpoint?
После того, как Вы сделали презентацию в PowerPoint: расставили гиперссылки по тексту, подобрали фон, вставили музыку и видео, самое время добавить к ней анимацию для текста, графиков и изображений. Благодаря этому Ваша презентация будет выглядеть эффектно и зрителю будет интереснее ее смотреть. А Вы, в свою очередь, сможете сделать дополнительный акцент на необходимых деталях.
В этой статье мы рассмотрим различные эффекты анимации, как вставить, настроить и удалить анимацию в PowerPoint. Теперь обо всем по порядку.
Эффекты анимации в PowerPoint
Для начала разберемся, какие существуют эффекты в PowerPoint для создания анимации. Открываем презентацию и переходим на вкладку «Анимация». Теперь кликните или на черную стрелочку в группе «Анимация», чтобы раскрыть весь список, или по кнопке «Добавить анимацию». Выпадающие списки в обоих случаях полностью идентичны.
Анимации в программе делятся на четыре типа: «Вход», «Выделение», «Выход» и «Перемещение».
«Дополнительные эффекты входа». Здесь можно выбрать, каким образом появится текст или изображение на слайде. Можно настроить, чтобы объект вращался, появился в виде выбранной фигуры или плавно сместился на свое место.
«Дополнительные эффекты выделения». Такую анимацию хорошо применять, если Вам нужно, чтобы зрители обратили внимание на определенный текст или картинку. Создавая такую анимацию для текста, его можно подчеркнуть, перекрасить цвет букв, увеличить.
«Дополнительные эффекты выхода». Применив данный вид анимации к объекту, его можно скрыть на время со слайда или сделать так, чтобы он со временем исчез со слайда и вообще не появился.
«Другие пути перемещения». Здесь можно выбрать различный путь, по которому должен перемещаться объект. Например, можно задать траекторию движения для картинки, на которой нарисован автомобиль или любое животное.
После того, как мы познакомились с основными эффектами анимации, переходим ко второй части статьи.
Как сделать анимацию в PowerPoint
Создание анимации в PowerPoint довольно увлекательное занятие. Для начала Вам необходимо выделить текст или картинку, к которой будет применен эффект. Теперь откройте выпадающее меню с различными видами анимаций. Если в нем Вы кликните на любой из видов, эффект сразу будет применен.
Мне больше нравиться выбирать эффект через диалоговые окна по каждому типу анимации в отдельности. Сделаем анимацию текста «Comp-profi.com». Поскольку это заголовок, применим к нему один из эффектов группы «Вход».
Переходим «Добавить анимацию» – «Дополнительные эффекты входа». Появится уже знакомое окно. Посмотрите, чтобы внизу стояла галочка в поле «Просмотр эффекта». Дальше кликаем по любому виду и смотрим, как текст будет появляться на слайде. Когда подберете подходящий эффект, нажмите «ОК».
Таким же образом выбираются анимации для изображений.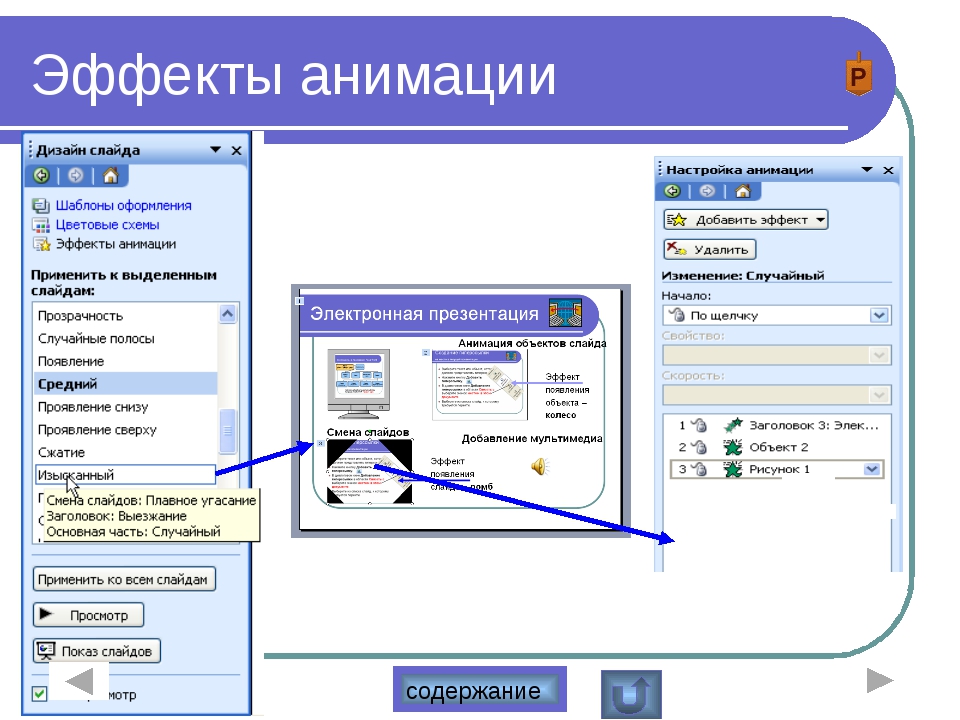 Выделите его, затем, используя диалоговые окна с различными типами анимаций, подберите подходящий вид входа, выделения или выхода.
Выделите его, затем, используя диалоговые окна с различными типами анимаций, подберите подходящий вид входа, выделения или выхода.
Если Вам нужно, чтобы изображение двигалось на слайде по заданной траектории, нажмите «Добавить анимацию», затем в «Путях перемещения» выберите «Пользовательский путь».
Курсор примет вид плюсика. Нажмите левую кнопку мыши и, не отпуская ее, нарисуйте траекторию движения для изображения или текста. В том месте, где должна быть конечная точка, кликните мышкой два раза. Перемещаться объект будет относительно своего центра. Зеленая стрелочка означает начальную точку, красная – конечную.
Если к тексту или картинке применена анимация, возле них в левом верхнем углу будет стоять цифра. Она также показывает, в каком порядке будут появляться объекты на слайде.
В примере, сначала появится текст «Comp-profi.com» и после него «Установка и настройка Windows».
Настройка анимации в PowerPoint
После того, как Вы выбрали эффект анимации для текста или картинки, его нужно настроить.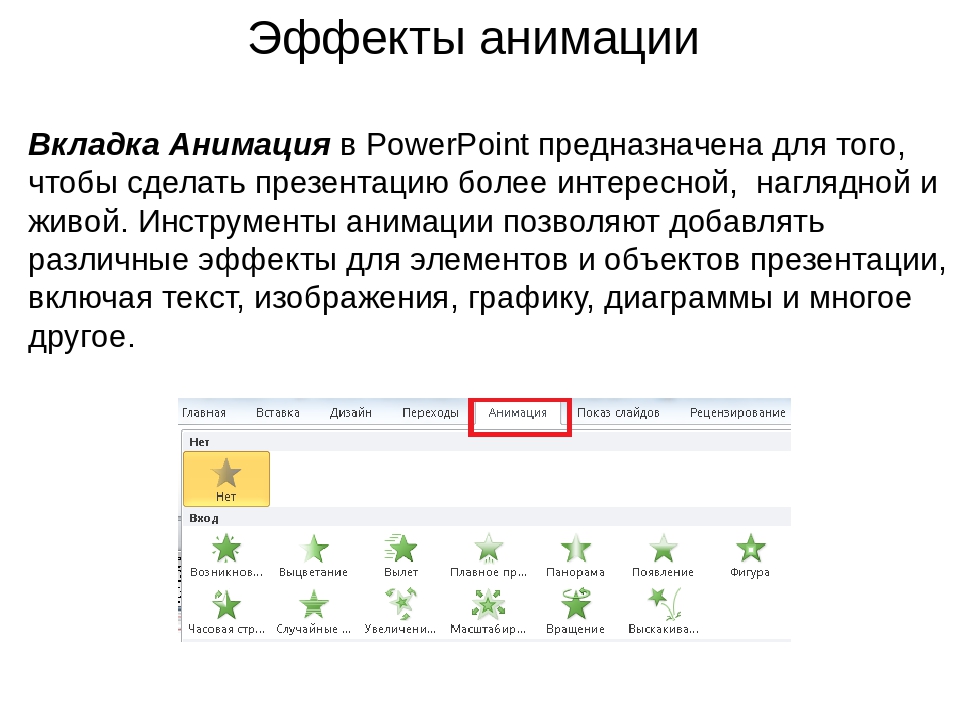 Для этого можно использовать кнопочки в группах «Расширенная анимация» и «Время показа слайдов».
Для этого можно использовать кнопочки в группах «Расширенная анимация» и «Время показа слайдов».
Нажав на кнопочку «Область анимации», справа откроется соответствующее окно, в котором также можно выполнять различные настройки.
Давайте настроим анимацию для заголовка «Comp-profi.com». В области анимации он называется Заголовок 1, выделяем его мышкой.
Воспроизводится анимация может: по щелчку мышкой на слайде, вместе с предыдущей анимацией или после завершения предыдущей анимации. Здесь же настраивается длительность анимации и задержка – через какое время текст должен будет появиться на слайде.
Установить длительность анимации можно, используя расширенную временную шкалу. Наведите на нее курсор, чтобы он принял вид стрелочки, направленной вправо и влево, кликните мышкой и установите подходящее время.
Настроить анимацию можно и кликнув в области анимации напротив нужного объекта: текста или картинки, по маленькой черной стрелочке. Из выпадающего меню выберите «Параметры эффектов».
Из выпадающего меню выберите «Параметры эффектов».
Откроется диалоговое окно с тремя вкладками: «Эффект», «Время» и «Анимация текста». Если будете настраивать анимацию для картинки или для путей перемещения, последней вкладки не будет.
Выберите нужные параметры и нажмите «ОК».
Просмотреть анимацию, настроенную на текущем слайде можно, нажав на кнопочку «Просмотр» в области анимации.
Если нужно изменить порядок воспроизведения анимации для текста и картинок, выберите соответствующее поле в области анимации и, с помощью стрелочек «Порядок», переместите его на нужную позицию.
Теперь, в примере сначала появится подзаголовок «Установка…», а затем заголовок слайда.
Настроить эффект можно и к выбранному виду анимации. Например, я выбрала для текста «Появление». Выделяю текст на слайде и нажимаю кнопочку «Параметры эффектов». Здесь можно выбрать, откуда будет появляться объект: справа, слева, сверху или снизу.
Как удалить анимацию в PowerPoint
И последнее, что мы рассмотрим в статье – это удаление анимации на слайде.
Кликните мышкой по цифре в левом верхнем углу текста или картинки, анимацию для которого хотите удалить – цифра выделится. Теперь нажмите «Delete» на клавиатуре.
Есть и другой способ. В области анимации выделите нужную строку и нажмите на стрелочку. В выпадающем меню выберите «Удалить».
Теперь Вы знаете, как сделать анимацию в PowerPoint. Какие можно применить эффекты, как выполнить настройку для выбранного типа анимации и, при необходимости, удалить ее со слайда.
Поделитесь статьёй с друзьями:
Светлана, вверху перейдите на вкладку «Файл». Дальше выберите «Сохранить как», укажите папку на компьютере. В поле «Имя файла» напишите нужное, а ниже в поле «Тип файла» выберите «Презентация PowerPoint». При следующем запуске вся сделанная анимация будет на месте.
Содержание:
- Общая информация о переходах в PowerPoint
- Простые переходы
- Сложные переходы
- Динамическое содержимое
Общая информация о переходах в PowerPoint
В предыдущей статье мы говорили о том, как создать презентацию в Power Point, а также кратко описали функции данной программы.
В этой статье мы более детально разберем оформление презентации, а именно: переходы между слайдами и их классификацию. Переходом называется анимированный эффект, применяемый к слайду и его содержимому, при переходе от одного слайда к другому.
Для того, чтобы выбрать тот или иной переход, необходимо перейти на вкладку «Переходы» и выбрать понравившийся. Его можно применить для всей презентации в целом, нажав на кнопку «применить ко всем» справа от списка переходов, а можно для каждого слайда выбрать свой переход. Для этого необходимо перейти на нужный слайд и выбрать для него переход.
Надо также сказать, что к некоторым переходам можно применить индивидуальные параметры, нажав на кнопку «Параметры эффектов» справа от блока с переходами. Для каждого перехода существуют свои параметры. Так, например, для перехода «Сдвиг» можно выбрать сторону, с которой слайд будет сдвигаться при переходе (справа, слева, сверху или снизу).
Переходы делятся на три категории:
- Простые
- Сложные
- Динамическое содержимое
Далее подробно разберем каждую категорию, и переходы, которые они включают в себя.
Простые переходы
В Microsoft Office 2010 существует 12 простых переходов между слайдами презентации: прорезание, выцветание, сдвиг, появление, панорама, проявление, случайные, фигура, открывание, наплыв, вспышка и растворение. Далее я покажу наиболее эффектные, на мой взгляд, переходы из категории «простые».
Скачать примеры простых переходов можно тут.
Сложные переходы
Сложных переходов уже побольше – их в Microsoft Office 2010 16 вариаций: растворение, шашки, жалюзи, часы, рябь, соты, блеск, воронка, дробление, взмах, отражение, галерея, куб, двери, прямоугольник и увеличение.
Отличаются от простых более сложной анимацией перехода. Ну, и, конечно, наглядный пример нескольких переходов данной категории.
Сложные переходы
Скачать примеры сложных переходов можно тут.
Динамическое содержимое
Этот вид переходов отличается тем, что применяется только к содержимому слайда. Существует 7 переходов, относящихся к данной категории: плавный сдвиг, чертово колесо, конвейер, поворот, окно, орбита и плавный вылет.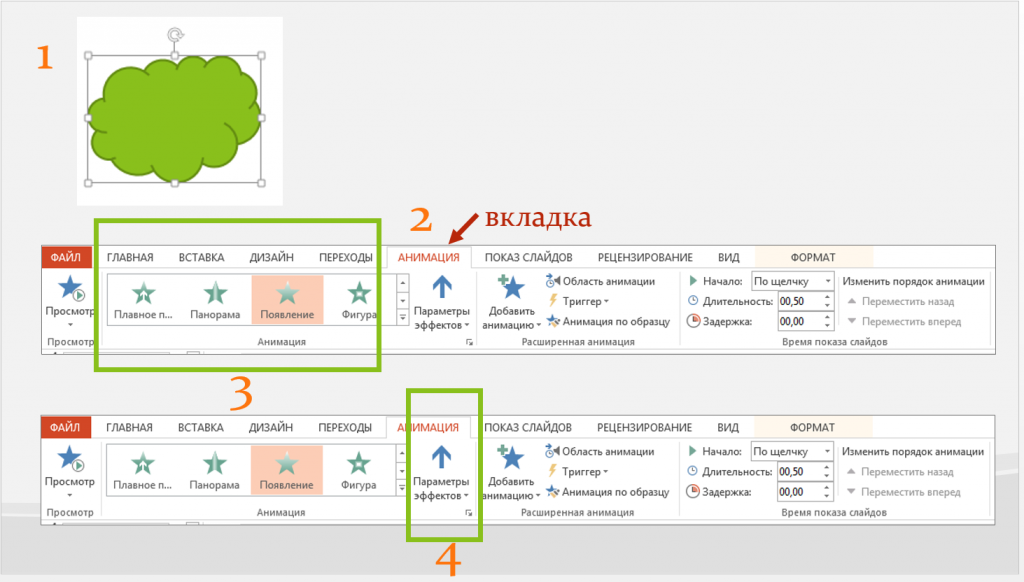
Динамическое содержимое
Скачать примеры динамических переходов можно тут.
Образцы перечисленных переходов можно просмотреть и скачать по ссылке в соответствующих разделах данной статьи или все по этой ссылке.
Во время демонстрации презентации может потребоваться выделить какой-либо элемент не только рамочками или размером. В PowerPoint имеется собственный редактор, позволяющий накладывать дополнительную анимацию на разные компоненты. Данный ход не только придает презентации интересный вид и уникальность, но и повышает ее функциональность.
Типы анимации
Сразу стоит рассмотреть все имеющиеся категории эффектов, с которыми предстоит работать. Они разделяются по области использования и характеру осуществляемого действия. Суммарно все они делятся на 4 основные категории.
Вход
Группа действий, проигрывающая появление элемента одним из способов. Наиболее распространенные виды анимации в презентациях, служащие для улучшения старта каждого нового слайда. Обозначаются зеленым цветом.
Обозначаются зеленым цветом.
Выход
Как можно догадаться, эта группа действий служит, наоборот, для исчезновения элемента с экрана. Чаще всего, используется совместно и последовательно с анимацией входа одинаковых компонентов для того, чтобы они убирались перед перемоткой слайда на следующий. Обозначаются красным цветом.
Выделение
Анимация, которая так или иначе обозначает выбранный элемент, привлекая к нему внимание. Чаще всего это применяется к важным аспектам слайда, привлекая к нему внимание либо отвлекая от всего остального. Обозначаются желтым цветом.
Пути перемещения
Дополнительные действия, служащие для изменения местоположения элементов слайда в пространстве. Как правило, данный способ анимирования используется крайне редко и для дополнительной визуализации особенно важных моментов в сочетании с другими эффектами.
Теперь уже можно приступать к рассмотрению процедуры установки анимации.
Создание анимации
В различных версиях Microsoft Office способы создания подобных эффектов разные. В большинстве старых версий для настраивания элементов такого типа нужно выделить требуемый компонент слайда, нажать на него правой кнопкой мыши и выбрать пункт «Параметры анимации» или похожие значения.
В большинстве старых версий для настраивания элементов такого типа нужно выделить требуемый компонент слайда, нажать на него правой кнопкой мыши и выбрать пункт «Параметры анимации» или похожие значения.
В версии Microsoft Office 2016 используется несколько другой алгоритм. Всего есть два основных способа.
Способ 1: Быстрый
Самый простой вариант, который предназначен для назначения одного действия для конкретного объекта.
- Настройки эффектов находятся в шапке программы, в соответствующей вкладке «Анимация». Для начала работы стоит войти в эту вкладку.
- Для того, чтобы наложить на элемент специальный эффект, сначала нужно выбрать конкретный компонент слайда (текст, картинку и т.д.), к которому это будет применяться. Достаточно просто выделить.
- После это останется выбрать нужный вариант в списке в области «Анимация». Данный эффект будет использован для выбранного компонента.
- Варианты прокручиваются стрелками управления, а также можно развернуть полный список стандартных типов.

Этот способ производит быстрое добавление эффектов. Если пользователь нажмет на другой вариант, старое действие заменится выбранным.
Способ 2: Основной
Также можно выбрать необходимый компонент, а затем нажать на кнопку «Добавить анимацию» в шапке в разделе «Анимация», далее следует выбрать требуемый тип эффекта.
Этот способ намного лучше за счет того, что позволяет накладывать разные анимационные скрипты друг на друга, создавая нечто более сложное. Также это не заменяет старые приложенные настройки действий элементов.
Дополнительные виды анимации
В списке в шапке представлены только наиболее популярные варианты анимации. Полный перечень можно получить, если развернуть этот список и в самом низу выбрать вариант «Дополнительные эффекты…». Откроется окно с полным перечнем имеющихся вариантов эффектов.
Изменение скелета
Анимации трех основных типов – вход, выделение и выход – не имеют так называемого «скелета анимации», поскольку отображают просто эффект.
А вот «Пути перемещения» при накладывании на элементы изображают на слайде этот самый «скелет» — чертеж маршрута, который будут проходить элементы.
Для его изменения необходимо нажать левой кнопкой мыши на прочерченный маршрут перемещения и затем изменить его, перетаскивая в нужные стороны конец или начало.
Для этого потребуется хватать за круги в углах и серединах граней области выделения анимации, а затем растягивать в стороны. Также можно «ухватиться» за саму линию и вытягивать ее в любую нужную сторону.
Чтобы создать путь перемещения, для которого шаблон отсутствует, потребуется вариант «Пользовательский путь передвижения». Он обычно является самым последним в списке.
Это позволит самостоятельно начертить абсолютно любую траекторию движения любого элемента. Само собой, потребуется максимально точное и ровное рисование для изображения хорошего передвижения. После того, как маршрут будет нарисован, скелет получившейся анимации также можно изменять, как вздумается.
Настройки эффектов
Во многих случаях просто добавить анимацию мало, нужно ее еще и настроить. Для этого служат все элементы, расположенные в шапке в этом разделе.
- Пункт «Анимация» добавляет эффект на выбранный элемент. Здесь представлен простой удобный список, при необходимости его можно расширить.
- Кнопка «Параметры эффектов» позволяет настраивать более конкретно данное выбранное действие. У каждого вида анимации имеются собственные настройки.
- Раздел «Время показа слайдов» позволяет произвести настройки эффектов по длительности. То есть, можно выбрать, когда начнет проигрываться конкретная анимация, сколько она будет длиться, с какой скоростью идти и так далее. Для каждого действия есть соответствующий пункт.
- Раздел «Расширенная анимация» дает возможность настроить более сложные виды действий.
Например, кнопка «Добавить анимацию» позволяет накладывать несколько эффектов на один элемент.
«Область анимации» позволит вызвать отдельное меню сбоку для просмотра очередности настроенных действий на одном элементе.

Пункт «Анимация по образцу» предназначен для распространения однотипных настроек спецэффектов на одинаковые элементы на разных слайдах.
Кнопка «Триггер» позволяет назначать более сложные условия для запуска действий. Особенно это полезно для элементов, на которые накладывалось несколько эффектов.
- Кнопка «Просмотр» позволяет посмотреть, как в итоге будет выглядеть слайд при просмотре.
Дополнительно: критерии и советы
Существуют определенные стандартные критерии на использование анимации в презентации на профессиональном или конкурсном уровне:
- Суммарно длительность проигрывания всех элементов анимации на слайде должна занимать не более 10 секунд времени. Есть два наиболее популярных формата – либо по 5 секунд на вход и выход, либо по 2 секунды на вход и на выход, и 6 на выделение важных моментов в процессе.
- Некоторые типы презентаций имеют свой тип разделения времени анимационных элементов, когда они могут занимать почти полную длительность показа каждого слайда.
 Но такая конструкция должна оправдывать себя тем или иным способом. Например, если на таком подходе держится вся суть визуализации слайда и информации на нем, а не просто использование для украшения.
Но такая конструкция должна оправдывать себя тем или иным способом. Например, если на таком подходе держится вся суть визуализации слайда и информации на нем, а не просто использование для украшения. - Подобные эффекты также нагружают систему. Это может быть неощутимо на небольших примерах, поскольку современные устройства могут похвастаться хорошей производительностью. Однако серьезные проекты с включением огромного пакета медиафайлов могут испытывать трудности при работе.
- При использовании путей передвижения стоит тщательно следить, чтобы мобильный элемент не выходил за границы экрана даже на долю секунды. Это демонстрирует непрофессионализм создателя презентации.
- Крайне не рекомендуется применять анимацию к видеофайлам и изображениям в формате GIF. Во-первых, нередки случаи искажения медиафайла после срабатывания триггера. Во-вторых, даже при качественной настройке может произойти сбой и файл начнет проигрываться еще в процессе действия. Грубо говоря, лучше не экспериментировать.

- Нельзя делать анимацию чрезмерно быстрой в целях экономии времени. Если существует строгий регламент, лучше вовсе отказаться от этой механики. Эффекты, в первую очередь, являются визуальным дополнением, поэтому они должны как минимум не раздражать человека. Чрезмерно быстрые и не плавные же движения не вызывают удовольствия от просмотра.
В конце хотелось бы заметить, что на заре существования PowerPoint анимация являлась дополнительным украшающим элементом. Сегодня без этих эффектов не обходится ни одна профессиональная презентация. Крайне важно практиковаться в создании эффектных и функциональных анимационных элементов, чтобы добиться от каждого слайда максимально качества.
Мы рады, что смогли помочь Вам в решении проблемы.
Задайте свой вопрос в комментариях, подробно расписав суть проблемы. Наши специалисты постараются ответить максимально быстро.
Помогла ли вам эта статья?
Да Нет
15 лучших эффектов переходов между слайдами в Power Point
Общая информация о переходах в PowerPoint
В предыдущей статье мы говорили о том, как создать презентацию в Power Point, а также кратко описали функции данной программы.
В этой статье мы более детально разберем оформление презентации, а именно: переходы между слайдами и их классификацию. Переходом называется анимированный эффект, применяемый к слайду и его содержимому, при переходе от одного слайда к другому.
Для того, чтобы выбрать тот или иной переход, необходимо перейти на вкладку «Переходы» и выбрать понравившийся. Его можно применить для всей презентации в целом, нажав на кнопку «применить ко всем» справа от списка переходов, а можно для каждого слайда выбрать свой переход. Для этого необходимо перейти на нужный слайд и выбрать для него переход.
Надо также сказать, что к некоторым переходам можно применить индивидуальные параметры, нажав на кнопку «Параметры эффектов» справа от блока с переходами. Для каждого перехода существуют свои параметры. Так, например, для перехода «Сдвиг» можно выбрать сторону, с которой слайд будет сдвигаться при переходе (справа, слева, сверху или снизу).
Переходы делятся на три категории:
- Простые
- Сложные
- Динамическое содержимое
Далее подробно разберем каждую категорию, и переходы, которые они включают в себя.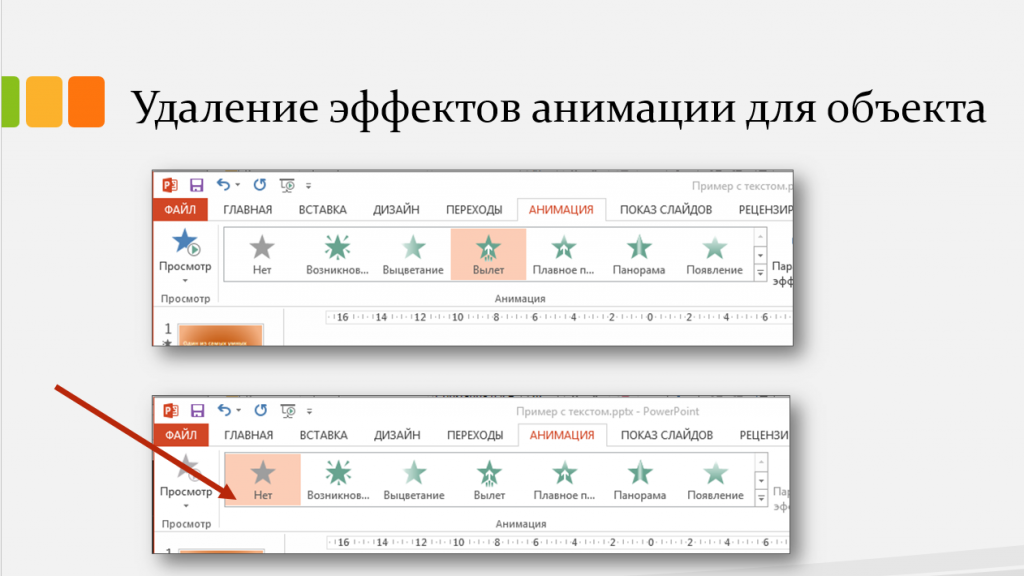
Простые переходы
В Microsoft Office 2010 существует 12 простых переходов между слайдами презентации: прорезание, выцветание, сдвиг, появление, панорама, проявление, случайные, фигура, открывание, наплыв, вспышка и растворение. Далее я покажу наиболее эффектные, на мой взгляд, переходы из категории «простые».
Скачать примеры простых переходов можно тут.
Сложные переходы
Сложных переходов уже побольше – их в Microsoft Office 2010 16 вариаций: растворение, шашки, жалюзи, часы, рябь, соты, блеск, воронка, дробление, взмах, отражение, галерея, куб, двери, прямоугольник и увеличение.
Отличаются от простых более сложной анимацией перехода. Ну, и, конечно, наглядный пример нескольких переходов данной категории.
Сложные переходы
Скачать примеры сложных переходов можно тут.
Динамическое содержимое
Этот вид переходов отличается тем, что применяется только к содержимому слайда. Существует 7 переходов, относящихся к данной категории: плавный сдвиг, чертово колесо, конвейер, поворот, окно, орбита и плавный вылет.
Динамическое содержимое
Скачать примеры динамических переходов можно тут.
Образцы перечисленных переходов можно просмотреть и скачать по ссылке в соответствующих разделах данной статьи или все по этой ссылке.
Понравилась статья? Поделитесь ею с друзьями и напишите отзыв в комментариях!
Эффекты и мультимедиа в PowerPoint 2007
В меню «Вставка» мы можем видеть группу кнопок, касающихся работы с изображениями:
Для вставки изображения в презентацию нужно в меню «Вставка» щелкнуть «Рисунок»:
Открывается проводник, при помощи которого мы можем найти в компьютере или на сменном носителе интересующее нас изображение.
Вставленное изображение модем как угодно видоизменять (увеличивать, уменьшать, растягивать, поворачивать) на слайде, а также перемещать в любую область слайда.
Вставка клипарта в презентацию
При использовании меню «Вставка» — «Клип»:
открывается окно поиска клипов:
Можем в окно поиска ввести интересующий нас термин и программа выдаст все, что у нее имеется по нашему запросу (вот что нашлось по запросу «авто»):
Для вставки нужного объекта наводим на него указатель мыши, щелкаем левой кнопкой по появившейся стрелке и «Вставить» (либо просто щелкнуть по изображению):
Обратите внимание, при поиске можно выбирать нужные категории, откуда хотим найти объекты (Клипы, фотографии, фильмы, музыка, звук, либо сразу и всех категорий – все файлы мультимедиа).
Переходы в PowerPoint
Переходы в PowerPoint – эффекты , которые можно применять к при переходе от одного слайда к другому. Можно настраивать длительность переходов, добавлять звук, настраивать различные свойства. Например, переход по щелчку или автоматически, после какого-либо промежутка времени.
Чтобы создать переход, нужно в панели «Слайды» щелкнуть по слайду, к которому необходимо применить эффект, зайти в меню «Анимация» и щелкнуть стрелочку вниз (Дополнительные параметры):
В результате, можем видеть все переходы, какие есть в программе. При наведении указателя мыши на любой из переходов, можно увидеть как будет выглядеть этот переход при применении.
Щелчком левой кнопкой мыши по нужному применяем эффект к выбранному слайду. В правой части экрана меню «Анимация» находится панель управления свойствами для выбранного перехода: настройка времени, звука, и другие.
Создание анимации на слайдах презентации
Если эффекты переходов применяются ко всему слайду, то анимация работает с отдельными объектами на слайде: текстом, изображением, фигурой.
Для работы с анимацией переходим в меню «Анимация», щелкаем по нужному объекту. При этом становится активным меню «Настройка анимации».
Сами эффекты, которые можно применить, находятся в правой части рабочей области программы. Эффекты сгруппированы в несколько категорий: вход, выделение, выход, пути перемещения.
К одному объекту можно применять любое количество эффектов и настраивать их. Окно настройки эффектов появляется после применения эффекта к объекту:
По кнопке «Просмотр», которая находится внизу окна «Настройка анимации», можно увидеть, как будет выглядеть эффект.
Добавление звука в презентацию
Умелое использование звуковых эффектов или звукового сопровождения может существенно повысить качество презентации. Существует несколько способов работы со звуком в программе PowerPoint.
Меню «Вставка» — «Звук». Получаем варианты добавления звука:
- «Звук из файла» — возможность добавить звуковой файл с компьютера или сменного носителя.

- «Звук из организатора клипов» — добавление звукового эффекта из коллекции мультимедиа объектов.
- «Запись звука с компакт-диска» — запись с CD или DVD носителя.
- «Записать звук» — запись звукового сопровождения с микрофона. Это может быть дикторский текст.
Вставленный звуковой эффект (или файл) может применять как текущему слайду, так и ко всей презентации.
Добавление видео в презентацию
Вставка видеофайлов подобна работе со звуком. Источником видео может быть либо видеофайл с компьютера или сменного носителя, либо объект из коллекции мультимедиа.
Появление подъезд | Быстро появляется текст или объект |
Fade In вход | Текст или объект постепенно попадает в поле зрения |
Fly In подъезд | Текст или объект вылетает снизу, сверху, слева или справа |
Сплит подъезд | Текст или объект становятся единым целым, поскольку его половины соединяются в заданном направлении |
Wipe подъезд | Текст или объект перемещается на место в указанном направлении |
Случайные бары вход | Текст или объект появляется из-за решетки, которая поворачивается и исчезает |
Grown & Turn подъезд | Текст или объект движутся вперед, видимые с расстояния |
Zoom подъезд | Текст или объект увеличивается в поле зрения на расстоянии |
Basic Zoom вход | Текст или объект увеличиваются на расстоянии менее тонко, чем при использовании Zoom вход |
Жалюзи подъезд | Текст или объект виден из-за вертикальных или горизонтальных оконных жалюзи |
Ящик подъезд | Текст или объект принимает форму прямоугольника, растущего либо от краев, либо от центра |
Checkerbox | Текст или объект отображается в виде шахматной доски |
Развернуть | Текст или объект растёт от середины кнаружи |
Заглянуть в | Текст или объект скользят в поле зрения в указанном направлении |
Восстань | Текст или объект влетает снизу, а затем устанавливается на место |
Растяжка | Текст или объект растягивается на месте в указанном направлении |
Полосы вход | Текст или объект отслаивается в указанном направлении |
Спин упор | Текст или объект вращается по или против часовой стрелки |
Увеличение / уменьшение упор | Текст или объект сначала увеличивается, а затем уменьшается до указанного размера |
Прозрачность упор | Текст или объект отображается с заданным уровнем прозрачности |
Line Color акцент | Цвет рамки текста или объекта меняется на заданный |
Цвет заливки акцент | Текст или объект видны по мере появления указанного блока цвета |
Цвет шрифта выделение | Текст становится заданным цветом |
Исчезнуть выйти | Текст или объект быстро исчезают |
Fade exit | Текст или объект исчезают из поля зрения |
Вылет Выход | Текст или объект улетает в указанном направлении |
Разделение выход | Текст или объект разделяется пополам в указанном направлении и исчезает |
Протрите выход | Текст или объект удаляются с указанного направления и исчезают |
Случайные полосы выход | Текст или объект исчезают за решеткой, а затем исчезают |
Zoom выход | Текст или объект увеличивается вдаль и исчезает |
Базовый зум выход | Текст или объект увеличиваются вдаль (менее тонко, чем при выходе Zoom ) и исчезают |
Жалюзи выход | Текст или объект исчезают из поля зрения из-за вертикальных или горизонтальных оконных жалюзи |
Ящик выход | Текст или объект выходит в форме прямоугольника, отступая либо от краев, либо от центра |
Checkerbox выход | Текст или объект исчезают в виде шахматной доски. |
Peek Out exit | Текст или объект удаляется из поля зрения в указанном направлении |
Эластичный выход | Текст или объект растягивается по горизонтали, когда исчезает |
Полосы выход | Текст или объект отслаивается в указанном направлении |
10 трюков с PowerPoint для создания вау-достойных презентаций
Как бизнес-профессионал, вы, наверное, пробовали себя в PowerPoint.А если вы регулярно проводите веб-семинары, я уверен, что вы усвоили несколько приемов, чтобы оживить свои презентации и сделать их более интересными.
Независимо от того, являетесь ли вы новичком в PowerPoint или только начинающим профессионалом, вот 10 интересных советов и приемов PowerPoint, которые вам понадобятся для вашей следующей презентации.
ОСНОВЫ POWERPOINT, КОТОРЫЕ ДОЛЖНЫ ЗНАТЬ ВСЕ
1. Не соглашайтесь на базовые встроенные шаблоны PowerPoint
шаблонов PowerPoint сделают вашу жизнь проще. Шаблоны означают, что вам не нужно создавать все с нуля.Просто выберите макет, добавьте контент, внесите несколько изменений здесь и там, и все готово.
Так почему бы не использовать базовые шаблоны в PowerPoint? Если вы забыли, как они выглядят, напомню:
Бесплатные встроенные шаблоны PowerPoint 2016Миллионы людей использовали эти шаблоны в своих презентациях. Если вы не хотите, чтобы ваша презентация выглядела как копипаст, я тоже, держитесь подальше от встроенных шаблонов.
Хорошая новость в том, что помимо тех, которые предоставляет Microsoft, существуют и другие бесплатные и расширенные шаблоны. Фактически, на 24Slides.com наши профессиональные дизайнеры PowerPoint, понимающие психологию эффективных презентаций, создали шаблоны премиум-класса, которые вы можете скачать здесь — бесплатно!
Фактически, на 24Slides.com наши профессиональные дизайнеры PowerPoint, понимающие психологию эффективных презентаций, создали шаблоны премиум-класса, которые вы можете скачать здесь — бесплатно!
Ознакомьтесь с этими примерами из презентации Product Hunt, чтобы попробовать наши шаблоны:
2. Используйте Format Painter для экономии времени
Format Painter делает одно и только одно: он экономит ваше время. На самом деле, тонны. Вот где вы найдете эту отличную экономию времени на своей ленте PowerPoint:
Если вы когда-либо пробовали скопировать и вставить формат одного элемента во множество других элементов на том же слайде или на 100 других слайдах, вы знаете, насколько трудоемким является этот процесс.
Без Format Painter элементы форматирования выглядят примерно так:
- Отформатируйте один элемент и запомните все различные настройки.
- Отформатируйте второй элемент, а затем попытайтесь запомнить все настройки первого элемента.

- Посмотрите на часы и поймите, что вы зря потратили 10 минут.
Однако с Format Painter все, что вам нужно сделать, это:
- Щелкните первый элемент.
- Hit Format Painter.
- Щелкните второй элемент.
Вот и все! Если вы хотите скопировать формат первого элемента и вставить более чем в один элемент, просто дважды щелкните Format Painter и щелкните каждый элемент, который хотите отформатировать, один за другим. Когда вы отформатируете все элементы, нажмите ESC на клавиатуре. Это так просто.
ПРИЕМЫ АНИМАЦИИ POWERPOINT
3. Анимируйте блок-схему, чтобы оживить ее
Блок-схемы — отличный способ отображать сложную информацию. Однако вы можете не захотеть показывать сразу всю блок-схему.Вместо этого вы хотите, чтобы каждая точка появлялась в нужное время, чтобы вы могли обсудить каждую точку устно.
Вот как можно анимировать блок-схему в PowerPoint:
Вкладка «Анимация» и панель «Анимация»- Щелкните первый элемент, точку или процесс на потоковой диаграмме.
 Затем выберите анимацию на вкладке «Анимация».
Затем выберите анимацию на вкладке «Анимация». - Определите настройки анимации и времени каждого элемента.
- Вы также можете открыть панель анимации, чтобы просмотреть и настроить параметры анимации.
- Повторите шаги 1 и 2 для всех элементов вашей блок-схемы.Обязательно просмотрите всю анимацию блок-схемы и при необходимости отредактируйте.
4. Новая функция Zoom для подписчиков Office 365
Если у вас есть активная подписка на Office 365 и вы загрузили последнюю версию PowerPoint, у вас есть параметр «Масштаб» на вкладке «Вставка». Как вы можете видеть на скриншоте ниже, есть три варианта масштабирования:
- Сводка Zoom
- Масштаб раздела
- Слайд-зум
Функция масштабирования отлично подходит, когда вы хотите перейти от одного раздела или слайда к другому.Допустим, вы хотите перейти от слайда 10 к слайду 55. В обычной презентации PowerPoint вам придется просматривать слайды с 11 по 54. Но с помощью Zoom вы можете мгновенно перейти от слайда 10 к слайду 55, прежде чем у вашей аудитории появится шанс потерять интерес. Конечно, вам нужно будет планировать заранее и знать, на какой слайд вы хотите перейти.
Но с помощью Zoom вы можете мгновенно перейти от слайда 10 к слайду 55, прежде чем у вашей аудитории появится шанс потерять интерес. Конечно, вам нужно будет планировать заранее и знать, на какой слайд вы хотите перейти.
Функция Zoom Zoom создает сводный слайд, который похож на «оглавление» для ваших слайдов. Вы можете вставить этот сводный слайд где угодно, он не обязательно должен быть первым слайдом в вашей презентации.
Функция масштабирования раздела позволяет переходить от одного раздела к другому, а функция масштабирования слайда позволяет переходить к любому слайду в презентации.
ЕЩЕ БОЛЬШЕ УДОВОЛЬСТВИЯ POWERPOINT ДЛЯ ПРОШИВШИХ ПОЛЬЗОВАТЕЛЕЙ 5. Используйте видео фон для слайдов
Все мы использовали фоновые изображения в PowerPoint, но знаете ли вы, что видео также можно использовать в качестве фона?
Просто перетащите видео на слайд и измените его размер, чтобы он охватил весь слайд.Если у вас мало видео, перейдите на сайт Coverr. co, чтобы получить бесплатные стоковые видео.
co, чтобы получить бесплатные стоковые видео.
Если ваше видео длится всего несколько секунд и не длится до конца обсуждения слайда, просто зациклируйте его. Чтобы зациклить ваше видео:
- Щелкните видео, чтобы получить доступ к меню Video Tools , затем щелкните вкладку Playback .
- Проверить Цикл до остановки .
Установив фоновый рисунок на видео, вы можете добавлять фигуры, текст или любые другие элементы, которые хотите использовать в качестве переднего плана слайда.
6. Внесите глобальные изменения в вашу презентацию
Редактирование слайдов по одному занимает очень много времени. Если вы хотите изменить внешний вид всей презентации, перейдите на вкладку «Дизайн» и выберите одну из доступных тем в разделе «Темы».
Темы PowerPoint, доступные на вкладке «Дизайн» Однако, если вам нужен больший контроль над цветами и шрифтами, перейдите в раздел «Варианты» (все еще находящийся на вкладке «Дизайн»). Щелкните раскрывающийся список, чтобы отобразить настройки цвета и шрифта.
Щелкните раскрывающийся список, чтобы отобразить настройки цвета и шрифта.
Вы можете поэкспериментировать с различными настройками — вы можете использовать собственные цвета и шрифты на свое усмотрение — чтобы добиться желаемого внешнего вида вашей презентации.
Наконец, если вы хотите, например, добавить логотип, слоган компании или адрес веб-сайта ко всем слайдам, перейдите к View > Slide Master . Чтобы вставить элементы, которые должны отображаться на всех ваших слайдах, просто щелкните вкладку «Вставка» и вставьте элементы, которые должны отображаться глобально.
7. Добавьте шрифты в презентацию
Убедитесь, что ваши пользовательские или фирменные шрифты находятся в PowerPoint. Если ваши шрифты не установлены на компьютере, который вы используете для запуска презентации, PowerPoint автоматически заменит ваш шрифт шрифтом по умолчанию и испортит ваше выравнивание и общий вид презентации.
Вот как это сделать:
- Перейти к Файл > Параметры > Сохранить .
- Перейдите в раздел «Сохранять точность при совместном использовании этой презентации» и установите флажок «Вставить шрифты в файл».
- У вас есть два варианта. Вы можете (1) встроить только символы, используемые в презентации, или (2) вы можете встроить все символы, если хотите, чтобы другие люди тоже редактировали файл.
- Нажмите кнопку ОК.
8. Создавайте собственные значки в PowerPoint
Вы можете бесплатно загрузить значки с таких сайтов, как IconFinder.com или IconStore.co, или даже с сайта шаблонов 24Slide (вы найдете значки в категории «Другое»).
Если у вас есть подписка на Office 365, вы можете вставить значок прямо с ленты PowerPoint. Перейдите к Вставьте > Значки и просмотрите сотни, если не тысячи, бесплатных значков.
Но если вы хотите использовать что-то уникальное — и у вас есть время и творческий подход, — вы можете сделать это в PowerPoint с помощью фигур.
Для начала перейдите к Вставка > Фигуры . Если у вас есть две или более фигур, щелкните их, и в Инструменты рисования > Объединить фигуры появятся следующие параметры: Объединение, Объединение, Фрагмент, Пересечение и Вычитание.
Поэкспериментируйте с различными вариантами и дайте волю своему творчеству. Вскоре у вас будет библиотека ваших уникальных значков, которые затем можно будет использовать в своих презентациях.
9. Работа с несколькими изображениями на одном слайде
Работать с несколькими изображениями на одном слайде сложно, если вы вручную перемещаете, изменяете форму и размер каждого изображения.К счастью для вас, в PowerPoint есть мощный трюк.
Нажмите CTRL + A на клавиатуре, чтобы выделить все изображения. Теперь вы можете получить доступ к скрытому меню Picture Tools . Щелкните Формат > Макет изображения и выберите макет, который вы хотите использовать.
После того, как вы выбрали макет, ваши изображения будут преобразованы в графический элемент SmartArt. Теперь вы можете переставлять изображения. Однако он по-прежнему будет вести себя как графический элемент SmartArt.
Чтобы отключить свойства SmartArt, необходимо повторно преобразовать графику в фигуры. Просто щелкните изображение, чтобы получить доступ к меню SmartArt Tools , щелкните Дизайн > Преобразовать > Преобразовать в формы .
Уловки PowerPoint PDF
10. Сохраните презентацию PowerPoint в формате PDF
Иногда может потребоваться сохранить формат и макет PowerPoint и просмотреть их в формате PDF.У вас есть два простых способа сделать это:
Вариант 1. Перейти к файлу > Сохранить как . Выберите место, где вы хотите сохранить файл. В раскрывающемся списке Тип файла выберите PDF.
Вариант 2. Перейти к файлу > Экспорт > Создать документ PDF / XPS .
Последние мысли
С PowerPoint можно выполнять сотни трюков. Но 10 трюков PowerPoint, описанных в этой статье, помогут вам улучшить свои навыки дизайна презентаций.Наконец-то вы можете попрощаться с «смертью от PowerPoint» и начать удивлять аудиторию своими потрясающими презентациями.
Скачать бесплатно эффекты Powerpoint для Windows
122 Adobe Systems Incorporated 11,557 Условно-бесплатное ПО
After Effects CS3 — отличный инструмент для создания впечатляющих коммуникаций.
50 Adobe Systems Inc.7 726 Коммерческий
создатель анимированной графики и визуальных эффектов.
Рассел Джойс 13 Бесплатное ПО
Это заставка, которая показывает вид вашего рабочего стола, как снимки.
3 Программное обеспечение под рукой 73 Коммерческий
Wild Photo Effects имеет 42 инструмента для редактирования фотографий со специальными эффектами.
33 Программное обеспечение AMS 4,103 Условно-бесплатное ПО
Чрезвычайно простой способ улучшить ваши фотографии с помощью фильтров и эффектов.
6 Компания 3DPageFlip Software Co., Ltd. 1,116 Условно-бесплатное ПО
Универсальная утилита для преобразования ваших презентаций PowerPoint в Flash-видео.
3 VeryDOC Inc. 175 Условно-бесплатное ПО
Эта программа позволяет конвертировать файлы PowerPoint в файлы Flash.
ImTOO Software Studio 92 Условно-бесплатное ПО
Инструмент для преобразования ваших презентаций MS PowerPoint в видеофайлы формата MP4.
69 оченьpdf.com, Inc. 212 Условно-бесплатное ПО
Он помогает конвертировать презентации PowerPoint в файлы видео формата.
5 964 Microsoft 12 001 305 Условно-бесплатное ПО
Microsoft PowerPoint 2010 позволяет создавать и публиковать динамические презентации.
3 Leawo Software Co., ООО 3 288 Условно-бесплатное ПО
Превратите презентации и слайд-шоу PowerPoint в видеофайлы высокой четкости.
PresentationPro 5 Коммерческий
Opazity предлагает мощные визуальные эффекты для Microsoft PowerPoint.
123PPT 1 Условно-бесплатное ПО
Добавляйте звуковые эффекты в презентации PowerPoint и синхронизируйте их.
OfficeOne 153 Условно-бесплатное ПО
Анимационные эффекты для повседневного использования в презентациях PowerPoint.
7 преобразователь powerpoint dvd 62 Условно-бесплатное ПО
PowerPoint на DVD, Power Point DVD, PowerPoint в MPEG, PPT 2 DVD, PowerPoint DVD.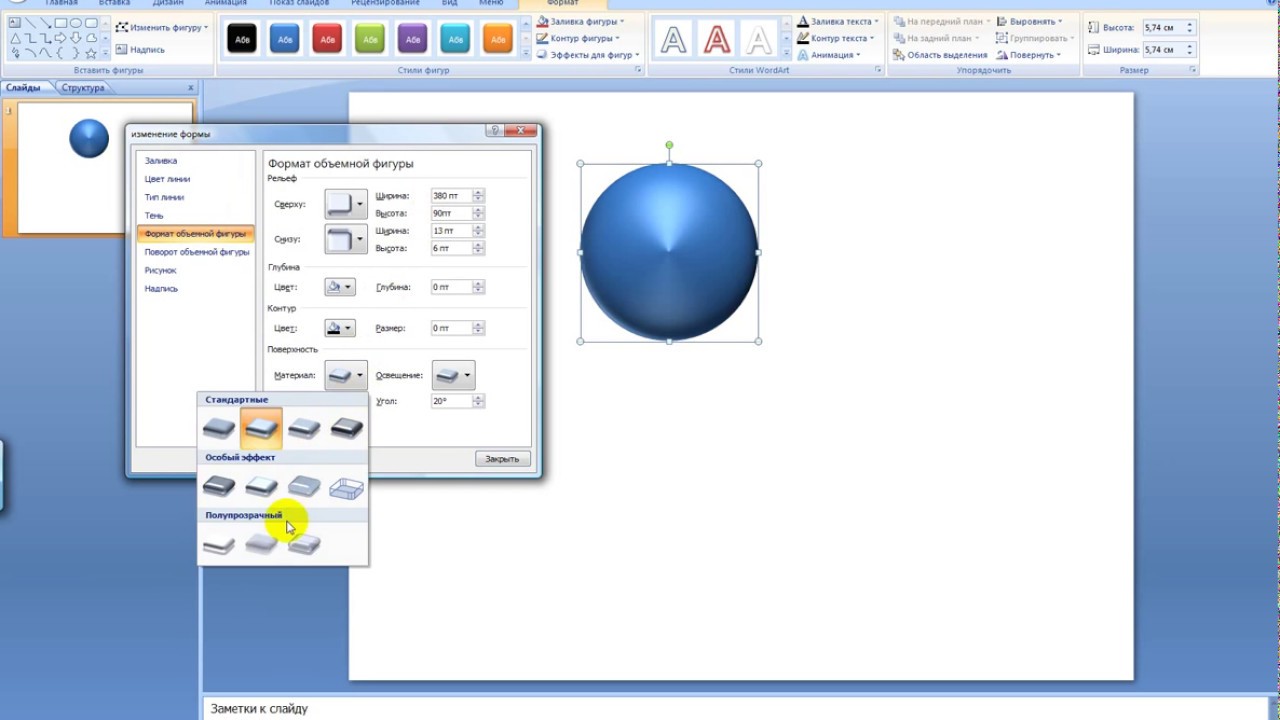
Программное обеспечение Leawo 16 Условно-бесплатное ПО
Leawo PowerPoint to DVD, выступает в качестве конвертера PowerPoint в DVD и конвертера PowerPoint в видео, может c ….
412 Microsoft 196 815 Условно-бесплатное ПО
Microsoft Office PowerPoint Viewer 2007 — это программа для просмотра презентаций PowerPoint.
4 JosesSoft 527 Условно-бесплатное ПО
PowerPoint to Video Преобразует презентации PowerPoint в видеофайл AVI.
67 Recoveronix Ltd. 169 Условно-бесплатное ПО
Recovery for PowerPoint восстанавливает поврежденные презентации PowerPoint.
Passware 4 Условно-бесплатное ПО
Powerpoint Keys восстанавливает пароли для презентаций MS PowerPoint.
Moyea Software 4
Записывайте PowerPoint на DVD-видео, воспроизводите презентации PowerPoint на телевизоре с DVD-плеером.
PPT — Adobe After Effect PowerPoint Presentation, скачать бесплатно
Adobe After Effect Автор Хуэй Чжан
Обзор Adobe After Effects — это программное обеспечение для цифровой графики и композитинга, выпущенное Adobe Systems, производство фильмов и телевидения в использованный процесс постпроизводства.Его основная цель — первая 2D и 2.5D анимация, наложение и обработка визуальных эффектов (корректировка изображений, цветокоррекция и т. Д.). After Effects также можно использовать в качестве основных нелинейных редакторов и медиакодеков.
Описание • Adobe After Effects в основном используется для создания анимированной графики и визуальных эффектов. После того, как анимация позволяет пользователю изменять медиа и составное 2D и 3D пространство во встроенных инструментах и сторонних плагинах, а также персональную перспективу параллакса и настраиваемые пользователем переменные. • After Effects и некоторые системы нелинейного редактирования (NLE) ориентированы на слои, то есть каждый отдельный медиа-объект (видеоклипы, аудиоклипы, неподвижные изображения и т. Д.) Занимает свою собственную дорожку. В отличие от других систем нелинейного редактирования, использующих эту систему, отдельные медиа-объекты могут занимать одну и ту же дорожку, поскольку они не перекрываются во времени. Эта система, ориентированная на треки, больше подходит для редактирования и может сохранять файлы проекта более компактными. Влияние многоуровневой системы, используемой для широкого спектра работ и ключевых кадров.Хотя другие синтетические мешки с деревом или узлами рабочих процессов, такие как Apple Shake, имеют более управляемое количество объектов в композите после удара, особенно те, которые могут выборочно скрывать некоторый беспорядок встречного слоя (переключаться с застенчивостью) или композиции в предварительные композиции . • Основной интерфейс разделен на несколько групп (версии Windows до и после воздействия 7.
• After Effects и некоторые системы нелинейного редактирования (NLE) ориентированы на слои, то есть каждый отдельный медиа-объект (видеоклипы, аудиоклипы, неподвижные изображения и т. Д.) Занимает свою собственную дорожку. В отличие от других систем нелинейного редактирования, использующих эту систему, отдельные медиа-объекты могут занимать одну и ту же дорожку, поскольку они не перекрываются во времени. Эта система, ориентированная на треки, больше подходит для редактирования и может сохранять файлы проекта более компактными. Влияние многоуровневой системы, используемой для широкого спектра работ и ключевых кадров.Хотя другие синтетические мешки с деревом или узлами рабочих процессов, такие как Apple Shake, имеют более управляемое количество объектов в композите после удара, особенно те, которые могут выборочно скрывать некоторый беспорядок встречного слоя (переключаться с застенчивостью) или композиции в предварительные композиции . • Основной интерфейс разделен на несколько групп (версии Windows до и после воздействия 7. 0). Третий — это наиболее часто используемые проектные группы панелей, небольшие группы и на панели Timeline. Панель «Проект» в качестве корзины для импорта фотографий, видео и аудио материалов.На панели «Проект» линза используется в проекте на панели «Таймлайн», последовательность и время можно регулировать. Видимая в настоящее время панель «компоненты проекта маркера». • Комбинированный эффект с другими программными продуктами Adobe, такими как иллюстратор, Photoshop, Premiere Pro, Encore, Flash, и сторонними программами 3D, такими как четырехмерный театр
0). Третий — это наиболее часто используемые проектные группы панелей, небольшие группы и на панели Timeline. Панель «Проект» в качестве корзины для импорта фотографий, видео и аудио материалов.На панели «Проект» линза используется в проекте на панели «Таймлайн», последовательность и время можно регулировать. Видимая в настоящее время панель «компоненты проекта маркера». • Комбинированный эффект с другими программными продуктами Adobe, такими как иллюстратор, Photoshop, Premiere Pro, Encore, Flash, и сторонними программами 3D, такими как четырехмерный театр
Возможности • Гибкая анимация и совмещение в 2D и 3D • Комбинация 2D и 3D элементов • Работа в 2D или 3D, или свободные 2D и 3D элементы, объединенные в одной композиции, без изменения режимов или повторения своей работы.Камера и освещение по умолчанию означают, что вы не создаете дополнительный элемент, а просто добавляете размерный слой.
Функции • Гибкая анимация и компоновка в 2D и 3D • Комбинация 2D и 3D элементов • Работайте в 2D или 3D или свободно комбинируйте 2D и 3D элементы в одной композиции без необходимости менять режимы или переделывать свою работу. Камеры и источники света по умолчанию означают, что вам не нужно настраивать дополнительные элементы только для того, чтобы добавить размер к слою.
Камеры и источники света по умолчанию означают, что вам не нужно настраивать дополнительные элементы только для того, чтобы добавить размер к слою.
Характеристики • Импорт данных 3D-камеры • Импорт 3D-камеры и 3D-данных из любого программного обеспечения для 3D-отслеживания, вы можете экспортировать другие файлы Ming Maya ASCII (MA).Вы также можете из последовательности RLA / RPF извлекать информацию о камере и экспортировать увеличение третьей стороной после воздействия данных камеры.
Плагины • After Effects имеет обширную поддержку плагинов; и доступен широкий спектр плагинов сторонних производителей. Существует множество стилей подключаемых модулей, таких как системы частиц для реалистичных эффектов дождя, снега, огня и т. Д. • С или без сторонних подключаемых модулей After Effects может визуализировать 3D-эффекты. Некоторые из этих 3D-надстроек используют базовые 2D-слои из After Effects.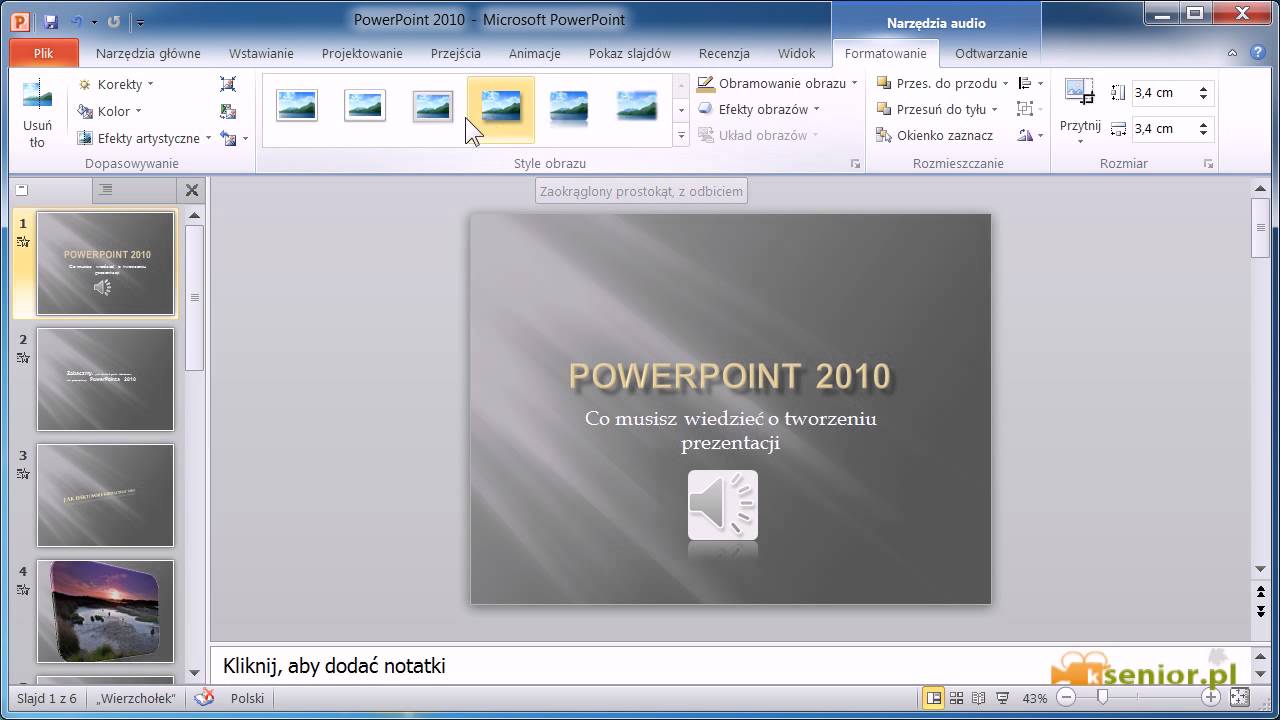

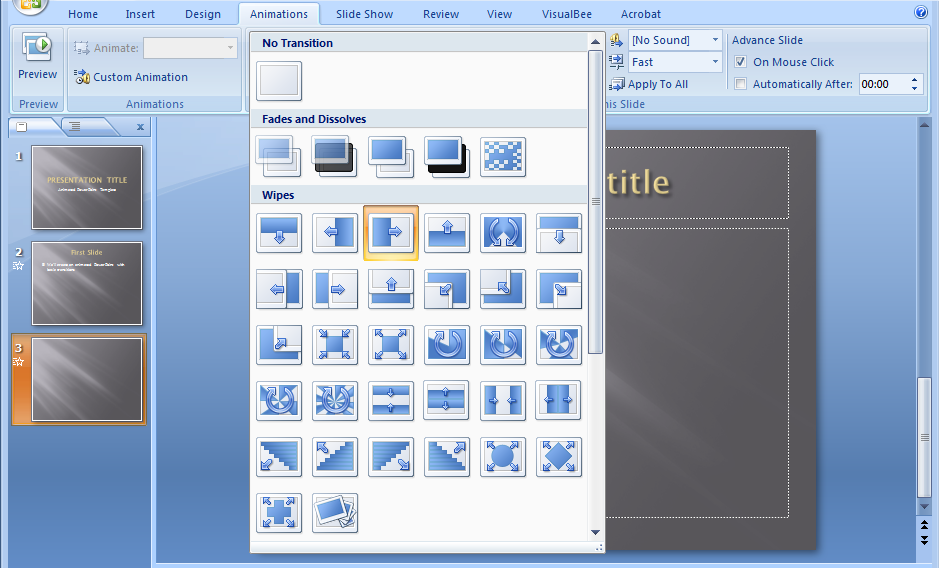

 Но такая конструкция должна оправдывать себя тем или иным способом. Например, если на таком подходе держится вся суть визуализации слайда и информации на нем, а не просто использование для украшения.
Но такая конструкция должна оправдывать себя тем или иным способом. Например, если на таком подходе держится вся суть визуализации слайда и информации на нем, а не просто использование для украшения.



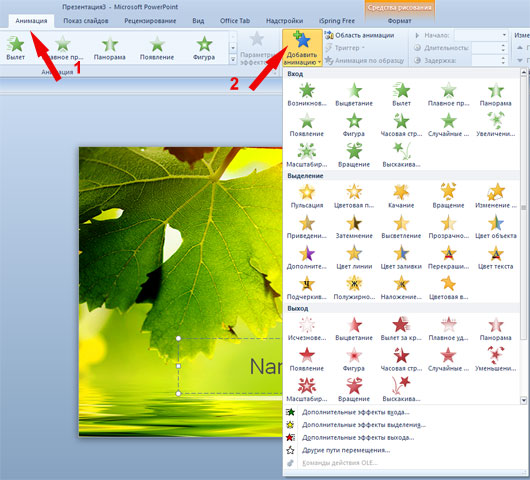
 Затем выберите анимацию на вкладке «Анимация».
Затем выберите анимацию на вкладке «Анимация».