Программа PowerPoint — создание анимированных презентаций.
Создание анимированных презентаций — процесс непростой, особенно на первых этапах освоения, однако довольно занимательный, как любой творческий процесс. Сегодня я покажу создание и редактирование презентации для сторис в Инстаграм в стиле слайд-шоу.
Оглавление:
- 1 Создание презентации «Волшебница зима»
- 1.1 Настройка разрешения слайда
- 1.2 Настройка анимации
- 1.3 Вставка аудиофайла
- 1.4 Сохраниение презентации
- 2 Создание презентации «Обработка фотографий»
- 2.1 Вставка и формат изображения
- 2.2 Вставка и формат текста, фигур
- 2.3 Анимация текста, фигур и картинок
- 2.4 Вставка музыки и сохранение презентации
Создание презентации «Волшебница зима»
Настройка разрешения слайда
В Инстаграм публикации для сторис имеют разрешение 1080 х 1920, поэтому в программе презентаций необходимо настроить нужный формат слайда.
Открываю программу, создаю пустую презентацию. Открываю вкладку Конструктор — Размер слайда (нужен 16:9) — Настроить размер слайда — Подбор размера. Здесь выбираю книжную ориентацию.
Удаляю на слайде области для заголовков и, дублируя его, создаю структуру презентации из четырех слайдов. На каждый слайд нужно вставить изображение и придать ему движение.
Захожу: Вставка — Рисунки — Это устройство. Выбираю изображение из тех, которые приготовила заранее. Изображение выходит за границы слайда. Я его не обрезаю, оставляю шире слайда, потому что картинка будет сдвигаться в сторону, когда настрою анимацию.
Настройка анимации
Открываю вкладку Анимация, среди эффектов анимации в разделе Пути перемещения выбираю Линии.
Картинка на слайде начинает двигаться сверху вниз. А я хочу, чтобы она двигалась справа налево.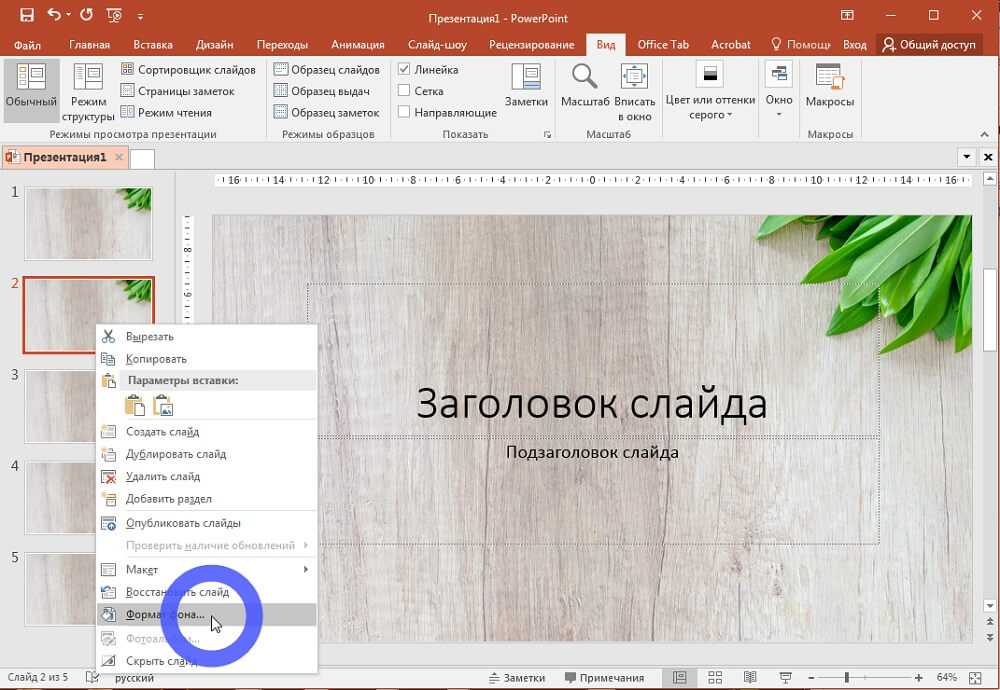 Открываю Анимация — Параметры эффектов, выбираю Влево. Здесь будьте внимательны! Важно, чтобы картинка не сдвигалась далеко, открывая пустой слайд. Отрегулировать движение можно ключевыми точками, которые появились на картинке. Движение картинок на всех слайдах настраиваю в одном направлении.
Открываю Анимация — Параметры эффектов, выбираю Влево. Здесь будьте внимательны! Важно, чтобы картинка не сдвигалась далеко, открывая пустой слайд. Отрегулировать движение можно ключевыми точками, которые появились на картинке. Движение картинок на всех слайдах настраиваю в одном направлении.
Открыв вкладку Анимация, выполняю настройки: Запуск – С предыдущим, Длительность – 1,5 сек. С определением длительности не все так просто. Мне приходится ее изменять несколько раз, опытным путем подбирать, чтобы все совпало с музыкой. С остальными тремя слайдами выполняю такие же действия.
На первом слайде устанавливаю текст: Вставка — Надпись. В появившемся поле ввожу название слайд-шоу. Редактирую текст, зайдя во вкладку Главная: выбираю шрифт, его размер, цвет. На фоне картинки видимость текста недостаточна, поэтому нужна однотонная плашка, на фоне которой, текст будет виден четко.
Во вкладке Вставка — Фигуры выбираю прямоугольник, растягиваю его на слайде нужного мне размера. Выделив прямоугольник, захожу во вкладку Формат и настраиваю его стиль: цвет, прозрачность, положение его относительно текста — Поместить назад.
Все эти настройки можно сделать и через Меню. Кликом по прямоугольнику ПКМ вызываю Меню и выбираю На задний план (в том случае, если прямоугольник находится поверх текста). Либо, кликнув ПКМ по выделенному тексту, в выпавшем Меню выбрать На передний план. Здесь же в Меню можно выбрать Формат фигуры для настройки ее стиля.
Настраивая цвета плашки и текста, помните, что на темном фоне плашки текст должен быть светлым, и наоборот на светлой плашке темный текст (правило контраста).
Закончив настройки стиля текста, перехожу к настройке его анимации. Чтобы плашка и текст имели один эффект анимации (двигались вместе), я выделяю плашку, зажимаю клавишу Shift, выделяю текст. Оба элемента выделены. Во вкладке Анимация выбиваю Выцветание. Настраиваю: Запуск — С предыдущим, Длительность — (ставлю длительность всей презентации).
Чтобы плашка и текст имели один эффект анимации (двигались вместе), я выделяю плашку, зажимаю клавишу Shift, выделяю текст. Оба элемента выделены. Во вкладке Анимация выбиваю Выцветание. Настраиваю: Запуск — С предыдущим, Длительность — (ставлю длительность всей презентации).
Когда все настройки стилей анимации текста и плашки под ним закончены, я вновь выделяю эти оба объекта, копирую (Ctrl+C) и вставляю (Ctrl+V) на каждый из остальных слайдов. Объекты копируются со всеми своими настройками.
Добавляю переходы — то, с каким эффектом будет открываться каждый слайд. Во вкладке Переходы выбираю эффект Орбита. Настраиваю: Применить ко всем (все слайды будут имет одинаковые переходы). Обязательно нужно отключить опцию Смена слайда — По щелчку (убрать галочку).
Вставка аудиофайла
Музыкальный файл я подготовила заранее. Для сторис в Инстаграм допустима длительность видео до 15 секунд. Поэтому я обрезала аудиофайл, используя онлайн-сервис https://mp3cut./net/ru/
Для сторис в Инстаграм допустима длительность видео до 15 секунд. Поэтому я обрезала аудиофайл, используя онлайн-сервис https://mp3cut./net/ru/
Чтобы добавить аудиофайл, становлюсь на первый слайд, открываю вкладку Вставка, выбираю Мультимедиа – Звук — Аудиофайлы на компьютере. Появившийся на слайде значок в виде граммофона, говорит о том, что аудиофайл загружен в презентацию.
Выполняю следующие настройки: открыв вкладку Воспроизведение, включаю опции (ставлю галочки): Запуск – Автоматически, Воспроизводить для всех слайдов, Скрывать при показе.
Кроме этого, открыв вкладку Слайд-шоу, включаю опции: Использовать время показа слайдов, Автоматически.
Чтобы убедиться, что все настройки сделаны правильно, перед сохранением презентации просматриваю ее: вкладка Слайд-шоу — С начала.
Сохраниение презентации
Сохраняю презентацию как видео: Файл — Экспорт — Создать видео. Подробней об этом можно прочитать в статье «Технология создания презентации в программе PowerPoint 2019»
Создание презентации «Обработка фотографий»
Создаю пустую презентацию, делаю настройки разрешения слайда точно так же, как в первом случае. Устанавливаю на слайд фон, настраиваю анимацию фона так же, как в первом слайд-шоу «Волшебница зима».
Вставка и формат изображения
Добавляю на слайд изображение — первую фотографию, приготовленную для этого слайд-шоу. Размещаю ее в центре слайда.
Внимание! Вы помните, что фон выходит за границы слайда? Поэтому можно ошибиться с центровкой изображения на слайде. Чтобы этого не случилось, положение изображения на слайде определяю, глядя на превью слайда на панели, где отображается структура презентации. Кадрирую фотографию: Формат — Обрезка.
Во вкладке Фигуры выбираю рамку, вставляю ее на слайд поверх фотографии. Убавляю ее толщину желтым движком, регулирую ее размер. Если вам нужно настроить стиль рамки, зайдите во вкладку Формат, сделайте настройки цвета, контура, прозрачности. Я применяю внутреннюю тень, остальное оставляю без изменений.
Убавляю ее толщину желтым движком, регулирую ее размер. Если вам нужно настроить стиль рамки, зайдите во вкладку Формат, сделайте настройки цвета, контура, прозрачности. Я применяю внутреннюю тень, остальное оставляю без изменений.
Верхнюю часть рамки, находящуюся поверх фотографии, я уберу. Захожу в Фигуры, беру прямоугольник, растягиваю его по размеру той части рамки, которую надо убрать, совмещаю его с рамкой. Выделяю сначала рамку, потом прямоугольник с зажатой клавишей Shift. Во вкладке Формат фигуры выбираю инструмент Объединение фигур, выбираю Вычитание. Рамка обрезается и получается эффект, словно эта сторона рымки находится за картинкой, а нижняя сторона рамки поверх картинки.
Вставка и формат текста, фигур
Далее мне нужно добавить текст над фотографией и под фотографией, но текст будет размещаться на плашках. Во вкладке Вставка — Фигуры выбираю прямоугольник, растягиваю его на слайде, настраиваю его стиль, добавляя прозрачность во вкладке Формат фигуры.
Во вкладке Вставка — Фигуры выбираю прямоугольник, растягиваю его на слайде, настраиваю его стиль, добавляя прозрачность во вкладке Формат фигуры.
На плашки (прямоугольники) добавляю текст: захожу во вкладку Вставка — Надпись. Пишу текст. Редактирую его: захожу во вкладку Главная, выставляю размер, выбираю шрифт, его начертание, цвет.
На слайд вставляю круги. Во вкладке Вставка — Фигуры выбираю круг, с зажатой Sift растягиваю его, чтобы он был идеально ровным.
Клик на круге ЛКМ. Захожу в Формат фигуры. Настраиваю стиль круга: Заливка — нет заливки, Линии — белая, Тип штриха — точки, увеличиваю их ширину. Чтобы точки были не квадратными, а круглыми, выбираю: Тип завершения — скругленное, Тип соединения — скругленное.
Копирую этот круг (Ctrl+C) и вставляю (Ctrl+V) копию на другое место слайда, чуть уменьшая ее.
Настраиваю слои: оба круга отправляю на задний план. Для этого выделяю оба круга: клик на круге ПКМ, в выпавшем Меню выбираю На задний план. Круги размещаются на фоне под фотографией, рамкой и плашками с текстом.
Все элементы, которые я хотела видеть на слайде, установлены. Теперь можно продублировать этот слайд со всеми объектами на нем, создавая структуру презентации. Дублирую дважды. В моей презентации будет три слайда.
Далее надо заменить на втором и третьем слайдах фотографии. На каждый их этих слайдов вставляю фотографии, кадрирую их так же, как первую. Первую фотографию со слайда удаляю. Структура презентации готова.
Анимация текста, фигур и картинок
Следующий этап — анимация всех объектов, находящихся на слайде. Для фона анимация была настроена раньше, поэтому приступаю к анимации текста. Работаю с первым слайдом.
Выделяю обе строки текста, потому что буду применять к ним один эффект анимации.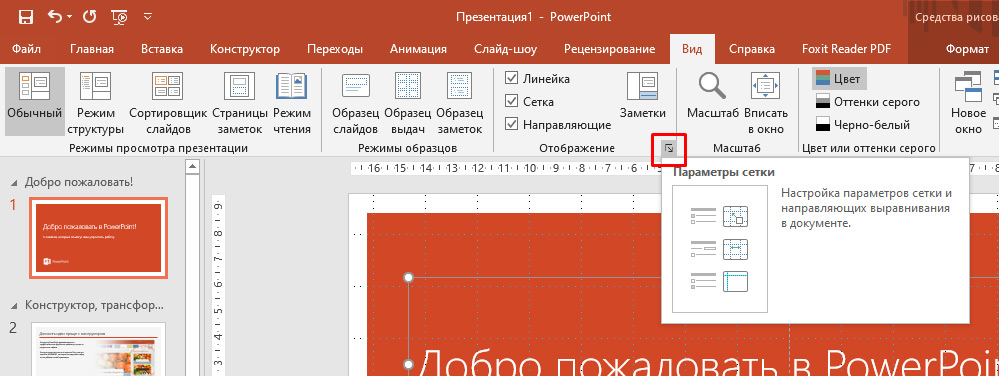 Если вы хотите, чтобы для разных текстов были разные эффекты, то работайте по очереди с каждым отдельно.
Если вы хотите, чтобы для разных текстов были разные эффекты, то работайте по очереди с каждым отдельно.
Захожу во вкладку Анимация, выбираю эффект Фигура. Еще раз открываю вкладку Анимация для настроек: Запуск – С предыдущим, Длительность – 2 сек., включаю Область анимации.
Затем выделяю оба круга, открываю вкладку Анимация. В разделе Выделение выбираю эффект Вращение. Для настроек этого эффекта вновь захожу в Анимация. Здесь можно открыть Параметры эффекта и выбрать направление и степень вращения. Я оставляю все по умолчанию, т.е. без изменений. Настраиваю: Запуск – С предыдущим, Длительность – 2 секунд.
Настраиваю анимацию для фотографии.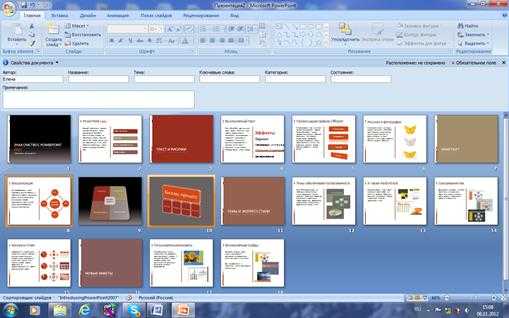 Фотография будет появляться вместе с рамкой, поэтому выделяю рамку и фотографию (не забывайте про клавишу Shift). Открываю вкладку Анимация. В разделе Вход выбираю эффект Появление. Затем в этой же вкладке Анимация открываю Параметры эффекта. Здесь можно выбрать направление, в котором будет открываться фотография. Я выбираю — Сверху. Настраиваю: Запуск – С предыдущим, Длительность – 2 сек.
Фотография будет появляться вместе с рамкой, поэтому выделяю рамку и фотографию (не забывайте про клавишу Shift). Открываю вкладку Анимация. В разделе Вход выбираю эффект Появление. Затем в этой же вкладке Анимация открываю Параметры эффекта. Здесь можно выбрать направление, в котором будет открываться фотография. Я выбираю — Сверху. Настраиваю: Запуск – С предыдущим, Длительность – 2 сек.
Все настройки анимации для первого слайда выполнены. Остается повторить все эти настройки для всех элементов на втором и третьем слайдах.
Вставка музыки и сохранение презентации
После того, как анимация всей презентации завершена, остается вставить музыку и сохранить презентацию. Все эти действия я описала выше, при создании первого слайд-шоу «Волшебница-зима», поэтому повторяться не буду.
Посмотрите, что получилось у меня.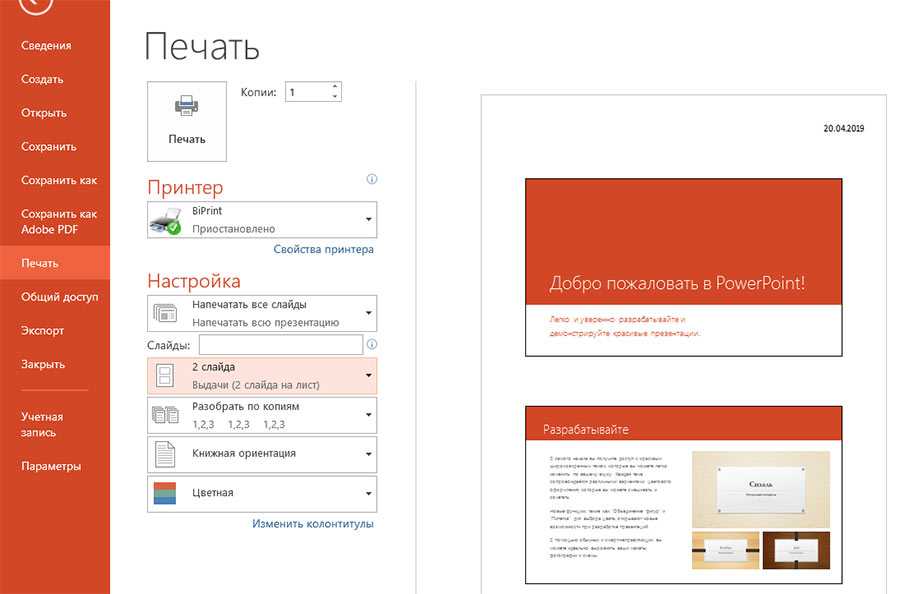 А вам желаю терпения, удачи, удовольствия от собственного творчества.
А вам желаю терпения, удачи, удовольствия от собственного творчества.
Подписывайтесь на наши социальные сети:
Насколько публикация полезна?
Нажмите на звезду, чтобы оценить!
Средняя оценка 5 / 5. Количество оценок: 2
Оценок пока нет. Поставьте оценку первым.
Похожие статьи:
Как сделать презентацию PowerPoint [ 13 советов от Visme ]
Собираетесь создать презентацию PowerPoint, но боитесь начать? Не бойтесь! Презентации больше не будут сухими, скучными и ограниченными. С помощью этих советов к PowerPoint презентации, вы сможете создать свою собственную, динамичную и увлекательную.
С помощью этих советов к PowerPoint презентации, вы сможете создать свою собственную, динамичную и увлекательную.
Давайте начнем с самого начала. Вот что для нас особенно важно:
- Ключевая тема презентации.
- Креативный дизайн слайдов.
- Фирменный стиль.
- Интерактивность.
- Анимация.
- Плавные переходы.
- Оригинальный текст.
- Правильная разметка страницы.
- Нелинейная презентация.
- Формы и фигуры.
- Обрезка изображений по форме.
- Заметки и подсказки.
- Качественное программное обеспечение.
1. Ключевая тема презентации.
Первое, что вам нужно сделать, прежде чем думать о дизайне презентации, — это записать тезисы для обсуждения и набросать основные пункты своей речи.
Обратите внимание на популярные структуры презентаций, чтобы определиться, каким принципам вы будете следовать на протяжении всего выступления. К тому же, это упростит создание плана, в котором внимание уделяется каждому из ваших тезисов.
После того, как вы составили подробный план речи и раскрыли все важные и актуальные моменты, пора начать поиск шаблона презентации PowerPoint, который будет соответствовать вашей теме.
Вы уже сейчас можете начать просматривать шаблоны презентаций Visme, представленные ниже.
Шаблоны презентаций
Создайте потрясающую презентацию онлайн быстро и легко, начав с одного из готовых шаблонов Visme. Делитесь визуальным контентом со своей аудиторией. Найдите бесплатный шаблон презентации, который можно легко настроить для своего бизнеса.
Создать презентацию Смотреть шаблоны
2. Креативный дизайн слайдов.Когда дело доходит до размещения вашего контента на слайдах презентации PowerPoint, вы должны быть уверены, что ваши слайды составлены грамотно и удобны для чтения.
Скорее всего, вам придется опробовать множество различных творческих тем. И хотя у нас есть пост, в котором описано более 100 креативных идей для презентаций, (которые стоит прочесть на досуге), вот несколько способов действительно выделить ваше слайд-шоу:
Используйте элементы дизайна, а не только фотографии.
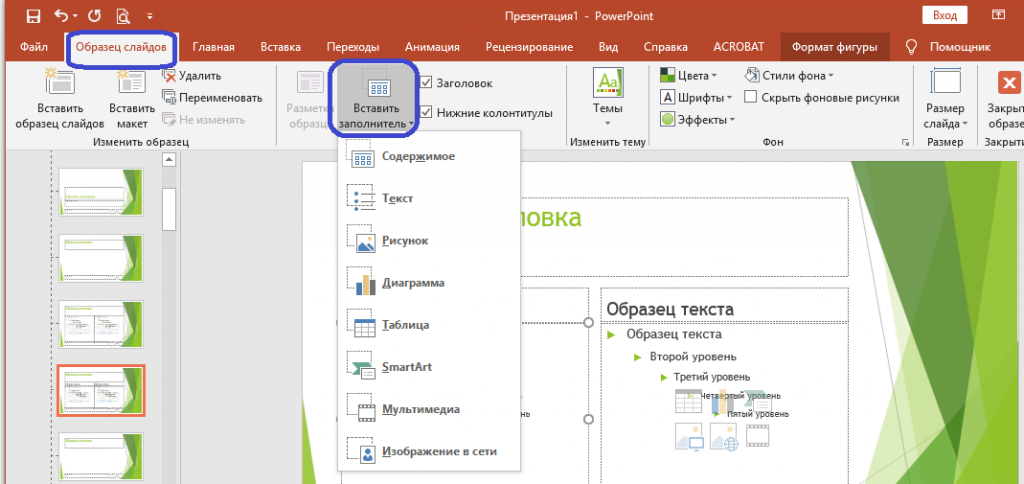
Настройте этот шаблон презентации персонально для себя!Редактировать и скачать
Хотя фотоколлаж или фоновое изображение достаточно часто используются в презентациях PowerPoint, мы решимся предложить вам сделать что-то новое!
Разнообразьте страницу, воспользовавшись различными элементами дизайна. В шаблоне применен сплошной фон, фигурки, иконки и текст: они украшают слайды этой презентации.
А еще видим фотографию, но она используется как элемент дизайна, а не как основа слайда.
Используйте цветовую схему.
Настройте этот шаблон презентации персонально для себя!Редактировать и скачать
Ваша цветовая палитра имеет значение, и использование более смелой и яркой цветовой схемы — отличный способ привлечь внимание аудитории и привлечь внимание к своей теме.
Более яркая цветовая схема производит впечатление на ваших зрителей, помогая им видеть в вас авторитета в области информации, которой вы делитесь.
В этом шаблоне презентации используется смелая сине-оранжевая цветовая схема. Чтобы составить представление о цветовой палитре для вашей следующей презентации, взгляните на эти 50 комбинаций.
Чтобы составить представление о цветовой палитре для вашей следующей презентации, взгляните на эти 50 комбинаций.
3. Сохраняйте единый дизайн во всем.
Мы просто поделились парой разных шаблонов презентаций, доступных на нашей платформе. Вам интересно?
Тогда вот еще один пример, на который вы можете взглянуть.
Настройте этот шаблон презентации персонально для себя!Редактировать и скачать
Все слайды имеют схожий внешний вид, создавая целостную презентацию, которая выглядит профессионально.
Представьте, что вы сидите на презентации, которая выглядит примерно так.
Это выглядит неаккуратно и загромождено. Это достаточно любительский дизайн, и ваша аудитория будет сбита с толку, увидев, что эти слайды собраны вместе.
Оформление единого дизайна является важной частью создания привлекательной презентации; мы также создали несколько разных тем для презентаций с сотнями слайдов, которые соответствуют одной и той же теме дизайна.
Ниже приведен пример современной темы презентации, с более чем 900 различными слайдами. Вы сможете найти множество слайдов, идеально подходящих для вашей следующей питч презентации.
Вы сможете найти множество слайдов, идеально подходящих для вашей следующей питч презентации.
Настройте этот шаблон презентации персонально для себя!Редактировать и скачать
4. Сделайте вашу презентацию интерактивной.Один из способов создать действительно динамичную презентацию, которая увлечет вашу аудиторию и создаст незабываемые впечатления, — это сделать вашу презентацию интерактивной.
Ранее мы рассмотрели 17 способов создания интерактивной презентации. Давайте теперь рассмотрим, как это можно сделать с помощью такого инструмента, как Visme.
PowerPoint широко известен как программное обеспечение для презентаций, но существует множество достойных альтернатив, которые могут привести вас к лучшему результату.
В конструкторе презентаций Visme вы можете легко добавлять ссылки на любой объект в презентации, на веб-страницы или другие слайды, создавать всплывающие окна или эффекты наведения на другие объекты на слайде.
Просто щелкните элемент, на который вы хотите добавить ссылку. Затем перейдите в меню «Действия» и выберите тип интерактивной ссылки, которую вы хотите добавить.
Затем перейдите в меню «Действия» и выберите тип интерактивной ссылки, которую вы хотите добавить.
Вы также можете создавать интерактивные карты и визуализации данных, которые позволяют вам или вашим зрителям навести указатель мыши на каждый элемент вашего изображения (для отображения дополнительной информации).
Вот пример интерактивной карты, которую вы можете легко создать для демонстрации дополнительной информации в удобном для восприятия формате.
Настройте этот шаблон презентации персонально для себя!Редактировать и скачать
Visme также позволяет встраивать внешний контент: видео, опросы, формы, викторины и многое другое. Кроме того, есть несколько сторонних интеграций, которые можно использовать для подключения дополнительного интерактивного контента.
5. Анимация.
Еще один способ выделить слайды — добавить анимированные элементы. Попробуйте добавить эффекты для различных объектов на своих слайдах, чтобы привлечь к ним внимание аудитории.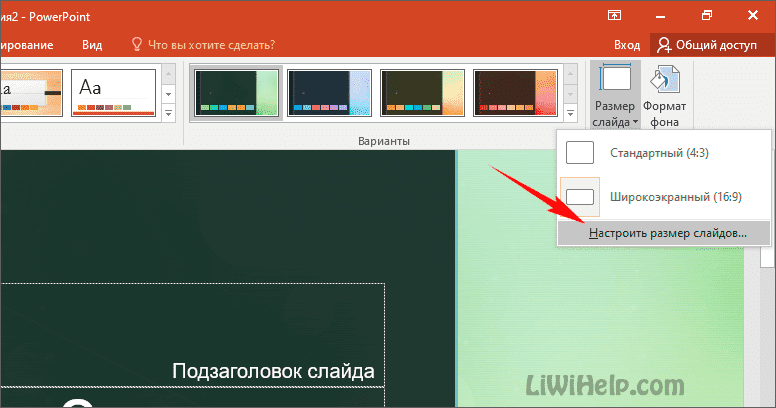
Вот отличный пример того, как это может выглядеть.
Создайте свою презентацию сегодня!Попробовать бесплатно
Если вы создадите презентацию PowerPoint с помощью другого инструмента, такого как Visme, вы можете получить доступ к еще большему количеству анимированных элементов!
Visme предоставляет пользователям полностью настраиваемые анимированные иллюстрации, значки, формы и многое другое. Размер, цвет и скорость анимации которых можно изменять в соответствии с вашими потребностями.
Эти иллюстрации могут подойти для добавления большей глубины слайдам презентации, особенно когда речь идет о заголовках слайдов и их разделов, которые помогают разбить презентацию на части.
Вот отличный пример того, как это может выглядеть.
Настройте этот шаблон персонально для себя!Редактировать и скачать
6. Плавные переходы.Почему бы не попробовать добавить несколько творческих переходов вместо того, чтобы один слайд исчезал, а другой появлялся полностью?
Важно отметить, что если вы найдете подходящий вариант, то вам стоит придерживаться его на протяжении всей презентации. Это также одна из важных составляющих единства дизайна.
Это также одна из важных составляющих единства дизайна.
Это означает, что вы не станете сочетать множество разнообразных дизайнов и типов анимации. А если решитесь на это — получите загроможденную и сложную для понимания презентацию. Зачем вам это?
В презентациях Visme доступны не только переходы между слайдами, но и возможность плавно перенести все ваши элементы на экран.
Взгляните на презентацию ниже и листайте слайды, чтобы оценить плавность переходов.
Настройте этот шаблон презентации персонально для себя!Редактировать и скачать
Чтобы получить этот эффект, просто выберите один из следующих переходов.
our browser does not support the video tag.
Готовы создать собственную презентацию за несколько минут?
- Добавьте свой собственный текст, изображения и многое другое
- Настройте цвета, шрифты и все что пожелаете
- Выбирайте из сотен дизайнов, шаблонов и слайдов
- Добавьте интерактивные кнопки и анимацию
Зарегистрироваться бесплатно
7.
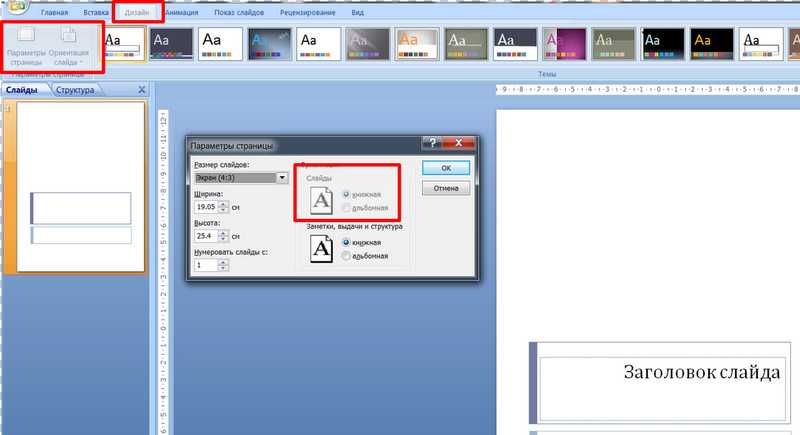 Оригинальный текст.
Оригинальный текст.Существует более тысячи разнообразных шрифтов, так как же выбрать лучший и как выделить его на слайдах?
Во-первых, вы можете ознакомиться с нашим руководством по сочетанию шрифтов, чтобы понять некоторые основы.
Например, убедитесь, что вы используете максимум 3 шрифта, и каждый из них играет определенную роль в вашей презентации, как показано ниже.
После того, как вы выбрали из нашей подборки лучших, современных, красивых шрифтов (или других вариантов), пора подумать, как вы можете творчески использовать их в дизайне своей презентации.
Совет от профессионала: важно помнить, что в презентации на экране слов будет не много. Важно, чтобы текст, который вы используете, привлекал внимание к основной теме каждого слайда.
Давайте рассмотрим несколько способов творческого использования текста, чтобы ваши слайды действительно произвели впечатление на зрителей.
Оформляйте текст в дизайнерские формы.
Настройте этот шаблон презентации персонально для себя!Редактировать и скачать
Если вы действительно хотите, чтобы определенные слова выделялись на слайде, добавьте оформление к тексту, как вы видите в презентации о динозаврах выше.
Хотя это скорее информационная презентация, подобную тактику также можно использовать и для бизнес-формата.
Просто найдите в библиотеке форм Visme что-то, что соответствует вашей теме, и используйте творчески.
Поместите текст на открытое пространство.
Настройте этот шаблон презентации персонально для себя!Редактировать и скачать
Работать с фотографиями можно очень грамотно, а именно: использовать изображения с более однородным фоном. Это поможет вам найти идеальное место для размещения текста, чтобы вашей аудитории было легче читать.
В приведенном выше примере шаблона презентации, фотографии природы являются идеальным фоном для текста, обеспечивая массу белого пространства, но при этом предлагая текстуру и визуальные элементы.
Используйте цветные слои.
Настройте этот шаблон презентации персонально для себя!Редактировать и скачать
Еще один отличный способ сделать ваши слова яркими — это наложение полупрозрачного цвета поверх фоновой фотографии.
Наличие фотографии в слайде презентации помогает придать больше глубины и визуализировать слова. Но не забывайте: текст должен быть разборчивым и легко читаться.
8. Правильная разметка страницы.
При использовании приложения Visme для создания вашей презентации, можно включить сетку. Этот незамысловатый инструмент позволит вам контролировать симметрию и положение всех элементов дизайна на странице.
Чтобы получить доступ к сетке в редакторе Visme, нажмите на гамбургер-меню, затем перейдите в «Параметры просмотра» и выберите «Показать сетку».
Вы можете установить желаемый размер для точного выравнивания элементов вокруг слайда, а также указать степень непрозрачности линий сетки.
9. Нелинейная презентация.
Вам не обязательно поочередно переходить от слайда к слайду в презентации PowerPoint. Фактически существует бесконечное количество возможностей навигации.
Позволите ли вы аудитории определять направление вашей презентации, создадите панель навигации для своей презентации или определите ее направление самостоятельно, добавляя progress bar (индикатор изменений) — решать вам.
Вот отличный пример того, как могла бы выглядеть ваша презентация с меню навигации в слайдах.
Добавьте свое собственное настраиваемое меню в этот шаблон!Редактировать и скачать
10. Формы и фигуры.Не стоит недооценивать силу форм в дизайне презентации. И вообще силу дизайна.
Использование различных геометрических фигур или форм, о которых вы могли и не догадываться раньше, для привлечения внимания к элементам на экране — отличный дизайнерский прием.
Наша тема презентации «Креатив», в которой более 300 различных макетов слайдов — отличный пример стратегического использования фигур для добавления элементов дизайна и выделения различных значимых областей вашего контента.
Настройте эту тему презентации персонально для себя!Редактировать и скачать
Библиотека Visme полна различных фигур, которые можно использовать в диаграммах, в качестве фона для иконок, для оформления текста и многого другого.
Составьте набор рекомендаций по выбору фигур, которые вы планируете применять в своей презентации. Вам достаточно будет двух-трех вариантов, не более. Вы можете изменять их размер в соответствии с вашими потребностями, чтобы не загромождать слайды.
Вам достаточно будет двух-трех вариантов, не более. Вы можете изменять их размер в соответствии с вашими потребностями, чтобы не загромождать слайды.
11. Обрезка изображений по форме.
Вернемся к формам! Еще один творческий способ добавить геометрию в ваши проекты — это обрезать фотографии по форме сложных фигур.
Представленный ниже шаблон презентации является прекрасным примером использования данной концепции.
Настройте этот шаблон презентации персонально для себя!Редактировать и скачать
Вы легко справитесь с задачей с помощью такого инструмента, как Visme. Перетащите изображение из библиотеки фотографий на свой слайд, щелкните по нему, выберите «Рамки»(Frames) на панели навигации и выберите подходящую.
Взгляните на несколько опций, доступных в нашем программном обеспечении.
12. Заметки и подсказки.
Хотите сделать действительно хорошую презентацию? Тогда важно не зачитывать слайд, а открыто общайтесь со своей аудиторией на протяжении всей презентации PowerPoint.
Один из отличных способов сосредоточиться на задаче и не упустить ничего важного, — это воспользоваться заметками для выступления.
Visme имеет встроенные динамические заметки для докладчика, которые помогают снизить нагрузку на презентацию.
Посмотрите, что вы можете разместить на своем экране во время презентации, в то время как ваша аудитория видит только слайд, который вы демонстрируете.
our browser does not support the video tag.
Готовы создать собственную презентацию за несколько минут?
- Добавьте свой собственный текст, изображения и многое другое
- Настройте цвета, шрифты и все что пожелаете
- Выбирайте из сотен дизайнов, шаблонов и слайдов
- Добавьте интерактивные кнопки и анимацию
Зарегистрироваться бесплатно
Вы видите на экране время вашей презентации, текущий и следующий слайды, и заметки, которые вы подготовили для своих тезисов.
13.
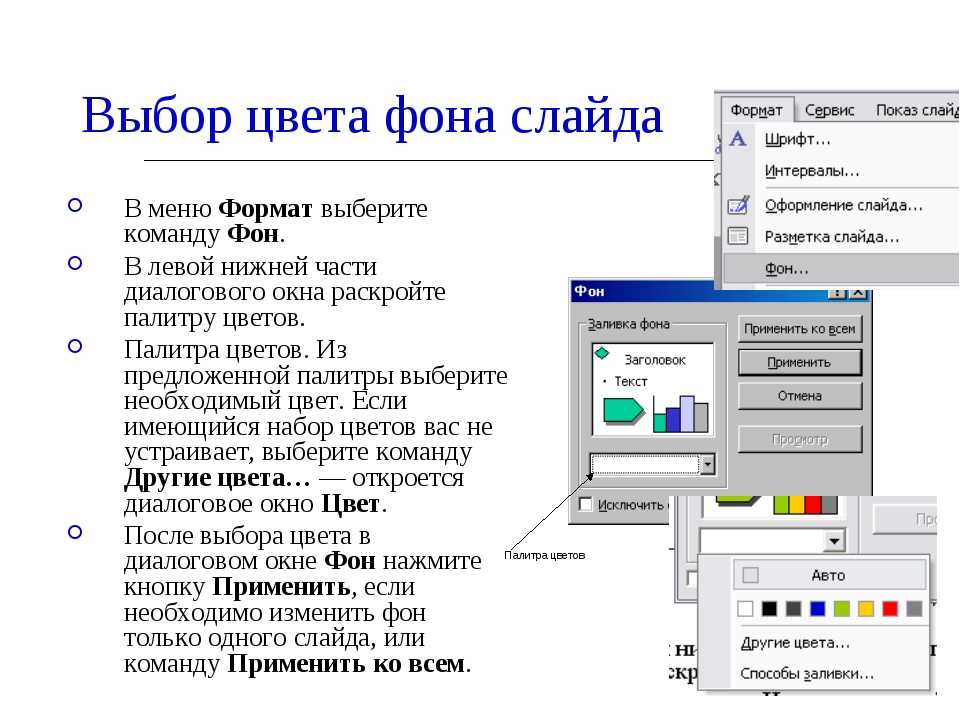 Качественное программное обеспечение.
Качественное программное обеспечение.Ну и конечно чтобы создать потрясающую и увлекательную презентацию PowerPoint, можно использовать программное обеспечение для динамических презентаций.
Я знаю, о чем вы думаете — как можно представить PowerPoint с помощью другого программного обеспечения?
С Visme вы сможете как импортировать PowerPoint (чтобы редактировать и оживлять слайды), так и экспортировать PowerPoint (для представления в оффлайн и внесения любых изменений в любой момент).
Узнайте больше о превращении Vismes в презентации PowerPoint в этом кратком обучающем видео.
Совершенствуйте свои презентации PowerPoint с Visme.
Готовы создавать презентации PowerPoint с помощью Visme? Зарегистрируйте бизнес-аккаунт и совершенствуйте свой бренд и презентации для своей аудитории. Начните создавать увлекательные и интерактивные презентации, которые понравятся вашим зрителям.
Как изменить размер слайда в PowerPoint? Простое руководство
Главная > Microsoft PowerPoint > Как изменить размер слайда в PowerPoint? Простое руководство
(Примечание: это руководство по смене слайдов в PowerPoint подходит для PowerPoint 2013 и более поздних версий, включая Office 365)
Microsoft PowerPoint — это популярное программное обеспечение для создания презентаций или слайд-шоу.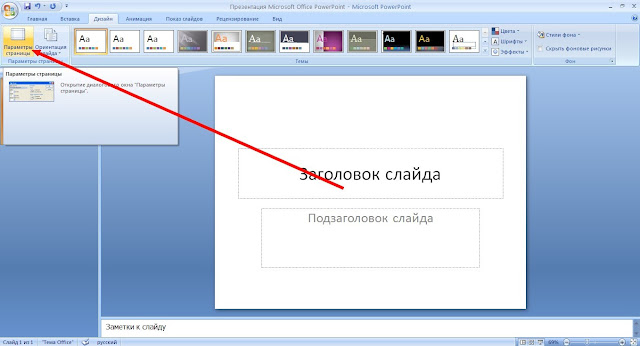 Когда вас просят представить что-то на занятии или деловой встрече, скорее всего, это первый инструмент для презентации, который приходит на ум.
Когда вас просят представить что-то на занятии или деловой встрече, скорее всего, это первый инструмент для презентации, который приходит на ум.
PowerPoint часто используется для создания слайд-шоу с важными данными, графиками и графикой для презентации. Помимо управления презентациями, PowerPoint также включает инструменты для редактирования текста, создания набросков, создания графиков и управления презентациями.
Что касается PowerPoint, ошибочно полагать, что один размер подходит всем для визуального дизайна презентации. Приложение предоставляет встроенную альтернативу, когда слайд по умолчанию в PowerPoint не лучший вариант для вашего проекта. Microsoft PowerPoint позволяет изменять размер и размеры слайдов при создании презентации. Это позволяет вам выбрать идеальный носитель для вашего контента.
В этой статье я научу вас, как изменить размер слайда в PowerPoint.
Вы узнаете:
- Размеры слайдов
- Каков идеальный размер слайда в PowerPoint?
- Как изменить размер слайда в PowerPoint?
- Как настроить размеры слайда в PowerPoint?
Похожие чтения:
Как сохранить PowerPoint как видео? Пошаговое руководство
Как сделать блок-схему в PowerPoint? 2 простых метода
Как вставить GIF в PowerPoint? 3 простых способа
Прежде чем мы углубимся в тему, давайте рассмотрим некоторые основы.
Размеры слайдов
Теперь давайте перейдем к размерам слайдов. В PowerPoint есть два размера слайдов: 4:3 и 16:9. В зависимости от того, где и как вы представляете эту презентацию, размер слайдов PowerPoint будет меняться. Позвольте мне объяснить, какой размер идеально подходит для какого экрана.
Дисплей ноутбука : Соотношение сторон большинства экранов ноутбуков составляет 16:9..
Дисплей проектора : Некоторые проекторы имитируют широкоэкранные мониторы ноутбуков, а другие имеют соотношение сторон 4:3.
Мониторы с большим экраном : Для мониторов с большим экраном стандартное соотношение сторон составляет 16:9.
Всегда безопасно изменить или исправить размер слайда перед созданием презентации. Если вы попытаетесь изменить его в середине или после завершения работы, есть вероятность, что ваши изображения могут исказиться. Суть в том, что вы должны изменить его заранее, чтобы избавить себя от дополнительной работы.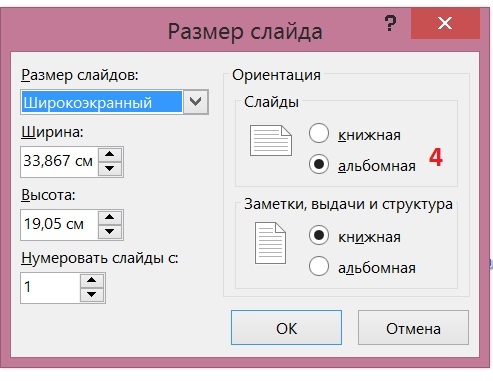
Каков идеальный размер слайда в PowerPoint?
Как я упоминал ранее, в PowerPoint доступны два размера слайдов: 4:3 и 16:9. Вы можете задаться вопросом, каков идеальный размер слайда в PowerPoint. Это именно то, что я собираюсь объяснить здесь.
Когда использовать размер слайда 4:3?
- Если вы представляете контент, который будет служить нескольким целям и будет отображаться на различных платформах, а также распечатываться в виде руководств.
- Если содержимое будет доставлено или распечатано в виде слайдовой презентации и никогда не будет отображаться на экране.
Когда использовать размер слайда 16:9?
- Если вы создаете визуальный контент, который просто будет виден на экране, например основной доклад или презентацию на конференции, выберите 16:9.
- Если вы создаете контент для специализированных платформ, таких как YouTube и широкоэкранных дисплеев, вы можете использовать слайдер с соотношением сторон 16:9.

Как изменить размер слайда в PowerPoint?
Размер слайда в PowerPoint можно изменить в соответствии с вашими потребностями. Пользователи чаще всего переключаются на книжную или альбомную ориентацию из текущего формата. Выполнить это очень просто.
- Откройте презентацию PowerPoint, затем выберите вкладку «Дизайн» из доступных вкладок, таких как «Вставка», «Переходы», «Анимация», «Слайд-шоу» и т. д.
- Вы можете найти Размер слайда в разделе Настройка рядом с параметром Формат фона.
- Откроется меню Размер слайда

- В зависимости от предпочтений презентации вы можете выбрать один из двух вариантов: Стандартный (4:3) и Широкоэкранный (16:9) .
Рекомендуемое чтение:
Как вставить PDF в PowerPoint? 3 простых способа
Как связать Excel с PowerPoint? 3 простых способа
Как легко добавить номера слайдов в PowerPoint?
Как настроить размеры слайда в PowerPoint?
Затем мы перейдем к настройке точных размеров ваших слайдов.
- Откройте презентацию PowerPoint и щелкните вкладку Дизайн .
- Затем выберите Размер слайда из списка предложений.
- В конце вы найдете параметр Пользовательский размер слайда .
 Нажмите на это.
Нажмите на это.
- При этом откроется уникальное окно, в котором вы можете выбрать высоту слайда, ориентацию, заметки, раздаточный материал, контур, ширину и количество слайдов.
- Вы можете настроить предпочтительный размер для презентации или проекта в полях Высота и Ширина
- Вы можете выбрать один из предустановленных размеров слайдов в разделе «Размер слайда», например A3, A4, B5, Overhead, Letter Paper, Custom, Banner и т. д.
- Когда вы закончите, нажмите OK , чтобы применить изменения к вашим слайдам и сохранить их.
Читайте также:
Как создать временную шкалу в PowerPoint? 2 проверенных метода
Как встроить видео в PowerPoint? 4 простых шага
Как добавить заметки в PowerPoint? 6 простых шагов
Часто задаваемые вопросы
Как изменить размер слайда PowerPoint по умолчанию? Перейдите на вкладку «Дизайн» и выберите параметр «Размер слайда», чтобы настроить размер слайда.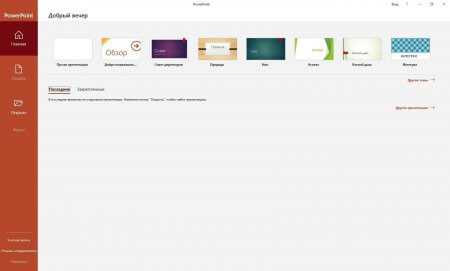 Если размер вашего слайда установлен в широкоэкранном формате, вы можете изменить его на «нормальный размер».
Если размер вашего слайда установлен в широкоэкранном формате, вы можете изменить его на «нормальный размер».
Сочетание клавиш Ctrl+D дублирует текущий выбранный слайд в Microsoft PowerPoint. Нажмите Ctrl+D после выбора соответствующего слайда в левой части окна программы PowerPoint. Дублирование таких элементов, как фигуры, также возможно с помощью этой комбинации клавиш.
Что делает Ctrl+M со слайдами в PowerPoint?Вы можете вставить новый простой слайд сразу после выбранного слайда, используя сочетание клавиш Ctrl+M.
Какая комбинация клавиш используется для отображения или скрытия сетки на слайде?Вы можете отобразить или скрыть сетку на слайде с помощью Shift+F9.
Как узнать размер слайда в PowerPoint? Нажмите на вкладку «Дизайн», затем нажмите на раздел «Размер слайда» в верхней правой части окна. Теперь, чтобы узнать текущий размер слайда, нажмите кнопку «Пользовательский размер слайда».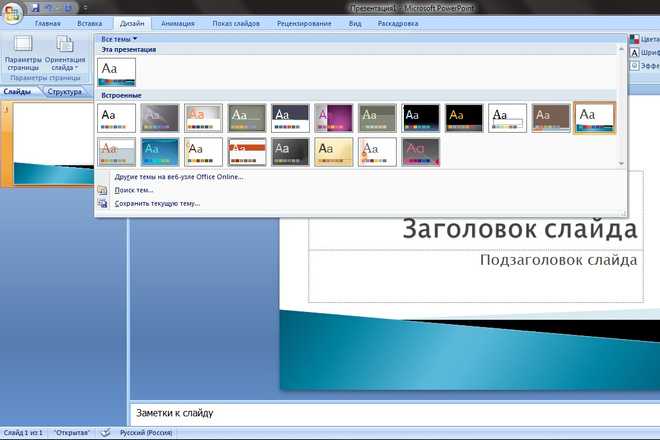
Заключительные мысли
Большинство из нас слышали фразу: «Картинка стоит тысячи слов». PowerPoint — отличный тому пример. С PowerPoint вы можете воплотить в жизнь свои творческие идеи. Слайды PowerPoint могут содержать только текст или фотографии, видео, анимированный текст и графику.
Возможно, вы захотите настроить размер слайда в презентации PowerPoint в зависимости от типа презентации, которую вы будете проводить. В этой статье мы увидели, как изменить размер слайда в PowerPoint.
Если вам нужно больше высококачественных руководств по PowerPoint, посетите наш центр бесплатных ресурсов.
Готовы погрузиться в Excel? Саймон Сез ИТ преподает Excel более десяти лет. За небольшую ежемесячную плату вы можете получить доступ к более чем 100 обучающим курсам по ИТ. Щелкните здесь, чтобы просмотреть курсы повышения квалификации с углубленными учебными модулями.
Саймон Колдер
Крис «Саймон» Колдер работал руководителем проекта в области информационных технологий в одном из самых престижных культурных учреждений Лос-Анджелеса, LACMA.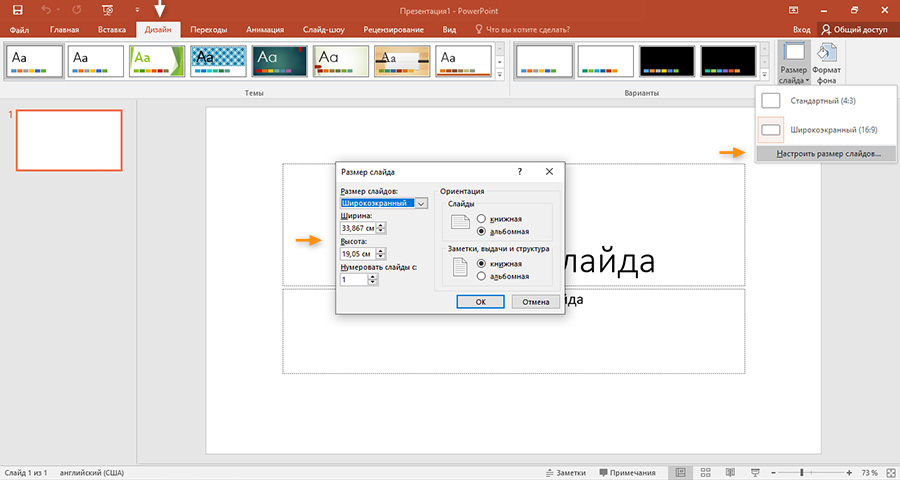
Похожие сообщения
Как изменить размер слайда и соотношение сторон слайдов в PowerPoint
Перейти к содержимому Если вы часто проводите презентации, вам иногда может понадобиться подготовить презентацию на одном устройстве и представить ее на другом. Это означает, что ваши слайды могут выглядеть по-разному на разных устройствах. Имеет смысл узнать , как изменить размер слайда в PowerPoint или изменить соотношение сторон слайдов, чтобы вы не колебались, когда должны представить. В конце концов, вы усердно работали над своим проектом, провели исследование, потренировали свою речь и все готово. Вы не должны растрачивать все это из-за незначительных вещей, таких как перекосы в размерах слайдов PowerPoint.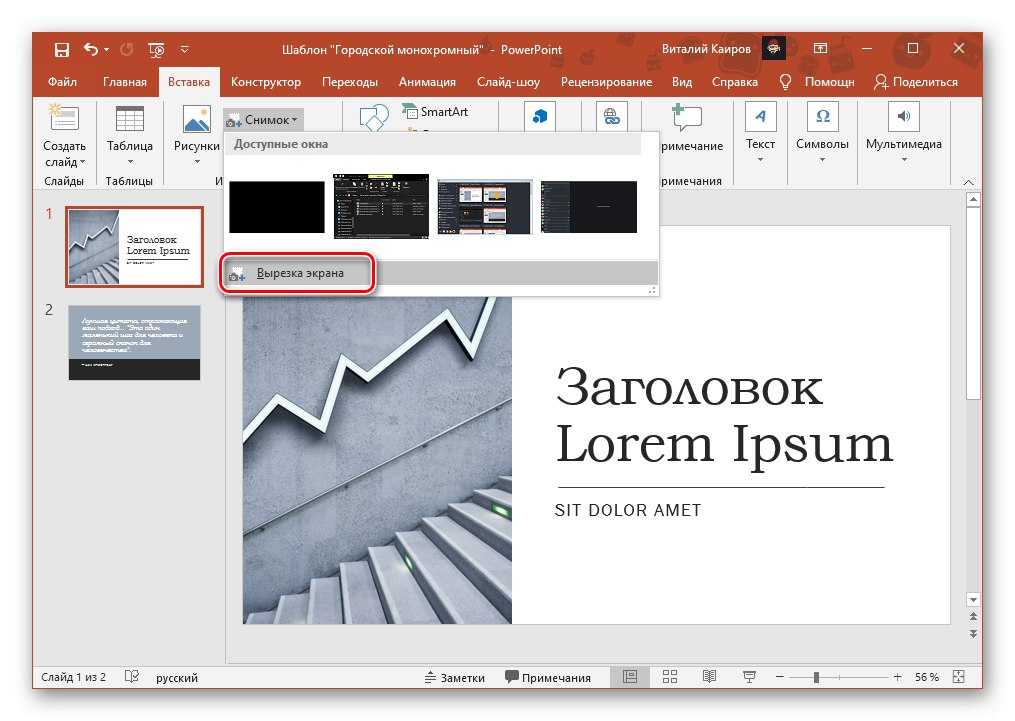
Размеры слайда PPT
Прежде чем мы начнем рассматривать, как изменить размер, важно понять, что это за разные размеры и что они означают.
Размер слайда по умолчанию в PowerPoint 2019 — 16:9 или широкоэкранный. Если у вас есть устройство с более старой версией PowerPoint (скажем, 2010 г.) или старый проектор со стандартным размером 4:3, ваши слайды не будут выглядеть так, как вы их изначально создавали, и вам нужно будет настроить их так, чтобы подходит к экрану, чтобы избежать обрезания краев. Это наиболее часто используемые размеры в PowerPoint:
- Стандартный номер идеально подходит для старых проекторов, iPad, экранов с низким разрешением, SlideShare и других онлайн-платформ для обмена презентациями. Размер слайда составляет f 10 x 7,5 дюймов или 25,4 x 19,05 см.
- Широкий экран используется по умолчанию для версий MS PowerPoint, начиная с 2013 года, и идеально подходит для мониторов 4k, ЖК-дисплеев, Smart TV, HDTV (это экраны с широким соотношением сторон), новых/HD-проекторов, YouTube, устройств Microsoft Surface и т.
 д. Широкоэкранный слайд размеры 13,33 х 7,5 дюймов или 33,867 х 190,05 см.
д. Широкоэкранный слайд размеры 13,33 х 7,5 дюймов или 33,867 х 190,05 см.
Хотя у вас есть больше вариантов размера слайда, доступных в macOS и Windows 10, например, A4 или Letter, два приведенных выше — единственные доступные для iPhone. Чтобы оптимизировать отображение, вы также можете ввести собственный размер в пикселях, сантиметрах или дюймах. В идеале измените размер перед тем, как приступить к разработке презентации, чтобы холст идеально подходил. После добавления содержимого изменение размера слайда может привести к искажению изображений и элементов. Поэтому полезно знать разрешение устройства, на котором вам нужно будет проводить презентацию.
Как изменить размер слайда в PowerPoint Microsoft PowerPoint 2016 и 2019
Windows 10
- Начать новый проект или открыть существующую PPT выберите Размер слайда
- Если он скрыт, нажмите «Настроить»; затем щелкните размер слайда
- В раскрывающемся списке выберите Стандартный (4:3) , Широкоэкранный (16:9) или Пользовательский
- Нажав на Custom , вы получите всплывающее окно для выбора нужного размера, изменения ориентации или других аспектов.
 размеры на выбор. К ним относятся бумага формата А4, экранное изображение 16:9 или 16:10, бумага формата А3, слайды 35 мм, баннеры, диапозитивы, бумага для писем и нестандартные размеры.
размеры на выбор. К ним относятся бумага формата А4, экранное изображение 16:9 или 16:10, бумага формата А3, слайды 35 мм, баннеры, диапозитивы, бумага для писем и нестандартные размеры. - Используйте кнопки со стрелками рядом с полями «Ширина» и «Высота», чтобы изменить размер или ввести желаемые размеры в поле (пиксели записываются как px, сантиметры обозначаются как cm или дюймы как in)
- Нажмите «ОК».
В версиях MS PowerPoint 2016 и более поздних можно изменить размер слайда во всплывающем окне при уменьшении масштаба до стандартного из широкоэкранного. Вы можете выбрать:
- Развернуть , чтобы сохранить содержимое слайда без изменения размера — что может привести к обрезанию некоторых элементов, если на слайде много содержимого меньший слайд, гарантирующий, что содержимое не будет вырезано
Новые настройки немедленно применяются к презентации.
Как изменить размер слайда в PowerPoint на Mac
Этот процесс аналогичен тому, который мы только что видели для Windows.
- Перейти к Дизайн -> Размер слайда
- Появится раскрывающееся меню с параметрами Стандартный , Широкоэкранный , Настройка страницы (пользовательский или заданный размер)
- 0 всплывающее окно настройки страницы
- Параметры размера такие же, как в Windows; введите желаемые размеры
- Нажмите OK
Новый размер сразу применяется к презентации.
Как изменить размер слайда в PowerPoint на iPhone
На iPhone установлена более ранняя версия PowerPoint. Получите доступ к меню «Дизайн», которое содержит настройку на iOS.
Получите доступ к меню «Дизайн», которое содержит настройку на iOS.
- Нажмите на Еще , значок из трех горизонтальных точек в правом нижнем углу
- Вы увидите, на какой вкладке вы находитесь; отредактируйте это, если хотите
- Нажмите на Home , чтобы увидеть другие доступные варианты
- Вы получите раскрывающееся меню, в котором есть вкладка Design
- Нажмите на Дизайн , а затем на Размер слайда
- Выберите нужный размер слайда
Этот размер сразу же применяется к вашей презентации.
Сжатие изображений в презентации
Презентации PowerPoint обычно содержат несколько изображений и фотографий. Учитывая качество цифровых зеркальных камер и даже современных смартфонов, изображения имеют очень высокое разрешение. Это может вызвать проблемы при использовании таких изображений в презентациях PowerPoint, поскольку разрешение намного больше, чем нужно для представления на экране.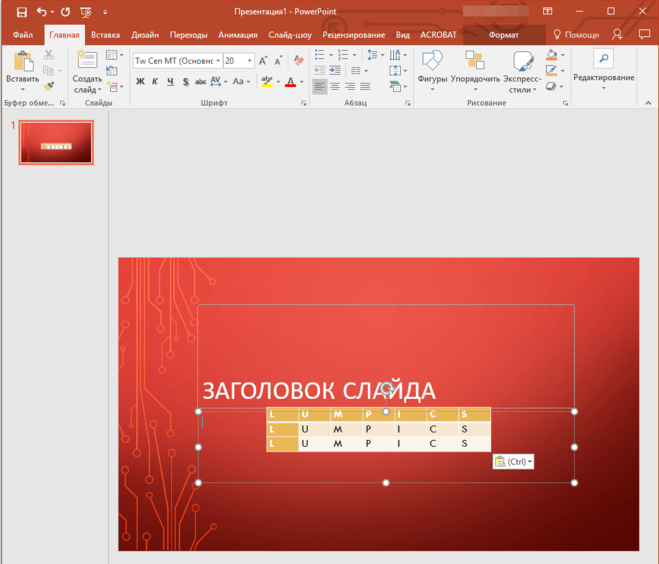

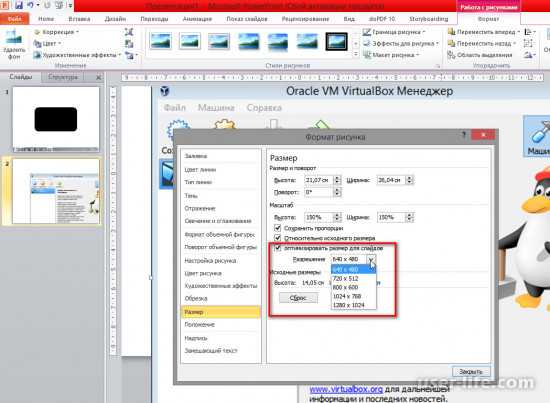
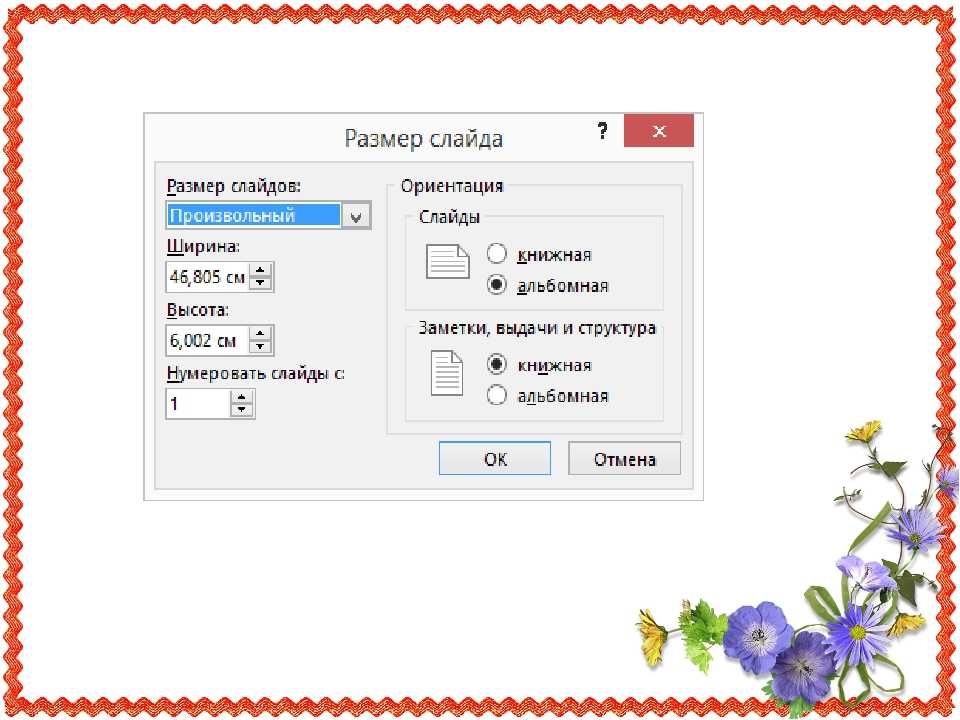 Нажмите на это.
Нажмите на это. д. Широкоэкранный слайд размеры 13,33 х 7,5 дюймов или 33,867 х 190,05 см.
д. Широкоэкранный слайд размеры 13,33 х 7,5 дюймов или 33,867 х 190,05 см. размеры на выбор. К ним относятся бумага формата А4, экранное изображение 16:9 или 16:10, бумага формата А3, слайды 35 мм, баннеры, диапозитивы, бумага для писем и нестандартные размеры.
размеры на выбор. К ним относятся бумага формата А4, экранное изображение 16:9 или 16:10, бумага формата А3, слайды 35 мм, баннеры, диапозитивы, бумага для писем и нестандартные размеры.