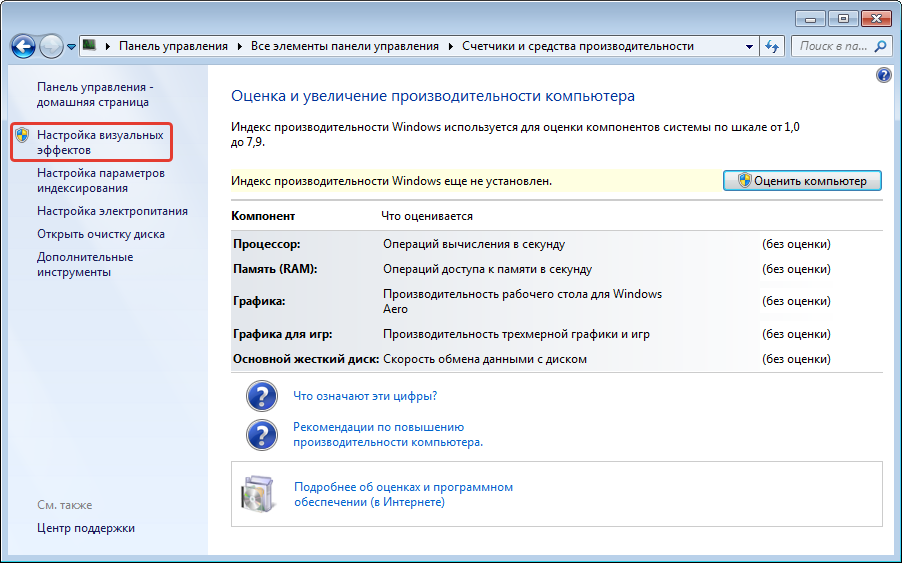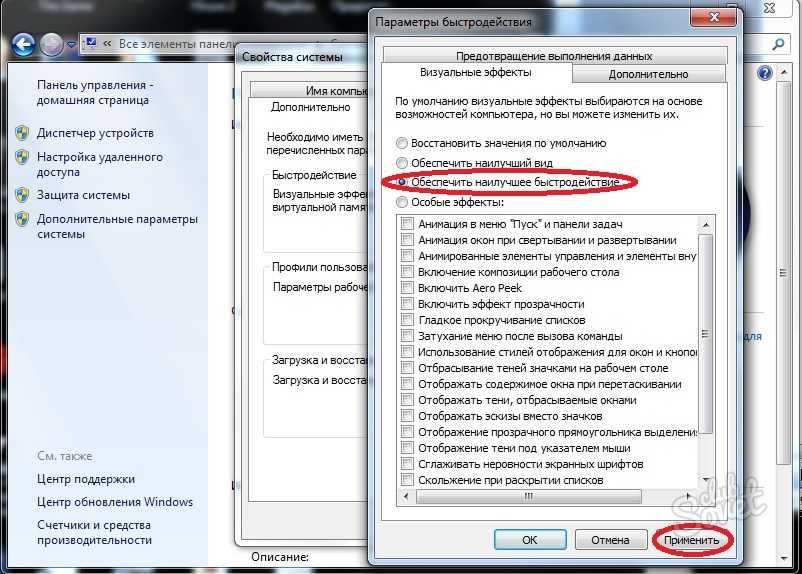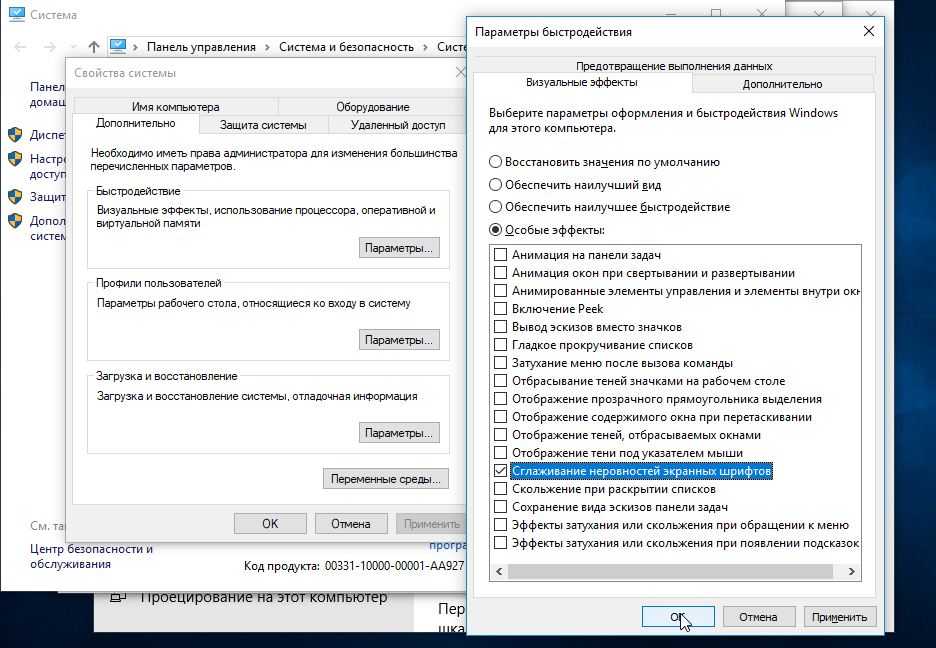Как ускорить работу Windows XP
Купив диск Windows, а также установив её на своём компьютере, многие замечают, что разработчики настроили систему для достижения наибольшей её совместимости в ущерб производительности. Но ведь хотелось бы, чтобы компьютер и загружался быстрее, и программы включались скорее, и при открытии страничек в Интернете компьютер «думал» меньше. Именно для ускорения работы Windows приходится самому изменять параметры работы Windows. Сейчас мы и опишем весь этот процесс.
Содержание
- Изменение размеров pagefile.sys
- Отключаем все графические излишества
- Отключается отладочная информация
- Настраиваем рабочий стол
- Удаляются ненужные программы
- Отключаем экран приветствия
- Настройка дисков
- Ускоряем работу в Интернете
Изменение размеров pagefile.sys
В современных компьютерах (ноутбуках) для определения размера этого файла пользователи запускают все часто включаемые на компьютере (ноутбуке) программные приложения. В каждой загруженной программе открывается наибольший файл. Затем включается Диспетчер задач, который и покажет объем занятого пространства оперативки (Вкладка Быстродействие). К объёму занятого пространства оперативки нужно добавить ещё 20% памяти (для непредвиденных ситуаций) и от результата отнять объём установленной на компьютере оперативки. Полученный результат – объём pagefile.sys.
В каждой загруженной программе открывается наибольший файл. Затем включается Диспетчер задач, который и покажет объем занятого пространства оперативки (Вкладка Быстродействие). К объёму занятого пространства оперативки нужно добавить ещё 20% памяти (для непредвиденных ситуаций) и от результата отнять объём установленной на компьютере оперативки. Полученный результат – объём pagefile.sys.
Для задания размера pagefile.sys заходим в панели управления в «Система», открываем вкладку «Дополнительно» и там нажимаем кнопку «Параметры» на вкладке «Быстродействие». В открывшемся окне открываем вкладку «Дополнительно».
Нажимаем кнопку изменить в разделе «Виртуальная память». Далее выходим из окна изменения pagefile.sys и в окне «Параметры быстродействия» перенаправляем производительность Windows в пользу фоновых служб. Это сделает быстрее переключения между приложениями и увеличит плавность многозадачности.
Отключаем все графические излишества
Для этого переходим на вкладку «Visual effects» и там настраиваемся на максимальную производительность. В списке эффектов все пункты будут без «галочек». Затем можно выбрать и включить пункт «Во время перетаскивания отобразить содержимое окна» (очень удобная опция для работы).
В списке эффектов все пункты будут без «галочек». Затем можно выбрать и включить пункт «Во время перетаскивания отобразить содержимое окна» (очень удобная опция для работы).
В панели управления вновь открываем «Система», а в ней — вкладка «Дополнительно». Далее нажимаем на кнопку «Восстановление и настройка». В этом окне отключаем «Сохранение информации по отладке» и снимаем «галочку» с пункта «сохранение событий в журнале» и «рассылка административных оповещений». После этого нажимается кнопка «Переменные среды» во вкладке «Дополнительно» и там выставляются переменные ТМР и ТЕМР со значениями С:ТЕМР (делается это дважды: для системы и для пользователей в целом). После этого создаётся папка С:ТЕМР и перезагружаем компьютер (ноутбук).
Настраиваем рабочий стол
Открываем Control Panel и заходим в Screen. В открывшемся окне выбирается тема Classic Windows и убирается с него картинка (главная причина торможений компьютера). Нажимаем ОК.
Удаляются ненужные программы
Сначала удаляется приложение MSN Messenger.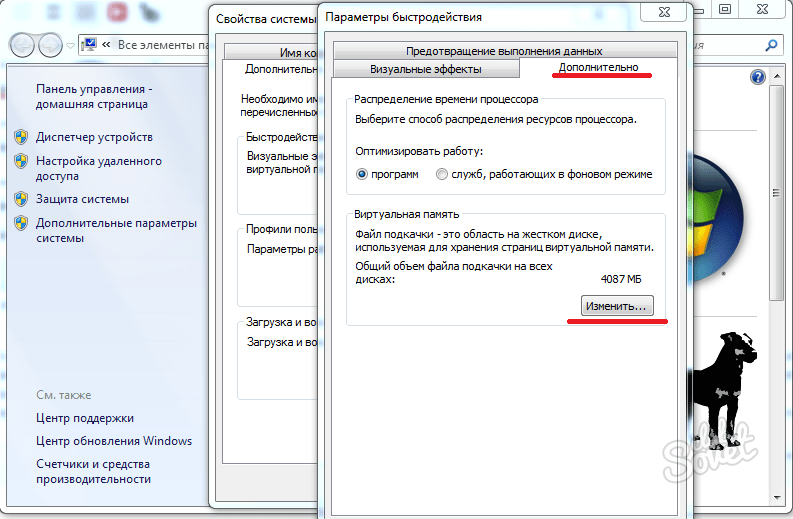 Для этого нажимаем на Start, открываем Run и вводим то, что показано на рисунке.
Для этого нажимаем на Start, открываем Run и вводим то, что показано на рисунке.
Затем открывается приложение Notepad, а в нём – файл sysoc.inf (папка inf в корневой папке Windows). В этом файле меняем строку «hide» на «,» После этого открываем «Установка и удаление программ» в Control Panel и удаляем всё, что нужно.
Отключаем экран приветствия
Заставка Welcome Screen, конечно, красивая, но она потребляет ресурсы компьютера и замедляет загрузку компьютера (ноутбука) более, чем на 5 с. Так что, при отсутствии необходимости быстрой смены пользователей можно открыть Control Panel, а в ней – User’s accounts и, после нажатия на «изменение способа входа в систему», снять две «галочки». Это позволить ускорить загрузку системы.
Настройка дисков
Можно уменьшить фрагментацию дисков, а также отключить их индексацию. В этом случае встроенные в Windows системы поиска файлов будут недоступными, а также увеличится размер блоков, выбираемых на запись файлов. Всё это существенно увеличит производительность Windows. Для выполнения этой операции необходимо нажать Start, открыть Run и в поле ввода ввести regedit. В открывшемся окне системного реестра необходимо перейти в раздел FileSystem (см. рисунок ниже) и изменить значения параметров:
Для выполнения этой операции необходимо нажать Start, открыть Run и в поле ввода ввести regedit. В открывшемся окне системного реестра необходимо перейти в раздел FileSystem (см. рисунок ниже) и изменить значения параметров:
Ускоряем работу в Интернете
Для этого необходимо отключить отправку ARP-пакетов, выполняемых с целью проверки уникальности IP-адреса подключаемого к Интернет компьютера (ноутбука). Это процесс довольно длительный. Поэтому эту функцию можно и отключить. Для этого снова открываем RegEdit и изменяем значение параметра ArpRetryCount на 0. Для этого в поле ввода Run вводится RegEdit и в системном реестре выполняем заходим в раздел Parameters.
Интернет-странички будут открываться быстрее.
Windows XP.
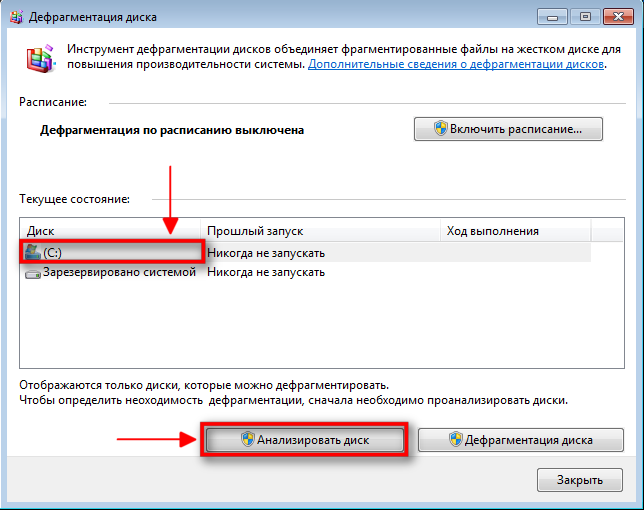 Увеличение производительности. / zremcom.com
Увеличение производительности. / zremcom.com1. Настройка служб.
Отключение служб действительно может сократить время загрузки системы. В этом деле главное — не перестараться. Во время работы Windows XP запущено достаточно много служб, но не все из них необходимы для работы вашего компьютера. Узнать список всех служб, которые работают в данный момент можно, если набрать в командной строке команду net start (командная строка запускает из строки путем введения команды cmd).
Вот службы, которые можно безболезненно выключить…
1.1 Print Spooler (Диспетчер очереди печати) — Не выключать при наличии принтера.
1.2 Automatic Updates (Автоматическое обновление) – Но не забываем скачивать “заплатки” для операционной системы.
1.3 Alerter (Оповещатель) — Возможность получать и отсылать административные сообщения.
1.4 Portable media serial number (Служба серийных номеров переносных устройств мультимедиа).
1.5 SSDP Discovery service (Служба обнаружения SSDP). Обнаружение различных UPnP устройств в бытовой жизни. Представляете себе микроволновку, подключённую к компьютеру?
1.6 Fast User Switching Compatibility (Совместимость быстрого переключения пользователей) – Не выключать при наличии нескольких пользователях компьютера.
1.7 Terminal Services (Службы терминалов). Позволяет удалённым пользователям (нехорошим дядям) подключаться к вашему компьютеру. Не выключать при наличии нескольких пользователях компьютера.
1.8 Windows time (Служба времени Windows). Синхронизация времени в Интернете. Вам нужны точные часы?
1.9 Wireless zero configuration (Беспроводная настройка) — Не выключать при наличии беспроводной сети. 1.10 Messenger (Служба сообщений). Вы им пользуетесь?
1.11 Computer Browser (Обозреватель компьютеров).
 Создаёт список компьютеров в локальной сети — Не выключать при наличии локальной сети.
Создаёт список компьютеров в локальной сети — Не выключать при наличии локальной сети.1.12 TCP/IP NetBIOS Helper Service (Модуль поддержки NetBIOS через TCP/IP) — Включает поддержку службы NetBIOS через TCP/IP (NetBT) и разрешения NetBIOS-имен в адреса.
1.13 Remote Registry (Удаленный реестр). Отключить в первую очередь!!
1.14 System Event Notification (Уведомление о системных событиях).
1.15 Telnet. Эта служба позволяет удаленному пользователю (опять же нехорошему дяде) входить в систему и запускать программы.
1.16 Uninterruptable power supply (Источник бесперебойного питания) — Не выключать при наличии ИБП.
1.18 Network Connections (Сетевые подключения) — Не выключать при наличии локальной сети и/или модема.
1.19 Protected Storage (Защищенное хранилище) — Не выключать при наличии локальной сети и/или модема.
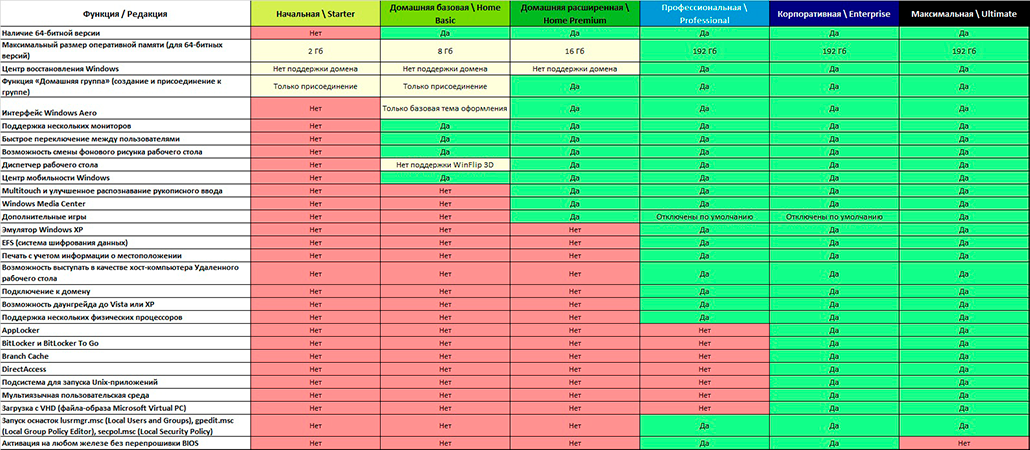
1.20 Telephony (Телефония) — Не выключать при наличии доступа в Интернет.
1.21 Help and Support (Справка и поддержка). Ничего толкового там нет, поэтому можно отключить.
1.22 Restore System Service (Служба восстановления системы). Тут, наверное, всё понятно.
1.23 Internet Connection Firewall/Internet Connection Sharing (Брандмауэр Интернета (ICF) /Общий доступ к Интернету (ICS)) – Не отключать при использовании стандартного Firewall’а SP2.
Настоятельно не рекомендую отключать службу Task Scheduler (Планировщик заданий). Она отвечает за дефрагментацию загрузочных файлов. Быстродействие может быть заметно лишь сразу, спустя несколько дней работы на компьютере стало заметно снижение производительности.
Остальные службы оставались в “первозданном” виде.
Отдельно хотелось бы отметить службу QoS: сначала она была отключена, потом включена. Разница замечена не была. Если эта служба и забирает пресловутые 20% скорости, то уж очень хитро она это делает. Рекомендация: оставить эту службу в покое (выставить значение: Авто).
Рекомендация: оставить эту службу в покое (выставить значение: Авто).
2. Оптимизация Windows.
2.1 Пуск > Выполнить > dxdiag > Дисплей; Включить «Ускорение DirectDraw», «Ускорение Direct3D», «Ускорение текстур AGP».
2.2 Свойства экрана > Параметры > Дополнительно > Диагностика > Аппаратное ускорение: полное.
2.4 Win + Break > Дополнительно > Быстродействие > Параметры > Дополнительно > Виртуальная память > Изменить; файл подкачки для 128/256 – 400 Мб, 512 и больше – 350 Мб.
2.5 Win + Break > Автоматическое обновление > «Отключить автоматическое обновление». Не отключать при использовании службы “Автоматическое обновление”.
2.6 Win + Break > Восстановление системы > «Отключить восстановление системы на всех дисках».
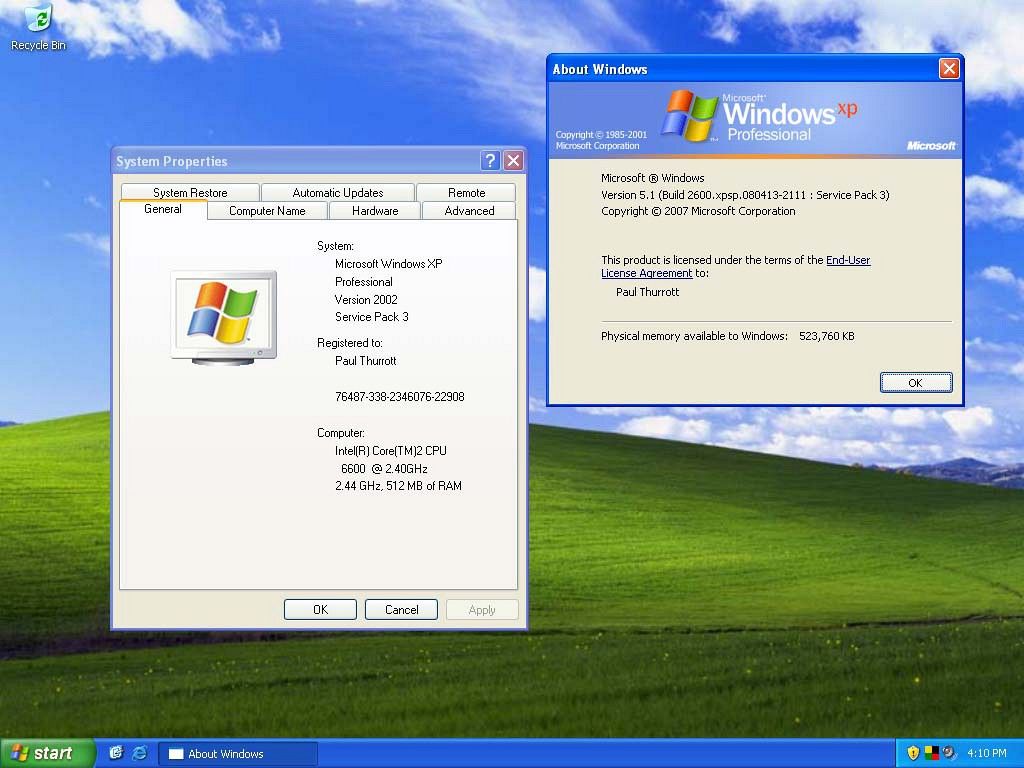 Не отключать при использовании службы “Восстановление системы”.
Не отключать при использовании службы “Восстановление системы”.2.7 Win + Break > Дополнительно > Отчет об ошибках > «Отключить отчет об ошибках», снять галочку с «Не уведомлять о критических ошибках».
2.8 Win + Break > Дополнительно > Загрузка и восстановление > Параметры; Снять галочку с «Записать событие в системный журнал», «Отправить административное оповещение»; «Запись отладочной информации» — отсутствует.
2.9 Пуск > Выполнить > RunDll32 advpack.dll,LaunchINFSection %windir%\INF\msmsgs.inf,BLC.Remove. Не проделывать этого при использовании Messenger’a.
2.10 Мой компьютер, правой кнопокой по иконке жесткого диска, снять галочку с «Разрешить индексирование диска для быстрого поиска» — Применить — «Ко всем вложенным папкам и файлам». Повторить операцию со всеми дисками. ТОЛЬКО для дисков NTFS. Если часто пользуетесь поиском файлов на компьютере, то рекомендую галочку поставить.

2.11 Панель управления > Администрирование > Управление компьютером > Локальные пользователи и группы > Пользователи; удалить SUPPORT_388945a0. Это в целях безопасности.
2.14 Уменьшение времени загрузки приложений. Свойства ярлыка требуемой программы, в поле «Объект» после пути к фалу добавить /prefetch:1. Перед /prefetch:1 должен ОБЯЗАТЕЛЬНО стоять пробел — Не работает с некоторыми приложениями.
2.15 Win + Break > Оборудование > Диспетчер устройств; IDE ATA/ATAPI контроллеры; «Первичный канал IDE», дополнительные параметры, в разделе «Устройство 0» («Устройство 1») выбираем значение «Отсутствует» там, где это возможно (сначала надо посмотреть, на каком канале “висят” винчестер и оптический привод).

2.16 Пуск > Выполнить > msconfig; удалить не нужные (на ваш взгляд) программы из автозагрузки.
2.17 Панель управления > Администрирование > Локальная политика безопасности > Локальные политики > Параметры безопасности; «Интерактивный вход в систему: не требовать нажатия CTRL + ALT + DELETE» — включен.
2.18 Пуск > Выполнить > gpedit.msc > Конфигурация компьютера > Административные шаблоны > Система; «Отображать диалог слежения за завершением работы» — отключен.
2.19 Win + Break > Оборудование > Диспетчер устройств; Порты (COM и LPT), «Последовательный порт (COM1)» > Параметры порта: «Скорость (бит/сек)» — 128000, «Биты данных» — 8, «Четность» — нет, «Управление потоком» — Аппаратное. Повторить то же самое с «Последовательный порт (COM2)». > Дополнительно; «Использовать буферы FIFO»; «буфер приема», «буфер передачи» — ползунок на максимум.

3. Настройка реестра.
Пуск > Выполнить > regedit.
3.1 [HKEY_LOCAL_MACHINE\SYSTEM\CurrentControlSet\Control\Filesystem] — поменять значение ключа NtfsDisable8dot3NameCreation на «1». Создать ключ DWORD NtfsDisableLastAccessUpdate и присвоить ему значение «1». Создать ключ DWORD NtfsMftZoneReservation и присвоить ему значение «3». ТОЛЬКО для дисков NTFS.
3.2 [HKEY_LOCAL_MACHINE\SYSTEM\CurrentControlSet\Control\PriorityControl]
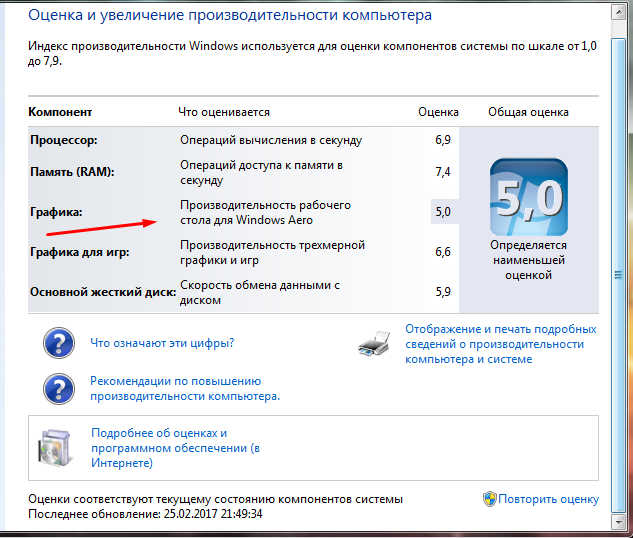
3.3
[HKEY_LOCAL_MACHINE\SYSTEM\CurrentControlSet\Control\SessionManager\MemoryManagement] — установить значение ключей DisablePagingExecutive (Не применять эту опцию, если используете «Ждущий» (standby) или «Спящий» (hibernate) режимы.) и LargeSystemCache от «0» к «1». Для реализации этой настройки необходимо иметь не менее 256MB RAM (желательно 512MB и более).[HKEY_LOCAL_MACHINE\SYSTEM\CurrentControlSet\Control\SessionManager\SubSystems] — удалить строки Optional и Posix.3.5
[HKEY_LOCAL_MACHINE\SOFTWARE\Microsoft\Windows\CurrentVersion\Explorer] — создать ключ DWORD AlwaysUnloadDLL и присвоить ему значени «1».3.6
[HKEY_LOCAL_MACHINE\SYSTEM\CurrentControlSet\Control\SessionManager\MemoryManagement] — изменяем значение ключа SecondLevelDataCache — десятичное, указывая объем L2 кэша процессора. Данный параметр можно посмотреть любой программой-тестом «железа», например: Everest.
3.7
[HKEY_LOCAL_MACHINE\SOFTWARE\Microsoft\Windows NT\CurrentVersion\AeDebug] — выставить ключ Auto равным «0».3.8
[HKEY_CURRENT_USER\SOFTWARE\Microsoft\Windows\CurrentVersion\Policies\Explorer] — создать ключ DWORD NoLowDiskSpaceChecks и присвоить ему значение «1».3.9
[HKEY_LOCAL_MACHINE\SOFTWARE\Microsoft\Windows\CurrentVersion\Explorer\RemoteCompute\NameSpace] — удаляем раздел {D6277990-4C6A-11CF-8D87-00AA0060F5BF}.3.10
[HKEY_LOCAL_MACHINE\SOFTWARE\Microsoft\WindowsNT\CurrentVersion\Winlogon] — присвоить значение «0» ключу SFCQuota и удалить все файлы из папки %SystemRoot%\system32\dllcache, тем самым заставив «похудеть» папку Windows на 400 мегабайт.3.11
[HKEY_LOCAL_MACHINE\SYSTEM\CurrentControlSet\Services\CDRom] — изменить параметр Autorun на «0», тем самым отключив автозагрзку с CD . По желанию пользователя.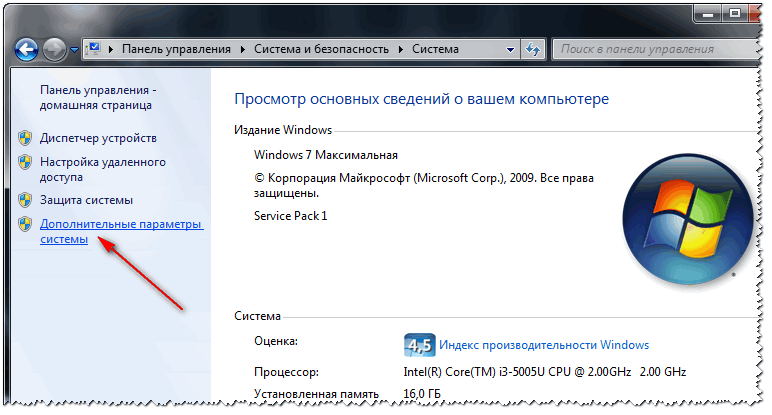
3.12
[HKEY_CURRENT_USER\SOFTWARE\Microsoft\ Windows\CurrentVersion\Policies] — создать ключ DWORD NoRecentDocsHistory и присвоить ему значение «1». Повторить ту же операцию в [HKEY_LOCAL_MACHINE\SOFTWARE\Microsoft\Windows\CurrentVersion\Policies].3.13
[HKEY_LOCAL_MACHINE\SOFTWARE\Microsoft\Windows\CurrentVersion\Explorer\MyComputer\NameSpace\DelegateFolders] — удаляем раздел {59031a47-3f72-44a7-89c5-5595fe6b30ee}.3.14
[HKEY_CURRENT_USER\Control Panel\Desktop] — присваиваем ключам WaitToKillAppTimeout, HungAppTimeout значение «5000» и ключу AutoEndTasks — «1».3.15
[HKEY_LOCAL_MACHINE\SYSTEM\ControlSet001\Control] — присваиваем ключу WaitToKillServiceTimeout значение «5000». Повторить ту же операцию в [HKEY_LOCAL_MACHINE\SYSTEM\ControlSet002\Control].3.16
[HKEY_LOCAL_MACHINE \System\CurrentControlSet\Control\Class\{4D36E96A-E325-11CE-BFC1-08002BE10318}\0000] — Присваиваем ключу EnableUDMA66 значение “1“.
Различные наблюдения:
- Полностью отключить общие ресурсы (ADMIN$, C$ и т.д.) можно присвоив параметру AutoShareWks(dword) в разделе
[HKLM\SYSTEM\CurrentControlSet\Services\\LanmanServer\Parameters]значение “0”. - Отключить «Центр безопасности» (Только для обладателей SP2) Параметру «Start» :dword, который находится в
[HKEY_LOCAL_MACHINE\SYSTEM\CurrentControlSet\Services\wscsvc]присвойте значение «4», чтобы отключить запуск «Центра безопасности» и не выводить его значок в «Области уведомлений» (системном трее) «Панели задач». - Отменить мониторинг сети при помощи встроенного файрволла (Только для обладателей SP2) Параметру «FirewallOverride» :dword, который находится в
[HKEY_LOCAL_MACHINE\SOFTWARE\Microsoft\Security Center]присвойте значение «1», чтобы не следить за сетью при помощи встроенного файрволла «Windows». - Отключить службу встроенного файрволла (Только для обладателей SP2) Параметру «Start» :dword, который находится в
[HKEY_LOCAL_MACHINE\SYSTEM\CurrentControlSet\Services\SharedAccess]присвойте значение «4», чтобы отключить службу (сервис) встроенного файрволла «Windows».
- Система будет несколько быстрее работать, если после 5-6 перезагрузок с момента установки ОС оставить её минут на 25-30 наедине сама с собой. В этот момент будет работать функция BootDefrag (или BootOptimize). Windows начнёт оптимизировать загрузочные файлы. Не будет работать при выключенной службе Task Scheduler.
- Не рекомендую включать опцию очищения файла подкачки при выключении компьютера. Во-первых, это увеличит время выключения, во-вторых, далеко не все пароли крадутся из файла подкачки.
- Стабильной работы не наблюдалось: При включении автоматической выгрузки не используемых библиотек `[HKLM\SOFTWARE\Microsoft\Windows\CurrentVersion\Explorer)AlwaysUnloadDLL] 1 — выгружать библиотеки, 0 — не выгружать. При слишком маленьком значении ключей WaitToKillAppTimeout, HungAppTimeout, WaitToKillServiceTimeout. Экспериментальным путём (изменение параметров 10 раз) было получено оптимальное значение. При уменьшении размера файла подкачки. Я рекомендую располагать этот файл на системном логическом диске (если нет возможности расположить его на другом физическом диске).

При изменении параметра NtfsMftZoneReservation в разделе [HKLM\SYSTEM\CurrentControlSet\Control\Filesystem]. Были выставлены значения поочерёдно значения “1” (на винчестере мало файлов, но они большого размера), затем “2”, “3”, “4” (очень-очень много файлов различного размера). Особой разницы в работе системы при выставлении значений “2” и “3” не наблюдалось. При “1” и “4” система “тормозила”, что было видно невооружённым глазом.
Как ускорить работу Windows
Как бы ни была интересна покупка нового ноутбука или ПК, молниеносная скорость, которую вы получаете из коробки, вряд ли продлится долго. По мере заполнения внутренней памяти и запуска фоновых процессов некоторое замедление почти неизбежно.
Обычно это больше проблема на устройствах Windows, поскольку аппаратное обеспечение, отличное от Surface, не может извлечь выгоду из непрерывности между аппаратным и программным обеспечением, которое вы получаете от Apple.
К счастью, каждый может предпринять некоторые шаги для повышения или восстановления производительности. Все это совершенно безопасно, и многие из них не будут стоить вам ни копейки.
Все это совершенно безопасно, и многие из них не будут стоить вам ни копейки.
К сожалению, они применимы только в том случае, если ваше устройство использует твердотельный накопитель (SSD). Старые механические жесткие диски более ограничены, поэтому мы рекомендуем перейти на твердотельный накопитель, чтобы увидеть самый большой прирост производительности. Есть отличные В настоящее время доступны твердотельные накопители, многие из которых относительно недороги. Узнайте больше в нашем отдельном руководстве по установка SSD на ПК.
Стоит повторить, что эта статья посвящена медленной работе Windows на вашем устройстве. Медленное интернет-соединение — это вообще отдельная тема, которая стала гораздо более важной с началом пандемии. Читайте наши отдельные статьи о как ускорить интернет и как ускорить ваш Wi-Fi, если это то, что вы испытываете.
Но если лежачий полицейский нужен самой машине, то вы попали по адресу. Это правда, что
CCleaner может справиться с этим за вас. Даже бесплатная версия позволит вам очистить реестр, а также очистить данные браузера и файлы cookie. Дополнительные варианты доступны в нашем
Обзор лучших утилит для очистки ПК.
Даже бесплатная версия позволит вам очистить реестр, а также очистить данные браузера и файлы cookie. Дополнительные варианты доступны в нашем
Обзор лучших утилит для очистки ПК.
1. Удалите программы из автозагрузки
Одна из причин того, что часто используемые ПК так долго запускаются, заключается в том, что вы установили все приложения и игры. Многие из них автоматически запускаются при запуске Windows, но большинству из них это не нужно, и они должны использовать ресурсы только тогда, когда они вам действительно нужны.
К счастью, в настройках есть специальная область, где вы можете управлять ими и отслеживать их. Просто зайдите в «Приложения»> «Автозагрузка», и вы увидите список всех приложений, которые должны открываться при каждой загрузке компьютера. Основные службы исключены из этого списка, поэтому не стесняйтесь отключать здесь столько, сколько хотите.
Чтобы улучшить ситуацию, перейдите на панель задач и нажмите стрелку вверх, чтобы отобразить значки уведомлений. Каждая из них представляет собой программу, которая загружается вместе с Windows. Некоторые из них необходимы — например, антивирусное программное обеспечение, — но другие могут быть и нет.
Каждая из них представляет собой программу, которая загружается вместе с Windows. Некоторые из них необходимы — например, антивирусное программное обеспечение, — но другие могут быть и нет.
Щелкните правой кнопкой мыши каждый и, если есть меню «Настройки», выберите его и отключите параметр автоматического запуска с Windows. Некоторые программы, такие как Slack, можно запускать вручную, когда они нужны, вместо того, чтобы работать постоянно.
Чтобы отключить все остальные программы и вспомогательные приложения, которые запускаются вместе с Windows, нажмите Windows+R, введите msconfig и нажмите OK. Выберите вкладку «Службы», отметьте «Скрыть все службы Microsoft» и посмотрите, что осталось.
Могут существовать службы, без которых вы можете обойтись, и снятие флажка предотвращает их запуск. Например, Firefox отлично работает без службы поддержки Mozilla.
Также стоит проверить это на вкладке «Автозагрузка» диспетчера задач. Вы можете получить к нему доступ, щелкнув правой кнопкой мыши на панели задач и выбрав Диспетчер задач. Знать, что отключать, непросто, но вы можете использовать Google для поиска элементов и посмотреть, нужны ли они, полезны или ни то, ни другое.
Знать, что отключать, непросто, но вы можете использовать Google для поиска элементов и посмотреть, нужны ли они, полезны или ни то, ни другое.
Windows 10 сообщит вам, какое влияние каждая программа оказывает на производительность:
Для программ, которые сильно влияют на запуск, вы можете щелкнуть правой кнопкой мыши и отключить их. Если у вас 100% использование диска , вот некоторые советы как это исправить.
2. Дефрагментация жесткого диска
Последние версии Windows автоматически дефрагментируют диск, но инструмент Microsoft является базовым, и существуют лучшие дефрагментаторы, которые еще больше повышают производительность.
Программы, включая O&O Defrag хорошо известны, но Smart Defrag 5 от IObit почти так же хорош и бесплатен.
Имейте в виду, что вы должны использовать только один из них, если ваш ПК имеет традиционный механический жесткий диск. Если у него есть SSD, не используйте на них такие утилиты; если у вас есть оба, используйте дефрагментацию только на жестком диске.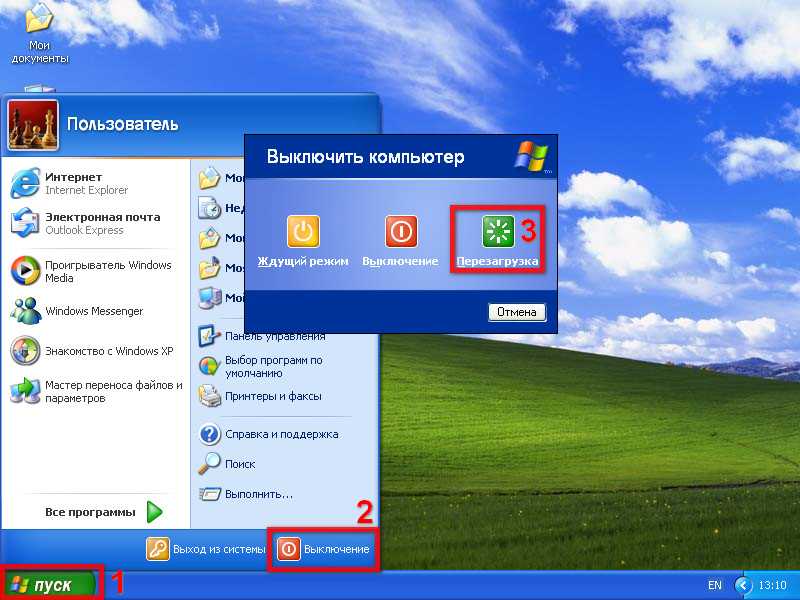
3. Проверка на наличие вредоносных программ и других гадостей
Рекомендуется выполнить сканирование системы, чтобы убедиться в отсутствии ошибочных программ, которые могут нанести вред и замедлить работу вашей машины. Если вы полагаетесь на Защитника Windows для своей безопасности, вам нужно перейти в меню «Пуск» > «Настройки» > «Обновление и безопасность» > «Безопасность Windows», а затем на правой панели нажать O Pen Windows Security 9.0056 (раньше он назывался Защитником Windows).
Щелкните здесь, а затем в следующем окне справа появятся варианты запуска Быстрое, Полное, или Выборочное сканирование . Убедитесь, что вам не понадобится компьютер в течение некоторого времени, и выберите полную версию.
Затем нажмите Сканировать сейчас . Если Windows обнаружит что-либо неблагоприятное, она сообщит вам об этом и предложит способы решения проблемы.
Если вы используете другой
антивирусный пакет, например
СРЕДНЕЕ,
Нортон,
McAfee или аналогичный, вам нужно будет запустить программу и найти возможность выполнить сканирование системы. Обычно их очень легко обнаружить.
Обычно их очень легко обнаружить.
4. Отрегулируйте объем виртуальной памяти, используемой Windows
Еще одно быстрое решение для замедляющегося ПК — позволить Windows использовать больше виртуальной памяти.
- В меню настроек введите «производительность» в строке поиска и выберите «Настроить внешний вид и производительность Windows».
- Щелкните вкладку «Дополнительно» в верхней части появившегося окна. , нажмите «Изменить…»
- Проверьте, чтобы увидеть настройки размера файла подкачки. Если рекомендуемое значение меньше текущего выделенного, снимите флажок «Автоматически управлять размером файла подкачки для всех дисков» в верхней части окна.
- Выберите «Пользовательский размер», затем введите рекомендуемое значение в поле «Начальный размер» и текущее выделенное значение в поле «Максимальный размер».
- Нажмите «Установить» для подтверждения, затем «ОК» для завершения. Хотя эти визуальные эффекты создают чувство стиля, они могут значительно замедлить работу старых устройств.
 К счастью, их легко отключить.
К счастью, их легко отключить.Откройте меню «Пуск» Windows и введите дополнительные настройки системы и выберите верхний результат. В появившемся окне есть раздел с пометкой «Производительность» с кнопкой «Настройки».
Щелкните здесь, и появится список различных визуальных эффектов. Вы можете снять отметку с тех, которые, по вашему мнению, могут быть проблематичными, или просто выбрать параметр «Настроить для лучшей производительности » вверху. Не забудьте нажать «ОК», чтобы сохранить изменения.
6. Переустановите Windows
Лучший метод ускорения — переустановка Windows. Это удаляет все нежелательное программное обеспечение, которое замедляет работу ПК, стирает рекламное и другое вредоносное ПО, удаляет ненужные файлы и так далее. Для получения более подробной информации см. наше отдельное руководство по как переустановить винду.
В то время как более ранним версиям Windows для установки требовался диск, Windows 8 и 10 имеют встроенную кнопку обновления, которую вы можете активировать в любое время в настройках.

В Windows 10 перейдите в «Настройки», а затем «Обновление и безопасность». На вкладке «Восстановление» должна быть возможность перезагрузить компьютер. Не волнуйтесь, это подскажет вам, хотите ли вы сохранить свои личные файлы, поэтому вы не потеряете ничего, что собирались сохранить.
Вы можете сохранить личные файлы — фотографии, музыку и документы — и этот метод, безусловно, стоит попробовать, поскольку он автоматический и простой.
Если вы все еще используете Windows 8 (которая больше не поддерживается), откройте панель Чудо-кнопок в правой части экрана и нажмите «Настройки», «Изменить настройки ПК». Нажмите «Обновление и восстановление», затем «Восстановление». В разделе «Обновить компьютер, не затрагивая файлы» нажмите «Начать».
Более эффективный вариант – полностью переустановить Windows, но при этом необходимо скопировать файлы, которые вы хотите сохранить, на другой диск, например на съемный USB-накопитель или Сначала НАС.
7.
 Обновление драйверов и приложений
Обновление драйверов и приложенийУстаревшие драйверы, программы и сама Windows могут привести к медленной работе компьютера. Например, неисправные драйверы препятствуют завершению работы Windows или замедляют ее запуск. Драйверы видеокарты часто обновляются для исправления ошибок и повышения производительности, поэтому всегда рекомендуется проверять, установлена ли у вас последняя версия.
Даже если обновления Windows устанавливаются автоматически, перейдите в Центр обновления Windows на панели управления и вручную проверьте наличие обновлений. Только основные устанавливаются автоматически, и могут быть доступны полезные дополнительные.
Драйверы — это программы, которые позволяют Windows получать доступ к аппаратным компонентам, таким как видео, звук, принтер, сканер, веб-камера и т. д. Обновлять их очень сложно, и вам нужно идентифицировать оборудование, драйверы и номера версий, веб-сайт производителя оборудования и страницу загрузки.
Бесплатные версии таких инструментов, как SlimWare DriverUpdate от Slimware или Driver Booster от IObit должен сделать эту работу за вас, поскольку они похожи на Центр обновления Windows для драйверов.
 Они определяют текущие драйверы, проверяют наличие обновлений, а затем загружают и устанавливают их для вас.
Они определяют текущие драйверы, проверяют наличие обновлений, а затем загружают и устанавливают их для вас.Они решают множество проблем. Существуют также платные опции, такие как обновленная версия. Утилита Driver Talent.
8. Освобождение места на диске
Жесткий диск вашего ПК замедляется по мере заполнения, а удаление программного обеспечения помогает освободить место, освобождая место для более быстрой работы Windows. Место на диске можно освободить разными способами, и у нас есть полное руководство по очистка Windows, включая удаление ненужных файлов.
Вы можете удалить файлы вручную или установить утилиту (мы рекомендуем некоторые из них в этом руководстве), чтобы выполнить более глубокий поиск и сделать работу быстрее и проще. Однако есть правильный и неправильный способ использования этих программ.
Выберите несколько элементов и очистите их, убедившись, что приложение сохраняет изменения. Если ПК работает нормально, продолжайте и очистите еще несколько элементов, а если нет, вы можете просто восстановить резервную копию.
 Не очищайте все за один раз, потому что, если что-то пойдет не так, вы не узнаете, в чем проблема.
Не очищайте все за один раз, потому что, если что-то пойдет не так, вы не узнаете, в чем проблема.Многие компьютеры переполнены приложениями, играми и другим программным обеспечением. Скорее всего, вы больше не используете многие из них, и их можно удалить, чтобы освободить место на диске (и сократить время загрузки).
Вы можете перейти в Панель управления, открыть «Программы и компоненты», а затем удалить программное обеспечение, которое вы не использовали в течение последних шести месяцев (или дольше). Видеть лучшие бесплатные программы удаления Windows и многое другое.
Некоторые программы устанавливают в Windows большое количество файлов, что может отрицательно сказаться на производительности. Чтобы Windows оставалась чистой и быстрой, вам следует ничего не устанавливать.
Конечно, вам нужно программное обеспечение, но есть много портативных приложений, которые не нужно устанавливать. Хорошим источником программного обеспечения является PortableApps.
 com. Нажмите «Загрузить сейчас», и вы найдете офисное программное обеспечение, графические и фоторедакторы, утилиты, Интернет, музыку, видео и многое другое. Это не единственное место, где можно найти портативное программное обеспечение, но это хорошее место для начала.
com. Нажмите «Загрузить сейчас», и вы найдете офисное программное обеспечение, графические и фоторедакторы, утилиты, Интернет, музыку, видео и многое другое. Это не единственное место, где можно найти портативное программное обеспечение, но это хорошее место для начала.9. Установите более быстрое программное обеспечение
Иногда можно повысить производительность, установив более качественное программное обеспечение. Последний веб-браузер — хорошее начало. Google Chrome — самый популярный вариант, но в последнее время Microsoft Edge значительно улучшился и предустановлен в Windows 10. См. наш обзор лучшие веб-браузеры для большего количества альтернатив.
Небольшие легкие программы часто работают быстрее, чем большие полнофункциональные приложения. Вам действительно нужен Word или WordPad достаточно для ваших письменных задач? Например Microsoft Office 2019.требуется 4 ГБ дискового пространства, но LibreOffice использует всего несколько сотен мегабайт и почти так же хорош.

Вам необходимо 4 ГБ дискового пространства для установки Adobe Photoshop Elements, но только 40 МБ для Paint.NET и 150 МБ для GIMP (звучит хитроумно, но на самом деле это не так). Они могут быть всем, что вам нужно для редактирования фотографий. Использовать альтернатива.net, чтобы найти альтернативы популярным программам.
Скорость работы игр сильно зависит от разрешения экрана и используемых спецэффектов. В некоторых играх есть возможность выбрать режим экрана и отключить некоторые эффекты, нагружающие процессор и видеокарту. Это может сделать медленную игру более удобной для игры за счет увеличения частоты кадров. Для получения более подробной информации см. наше руководство по как повысить фпс в играх.
10. Обновите аппаратное обеспечение
Все обсуждавшиеся до сих пор методы ускорения работы ПК не дают вам достаточного результата. Они восстанавливают производительность исходного ПК, но этого может быть недостаточно. Старый ПК может не поддерживать последнюю версию игры или другое программное обеспечение, которое вы хотите использовать.
 Пятилетняя модель будет бороться с последними играми, приложениями и операционной системой. По этой причине может потребоваться аппаратное обновление, которое повысит производительность ПК по сравнению с его исходной спецификацией и сократит разрыв между вашим текущим ПК и последними.
Пятилетняя модель будет бороться с последними играми, приложениями и операционной системой. По этой причине может потребоваться аппаратное обновление, которое повысит производительность ПК по сравнению с его исходной спецификацией и сократит разрыв между вашим текущим ПК и последними.Память (ОЗУ)
На многих старых ПК слишком мало памяти для современных приложений. Считайте 8 ГБ абсолютным минимумом, если не больше, но обратите внимание, что 4 ГБ — это максимальное значение, используемое 32-разрядными версиями Windows, поэтому переход на 64-разрядную версию — хорошая идея. Добавление оперативной памяти — это второе, что нужно сделать после установки SSD (о чем мы упоминали в самом начале).
Поставщики памяти, включая На веб-сайте Crucial есть инструменты, которые определяют, какой тип оперативной памяти вам нужен. Он показывает максимум, который может выдержать ПК или ноутбук, и это лучшее обновление, которое вы можете выполнить. Прежде чем покупать какую-либо память, проверьте свой ПК или ноутбук, потому что некоторые из них легко обновить, а другие сложно.
 Купить оперативную память в Интернете и установить ее самостоятельно — самый дешевый вариант, но если вы не уверены в своих навыках самостоятельной сборки, это могут сделать местные компьютерные магазины.
Купить оперативную память в Интернете и установить ее самостоятельно — самый дешевый вариант, но если вы не уверены в своих навыках самостоятельной сборки, это могут сделать местные компьютерные магазины.Установите SSD
Твердотельный накопитель (SSD) — лучший способ повысить производительность многих старых ПК и ноутбуков. Если у вас есть ноутбук, вам нужно будет клонировать старый диск на новый SSD перед его установкой. Это достигается подключением SSD к USB-порту ПК (некоторые поставляются с необходимым адаптером, другие — нет, поэтому покупайте нужную версию), а затем запуском программы клонирования на ПК (опять же, это обычно входит в комплект поставки). комплект обновления SSD», но никогда с «голыми» дисками).
Вот пошаговое руководство по установке SSD, а вот список лучшие SSD для покупки.
Модернизация графической карты — отличный способ ускорить игры, но преимущества для другого программного обеспечения ограничены. Топовые видеокарты имеют большие размеры, поэтому, прежде чем заказывать новейшую модель Nvidia или AMD, проверьте, подходит ли она к корпусу.
 Пространство, размер блока питания ПК и другие факторы ограничивают ваши возможности: полноразмерные видеокарты с двумя слотами предназначены для больших ПК с большим пространством, а низкопрофильные карты с одним слотом — для компактных ПК.
Пространство, размер блока питания ПК и другие факторы ограничивают ваши возможности: полноразмерные видеокарты с двумя слотами предназначены для больших ПК с большим пространством, а низкопрофильные карты с одним слотом — для компактных ПК.Вот лучшие видеокарты для покупки.
Вас также может заинтересовать наше отдельное руководство по как ускорить свой компьютер.
Ускорьте работу Windows XP без дефрагментации, повысив производительность и емкость
Узнайте, как увеличить скорость WinXP без дефрагментации, увеличить емкость для повышения производительности WinXP и почему обновление до Windows 7 может быть не таким простым, как вы думаете.
Хотя Windows 7 продается уже несколько месяцев, Windows XP по-прежнему остается самой широко используемой операционной системой в мире. Однако производительность остается проблемой, поскольку пользователи все еще ищут способы ускорить работу Windows XP.
Прочтите приведенные ниже статьи, чтобы узнать, как повысить скорость работы WinXP без дефрагментации дисков, и узнайте о почти дюжине способов повышения производительности и увеличения емкости.

Кроме того, если вы считаете, что переход на Windows 7 решит ваши проблемы с производительностью, узнайте о подводных камнях, с которыми столкнулся Центр тестирования CRN при обновлении с WinXP до Windows 7.
23 способа ускорить работу WinXP без дефрагментации
Если вы пытаетесь увеличить скорость компьютеров с Windows XP, используемых вашими клиентами, дефрагментация не подходит. Хотя многие до сих пор считают, что дефрагментация жестких дисков обеспечивает максимальную производительность ПК, сама концепция дефрагментации устарела. На ПК и серверах с жесткими дисками с более высокой скоростью вращения и сверхэффективной NTFS (файловой системой NT) WinXP дефрагментация почти не улучшает производительность системы, если вообще делает это.
Какие у вас есть варианты ускорения WinXP? В этой статье рассматриваются 23, включая добавление дополнительной памяти, обеспечение того, чтобы WinXP использовала NTFS, отсутствие разбиения жесткого диска на разделы, выполнение очистки диска, обновление кабелей и многое другое.

11 новых советов по повышению производительности Windows XP
Вы ищете способ оптимизировать устройства WinXP, чтобы клиенты могли получить максимально возможную производительность своих систем? Восстановив ZIP-архив компьютеров на базе WinXP — как старых, так и новых — вы можете предоставить клиентам более быстро работающую ОС.
Эта статья покажет вам, где искать проблемы WinXP, такие как фрагментированные диски и неиспользуемые сетевые устройства. Узнайте, как повысить циклы ЦП, память и производительность Windows XP в целом, удалив неиспользуемые программы, отключив неиспользуемые соединения, удалив остатки старых установок SP2 и другие советы.
Анализ: Обновление с XP на Vista до Windows 7? Удачи
Ищете наиболее эффективный способ обновления с WinXP до Windows 7? Microsoft заявила, что лучший вариант обновления до Windows 7 — не пропускать обновление до Vista.



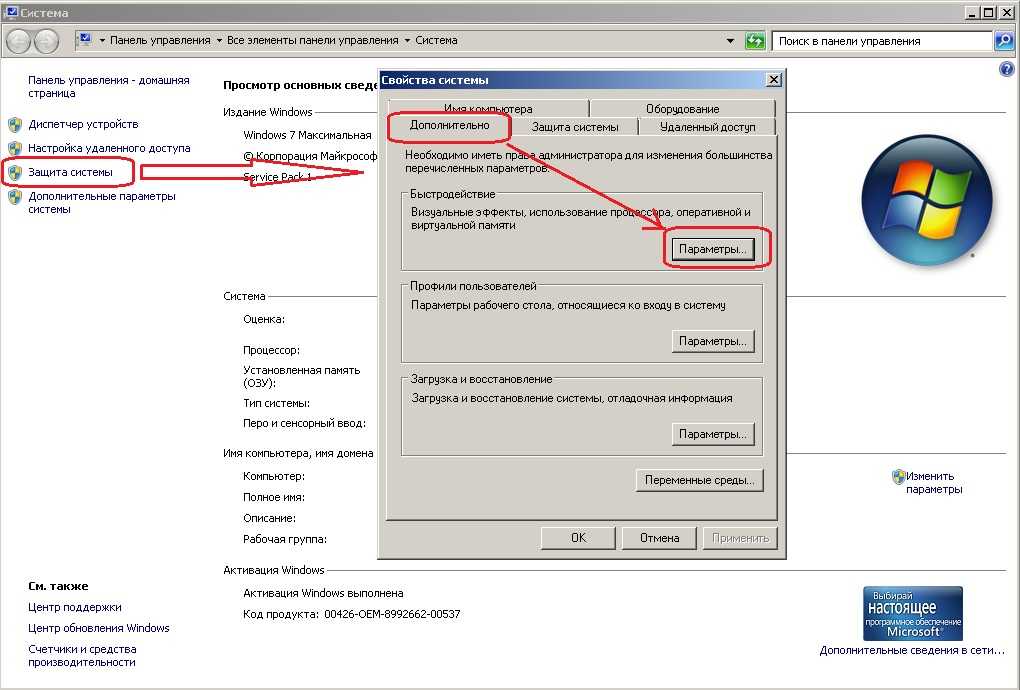 К счастью, их легко отключить.
К счастью, их легко отключить.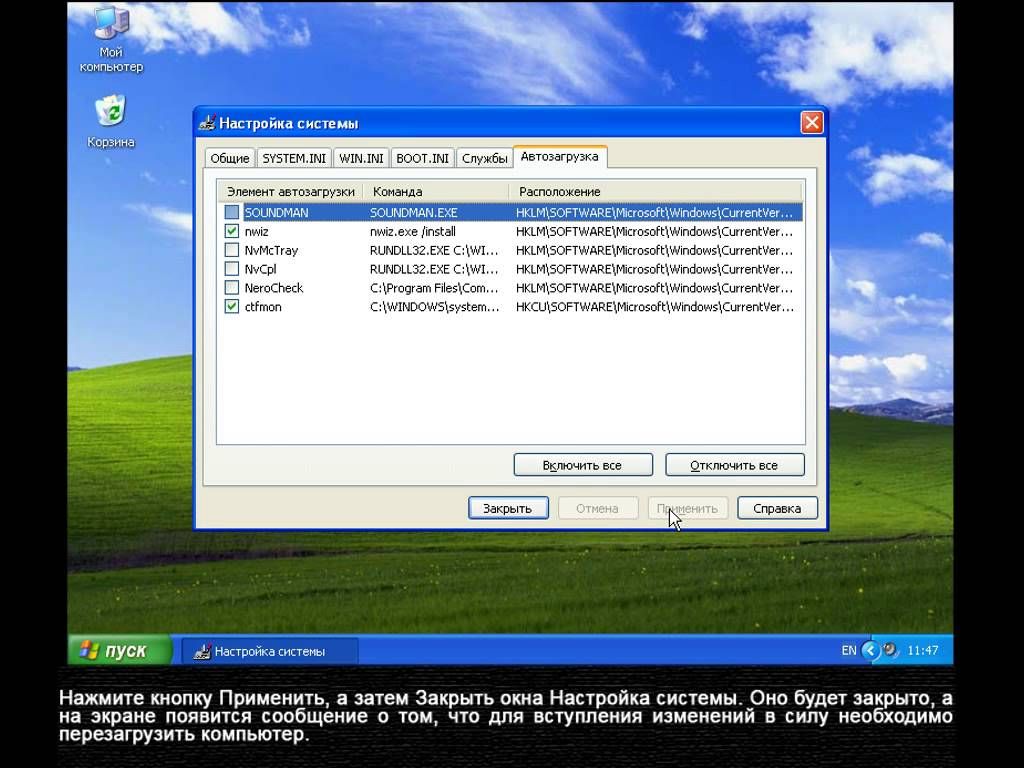
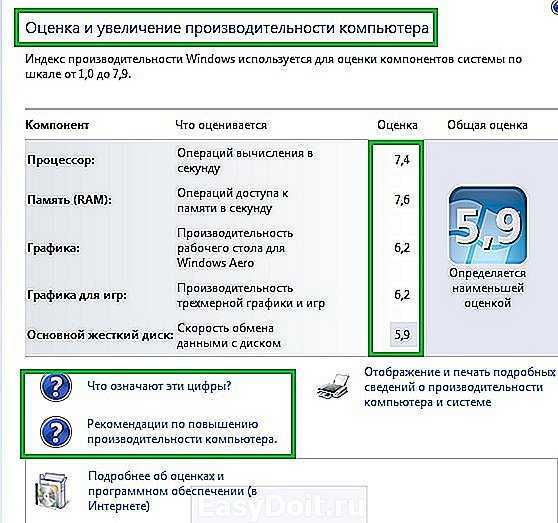 Обновление драйверов и приложений
Обновление драйверов и приложений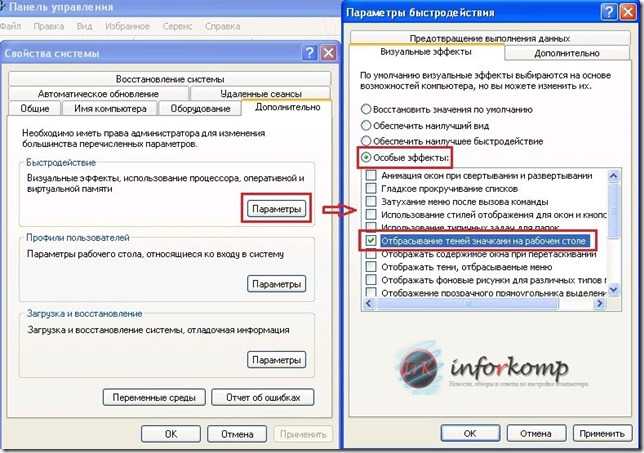 Они определяют текущие драйверы, проверяют наличие обновлений, а затем загружают и устанавливают их для вас.
Они определяют текущие драйверы, проверяют наличие обновлений, а затем загружают и устанавливают их для вас. Не очищайте все за один раз, потому что, если что-то пойдет не так, вы не узнаете, в чем проблема.
Не очищайте все за один раз, потому что, если что-то пойдет не так, вы не узнаете, в чем проблема. com. Нажмите «Загрузить сейчас», и вы найдете офисное программное обеспечение, графические и фоторедакторы, утилиты, Интернет, музыку, видео и многое другое. Это не единственное место, где можно найти портативное программное обеспечение, но это хорошее место для начала.
com. Нажмите «Загрузить сейчас», и вы найдете офисное программное обеспечение, графические и фоторедакторы, утилиты, Интернет, музыку, видео и многое другое. Это не единственное место, где можно найти портативное программное обеспечение, но это хорошее место для начала.
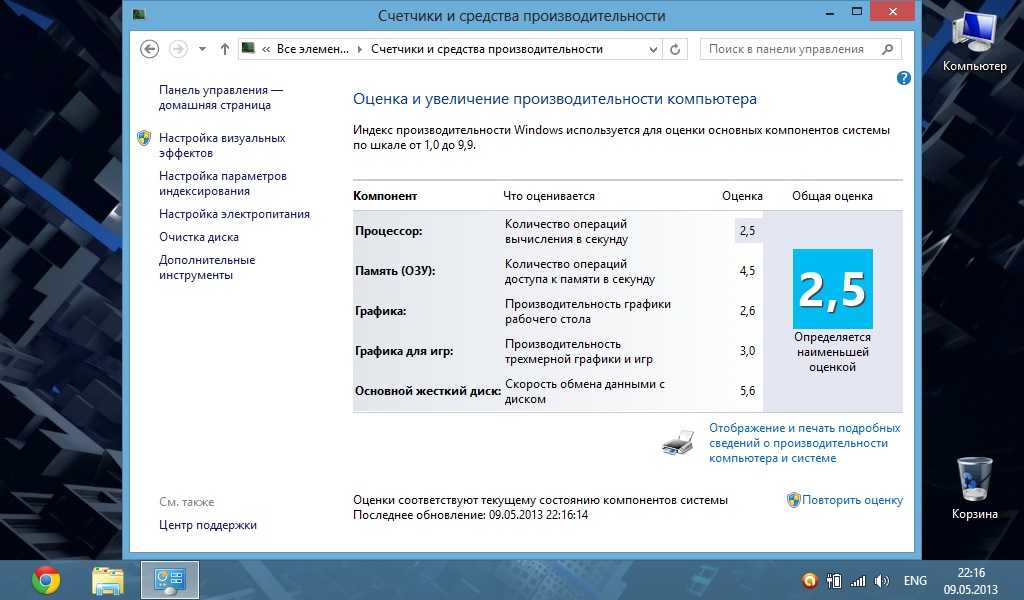 Пятилетняя модель будет бороться с последними играми, приложениями и операционной системой. По этой причине может потребоваться аппаратное обновление, которое повысит производительность ПК по сравнению с его исходной спецификацией и сократит разрыв между вашим текущим ПК и последними.
Пятилетняя модель будет бороться с последними играми, приложениями и операционной системой. По этой причине может потребоваться аппаратное обновление, которое повысит производительность ПК по сравнению с его исходной спецификацией и сократит разрыв между вашим текущим ПК и последними.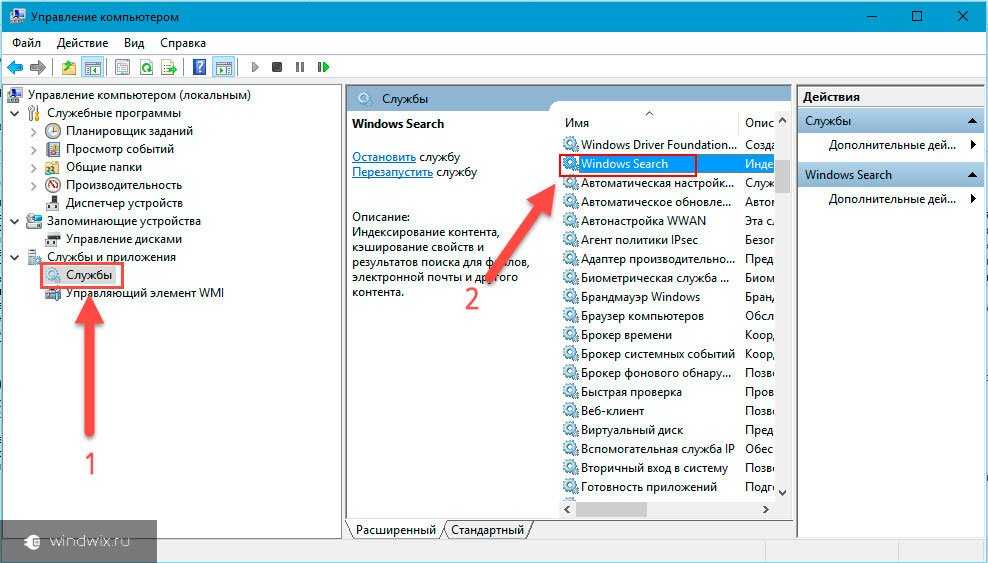 Купить оперативную память в Интернете и установить ее самостоятельно — самый дешевый вариант, но если вы не уверены в своих навыках самостоятельной сборки, это могут сделать местные компьютерные магазины.
Купить оперативную память в Интернете и установить ее самостоятельно — самый дешевый вариант, но если вы не уверены в своих навыках самостоятельной сборки, это могут сделать местные компьютерные магазины. Пространство, размер блока питания ПК и другие факторы ограничивают ваши возможности: полноразмерные видеокарты с двумя слотами предназначены для больших ПК с большим пространством, а низкопрофильные карты с одним слотом — для компактных ПК.
Пространство, размер блока питания ПК и другие факторы ограничивают ваши возможности: полноразмерные видеокарты с двумя слотами предназначены для больших ПК с большим пространством, а низкопрофильные карты с одним слотом — для компактных ПК.