Способы повернуть PDF и сохранить результат в Windows
Вы можете столкнутся с ситуацией, когда документ в формате PDF имеют неправильную ориентацию (речь идет не о сeксyaльнoй ориентации). В такой ситуации появляет вопрос «Как повернуть PDF файл». В этой статья я покажу 3 способа для решения этой задачи.
Повернуть PDF и сохранить в Windows 10
Популярные браузеры, такие как Edge, Google Chrome и Firefox, позволяют поворачивать PDF-файлы, но не сохранить новую ориентацию документа. То есть вы можете повернуть PDF, но только для чтения. После выхода из программы изменения не будут сохранены.
РЕКОМЕНДУЕМ:
Как отключить слежку Windows 10
Проводник Windows позволяет быстро повернуть изображения, но, к сожалению, Проводник не может повернуть PDF. Для этого вам придется использовать сторонние утилиты.
В этом обзоре я расскажу о двух бесплатных утилитах для поворота и сохранения файлов PDF. В дополнение к этим инструментам можно использовать бесплатные онлайн-сервисы.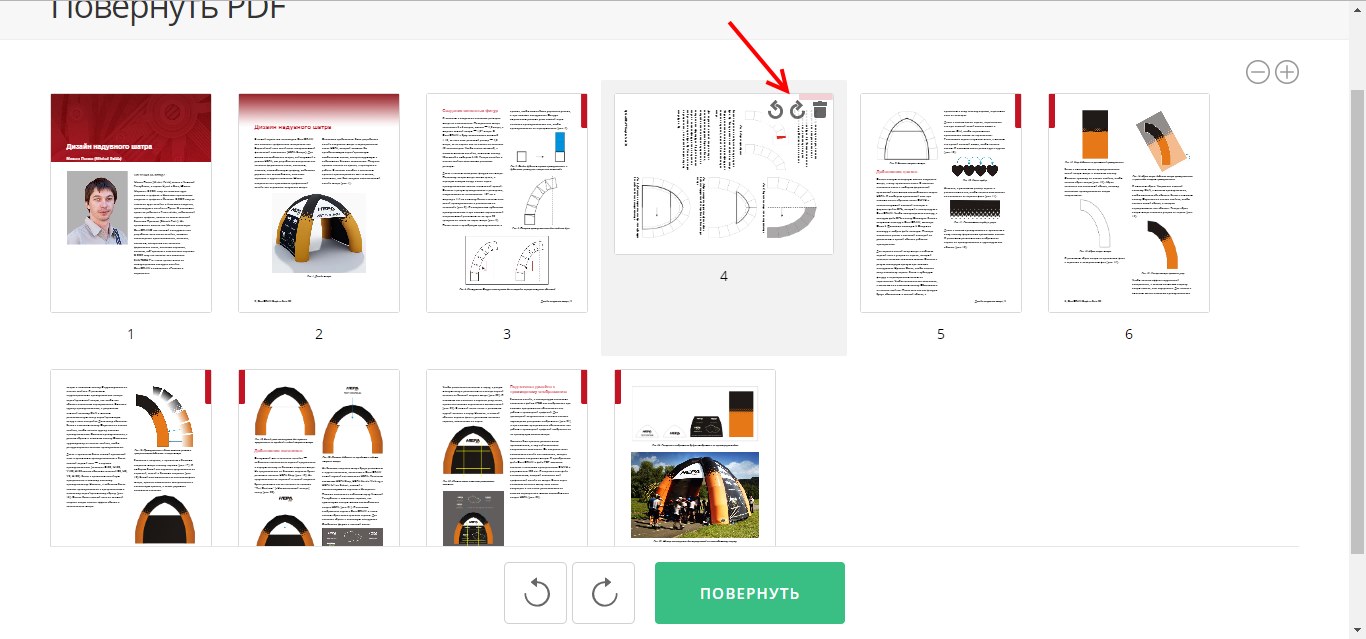
Как повернуть PDF в PDF Shaper Free?
PDF Shaper Free — бесплатная утилита, предназначенная для управления файлами PDF в Windows. Программа может помочь вам разделить PDF и объединить PDF-файлы, вращать, конвертировать между различными форматами и делать множество других операций. Сред поддерживаемых языков есть также русский.
Шаг 1: Посетите эту страницу и загрузите бесплатную версию PDF Shaper. Запустите установочный файл и установите его на свой компьютер.
Обратите внимание, что установочный файл PDF Shaper предложит установить антивирус Avast дополнительное программное обеспечение, от которого во время установки можно отказаться.
Установка PDF ShaperШаг 2: После запуска PDF Shaper нажмите на значок «Повернуть страницы», которая откроет страницы выбора документа.
Выбор операции «Повернуть PDF» в программе PDF ShaperШаг 3
: Нажмите кнопку «Добавить», чтобы выбрать файл PDF, страница которого вы хотите повернуть. Обратите внимание, что вы можете изменять ориентацию как определенной страницы так и все страницы документа PDF. Выбор PDF-файла для изменения ориентации страниц в программе PDF Shaper
Обратите внимание, что вы можете изменять ориентацию как определенной страницы так и все страницы документа PDF. Выбор PDF-файла для изменения ориентации страниц в программе PDF ShaperШаг 4: После выбора файла PDF перейдите на вкладку «Параметры». Здесь, в зависимости от ваших потребностей, выберите «Повернуть все страницы» или «Повернуть выбранные страницы». Если вы выберете опцию «Повернуть выбранные страницы», вам нужно будет указать номер страницы в поле.
Настройка изменения ориентации PDF в программе PDF ShaperШаг 5: Наконец, выберите угол поворота (90, 180 или 270 градусов) и затем кликните по значку «Процесс». Введите имя для нового файла PDF и нажмите кнопку «Сохранить», чтобы сохранить файл PDF, содержащий повернутые страницы.
Откройте новый PDF-файл в Edge или любом другом поддерживаемом программном обеспечении, чтобы убедиться, что PDF-файл открывается идеально, и проверьте правильность ориентации всех страниц.
Теперь если хотите можете удалить старый (оригинальный) файл PDF.
Как повернуть PDF с помощью Free PDF Merger?
PDFMate Free PDF Merger — еще одна бесплатная утилита для управления файлами PDF. С помощью этого программного обеспечения вы можете повернуть PDF-файл и сохранить ориентацию. К сожалению программа не переведена на русский, но не смотря на это разобраться с ней не составит труда. Вот как изменить ориентацию PDF в программе PDF Merger.
Шаг 1: Загрузите, установите и запустите Free PDF Merger.
Выбор файла для изменения ориентации PDF в программе PDF MergerШаг 2: Добавьте файл PDF, выберите ориентацию по вертикали или горизонтали, а затем нажмите большую кнопку «Построить».
РЕКОМЕНДУЕМ:
Как преобразовать Excel в PDF
Как повернуть PDF онлайн?
Несколько бесплатных онлайн-сервисов помогут вам повернуть одну или несколько страниц в файле PDF. Онлайн-сервисы требуют, чтобы вы загружали файлы PDF на их серверы, и поэтому не рекомендуется загружать файлы PDF, содержащие конфиденциальную и важную информацию.
Если вы хотите попробовать онлайн-сервисы для ротации PDF-файлов, ознакомьтесь с Rotate PDF Online от известных сервисов Soda PDF и RotatePDF.net.
Загрузка…Как Повернуть PDF на iPhone или iPad
Документы PDF — лучший формат файлов для работы в бизнесе, но иногда вы обнаружите, что страница повернута не в ту сторону! Вы не можете отправить это клиенту, а ему это нужно немедленно! Поворот одной страницы в документе PDF традиционно представлял собой сложную задачу, часто требующую дорогостоящего программного обеспечения, и с мобильных устройств сделать такое было практически невозможно.
Если вы работаете вне офиса, удаленно, и страница повернута не правильно, когда клиенту немедленно нужен документ, у вас большие проблемы. В прошлом вы не смогли бы решить это быстро и эффективно.
PDFelement для iOS решил эту проблему с помощью динамического приложения для iPhone и iPad, предоставляющего простой инструмент для поворота страниц в документах PDF. С помощью этого приложения вы можете легко повернуть страницу из любого документа PDF в течение нескольких минут.
Как Повернуть Страницы в PDF на iOS
Это краткое руководство покажет вам, как быстро вращать страницы PDF в бесплатном приложении PDFelement.:
1. Откройте приложение PDFelement и ваш файл PDF
Загрузите приложение PDFelement из магазина приложений Apple и зарегистрируйте бесплатную учетную запись, используя инструкции на экране.
Чтобы открыть приложение PDFelement, нажмите значок программы на главном экране iPad или iPhone. Откройте файл PDF из списка файлов на экране «Локальный».
2. Откройте режим управления страницей
Открыв файл, выберите третий значок в верхней части экрана, чтобы войти в режим управления страницами. Это даст вам доступ к управлению всеми страницами вашего документа в отдельности.
Выберите «Изменить» в нижней части страницы, а затем отдельную страницу, которую вы хотите повернуть.
3. Вращайте страницу
Теперь выберите инструмент «Поворот» (круговая стрелка). При нажатии на этот значок он будет поворачивать выбранные вами страницы по часовой стрелке за четверть оборота.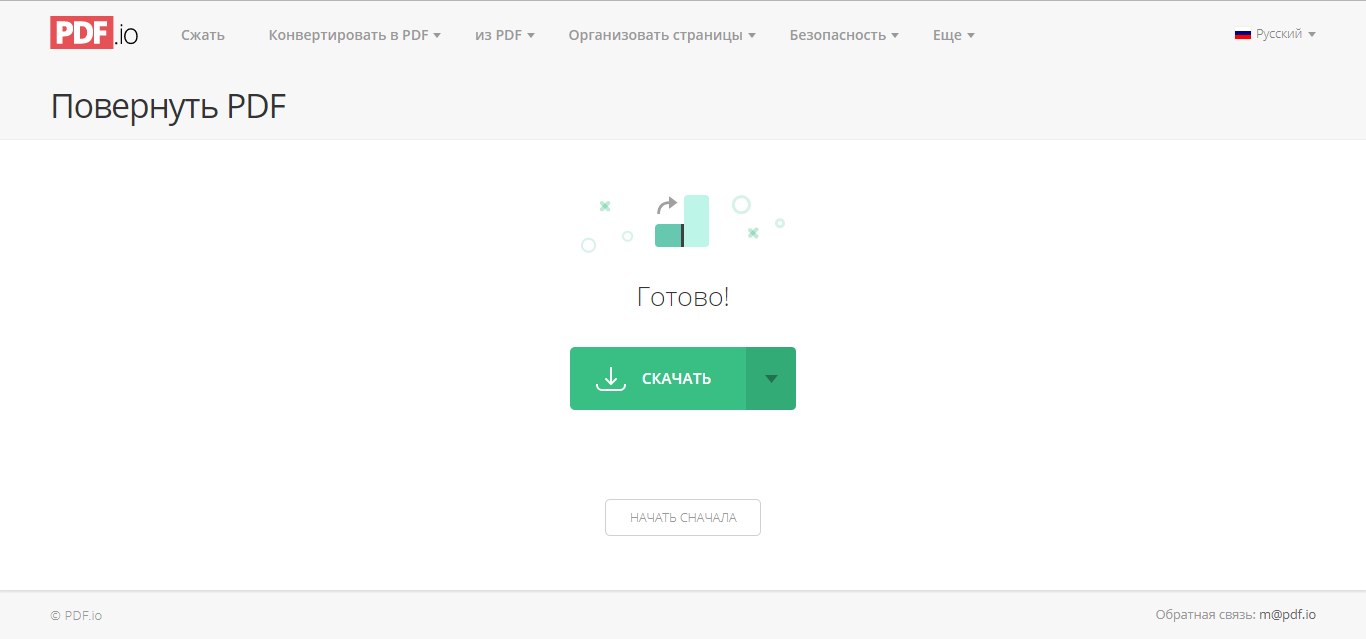
4. Сохраните вашу страницу
Выберите галочку в левом нижнем углу экрана, и вы повернули и сохранили эту страницу. Теперь все готово, чтобы поделиться с другими.
Поворот отдельных страниц в больших документах PDF никогда не будет проблемой снова! PDFelement предоставляет простой и эффективный инструмент для поворота страниц в документах PDF, с которыми вы работаете. Этот инструмент доступен в одном приложении вместе с другими инструментами редактирования, сохранения, управления и совместного использования, что делает PDFelement полным решением для вашей работы с PDF. Все это можно выполнить на вашем iPhone или iPad с помощью лучшего бесплатного приложения на рынке.
3 способа повернуть PDF и сохранить в Windows 10
Иногда вы можете обнаружить, что файл PDF или страница в файле PDF имеют неправильную ориентацию. Возможно, вы захотите повернуть страницу, чтобы исправить ориентацию.
Популярные веб-браузеры, такие как Edge, Google Chrome и Firefox, позволяют вращать файлы PDF, но не могут помочь вам сохранить новую ориентацию. Таким образом, вы можете вращать PDF-файл только для просмотра (изменения не будут сохранены), но вы не можете сохранить новую ориентацию PDF-файла, так как старая ориентация восстанавливается при закрытии PDF-файла.
Таким образом, вы можете вращать PDF-файл только для просмотра (изменения не будут сохранены), но вы не можете сохранить новую ориентацию PDF-файла, так как старая ориентация восстанавливается при закрытии PDF-файла.
Проводник в Windows 10 позволяет быстро вращать фотографии, но, к сожалению, Проводник не поддерживает вращение файлов PDF. Вам придется использовать сторонние утилиты для поворота и сохранения файлов PDF в Windows 10.
В этом руководстве мы расскажем о двух бесплатных утилитах для поворота и сохранения файлов PDF. В дополнение к этим инструментам вы также можете использовать бесплатные онлайн-сервисы (упомянутые в методе 3 данного руководства) для поворота и сохранения файлов PDF.
Метод 1 из 3
Используйте PDF Shaper Free, чтобы вращать PDF в Windows 10
PDF Shaper Free — бесплатная утилита, предназначенная для управления файлами PDF в Windows. Это может помочь вам разделить PDF и объединить PDF-файлы, вращать, конвертировать между различными форматами и делать многое другое.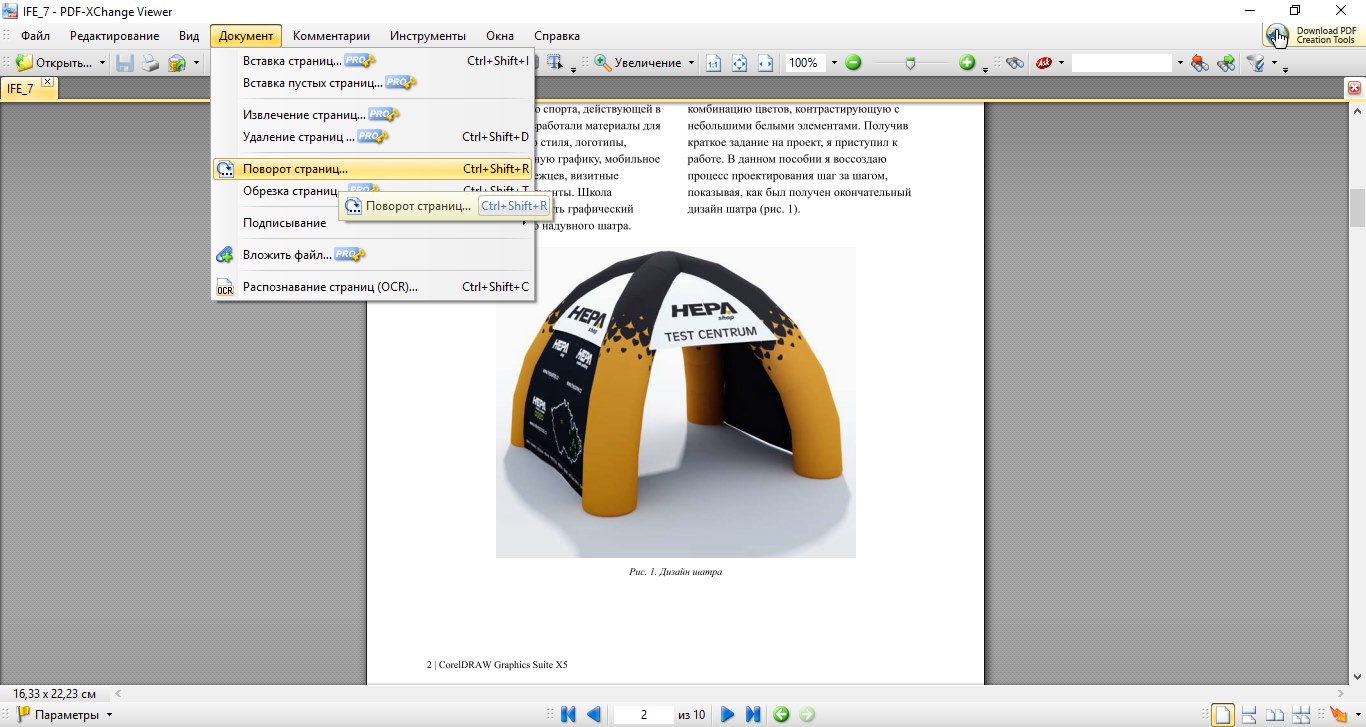
Шаг 1: Посетите эту страницу и загрузите бесплатную версию PDF Shaper. Запустите установочный файл и установите его на свой компьютер. Обратите внимание, что установочный файл PDF Shaper предлагает вам установить дополнительное программное обеспечение, которого вы можете избежать, нажав кнопку «Отклонить» или «Отмена», когда вы получите приглашение.
Шаг 2: После запуска PDF Shaper запустите то же самое. Нажмите на значок Повернуть страницы, чтобы открыть окно Повернуть страницы.
Шаг 3. Здесь нажмите кнопку « Добавить», чтобы выбрать файл PDF, в котором находится страница, которую вы хотите повернуть. Обратите внимание, что вы можете вращать определенную страницу или все страницы в файле PDF.
Шаг 4. После выбора файла PDF перейдите на вкладку « Параметры ». Здесь, в зависимости от ваших потребностей, выберите Повернуть все страницы или Повернуть выбранные страницы . Если вы выберете опцию Повернуть выбранные страницы, вам нужно будет указать номер страницы в поле.
Если вы выберете опцию Повернуть выбранные страницы, вам нужно будет указать номер страницы в поле.
Шаг 5: Наконец, выберите угол поворота (90, 180 или 270 градусов) и затем щелкните значок « Процесс» . Введите имя для нового файла PDF и нажмите кнопку « Сохранить», чтобы сохранить файл PDF, содержащий повернутые страницы.
Откройте новый PDF-файл в Edge или любом другом поддерживаемом программном обеспечении, чтобы убедиться, что PDF-файл открывается идеально, и проверьте правильность ориентации всех страниц.
Теперь вы можете удалить старый или оригинальный файл PDF, если хотите.
Метод 2 из 3
Вращайте и сохраняйте PDF с помощью Free PDF Merger
PDFMate Free PDF Merger — еще одна бесплатная утилита для управления файлами PDF. С помощью этого программного обеспечения вы можете постоянно вращать PDF-файл и сохранять ориентацию. Вот как это использовать.
Шаг 1: Загрузите, установите и запустите Free PDF Merger.
Шаг 2. Добавьте файл PDF, выберите ориентацию по вертикали или горизонтали, а затем нажмите большую кнопку «Построить».
Метод 3 из 3
Поверните PDF файлы онлайн
Несколько бесплатных онлайн-сервисов помогут вам повернуть одну или несколько страниц в файле PDF. Онлайн-сервисы требуют, чтобы вы загружали файлы PDF на их серверы, и поэтому не рекомендуется загружать файлы PDF, содержащие конфиденциальную и важную информацию.
Если вы хотите попробовать онлайн-сервисы для ротации PDF-файлов, ознакомьтесь с Rotate PDF Online от известных сервисов Soda PDF и RotatePDF.net.
Наше руководство по 6 способам сжатия файлов PDF также может вас заинтересовать.
Повернуть пдф на несколько градусов онлайн. Как перевернуть страницу в документе PDF
1. Нажмите кнопку «FILE» или «URL», чтобы переключаться между локальными файлами или онлайн-файлами. Нажмите кнопку «Выбор файлов», чтобы выбрать локальный файл или ввести URL-адрес онлайн-файла.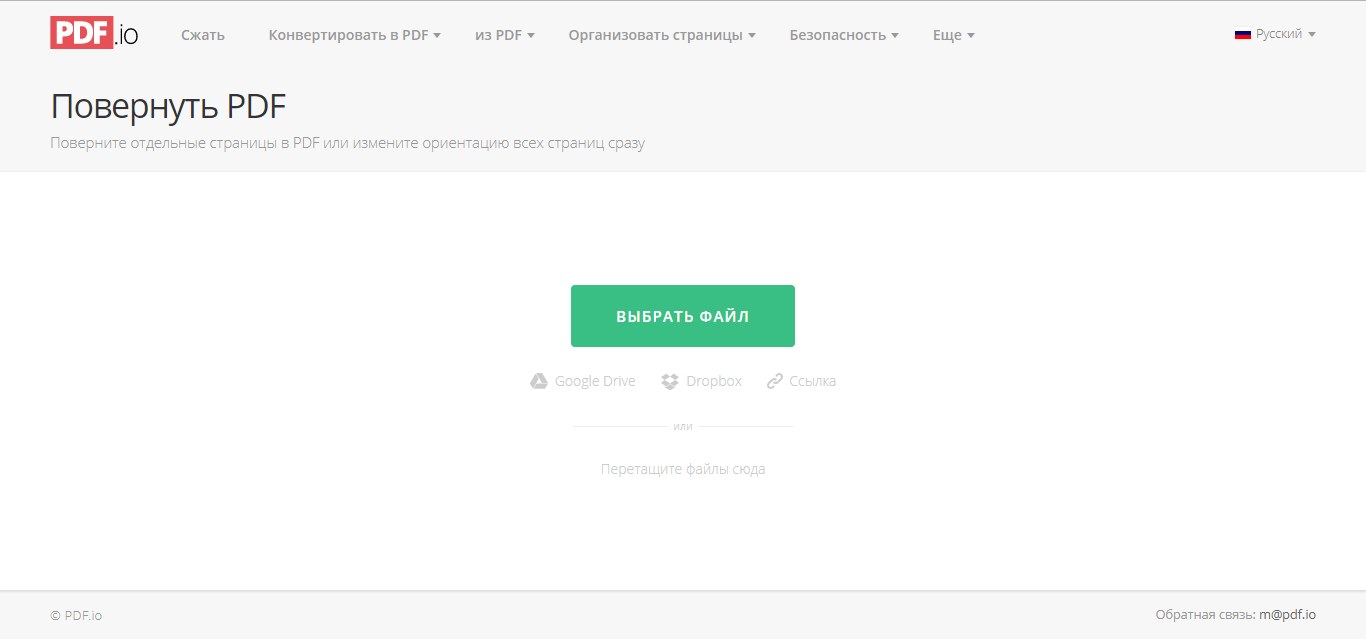
2. Введите номера страниц PDF, которые вы хотите повернуть. Например: 2, 5-8, 9-конец. Ключевое слово «end» может использоваться для ссылки на финальную страницу файла PDF вместо номера страницы.
3. Выберите углы поворота: справа (90 °), вниз (180 °) и левом (270 °).
4. Нажмите кнопку «Отправить», чтобы начать конверсии. Выходной файл будет произведен ниже «Результаты вывода». Нажмите иконку « », чтобы отобразить QR-код файла или сохранить файл на Google Drive или Dropbox.
Около:
Формат PDF позволяет внедрять необходимые шрифты (построчный текст), векторные и растровые изображения, формы и мультимедиа-вставки. Поддерживает RGB, CMYK, Grayscale, Lab, Duotone, Bitmap, несколько типов сжатия растровой информации. В этом формате распространяется большое количество сопутствующей документации.
Теперь повернем титульную страницу в правильное положение.
Страница поворачивается на 90° в заданном направлении.
- Выберите в меню команду File > Save (Файл > Сохранить), чтобы сохранить свою работу.

Примечание
Если вы хотите повернуть все страницы в файле только в целях просмотра, щелкните мышью на кнопке Rotate Clockwise (Повернуть по часовой стрелке)) или кнопке Rotate Counterclockwise (Повернуть против часовой стрелки) () на панели инструментов. Если панель инструментов Rotate View (Поворот) скрыта, выберите в меню команду View > Toolbars > Rotate View (Вид > Панели инструментов > Поворот), чтобы открыть эту панель инструментов. Можно также выбрать в меню команду View > Rotate View > Clockwise или Counterclockwise (Вид > Поворот > По часовой стрелке или Против часовой стрелки). Однако когда вы закроете файл, страницы повернутся в исходное положение.
Команды в меню Options (Параметры) на вкладке Pages (Страницы) позволяют повернуть в документе Adobe PDF как одну, так и несколько страниц.
Чтобы повернуть несколько страниц в документе Adobe PDF , поступите таким образом:
- Щелкните мышью на вкладке Pages (Страницы), чтобы отобразить эскизы страниц документа.

- Выделите эскизы тех страниц, которые нужно повернуть. Чтобы выделить один эскиз страницы, щелкните на ней мышью; чтобы добавить в выделение еще несколько страниц, нажмите клавишу Ctrl (Windows) или Command (Mac OS) и, удерживая ее нажатой, щелкайте мышью на эскизах нужных страниц.
- Откройте меню Options (Параметры) щелчком мыши на кнопке Options (Параметры) вверху панели Pages (Страницы) и выберите в меню команду Rotate Pages (Поворот страниц).
- В раскрывающемся меню Direction (Направление) выберите пункт Clockwise 90 degrees (По часовой стрелке, 90 градусов), или Counterclockwise 90 degrees (Против часовой стрелки, 90 градусов), или 180 degrees (180 градусов) , чтобы задать угол и направление поворота.
Если вы заранее выделите эскизы страниц, которые нужно повернуть, то в открывающемся диалоге уже будет установлен переключатель Selection (Выделенные). Если же вы не выделите эскизы страниц на вкладке Pages (Страницы), то вы можете на выбор повернуть все страницы или диапазон страниц.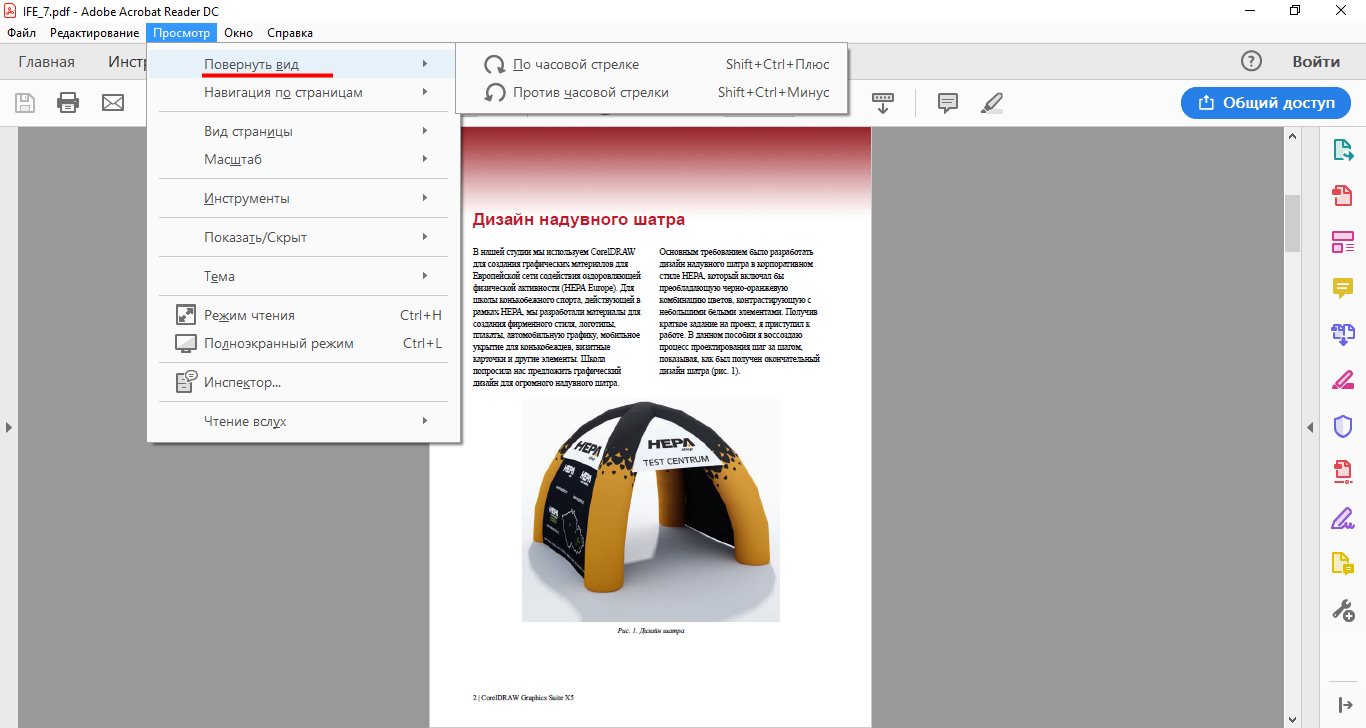
Кроме того, при необходимости можно повернуть только четные или только нечетные страницы, либо как те, так и другие.
Кроме того, можно задать поворот только страниц с альбомной или только с портретной ориентацией, либо поворот страниц с любой ориентацией. Выбрав страницы для поворота и задав направление и угол поворота, щелкните мышью на кнопке ОК , чтобы завершить задачу.
Просмотрите эскизы страниц на вкладке Pages (Страницы). Хотя новая заглавная страница имеет те же размеры, что другие страницы брошюры, её область изображения несколько меньше, чем на других страницах. Изображение на этой странице окружено широкими пустыми полями. Поэтому сейчас мы обрежем эту страницу так, чтобы это изображение заполнило страницу.
С PDF24 вы можете просто и бесплатно вращать PDF страницы и контролировать их положение. PDF24 содержит множество решений для этой проблемы. PDF24 Creator это популярное ПО для Windows, с которым вы можете вращать страницы в PDF очень удобно.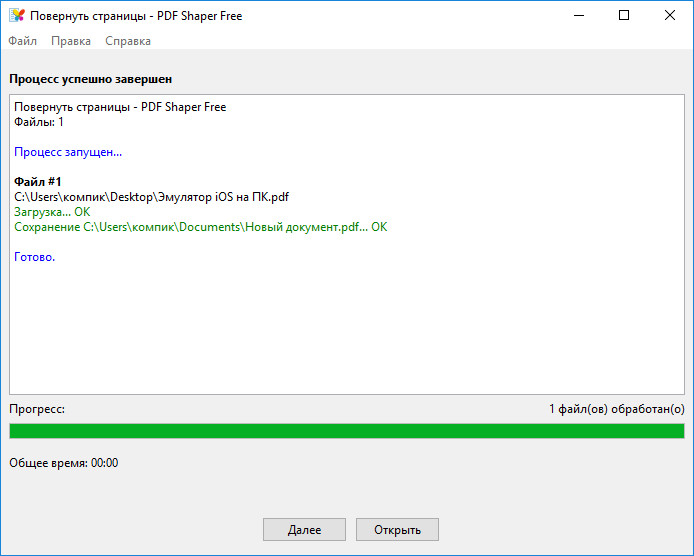 Соответствующая утилита в онлайн инструментарии PDF24 также делает это возможным без установки какого-либо ПО. Вы можете решить какой инструмент вам больше подходит.
Соответствующая утилита в онлайн инструментарии PDF24 также делает это возможным без установки какого-либо ПО. Вы можете решить какой инструмент вам больше подходит.
Вращайте PDF страницы с помощью PDF24 Creator
Эта задача очень простая вместе с PDF24 Creator. Сначала откройте PDF24 Creator и перетащите файл, страницы которого вы хотите вращать, на правую панель. Эта область будет помечена соответствующе. PDF24 Creator откроет ваши файлы и отобразит для просмотра.
Теперь вы можете кликать на страницы и вращать их, используя соответствующие иконки в панели инструментов. Повторите это для всех страниц, пока не завершите поворот всех страниц. Несколько страниц сразу тоже могут быть выделены.
После поворота страницы, вам нужно только нажать на соответствующую иконку, чтобы сохранить PDF файл. Ваш новый PDF файл готов, уже с правильным положением страницы.
Вращайте страницы в PDF файлах онлайн
Если вы не хотите устанавливать какое-либо ПО или вам нужен онлайн инструмент для быстрого изменения ориентации страницы, тогда среди онлайн инструментов PDF24 есть подходящая вам утилита.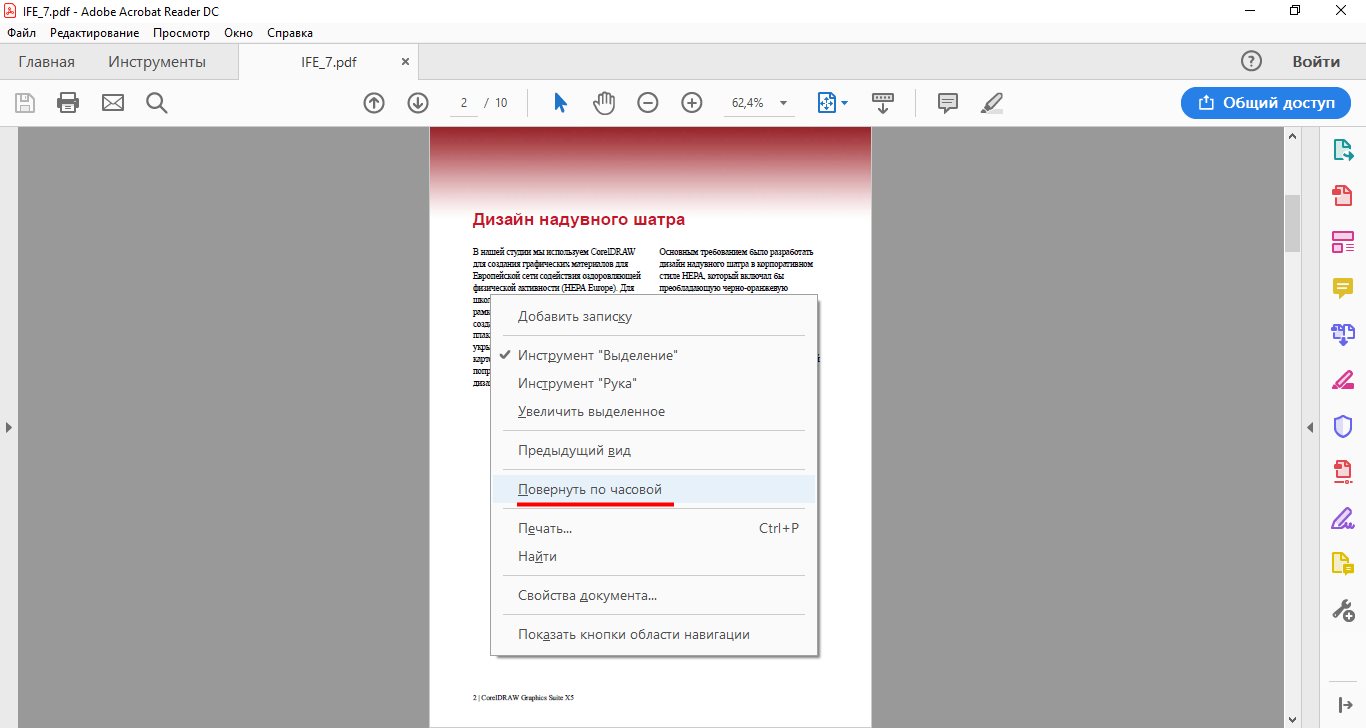 PDF24 предлагает вам различные бесплатные онлайн PDF утилиты, которые позволят вам легко решать многие проблемы с PDF и с одной из утилит вы сможете вращать страницы в PDF файлах. Вот как это работает:
PDF24 предлагает вам различные бесплатные онлайн PDF утилиты, которые позволят вам легко решать многие проблемы с PDF и с одной из утилит вы сможете вращать страницы в PDF файлах. Вот как это работает:
- Просто откройте приложение по ссылке ниже.
- Перетащите ваш PDF в соответствующую область.
- Файл загружен и страницы отображены.
- Теперь нажмите на страницы, которые вы хотите повернуть, пока не получите желаемый результат. Вы также можете поворачивать все страницы сразу.
- Если всё подходит, вы можете сохранить ваш PDF.
Поворачивайте страницы PDF-файла онлайн
бесплатно в любом месте
Как повернуть страницы в PDF-файле
Вы можете перетащить PDF-файл в поле выше или загрузить из другого источника.
После загрузки файла страницы отображаются в виде миниатюр. Выберите нужную страницу и нажмите на кнопку рядом, чтобы повернуть страницу влево или вправо.
Поворачивайте PDF-файлы онлайн
Без загрузки. Без установки. Без вирусов.
Без установки. Без вирусов.
С помощью PDF2Go вы можете редактировать PDF-файлы онлайн в вашем браузере. Все это делается на наших серверах, то есть вам не нужны никакие дополнительные приложения или программы.
Повернуть PDF-файл — раз и навсегда
При сканировании документов, например, паспорта или карты медицинского страхования, некоторые страницы могут получиться перевёрнутыми.
При необходимости вы легко можете повернуть страницы PDF-файла с помощью PDF2Go.
Мы гарантируем безопасность
Редактор PDF2Go — это гарантия безопасности. Никто не сможет открыть ваш файл, а доступ к нему будет только у вас.
Есть вопросы? Ознакомьтесь с Политикой конфиденциальности.
Можно ли повернуть PDF-файл?
С помощью PDF2Go можно повернуть страницы любого PDF-файла. Также можно поворачивать документы в формате RTF или MS Word. Большие файлы — тоже не проблема.
Документы:Всегда под рукой
Некоторые задачи надо решать быстро.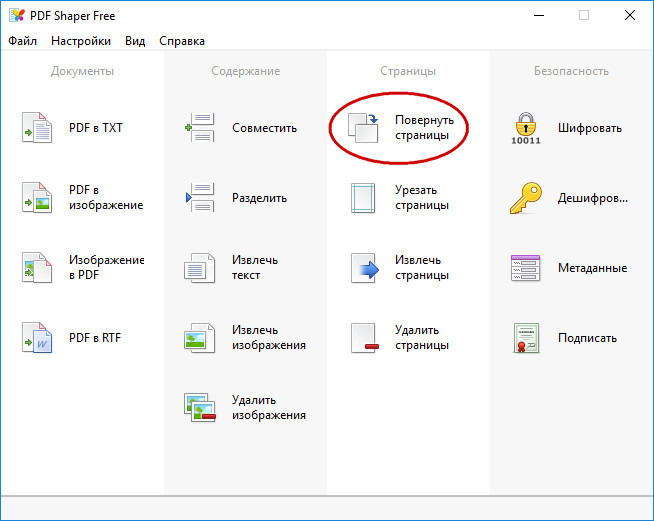 Не торопитесь включать компьютер: PDF2Go позволяет поворачивать PDF-файлы на любом устройстве в любой точке мира.
Не торопитесь включать компьютер: PDF2Go позволяет поворачивать PDF-файлы на любом устройстве в любой точке мира.
PDF2Go поддерживает большинство операционных систем и браузеров.
Преобразование… Пожалуйста, подождите.
уведомление
Услуга доступна в
уведомление
Для того, чтобы предотвратить чрезмерное для пользования услугой, Allinpdf имеет ограничение, используя по 60 раз в час.
Это условие может быть изменено.
- Как повернуть файл PDF Чтобы загрузить файлы PDF, перетащите файлы в окно выше или нажмите «Выберите файл». Выберите страницы для поворота и нажмите «Сохранить изменения», чтобы загрузить результаты.
- Легко вращается Вы можете легко выбрать страницы для поворота через простой предварительный просмотр. Вы получите результаты в течение нескольких секунд.
- самое лучшее обслуживание когда-либо
Наша служба ротации сохранит исходную компоновку ваших документов.
 Allinpdf предоставляет бесплатный сервис для быстрого вращения вашего файла, как вы хотите, функции, которая обычно поддерживается дорогостоящими программными средствами.
Allinpdf предоставляет бесплатный сервис для быстрого вращения вашего файла, как вы хотите, функции, которая обычно поддерживается дорогостоящими программными средствами.
Как в пдф повернуть картинку
Формат PDF используется повсеместно в документообороте, включая область сканирования бумажных носителей. Бывают случаи, когда в результате конечной обработки документа некоторые страницы оказываются перевернутыми и их необходимо вернуть в нормальное положение.
Способы
Для решения поставленной задачи имеются специализированные приложения, речь о которых пойдет далее.
Способ 1: Adobe Reader
Adobe Reader – самый распространенный просмотрщик PDF-файлов. В нем доступны минимальные функции редактирования, в том числе и поворот страниц.
- После запуска приложения жмем «Открыть» в основном меню. Сразу стоит отметить, что для всех рассматриваемых программ доступен альтернативный метод открытия при помощи команды «Ctrl + O».
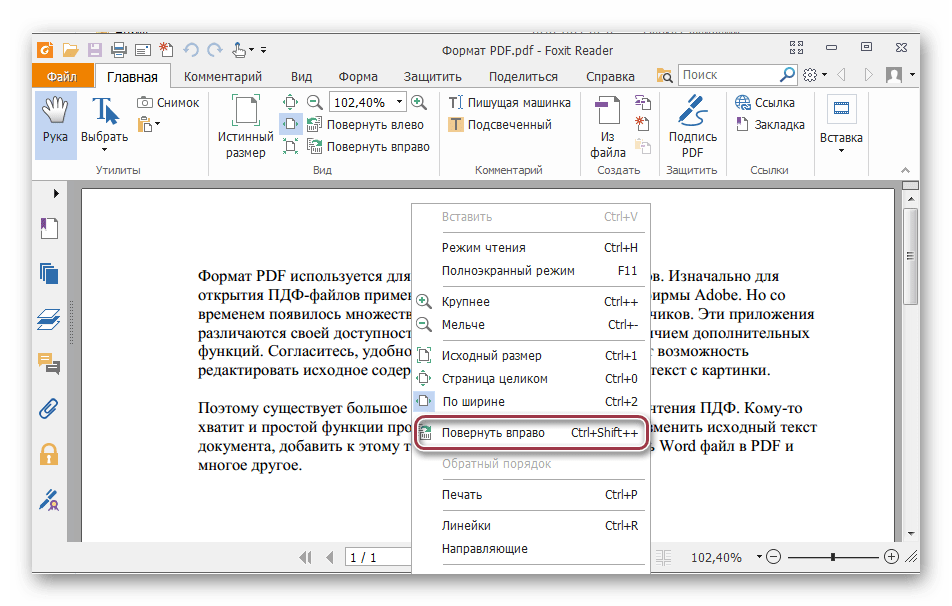
Далее, в открывшемся окошке, переносимся в исходную папку, выделяем исходный объект и жмем «Открыть».
Для осуществления необходимого действия в меню «Просмотр» жмем «Повернуть вид» и выбираем по или против часовой стрелке. Для полного переворота (180°) необходимо проделать это два раза.
Перевернутая страница выглядит следующим образом:
Способ 2: STDU Viewer
STDU Viewer – просмотрщик множества форматов, включая и PDF. Имеется больше функций редактирования чем в Adobe Reader, а также поворот страниц.
- Запускаем СТДУ Виевер и кликаем поочередно по пунктам «Файл» и «Открыть».
Далее открывается обозреватель, в котором осуществляем выбор искомого документа.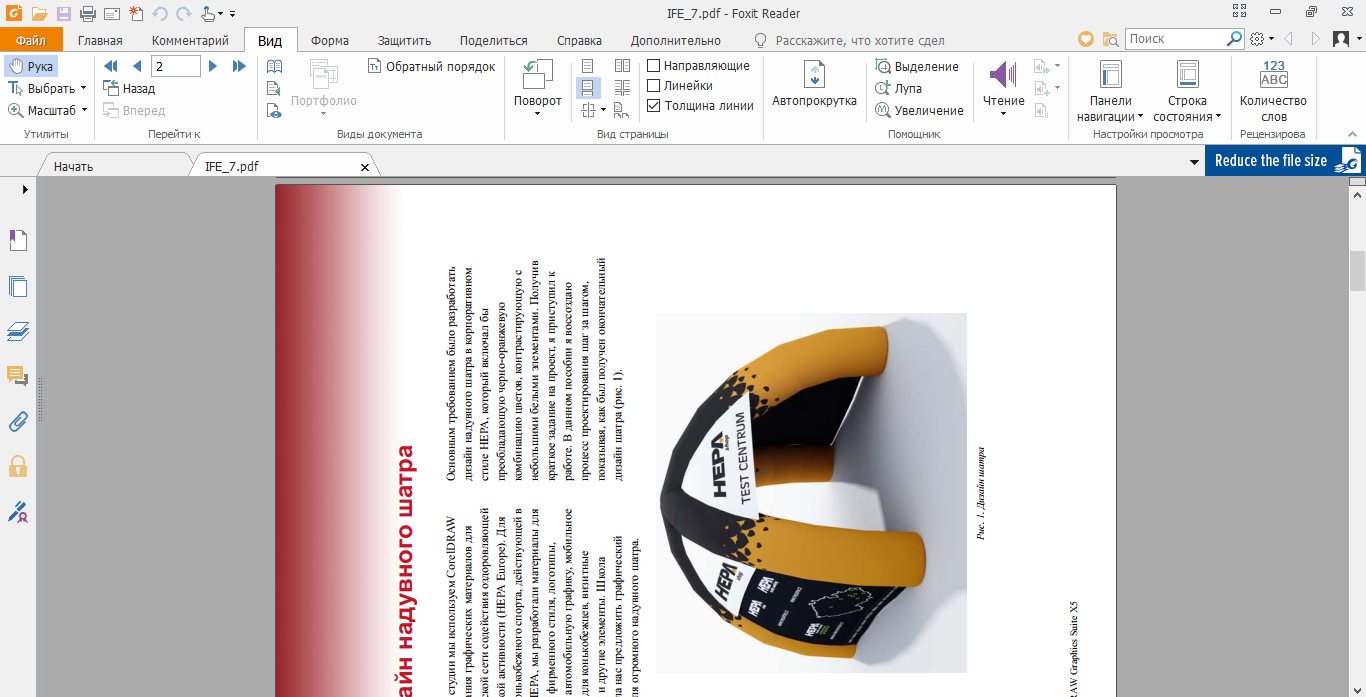 Жмем «ОК».
Жмем «ОК».
Окно программы с открытым PDF.
Сперва жмем «Поворот» в меню «Вид», а затем «Текущая страница» или «Все страницы» по желанию. Для обоих вариантов доступны одинаковые алгоритмы дальнейшего действия, а конкретно по или против часовой стрелки.
Результат выполненных действий:
В отличие от Adobe Reader, STDU Viewer предлагает более расширенную функциональность. В частности, можно поворачивать одну или сразу все страницы.
Способ 3: Foxit Reader
Foxit Reader – многофункциональный редактор файлов PDF.
- Запускаем приложение и открываем исходный документ нажатием строки «Открыть» в меню «Файл». В открывшейся вкладке выбираем последовательно «Компьютер» и «Обзор».
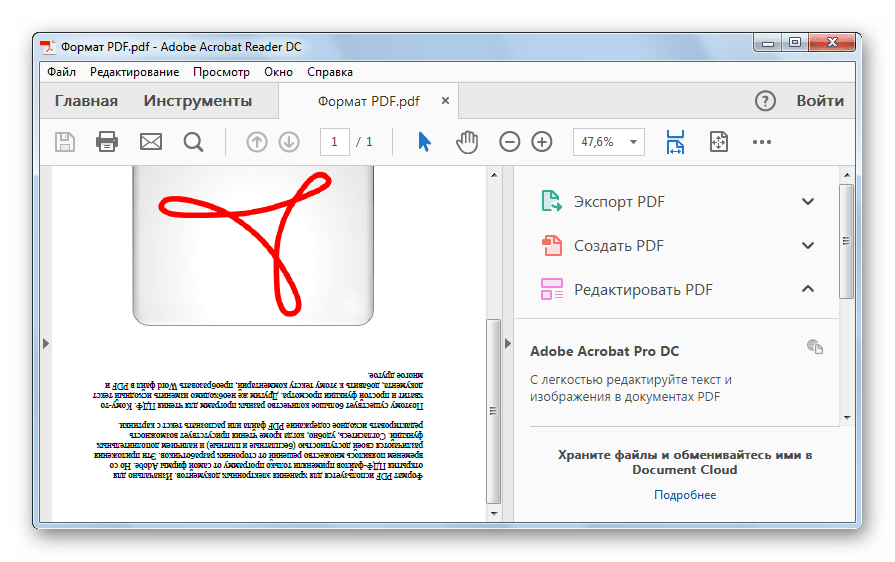
В окне Проводника выделяем исходный файл и жмем «Открыть».
В главном меню жмем «Повернуть влево» или «Повернуть вправо», в зависимости от желаемого результата. Для переворачивания страницы надо кликнуть по надписям дважды.
Аналогичное действие можно совершить из меню «Вид». Здесь нужно нажать на «Вид страницы», и на выпадающей вкладке кликаем по «Поворот», а затем «Повернуть влево» или » …вправо».
В итоге полученный результат выглядит так:
Способ 4: PDF XChange Viewer
PDF XChange Viewer – бесплатное приложение для просмотра документов PDF с возможностью редактирования.
- Для открытия кликаем на кнопку «Открыть» в панели программы.
Аналогичное действие можно осуществить при использовании основного меню.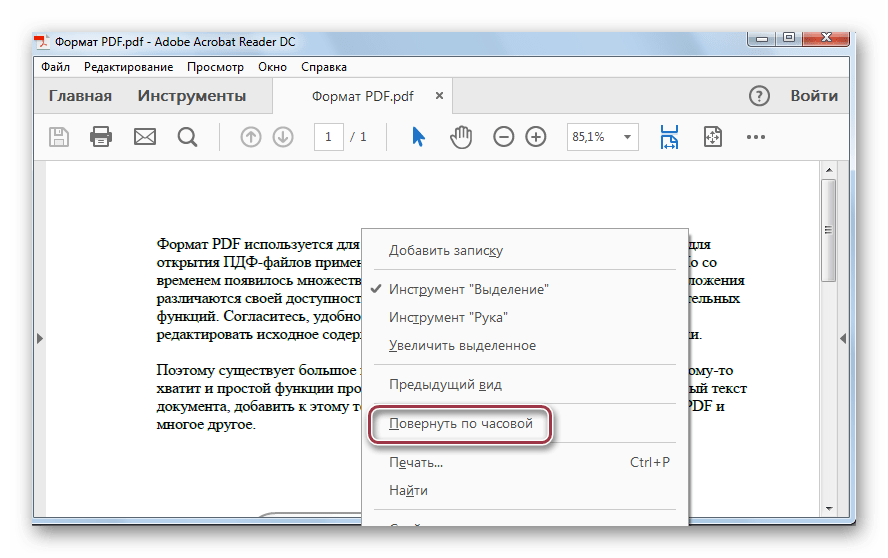
Появляется окно, в котором выбираем искомый файл и подтверждаем действие, щелкнув «Открыть».
Сначала заходим в меню «Документ» и кликаем по строке «Поворот страниц».
Открывается вкладка, в которой доступны для выбора такие поля, как «Направление», «Диапазон страниц» и «Повернуть». В первом выбирается направление поворота в градусах, во втором – страницы, которые требуется подвергнуть указанному действию, а в третьем также делается выбор страниц, в том числе четных или нечетных. В последнем еще можно выбрать страницы только с портретной или альбомной ориентацией. Для переворачивания осуществляем выбор строки «180°». По окончании выставления всех параметров, жмем «ОК».
В отличие от всех предыдущих программ, PDF XChange Viewer предлагает наибольшую функциональность в плане осуществления поворота страниц в документе PDF.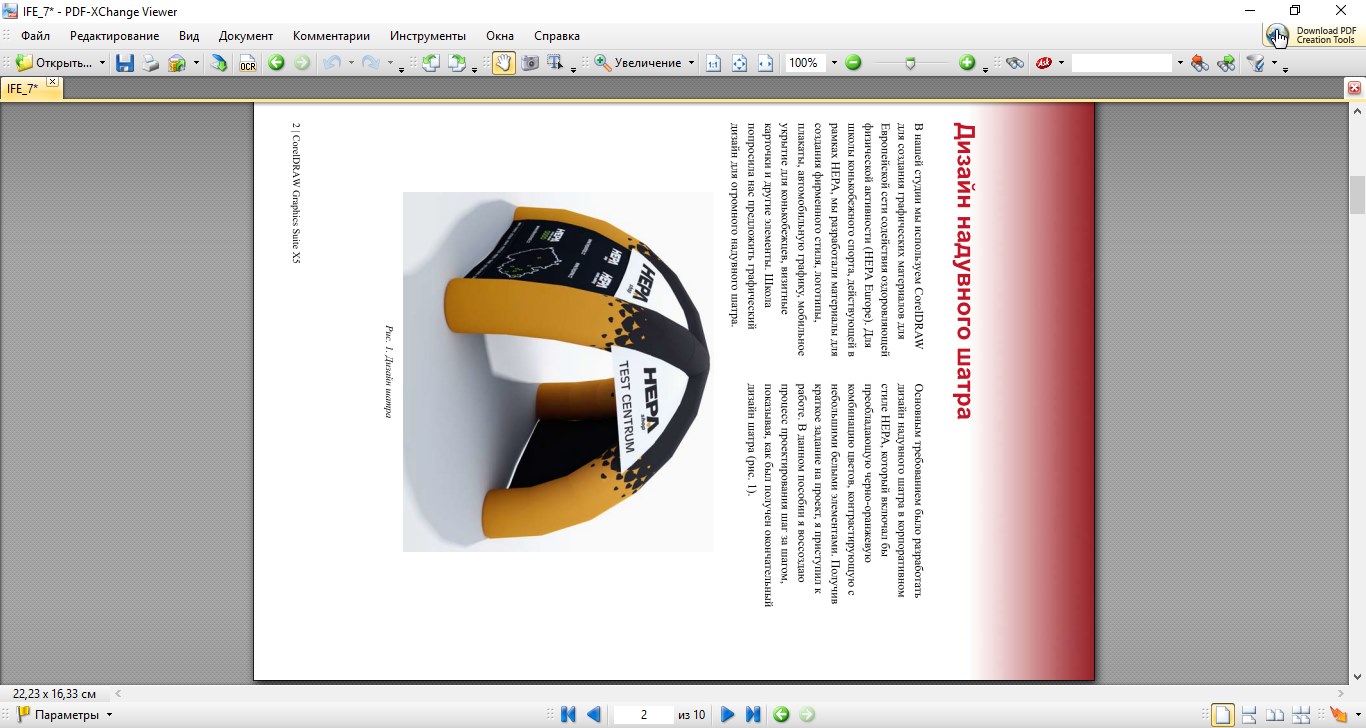
Способ 5: Sumatra PDF
Sumatra PDF – простейшее приложение для просмотра PDF.
- В интерфейсе запущенной программы кликаем по значку в ее в верхней левой части.
Также можно нажать по строке «Открыть» в главном меню «Файл».
Открывается обозреватель папок, в котором сначала движемся к директории с необходимым PDF, а затем отмечаем его и жмем «Открыть».
Окно запущенной программы:
В итоге можно сказать, что все рассмотренные способы решают поставленную задачу. При этом, STDU Viewer и PDF XChange Viewer предлагают своему пользователю наибольшую функциональность, например, в плане выбора страниц, которые требуется повернуть.
Отблагодарите автора, поделитесь статьей в социальных сетях.
Поворачивайте PDF-файлы онлайн! Наш бесплатный и безопасный онлайн-инструмент позволяет поворачивать страницы PDF-файла — по отдельности или все сразу.
- Загрузите PDF-документ.
- Нажимайте на кнопки со стрелками для поворота страниц, показанных на миниатюрах.
- Вы можете повернуть все страницы влево или вправо, используя соответствующую кнопку.
- Нажмите на кнопку «Сбросить» для отмены всех изменений.
- Нажмите на «Сохранить», чтобы открыть меню. Затем подтвердите изменения, нажав на кнопку «Сохранить».
Оставайтесь на связи:
Поворачивайте страницы PDF-файла онлайн
бесплатно в любом месте
Как повернуть страницы в PDF-файле
Вы можете перетащить PDF-файл в поле выше или загрузить из другого источника.
После загрузки файла страницы отображаются в виде миниатюр. Выберите нужную страницу и нажмите на кнопку рядом, чтобы повернуть страницу влево или вправо.
Поворачивайте PDF-файлы онлайн
Без загрузки.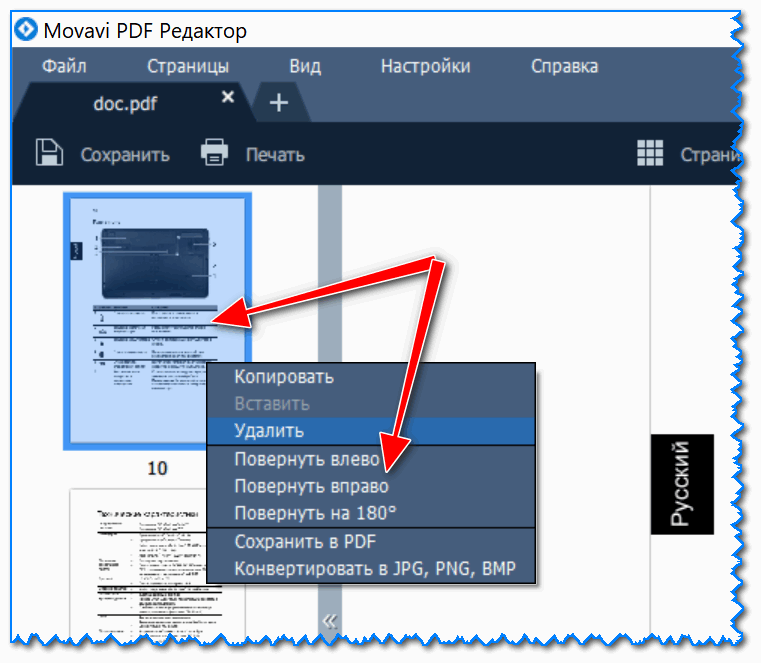 Без установки. Без вирусов.
Без установки. Без вирусов.
С помощью PDF2Go вы можете редактировать PDF-файлы онлайн в вашем браузере. Все это делается на наших серверах, то есть вам не нужны никакие дополнительные приложения или программы.
Повернуть PDF-файл — раз и навсегда
При сканировании документов, например, паспорта или карты медицинского страхования, некоторые страницы могут получиться перевёрнутыми.
При необходимости вы легко можете повернуть страницы PDF-файла с помощью PDF2Go.
Мы гарантируем безопасность
Редактор PDF2Go — это гарантия безопасности. Никто не сможет открыть ваш файл, а доступ к нему будет только у вас.
Авторские права не переходят другим лицам.
Есть вопросы? Ознакомьтесь с Политикой конфиденциальности.
Можно ли повернуть PDF-файл?
С помощью PDF2Go можно повернуть страницы любого PDF-файла. Также можно поворачивать документы в формате RTF или MS Word. Большие файлы — тоже не проблема.
Документы:
Всегда под рукой
Некоторые задачи надо решать быстро.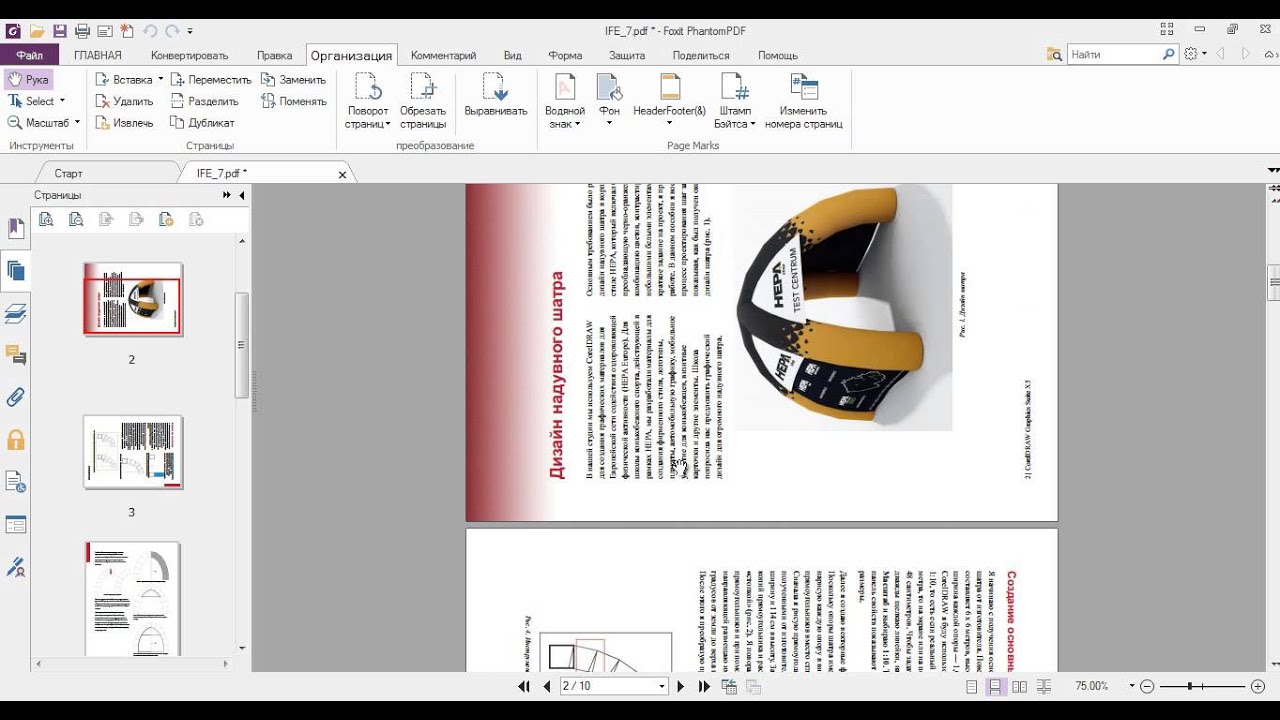 Не торопитесь включать компьютер: PDF2Go позволяет поворачивать PDF-файлы на любом устройстве в любой точке мира.
Не торопитесь включать компьютер: PDF2Go позволяет поворачивать PDF-файлы на любом устройстве в любой точке мира.
PDF2Go поддерживает большинство операционных систем и браузеров.
Вам надо сконвертировать и скачать хотя бы один файл, чтобы оценить конвертацию
Повернуть, перевернуть ПДФ файл или отдельную страницу и сохранить перевернутым можно онлайн с помощью различных сервисов совершенно бесплатно и без регистрации. Также повернуть ПДФ можно и с помощью программ для редактирования PDF файлов на своем компьютере. Все эти варианты мы рассмотрим далее более подробно на примере.
Полезные статьи:
Как перевернуть ПДФ онлайн и сохранить?
- Открыть PDF файл онлайн на сайте https://pdf.io/ru/rotate/
- Повернуть необходимые страницы по часовой или против часовой стрелки
- Сохранить и скачать pdf файл с уже перевернутыми страницами
Не часто появляется необходимость повернуть ПДФ файл или отдельную его страницу, поэтому программ на этот случай у обычного пользователя под рукой не будет. Поиск и установка необходимого приложения для единоразового редактирования файла, занятие не выгодное, поэтому первое, что приходит на ум, так это поискать подходящий онлайн сервис.
Поиск и установка необходимого приложения для единоразового редактирования файла, занятие не выгодное, поэтому первое, что приходит на ум, так это поискать подходящий онлайн сервис.
Подобных сервисов, позволяющих повернуть ПДФ онлайн и сохранить результат, оказалось предостаточно.
Сервисы для переворачивания PDF онлайн:
https://pdf.io/ru/rotate/
https://www.pdf2go.com/ru/rotate-pdf
https://smallpdf.com/ru/rotate-pdf
http://www.ilovepdf.com/ru/rotate_pdf
Попробуем в одном из них повернуть страницы нашего PDF файла. Возьмем первый из списка.
- В pdf.io файл можно загрузить из многих мест, Google Drive, Dropbox, по прямой ссылке в сети интернет и с компьютера. Наш pdf файл находится на компьютере, и для этого варианта имеется большая заметная кнопка «Выбрать файл».
- После загрузки файла на экране появляются все страницы файла, в верхнем правом углу есть меню в виде «+ -» для изменения масштаба.
 При наведении курсора на любую страницу файла, на ней появляются значки для поворота страницы по часовой и против часовой стрелки, а также корзина для удаления данной страницы из файла. Внизу страницы имеются две кнопки меню для поворота всех страницы файла одновременно по часовой и против часовой стрелки.
При наведении курсора на любую страницу файла, на ней появляются значки для поворота страницы по часовой и против часовой стрелки, а также корзина для удаления данной страницы из файла. Внизу страницы имеются две кнопки меню для поворота всех страницы файла одновременно по часовой и против часовой стрелки. - После редактирования, когда все страницы pdf файла повернуты как нужно, для сохранения результата нужно нажать кнопку внизу «Повернуть». Это приведет к началу обработки файла, после чего будет предоставлена ссылка для скачивания обработанного PDF файла с повернутыми страницами.
Как перевернуть ПДФ и сохранить перевернутым на ПК?
- Открыть PDF файл программой PDF-XChange Viewer
- Перейти в меню «Документ / Поворот страницы» и указать страницы, которые необходимо перевернуть
- Сохранить PDF файл с перевернутыми страницами
Если отредактировать нужно много ПДФ файлов и интернет не всегда доступен, придется уже поискать программу, которая сможет перевернуть pdf страницу и сохранить.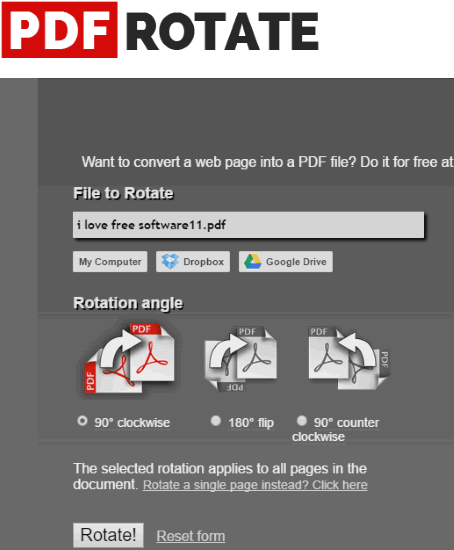 Таких программ можно найти достаточно много, но, большинство из них платные, а в бесплатном режиме имеют сильно ограниченный функционал.
Таких программ можно найти достаточно много, но, большинство из них платные, а в бесплатном режиме имеют сильно ограниченный функционал.
Программы редактирования PDF файлов:
Adobe Acrobat Pro
Foxit Advanced PDF Editor
PDF Editor
PDF-XChange Viewer
PDF-XChange Editor
Infix PDF Editor
Nitro PDF Professional (Nitro Pro)
Для примера возьмем программу PDF-XChange Viewer, так как в ней точно в бесплатном режиме можно поворачивать страницы ПДФ файла и сохранять. Скачать ее можно с сайта https://www.tracker-software.com/product/pdf-xchange-viewer/download?file >
- Далее все очень просто. Открываем наш pdf файл с помощью PDF-XChange Viewer и ищем в меню
«Документ» пункт «Поворот страниц».
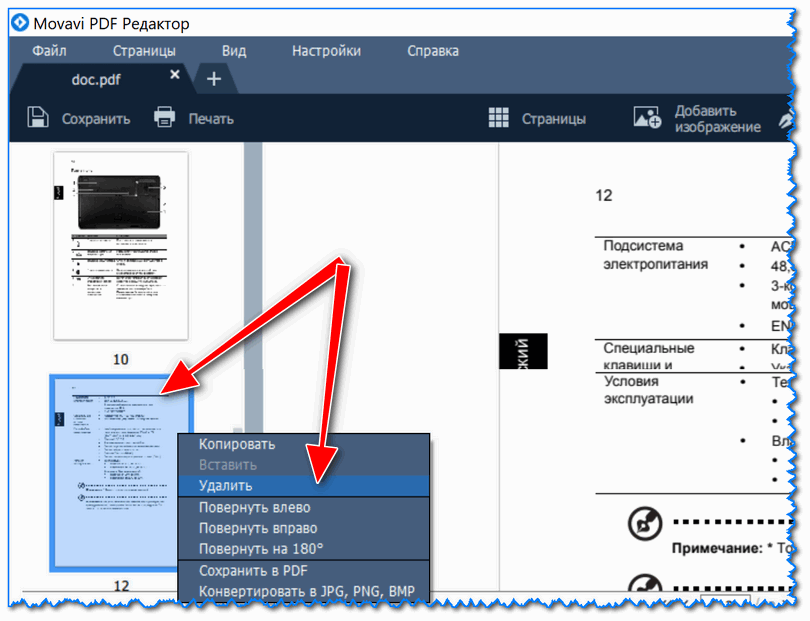 После этого просто сохраняем наш файл с уже перевернутыми страницами.
После этого просто сохраняем наш файл с уже перевернутыми страницами.Поворот ПДФ в программах просмотра без возможности сохранения
Популярные программы просмотра PDF, в которых нельзя сохранить PDF перевернутым
Adobe Acrobat Reader (Acrobat Reader DC)
Foxit Reader
Soda PDF
STDU Viewer
Как повернуть страницу в pdf в Adobe Acrobat Reader DC?
- Запускаем приложение и зайдя в меню «Файл» выбираем пункт «Открыть…». В результате откроется проводник, в котором нужно найти открываемый пдф файл. Вызвать проводник можно стандартной комбинацией клавиш «Ctrl + O». После выбора файла в проводнике нажимаем «Открыть».
- Когда документ открыт, переходим в меню «Просмотр» и наводим мышку на пункт «Повернуть вид». В результате появится дополнительное меню, где будет два пункта, «По часовой стрелке» и «Против часовой стрелки». Выбираем необходимый вариант для поворота пдф файла на 90 градусов в нужном направлении.

- Также можно нажать правой кнопкой мыши на странице открытого документа и в появившемся меню выбрать пункт «Повернуть по часовой».
- В результате этих действий страницы PDF файла будут перевернуты в ту или иную сторону на 90 градусов. Если нужно повернуть страницу на 180 градусов, данную процедуру необходимо проделать два раза.
В итоге получим повернутый пдф документ. - Для поворота страницы в Adobe Acrobat Reader DC можно использовать горячие клавиши. Для поворота по часовой стрелке используем комбинацию клавиш «Ctrl + Shift + Плюс», а для поворота против часовой стрелки комбинацию клавиш «Ctrl + Shift + Минус». Клавиши «Плюс» и «Минус» размещены справа на дополнительной числовой клавиатуре. Нажимать клавиши нужно одновременно все в той последовательности, как они и записаны.
Как повернуть страницу в pdf в Foxit Reader?
- Запускаем программу и открываем необходимый ПДФ файл. Для открытия файла можно воспользоваться меню «Открыть файл», который имеется в главном окне программы после ее запуска.

- Также можно зайти на вкладку «Файл», выбрать пункт «Открыть», место открытия «Компьютер». После нажатия на пункт меню «Обзор» откроется проводник, где необходимо будет выбрать открываемый ПДФ файл.
- Для поворота страницы можно воспользоваться меню на главной закладке «Повернуть влево» и «Повернуть вправо». В результате будет производиться поворот с шагом 90 градусов по часовой или против часовой стрелки.
- Также можно на вкладке «Вид» найти похожее меню для поворота влево или вправо.
- Можно нажать правой кнопкой мыши на листе и в появившемся меню выбрать «Повернуть вправо».
- Результат переворота страницы на 90 градусов.
- Перевернуть страницу в Foxit Reader можно и с помощью горячих клавиш. Для поворота вправо необходимо нажать комбинацию клавиш «Ctrl + Shift + Плюс», а для поворота влево «Ctrl + Shift + Минус», где «Плюс» и «Минус» — клавиши с цифровой клавиатуры справа.
youtube.com/embed/ca6hBhAZEnw?rel=0&wmode=transparent»/>
Как повернуть в пдф изображение и сохранить. Как перевернуть страницу в документе PDF. Различные углы поворота
Теперь повернем титульную страницу в правильное положение.
Страница поворачивается на 90° в заданном направлении.
- Выберите в меню команду File > Save (Файл > Сохранить), чтобы сохранить свою работу.
Примечание
Если вы хотите повернуть все страницы в файле только в целях просмотра, щелкните мышью на кнопке Rotate Clockwise (Повернуть по часовой стрелке)) или кнопке Rotate Counterclockwise (Повернуть против часовой стрелки) () на панели инструментов. Если панель инструментов Rotate View (Поворот) скрыта, выберите в меню команду View > Toolbars > Rotate View (Вид > Панели инструментов > Поворот), чтобы открыть эту панель инструментов. Можно также выбрать в меню команду View > Rotate View > Clockwise или Counterclockwise (Вид > Поворот > По часовой стрелке или Против часовой стрелки).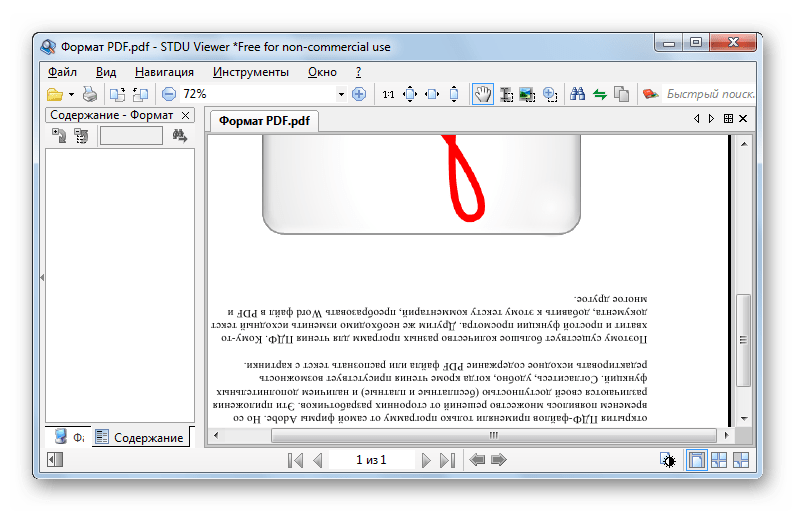 Однако когда вы закроете файл, страницы повернутся в исходное положение.
Однако когда вы закроете файл, страницы повернутся в исходное положение.
Команды в меню Options (Параметры) на вкладке Pages (Страницы) позволяют повернуть в документе Adobe PDF как одну, так и несколько страниц.
Чтобы повернуть несколько страниц в документе Adobe PDF , поступите таким образом:
- Щелкните мышью на вкладке Pages (Страницы), чтобы отобразить эскизы страниц документа.
- Выделите эскизы тех страниц, которые нужно повернуть. Чтобы выделить один эскиз страницы, щелкните на ней мышью; чтобы добавить в выделение еще несколько страниц, нажмите клавишу Ctrl (Windows) или Command (Mac OS) и, удерживая ее нажатой, щелкайте мышью на эскизах нужных страниц.
- Откройте меню Options (Параметры) щелчком мыши на кнопке Options (Параметры) вверху панели Pages (Страницы) и выберите в меню команду Rotate Pages (Поворот страниц).
- В раскрывающемся меню Direction (Направление) выберите пункт Clockwise 90 degrees (По часовой стрелке, 90 градусов), или Counterclockwise 90 degrees (Против часовой стрелки, 90 градусов), или 180 degrees (180 градусов) , чтобы задать угол и направление поворота.

Если вы заранее выделите эскизы страниц, которые нужно повернуть, то в открывающемся диалоге уже будет установлен переключатель Selection (Выделенные). Если же вы не выделите эскизы страниц на вкладке Pages (Страницы), то вы можете на выбор повернуть все страницы или диапазон страниц.
Кроме того, при необходимости можно повернуть только четные или только нечетные страницы, либо как те, так и другие.
Кроме того, можно задать поворот только страниц с альбомной или только с портретной ориентацией, либо поворот страниц с любой ориентацией. Выбрав страницы для поворота и задав направление и угол поворота, щелкните мышью на кнопке ОК , чтобы завершить задачу.
Просмотрите эскизы страниц на вкладке Pages (Страницы). Хотя новая заглавная страница имеет те же размеры, что другие страницы брошюры, её область изображения несколько меньше, чем на других страницах. Изображение на этой странице окружено широкими пустыми полями. Поэтому сейчас мы обрежем эту страницу так, чтобы это изображение заполнило страницу.
Преобразование… Пожалуйста, подождите.
уведомление
Услуга доступна в
уведомление
Для того, чтобы предотвратить чрезмерное для пользования услугой, Allinpdf имеет ограничение, используя по 60 раз в час.
Это условие может быть изменено.
- Как повернуть файл PDF Чтобы загрузить файлы PDF, перетащите файлы в окно выше или нажмите «Выберите файл». Выберите страницы для поворота и нажмите «Сохранить изменения», чтобы загрузить результаты.
- Легко вращается Вы можете легко выбрать страницы для поворота через простой предварительный просмотр. Вы получите результаты в течение нескольких секунд.
- самое лучшее обслуживание когда-либо Наша служба ротации сохранит исходную компоновку ваших документов. Allinpdf предоставляет бесплатный сервис для быстрого вращения вашего файла, как вы хотите, функции, которая обычно поддерживается дорогостоящими программными средствами.
1.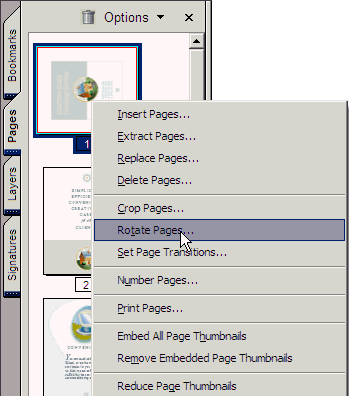 Нажмите кнопку «FILE» или «URL», чтобы переключаться между локальными файлами или онлайн-файлами. Нажмите кнопку «Выбор файлов», чтобы выбрать локальный файл или ввести URL-адрес онлайн-файла.
Нажмите кнопку «FILE» или «URL», чтобы переключаться между локальными файлами или онлайн-файлами. Нажмите кнопку «Выбор файлов», чтобы выбрать локальный файл или ввести URL-адрес онлайн-файла.
2. Введите номера страниц PDF, которые вы хотите повернуть. Например: 2, 5-8, 9-конец. Ключевое слово «end» может использоваться для ссылки на финальную страницу файла PDF вместо номера страницы.
3. Выберите углы поворота: справа (90 °), вниз (180 °) и левом (270 °).
4. Нажмите кнопку «Отправить», чтобы начать конверсии. Выходной файл будет произведен ниже «Результаты вывода». Нажмите иконку « », чтобы отобразить QR-код файла или сохранить файл на Google Drive или Dropbox.
Около:
Формат PDF позволяет внедрять необходимые шрифты (построчный текст), векторные и растровые изображения, формы и мультимедиа-вставки. Поддерживает RGB, CMYK, Grayscale, Lab, Duotone, Bitmap, несколько типов сжатия растровой информации. В этом формате распространяется большое количество сопутствующей документации.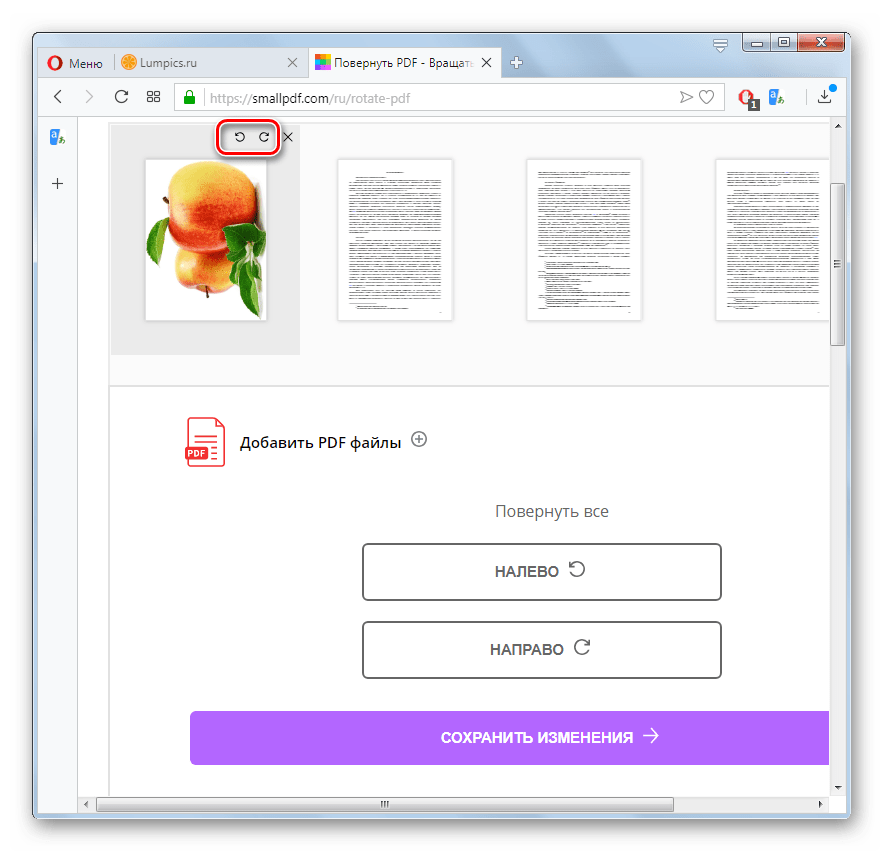
Поворачивайте страницы PDF-файла онлайн
бесплатно в любом месте
Как повернуть страницы в PDF-файле
Вы можете перетащить PDF-файл в поле выше или загрузить из другого источника.
После загрузки файла страницы отображаются в виде миниатюр. Выберите нужную страницу и нажмите на кнопку рядом, чтобы повернуть страницу влево или вправо.
Поворачивайте PDF-файлы онлайн
Без загрузки. Без установки. Без вирусов.
С помощью PDF2Go вы можете редактировать PDF-файлы онлайн в вашем браузере. Все это делается на наших серверах, то есть вам не нужны никакие дополнительные приложения или программы.
Повернуть PDF-файл — раз и навсегда
При сканировании документов, например, паспорта или карты медицинского страхования, некоторые страницы могут получиться перевёрнутыми.
При необходимости вы легко можете повернуть страницы PDF-файла с помощью PDF2Go.
Мы гарантируем безопасность
Редактор PDF2Go — это гарантия безопасности.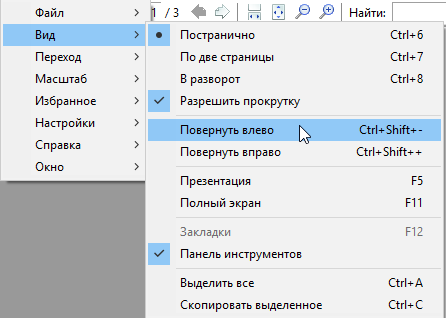 Никто не сможет открыть ваш файл, а доступ к нему будет только у вас.
Никто не сможет открыть ваш файл, а доступ к нему будет только у вас.
Есть вопросы? Ознакомьтесь с Политикой конфиденциальности.
Можно ли повернуть PDF-файл?
С помощью PDF2Go можно повернуть страницы любого PDF-файла. Также можно поворачивать документы в формате RTF или MS Word. Большие файлы — тоже не проблема.
Документы:Всегда под рукой
Некоторые задачи надо решать быстро. Не торопитесь включать компьютер: PDF2Go позволяет поворачивать PDF-файлы на любом устройстве в любой точке мира.
PDF2Go поддерживает большинство операционных систем и браузеров.
С PDF24 вы можете просто и бесплатно вращать PDF страницы и контролировать их положение. PDF24 содержит множество решений для этой проблемы. PDF24 Creator это популярное ПО для Windows, с которым вы можете вращать страницы в PDF очень удобно. Соответствующая утилита в онлайн инструментарии PDF24 также делает это возможным без установки какого-либо ПО. Вы можете решить какой инструмент вам больше подходит.
Вращайте PDF страницы с помощью PDF24 Creator
Эта задача очень простая вместе с PDF24 Creator. Сначала откройте PDF24 Creator и перетащите файл, страницы которого вы хотите вращать, на правую панель. Эта область будет помечена соответствующе. PDF24 Creator откроет ваши файлы и отобразит для просмотра.
Теперь вы можете кликать на страницы и вращать их, используя соответствующие иконки в панели инструментов. Повторите это для всех страниц, пока не завершите поворот всех страниц. Несколько страниц сразу тоже могут быть выделены.
После поворота страницы, вам нужно только нажать на соответствующую иконку, чтобы сохранить PDF файл. Ваш новый PDF файл готов, уже с правильным положением страницы.
Вращайте страницы в PDF файлах онлайн
Если вы не хотите устанавливать какое-либо ПО или вам нужен онлайн инструмент для быстрого изменения ориентации страницы, тогда среди онлайн инструментов PDF24 есть подходящая вам утилита. PDF24 предлагает вам различные бесплатные онлайн PDF утилиты, которые позволят вам легко решать многие проблемы с PDF и с одной из утилит вы сможете вращать страницы в PDF файлах.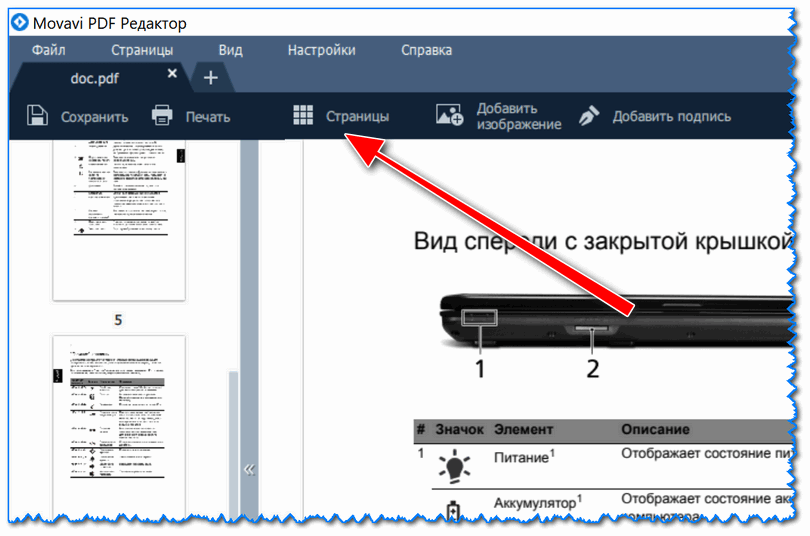 Вот как это работает:
Вот как это работает:
- Просто откройте приложение по ссылке ниже.
- Перетащите ваш PDF в соответствующую область.
- Файл загружен и страницы отображены.
- Теперь нажмите на страницы, которые вы хотите повернуть, пока не получите желаемый результат. Вы также можете поворачивать все страницы сразу.
- Если всё подходит, вы можете сохранить ваш PDF.
Как повернуть страницы PDF-файла в Acrobat Reader
Мы рассказываем вам все это, потому что в настоящее время эти файлы используются чаще, чем обычно, в офисах, домах, корпоративных средах всех видов, в образовании и т. Д. Следовательно, на большинстве современных компьютеров есть программы, способные удовлетворить наши потребности в этом. внимание. Мы не только имеем в виду Word or Excel , программы, входящие в состав Office и платные, но и многие другие.
И параллельно мы можем использовать множество других решений в том же смысле, многие из них без необходимости платить ни единого евро. Как большинство из вас, вероятно, уже знает из первых рук, эти программы позволяют нам выполнять любые задачи. Мы называем такие общие задачи, как редактирование текста, создание электронные таблицы и мультимедийные презентации и т. д. Но со всем и с этим, и несмотря на большое разнообразие контента, который мы можем здесь использовать, мы собираемся сосредоточиться на конкретном.
Как большинство из вас, вероятно, уже знает из первых рук, эти программы позволяют нам выполнять любые задачи. Мы называем такие общие задачи, как редактирование текста, создание электронные таблицы и мультимедийные презентации и т. д. Но со всем и с этим, и несмотря на большое разнообразие контента, который мы можем здесь использовать, мы собираемся сосредоточиться на конкретном.
Собственно, в данном случае мы будем говорить о формате файлов, использование которого в последние годы не перестает расти. Мы ссылаемся на файлы PDF, которые гигант программного обеспечения, саман , разработанная несколько десятилетий назад. Чуть позже он сделал его стандартом и открыл, чтобы любой пользователь или компания, нуждающиеся в нем, могли его использовать. Что ж, я уверен, что многие из вас в последнее время сталкивались с этими PDF содержание.
Преимущества и недостатки использования файлов PDF
Как мы упоминали ранее, это особый формат файла, который не перестает расти с точки зрения использования.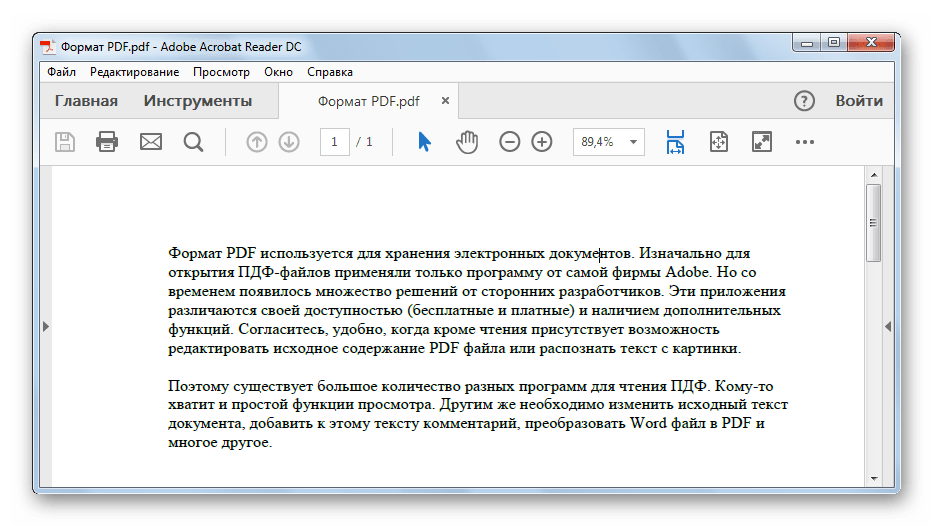 Самая главная причина этого — огромная универсальность, которую он представляет нам в общих чертах. Таким образом, в создаваемый нами файл этого типа мы можем интегрировать, помимо классических текстов, изображения, таблицы, графику, кнопки , ссылки, видео и т. д. Ко всему этому мы можем добавить, что многие форматы других файлов могут быть преобразованы в PDF за секунды. Файлы, которые мы создаем в Word, Excel, PowerPoint, писатель , или даже отдельные изображения.
Самая главная причина этого — огромная универсальность, которую он представляет нам в общих чертах. Таким образом, в создаваемый нами файл этого типа мы можем интегрировать, помимо классических текстов, изображения, таблицы, графику, кнопки , ссылки, видео и т. д. Ко всему этому мы можем добавить, что многие форматы других файлов могут быть преобразованы в PDF за секунды. Файлы, которые мы создаем в Word, Excel, PowerPoint, писатель , или даже отдельные изображения.
Это то, чего мы достигаем во многом благодаря Microsoft Функция печати в PDF который интегрирован во многие программы, которые мы используем в Windows. Существуют также другие приложения, которые более специфичны и позволяют нам выполнять те же задачи. Но это еще не все, но и с этими PDF-файлы мы можем провести все виды внутренних процедур. Таким образом, у нас будет возможность конвертировать, редактировать, защищать, подписывать или скрывать это конкретное содержимое.
Фактически, здесь мы собираемся сосредоточиться на одной из многих функций популярного приложения Adobe, Acrobat Reader , позволяет нам выполнять. С помощью этого мощного приложения у нас есть возможность выполнять несколько задач, например вращать файлы PDF, с которыми мы работаем, чему мы вас научим позже.
Конечно, говоря об этих файлах в общих чертах, сказать, что их редактирование не так просто, как это бывает, например, с DOCX файл. Для многих это может быть недостатком, а для других — преимуществом. Например, из-за сложности редактирования многие счета или оценки, сделанные в Word, автоматически конвертируются в PDF, поэтому их нельзя изменить.
Поворот документов в файле PDF в Acrobat Reader
Как мы уже упоминали, Acrobat Reader — это мощное предложение Adobe, которое предоставляет нам множество функций, некоторые из которых платные, а другие бесплатные. Все они основаны на прокомментированных файлах PDF, поэтому давайте посмотрим, как повернуть страницы, которые являются их частью. Это будет очень полезно как при просмотре, редактировании или объединении разных страниц в отдельные документы, так и в одну. Все будет зависеть от потребностей каждого.
Это будет очень полезно как при просмотре, редактировании или объединении разных страниц в отдельные документы, так и в одну. Все будет зависеть от потребностей каждого.
Откройте PDF-файл с помощью Acrobat Reader
Но перед всем этим, что мы обсудим, первое, что мы должны сделать, это загрузить документ, с которым мы будем иметь дело, в заявление сам. Итак, давайте посмотрим, как мы можем открыть его быстро и легко. Для этого первое, что мы делаем, — запускаем приложение как таковое и в системе так, чтобы Основной интерфейс Acrobat Reader. Затем мы переходим к пункту меню File / Open, чтобы теперь мы могли выбрать файл, который мы будем обрабатывать.
Это приводит к созданию нового таб который содержит документ, с которым мы работаем, который находится рядом с другим, называемым Tools. В этом у нас есть огромное количество функций и режимов работы для этих PDF-файлов.
Однако в случае, который нас волнует в данный момент, нам не придется использовать какие-либо из этих полезных элементов.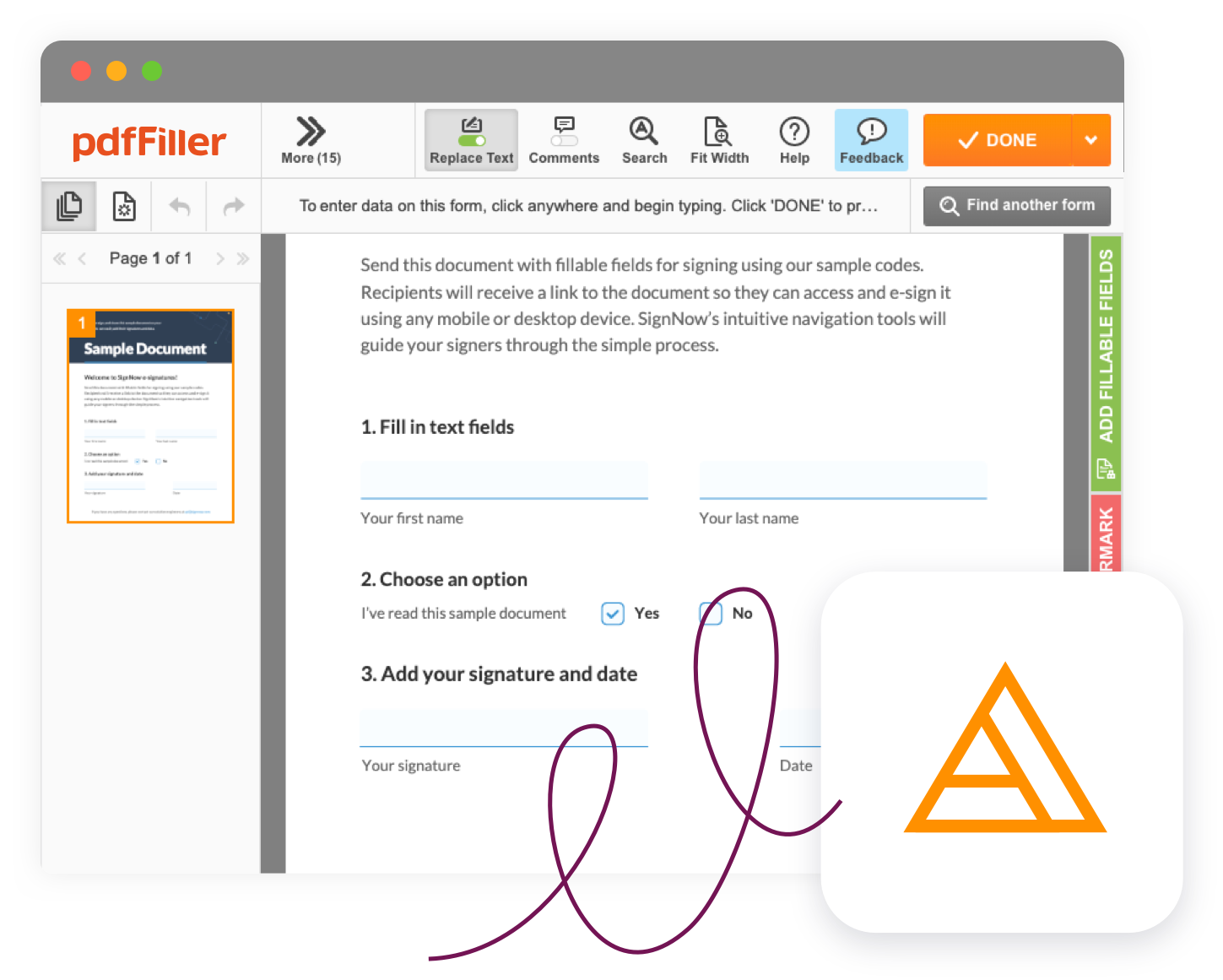
Поворот PDF-документов, загруженных в Acrobat Reader
Поэтому для задачи, которая нас здесь волнует, мы находимся во вкладке, соответствующей документу как таковому. Важно, чтобы мы перешли на конкретную страницу, которую хотим перевернуть в данный момент, если есть несколько из тех, которые составляют документ сам. Таким образом, оказавшись на интересующей нас странице, мы заглянем в главное меню программы.
Вариант, который нас здесь интересует, называется «Просмотр», поэтому мы щелкаем по нему и оказываемся в списке «Повернуть вид». Это дает нам возможность превратить вся страница , либо вправо, либо влево.
Это позволяет нам адаптировать отображение контента к нашим потребностям, например, когда чтение текстов или заполнение форм.
Как повернуть PDF-файл и сохранить навсегда с помощью Adobe или в Интернете
Ваш PDF-файл перевернут, имеет белые края или не имеет желаемого размера? Без проблем! В нашем практическом руководстве мы покажем вам, как быстро и легко повернуть PDF-документы — с помощью онлайн-инструмента или без него.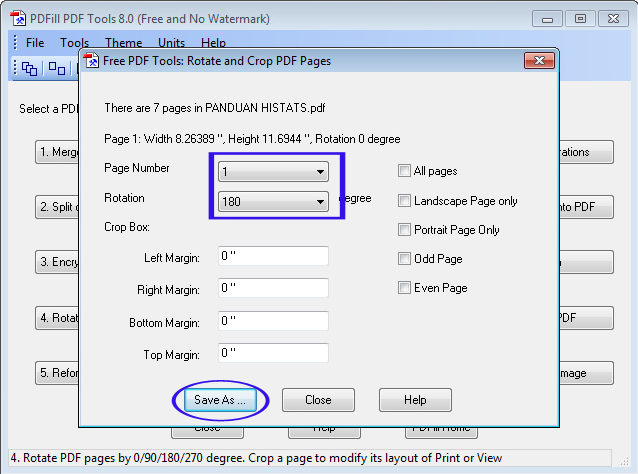
Adobe Acrobat — это первая остановка для большинства пользователей, которые хотят повернуть свой PDF-файл. Если у вас нет подписки на Creative Cloud, вы обычно попробуете бесплатную программу Acrobat Reader, которая установлена на большинстве устройств.Но эта программа не предоставляет требуемых функций. Читайте дальше, чтобы узнать, как повернуть ваши PDF-файлы.
Вращение файлов PDF — непостоянное вращение просмотра
В Adobe Acrobat есть два способа поворота страниц документа PDF. Вы должны различать вращение вида и постоянное вращение страницы. Проблема с первым методом заключается в том, что поворот PDF-файла не сохраняется после сохранения, закрытия и повторного открытия документа.
Функция Rotate View полезна, например, когда вертикальный флаер включает одну страницу в альбомной ориентации (например, ответ, который помещается в конверт DL), который следует оставить без изменений, но его неудобно читать, например, для корректора .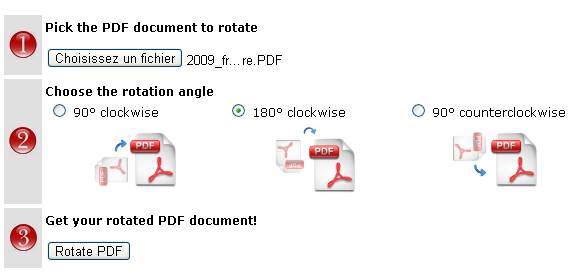 Чтобы исправить это, откройте меню «Просмотр» в Acrobat, выберите «Повернуть вид» и выберите значок для поворота на 90 ° по часовой стрелке или поворота на 90 ° против часовой стрелки. Бесплатная программа Acrobat Reader также предлагает эту команду, но не следующую функцию для постоянного решения:
Чтобы исправить это, откройте меню «Просмотр» в Acrobat, выберите «Повернуть вид» и выберите значок для поворота на 90 ° по часовой стрелке или поворота на 90 ° против часовой стрелки. Бесплатная программа Acrobat Reader также предлагает эту команду, но не следующую функцию для постоянного решения:
Поворот PDF-файлов — только для просмотра и постоянно
При втором подходе страницы постоянно поворачиваются и выводятся соответственно.Вы найдете соответствующую команду в меню «Вид» · «Инструменты» · «Упорядочить страницы» · «Открыть», если панель инструментов не отображается. Так называемая вторичная панель инструментов включает диапазон страниц, где вы можете ввести номер страницы или диапазон для поворота. Вы также можете выбрать страницы для поворота в режиме просмотра эскизов: для этого нажмите клавишу Shift, чтобы выбрать последовательные страницы, или используйте клавишу Control (Ctrl), чтобы выбрать несколько отдельных страниц. Затем щелкните один из двух значков поворота рядом с записью диапазона страниц.
Страница поворачивается с шагом 90 ° без потери качества. Чтобы повернуть отдельные страницы, наведите указатель мыши на соответствующую страницу. На миниатюре страницы отображаются две кнопки поворота, которые вы можете щелкнуть.
Страница всегда поворачивается с шагом 90 °. Просто щелкните значок поворота в окне страницы — по часовой стрелке или против часовой стрелки.Выровнять страницы
Часто отсканированные страницы нужно повернуть только на несколько градусов.Acrobat Pro DC предоставляет функцию, которая автоматически выравнивает отсканированный документ. Для этого откройте меню «Просмотр» и выберите «Инструменты» и «Улучшить сканирование» · Открыть. После этого на панели над страницей появится команда «Улучшить». Выберите Отсканированный документ и выполните дальнейшие настройки улучшения на панели ниже. Щелкните «Улучшить», чтобы запустить функцию коррекции, которая выравнивает страницу или удаляет полосы и складки. К сожалению, в Acrobat Pro DC невозможно повернуть отдельные страницы на определенный угол.
К сожалению, в Acrobat Pro DC невозможно повернуть отдельные страницы на определенный угол.
Поворот страниц с помощью Acrobat Reader?
Если вы работаете с Acrobat Reader, вы можете только временно повернуть страницу, как описано выше. Подобно функции масштабирования, Acrobat Reader будет вращать только изображение, но печатает в исходном формате. Поэтому пользователям Acrobat Reader приходится использовать сторонние инструменты, если они хотят постоянно вращать страницы.
Осторожно, источник ошибок! Часто используемый бесплатный Acrobat Reader не позволяет постоянно поворачивать страницы. Всегда загружайте правильно выровненные файлы в типографию.
Онлайн-сервисы, такие как smallpdf.com , представляют собой быструю и удобную альтернативу повороту файлов PDF и обычно предоставляют ряд других функций для редактирования, преобразования или извлечения содержимого. Более того, их не нужно устанавливать, и их можно использовать прямо в браузере.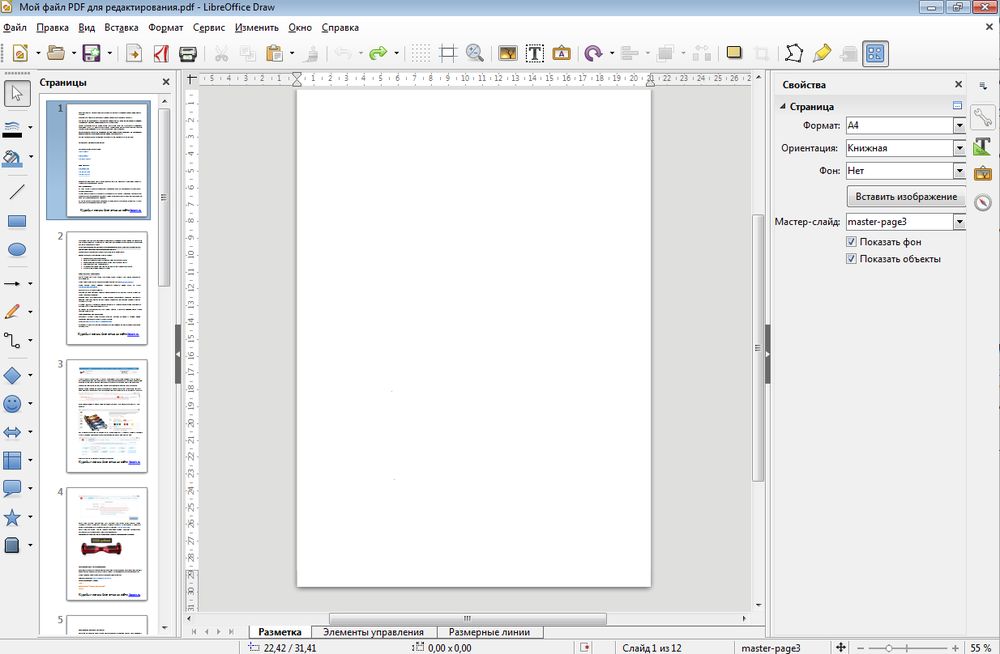
Тем не менее, некоторые пользователи могут быть немного обеспокоены загрузкой своих данных на сервер провайдера. В качестве альтернативы вы можете работать с локально установленным инструментом. Ниже мы более подробно рассмотрим эти два варианта.
Онлайн-сервисы
Бесплатные онлайн-сервисы включают
Сервисы rotatepdf.net, rotatepdf.eu и sodapdf.com обычно вращают все страницы в файле PDF (если он состоит из нескольких страниц). Чтобы повернуть отдельные страницы, сначала разделите документы. Напротив, инструменты PDF24 и smallpdf позволяют пользователю поворачивать каждую страницу индивидуально в любом направлении с помощью предварительного просмотра — явное преимущество этих двух служб.
PDF-файлов можно быстро и легко повернуть с помощью бесплатных онлайн-сервисов.PDF24tools также позволяет вращать отдельные страницы, как это делает smallpdf.com. Поэтому мы рекомендуем эти две службы для быстрого поворота страниц в файлах PDF.Вращение PDF-файлов с помощью автономных инструментов
Если вы хотите постоянно расширять диапазон функций PDF, используйте отдельный (и обычно бесплатный) инструмент, такой как
.
Пользователи Mac имеют меньше вариантов загрузки, но у них уже установлен мощный инструмент поворота страниц. на их компьютере — Превью. Меню «Инструменты» содержит команду для постоянного поворота страниц по и против часовой стрелки.
Пользователи Mac могут вращать PDF-файлы, используя встроенные функции своего компьютера, бесплатно и без установки дополнительных инструментов.Кстати, OpenOffice также предоставляет функцию поворота PDF-файлов. Для этого откройте документ PDF в OpenOffice, выберите страницу, выберите «Положение и размер» в контекстном меню и поверните страницу с помощью панели инструментов. После этого экспортируйте файл как документ PDF.
Более интересные руководства в формате PDF:
Кредиты: VectorKnight через Shutterstock
Как повернуть PDF
Что нужно знать
- Откройте файл с помощью онлайн-сервиса: мы рекомендуем Adobe, Smallpdf или Rotatepdf.
- Adobe: щелкните Выберите файл > найдите> Откройте > войдите в систему> наведите указатель мыши на страницу> используйте стрелки для поворота влево или вправо> Сохранить > Загрузить PDF .

- Приведенные ниже методы не будут работать с PDF-файлами, доступными только для чтения, и с любыми PDF-документами, защищенными паролем.
В этой статье рассказывается, как поворачивать страницы в PDF-файле. Он включает инструкции о том, как повернуть отдельные страницы PDF, диапазон страниц и как повернуть все файлы PDF.
Как повернуть отдельные страницы PDF
Если вы учитесь поворачивать страницы в PDF-документах, количество различных методов может показаться устрашающим. Мы ориентируемся на самые простые варианты с бесплатными инструментами, чтобы вы могли сделать это с минимальными усилиями, независимо от того, какое устройство вы используете. Вот что делать, если вы хотите изменить только один документ PDF.
Все эти методы включают использование бесплатных веб-служб, поэтому для выполнения этих действий вам потребуется активное подключение к Интернету.Кроме того, доступно множество бесплатных редакторов PDF или пользователи Mac могут использовать приложение Preview для поворота отдельных страниц.
Перейдите на страницу Adobe повернуть PDF.
Щелкните Выберите файл.
Найдите файл на своем ПК или Mac и нажмите Открыть .
Подождите, пока файл загрузится.
Войдите в систему через учетную запись Adobe или Google.
Если вы впервые пользуетесь сайтом или какими-либо услугами Adobe, вам необходимо зарегистрироваться.Бесплатные аккаунты обычно позволяют повернуть только один документ PDF.
Наведите курсор на страницу, которую хотите повернуть.
Щелкайте стрелки, чтобы повернуть влево или вправо.
Нажмите Сохранить .
Щелкните Download PDF , чтобы загрузить файл.
Как повернуть диапазон страниц в PDF
Если вам нужно повернуть диапазон страниц в одном PDF-файле или несколько PDF-документов, есть другие бесплатные решения.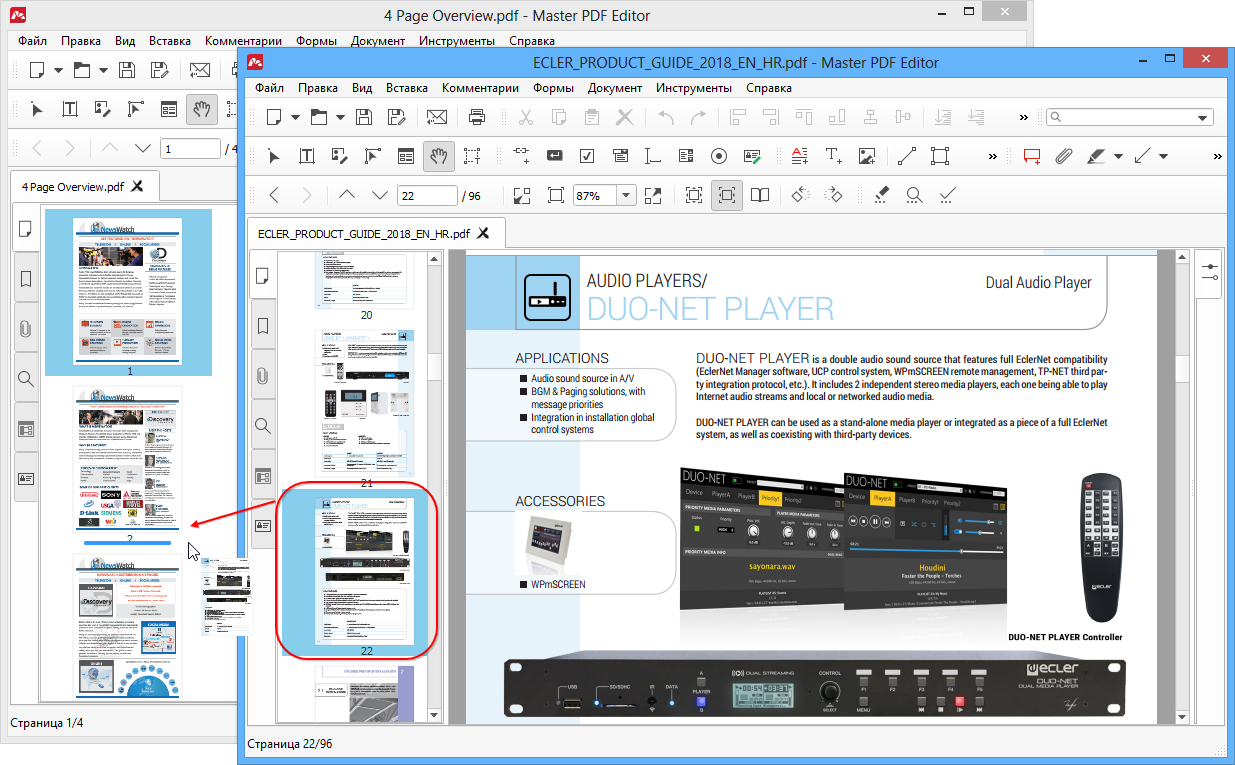 Вот как это сделать.
Вот как это сделать.
Перейдите на страницу поворота Smallpdf.
Вам разрешено использовать сайт бесплатно только с двумя документами в день.
Щелкните Выбрать файлы.
Найдите нужный файл на своем ПК или Mac и нажмите Открыть .
Наведите указатель мыши на каждую страницу, которую хотите повернуть, и нажимайте стрелки направления, чтобы повернуть их.
Вы также можете повернуть все, щелкнув стрелку влево или вправо рядом с пунктом «Повернуть все».
По завершении нажмите Применить изменения .
Нажмите Скачать .
Как повернуть весь документ PDF
Если вы предпочитаете массово вращать файлы PDF без каких-либо ограничений, есть другие варианты. Вот как это сделать.
Перейдите на страницу поворота PDF.
Сайт полностью бесплатный и не ограничивает частоту его использования в день.
 Однако он работает только с вращением целых документов.
Однако он работает только с вращением целых документов.Щелкните Выберите документ PDF.
Найдите файл на своем ПК или Mac и нажмите Открыть .
Прокрутите вниз и выберите желаемый угол поворота документа.
Щелкните Повернуть PDF.
Щелкните Скачать повернутый PDF-файл.
Теперь файл сохранен на вашем ПК или Mac и полностью повернут на нужный угол.
Ограничения на поворот документов PDF
Есть некоторые ограничения на вращение файлов PDF. Вот что вам нужно знать.
- Эти методы не работают с PDF , доступным только для чтения. Если PDF-файл доступен только для чтения, вы не можете его редактировать. Это означает, что вы никак не можете повернуть документ. Для этого вам нужно сначала изменить свойства «Только для чтения».

- Поворот PDF-файла не позволяет обойти защиту паролем. Если PDF-файл защищен паролем, вам все равно нужно знать пароль, чтобы редактировать файл и вращать его.
Спасибо, что сообщили нам об этом!
Расскажите, почему!
Другой Недостаточно подробностей Сложно понятьПовернуть PDF — Перевернуть PDF онлайн 100% бесплатно
Высококлассные функции, включенные в наш инструмент переворачивания PDF, делают его лучшей утилитой, доступной в Интернете для ротации PDF. Возможно, вы не сможете получить такой же уровень обслуживания на любой другой платформе.Давайте рассмотрим основные особенности нашей онлайн-утилиты для поворота PDF-файлов.
Различные варианты вращения
Некоторые бесплатные приложения ограничены и могут вращать документ PDF только справа вверх или слева вверх. Но наш онлайн-инструмент поворота PDF не ограничивает вас в этом и предлагает три варианта переворачивания страниц или файлов PDF. Теперь у вас есть полная свобода легко переворачивать PDF-документы одним из трех способов в зависимости от вашего удобства.
Теперь у вас есть полная свобода легко переворачивать PDF-документы одним из трех способов в зависимости от вашего удобства.
Повернуть отсканированный документ
Вы можете получить PDF-файл, который был отсканирован и сохранен в неправильной ориентации, и вы хотите изменить ориентацию, чтобы его можно было легко прочитать.Вы можете исправить эту ошибку, просто поверните и сохраните PDF-файл с правильной ориентацией, а затем поделитесь им или используйте его, когда захотите.
Отображает предварительный просмотр
Как обсуждалось ранее, наш инструмент поворота PDF позволяет преобразовывать PDF-файлы и сохранять файлы всего за три простых шага. Вы можете увидеть предварительный просмотр вашего файла с выбранным углом поворота. Поскольку вы можете выбрать один из вариантов поворота файла PDF: 0, 90, 180 и 270 градусов, инструмент также одновременно отобразит предварительный просмотр вашего файла, чтобы помочь вам принять правильное решение.
Постоянно повернуть PDF
Вам не захочется рутинно переворачивать страницы всякий раз, когда вы хотите прочитать или использовать файл. Возможно, вы захотите постоянно повернуть PDF-файл и сохранить его для использования в будущем. SmallSEOTools также предлагает решение этой проблемы: с помощью нашего ротатора PDF вы можете мгновенно сохранить документ в желаемом формате.
Возможно, вы захотите постоянно повернуть PDF-файл и сохранить его для использования в будущем. SmallSEOTools также предлагает решение этой проблемы: с помощью нашего ротатора PDF вы можете мгновенно сохранить документ в желаемом формате.
Быстро и легко
Инструмент Turn PDF имеет простой в использовании интерфейс, который не требует от пользователей соблюдения каких-либо жестких правил.Задача поворота PDF — это игра в несколько щелчков мышью, чтобы перевернуть файл PDF. Вы можете повернуть PDF-файл в любом направлении с помощью этого ротатора PDF за считанные секунды. Это сверхбыстрый и эффективный инструмент, который дает результаты в мгновение ока.
Универсальный доступ
К нашему онлайн-инструменту поворота PDF можно без проблем получить доступ из любого уголка мира. У этой онлайн-службы нет проблем с совместимостью с какими-либо устройствами. Инструмент PDF flip просто просит пользователей подключить свое устройство к Интернету.Независимо от того, есть ли у вас устройство Android, iOS, Mac, Linux или Windows, с этой утилитой можно легко работать без каких-либо сложностей.
Сохраненное качество
При повороте файлов PDF с помощью этой службы поворота PDF не нужно беспокоиться о потере качества документа. Этот ротатор PDF сохранит качество вашего PDF-файла, и его форматирование не будет нарушено в процессе ротации.
поддерживает Google Диск и Dropbox
Этот инструмент предоставляет своим пользователям несколько вариантов загрузки своих PDF-документов.Облачное хранилище интегрировано в ротатор PDF, что позволяет пользователям напрямую загружать файлы, хранящиеся на их Google Диске или Dropbox. Вам не нужно сначала сохранять файл на устройстве, чтобы загрузить его в онлайн-утилиту поворота PDF. Наш инструмент поддерживает как Google Диск, так и Dropbox.
Безопасная транспортировка
Защита конфиденциальности гарантируется этой онлайн-платформой для всех ее пользователей. Вам не нужно беспокоиться о секретности ваших данных, поскольку наш онлайн-инструмент поворота PDF-файлов не сохраняет PDF-файлы, загруженные пользователями. Как только процесс ротации завершен, ваши PDF-файлы автоматически удаляются с наших серверов. Сохранение конфиденциальности пользователя — наш главный приоритет.
Как только процесс ротации завершен, ваши PDF-файлы автоматически удаляются с наших серверов. Сохранение конфиденциальности пользователя — наш главный приоритет.
Flip PDF Бесплатно
Использование нашего онлайн-инструмента «Повернуть PDF-файл» не требует дополнительных затрат. Эта утилита для поворота PDF-файлов является бесплатной онлайн-службой. Он предлагает высококачественные услуги и функции для всех своих пользователей, не взимая ни копейки. Вам не будет предложено получить премиум-членство и столкнуться с какими-либо ограничениями на ротацию файлов PDF.
Загрузка или установка не требуется
Наш онлайн-инструмент поворота PDF не нужно загружать или устанавливать на ваше устройство. Вам больше не нужно нагружать свое устройство установкой приложения для поворота PDF-файлов. Доступ к нему можно получить из любого веб-браузера, и вам не нужно устанавливать какие-либо плагины. Через несколько секунд вы можете сохранить повернутый PDF-файл, а для дальнейшего редактирования этого PDF-файла вы также можете посетить наши Инструменты для сжатия PDF, разделения PDF, слияния PDF, блокировки PDF и PDF с водяными знаками.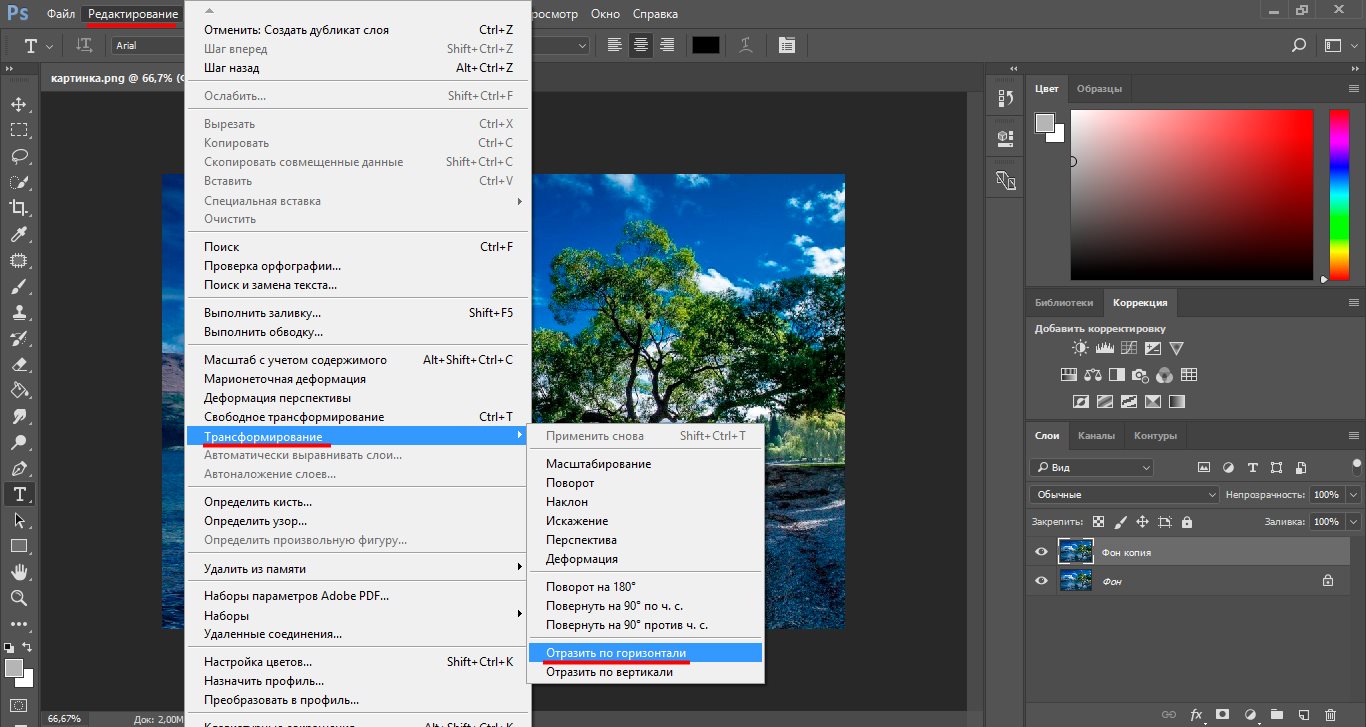
4 бесплатных метода поворота PDF-файлов онлайн
В этой статье рассказывается, как вращать документы PDF в Интернете без установки какого-либо программного обеспечения и дополнительных модулей. Он будет бесплатным, простым и быстрым в использовании.
Часто ли вы получаете файлы PDF с разной ориентацией? Вас все еще беспокоит ситуация с инверсией PDF-файлов? Хотите, чтобы PDF-файл был удобнее?
Я считаю, что большинство людей столкнутся с вышеуказанными проблемами, поэтому прочтите, пожалуйста, следующую статью.Мы подробно расскажем о 4 способах поворота PDF в Интернете. Мы не только можем показать вам, как бесплатно повернуть несколько файлов PDF, но также можем показать преимущества каждого инструмента. Ставя баллы, вы можете быстро выбрать подходящий вам инструмент, надеясь помочь вам выбрать лучший способ.
Метод 1 — EasePDF (рекомендуется)
EasePDF, один из самых удобных методов для бесплатного поворота PDF-файлов в Интернете, который позволяет выбирать PDF-файлы на многих платформах, таких как GoogleDrive, Dropbox, OneDrive и т. Д.Это онлайн-программное обеспечение имеет много преимуществ.
Д.Это онлайн-программное обеспечение имеет много преимуществ.
Во-первых, это надежно и безопасно, при повороте файлов PDF все файлы будут автоматически удалены в течение одного часа. Кроме того, он не будет раскрывать какую-либо информацию другим лицам, и никто не может получить доступ к этим файлам. Так что вы можете смело пользоваться нашими услугами. Во-вторых, он может легко и удобно переворачивать страницы. Вы можете использовать этот инструмент для изменения ориентации страниц в вашем PDF-файле. Повернуть PDF-файл и получить идеальный результат несложно.
Кроме того, вы можете вращать PDF без ограничений, и вам не нужно передавать какую-либо информацию перед использованием служб, включая некоторые полезные инструменты. Нет никаких обвинений и ограничений на весь процесс.
Шаг 1. Для начала вам необходимо перейти на онлайн-сайт EasePDF.
Шаг 2. Нажмите кнопку «Повернуть PDF», после чего вы увидите красную кнопку «Добавить файл (ы)», нажмите ее, чтобы загрузить файл PDF, или перетащите файл, который необходимо повернуть, на эту страницу.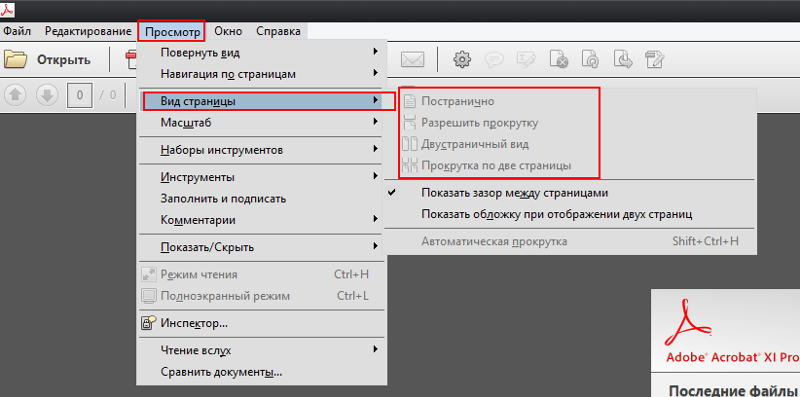 Если вы хотите загрузить PDF-файл из Интернета, вы можете выбрать PDF-файл на многих платформах, таких как GoogleDrive, Dropbox, OneDrive, и даже можете загрузить файл из Интернета через URL-адрес.
Если вы хотите загрузить PDF-файл из Интернета, вы можете выбрать PDF-файл на многих платформах, таких как GoogleDrive, Dropbox, OneDrive, и даже можете загрузить файл из Интернета через URL-адрес.
Шаг 3. Поверните файлы PDF. Вы можете нажать кнопку со стрелкой поворота в соответствии с вашими потребностями. Файлы PDF можно вращать на определенных страницах или на всех страницах сразу. Если вы настроили правильную ориентацию, нажмите красную кнопку «Повернуть PDF». Тогда этот бесплатный редактор поворота PDF начнет работать.
Шаг 4. Подождите несколько секунд, и ваши новые файлы PDF будут немедленно готовы к загрузке. Вы можете загрузить его на свой компьютер или в следующие облачные аккаунты. Вы также можете отправить файл своим друзьям по электронной почте. После завершения загрузки все оставшиеся загруженные файлы будут удалены с нашего сервера в течение 24 часов, чтобы обеспечить безопасность ваших файлов.
Метод 2 — Smallpdf
Smallpdf — это универсальный простой в использовании онлайн-инструмент для работы с PDF, функции внутри которого очень полны.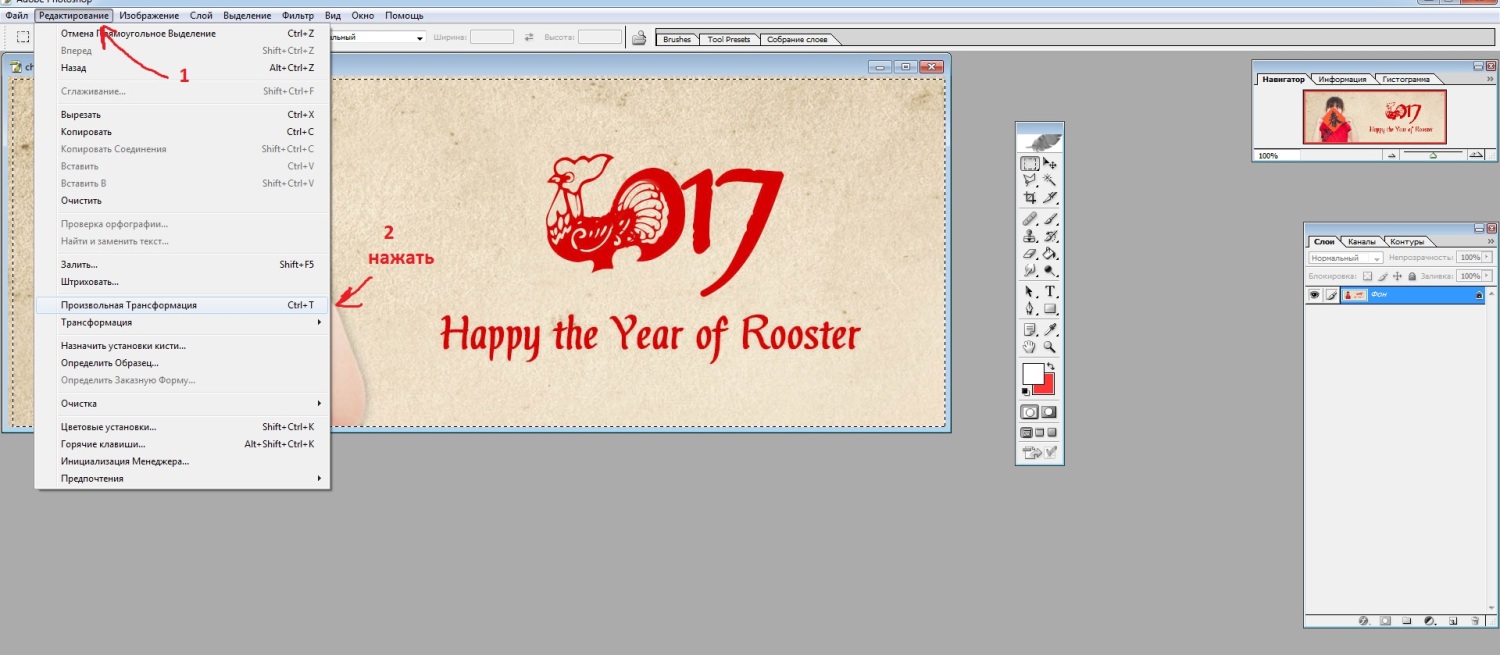 Это также хороший выбор для поворота одной или всех страниц в PDF-файле. Пользоваться им быстро и легко. Однако в этом онлайн-программном обеспечении есть некоторые недостатки. Бесплатные пользователи будут иметь некоторые рекламные объявления при использовании этого онлайн-программного обеспечения, а также будут иметь некоторые ограничения по размеру файла, скорости преобразования и некоторым специфическим функциям. Если вы хотите избежать этих проблем, вы должны заплатить, чтобы стать участником этого программного обеспечения.
Это также хороший выбор для поворота одной или всех страниц в PDF-файле. Пользоваться им быстро и легко. Однако в этом онлайн-программном обеспечении есть некоторые недостатки. Бесплатные пользователи будут иметь некоторые рекламные объявления при использовании этого онлайн-программного обеспечения, а также будут иметь некоторые ограничения по размеру файла, скорости преобразования и некоторым специфическим функциям. Если вы хотите избежать этих проблем, вы должны заплатить, чтобы стать участником этого программного обеспечения.
Шаг 1. Зайдите в Smallpdf на любом устройстве, а затем нажмите кнопку «Повернуть PDF» на его домашней странице, логотип которой имеет две стрелки поворота.
Шаг 2. Нажмите кнопку «Выбрать файл», чтобы выбрать PDF-файл, который необходимо повернуть. Вы можете выбрать свои PDF-файлы из компьютерных документов, а также выбрать файлы из своих облачных учетных записей, таких как GoogleDrive и Dropbox. .
Шаг 3. Поверните файл. Нажмите соответствующие кнопки, чтобы повернуть определенные страницы или все страницы сразу. Вы можете повернуть определенные страницы, нажимая кнопки со стрелками поворота. Вы можете увидеть кнопки, наведя указатель мыши на файл PDF.По завершении нажмите фиолетовую кнопку «Применить изменения».
Поверните файл. Нажмите соответствующие кнопки, чтобы повернуть определенные страницы или все страницы сразу. Вы можете повернуть определенные страницы, нажимая кнопки со стрелками поворота. Вы можете увидеть кнопки, наведя указатель мыши на файл PDF.По завершении нажмите фиолетовую кнопку «Применить изменения».
Шаг 4. Через несколько секунд файл будет успешно повернут. Нажмите кнопку «Загрузить» и загрузите свой PDF-файл или щелкните значок конверта, чтобы отправить файл своим друзьям по электронной почте. Между тем, вы также можете редактировать и объединять файлы, нажимая соответствующие кнопки в этом инструменте.
Метод 3 — iLovePDF
Команда iLovePDF, родившаяся в Барселоне, Испания в 2010 году, стремится упростить версию PDF.Как мы все знаем, обработка файлов PDF занимает очень много времени. Поэтому для нас очень важно найти онлайн-программное обеспечение, позволяющее сэкономить время. iLovePDF — хороший выбор. Все функции этого инструмента просты в использовании. Вы можете объединять, разделять, сжимать, конвертировать, вращать, разблокировать и добавлять водяные знаки в PDF-файлы всего несколькими щелчками мыши.
Шаг 1. Зайдите на веб-сайт iLovePDF на любом устройстве, а затем нажмите «Повернуть PDF» на его домашней странице, логотип которой фиолетовый и имеет стрелку поворота.
Шаг 2. Выберите файлы PDF, которые нужно повернуть. Вы можете выбрать файлы со своего компьютера, нажав оранжевую кнопку «Выбрать файлы PDF» или перетащив файлы PDF на страницу «Повернуть PDF», чтобы загрузить файлы PDF. Также можно выбрать файлы из вашей учетной записи на облачных дисках.
Шаг 3. Поверните файлы PDF по своему усмотрению. Если вы хотите повернуть определенную страницу, вы можете навести указатель мыши на файл PDF ниже, и появится значок стрелки поворота, щелкните по нему, чтобы повернуть файлы PDF.Нажмите кнопку поворота «Вправо» или «Влево» справа, чтобы повернуть все файлы PDF. Когда вы закончите вращение, нажмите оранжевую кнопку «Повернуть PDF», чтобы продолжить работу.
Шаг 4. Нажмите оранжевую кнопку «Загрузить повернутые PDF-файлы», чтобы загрузить файлы. Вы также можете выбрать разные способы загрузки или сохранения файлов, щелкнув другие соответствующие кнопки по своему усмотрению. Продолжая редактировать файлы, также разрешите на этой странице.
Метод 4 — Конфеты PDF
PDF Candy — очень мощный редактор PDF, который может легко завершить операцию преобразования между PDF и изображениями, документами, электронными книгами, сжатием, шифрованием, дешифрованием, водяными знаками, вырезанием, номером страницы, удалением и другими функциями.Каждая функция поддерживает пакетную обработку без каких-либо ограничений.
Шаг 1. Перейдите на домашнюю страницу PDF Candy и нажмите кнопку «Повернуть PDF», логотип которой представляет собой зеленую стрелку поворота.
Шаг 2. Добавьте файлы, нажав зеленую кнопку «Добавить файл (ы)», или перетащите файл, который нужно повернуть, на страницу напрямую. Вы также можете добавить файлы с Google Диска или DropBox.
Шаг 3. После выбора файлов PDF вы можете повернуть их, щелкнув раскрывающийся значок, чтобы выбрать нужный угол поворота (90/180/270 градусов).Установите страницы и интервалы между страницами для поворота (при необходимости просмотрите добавленный файл), нажмите зеленую кнопку «Повернуть PDF» и сохраните файл, когда он будет готов.
Шаг 4. Нажмите кнопку «Загрузить файл», чтобы загрузить файл. Вы также можете сохранить файл в некоторых облачных учетных записях, таких как Google Drive и DropBox. Продолжая редактировать файлы, также разрешите на этой странице.
Заключение
Сегодня мы поговорим о том, как бесплатно повернуть PDF в Интернете с помощью рекомендованных инструментов PDF.Каждый инструмент «Повернуть PDF» имеет свои преимущества и недостатки. Easepdf совершенно бесплатно, без ограничений. Некоторые функции Smallpdf и iLovePDF необходимо заряжать. Чтобы использовать неограниченную версию, вам нужно заплатить. PDF Candy имеет ограниченные функции в Интернете, если вы хотите использовать больше функций, вам следует загрузить PDF Candy для Windows. Эти инструменты PDF просты в использовании, если вы хотите повернуть файлы PDF. По моей рекомендации, надеюсь, вы сможете выбрать для себя подходящий инструмент «Повернуть PDF».
Как повернуть и обрезать страницу PDF, действие «Добавить страницу PDF»
Как повернуть и обрезать страницу PDF, действие «Добавить страницу PDF» PDFill | Обзор | Первый | Предыдущая | Далее |PDF документ Управление 6: Повернуть и Обрезать страницу PDF, Добавить страницу PDF Действие
Эта функция может повернуть PDF-файл. страницы на 0, 90, 180 и 270 градусов, обрезайте страницу PDF, чтобы изменить ее макет печати или просмотра, указав его поля, и установите действие открытия / закрытия PDF страницы.
Вы можете обрезать страницу PDF визуально, перетаскивая рамку кадрирования.
Вы можете просто повернуть текущий страницы по часовой стрелке или против часовой стрелки.
Пакетная (DOS) поддержка команд: Вы можете запустить пакетное задание в Windows, выполнив выполнение команды непосредственно из окна командной строки MS-DOS без открытие графического интерфейса PDFill.
Примечание что Rotation and Crop Box не применяются к Пустой Стр. .Чтобы изменить свойства пустой страницы, выберите меню «Формат». => Новый бланк Свойства страницы.
Вот шаги, как
повернуть, обрезать страницы PDF или как добавить действие страницы PDF:
1. Выбрать Меню документа > Работа со страницами> Повернуть страницы , Обрезка страниц , Действия со страницей , Урожай Страница визуально , повернуть Стр. По часовой стрелке или Повернуть страницу против часовой стрелки .
или щелкните Страницы: поворот, обрезка или действие Кнопка в Панель инструментов документа.
2. страниц: поворот, обрезка или Появляется диалоговое окно Action :
отображается общее количество страниц и имя файла документа.
исходный размер страницы и поворот для выбранной страницы отображается.
- Укажите номер страницы. Для Pages укажите, нужно ли Все страницы, альбомные страницы, портретные страницы, Нечетные страницы или четные страницы должны быть повернуты или обрезаны.
- Установите флажок Повернуть на: Выберите количество и направление вращения: 0 Градус, по часовой стрелке 90 градусов, 180 градусов или Против часовой стрелки 90 градусов.
- Установите флажок «Обрезать»: Определите значения полей поля обрезки: слева, справа, снизу. и Топ. Синий пунктирный прямоугольник на отображении страницы показывает скорректированные границы обрезанной страницы.
- Проверить действие: добавить действие открытия страницы или закрыть страницу PDF Действие. Каждый раз можно редактировать только одну страницу.
- Щелкните список для обновления таблицы списка свойств страницы: Страница Число, W (ширина), H (высота), ориентация (P-книжная или L-альбомная), поворот (поворот исходной страницы), поворот на Градус, левое поле, правое поле, нижнее поле и верхнее поле.
Обрезать страницу PDF визуально перетащив рамку кадрирования:
Поэкспериментируйте с опциями доступны, чтобы увидеть, что лучше всего соответствует вашим потребностям.
Примечание что поле поворота и кадрирования не применяется к пустому Страница. Чтобы изменить свойства пустой страницы, выберите меню «Формат». => Новый бланк Свойства страницы.
3.Нажмите Закройте , чтобы закончить. Нажмите Сбросить , чтобы восстановить все вращение, кадрирование и страницу. значения действий оригинального документа.
Пакетная (DOS) поддержка команд:
Вы можете запустить пакетное задание в Windows, выполнив
выполнение команды непосредственно из окна командной строки MS-DOS без
открытие графического интерфейса PDFill.
(Доступно только для зарегистрированного пользователя PDFill PDF Editor)
Повернуть PDF Страницы
«C: \ Program Files \ PlotSoft \ PDFill \ PDFill.EXE» ПОВЕРНУТЬ Input.pdf Output.pdf степень -страница «1,3-6, последняя»
градусов : поворот страница по 0, 90 (90 по часовой стрелке), 180, 270 (против часовой стрелки) 90)
-страница «1,3-6, последняя» : (необязательно) страницы, которые нужно повернуть.
Пример:
«C: \ Program Files \ PlotSoft \ PDFill \ PDFill.exe» ПОВЕРНУТЬ «D: \ Test \ visa.pdf » «D: \ Test \ output.pdf» 90 -страница «1,3-6, последняя»Обрезать страницы PDF
«C: \ Program Files \ PlotSoft \ PDFill \ PDFill.exe» CROP Input.pdf Output.pdf leftMargin rightMargin bottomMargin верхнее поле -страница «1,3-6, последняя»
leftMargin rightMargin bottomMargin top Margin in Point
-страница «1,3-6, последняя» : (необязательно) страницы, которые нужно обрезать.
Пример:
«C: \ Program Files \ PlotSoft \ PDFill \ PDFill.exe» ОБРЕЗАТЬ «D: \ Test \ visa.pdf» «D: \ Test \ output.pdf» 18 36 54 72 -страница «1,3-6, последняя»
PDFill Авторские права 2002-2020, автор: PlotSoft L.L.C .. Все права защищены.
Как повернуть PDF-файлы и сохранить изменения [Edge, Windows 10]
Microsoft Edge, как и все остальные, с самого начала мог включать PDF в свой рабочий процесс.Однако, на наш взгляд, всего пару месяцев назад Edge стал действительно конкурентоспособным в этом направлении.
Вращающийся PDF-файл был одной из добавленных функций, и это вызвало много положительных отзывов. Как бы просто это ни звучало, отсутствие этой опции значительно ухудшило возможности чтения PDF-файлов в Edge.
Если вы задавались вопросом, как постоянно повернуть файл PDF в Microsoft Edge, ну, это пока невозможно. Вы можете повернуть его, но он остается повернутым только один раз, вы не можете сохранить его в таком виде на свой компьютер.
Кроме того, ответственные разработчики добавили еще несколько интересных улучшений, включая поддержку пера для редактирования и добавления заметок.
Вкратце, вот основные параметры, которые вы можете использовать в программе просмотра PDF Edge после крупного обновления.
Отдо Поверните PDF-файл , щелкните документ и щелкните Повернуть вправо или нажмите CTRL +].
Функция Изменить макет помогает переключаться между макетами «Одна страница» и «Две страницы».Щелкните документ и выберите Макет .
Чтение вслух — еще одна новая функция, позволяющая одному из трех дикторов читать вслух содержание документа. Вы можете выбирать между 3 голосами и регулировать скорость чтения.
Поделиться PDF — отличная функция для быстрого и простого обмена документами через почту, Twitter, Skype и другие. Кроме того, вы можете передать его в OneDrive или OneNote одним щелчком мыши.
С опциями Добавить заметки вы можете использовать физическое перо на сенсорном экране или добавлять заметки с помощью мыши.Выбор за вами.
Как видите, теперь вы можете легко вращать PDF в Edge и многое другое. Кроме того, мы можем ожидать множества улучшений от будущих итераций Edge.
Если у вас есть дополнительные вопросы или предложения относительно просмотра, поворота и редактирования PDF-файлов, обязательно сообщите нам об этом в разделе комментариев ниже.
Повернуть страницу файла PDF | Поворот текста или изображения в PDF с помощью C # или VB.NET
Давайте рассмотрим сценарии, связанные с поворотом в PDF-документах.Вы можете программно вращать целые страницы или содержимое PDF-страниц, включая текст или изображения, используя C # или VB.NET в своих приложениях. Вы пройдете по следующим сценариям поворота PDF-страниц, изображений или текста с помощью простых и базовых примеров функций поворота PDF-файлов:
API поворота PDF-файлов — установка
Вы можете эффективно выполнить требования к повороту PDF-файлов с помощью Aspose.PDF для .NET API. Вы можете интегрировать его в свои .NET-приложения, загрузив из раздела Releases или через NuGet, используя следующую команду установки:
Install-Package Aspose.Pdf После успешной настройки API вы можете использовать перечисление Rotation, чтобы выбрать подходящее значение вращения по часовой стрелке.
Повернуть все страницы документа PDF с использованием C #
Предположим, что документ PDF создан путем сканирования некоторых документов, где все изображения сканируются под определенным углом. Как и все страницы отображаются в перевернутом виде, и вам необходимо повернуть все страницы документа PDF в приложении C # или VB.NET. Точно так же могут быть тысячи связанных вариантов использования, когда вам нужно повернуть файлы PDF.Вы можете повернуть все страницы PDF-файла, выполнив следующие действия:
- Загрузить входной PDF-документ
- Перебрать каждую страницу
- Повернуть страницы PDF-файла со свойством «Вращение»
- Сохранить выходной PDF-файл
Приведенный ниже фрагмент кода как повернуть все страницы PDF-файла с помощью C # или VB.NET:
Повернуть определенные страницы PDF-файла с помощью C #
Вращение в PDF-документе применяется на уровне страницы. Таким образом, вы также можете повернуть определенные страницы PDF-файла в соответствии с вашими требованиями.Вам нужно только выбрать номер страницы, к которой вы хотите применить ротацию. Приведенные ниже шаги объясняют, как повернуть определенные страницы файла PDF:
- Загрузить исходный документ PDF
- Укажите номера страниц для поворота
- Перебрать определенные номера страниц
- Повернуть страницы под определенным углом
- Сохранить выходной файл PDF
В следующем фрагменте кода подробно описано, как повернуть определенные или определенные страницы в документе PDF с помощью C # или VB.NET:
Поворот текста в PDF-документе с помощью C #
При добавлении текста в PDF-документы вы можете поворачивать текст под разными углами. Такое вращение текста может быть более актуальным при добавлении текста водяного знака в документ PDF. Давайте добавим текст в определенных координатах на странице и повернем текст по диагонали на 45 градусов.
- Инициализировать объект класса Document
- Добавить пустую страницу в документ PDF
- Создать новый объект TextFragment
- Добавить текст в определенных координатах страницы
- Добавить текст и сохранить выходной файл PDF
Фрагмент кода ниже показано, как повернуть текст в документе PDF с помощью C # или VB.NET:
Повернуть изображение в PDF с помощью C #
Вы можете повернуть изображение в PDF-документе при добавлении или вставке изображения в PDF-файл. Это может быть полезно, если вы хотите обновить или изменить ориентацию изображения. Чтобы повернуть изображение на странице PDF, выполните следующие действия:
- Загрузить входной документ PDF
- Создайте экземпляр класса ImageStamp
- Задайте различные свойства, включая поворот
- Сохраните выходной файл PDF
Следующий код демонстрирует, как программно повернуть изображение или картинку в PDF-документе с помощью C # или VB.
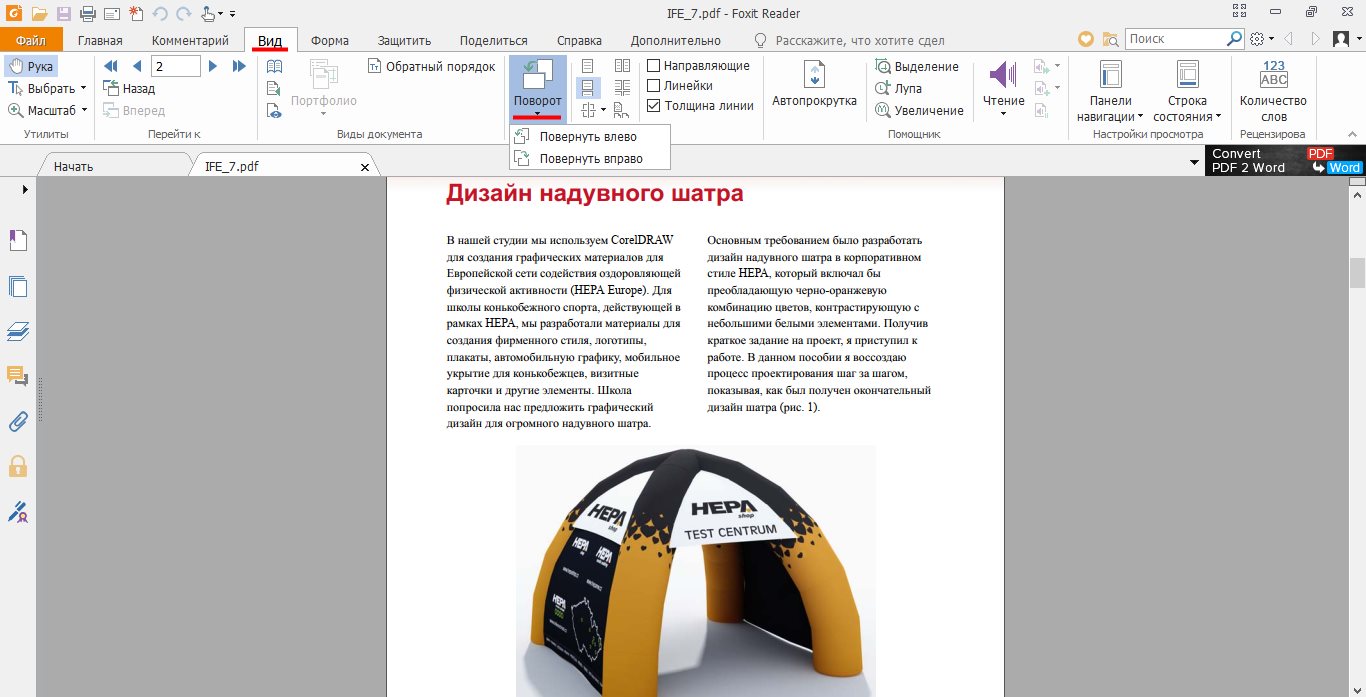
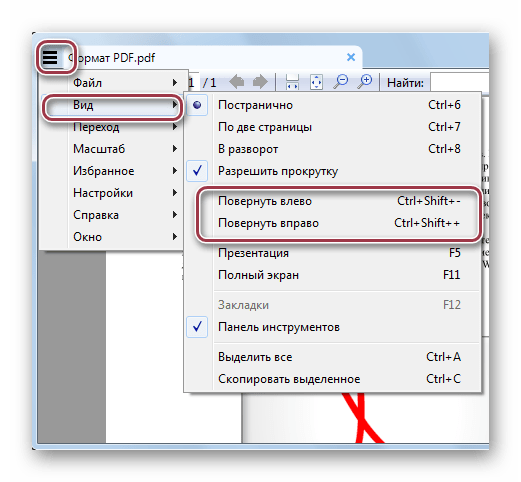
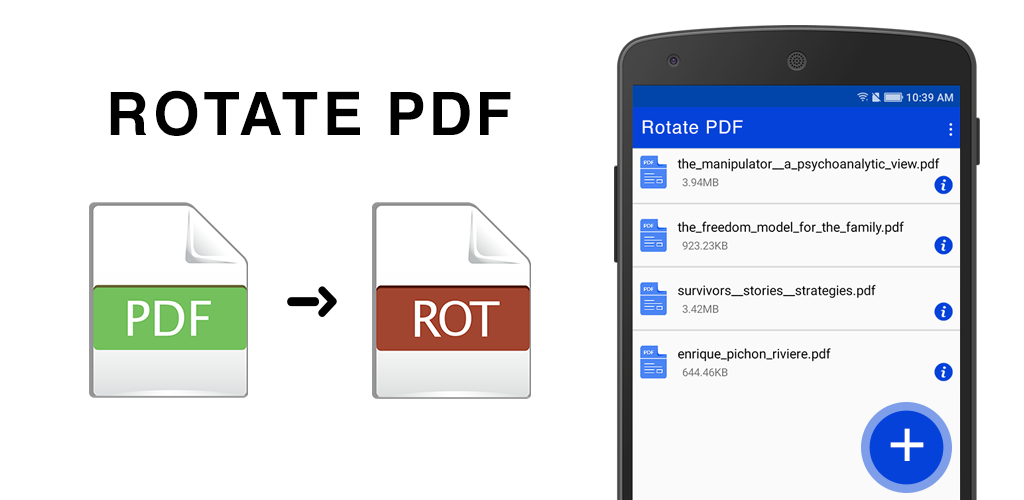 Allinpdf предоставляет бесплатный сервис для быстрого вращения вашего файла, как вы хотите, функции, которая обычно поддерживается дорогостоящими программными средствами.
Allinpdf предоставляет бесплатный сервис для быстрого вращения вашего файла, как вы хотите, функции, которая обычно поддерживается дорогостоящими программными средствами. При наведении курсора на любую страницу файла, на ней появляются значки для поворота страницы по часовой и против часовой стрелки, а также корзина для удаления данной страницы из файла. Внизу страницы имеются две кнопки меню для поворота всех страницы файла одновременно по часовой и против часовой стрелки.
При наведении курсора на любую страницу файла, на ней появляются значки для поворота страницы по часовой и против часовой стрелки, а также корзина для удаления данной страницы из файла. Внизу страницы имеются две кнопки меню для поворота всех страницы файла одновременно по часовой и против часовой стрелки. 
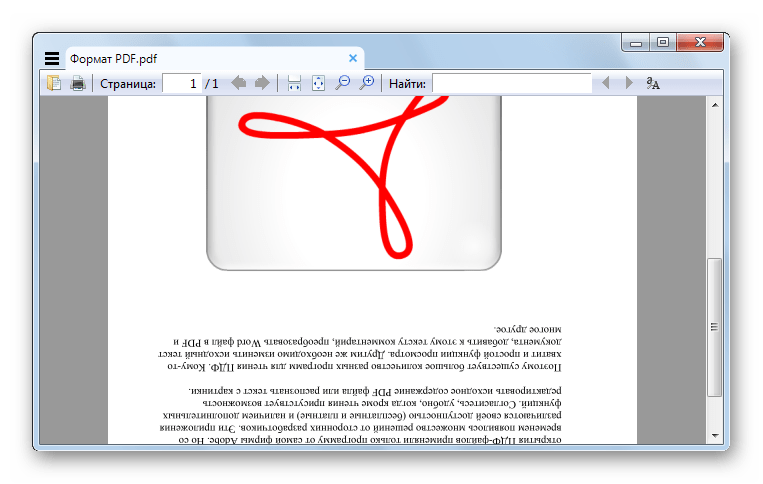
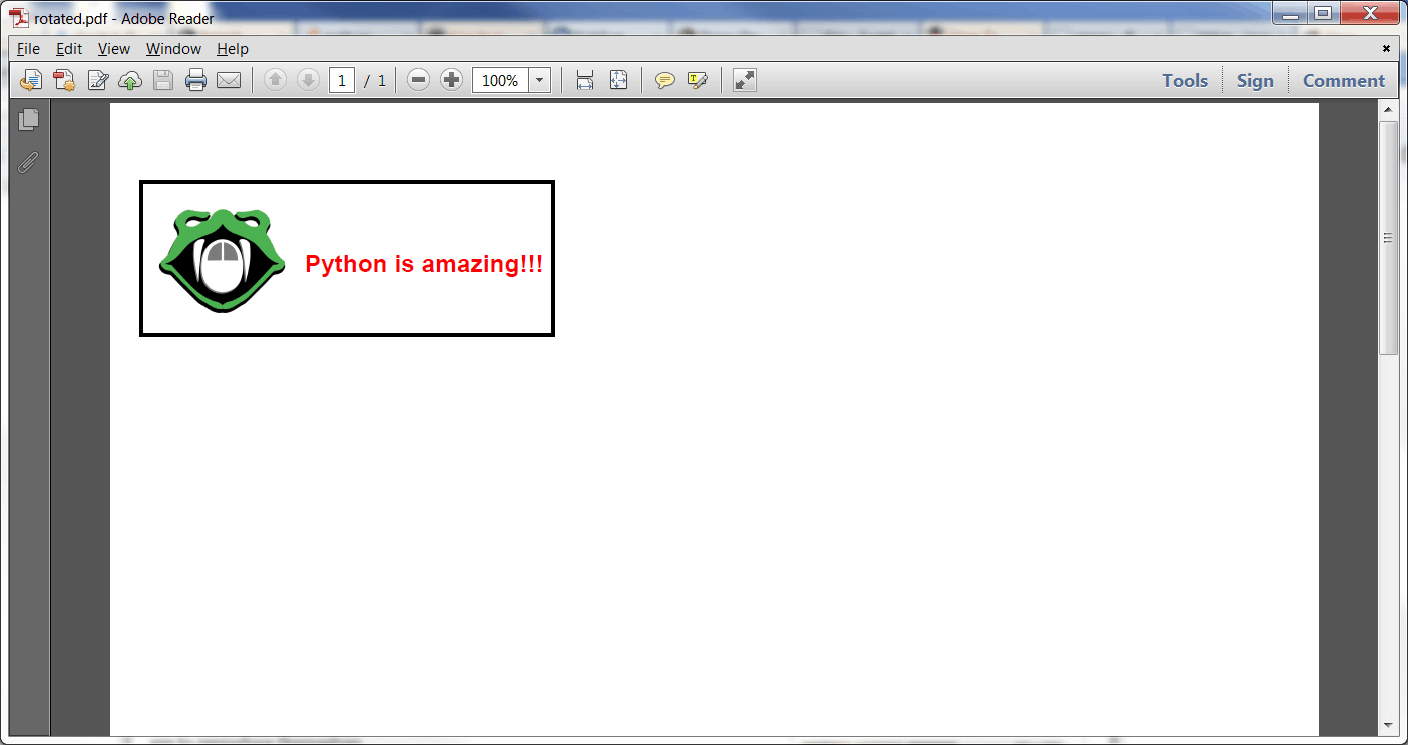

 Однако он работает только с вращением целых документов.
Однако он работает только с вращением целых документов.