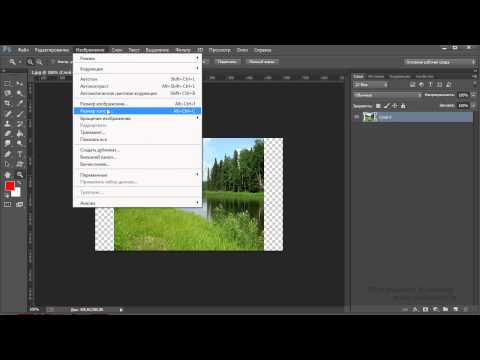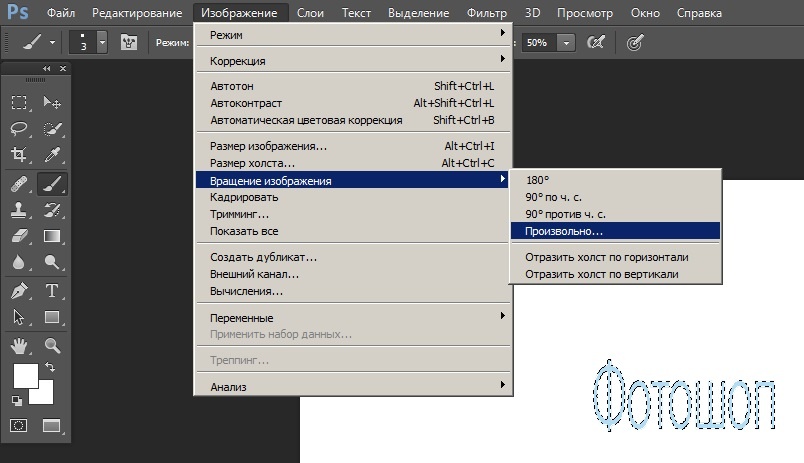Поворот, панорамирование, масштабирование и восстановление холста в Photoshop на iPad
Руководство пользователя Отмена
Поиск
Последнее обновление Nov 15, 2022 09:20:26 AM GMT
- Руководство пользователя Photoshop
- Введение в Photoshop
- Мечтайте об этом. Сделайте это.
- Новые возможности Photoshop
- Редактирование первой фотографии
- Создание документов
- Photoshop | Часто задаваемые вопросы
- Системные требования Photoshop
- Перенос наборов настроек, операций и настроек
- Знакомство с Photoshop
- Photoshop и другие продукты и услуги Adobe
- Работа с графическим объектом Illustrator в Photoshop
- Работа с файлами Photoshop в InDesign
- Материалы Substance 3D для Photoshop
- Photoshop и Adobe Stock
- Работа со встроенным расширением Capture в Photoshop
- Библиотеки Creative Cloud Libraries
- Библиотеки Creative Cloud в Photoshop
- Работа в Photoshop с использованием Touch Bar
- Сетка и направляющие
- Создание операций
- Отмена и история операций
- Photoshop на iPad
- Photoshop на iPad | Общие вопросы
- Знакомство с рабочей средой
- Системные требования | Photoshop на iPad
- Создание, открытие и экспорт документов
- Добавление фотографий
- Работа со слоями
- Рисование и раскрашивание кистями
- Выделение участков и добавление масок
- Ретуширование композиций
- Работа с корректирующими слоями
- Настройка тональности композиции с помощью слоя «Кривые»
- Применение операций трансформирования
- Обрезка и поворот композиций
- Поворот, панорамирование, масштабирование и восстановление холста
- Работа с текстовыми слоями
- Работа с Photoshop и Lightroom
- Получение отсутствующих шрифтов в Photoshop на iPad
- Японский текст в Photoshop на iPad
- Управление параметрами приложения
- Сенсорные ярлыки и жесты
- Комбинации клавиш
- Изменение размера изображения
- Прямая трансляция творческого процесса в Photoshop на iPad
- Исправление недостатков с помощью восстанавливающей кисти
- Создание кистей в Capture и их использование в Photoshop
- Работа с файлами Camera Raw
- Создание и использование смарт-объектов
- Коррекция экспозиции изображений с помощью инструментов «Осветлитель» и «Затемнитель»
- Бета-версия веб-приложения Photoshop
- Часто задаваемые вопросы | Бета-версия веб-приложения Photoshop
- Общие сведения о рабочей среде
- Системные требования | Бета-версия веб-приложения Photoshop
- Комбинации клавиш | Бета-версия веб-приложения Photoshop
- Поддерживаемые форматы файлов | Бета-вервия веб-приложения Photoshop
- Открытие облачных документов и работа с ними
- Совместная работа с заинтересованными сторонами
- Ограниченные возможности редактирования облачных документов
- Облачные документы
- Облачные документы Photoshop | Часто задаваемые вопросы
- Облачные документы Photoshop | Вопросы о рабочем процессе
- Работа с облачными документами и управление ими в Photoshop
- Обновление облачного хранилища для Photoshop
- Не удается создать или сохранить облачный документ
- Устранение ошибок с облачными документами Photoshop
- Сбор журналов синхронизации облачных документов
- Общий доступ к облачным документам и их редактирование
- Общий доступ к файлам и комментирование в приложении
- Рабочая среда
- Основные сведения о рабочей среде
- Более быстрое обучение благодаря панели «Новые возможности» в Photoshop
- Создание документов
- Работа в Photoshop с использованием Touch Bar
- Галерея инструментов
- Установки производительности
- Использование инструментов
- Сенсорные жесты
- Возможности работы с сенсорными жестами и настраиваемые рабочие среды
- Обзорные версии технологии
- Метаданные и комментарии
- Комбинации клавиш по умолчанию
- Возможности работы с сенсорными жестами и настраиваемые рабочие среды
- Помещение изображений Photoshop в другие приложения
- Установки
- Комбинации клавиш по умолчанию
- Линейки
- Отображение или скрытие непечатных вспомогательных элементов
- Указание колонок для изображения
- Отмена и история операций
- Панели и меню
- Помещение файлов
- Позиционирование элементов с привязкой
- Позиционирование с помощью инструмента «Линейка»
- Наборы настроек
- Настройка комбинаций клавиш
- Сетка и направляющие
- Разработка содержимого для Интернета, экрана и приложений
- Photoshop для дизайна
- Монтажные области
- Просмотр на устройстве
- Копирование CSS из слоев
- Разделение веб-страниц на фрагменты
- Параметры HTML для фрагментов
- Изменение компоновки фрагментов
- Работа с веб-графикой
- Создание веб-фотогалерей
- Основные сведения об изображениях и работе с цветом
- Изменение размера изображений
- Работа с растровыми и векторными изображениями
- Размер и разрешение изображения
- Импорт изображений из камер и сканеров
- Создание, открытие и импорт изображений
- Просмотр изображений
- Ошибка «Недопустимый маркер JPEG» | Открытие изображений
- Просмотр нескольких изображений
- Настройка палитр цветов и образцов цвета
- HDR-изображения
- Подбор цветов на изображении
- Преобразование между цветовыми режимами
- Цветовые режимы
- Стирание фрагментов изображения
- Режимы наложения
- Выбор цветов
- Внесение изменений в таблицы индексированных цветов
- Информация об изображениях
- Фильтры искажения недоступны
- Сведения о цвете
- Цветные и монохромные коррекции с помощью каналов
- Выбор цветов на панелях «Цвет» и «Образцы»
- Образец
- Цветовой режим (или режим изображения)
- Цветовой оттенок
- Добавление изменения цветового режима в операцию
- Добавление образцов из CSS- и SVG-файлов HTML
- Битовая глубина и установки
- Слои
- Основные сведения о слоях
- Обратимое редактирование
- Создание слоев и групп и управление ими
- Выделение, группировка и связывание слоев
- Помещение изображений в кадры
- Непрозрачность и наложение слоев
- Слои-маски
- Применение смарт-фильтров
- Композиции слоев
- Перемещение, упорядочение и блокировка слоев
- Маскирование слоев при помощи векторных масок
- Управление слоями и группами
- Эффекты и стили слоев
- Редактирование слоев-масок
- Извлечение ресурсов
- Отображение слоев с помощью обтравочных масок
- Формирование графических ресурсов из слоев
- Работа со смарт-объектами
- Режимы наложения
- Объединение нескольких фрагментов в одно изображение
- Объединение изображений с помощью функции «Автоналожение слоев»
- Выравнивание и распределение слоев
- Копирование CSS из слоев
- Загрузка выделенных областей на основе границ слоя или слоя-маски
- Просвечивание для отображения содержимого других слоев
- Слой
- Сведение
- Совмещенные изображения
- Фон
- Выделения
- Рабочая среда «Выделение и маска»
- Быстрое выделение областей
- Начало работы с выделениями
- Выделение при помощи группы инструментов «Область»
- Выделение при помощи инструментов группы «Лассо»
- Выбор цветового диапазона в изображении
- Настройка выделения пикселей
- Преобразование между контурами и границами выделенной области
- Основы работы с каналами
- Перемещение, копирование и удаление выделенных пикселей
- Создание временной быстрой маски
- Сохранение выделенных областей и масок альфа-каналов
- Выбор областей фокусировки в изображении
- Дублирование, разделение и объединение каналов
- Вычисление каналов
- Выделение
- Ограничительная рамка
- Коррекции изображений
- Деформация перспективы
- Уменьшение размытия в результате движения камеры
- Примеры использования инструмента «Восстанавливающая кисть»
- Экспорт таблиц поиска цвета
- Корректировка резкости и размытия изображения
- Общие сведения о цветокоррекции
- Применение настройки «Яркость/Контрастность»
- Коррекция деталей в тенях и на светлых участках
- Корректировка «Уровни»
- Коррекция тона и насыщенности
- Коррекция сочности
- Настройка насыщенности цвета в областях изображения
- Быстрая коррекция тона
- Применение специальных цветовых эффектов к изображениям
- Улучшение изображения при помощи корректировки цветового баланса
- HDR-изображения
- Просмотр гистограмм и значений пикселей
- Подбор цветов на изображении
- Кадрирование и выпрямление фотографий
- Преобразование цветного изображения в черно-белое
- Корректирующие слои и слои-заливки
- Корректировка «Кривые»
- Режимы наложения
- Целевая подготовка изображений для печатной машины
- Коррекция цвета и тона с помощью пипеток «Уровни» и «Кривые»
- Коррекция экспозиции и тонирования HDR
- Фильтр
- Размытие
- Осветление или затемнение областей изображения
- Избирательная корректировка цвета
- Замена цветов объекта
- Adobe Camera Raw
- Системные требования Camera Raw
- Новые возможности Camera Raw
- Введение в Camera Raw
- Создание панорам
- Поддерживаемые объективы
- Виньетирование, зернистость и удаление дымки в Camera Raw
- Комбинации клавиш по умолчанию
- Автоматическая коррекция перспективы в Camera Raw
- Обратимое редактирование в Camera Raw
- Инструмент «Радиальный фильтр» в Camera Raw
- Управление настройками Camera Raw
- Обработка, сохранение и открытие изображений в Camera Raw
- Совершенствование изображений с улучшенным инструментом «Удаление точек» в Camera Raw
- Поворот, обрезка и изменение изображений
- Корректировка цветопередачи в Camera Raw
- Краткий обзор функций | Adobe Camera Raw | Выпуски за 2018 г.

- Обзор новых возможностей
- Версии обработки в Camera Raw
- Внесение локальных корректировок в Camera Raw
- Исправление и восстановление изображений
- Удаление объектов с фотографий с помощью функции «Заливка с учетом содержимого»
- Заплатка и перемещение с учетом содержимого
- Ретуширование и исправление фотографий
- Коррекция искажений изображения и шума
- Основные этапы устранения неполадок для решения большинства проблем
- Преобразование изображений
- Трансформирование объектов
- Настройка кадрирования, поворотов и холста
- Кадрирование и выпрямление фотографий
- Создание и редактирование панорамных изображений
- Деформация изображений, фигур и контуров
- Перспектива
- Использование фильтра «Пластика»
- Масштаб с учетом содержимого
- Трансформирование изображений, фигур и контуров
- Деформация
- Трансформирование
- Панорама
- Рисование и живопись
- Рисование симметричных орнаментов
- Варианты рисования прямоугольника и изменения обводки
- Сведения о рисовании
- Рисование и редактирование фигур
- Инструменты рисования красками
- Создание и изменение кистей
- Режимы наложения
- Добавление цвета в контуры
- Редактирование контуров
- Рисование с помощью микс-кисти
- Наборы настроек кистей
- Градиенты
- Градиентная интерполяция
- Заливка и обводка выделенных областей, слоев и контуров
- Рисование с помощью группы инструментов «Перо»
- Создание узоров
- Создание узора с помощью фильтра «Конструктор узоров»
- Управление контурами
- Управление библиотеками узоров и наборами настроек
- Рисование при помощи графического планшета
- Создание текстурированных кистей
- Добавление динамических элементов к кистям
- Градиент
- Рисование стилизованных обводок с помощью архивной художественной кисти
- Рисование с помощью узора
- Синхронизация наборов настроек на нескольких устройствах
- Текст
- Добавление и редактирование текста
- Универсальный текстовый редактор
- Работа со шрифтами OpenType SVG
- Форматирование символов
- Форматирование абзацев
- Создание эффектов текста
- Редактирование текста
- Интерлиньяж и межбуквенные интервалы
- Шрифт для арабского языка и иврита
- Шрифты
- Поиск и устранение неполадок, связанных со шрифтами
- Азиатский текст
- Создание текста
- Ошибка Text Engine при использовании инструмента «Текст» в Photoshop | Windows 8
- Добавление и редактирование текста
- Видео и анимация
- Видеомонтаж в Photoshop
- Редактирование слоев видео и анимации
- Общие сведения о видео и анимации
- Предварительный просмотр видео и анимации
- Рисование кадров в видеослоях
- Импорт видеофайлов и последовательностей изображений
- Создание анимации кадров
- 3D-анимация Creative Cloud (предварительная версия)
- Создание анимаций по временной шкале
- Создание изображений для видео
- Фильтры и эффекты
- Использование фильтра «Пластика»
- Использование эффектов группы «Галерея размытия»
- Основные сведения о фильтрах
- Справочник по эффектам фильтров
- Добавление эффектов освещения
- Использование фильтра «Адаптивный широкий угол»
- Фильтр «Масляная краска»
- Эффекты и стили слоев
- Применение определенных фильтров
- Растушевка областей изображения
- Сохранение и экспорт
- Сохранение файлов в Photoshop
- Экспорт файлов в Photoshop
- Поддерживаемые форматы файлов
- Сохранение файлов в других графических форматах
- Перемещение проектов между Photoshop и Illustrator
- Сохранение и экспорт видео и анимации
- Сохранение файлов PDF
- Защита авторских прав Digimarc
- Сохранение файлов в Photoshop
- Печать
- Печать 3D-объектов
- Печать через Photoshop
- Печать и управление цветом
- Контрольные листы и PDF-презентации
- Печать фотографий в новом макете раскладки изображений
- Печать плашечных цветов
- Дуплексы
- Печать изображений на печатной машине
- Улучшение цветной печати в Photoshop
- Устранение неполадок при печати | Photoshop
- Автоматизация
- Создание операций
- Создание изображений, управляемых данными
- Сценарии
- Обработка пакета файлов
- Воспроизведение операций и управление ими
- Добавление условных операций
- Сведения об операциях и панели «Операции»
- Запись инструментов в операциях
- Добавление изменения цветового режима в операцию
- Набор средств разработки пользовательского интерфейса Photoshop для внешних модулей и сценариев
- Управление цветом
- Основные сведения об управлении цветом
- Обеспечение точной цветопередачи
- Настройки цвета
- Работа с цветовыми профилями
- Управление цветом документов для просмотра в Интернете
- Управление цветом при печати документов
- Управление цветом импортированных изображений
- Выполнение цветопробы
- Подлинность контента
- Подробнее об учетных данных для содержимого
- Идентичность и происхождение токенов NFT
- Подключение учетных записей для творческой атрибуции
- 3D-объекты и технические изображения
- 3D в Photoshop | Распространенные вопросы об упраздненных 3D-функциях
- 3D-анимация Creative Cloud (предварительная версия)
- Печать 3D-объектов
- 3D-рисование
- Усовершенствование панели «3D» | Photoshop
- Основные понятия и инструменты для работы с 3D-графикой
- Рендеринг и сохранение 3D-объектов
- Создание 3D-объектов и анимаций
- Стеки изображений
- Процесс работы с 3D-графикой
- Измерения
- Файлы формата DICOM
- Photoshop и MATLAB
- Подсчет объектов на изображении
- Объединение и преобразование 3D-объектов
- Редактирование 3D-текстур
- Коррекция экспозиции и тонирования HDR
- Настройки панели «3D»
Узнайте, как поворачивать, панорамировать, масштабировать и восстанавливать холст в Photoshop на iPad.
Работая в Photoshop на iPad, можно навести фокус на фрагмент документа и приблизить его, увеличив масштаб, или увеличить область обзора, уменьшив масштаб. Также можно выполнять поворот и панорамирование холста для просмотра других фрагментов документа.
Поворот холста
Нажмите на холст любыми двумя пальцами и переместите их в нужном направлении, чтобы повернуть холст на экране iPad во время работы. Эта интуитивная функция позволяет работать над документами под удобным углом или в наиболее естественном для вас направлении.
Также можно использовать быстрый жест сведения и разведения пальцев, чтобы автоматически выполнить поворот в исходное положение и развертывание во всю область.
Панорамирование холста
Коснитесь холста двумя пальцами. Нажимая холст двумя пальцами, одновременно проведите ими в любом направлении для перемещения по холсту.
Масштабирование полотна
Для масштабирования выделенной области выполните одно из следующих действий.
- Текущий уровень масштаба холста отображается в центре верхней панели. Нажмите и прокрутите индикатор текущего уровня масштабирования в одну из сторон для увеличения или уменьшения масштаба.
- Можно использовать жесты сведения и разведения пальцев для быстрого выполнения указанных ниже действий.
Увеличение масштаба: коснитесь любого места холста двумя пальцами, затем сведите пальцы, не отрывая от экрана iPad.
Уменьшение масштаба: коснитесь любого места холста двумя пальцами, затем разведите пальцы, не отрывая от экрана iPad.
Примечание. Максимальный устойчивый уровень масштабирования в Photoshop на мобильном телефоне составляет 25 600 %.
Используйте жесты сведения и разведения пальцев для увеличения или уменьшения масштаба холста.
Как правило, операции панорамирования и масштабирования лучше всего выполнять большим и указательным пальцами.
Восстановление полотна
Дважды коснитесь любого места холста, чтобы масштабировать его по размеру экрана и восстановить исходный центр.
Примечание. Жест восстановления холста работает только при использовании инструментов «Перемещение», «Преобразование» и «Поместить фото».
Дважды коснитесь холста, чтобы восстановить его.Вход в учетную запись
Войти
Управление учетной записью
Как растянуть изображение в фотошопе?
Редактирование картинок в фотошопе может потребовать изменения их масштабов. В частности – растяжения. Какими способами это можно сделать? Как растянуть изображение в фотошопе?
Рассмотрим способы решения данной задачи в Photoshop версии CS6 с англоязычным интерфейсом.![]()
Содержание статьи
- Растяжение картинки, являющейся фоном
- Растяжение картинки, являющейся слоем
- Растяжение картинки на холсте с помощью группы опций Free Transform
- Растяжение картинки с помощью опции Transform Controls
Картинки, редактируемые с помощью фотошопа, могут быть представлены в формате:
- фонового слоя – Background;
- изображения (в виде самостоятельного слоя) – Layer.
В первом случае редактируемое изображение будет выглядеть так:
Реклама
Второй вариант предполагает следующее размещение картинки:
В данном случае изображение располагается непосредственно над холстом.
Картинка может размещаться и так – в виде слоя, полностью независимого от холста.
Картинка в виде отдельного слоя может быть размещена также и на фоне других рисунков. Каждое из изображений формирует при этом самостоятельный слой.
В каждом случае особенности «растяжения» рисунка – разные. Изучим их.
Изучим их.
Растяжение картинки, являющейся фоном
Итак, первый вариант размещения картинки в структуре проекта фотошопа – в виде фона. Как правило, подобная схема расположения рисунка активируется программой, если выполнить открытие изображения, изначально не являющегося частью проекта. То есть если выбрать пункт меню File, затем – Open и загрузить ту или иную картинку, то она отобразится в качестве фона.
Фотошоп предусматривает фактически только один способ растянуть соответствующее изображение. Он предполагает задействование группы опций Image Size. Для того чтобы получить к ним доступ, нужно выбрать пункт меню Image, затем – Image Size.
После этого можно будет указать нужный размер рисунка – в пикселях, в процентах, сантиметрах и иных единицах измерения в абсолютном значении или же относительно исходной величины. Если в окне будет активирована галочка Constrain Proportions, то при увеличении или уменьшении параметра высоты изображения автоматически откорректируется значение для ширины – и наоборот.
Следующий способ редактирования рисунка в фотошопе – его размещение в проекте в качестве самостоятельного слоя. Данная картинка может совпадать по величине с фоновым слоем либо иметь меньший размер.
к содержанию ↑
Растяжение картинки, являющейся слоем
Данный вариант расположения картинки в рабочей области фотошопа открывает для пользователя существенно большее пространство для маневра в части изменения размера соответствующего графического элемента.
Стоит отметить, что при рассматриваемом варианте размещения изображения в структуре проекта можно использовать также и первый метод корректировки величины рисунка – через группу опций Image Size. Но это не всегда удобно. К тому же данная группа опций имеет не столь широкий функционал, как в случае задействования тех способов, которые мы сейчас рассмотрим.
Прежде всего, изучим то, как обеспечить размещение рисунка в проекте в виде слоя.
Первый «подвид» его соответствующего расположения – на холсте. Для того чтобы разместить изображение соответствующим образом, нужно загрузить его в программу, после – кликнуть 2 раза на названии слоя, который изначально является фоновым, а затем – нажать OK.
Для того чтобы разместить изображение соответствующим образом, нужно загрузить его в программу, после – кликнуть 2 раза на названии слоя, который изначально является фоновым, а затем – нажать OK.
После этого слой переименуется из Background в Layer. Теперь рисунок может редактироваться отдельно от холста.
Можно свободно перемещать картинку по рабочей области проекта, используя инструмент Move Tool. Холст, в свою очередь, может быть залит цветом – с помощью инструмента Paint Bucket Tool.
Правда, задействование отмеченной опции окраски холста имеет особенность. Цвет, которым он заполняется, сливается в один слой с изображением, изначально открытым на холсте.
Это легко пронаблюдать, если вновь взять инструмент Move Tool и попытаться переместить редактируемую картинку – она начнет передвигаться вместе с окрашенным холстом.
В свою очередь, образовавшийся участок пустого холста также можно залить каким-либо цветом. Он тоже сольется в один слой с предыдущими графическими элементами.
Второй способ размещения картинки в проекте – в виде самостоятельного слоя, никак не связанного с холстом. На практике это возможно, если между таковым и редактируемым изображением размещен какой-либо другой рисунок.
Фактически работа должна вестись с 2 слоями – тем, который «объединен» с холстом, и тем, который является самостоятельным графическим элементом.
Способность свободно перемещаться по экрану картинки – в виде слоя, размещенного на холсте, либо в виде полностью независимого слоя – предопределяет возможность задействования следующих методов ее растяжения (не считая рассмотренного нами выше):
- использование группы опций Free Transform;
- задействование инструмента Transform Controls.
Изучим их особенности подробнее.
к содержанию ↑
Растяжение картинки на холсте с помощью группы опций Free Transform
Для наглядности предлагается увеличить холст – чтобы картинка имела меньшую, чем он, площадь, и ее можно было растягивать. Для этого нужно выбрать пункт меню Image, затем – Canvas Size. В открывшемся окне следует ввести значение величины холста, соответствующее примерно 120 %. При этом галочку напротив Relative желательно снять.
Для этого нужно выбрать пункт меню Image, затем – Canvas Size. В открывшемся окне следует ввести значение величины холста, соответствующее примерно 120 %. При этом галочку напротив Relative желательно снять.
В результате на холсте появится достаточное пространство для растяжения изображения.
Далее нужно выбрать инструмент Rectangular Marquee Tool либо любой другой, что располагается в соответствующей группе. После – кликнуть правой кнопкой мыши на изображении и выбрать пункт Free Transform. Затем сразу же надо щелкнуть на картинке правой кнопкой еще раз – после этого откроется требуемая группа опций.
За растяжение картинки отвечают первые 6.
Опция Scale позволяет увеличить либо уменьшить размер изображения без изменения его геометрического типа. То есть если изначально картинка – прямоугольник, она им же и останется. Однако ее пропорции, величины ее сторон могут быть выражены практически в любых значениях.
Чтобы изменить размер картинки, нужно потянуть за ползунки, которые появляются сразу же после активации опции Scale.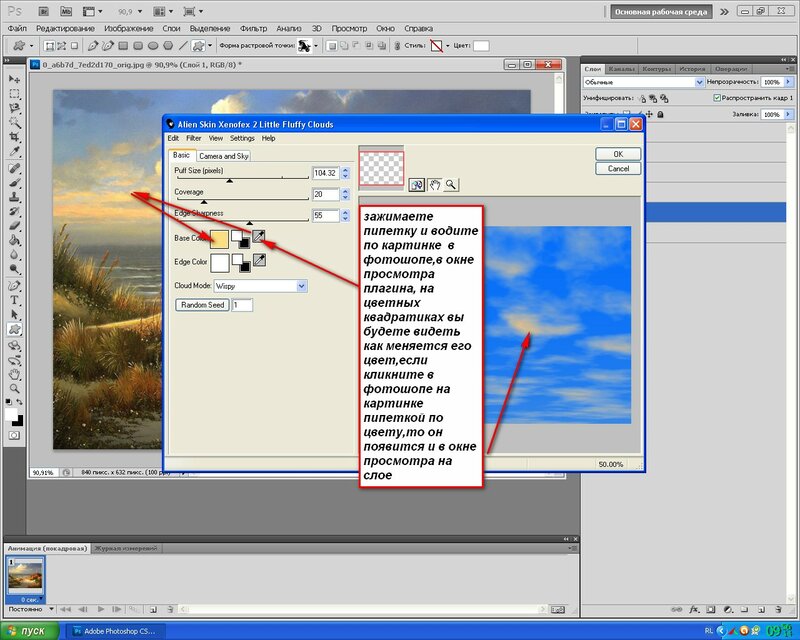 Если тянуть за угловые – меняется величина изображения в целом. При удержании клавиши Shift – пропорционально исходному размеру.
Если тянуть за угловые – меняется величина изображения в целом. При удержании клавиши Shift – пропорционально исходному размеру.
Если тянуть только за верхние и нижние ползунки – изменится высота рисунка, если за боковые – ширина.
Важный нюанс задействования любой из опций рассматриваемой группы: чтобы закрепить результат работы над редактируемой картинкой, нужно нажать Enter.
Следующая опция – Rotate. С ее помощью можно поворачивать картинку – в любую сторону.
Благодаря опции Skew можно менять взаимное расположение сторон рисунка либо корректировать размер одних сторон относительно других. Например – разместить правую сторону выше левой, нижнюю – левее или правее верхней. Или же правую сторону сделать короче, чем левую.
Отметим, что заметное растяжение рисунка при задействовании опции Skew осуществляется, только если активно потянуть за один из угловых ползунков.
Опция Distort в некотором смысле дополняет предыдущую – в ней как раз таки реализована возможность не только менять длину сторон картинки и взаимное их расположение, но также и растягивать изображение практически в любую сторону.
Опция Perspective в чем-то схожа с функцией Skew, однако решает более узкую задачу – создать перспективу для рисунка. Которая может выглядеть примерно так:
Как в фотошопе растянуть часть изображения? Решению данной задачи способна посодействовать, вероятно, самая примечательная опция рассматриваемой группы – Warp. С помощью нее можно растягивать отдельные участки рисунка.
Соответственно, непосредственно за растяжение (тем или иным способом) картинок отвечают такие опции, как:
- Scale;
- Skew;
- Distort;
- Perspective;
- Warp.
При необходимости растянутое изображение можно также повернуть, задействовав опцию Rotate.
Отметим, что изменять размер картинки – при использовании большинства инструментов, входящих в группу Free Transform, – получится не только с помощью ползунков. Дело в том, что сразу же после активации той или иной опции в верхней части интерфейса фотошопа открывается дополнительная панель настроек.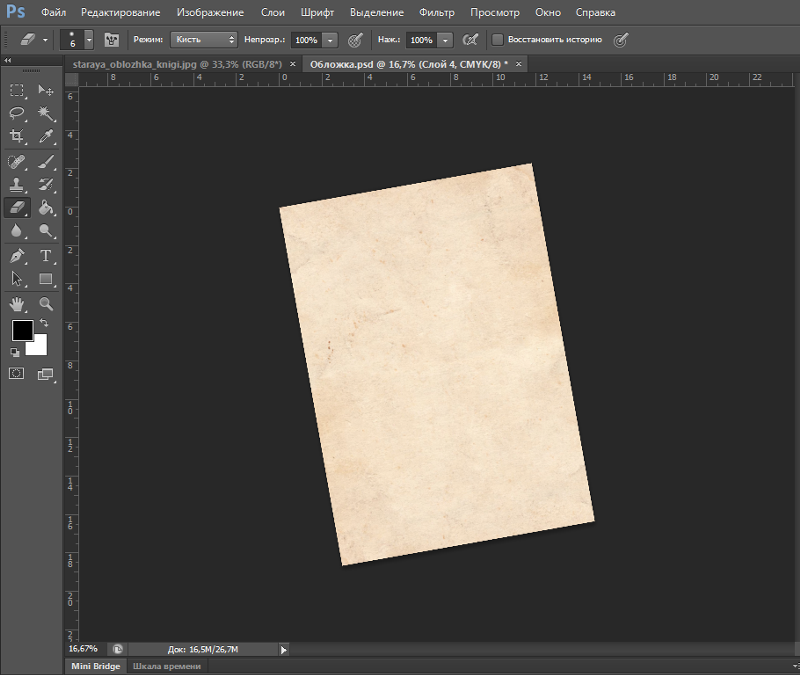
Используя ее, можно указывать точные значения единиц, определяющих размеры и пропорции картинок либо их сторон. Исключение – сложный инструмент Warp. Необходимая корректировка изображения при его применении осуществляется вручную.
к содержанию ↑
Растяжение картинки с помощью опции Transform Controls
Изучим теперь то, как растянуть изображение в Photoshop, задействуя другой инструмент – Transform Controls. Он считается, с одной стороны, менее функциональным, чем группа опций Free Transform, с другой – простым в использовании.
Активируется он очень просто. Нужно выбрать инструмент Move Tool, после – поставить галочку напротив открывшегося чуть ниже меню пункта Show Transform Controls.
В результате на картинке появятся ползунки – подобные тем, что активируются при задействовании опций Free Transform. Применяя их, можно:
- регулировать размер изображения в целом, размер его сторон;
- поворачивать картинку.

Как и в случае с инструментами Free Transform, при использовании опции Show Transform Controls в верхней части интерфейса фотошопа открывается дополнительная панель настроек точных значений размеров рисунка либо его элементов.
Рассматриваемый метод растяжения картинок особенно удобен при работе с несколькими изображениями – как раз в тех случаях, когда они являются полностью независимыми от холста слоями. Так, менять их размер с помощью опции Transform Controls становится возможным сразу же после щелчка по соответствующему слою мышкой – не нужно активировать каких-либо дополнительных функций фотошопа.
Закрепление результатов редактирования картинок осуществляется, как и при использовании предыдущего метода, с помощью клавиши Enter.
Как повернуть холст на 90 градусов в Photoshop?
Последнее обновление: 24 сентября 2022 г., 12:40
Существует несколько способов поворота холста на 90 градусов в Photoshop. Первый способ — использовать опцию «Поворот изображения» в меню «Изображение». Просто выберите «90 градусов по часовой стрелке» в раскрывающемся меню, и ваше изображение будет повернуто по часовой стрелке на 90 градусов. Вы также можете использовать опцию «Поворот изображения», чтобы повернуть изображение против часовой стрелки на 90 градусов, выбрав «90 градусов против часовой стрелки» в раскрывающемся меню.
Просто выберите «90 градусов по часовой стрелке» в раскрывающемся меню, и ваше изображение будет повернуто по часовой стрелке на 90 градусов. Вы также можете использовать опцию «Поворот изображения», чтобы повернуть изображение против часовой стрелки на 90 градусов, выбрав «90 градусов против часовой стрелки» в раскрывающемся меню.
Второй способ повернуть холст в Photoshop — использовать инструмент «Поворот холста». Этот инструмент можно найти в меню «Правка» или нажав сочетание клавиш «Ctrl+Alt+R».
Просто щелкните инструмент «Поворот холста», а затем щелкните и перетащите мышь в том направлении, в котором вы хотите повернуть холст. Вы также можете использовать инструмент «Поворот холста», чтобы перевернуть изображение по горизонтали или по вертикали. Для этого просто выберите параметр «Отразить по горизонтали» или «Отразить по вертикали» в раскрывающемся меню на панели параметров.
Если вы хотите повернуть изображение на определенную величину, вы можете использовать диалоговое окно «Повернуть холст». Чтобы получить доступ к этому диалоговому окну, перейдите в меню «Изображение» и выберите «Повернуть холст…». Кроме того, вы можете нажать сочетание клавиш «Ctrl+Alt+O». В диалоговом окне «Поворот холста» просто введите величину, на которую вы хотите повернуть изображение, в поле «Угол», а затем нажмите кнопку «ОК».
Чтобы получить доступ к этому диалоговому окну, перейдите в меню «Изображение» и выберите «Повернуть холст…». Кроме того, вы можете нажать сочетание клавиш «Ctrl+Alt+O». В диалоговом окне «Поворот холста» просто введите величину, на которую вы хотите повернуть изображение, в поле «Угол», а затем нажмите кнопку «ОК».
Существует несколько способов поворота холста на 90° в Photoshop. Первый способ — использовать параметр «Поворот изображения» в
меню Изображение. Просто выберите 90° по часовой стрелке в раскрывающемся меню, и ваше изображение будет повернуто по часовой стрелке на 90°. Вы также можете использовать
параметр «Поворот изображения», чтобы повернуть изображение против часовой стрелки на 90°, выбрав 90° против часовой стрелки в раскрывающемся меню.
Второй способ поворота холста в Photoshop — использование инструмента «Поворот холста».
Этот инструмент можно найти в
меню Правка или нажав сочетание клавиш Ctrl+Alt+R. Просто щелкните инструмент «Поворот холста», а затем щелкните и перетащите
наведите указатель мыши в том направлении, в котором вы хотите повернуть холст.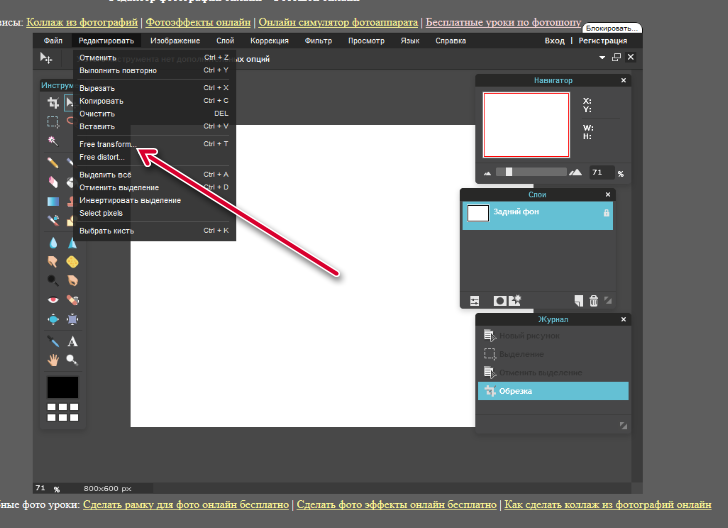 Вы также можете использовать инструмент
Вы также можете использовать инструмент
Canvas Rotationtool, чтобы отразить изображение по горизонтали или по вертикали. Для этого просто выберите параметр «Отразить по горизонтали» или «Отразить по вертикали» из
раскрывающегося меню на панели параметров.
СОВЕТ ПРОФЕССИОНАЛА: Это примечание предупреждает вас о том, что вращение холста в Photoshop может привести к неожиданным результатам. В частности, если вы попытаетесь повернуть холст, размеры которого были изменены, результаты могут оказаться не такими, как вы ожидаете. Кроме того, если вы попытаетесь повернуть слой, который был заблокирован или является частью заблокированной группы, возможно, вы не сможете повернуть его.
Если вы хотите повернуть изображение на определенную величину, вы можете использовать
диалоговое окно «Повернуть холст». Чтобы получить доступ к этому диалоговому окну, перейдите в
меню «Изображение» и выберите «Повернуть холст…».
Кроме того, вы можете нажать
сочетание клавиш Ctrl+Alt+O.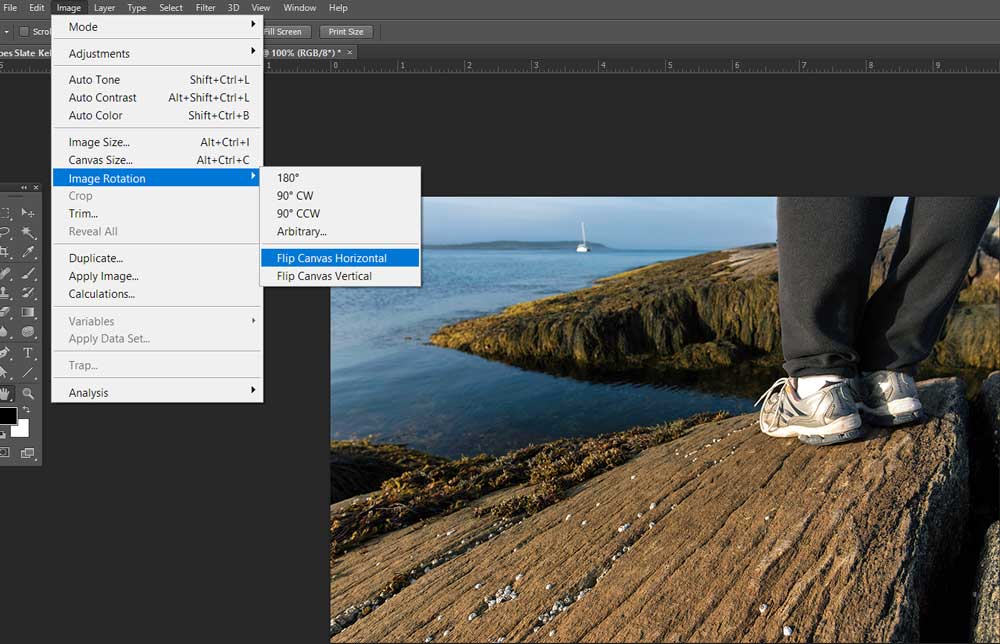 В
В
диалоговом окне «Поворот холста» просто введите
величину, на которую вы хотите повернуть изображение, в
поле «Угол», а затем нажмите
кнопку «ОК».
Как повернуть холст на 90 градусов в Photoshop? Есть два способа: с помощью параметра «Поворот изображения» в
в меню «Изображение» или с помощью инструмента «Поворот холста» в меню «Правка» (или с помощью Ctrl+Alt+R). С помощью этих инструментов вы также можете переворачивать изображения по горизонтали или вертикали.
Функция «Поворот изображения» находится в меню «Изображение» в разделе «Поворот холста». У вас есть два варианта: поворот по часовой стрелке или против часовой стрелки на 90 градусов по часовой стрелке или против часовой стрелки соответственно.
Если вам нужно больше контролировать степень поворота холста — скажем, 45 градусов вместо 90 — тогда войдите в меню «Правка» и снова найдите «Повернуть холст».
В обоих случаях просто выберите, насколько вы хотите повернуться в данном поле, и нажмите OK, когда закончите!
Сисадмин стал разработчиком Javascript.![]() Владелец кладбища 20+ приложений и парочки успешных.
Владелец кладбища 20+ приложений и парочки успешных.
Learn Photoshop Rotate View Tool
Adobe Photoshop Rotate View Tool Учебные классы
Adobe Photohsop Tools
Adobe Photoshop Rotate View Tool
Что такое инструмент поворота вида?
При ретушировании или любом виде затенения, а также при осветлении и затемнении инструмент «Повернуть вид» является одной из самых полезных небольших функций, о которых я только мог подумать в Photoshop. Этот инструмент будет вращать изображение, но не переворачивать изображение. Это быстро, а также проста в использовании! Нажмите и удерживайте инструмент «Рука» в наборе инструментов, чтобы открыть инструмент «Повернуть вид» (R), а затем перетащите из стороны в сторону, чтобы повернуть изображение по часовой стрелке или против часовой стрелки.
Совместное использование всплывающего меню в Photoshop CS6 с помощью инструмента «Рука» — это инструмент «Повернуть вид». Этот инструмент действительно поворачивает все окно изображения. Чтобы использовать инструмент «Повернуть вид», выполните следующие действия:
Этот инструмент действительно поворачивает все окно изображения. Чтобы использовать инструмент «Повернуть вид», выполните следующие действия:
- Выберите инструмент «Повернуть вид» на панели «Инструменты».
- Поместите курсор инструмента в окно изображения и также удерживайте кнопку мыши. Появляется компасная роза.
- Перетащите курсор по часовой стрелке (или против часовой стрелки), чтобы повернуть окно изображения.
Имейте в виду , что вы могли видеть числовой угол поворота на панели параметров. Изучите параметр «Повернуть все окна», чтобы одновременно повернуть все открытые документы. - Когда вы достигнете желаемого угла поворота, не отпускайте кнопку мыши.
- Если вы хотите отменить поворот, нажмите кнопку «Сбросить вид» на панели параметров.
Выбор Редактировать ? Отмена или использование панели «История» для отмены не возвращает изображение к исходному повороту на 0 градусов.
Как использовать инструмент «Повернуть вид»?
используйте инструмент Rotate View для неразрушающего поворота холста; это не трансформирует изображение. Вращение холста может быть полезно по ряду причин, в том числе для облегчения рисования или рисования. (Необходим OpenGL.).
Имейте в виду: — Вы можете дополнительно использовать жесты поворота на компьютерных системах MacBook с сенсорными панелями Multi-Touch.
- В наборе инструментов выберите инструмент «Повернуть вид». (Если инструмент не виден, удерживайте инструмент «Рука».).
- Выполните одно из следующих действий:
- Перетащите изображение. Компас обязательно укажет на север на изображении, несмотря на текущий угол холста.
- На панели параметров введите градусы в поле Угол поворота.
- Щелкните или перетащите круглый элемент управления «Установить угол поворота».

- Чтобы вернуть холсту исходный угол, нажмите Сбросить вид .
Дополнительные параметры для инструмента «Повернуть вид»
Полезные ссылки для инструмента «Повернуть вид» с полезных веб-сайтов
- PHOTOSHOP: Инструмент «Повернуть вид» ПЛЮС Трюк с выделением
- Как использовать инструмент «Повернуть вид» в Photoshop
- Инструмент «Повернуть вид»
- Поворот холста/изображения с помощью инструмента «Повернуть вид» в Adobe Photoshop
- Панорамирование, масштабирование и использование инструмента «Повернуть вид».
- Photoshop — инструмент «Рука» и инструмент «Повернуть вид»
Номер мобильного телефона:
9891 222 738,
9891 50 1300
Электронная почта: Contactbapugraphics@gmail.